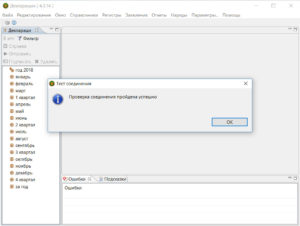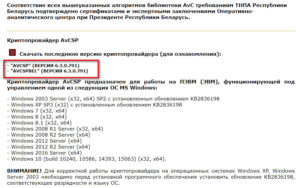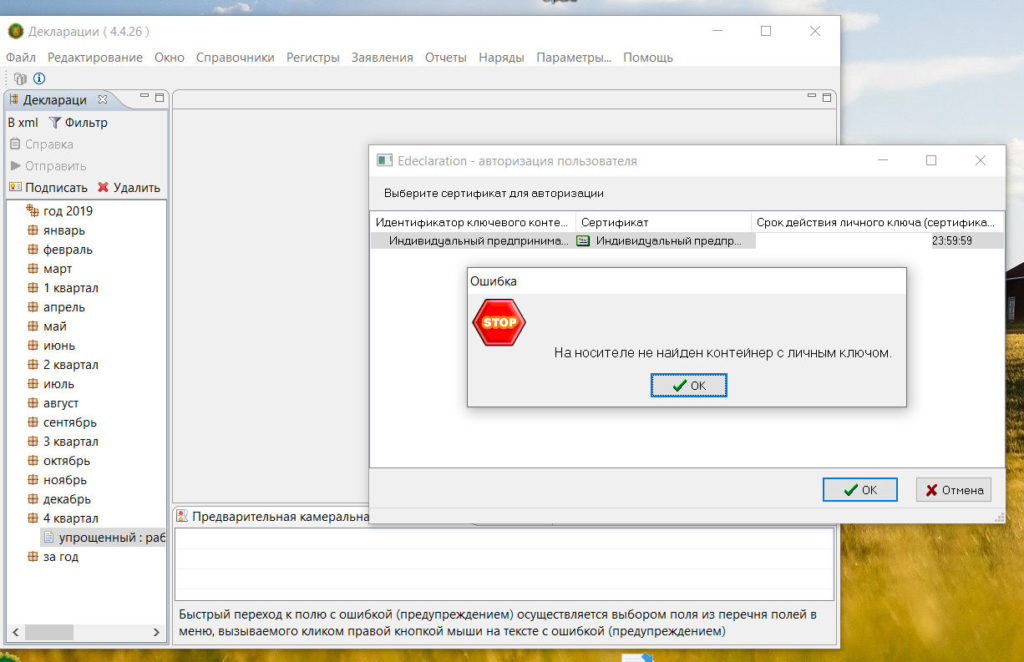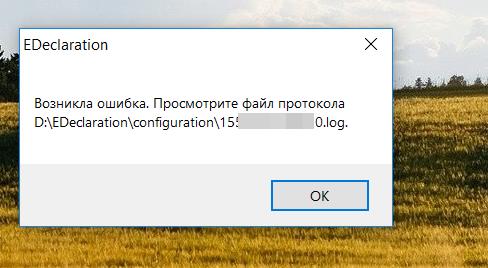Содержание
- 1 Как же починить EDeclaration?
- 2 «Возникла ошибка. Просмотрите файл протокола»
- 3 Не запускается программа — workspacemetadata
- 4 Ошибка EDeclaration no repository found at…
Наступило время подачи декларации. Как обычно, я запустил EDeclaration, ввел alex и 111 и обновил все, что программа хотела обновить. Заполнил декларацию и перед отправкой нажал Файл — Тест соединения. В ответ мне — Ошибка проверки сертификата, хотя должно было быть «Проверка соединения прошла успешно». Делать Тест соединения совершенно не обязательно, но я всегда так делаю, чтобы убедиться, что система работает нормально. В любом случае, я бы столкнулся с этой ошибкой при отправке Декларации.
Если вы ИП и не являетесь плательщиком НДС (а может даже если и являетесь — надо уточнять в налоговой), вы можете вернуться на подачу деклараций в бумажном виде и не платить за флешки с сертификатами их продление. Для этого скачайте бланк на сайте МНС nalog.gov.by/ru/dlya-individualnyh-predprinimateley/, заполните по аналогии с электронной и отнесите в свою ИМНС или отправьте по почте до 20 числа месяц, следующего за отчетным периодом.
На форумах пишут, что проблема в устаревшем сертификате Avest. Особенно часто с этой ошибкой сталкиваются пользователи Windows 10, которая постоянно обновляется без нашего ведома. Почему эти сертификаты не обновляются вместе с EDeclaration — вопрос разработчикам.
Как же починить EDeclaration?
- Заходим на официальный сайт http://www.avest.by/crypto/csp.htm
- Скачиваем последнюю версию криптопровайдера «AVCSP» или «AVCSPBEL». (В чем их отличие — честно, не знаю, мне помогла установка последней версии «AVCSPBEL».)
- Кликаем на скачанный файл (мой назывался setupAvCSPBel6.3.0.791.exe) и соглашаемся со всем, что предлагают
Кстати, в списке поддерживаемых версий Windows 10 моей не оказалось, но установка последней версии мне помогла.
Если это не помогло:
- Зайдите в программу Персональный менеджер сертификатов Авест для ГосСУОК. По умолчанию она лежит здесь: C:Program Files (x86)AvestAvPCM_ncesMngCert.exe
- Выберите в верхнем меню: Сервис — Обновление СОС и сертификатов УЦ
- Обновление идет с сайта nces.by, который открывается только из Беларуси. Используйте VPN с белорусским сервером, если вы находитесь за границей (например, бесплатный урбан впн).
Вот еще одна ошибка, которую исправил этот способ: «На носителе не найден контейнер с личным ключом»
Такое окно всплыло у меня при попытке подписать декларацию. А помог устранить ошибку указанный выше способ с обновлением криптопровайдера Авест.
Не помог мой способ?
1. Возможно, причина в менеджере сертификатов Авест, не обновлены библиотеки. Наш читатель Саша поделился в комментарии (ниже на этой странице), как их можно обновить. Вот скриншот:
2. Опять же в комментариях, читательница КИРА советует: открыть менеджер сертификатов Авест и на всех, начинающихся с «Корневой удостоверяющий центр…», нажать правой кнопкой и выбрать «Поместить сертификат в справочник доверенных УЦ».
«Возникла ошибка. Просмотрите файл протокола»
11.04.2019 я обновил программу перед подачей декларации, и у меня всплыла еще вот такая ошибка: configuration/132423523.log.
Указанный файл я посмотрел, но, конечно, ничего не понял. Но после нескольких неудачных попыток, у меня все же получилось войти в программу. Ничего с программой не делал, даже не перезагружал компьютер, хотя собирался это делать, если бы не получилось войти.
Как белорусу открыть брокерский счет в 2023 году и начать инвестировать в акции Google, Microsoft и других компаний. На основе своего опыта рассказываю, какие варианты доступны с белорусским паспортом, и какие есть нюансы в условиях санкций.
Подписывайтесь на наш телеграм-канал @FinBel, чтобы не пропустить интересные статьи и новости по финансам в РБ.
Не запускается программа — workspacemetadata
17.07.2020 у меня Возникла ошибка. Посмотрите файл протокола EDeclarationworkspace.metadata.log.
Перезагрузка компьютера, переустановка сертификатов Авест мне не помогла. Пришлось скачать самую свежую версию программы на сайте налоговой. Помогло, EDeclaration запустился, но пустой, без старых деклараций и без моих данных. Пришлось вводить их заново. Хотя я и закачал из старой программы из папки backup в новую архив с последним бекапом 01_04_2020_124151.zip — EDeclaration его не увидел. Хотя наверняка как-то можно его «научить», но мне было быстрее ввести данные заново. Вы же можете попробовать позвонить в платную техподдержку.
Ошибка EDeclaration no repository found at…
Ссылка на заметку с решением проблемы — тык
Обнаружили ошибку или устаревшую информацию? Пожалуйста, напишите на почту finbelarus@yandex.by или в комментарии.
Загрузка…
Сообщения «Обнаружена проблема при проверке сертификата» и «Невозможно гарантировать подлинность домена, с которым устанавливается зашифрованное соединение» при попытке открыть сайт
Статья обновлена: 28 декабря 2022
ID: 12489
Статья относится к:
- Kaspersky Anti-Virus;
- Kaspersky Internet Security;
- Kaspersky Total Security;
- Kaspersky Security Cloud;
- Kaspersky Small Office Security.
Проблема
При открытии сайта появляется сообщение «Обнаружена проблема при проверке сертификата» или «Невозможно гарантировать подлинность домена, с котором устанавливается зашифрованное соединение».
Причина
Сайт может быть небезопасным, ваши учетные данные и другую информацию могут украсть злоумышленники. Мы не рекомендуем открывать такой сайт. Подробнее о возможных причинах смотрите ниже.
Если вы изменяли стандартные настройки для проверки защищенных соединений, сообщение может возникнуть при работе с программами, установленными на компьютере. Чтобы этого избежать, верните настройку для проверки защищенных соединений в стандартное значение.
Решение
Если вы уверены в безопасности открываемого сайта, например, это официальный сайт Microsoft или сайт вашего банка, который вы регулярно посещаете, исключите из проверки сайт, при открытии которого появляется сообщение. Инструкция для Kaspersky Anti-Virus, Kaspersky Internet Security, Kaspersky Total Security, Kaspersky Security Cloud и Kaspersky Small Office Security ниже.
Если сообщение появилось, когда вы открывали неизвестный сайт, вы можете разрешить однократное открытие этого сайта. Для этого:
- Нажмите Показать детали → Перейти на сайт в окне браузера:
- Нажмите Продолжить во всплывающем окне.
Если вы не уверены в безопасности сайта, перед открытием проверьте его через OpenTip.
Причины появления сообщения
Как убрать сообщения о проблеме с сертификатом, исключив сайт из проверки, в Kaspersky Anti-Virus, Kaspersky Internet Security, Kaspersky Total Security, Kaspersky Security Cloud, Kaspersky Small Office Security
Как обновить корневые сертификаты в Windows 7, 8, 8.1, 10, 11
Что делать, если сообщение появляется снова
Вам помогла эта страница?
Содержание
- Способ 1: Настройка времени и даты на компьютере
- Способ 2: Обновление корневых сертификатов
- Windows 10
- Windows 7
- Способ 3: Ручная установка сертификатов
- Способ 4: Проверка системы на наличие вирусов
- Способ 5: Отключение антивирусной программы
- Способ 6: Изменение параметров браузера Internet Explorer
- Способ 7: Восстановление файла hosts
- Способ 8: Обновление браузера
- Способ 9: Удаление установленных дополнений
- Способ 10: Очиска кэша
- Способ 11: Переустановка браузера
- Вопросы и ответы
Способ 1: Настройка времени и даты на компьютере
Проблемы с сертификатом безопасности при просмотре страниц в интернете могут возникать по причине некорректной настройки времени и даты на компьютере. Необходимо проверить эти параметры и при необходимости внести изменения. На нашем сайте есть отдельные статьи, в которых подробно описаны все действия, необходимые для реализации задуманного.
Подробнее: Как изменить время / дату на компьютере
Обратите внимание! В руководствах все действия выполняются на примере Windows 10 и 7, но они применимы и к другим версиям операционной системы.
Способ 2: Обновление корневых сертификатов
Корневые сертификаты хранятся на диске с ОС Windows и необходимы для работы в сети, без наличия соответствующих файлов при открытии сайтов, работающих по протоколу HTTPS, будет появляться ошибка безопасности веб-узла. Для устранения проблемы потребуется установить на компьютере последние обновления.
Windows 10
Десятая версия операционной системы на момент написания настоящей статьи имеет активную поддержку, что означает систематический выход обновлений. При возможности рекомендуется устанавливать все доступные апдейты, чтобы предупредить возникновение множества ошибок. На нашем сайте есть тематическая статья, в которой пошагово описано, что нужно делать для проверки и установки обновлений.
Подробнее: Как обновить Windows 10 до актуального состояния
Также рекомендуется проверить настройки автообновления системы и при необходимости активировать эту опцию. Таким образом исчезнет нужда периодически проверять выход апдейтов вручную, все новые пакеты будут инсталлироваться в систему автоматически.
Подробнее: Как включить автообновление Windows 10
Windows 7
Поддержка Windows 7 закончилась 14 января 2020 года. Если при установке последнего пакета обновлений корневые сертификаты не были занесены в систему, потребуется это сделать вручную, скачав соответствующий апдейт с официального сайта Microsoft:
Каталог центра обновлений Microsoft
-
Перейдите по ссылке, размещенной выше. Находясь на главной странице сайта, впишите в поисковую строку запрос KB2813430 и кликните по кнопке «Найти».
-
В появившейся таблице с результатами отсортируйте данные по столбцу «Продукты», нажав по его названию левой кнопкой мыши.
-
Найдите в списке операционную систему Windows 7 нужной разрядности и щелкните по кнопке «Загрузить», расположенной напротив нее.
-
В появившемся окне подтвердите начало скачивания, кликнув по соответствующей ссылке.
-
Запустите загруженный на компьютер файл и выполните инсталляцию пакета обновлений, следуя подсказкам Мастера, появляющимся на экране.
Важно! На этапе выбора обновления для загрузки нужно обратить внимание на разрядность операционной системы. Если Windows 7 32-битная, следует выбрать файл с названием «Обновление для системы безопасности Windows 7 (KB2813430)». В случае использования 64-разрядной версии — «Обновление для системы безопасности Windows 7 для систем на базе 64-разрядных (x64) процессоров (KB2813430)».
Посмотреть информацию о системе можно в специальном меню на компьютере. В отдельной статье на сайте подробно рассказано, как это сделать.
Подробнее: Как определить разрядность операционной системы Windows 7

Способ 3: Ручная установка сертификатов
При обновлении корневых сертификатов путем установки апдейтов операционной системы могут быть сбои, из-за чего нужные файлы не попадут в Windows. В таком случае потребуется выполнить инсталляцию вручную с помощью предустановленной консольной программы certutil.exe. Для этого сделайте следующее:
-
Откройте «Командную строку» от имени администратора. Есть несколько способов сделать это, каждый из которых подробно описан в отдельной статье на нашем сайте.
Подробнее: Как запустить «Командную строку» от имени администратора
-
После появления окна консоли впишите команду
certutil.exe -generateSSTFromWU roots.sstи нажмите клавишу Enter. -
Скачайте утилиту rootsupd.exe на компьютер, воспользовавшись ссылкой ниже. Откройте папку с загруженным архивом и извлеките его содержимое.
Скачать rootsupd.exe
Подробнее: Как извлечь файлы из архива с помощью WinRAR
-
В корневом каталоге диска C создайте папку с именем CA и переместите в нее исполняемый файл rootsupd.exe. Перейдите по пути
C:WindowsSystem32, найдите документ roots.sst и скопируйте его в ту же директорию CA. -
Откройте «Командную строку» от имени администратора и впишите следующую команду:
C:CArootsupd /c /t:C:CAВ появившемся окне утилиты нажмите по кнопке No, чтобы не перезаписывать уже существующий файл сертификатов безопасности.
-
В директории CA после выполнения предыдущего шага появятся дополнительные утилиты, с помощью которых можно выполнить установку корневых сертификатов. Для этого в «Командной строке» впишите следующее:
C:CAupdroots.exe C:CAroots.sst
Обратите внимание, что после ввода команды нет никакой выдачи — это нормально, операция по установке все равно выполнится.
Внимание! После завершения всех действий загруженные файлы и созданные папки можно удалить с жесткого диска, они были необходимы исключительно для импорта корневых сертификатов в операционную систему.
Способ 4: Проверка системы на наличие вирусов
Вызвать сбой в работе браузера могут попавшие в операционную систему вирусы. Необходимо с помощью специального программного обеспечения выполнить поиск и удаление вредного кода. При этом рекомендуется воспользоваться решениями от сторонних разработчиков, так как встроенная защита Windows способна обнаружить не все вирусные угрозы. На нашем сайте есть статья, посвященная этой теме.
Подробнее: Как удалить вирусы с компьютера под управлением Windows 10

Также рекомендуется ознакомиться со списком популярных антивирусных программ. В отдельной статье представлены лучшие приложения с их кратким описанием. Это поможет выбрать наиболее подходящее решение для обеспечения защиты компьютера.
Подробнее: Приложения для удаления вирусов с компьютера
Способ 5: Отключение антивирусной программы
Доступ к файлам сертификата может блокировать антивирус, установленный на компьютере. Стоит отметить, что речь идет о стороннем программном обеспечении, встроенный «Защитник Windows» делать этого не может. Необходимо временно отключить приложение, чтобы проверить его влияние на работу сайтов в браузере. В случае обнаружения этой зависимости следует удалить программу полностью.
На нашем сайте есть статьи, посвященные теме отключения и удаления наиболее распространенных антивирусных программ. В них подробно описаны все действия по выполнению поставленной задачи с приложенными изображениями.
Подробнее: Как отключить / удалить антивирус с компьютера
Способ 6: Изменение параметров браузера Internet Explorer
Если ошибка сертификата безопасности веб-узла появляется при серфинге интернета в браузере Internet Explorer, то устранить проблему можно путем изменения его параметров. Необходимо сделать следующее:
-
Запустите браузер и нажмите по кнопке в виде шестерни, расположенной на верхней панели справа. В появившемся меню кликните по пункту «Свойства браузера».
-
В новом окне откройте вкладку «Дополнительно» и в списке параметров снимите отметку с пункта «Предупреждать о несоответствии адреса сертификата». Нажмите «Применить», а затем «ОК».
- Перезагрузите страницу сайта, на котором появилась ошибка.
Способ 7: Восстановление файла hosts
Файл hosts в Windows отвечает за корректную адресацию пользователя в сети интернет. Если он был модифицирован по ошибке или путем использования вредоносного программного обеспечения, необходимо произвести восстановление. Сделать это можно вручную или с помощью специального приложения. Дальше будет рассмотрен второй вариант, поэтому предварительно скачайте и установите утилиту AVZ.
Скачать AVZ
После запуска программы для восстановления файла hosts сделайте следующее:
-
На верхней панели откройте меню «Файл» и нажмите по пункту «Восстановление системы».
-
В появившемся окне установите отметку напротив пункта «Очистка файла Hosts», после этого кликните по кнопке «Выполнить отмеченные операции».
-
Подтвердите действие во всплывающем диалоговом окне, щелкнув по кнопке «Да».
Способ 8: Обновление браузера
Разработчиками браузеров периодически выпускаются обновления, которые видоизменяют базу сертификатов. Если вовремя их не устанавливать, то при переходе на сайты с протоколом HTTPS может появиться ошибка безопасности веб-узла. Необходимо проверить и при необходимости инсталлировать новые апдейты веб-обозревателя. На нашем сайте есть подробное руководство, как это сделать в разных браузерах.
Подробнее: Как обновить популярные браузеры

Способ 9: Удаление установленных дополнений
На корректную работу браузера влияют установленные в нем расширения. Некоторые разработчики этого программного обеспечения могут навредить, заблокировав доступ проводнику к сертификатам безопасности. В этом случае рекомендуется удалить сторонние дополнения. Для каждого браузера эти действия выполняются по-разному, но у нас на сайте есть серия статей, посвященная данной теме.
Подробнее: Как удалить расширения в браузере Mozilla Firefox / Google Chrome / Opera / Яндекс.Браузе
Важно! Если среди представленных статей нет той, где рассматривается ваш браузер, рекомендуется обратиться к инструкции для Google Chrome. Многие веб-обозреватели работают на его основе, поэтому руководства будут схожи.
Способ 10: Очиска кэша
В процессе серфинга интернета браузер собирает дополнительную информацию и хранит в своей внутренней базе — в кэше. Если туда попадают конфликтные данные, они могут вызвать ошибки, в числе которых и рассматриваемая в этой статье. Необходимо выполнить очистку кэша, чтобы исключить этот вариант. На сайте есть инструкции для разных браузеров.
Подробнее: Как очистить кэш в браузере Mozilla Firefox / Google Chrome / Opera / Яндекс.Браузере
Внимание! Проводить чистку браузера рекомендуется систематически. Это предупредит появление критических ошибок и поспособствует увеличению скорости работы программы.
Способ 11: Переустановка браузера
Если удаление расширений и очистка кэша не помогли в решении проблемы, необходимо переустановить браузер. Эта процедура позволит избавиться от всех возможных причин, которые вызывают ошибку сертификата безопасности. Важно при этом скачивать установочный файл обозревателя с официального ресурса разработчика, чтобы не занести в операционную систему вредоносную программу. На нашем сайте есть статья, в которой рассказано, как это сделать на примере всех известных браузеров.
Подробнее: Как правильно переустановить браузер на компьютере
Область применения электронной подписи (ЭП или ЭЦП) довольно широка. Например, многие специальные сервисы требуют верификации пользователя с её помощью: Госуслуги, онлайн-сервисы для управления средствами в банке, электронные площадки и другие. Поэтому любые технические неполадки, возникающие при использовании ЭЦП, могут вызвать различные серьёзные: от упущенной выгоды до материальных убытков.
Какие бывают ошибки
Проблемы при использовании ЭП, с которыми пользователи встречаются чаще всего, можно условно разделить на три группы:
- Проблемы с сертификатом. Они появляются, когда сертификат не выбран, не найден или не верен.
- Проблемы с подписанием документа. Ошибки возникают при попытке подписать документ.
- Проблема при авторизации на торговых площадках.
Рассмотрим неполадки подробнее и разберёмся, как их решать.
Сертификат не найден
Иногда при попытке подписать электронный документ с помощью ЭП пользователь может столкнуться с ошибкой «Не удалось найти ни одного сертификата, пригодного для создания подписи».
У подобных ошибок могут быть следующие причины:
- На компьютере не установлены корневые сертификаты Удостоверяющего Центра (УЦ), в котором была получена ЭП. Необходимо установить либо обновить корневой сертификат. Установка корневых сертификатов удостоверяющего центра подробно описана в нашей инструкции.
- На ПК не установлено ни одного личного сертификата ЭП. Для применения ЭП необходимы и личные сертификаты. Об их установке мы писали в другой статье.
- Установленные на компьютере необходимые сертификаты не валидны. Сертификаты отозваны или просрочены. Уточните статус сертификата в УЦ. Ошибка с текстом «Ваш сертификат ключа подписи включён в список отозванных» возникает, если у сертификата закончился срок действия или на ПК нужно обновить список сертификатов. В последней ситуации следует вручную загрузить перечень отозванных сертификатов.
Для установки списка отозванных сертификатов:
- Откройте личный сертификат пользователя в окне Свойства браузера. Чтобы открыть его, наберите «Свойства браузера» в поисковой строке меню Пуск. Перейдите во вкладку Содержание и нажмите кнопку «Сертификаты».
- Во вкладке Состав выберите из списка пункт «Точки распространения списков отзыва».
- В блоке Имя точки распространения скопируйте ссылку на загрузку файла со списком отзыва.
- Скачайте по указанной ссылке файл. Нажмите по нему правой кнопкой мыши и выберите в контекстном меню «Установить список отзыва (CRL)».
- Следуйте указаниям «Мастера импорта сертификатов».
Не виден сертификат на носителе
Как правило, причина такой проблемы — сбой в работе программных компонентов. Для её решения достаточно перезагрузить компьютер. Однако иногда этого бывает недостаточно, поэтому требуется переустановка драйверов или обращение в службу техподдержки.
К наиболее распространённым причинам такой проблемы относятся следующие случаи:
- Драйвер носителя не установлен или установлен некорректно. Для решения проблемы необходимо извлечь носитель электронной подписи из ПК и скачать последнюю версию драйвера носителя с официальных ресурсов. Если переустановка драйвера не помогла, подключите носитель к другому ПК, чтобы убедиться в исправности токена. Если токен определится другой системой, попробуйте удалить на неисправном компьютере драйвер носителя и установить его заново.
- Долгое опознание носителя. Для решения проблемы необходимо дождаться завершения процесса или обновить версию операционной системы.
- Некорректная работа USB-порта. Подключите токен к другому USB-порту, чтобы убедиться, что проблема не в носителе ЭП. Если система определила токен, перезагрузите компьютер. Если это не поможет, следует обратиться службу технической поддержки.
- Неисправность носителя. Если при подключении токена к другому компьютеру или USB-порту система не определяет его, значит, проблема в самом носителе. Устранение неисправности возможно в данном случае лишь одним путём — нужно обратиться в сервисный центр для выпуска нового носителя.
ЭП не подписывает документ
Причин у подобной проблемы множество. Каждый случай требует отдельной проверки. Среди самых распространённых можно выделить следующие неполадки:
- Закрытый ключ на используемом контейнере не соответствует открытому ключу сертификата. Возможно, был выбран не тот контейнер, поэтому следует проверить все закрытые контейнеры на компьютере. Если необходимый контейнер по тем или иным причинам отсутствует, владельцу придётся обращаться в удостоверяющий центр для перевыпуска ЭП.
- Ошибка «Сертификат недействителен» (certificate is not valid). Следует повторно установить сертификат ЭП по инструкциям УЦ в зависимости от используемого криптопровайдера — КриптоПро CSP, ViPNet CSP или другого.
- Сертификат ЭП определяется как непроверенный. В этом случае необходимо переустановить корневой сертификат удостоверяющего центра.
- Истёк срок действия криптопровайдера. Для решения этой проблемы необходим новый лицензионный ключ к программе-криптопровайдеру. Для его получения необходимо обращаться к специалистам УЦ или к ответственным сотрудникам своей организации.
- Подключён носитель с другим сертификатом. Убедитесь, что подключён правильный токен. Проверьте также, не подключены ли носители других сертификатов. Отключите другие носители в случае их обнаружения.
В момент подписания электронных документов или формирования запроса в различных может возникнуть ошибка «Невозможно создание объекта сервером программирования объектов».
В этой ситуации помогает установка и регистрация библиотеки Capicom:
- Скачайте файл архива.
- Распакуйте и переместите файлы capicom.dll и capicom.inf в каталог syswow64, находящийся в корневой папке ОС.
- Откройте командную строку от имени администратора — для этого в меню Пуск наберите «Командная строка», нажмите по найденному приложению правой кнопкой мыши и выберите Запуск от имени администратора.
- Введите «c:windowssyswow64regsvr32.exe capicom.dll» (без кавычек) и нажмите ENTER. Должно появиться уведомление о том, что команда выполнена успешно.
Выбранная подпись не авторизована
Подобная ошибка возникает при попытке авторизации в личном кабинете на электронных торговых площадках. Например, при входе на площадку ZakazRF отображается сообщение «Выбранная ЭЦП не авторизована».
Эта ошибка возникает из-за того, что пользователь не зарегистрирован на площадке, либо не зарегистрирован новый сертификат ключа ЭП. Решением проблемы будет регистрация нового сертификата.
Процесс запроса на авторизацию ЭП на разных торговых площадках может отличаться: часто нужно отправлять запрос оператору системы на авторизацию, иногда рабочее место настраивается автоматически.
Если ошибка сохраняется, возможно, следует отключить защитное ПО или добавить сайт электронной площадки в исключения.
Часто задаваемые вопросы
Почему компьютер не видит ЭЦП?
Причина кроется в несовместимости программного обеспечения и физического носителя ЭЦП. Необходимо проверить версию операционной системы и переустановить её до нужной версии. Если токен повреждён, возможно, понадобится обратиться в удостоверяющий центр для перевыпуска электронной подписи.
О том, что делать, если компьютер не видит ЭЦП и о способах проверки настроек, мы подробно писали в нашей статье.
Почему КриптоПро не отображает ЭЦП?
Если КриптоПро не отображает ЭЦП, следует проверить настройки браузера. Также исправляет ошибку добавление программы в веб-обозреватель и загрузка недостающих сертификатов электронной подписи.
Подробнее ознакомиться, как устранить данную неисправность можно в нашей статье.
Где на компьютере искать сертификаты ЭЦП?
Сертификат ЭЦП позволяет проверить подлинность подписи, содержит в себе срок её действия и информацию о владельце. Он автоматически загружается в папку с системными файлами. В операционной системе Windows от 7 версии и выше ЭЦП хранится по адресу:
C:UsersПОЛЬЗОВАТЕЛЬAppDataRoamingMicrosoftSystemCertificates. Вместо ПОЛЬЗОВАТЕЛЬ требуется указать наименование используемого компьютера.
Что такое сертификат ЭЦП и зачем он нужен мы рассказали в нашей статье.
-
Новое за 24 часа
-
Пользователи
-
28708
#
18.01.2017 09:06 перейти к этому сообщению… соединения когда ввел пароль пишет ошибка проверки сертификата? программу переуставливал, ключи действительные, куда …
-
#
18.01.2017 01:00 перейти к этому сообщению… соединения когда ввел пароль пишет ошибка проверки сертификата? программу переуставливал, ключи действительные, куда …
-
#
25.04.2016 21:57 перейти к этому сообщениюBooo: Поставил вин10. «Ошибка проверки сертификата» при отправке и все тут … из мануала по установке Сообщение «Ошибка проверки сертификата» означает, что на Вашем … Как загрузить сертификаты смотрите инструкцию ниже. В моем случае ошибка была в том …
-
Booo
Onliner Auto Club3015
#
25.04.2016 11:29 перейти к этому сообщению… веб-сайта», а в EDeclaration «Ошибка проверки сертификата«.Что-то они там … , через mmc почистил все наши сертификаты. Установил все с мартовского диска, поверх …
-
Booo
Onliner Auto Club3015
#
25.04.2016 10:31 перейти к этому сообщению… . «Ошибка проверки сертификата» при отправке и все тут. Уже и переставлял все и сертификаты чистил …
-
#
14.04.2016 17:32 перейти к этому сообщению… ввода пароля выдаёт ошибку «Ошибка проверки сертификата«. Пробую обновить сертификаты КУЦ МНС, ПУЦ … установить, не помогло. В Персональном менеджере сертификатов
-
#
09.02.2016 17:38 перейти к этому сообщению… отсутствуют заявления, статус которых требует проверки«. А как тогда … При отправке декларации пишет «ошибка проверки сертификата» В чем может быть … Плательщика. Там проверят наличие всех сертификатов в Персональном менеджере и помогут решить …
-
#
09.02.2016 12:27 перейти к этому сообщениюПри отправке декларации пишет «ошибка проверки сертификата» В чем может быть проблема? Уже все перепроверил…
-
#
19.01.2016 18:04 перейти к этому сообщению… , Сделал, не помогло. такая же ошибка осталась. Установил на другой комп … отправляю декларацию в налоговую, пишет «Ошибка проверки сертификата» Вот в этом вся суть …
-
#
19.01.2016 17:59 перейти к этому сообщению… , Сделал, не помогло. такая же ошибка осталась. Установил на другой комп … ошибка пропала, зато появилась другая, когда отправляю декларацию в налоговую, пишет «Ошибка проверки сертификата …
-
#
18.01.2016 18:29 перейти к этому сообщению… пополам), при попытке отправить выдает ошибку:необходимый сертификат не найден в хранилище! Какой … сизым пламенем разработчик!!!!Теперь выдает ошибку (при попытке отправить): ошибка проверки сертификата.
-
#
19.07.2015 21:47 перейти к этому сообщению… , кроме теста соединения, появляется «Ошибка проверки сертификата«. Новые КУЦ МНС и ПУЦ … написано на сайте, все равно ошибка осталась. Декларация создается и подписывается, но … отправляется из-за этой же ошибки. Подскажите, пожалуйста, что делать. …
-
#
19.07.2015 12:16 перейти к этому сообщению… , кроме теста соединения, появляется «Ошибка проверки сертификата«. Новые КУЦ МНС и ПУЦ … написано на сайте, все равно ошибка осталась. Декларация создается и подписывается, но … отправляется из-за этой же ошибки. Подскажите, пожалуйста, что делать …
-
#
20.01.2015 19:36 перейти к этому сообщениюУ меня уже пишет — ошибка проверки сертификата Добавлено спустя 32 секунды То сервер, то сертификат… Не понятно
-
#
10.10.2014 12:03 перейти к этому сообщению… и Avest CSP, переустановил, сделал импорт сертификатов, в менеджере показывает, что мой личный … сертификат действителен и действует до 15 года … в МНС всё равно пишет «Ошибка проверки сертификата«! Как оказалось, не хватало …
Windows 10 Internet Explorer Windows 8.1 Windows 7 Еще…Меньше
Поддержка Internet Explorer 11 прекращена 15 июня 2022 г.
Internet Explorer 11 больше не будет доступен после 14 февраля 2023 г. Если для любого сайта, который вы посещаете, требуется Internet Explorer 11, его можно перезагрузить в режиме Internet Explorer в Microsoft Edge. Рекомендуется перейти на Microsoft Edge , чтобы начать пользоваться более быстрым, безопасным и современным браузером.
Начало работы с Microsoft Edge
Иногда вы получаете сообщение об ошибке, сообщая о проблеме с сертификатом безопасности веб-сайта. Сертификат сайта позволяет браузеру Internet Explorer установить безопасное подключение к сайту. Ошибки сертификата возникают, если есть проблема с сертификатом или с тем, как веб-сервер его использует. Internet Explorer помогает обеспечить более высокий уровень безопасности вашей информации, предупреждая об ошибках сертификатов.
|
Сообщение об ошибке |
Значение |
|---|---|
|
Сертификат безопасности веб-сайта был отозван. |
Не следует доверять этому веб-сайту. Это часто означает, что сертификат безопасности был получен или использовался данным веб-сайтом обманным путем. |
|
Адрес веб-сайта не соответствует адресу в сертификате безопасности. |
Веб-сайт использует сертификат, выданный другому веб-адресу. Эта ошибка может возникнуть, если компания владеет несколькими веб-сайтами и использует один и тот же сертификат для нескольких веб-сайтов. |
|
Истек срок действия сертификата веб-сайта. |
Текущая дата попадает в период действия сертификата. Веб-сайты должны своевременно обновлять свои сертификаты в центре сертификации. Сертификаты, срок действия которых истек, могут создавать угрозу безопасности. |
|
Сертификат безопасности данного веб-сайта получен из ненадежного источника. |
Internet Explorer не может определить центр сертификации, выдавший этот сертификат. Поддельные сайты часто используют фальшивые сертификаты, вызывающие эту ошибку. |
|
Internet Explorer обнаружил проблему с сертификатом безопасности этого веб-сайта. |
Internet Explorer обнаружил проблему с сертификатом, которая не соответствует ни одной из других ошибок. Это может произойти, если сертификат поврежден, подделан, записан в неизвестном формате или не читается. При такой ошибке сертификата не следует доверять удостоверению сайта. |
Сертификат веб-сайта обеспечивает идентификацию веб-сервера. Ошибка сертификата может означать, что подключение перехвачено или этот веб-сервер выдает себя за какой-либо другой. Если вы полностью уверены в удостоверении веб-сайта, знаете, что подключение не подвержено угрозам, и осознаете риски, то можно перейти на веб-сайт. Тем не менее игнорировать предупреждение о сертификате не рекомендуется.
Да. Хотя это не рекомендуется, для перехода на веб-сайт можно выбрать пункт Продолжить открытие этого веб-сайта (не рекомендуется) на странице предупреждения с сообщением об ошибке сертификата. Если игнорировать страницу предупреждения и продолжить загрузку веб-сайта с ошибкой сертификата, браузер Internet Explorer сохраняет данные об этом сертификате до закрытия. Можно вернуться на сайт; при этом предупреждения для этого сертификата не будут отображаться до перезапуска Internet Explorer.
Нет, вы не можете отключить проверку сертификатов в Internet Explorer. Отображение сообщений об ошибках сертификатов указывает на проблемы с сертификатом на посещаемом веб-сайте, а не на сбой в работе Internet Explorer.
Нужна дополнительная помощь?
При посещении веб-сайта с установленным сертификатом безопасности (для шифрования данных по протоколам SSL/TLS), который браузер не может проверить, выдаются следующие предупреждения:
Internet Explorer:
«Сертификат безопасности этого веб-узла не был выпущен доверенным центром сертификации».
Firefox 3:
«(Имя сайта) использует недействительный сертификат безопасности. К сертификату нет доверия, так как сертификат его издателя неизвестен». Или: «(Имя сайта) использует недействительный сертификат безопасности. К сертификату нет доверия, так как он является самоподписанным».
Давайте разберемся, почему браузеры так реагируют на некоторые сертификаты и как от избавиться от этой ошибки.
Почему возникает ошибка SSL?
Браузеры обычно разрабатываются с уже встроенным списком доверенных поставщиков SSL сертификатов. К таким относятся всем известные компании Comodo, Thawte, Geotrust, Symantec, RapidSSL, GlobalSign и некоторые другие.



Тем не менее многие поставщики SSL сертификатов в этих списках отсутствуют, так как далеко не у всех есть договоренности с разработчиками веб-браузеров. При открытии сайта с SSL сертификатом, выданным одним из таких поставщиков, браузер выдает предупреждение, что Центр сертификации (ЦС), выдавший SSL сертификат, не является доверенным. То же происходит, когда на сайте установлен самоподписанный SSL сертификат. Internet Explorer выдает довольно общее предупреждение, тогда как Firefox 3 различает SSL сертификаты, выданные самим сервером (самоподписанные SSL сертификаты), и другие виды недоверенных сертификатов.
Если Вы купили SSL сертификат у нас и после его установки возникает такая ошибка, Вы можете устранить ее, следуя инструкциям ниже. Нет необходимости устанавливать дополнительное ПО на клиентские устройства и приложения, чтобы устранить ошибку с доверенным SSL сертификатом. Первое, что следует сделать, это найти причину ошибки SSL с помощью тестера SSL сертификатов. Перейдя по ссылке, Вы можете ввести Ваш домен и запустить проверку SSL сертификата. Если присутствует ошибка SSL о недоверенном сертификате, сервис об этом сообщит. Он различает два типа ошибок:
Самоподписанные SSL сертификаты
Возможной причиной подобной ошибки SSL может быть установленный на сервере самоподписанный SSL сертификат. Браузеры не принимают самоподписанные сертификаты, потому что они сгенерированы Вашим сервером, а не независимым центром сертификации. Чтобы определить, является ли Ваш SSL сертификат самоподписанным, посмотрите с помощью вышеназванного тестера, указан ли центр сертификации в поле Issuer. В случае самоподписанного SSL, в этой графе указывается название Вашего сервера и далее написано «Self-signed».
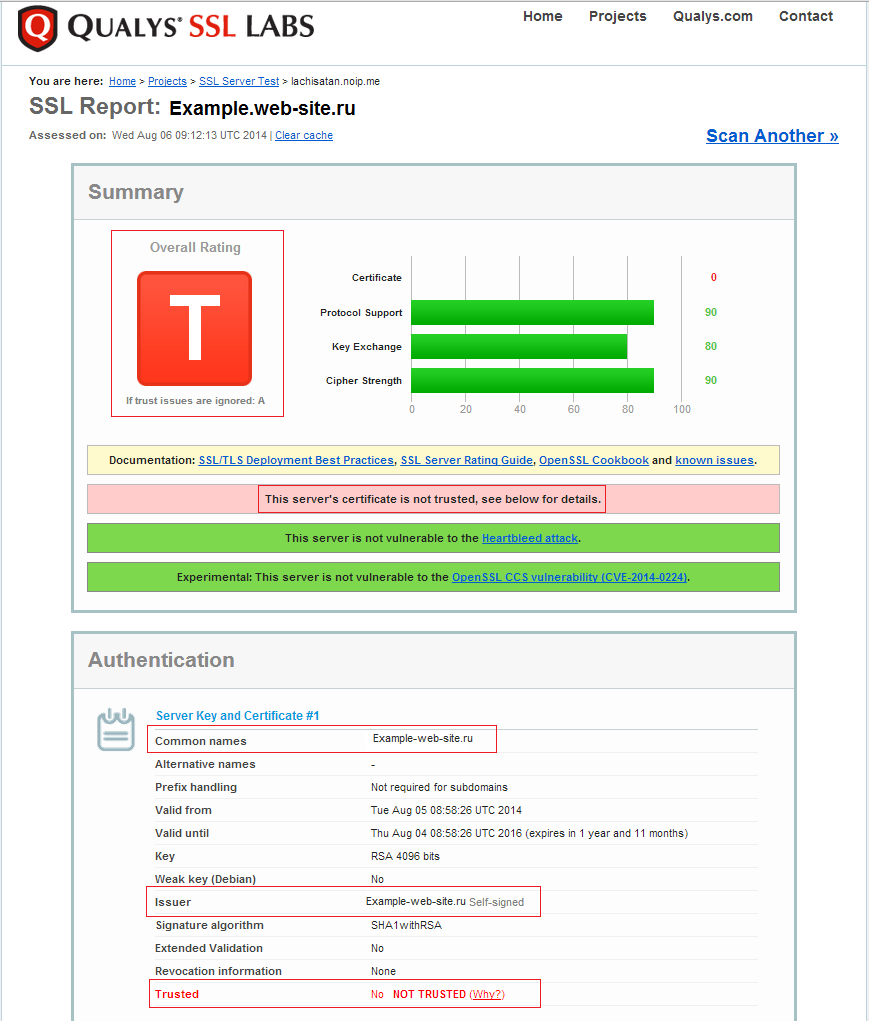
Решение: Купить SSL сертификат от доверенного центра сертификации.



Если после установки доверенного SSL сертификата на Вашем сервере нашелся самоподписанный, мы рекомендуем пересмотреть инструкции по установке и убедится, что Вы выполнили все нужные шаги.
Ошибка в установке SSL сертификата
Наиболее распространенной причиной ошибки типа «к сертификату нет доверия» — это неверная установка SSL на сервер (или серверы), на котором размещен сайт. С помощью все того же тестера SSL сертификатов Вы можете проверить, в этом ли причина проблемы. В блоке Certification Paths перечислены промежуточные и корневые сертификаты, установленные на Вашем сервере. Если в этом блоке указано «Path #X: Not trusted», значит у Вас ошибка в установке SSL сертификата и клиенту не удалось установить издателя Вашего SSL сертификата.
Решение: Чтобы устранить эту ошибку SSL, установите файл промежуточного сертификата на сервер, следуя инструкциям по установке для Вашего сервера. Промежуточные и корневые сертификаты Вы можете скачать в личном кабинете, вместе с Вашим основным SSL сертификатом.
После установки сертификата дополнительно убедитесь, что установка была произведена правильно. Если нужно, перезагрузите сервер.
Другие сообщения браузеров об ошибке SSL
Ниже приведены еще несколько предупреждающих сообщений, выдаваемых различными браузерами. Internet Explorer 6:
«Информация, которой Вы обмениваетесь с этим сайтом, не может быть просмотрена или изменена другими. Тем не менее, имеются замечания по сертификату безопасности сайта. Сертификат безопасности выдан компанией, не входящей в состав доверенных. Просмотрите сертификат, чтобы определить, следует ли доверять центру сертификации. Хотите продолжить?»
Internet Explorer 7:
«Сертификат безопасности этого веб-узла не был выпущен доверенным центром сертификации. Наличие ошибок в сертификате безопасности может означать, что вас пытаются обмануть или хотят перехватить информацию, передаваемую на сервер».
Ошибки при установки ЭЦП на компьютер, ошибки проверки сертификатов, способы их устранения.
Заказать электронно-цифровую подпись (ЭЦП) можно по ссылке
Бывают случаи, когда проверить установленный сертификат не удается, в этом случае выходит окно с ошибкой «Этот сертификат не удалось проверить, проследив его до достоверного центра сертификации».

Необходимо просмотреть кем выдан сертификат, и скачать корневой сертификат
Удостоверяющего Центра выдавшего данный ключ ЭЦП, для этого вы можете перейти на сайт www.aetp.ru

Для установки данного сертификата, необходимо зайти в его свойства (нажимаем правой клавишей на сертификате и жмем свойства) и нажимаем «Установить сертификат»
Далее повторно проверяем свойства сертификата, должно быть окно, примерно следующего вида.
Далее последовательно «ОК», «Далее» и «Готово». Ваш сертификат установлен.
Для дальнейшей работы необходимо установить программы для работы с ЭЦП, а так же настроить браузер Internet Explorer.Так же Вы можете ознакомиться:
Сгенерировано за 0.0012 с.
Любые технические неполадки, возникающие при использовании ЭЦП, могут вызвать различные серьёзные: от упущенной выгоды до материальных убытков
Область применения электронной подписи (ЭП или ЭЦП) довольно широка. Например, многие специальные сервисы требуют верификации пользователя с её помощью: Госуслуги, онлайн-сервисы для управления средствами в банке, электронные площадки и другие. Поэтому любые технические неполадки, возникающие при использовании ЭЦП, могут вызвать различные серьёзные: от упущенной выгоды до материальных убытков.
Какие бывают ошибки
Проблемы при использовании ЭП, с которыми пользователи встречаются чаще всего, можно условно разделить на три группы:
- Проблемы с сертификатом. Они появляются, когда сертификат не выбран, не найден или не верен.
- Проблемы с подписанием документа. Ошибки возникают при попытке подписать документ.
- Проблема при авторизации на торговых площадках.
Рассмотрим неполадки подробнее и разберёмся, как их решать.
Сертификат не найден
Иногда при попытке подписать электронный документ с помощью ЭП пользователь может столкнуться с ошибкой «Не удалось найти ни одного сертификата, пригодного для создания подписи».
У подобных ошибок могут быть следующие причины:
- На компьютере не установлены корневые сертификаты Удостоверяющего Центра (УЦ), в котором была получена ЭП. Необходимо установить либо обновить корневой сертификат. Установка корневых сертификатов удостоверяющего центра подробно описана в нашей инструкции.
- На ПК не установлено ни одного личного сертификата ЭП. Для применения ЭП необходимы и личные сертификаты. Об их установке мы писали в другой статье.
- Установленные на компьютере необходимые сертификаты не валидны. Сертификаты отозваны или просрочены. Уточните статус сертификата в УЦ. Ошибка с текстом «Ваш сертификат ключа подписи включён в список отозванных» возникает, если у сертификата закончился срок действия или на ПК нужно обновить список сертификатов. В последней ситуации следует вручную загрузить перечень отозванных сертификатов.
Для установки списка отозванных сертификатов:
Не виден сертификат на носителе
Как правило, причина такой проблемы — сбой в работе программных компонентов. Для её решения достаточно перезагрузить компьютер. Однако иногда этого бывает недостаточно, поэтому требуется переустановка драйверов или обращение в службу техподдержки.
К наиболее распространённым причинам такой проблемы относятся следующие случаи:
- Драйвер носителя не установлен или установлен некорректно. Для решения проблемы необходимо извлечь носитель электронной подписи из ПК и скачать последнюю версию драйвера носителя с официальных ресурсов. Если переустановка драйвера не помогла, подключите носитель к другому ПК, чтобы убедиться в исправности токена. Если токен определится другой системой, попробуйте удалить на неисправном компьютере драйвер носителя и установить его заново.
- Долгое опознание носителя. Для решения проблемы необходимо дождаться завершения процесса или обновить версию операционной системы.
- Некорректная работа USB-порта. Подключите токен к другому USB-порту, чтобы убедиться, что проблема не в носителе ЭП. Если система определила токен, перезагрузите компьютер. Если это не поможет, следует обратиться службу технической поддержки.
- Неисправность носителя. Если при подключении токена к другому компьютеру или USB-порту система не определяет его, значит, проблема в самом носителе. Устранение неисправности возможно в данном случае лишь одним путём — нужно обратиться в сервисный центр для выпуска нового носителя.
ЭП не подписывает документ
Причин у подобной проблемы множество. Каждый случай требует отдельной проверки. Среди самых распространённых можно выделить следующие неполадки:
- Закрытый ключ на используемом контейнере не соответствует открытому ключу сертификата. Возможно, был выбран не тот контейнер, поэтому следует проверить все закрытые контейнеры на компьютере. Если необходимый контейнер по тем или иным причинам отсутствует, владельцу придётся обращаться в удостоверяющий центр для перевыпуска ЭП.
- Ошибка «Сертификат недействителен» (certificate is not valid). Следует повторно установить сертификат ЭП по инструкциям УЦ в зависимости от используемого криптопровайдера — КриптоПро CSP, ViPNet CSP или другого.
- Сертификат ЭП определяется как непроверенный. В этом случае необходимо переустановить корневой сертификат удостоверяющего центра.
- Истёк срок действия криптопровайдера. Для решения этой проблемы необходим новый лицензионный ключ к программе-криптопровайдеру. Для его получения необходимо обращаться к специалистам УЦ или к ответственным сотрудникам своей организации.
- Подключён носитель с другим сертификатом. Убедитесь, что подключён правильный токен. Проверьте также, не подключены ли носители других сертификатов. Отключите другие носители в случае их обнаружения.
В момент подписания электронных документов или формирования запроса в различных может возникнуть ошибка «Невозможно создание объекта сервером программирования объектов».
В этой ситуации помогает установка и регистрация библиотеки Capicom:
- Скачайте файл архива.
- Распакуйте и переместите файлы capicom.dll и capicom.inf в каталог syswow64, находящийся в корневой папке ОС.
- Откройте командную строку от имени администратора — для этого в меню Пуск наберите «Командная строка», нажмите по найденному приложению правой кнопкой мыши и выберите Запуск от имени администратора.
- Введите «c:windowssyswow64regsvr32.exe capicom.dll» (без кавычек) и нажмите ENTER. Должно появиться уведомление о том, что команда выполнена успешно.

Выбранная подпись не авторизована
Подобная ошибка возникает при попытке авторизации в личном кабинете на электронных торговых площадках. Например, при входе на площадку ZakazRF отображается сообщение «Выбранная ЭЦП не авторизована».
Эта ошибка возникает из-за того, что пользователь не зарегистрирован на площадке, либо не зарегистрирован новый сертификат ключа ЭП. Решением проблемы будет регистрация нового сертификата.
Процесс запроса на авторизацию ЭП на разных торговых площадках может отличаться: часто нужно отправлять запрос оператору системы на авторизацию, иногда рабочее место настраивается автоматически. Если ошибка сохраняется, возможно, следует отключить защитное ПО или добавить сайт электронной площадки в исключения.
Часто задаваемые вопросы
Почему компьютер не видит ЭЦП?
Причина кроется в несовместимости программного обеспечения и физического носителя ЭЦП. Необходимо проверить версию операционной системы и переустановить её до нужной версии. Если токен повреждён, возможно, понадобится обратиться в удостоверяющий центр для перевыпуска электронной подписи.
О том, что делать, если компьютер не видит ЭЦП и о способах проверки настроек, мы подробно писали в нашей статье.
Почему КриптоПро не отображает ЭЦП?
Если КриптоПро не отображает ЭЦП, следует проверить настройки браузера. Также исправляет ошибку добавление программы в веб-обозреватель и загрузка недостающих сертификатов электронной подписи.
Подробнее ознакомиться, как устранить данную неисправность можно в нашей статье.
Где на компьютере искать сертификаты ЭЦП?
Сертификат ЭЦП позволяет проверить подлинность подписи, содержит в себе срок её действия и информацию о владельце. Он автоматически загружается в папку с системными файлами. В операционной системе Windows от 7 версии и выше ЭЦП хранится по адресу:
C:UsersПОЛЬЗОВАТЕЛЬAppDataRoamingMicrosoftSystemCertificates. Вместо ПОЛЬЗОВАТЕЛЬ требуется указать наименование используемого компьютера.
Что такое сертификат ЭЦП и зачем он нужен мы рассказали в нашей статье.