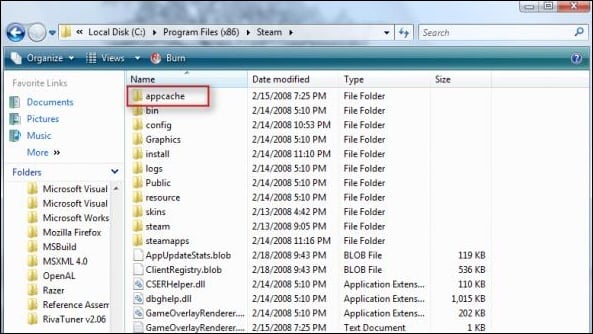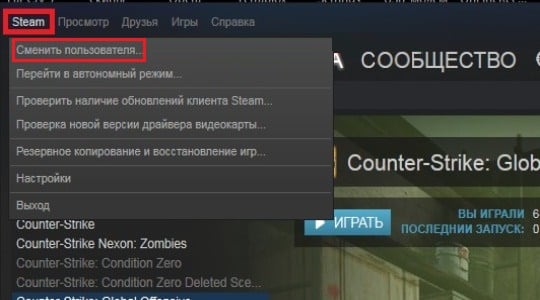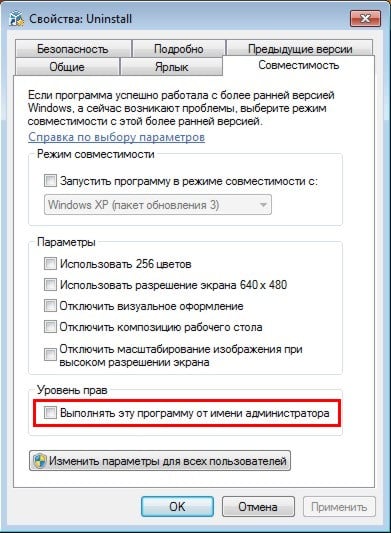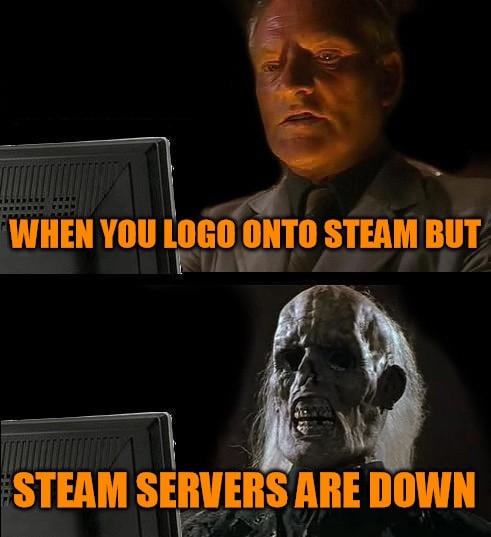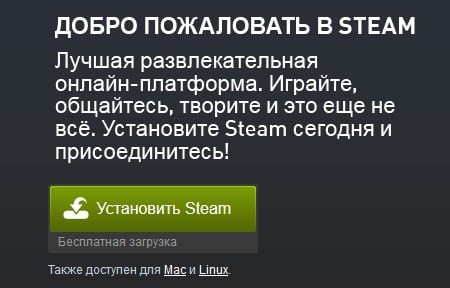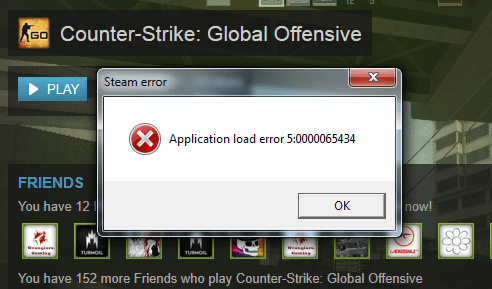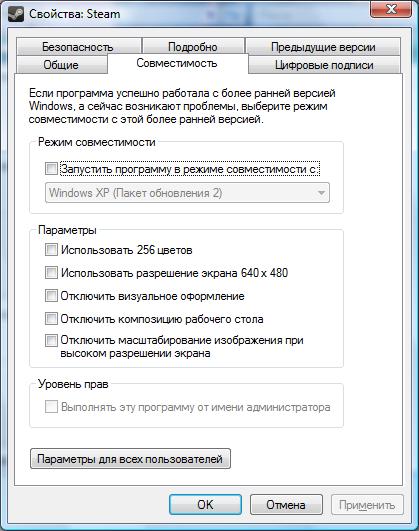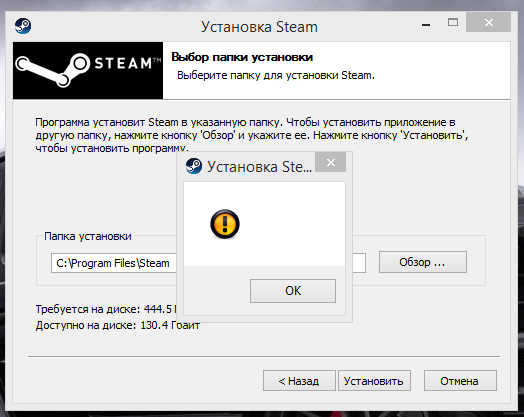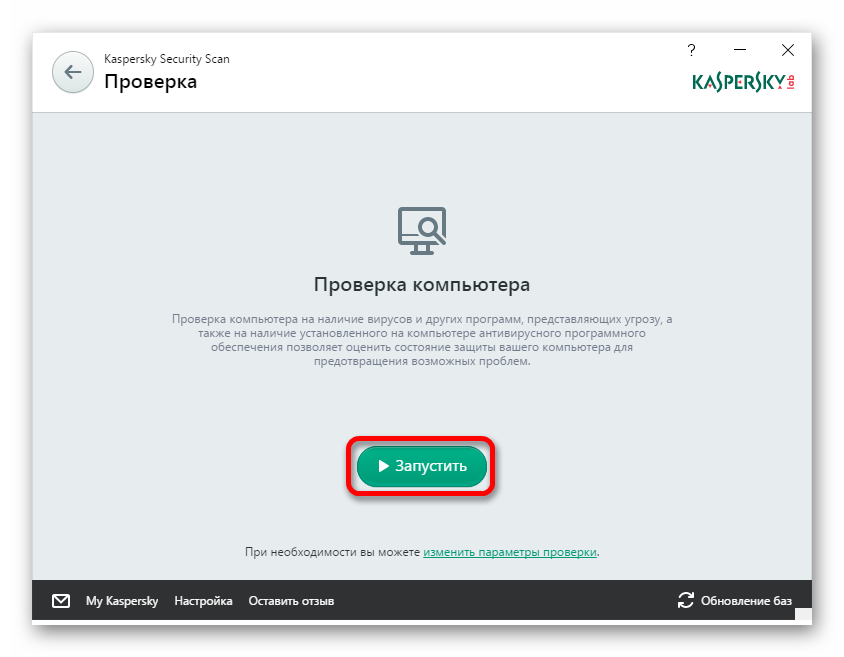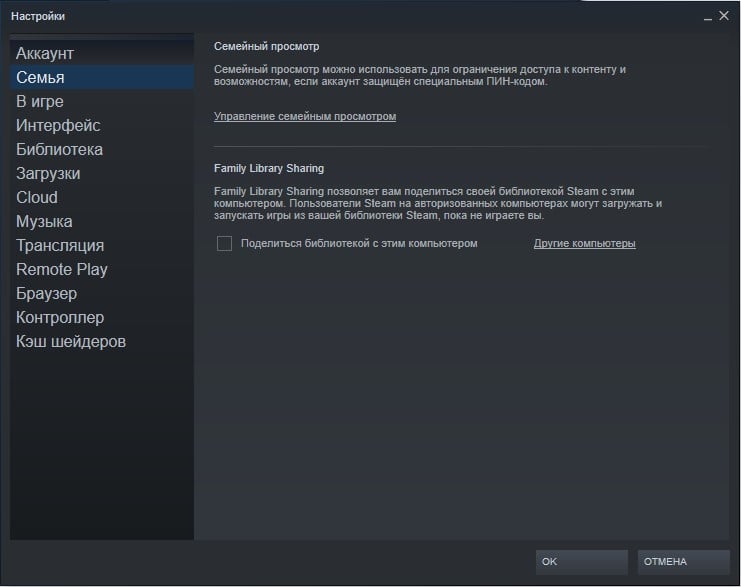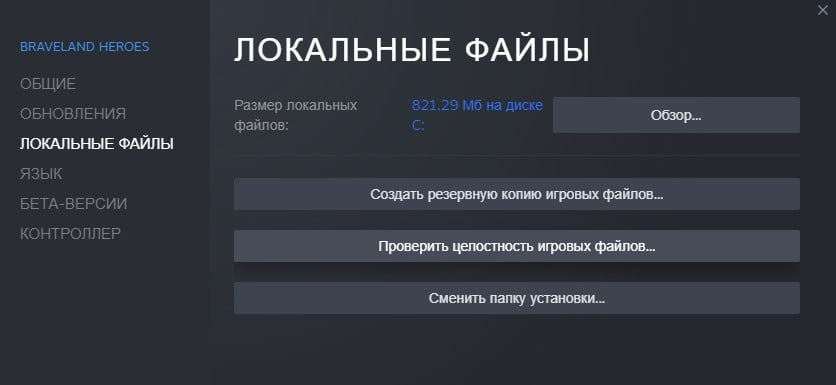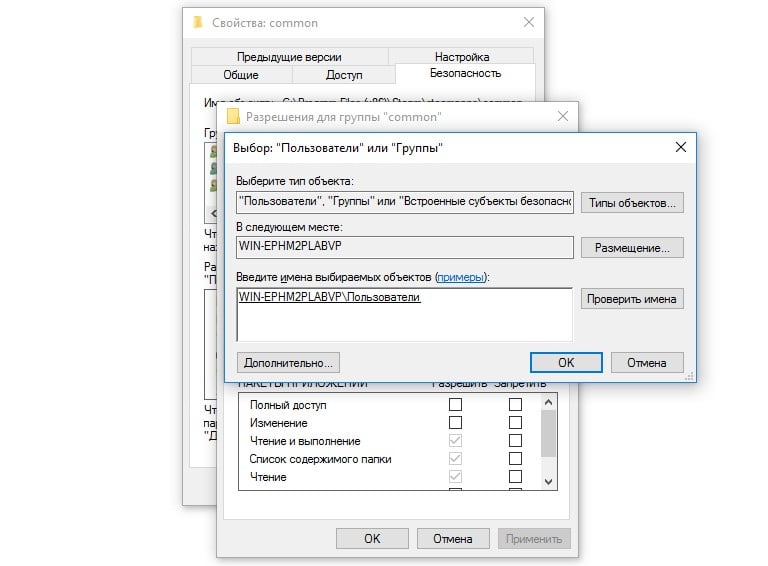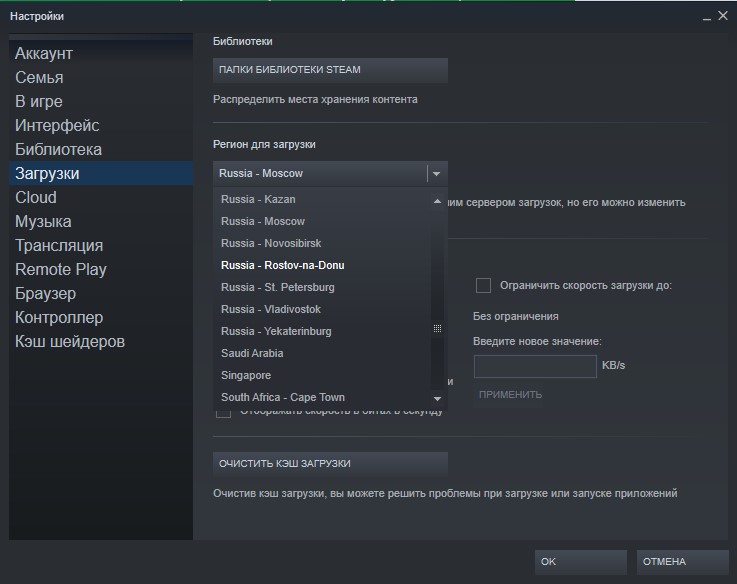Содержание
- Ошибка [Fatal Error] в Steam — что делать
- Fatal Error: Steam needs to be online
- Запустите Steam с правами администратора
- Отключите брандмауэр
- Fatal Error: %appname% cannot run from a folder path with non-ASCII characters
- Fatal Error: Failed to connect with local Steam Client process
- Ошибки Fatal Error, в описании которых указаны файлы .dll
- Что делать при ошибке Application Load Error 5:0000065434
- Что это такое Application Load Error 5 0000065434
- Что делать чтобы решить проблему
- Решение 1. Удаляем папку appcache в Steam
- Решение 2. Запускаем игру с нужными правами
- Решение 3. Устанавливаем корректный взлом
- Решение 4. Напишите разработчикам
- Решение 5. Проверьте ваш компьютер на вирусы
- Решение 6. Переустановите Steam клиент
- Заключение
- Причины появления «fatal error» в Steam на Windows 10
- Причины критических ошибок в Стиме на Виндовс 10
- Причина 1: Неверный путь установки
- Причина 2: Сбой во время обновления Steam
- Причина 3: Проблема при обновлении Steam
- Причина 4: Сбой при подключении клиента к локальному процессу
Ошибка [Fatal Error] в Steam — что делать
Сообщение «Steam — Fatal Error» говорит о том, что возник серьезный сбой и дальнейшая работа программы либо запуск игры через ее интерфейс невозможен. Что делать? Зависит от того, что еще написано в этом сообщении.
Если сказано, что программа должна быть онлайн, значит на компьютере проблемы с выходом в сеть. Если говорится, что программа не может запустится из текущей папки, значит нужно ее переместить в другую папку. И так далее.
Ниже собраны наиболее встречающиеся сообщения об ошибках и способы их исправления.
Fatal Error: Steam needs to be online
Такая ошибка может возникнуть при первом запуске Steam, либо при его обновлении. Перед тем, как пытаться что-то сделать, проверьте, работает ли на вашем компьютере интернет (проверьте, как открываются страницы в браузере). Если с интернетом есть проблемы, сначала исправьте их.
Если все в порядке, значит программе кто-то блокирует выход в сеть. Проделайте следующее.
Запустите Steam с правами администратора
Выйдите из программы. Для этого кликните по ее значку в трее правой кнопкой мыши и нажмите «Выход».
Затем нажмите правой кнопкой мыши на ярлык Steam на рабочем столе и выберите команду «Запуск от имени администратора». Помогло?
Такую же операцию нужно проделать с файлом Steam.exe, если клиент запускается автоматически после загрузки Windows.
Если права администратора не решили проблему, проверьте, не блокирует ли программе выход в сеть брандмауэр Windows.
Отключите брандмауэр
Нажмите клавиши Win+R, в открывшемся окне введите Control, затем нажмите Enter.
Выберите режим просмотра «Мелкие значки», если он не выбран. Затем кликните по строке «Брандмауэр…»
Здесь перейдите в раздел «Включение и отключение брандмауэра…».
И отметьте оба пункта «Отключить брандмауэр…» для частной и общественной сети.
Затем запустите Steam. Если ошибка пропала, включите брандмауэр и добавьте Steam в его исключения.
Fatal Error: %appname% cannot run from a folder path with non-ASCII characters
Такая ошибка может появиться при первом запуске Steam (сразу после установки).
Или в дальнейшем, если папка с программой была перемещена.
Причина — в названии папки, в которую был установлен клиент. Оно должно состоять из английских букв или цифр. Тоже самое касается пути установки, в нем не должно быть русских букв и спецсимволов.
Чтобы решить проблему, полностью удалите Steam. Затем создайте новую папку на английском в корне жесткого диска, на котором достаточно места для хранения файлов программы и игр. Затем установите Steam в эту папку.
Fatal Error: Failed to connect with local Steam Client process
Эта ошибка может появиться при запуске некоторых игр (например, CS: GO). Сам Steam при этом запускается без проблем.
Решение здесь простое. Зайдите в клиент, в правом верхнем углу экрана кликните по надписи «Steam» и выберите «Проверить наличие обновлений…».
Подождите, пока программа обновится, затем запускайте игру.
Если это не помогло, попробуйте переустановить Steam.
Ошибки Fatal Error, в описании которых указаны файлы .dll
Если в описании ошибки указан какой-либо dll-файл (например, steamui.dll), попробуйте отключить антивирус (возможно именно он блокирует этот файл из-за ошибочного срабатывания). Затем восстановите файл из карантина, если антивирус его туда поместил, и добавьте его в исключения.
После этого включите антивирус и запустите Steam.
Источник
Что делать при ошибке Application Load Error 5:0000065434
При запуске какой-либо игровой программы (обычно через приложение Steam) пользователь может столкнуться с сообщением «Application Load Error 5 0000065434», сигнализирующим о сбое в работе запускаемой программы. В данном материале я расскажу, что это за ошибка, каковы её причины и как исправить Application Load Error 5.
Что делать Application Load Error 5 0000065434
Что это такое Application Load Error 5 0000065434
Как видно из названия самой ошибки она связана с проблемами в загрузке определённого приложения, и может вызываться различными причинами, в большинстве своём связанными с отсутствием необходимых библиотек для работы программы, а также с повреждениями каких-либо системных (или игровых) файлов.
Скриншот ошибки
Как уже упоминалось, в большинстве случаев ошибка Application Load Error 5 0000065434 возникает при запуске какой-либо игровой программы через Steam-клиент, и говорит о дисфункциях в работе последнего. Ещё при запуске приложения могут возникать следующие описанные мной ранее ошибки: Xinput1_3.dll, порядковый номер 43 не найден и ошибка при запуске приложения 0xc0000142.
Что делать чтобы решить проблему
Прежде чем начать читать о вариантах решения проблемы Application Load Error попробуйте просто перезагрузить ваш компьютер, это помогает не так редко, как может показаться. Если же этот сермяжный совет не помог, то воспользуйтесь нижеизложенными советами.
Решение 1. Удаляем папку appcache в Steam
- В случае запуска игры через Steam и получении рассматриваемой ошибки Application Load Error 5 0000065434 перейдите по пути C:Program FilesSteam.
- И удалите там папку appcache.
- Затем выйдите из своего стим-аккаунта, и потом вновь зайдите в него.
Папка appcache
Решение 2. Запускаем игру с нужными правами
- Кликните правой клавишей мыши по ярлыку игры на рабочем столе, выберите «Свойства».
- Перейдите во вкладку «Совместимость» и поставьте галочки напротив «Выполнять программу от имени администратора» и «Запустить программу в режиме совместимости» (выберите Windows XP с третьим пакетом обновлений или другой подходящий вариант).
- Нажмите «Ок» и попробуйте вновь запустить требуемую программу.
Запускаем игру с правами администратора
Решение 3. Устанавливаем корректный взлом
Указанная проблема Application Load Error 5 0000065434 может возникать в случае использование некорректного взлома (crack) к игре. Особенно это актуально в первое время выхода игры, когда взломы к ней не достаточно совершенны, и хакеры только ищут возможности обойти программную защиту разработчиков. В таком случае можно попробовать поискать альтернативный взлом, а после его нахождения деинсталлировать предыдущую версию игру, вновь установить игру с нуля, а затем использовать взлом в соответствии с инструкцией к его применению.
Решение 4. Напишите разработчикам
В случае покупки вами лицензионной версии продукта вы можете написать разработчикам на е-мейл (обычно он указан на официальном сайте игры) или на официальный форум, посвящённый проблематике игры. Обычно разработчики просматривают последний на предмет выявлений игровых неисправностей, и вы сможете получить официальный ответ с вариантами решения ошибки Application Load Error 5 0000065434.
Решение 5. Проверьте ваш компьютер на вирусы
Бывает, что причиной возникновения проблемы с кодом 5 0000065434 является наличие на вашем ПК различных вредоносных программ. Проверьте вашу систему с помощью надёжных антивирусных программ (например, Dr.Web CureIt!, Trojan Remover и др.), и в случае нахождения вредоносных программ переустановите игру заново.
Решение 6. Переустановите Steam клиент
В некоторых случаях пользователям помогала полная переустановка клиента Steam.
- Удалите его через стандартное средство удаления программ, а потом вновь установите самую свежую версию со всеми обновлениями.
- Кстати, сам клиент желательно установить на диске C:, так как в случае установки его на других дисках может возникать рассматриваемая нами ошибка.
- Кстати, переустановка самой игры также не будет лишней.
Заключение
Что делать для решения ошибки? В большинстве случаев, ошибка Application Load Error 5 0000065434 вызывается сбоем в работе Steam-клиента и лечится удалением папки appcache, запуском игры с нужными правами, в некоторых же случаях может помочь полная переустановка клиента и игровой программы. Также данная проблема может быть вызвана заражением компьютера вирусными программами, с которыми достаточно эффективно разбираются популярные антивирусы. Попробуйте воспользоваться всеми предложенными в данной статье советами, какой-то из них вам обязательно поможет.
Источник
Причины появления «fatal error» в Steam на Windows 10
Причины критических ошибок в Стиме на Виндовс 10
Уведомление «fatal error» может появиться при обновлении Steam, из-за неправильного пути, выбранного для установки программы, потери сети клиентом и по другим причинам. У каждой проблемы есть решение, а у некоторых их даже несколько.
Причина 1: Неверный путь установки
Ошибка: «%Appname% cannot run from a folder path» означает, что Стим не может запуститься по указанному пути, так как он содержит символы, не входящие в таблицу ASCII. Она состоит из управляющих, десятичных символов, знаков препинания и букв латинского алфавита. Русские символы туда не входят, поэтому если они содержаться в пути, по которому установлена программа, есть риск, что она не запустится.
Чтобы решить проблему, переустановим ПО, а путь к файлам пропишем латинскими буквами. Например, если раньше он был такой:
то теперь папка должна будет находиться по адресу:
C:Program Files (x86)Steam
Лучшим вариантом считается установка Стима в корневую папку – C:Steam . При этом буква диска значения не имеет.
Причина 2: Сбой во время обновления Steam
Бывает, что при запуске Стима он начинает обновляться, но этот процесс прерывается сообщением: «Steam needs to be online to update. Please confirm your network connection». Программа не получает обновления, так как отсутствует подключение к сети. В первую очередь открываем браузер и проверяем наличие интернет-соединения. Если проблема с сетью только у клиента, совершаем следующие действия:
- Правой кнопкой мышки щелкаем по ярлыку программы и открываем «Свойства».
- Переходим во вкладку «Совместимость». В блоке «Режим совместимости» ставим галочку напротив пункта «Запустить программу в режиме совместимости с», ниже раскрываем список операционных систем и выбираем «Windows XP (Пакет обновления 2)».
- Ставим галочку напротив «Запускать эту программу от имени администратора», затем жмем «Применить» и «OK». Пробуем загрузить Steam.
Иногда устранить ошибку помогает просто запуск Steam от имени администратора, без изменения режима совместимости.
Если система использует прокси-сервер, он может блокировать порты, которые необходимы для нормальной работы клиента. Поэтому его отключение может устранить ошибку.
- Кликаем левой кнопкой мышки (ЛКМ) по иконке поиска, в строку вводим запрос – «Панель управления», а когда выше появится приложение, щелкаем по нему ЛКМ.

Читать также: Открытие «Панели управления» на компьютере с Windows 10




К другим методам устранения этой ошибки относится отключение Защитника Windows и антивирусного ПО, проверка системы на вирусы, изменение файла host, восстановление файлов игровой платформы.
Причина 3: Проблема при обновлении Steam
«Failed to load steamui.dll» — ошибка, которая часто возникает при установке новой версии Стима. Она сообщает об отсутствии или повреждении файла динамически подключаемой библиотеки. Исправить ее так:
- Удаляем клиент. Чтобы заново потом не устанавливать игры, предварительно сохраняем каталог «steamapps». По умолчанию он находится в папке с клиентом. Если было выбрано другое место, он и так останется.

Подробнее:
Удаляем Steam без удаления игр
Установка и удаление программ в Windows 10
Перезагружаем Виндовс в «Безопасном режиме». Сочетанием клавиш Win+R вызываем окно «Выполнить», вводим команду msconfig и нажимаем «OK».
Переходим во вкладку «Загрузка», в блоке «Параметры загрузки» включаем опцию «Безопасный режим», нажимаем «Применить», а затем «OK». Перезагружаем компьютер.
Читать также: Безопасный режим в Windows 10


Если ошибка осталась, есть другие способы, которые способны помочь ее исправить.
Причина 4: Сбой при подключении клиента к локальному процессу
Иногда неполадки возникают только во время запуска некоторых игр. Они сопровождаются сообщением: «Failed to connect with local steam client process». Это значит, что программа не может подключиться к локальному процессу. Для решения проблемы:
- Щелкаем на имя профиля, которое находится в правом верхнем углу, и в выпадающем меню выбираем «Выйти из аккаунта».
- Подтверждаем действие.
- Перезагружаем компьютер, запускаем клиент, вводим данные для входа и нажимаем «Войти». Теперь пробуем запустить игру.
Есть и другие способы устранения неисправностей, которые мешают запускать игры в Стиме. Об этом мы подробно писали в другой статье.
Надеемся, что предложенные методы устранения причин появления «fatal error» в Steam на Windows 10 помогут избавиться от этой проблемы. В крайнем случае всегда можно обратится в техническую поддержку клиента, где также постараются оказать необходимую помощь.
Источник
Сообщение «Steam — Fatal Error» говорит о том, что возник серьезный сбой и дальнейшая работа программы либо запуск игры через ее интерфейс невозможен. Что делать? Зависит от того, что еще написано в этом сообщении.
Если сказано, что программа должна быть онлайн, значит на компьютере проблемы с выходом в сеть. Если говорится, что программа не может запустится из текущей папки, значит нужно ее переместить в другую папку. И так далее.
Ниже собраны наиболее встречающиеся сообщения об ошибках и способы их исправления.
Fatal Error: Steam needs to be online
Такая ошибка может возникнуть при первом запуске Steam, либо при его обновлении. Перед тем, как пытаться что-то сделать, проверьте, работает ли на вашем компьютере интернет (проверьте, как открываются страницы в браузере). Если с интернетом есть проблемы, сначала исправьте их.
Если все в порядке, значит программе кто-то блокирует выход в сеть. Проделайте следующее.
Запустите Steam с правами администратора
Выйдите из программы. Для этого кликните по ее значку в трее правой кнопкой мыши и нажмите «Выход».
Затем нажмите правой кнопкой мыши на ярлык Steam на рабочем столе и выберите команду «Запуск от имени администратора». Помогло?
Примечание: если этот способ помог решить проблему, но через какое-то время ошибка появилась вновь, настройте, чтобы Steam запускался с правами администратора всегда. Для этого в свойствах ярлыка перейдите на вкладку «Совместимость» и установите галочку, как показано на скриншоте ниже.
Такую же операцию нужно проделать с файлом Steam.exe, если клиент запускается автоматически после загрузки Windows.
Если права администратора не решили проблему, проверьте, не блокирует ли программе выход в сеть брандмауэр Windows.
Отключите брандмауэр
Нажмите клавиши Win+R, в открывшемся окне введите Control, затем нажмите Enter.
Выберите режим просмотра «Мелкие значки», если он не выбран. Затем кликните по строке «Брандмауэр…»
Здесь перейдите в раздел «Включение и отключение брандмауэра…».
И отметьте оба пункта «Отключить брандмауэр…» для частной и общественной сети.
Затем запустите Steam. Если ошибка пропала, включите брандмауэр и добавьте Steam в его исключения.
Примечание: выход в сеть может также блокировать встроенный в антивирус сетевой экран. Попробуйте отключить и его перед запуском.
Fatal Error: %appname% cannot run from a folder path with non-ASCII characters
Такая ошибка может появиться при первом запуске Steam (сразу после установки).
Или в дальнейшем, если папка с программой была перемещена.
Причина — в названии папки, в которую был установлен клиент. Оно должно состоять из английских букв или цифр. Тоже самое касается пути установки, в нем не должно быть русских букв и спецсимволов.
Чтобы решить проблему, полностью удалите Steam. Затем создайте новую папку на английском в корне жесткого диска, на котором достаточно места для хранения файлов программы и игр. Затем установите Steam в эту папку.
Fatal Error: Failed to connect with local Steam Client process
Эта ошибка может появиться при запуске некоторых игр (например, CS: GO). Сам Steam при этом запускается без проблем.
Решение здесь простое. Зайдите в клиент, в правом верхнем углу экрана кликните по надписи «Steam» и выберите «Проверить наличие обновлений…».
Подождите, пока программа обновится, затем запускайте игру.
Если это не помогло, попробуйте переустановить Steam.
Ошибки Fatal Error, в описании которых указаны файлы .dll
Если в описании ошибки указан какой-либо dll-файл (например, steamui.dll), попробуйте отключить антивирус (возможно именно он блокирует этот файл из-за ошибочного срабатывания). Затем восстановите файл из карантина, если антивирус его туда поместил, и добавьте его в исключения.
После этого включите антивирус и запустите Steam.
Если ничего не помогло
- Посмотрите раздел с инструкциями на нашем сайте. Возможно, решение вашей проблемы есть в другой нашей статье.
- Напишите в службу технической поддержки Steam на официальном сайте разработчика.
Читайте также
- Ошибка [Steam API dll отсутствует] – что делать? →
- Ошибка [failed to initialize Steam] →
- Ошибка [Error 503 service unavailable] в Steam →
Steam – удобная игровая платформа, которая пользуется огромной популярностью у геймеров со всего мира. Она дает доступ к каталогу платных/бесплатных игр, позволяет оплачивать подписки на любимые проекты удобным способом, продавать внутриигровые предметы (например, скины из CS:GO или Dota 2) и многое другое. В целом, можно сказать, что Steam не имеет недостатков, за исключением одного – иногда в работе программы возникают сбои, из-за чего пользователь не может запустить ее на своем компьютере. В этом гайде мы расскажем, почему не запускается Стим, что делать в этом случае и как исправить различные ошибки.
Содержание:
- 1. Не запускается Steam на Windows 7, 8, 10 и 11 – закрываем активные процессы в диспетчере задач
- 2. Не открывается Стим – запускаем от имени администратора
- 3. Проблемы с запуском Steam на Windows 7, 8, 10 и 11 – обновляем систему
- 4. Программы, которые мешают запустить Стим
- 5. Не работает Стим – переустанавливаем программу
- 6. Исправляем ошибки Steam, которые не позволяют запустить программу
- 7. Не работает Steam – другие способы решения проблемы
1. Не запускается Steam на Windows 7, 8, 10 и 11 – закрываем активные процессы в диспетчере задач
Во время своей работы Steam может запускать различные дополнительные процессы, которые отображаются в диспетчере задач. Иногда они не завершаются автоматически после выхода из программы, из-за чего та не открывается повторно – после клика по ярлыку Стима ничего не происходит.
Если вы ранее нормально пользовались приложением, а теперь не можете войти в него, проверьте, не остались ли в диспетчере задач активные процессы, связанные со Steam:
- Нажмите на клавиатуре сочетание клавиш Ctrl + Alt + Delete. В появившемся окне выберите «Диспетчер задач».
- Перейдите на вкладку «Процессы» и отыщите все, что связано со Steam. Обычно нужные процессы называются steam.exe. Далее кликните по выбранному процессу правой кнопкой мышки и нажмите на строчку «Снять задачу». Сделайте это со всеми активными процессами Стима, которые есть в диспетчере задач.
- После этого дважды кликните по ярлыку программы. Все должно заработать.
Также вы можете завершить все процессы steam.exe c помощью этой команды:
taskkill /f /IM steam.exe
Чтобы использовать ее, вам нужно вставить указанный выше текст в строку поиска на компьютере. Как только вы нажмете Enter, все процессы Steam завершатся.
Альтернативный способ – перезагрузка компьютера
Перезагрузка ПК зачастую решает многие проблемы в работе не только Steam, но и других программ. В этом случае вам нужно полностью выключить компьютер или перезагрузить его, а не выйти из учетной записи администратора. Если вы просто выйдите из аккаунта админа и войдете снова, все активные процессы в диспетчере задач продолжат работать и проблема не решится. После полного перезапуска ПК попробуйте запустить Steam. Если у программы нет никаких серьезных сбоев, то она откроется.
2. Не открывается Стим – запускаем от имени администратора
Иногда запуск Steam требует разрешения от администратора ПК. Если его нет, приложение не откроется. Вам нужно выполнить запуск Стима от имени администратора:
- Кликните по ярлыку программы правой кнопкой мышки.
- Выберите в выпадающем меню строчку «Запустить от имени администратора».
- Подождите, пока Steam запустится.
Если ничего не произошло, пробуйте другие способы, перечисленные в этой статье.
Как сделать, чтобы Steam всегда запускался от имени администратора?
Если совет выше помог, и программа заработала нормально, но вы не хотите каждый раз открывать ее кликом правой кнопкой мышки по строке «Запустить от имени администратора», вам надо сделать следующее:
- Кликните по ярлыку Стима правой кнопкой мышки.
- В выпадающем меню нажмите строчку «Свойства».
- Откройте раздел «Совместимость».
- Найдите почти в самом низу окошка пункт «Запускать эту программу от имени администратора» и поставьте флажок рядом.
- Сохраните изменения.
Теперь Steam будет запускаться от имени администратора по умолчанию.
3. Проблемы с запуском Steam на Windows 7, 8, 10 и 11 – обновляем систему
Так как Steam постоянно дорабатывается и улучшается, он требует регулярного обновления Windows. Во время обновлений системы загружаются важные файлы, от которых зависит нормальное функционирование большинства современных приложений и игр. Если вы давно не обновляли Windows и Стим внезапно перестал работать, проверьте наличие новых обновлений вручную:
- Откройте меню «Пуск» (значок Windows на клавиатуре или на панели задач).
- Перейдите в параметры Windows (значок в виде шестеренки).
- Найдите раздел «Обновление и безопасность».
- Нажмите «Проверить наличие обновлений».
Если новые обновления системы найдены, установите их, а потом перезагрузите компьютер. После установки важных файлов Steam может заработать.
Как откатить обновления Windows?
В некоторых случаях обновление системы приносит больше вреда, чем пользы. Если обновления для Windows как-то негативно повлияли на работу вашего ПК (компьютер стал дольше загружаться, перестали работать какие-то программы и т. д.) и при этом не решили проблему с запуском Steam, выполните их откат:
- Откройте меню «Пуск» (значок Windows на клавиатуре или на панели задач).
- Перейдите в параметры Windows (значок в виде шестеренки).
- Найдите раздел «Обновление и безопасность».
- Перейдите на вкладку «Восстановление»;
- Нажмите «Начать» под пунктом «Вернуть компьютер в исходное состояние».
После возврата системы в первоначальное состояние произойдет перезагрузка ПК. Далее попробуйте запустить Стим. Возможно, он заработает.
4. Программы, которые мешают запустить Стим – находим и решаем проблему
Если вы не можете открыть Steam, убедитесь, что на вашем компьютере нет программ, которые мешают его работе. В списке ниже мы перечислим, какой софт с большой вероятностью может заблокировать запуск Стима:
- Антивирусные программы (ESET NOD32, Avast Antivirus, 360 Total Security, Kaspersky и их аналоги);
- Антишпионское ПО (Norton, Spybot, Bitdefender, SUPERAntiSpyware и т. д.);
- Брандмауэры (Tiny Firewall, Windows Firewall, iSafer и проч.);
- VPN (список популярных VPN вы можете найти по этой ссылке);
- Программы IP-фильтрации;
- Приложения FTP/веб-сервера;
- P2P-клиенты (SharkTorrent, BitTornado и т. д.).
Вы недавно устанавливали какое-либо приложение из категорий, перечисленных выше? Мы расскажем, что делать.
Удаление ненужных сторонних программ
Если недавно установленная программа вам не нужна, например, вы скачали VPN, а он вам не подошел, либо она загрузилась без вашего ведома вместе с установкой другого ПО, то просто удалите ее со своего компьютера:
- Откройте меню «Пуск» (значок Windows на клавиатуре или на панели задач).
- Перейдите в параметры Windows (значок в виде шестеренки).
- Найдите раздел «Приложения».
- Выберите конкретную программу из списка и нажмите кнопку «Удалить».
После проверьте, заработал ли Steam.
Отключение антивирусного ПО
Если никаких программ вы не скачивали в последнее время, но на вашем компьютере установлен антивирус, отключите его в настройках или временно приостановите защиту ПК. После этого попробуйте запустить Steam. Заработал? Значит дело в вашем антивируснике. Добавьте приложение Стим в список исключений антивирусного ПО, чтобы оно не блокировало его работу. Если вы не знаете, как добавить программу в список исключений вашего антивирусника, посмотрите инструкцию на официальном сайте его разработчика.
Обратите внимание! Мы категорически рекомендуем не оставлять ваш компьютер без защиты. Если ваш антивирус препятствует запуску Steam и вы вынуждены удалить его, скачайте другое антивирусное ПО или включите стандартный Защитник Windows.
5. Не работает Стим – переустанавливаем программу
Если Steam перестал открываться или антивирусное ПО удалило некоторые файлы программы, посчитав их вредоносными, из-за чего Стим больше не запускается, удалите его со своего компьютера:
- Откройте меню «Пуск» (значок Windows на клавиатуре или на панели задач).
- Перейдите в параметры Windows (значок в виде шестеренки).
- Найдите раздел «Приложения».
- Выберите в списке Steam и нажмите «Удалить».
После этого отключите антивирусник (если он у вас есть), перейдите на официальный сайт Steam и загрузите программу, кликнув по кнопке «Установить Steam» в правом верхнем углу.
Важно! Не стоит переживать за свои игры, которые были установлены на компьютер через Стим. При удалении программы они остаются на ПК (путь к игровым файлам находится тут – …SteamLibrarysteamappscommon).
Как добавить игры в библиотеку после переустановки Steam?
В том случае, если папка установки приложения Стим отличается от папки, где хранятся файлы скачанных вами игр, после переустановки программы в ней могут не появиться загруженные игры. При попытке запустить игру, которая есть на ПК, через библиотеку Steam вам будет предложено скачать ее заново. Делать это не нужно. Выполните следующие действия:
- В левом верхнем углу программы открываем выпадающее меню Steam.
- Кликаем по пункту «Настройки».
- В открывшемся окне выбираем раздел «Загрузки».
- Нажимаем кнопку «Папки библиотеки Steam».
- Кликаем по значку плюсика и добавляем путь к папке, куда вы ранее загружали игры со Стима: …SteamLibrarysteamappscommon.
После этого программа автоматически определит местонахождение файлов ваших игр, подгрузит обновления, если это требуется, и они станут доступны для запуска в библиотеке без необходимости повторной установки.
Иногда при попытке войти в Стим пользователь видит одну из следующих ошибок:
- Timeout expired;
- Failed to load steam.dll;
- FATAL ERROR: Failed to Connect with Local Steam Client Process;
- Steam needs to be online to update.
Ниже мы подробно расскажем, как справиться с этими ошибками и наконец-то запустить Steam на своем компьютере.
Ошибка «Timeout expired»
- Нажмите сочетание клавиш WIN+R.
- В появившемся окошке введите msconfig и нажмите Enter.
- Перейдите в раздел «Службы».
- Напротив «Не отображать службы Майкрософт» поставьте галочку.
- Кликните по «Отключить все» и перезагрузите свой компьютер.
Альтернативный вариант решения проблемы с ошибкой «Timeout expired»:
- Кликните по ярлыку Стим правой кнопкой мышки.
- В выпадающем меню выберите «Свойства».
- В строчке «Объект» после «C:Program Files (x86)SteamSteam.exe» поставьте пробел и добавьте -tcp.
- Сохраните изменения и попробуйте запустить Steam с правами администратора.
Ошибка «Failed to load steam.dll»
- Перейдите в папку, куда вы устанавливали Стим (пример: C:Program Files (x86)Steam).
- Найдите в списке файлов «steam.dll» и удалите его с последующей очисткой корзины.
- Запустите Steam с помощью ярлыка программы и дождитесь, пока пройдет проверка файлов и steam.dll загрузится самостоятельно.
Если указанный выше способ не помог, переустановите Стим полностью: сначала удалите его с компьютера через «Установка и удаление программ», а потом установите приложение заново, скачав файл-установщик с официального сайта.
Ошибка «FATAL ERROR: Failed to Connect with Local Steam Client Process»
Данная ошибка появляется в том случае, если файлы Steam повреждены. Избавиться от нее можно путем полной переустановки программы. Также можете попытаться удалить папку appcache, которая находится тут – C:Program Files (x86)SteamSteam.exe или в той папке, куда вы устанавливали Стим.
Важно! Если подобная ошибка появляется, когда вы пытаетесь запустить игру из библиотеки Steam, то выберите ее в списке ваших игр, кликните правой кнопкой мышки по названию, нажмите «Свойства» -> «Локальные файлы» и выберите «Проверить целостность игровых файлов». Система обнаружит поврежденные игровые файлы и восстановит их, после чего ошибка исчезнет.
Ошибка «Steam needs to be online to update»
Подобная ошибка зачастую возникает при проблемах с интернетом, но иногда вы можете столкнуться с нею, даже если сеть работает без нареканий. Что можно сделать:
Последний совет мы рекомендуем использовать в последнюю очередь. Обычно первые две рекомендации помогают избавиться от ошибки «Steam needs to be online to update».
7. Не работает Steam – другие способы решения проблемы
Проверка содержимого файла «hosts»
«hosts» – системный файл, который могут редактировать вредоносные программы, из-за чего пользователь компьютера теряет возможность заходить на определенные сайты или пользоваться некоторыми приложениями. Если у вас внезапно начали появляться проблемы с доступом на сайты или Steam перестал запускаться, убедитесь, что в файле hosts нет никаких изменений. Для этого:
- Перейдите в папку C:WindowsSystem32driversetc.
- Найдите в списке файл «hosts» и откройте его с помощью стандартного блокнота;
- Отыщите строчки #127.0.0.1 localhost и #::1 localhost.
- Удалите весь текст, который находится ниже этих строчек.
- Сохраните изменения в файле.
Если эти действия не помогли, вставьте после строчек #127.0.0.1 localhost и #::1 localhost этот текст:
68.142.122.70 cdn.steampowered.com
208.111.128.6 cdn.store.steampowered.com
208.111.128.7 media.steampowered.com
И сохраните изменения. Проверяйте, теперь Steam должен заработать.
Обновление драйверов
Отсутствие «свежих» драверов для каких-либо комплектующих ПК в некоторых случаях приводит к тому, что Steam не запускается. Проверить актуальность драйверов можно следующими способами:
Проверка настроек даты и времени на ПК
Неправильно выставленные дата и время на компьютере нередко приводят к сбоям в работе различных приложений. И Стим не стал исключением. Если по какой-то причине время и дата на вашем компьютере сбились, сделайте их актуальными и попробуйте зайти в Steam. Возможно, это решит вашу проблему. Как изменить дату и время на компьютере:
- Нажмите сочетание клавиш WIN+R.
- Введите в строку Control Panel и нажмите Enter.
- Выберите в списке «Дата и время».
- В открывшемся окне установите актуальную дату и время.
Отключение лишних устройств от компьютера
Некоторые устройства, подключенные к вашему компьютеру, могут работать неправильно и стать основной причиной, по которой Steam не запускается. Если недавно вы использовали USB-флешку, новые наушники, внешние накопители, колонки или другие гаджеты, то отключите их от ПК и проверьте, работает ли Стим теперь.
Проверка жесткого диска на наличие ошибок
Один из способов найти причину, по которой не запускается Steam – выполнить проверку жесткого диска на ошибки:
- Нажмите сочетание клавиш WIN+R.
- Введите в строку cmd и нажмите Enter.
- В консоли введите sfc /scannow и нажмите Enter.
- Дождитесь окончания процедуры.
- После введите в консоли chkdsk /f /r и нажмите Enter.
- Далее введите Y и еще раз нажмите Enter.
- Перезагрузите компьютер и дождитесь проверки жесткого диска на ошибки.
После этого попробуйте зайти в Стим.
Отключение режима совместимости
Если вы пытались исправить какую-либо ошибку, возникающую во время работы Steam и выбрали режим совместимости с другой операционной системой, после чего программа вообще перестала запускаться, сделайте следующее:
- Кликните по ярлыку программы правой кнопкой мышки.
- Перейдите в «Свойства».
- Нажмите «Расположение файла».
- Выберите в списке файлов steam.exe.
- Перейдите в свойства steam.exe (ПКМ по файлу).
- Откройте раздел «Совместимость».
- Напротив «Запустить программу в режиме совместимости с:» снимите галочку.
- Примените изменения.
Теперь Steam должен запуститься, как и раньше.
Содержание
- Причины критических ошибок в Стиме на Виндовс 10
- Причина 1: Неверный путь установки
- Причина 2: Сбой во время обновления Steam
- Причина 3: Проблема при обновлении Steam
- Причина 4: Сбой при подключении клиента к локальному процессу
- Вопросы и ответы
«Fatal error» (критическая ошибка) – одна из самых распространенных неполадок в работе игровой платформы Steam. Как правило, ее появление означает, что дальнейшее использование клиента невозможно, но есть ошибки, которые касаются только запуска конкретных игр. Рассмотрим причины появления каждой из них, а также узнаем, как устранить вызванные ими проблемы.
Уведомление «fatal error» может появиться при обновлении Steam, из-за неправильного пути, выбранного для установки программы, потери сети клиентом и по другим причинам. У каждой проблемы есть решение, а у некоторых их даже несколько.
Причина 1: Неверный путь установки
Ошибка: «%Appname% cannot run from a folder path» означает, что Стим не может запуститься по указанному пути, так как он содержит символы, не входящие в таблицу ASCII. Она состоит из управляющих, десятичных символов, знаков препинания и букв латинского алфавита. Русские символы туда не входят, поэтому если они содержаться в пути, по которому установлена программа, есть риск, что она не запустится.
Чтобы решить проблему, переустановим ПО, а путь к файлам пропишем латинскими буквами. Например, если раньше он был такой:
С:Программные файлыSteam
то теперь папка должна будет находиться по адресу:
C:Program Files (x86)Steam
Лучшим вариантом считается установка Стима в корневую папку – C:Steam. При этом буква диска значения не имеет.
Подробнее: Как переустановить Steam
Причина 2: Сбой во время обновления Steam
Бывает, что при запуске Стима он начинает обновляться, но этот процесс прерывается сообщением: «Steam needs to be online to update. Please confirm your network connection». Программа не получает обновления, так как отсутствует подключение к сети. В первую очередь открываем браузер и проверяем наличие интернет-соединения. Если проблема с сетью только у клиента, совершаем следующие действия:
- Правой кнопкой мышки щелкаем по ярлыку программы и открываем «Свойства».
- Переходим во вкладку «Совместимость». В блоке «Режим совместимости» ставим галочку напротив пункта «Запустить программу в режиме совместимости с», ниже раскрываем список операционных систем и выбираем «Windows XP (Пакет обновления 2)».
- Ставим галочку напротив «Запускать эту программу от имени администратора», затем жмем «Применить» и «OK». Пробуем загрузить Steam.

Иногда устранить ошибку помогает просто запуск Steam от имени администратора, без изменения режима совместимости.
Если система использует прокси-сервер, он может блокировать порты, которые необходимы для нормальной работы клиента. Поэтому его отключение может устранить ошибку.
- Кликаем левой кнопкой мышки (ЛКМ) по иконке поиска, в строку вводим запрос – «Панель управления», а когда выше появится приложение, щелкаем по нему ЛКМ.
Читать также: Открытие «Панели управления» на компьютере с Windows 10
- В графе «Просмотр» нажимаем кнопку с надписью «Категория» и выбираем «Мелкие значки».
- Переходим в раздел «Свойства браузера».
- Во вкладке «Подключения» переходим к настройкам сети.
- В блоке «Прокси-сервер» снимаем галочку рядом с «Использовать прокси-сервер для локальных подключений». Дополнительно отключаем опцию «Автоматическое определение параметров» в блоке «Автоматическая настройка», так как эта функция может привести к тому, что прокси будет использоваться даже без заданных параметров, а значит, ошибка все равно может выскакивать. Нажимаем «OK», перезагружаем компьютер и пробуем запустить клиент.

К другим методам устранения этой ошибки относится отключение Защитника Windows и антивирусного ПО, проверка системы на вирусы, изменение файла host, восстановление файлов игровой платформы.
Подробнее:
Что делать, если Steam не видит интернет
Почему Steam не подключается к сети
Причина 3: Проблема при обновлении Steam
«Failed to load steamui.dll» — ошибка, которая часто возникает при установке новой версии Стима. Она сообщает об отсутствии или повреждении файла динамически подключаемой библиотеки. Исправить ее так:
- Удаляем клиент. Чтобы заново потом не устанавливать игры, предварительно сохраняем каталог «steamapps». По умолчанию он находится в папке с клиентом. Если было выбрано другое место, он и так останется.
Подробнее:
Удаляем Steam без удаления игр
Установка и удаление программ в Windows 10 - Перезагружаем Виндовс в «Безопасном режиме». Сочетанием клавиш Win+R вызываем окно «Выполнить», вводим команду
msconfigи нажимаем «OK».
Переходим во вкладку «Загрузка», в блоке «Параметры загрузки» включаем опцию «Безопасный режим», нажимаем «Применить», а затем «OK». Перезагружаем компьютер.
Читать также: Безопасный режим в Windows 10
- Щелкаем правой кнопкой мышки по установочному файлу SteamSetup и запускаем его от имени администратора.
- Устанавливаем программу, следуя подсказкам установщика.
Подробнее: Установка Steam на компьютер
Если ошибка осталась, есть другие способы, которые способны помочь ее исправить.
Подробнее: Исправление ошибки загрузки SteamUI.dll
Причина 4: Сбой при подключении клиента к локальному процессу
Иногда неполадки возникают только во время запуска некоторых игр. Они сопровождаются сообщением: «Failed to connect with local steam client process». Это значит, что программа не может подключиться к локальному процессу. Для решения проблемы:
- Щелкаем на имя профиля, которое находится в правом верхнем углу, и в выпадающем меню выбираем «Выйти из аккаунта».
- Подтверждаем действие.
- Перезагружаем компьютер, запускаем клиент, вводим данные для входа и нажимаем «Войти». Теперь пробуем запустить игру.

Есть и другие способы устранения неисправностей, которые мешают запускать игры в Стиме. Об этом мы подробно писали в другой статье.
Подробнее: Что делать, если не запускается игра в Steam
Надеемся, что предложенные методы устранения причин появления «fatal error» в Steam на Windows 10 помогут избавиться от этой проблемы. В крайнем случае всегда можно обратится в техническую поддержку клиента, где также постараются оказать необходимую помощь.
При запуске какой-либо программы через игровой клиент «Стим» пользователь может столкнуться с сообщением об ошибке «Application Load Error 5 0000065434». Последняя может быть вызвана целым набором причин, наиболее массовой из которых является некорректная установка самой программы на пользовательский ПК. В данном материале я расскажу, что за ошибка 5 0000065434, каковы причины её возникновения, и как её исправить.
- Что за ошибка Application Load Error 5 0000065434?
- Решение №1. Убедитесь, что вы установили продукт на диск С
- Решение №2. Удалите папку appcache
- Решение №3. Запустите игру с правами администратора
- Решение №4. Найдите альтернативный взлом для решения ошибки Application Load Error
- Решение №5. Подождите некоторое время
- Решение №6. Выполните вирусную проверку системы
- Решение №7. Деактивируйте антивирус и брандмауэр
- Решение №8. Переустановите Steam и саму программу для устранения ошибки 5 0000065434
- Решение №9. Удалите ярлык программы
- Решение №10. Удалите лишние моды в системе
- Заключение
Что за ошибка Application Load Error 5 0000065434?
В переводе с английского языка текст данной проблемы звучит как «Ошибка загрузки приложения 5 0000065434», и её появление сигнализирует о невозможности корректной загрузки программы в оперативную память вашего ПК.
Обычно это вызвано рядом причин, связанных с некорректной установкой данного софта, в частности из-за:
- Установки программы на другой диск, нежели диск С;
- Использования в программе (обычно пиратской её версии) некорректного крека (взлома);
- Запуска программы не с административными правами;
- Повреждения тела программы;
- Некорректной работы клиента Стим (повреждено тело клиента, клиент нестабильно работает с серверами Стим и т.д.);
- Технического сбоя (технические работы) на самом сервере Стим;
- Влияния разнообразного вирусного софта;
- Установки в игре некорректно работающего мода.
Чтобы решить ошибку 5 0000065434 необходимо выполнять ряд действий, перечисленных мной ниже.
Читайте также: Ава для Стима.
Решение №1. Убедитесь, что вы установили продукт на диск С
Если это не так, рекомендую деинсталлировать программу с альтернативного диска, и установить её на диск С.
Решение №2. Удалите папку appcache
Эффективным решением проблемы является удаление папки appcache в директории Стим.
Для реализации данной задачи:
- Перейдите по пути: C:Program FilesSteam.
- Найдите там указанную папку appcache, и удалите её.
Удалите указанную папку из системы
- Затем выполните выход и вход в ваш Стим-аккаунт. Проблема может быть решена.
Это может быть полезным: Как добавить друга в Стиме.
Решение №3. Запустите игру с правами администратора
Для этого:
- Найдите ярлык проблемной программы на рабочем столе, наведите на него курсор, нажмите правую клавишу мышки.
- В появившемся окне выберите «Свойства», затем перейдите во вкладку «Совместимость», и поставьте галочку внизу рядом с опцией запуска программы с административными правами.
- Нажмите «Ок», и попробуйте вновь запустить проблемный софт.
Решение №4. Найдите альтернативный взлом для решения ошибки Application Load Error
В довольно многих случаях причиной ошибки 0000065434 является некорректно написанный пиратами взлом к игре. Рекомендуется поискать альтернативный взлом (или репак с альтернативным взломом), и попробовать из-под него запустить нужный вам софт.
Также убедитесь, что вы корректно скопировали крек игры с инсталляционных файлов в основную директорию программы.
Ну и как вариант можно подумать над приобретением лицензионной версии продукта. Обычно последняя лишена множества возникающих у пиратов проблем, в том числе и рассматриваемой мной дисфункции.
Решение №5. Подождите некоторое время
В случае, если вы запускаете софт через клиент Стим, различные временные проблемы с серверами могут вызывать появление рассматриваемой мной ошибки. Рекомендуется подождать какое-то время (в среднем пару часов), чтобы специалисты Steam восстановили нормальную работу своих ресурсов.
Решение №6. Выполните вирусную проверку системы
Задействуйте функционал проверенного антивирусного софта (уровня «AdwCleaner» или «Доктор Веб Кюрейт») для проверки вашего PC на наличие зловредов.
Рекомендуем к прочтению: Не удалось создать запрос на создание аккаунта. Повторите попытку позже в Стим.
Решение №7. Деактивируйте антивирус и брандмауэр
Во время загрузки, инсталляции и запуска проблемного софта рекомендуется отключить ваш антивирус и брандмауэр, так как они могут препятствовать корректной установке и работе необходимой вам программы.
Решение №8. Переустановите Steam и саму программу для устранения ошибки 5 0000065434
Довольно эффективным способом является полное удаление клиента, перегрузка PC, а затем установка «Стим» с нуля. Удалите клиент стандартным путём, потом перейдите в директорию Program FilesSteam и полностью очистите указанную директорию. Затем перейдите на https://store.steampowered.com/about/?l=russian, скачайте оттуда клиент, и установите его на ваш ПК.
Также не лишним будет попробовать переустановить сам проблемный продукт.
Решение №9. Удалите ярлык программы
У некоторых юзеров сработал следующий способ:
- Проверьте кеш Steam;
- Перезапустите клиент;
- Удалите ярлык игры;
- Нажмите на «Создать ярлык для рабочего стола» (create desktop shortcut») в библиотеке игры, а затем запустите саму игру;
Решение №10. Удалите лишние моды в системе
В некоторых случаях установленные в игру нестабильные моды могут вызывать ошибку 0000065434. Деинсталлируйте моды к игре, оставив лишь базовое тело программы, это может помочь избавиться от проблемы.
Читайте также: Ваш аккаунт не отвечает необходимым требованиям для использования этой функции в Steam.
Заключение
Причинами рассматриваемой дисфункции могут быть множество факторов, начиная от различных программных (некорректная установка продукта), и до аппаратных (сбои серверов Стим). Рекомендуется использовать все перечисленные здесь решения. Они помогут пофиксить ошибку Application Load Error 5 0000065434 на вашем ПК.
Ошибка стим 1:
OK = 1;
Все ОК
Ошибка обмена 2:
Fail = 2;
Нет какого то предмета в инвентаре. Скорее всего обмен принимается, нужно просто подождать, пока обмен примется.
Ошибка стим 3:
NoConnection = 3;
Не удалось подключение к сети
Ошибка стим 4:
k_EResultNoConnectionRetry = 4;
OBSOLETE — removed
Ошибка стим 5:
InvalidPassword = 5;
Не верный пароль
Ошибка стим 6:
LoggedInElsewhere = 6;
Тот же пользователь зарегистрирован в другом месте
Ошибка стим 7:
InvalidProtocolVer = 7;
Не верная версия протокола
Ошибка стим 8:
InvalidParam = 8;
Параметр неверен
Ошибка стим 9:
FileNotFound = 9;
Файл не найден
Ошибка стим 10:
Busy = 10;
Метод занят — действие не выполнено
Ошибка обмена 11:
InvalidState = 11;
Ошибка состояния обмена. Просто отправьте обмен еще раз.
Ошибка стим 12:
InvalidName = 12;
Некорректный логин
Ошибка стим 13:
InvalidEmail = 13;
Некорректная почта
Ошибка стим 14:
DuplicateName = 14;
Логин уже занят
Ошибка обмена 15:
AccessDenied = 15;
Обмен не может быть отправлен. Либо переполнен инвентарь, либо устарела ссылка на обмен, либо инвентарь скрыт, либо иная причина невозможности отправки.
Ошибка обмена 16:
Timeout = 16;
ТаймАут. Слишком долго выполнялась операция.
Ошибка стим 17:
Banned = 17;
Бан VAC
Ошибка стим 18:
AccountNotFound = 18;
Аккаунт не найден
Ошибка стим 19:
InvalidSteamID = 19;
Некорректный STEAMID
Ошибка обмена 20:
ServiceUnavailable = 20;
Стим упал. Остается либо ждать, либо повторять попытку…
Ошибка стим 21:
NotLoggedOn = 21;
Пользователь не в сети
Ошибка стим 22:
Pending = 22;
Запрос находится на рассмотрении (может быть в процессе, или в ожидании на третьей стороне)
Ошибка стим 23:
EncryptionFailure = 23;
Шифрование или дешифрование не удалось
Ошибка стим 24:
InsufficientPrivilege = 24;
Недостаточных прав
Ошибка стим 25:
LimitExceeded = 25;
Too much of a good thing
Ошибка стим 26:
Revoked = 26;
Access has been revoked (used for revoked guest passes)
Ошибка стим 27:
Expired = 27;
License/Guest pass the user is trying to access is expired
Ошибка стим 28:
AlreadyRedeemed = 28;
Guest pass has already been redeemed by account, cannot be acked again
Ошибка стим 29:
DuplicateRequest = 29;
Запрос уже был выполнен ранее.
Ошибка стим 30:
AlreadyOwned = 30;
All the games in this guest pass redemption request are already owned by the user
Ошибка стим 31:
IPNotFound = 31;
IP-адрес не найден
Ошибка стим 32:
PersistFailed = 32;
Не удалось записать изменения в базе данных
Ошибка стим 33:
LockingFailed = 33;
failed to acquire access lock for this operation
Ошибка стим 34:
LogonSessionReplaced = 34;
Ошибка стим 35:
ConnectFailed = 35;
Ошибка стим 36:
HandshakeFailed = 36;
Ошибка стим 37:
IOFailure = 37;
Ошибка стим 38:
RemoteDisconnect = 38;
Ошибка стим 39:
ShoppingCartNotFound = 39;
failed to find the shopping cart requested
Ошибка стим 40:
Blocked = 40;
a user didn’t allow it
Ошибка стим 41:
Ignored = 41;
target is ignoring sender
Ошибка стим 42:
NoMatch = 42;
nothing matching the request found
Ошибка стим 43:
AccountDisabled = 43;
Ошибка стим 44:
ServiceReadOnly = 44;
this service is not accepting content changes right now
Ошибка стим 45:
AccountNotFeatured = 45;
account doesn’t have value, so this feature isn’t available
Ошибка стим 46:
AdministratorOK = 46;
allowed to take this action, but only because requester is admin
Ошибка стим 47:
ContentVersion = 47;
A Version mismatch in content transmitted within the Steam protocol.
Ошибка стим 48:
TryAnotherCM = 48;
The current CM can’t service the user making a request, user should try another.
Ошибка стим 49:
PasswordRequiredToKickSession = 49;
You are already logged in elsewhere, this cached credential login has failed.
Ошибка обмена 50:
AlreadyLoggedInElsewhere = 50;
Скорее всего у Вас висят активные обмены, нужно их отменить. Только отменяйте по одному, не нажимайте кнопку отменить все, иначе Вы не сможете обмениваться в течении 7-ми дней. Если ошибка возникла при авторизации, то скорее всего Вы уже вошли в систему в другом месте, нужно подождать… Или перегрузить клиент.
Ошибка стим 51:
Suspended = 51;
Long running operation (content download) suspended/paused
Ошибка стим 52:
Cancelled = 52;
Operation canceled (typically by user: content download)
Ошибка стим 53:
DataCorruption = 53;
Operation canceled because data is ill formed or unrecoverable
Ошибка стим 54:
DiskFull = 54;
Operation canceled — not enough disk space.
Ошибка стим 55:
RemoteCallFailed = 55;
an remote call or IPC call failed
Ошибка стим 56:
PasswordUnset = 56;
PasswordNotSet = 56; obsolete ‘renamed to PasswordUnset’. Password could not be verified as it’s unset server side.
Ошибка стим 57:
ExternalAccountUnlinked = 57;
Attempt to logon from a PS3 failed because the PSN online id is not linked to a Steam account
Ошибка стим 58:
PSNTicketInvalid = 58;
PSN ticket was invalid
Ошибка стим 59:
ExternalAccountAlreadyLinked = 59;
PSN account is already linked to some other account, must explicitly request to replace/delete the link first
Ошибка стим 60:
RemoteFileConflict = 60;
The sync cannot resume due to a conflict between the local and remote files
Ошибка стим 61:
IllegalPassword = 61;
The requested new password is not legal
Ошибка стим 62:
SameAsPreviousValue = 62;
new value is the same as the old one ( secret question and answer )
Ошибка стим 63:
AccountLogonDenied = 63;
account login denied due to 2nd factor authentication failure
Ошибка стим 64:
CannotUseOldPassword = 64;
The requested new password is not legal
Ошибка стим 65:
InvalidLoginAuthCode = 65;
account login denied due to auth code invalid
Ошибка стим 66:
AccountLogonDeniedNoMail = 66;
AccountLogonDeniedNoMailSent = 66; obsolete ‘renamed to AccountLogonDeniedNoMail’. account login denied due to 2nd factor auth failure — and no mail has been sent
Ошибка стим 67:
HardwareNotCapableOfIPT = 67;
Ошибка стим 68:
IPTInitError = 68;
Ошибка стим 69:
ParentalControlRestricted = 69;
Operation failed due to parental control restrictions for current user
Ошибка стим 70:
FacebookQueryError = 70;
Facebook query returned an error
Ошибка стим 71:
ExpiredLoginAuthCode = 71;
Expired Login Auth Code
Ошибка стим 72:
IPLoginRestrictionFailed = 72;
IP Login Restriction Failed
Ошибка стим 73:
AccountLockedDown = 73;
AccountLocked = 73; obsolete ‘renamed to AccountLockedDown’. Account Locked Down
Ошибка стим 74:
AccountLogonDeniedVerifiedEmailRequired = 74;
Account Logon Denied Verified Email Required
Ошибка стим 75:
NoMatchingURL = 75;
No matching URL
Ошибка стим 76:
BadResponse = 76;
parse failure, missing field, etc.
Ошибка стим 77:
RequirePasswordReEntry = 77;
The user cannot complete the action until they re-enter their password
Ошибка стим 78:
ValueOutOfRange = 78;
the value entered is outside the acceptable range
Ошибка стим 79:
UnexpectedError = 79;
Ошибка стим 80:
Disabled = 80;
Ошибка стим 81:
InvalidCEGSubmission = 81;
Ошибка стим 82:
RestrictedDevice = 82;
Ошибка стим 83:
RegionLocked = 83;
Ошибка стим 84:
RateLimitExceeded = 84;
Ошибка стим 85:
AccountLoginDeniedNeedTwoFactor = 85;
AccountLogonDeniedNeedTwoFactorCode = 85; obsolete ‘renamed to AccountLoginDeniedNeedTwoFactor’
Ошибка стим 86:
ItemDeleted = 86;
ItemOrEntryHasBeenDeleted = 86; obsolete ‘renamed to ItemDeleted’
Ошибка стим 87:
AccountLoginDeniedThrottle = 87;
Ошибка стим 88:
TwoFactorCodeMismatch = 88;
Ошибка стим 89:
TwoFactorActivationCodeMismatch = 89;
Ошибка стим 90:
AccountAssociatedToMultiplePartners = 90;
AccountAssociatedToMultiplePlayers = 90; obsolete ‘renamed to AccountAssociatedToMultiplePartners’
Ошибка стим 91:
NotModified = 91;
Ошибка стим 92:
NoMobileDevice = 92;
NoMobileDeviceAvailable = 92; obsolete ‘renamed to NoMobileDevice’
Ошибка стим 93:
TimeNotSynced = 93;
TimeIsOutOfSync = 93; obsolete ‘renamed to TimeNotSynced’
Ошибка стим 94:
SMSCodeFailed = 94;
Ошибка стим 95:
AccountLimitExceeded = 95;
TooManyAccountsAccessThisResource = 95; obsolete ‘renamed to AccountLimitExceeded’
Ошибка стим 96:
AccountActivityLimitExceeded = 96;
Ошибка стим 97:
PhoneActivityLimitExceeded = 97;
Ошибка стим 98:
RefundToWallet = 98;
Ошибка стим 99:
EmailSendFailure = 99;
Ошибка стим 100:
NotSettled = 100;
Ошибка стим 101:
NeedCaptcha = 101;
Ошибка стим 102:
GSLTDenied = 102;
Ошибка стим 103:
GSOwnerDenied = 103;
Ошибка стим 104:
InvalidItemType = 104;
Ошибка стим 105:
IPBanned = 105;
Ошибка steam error: Application load error 5:0000065434 возникает в приложении Steam при попытке запустить какую-то из игр. давайте разберемся что означает эта ошибка и что с ней делать, как исправить.
Данное сообщение означает что клиенту не удалось загрузить приложение. Проблема может крыться в правах доступа, ошибке в КЭШ приложения, а так же в повреждении файлов игры и т.п. Мы собрали в этой статье возможные решения проблемы. Вначале списка приводим самые распространенные варианты решения, которые помогают в большинстве случаев.
- В первую очередь очистите кэш приложения стим вручную. Для этого завершите steam перейдите в папку с программой. В ней вы найдете папку appcache. Удалите либо папку, либо все файлы в ней.
После удаления зайдите в приложение и запустите игру. - Если предыдущее решение не помогло, попробуйте выйти из Стим и запустите программу или саму игру от имени администратора.
- Application load может появляться, если повреждены файлы игры. Особенно, если окно с ошибкой появляется при запуске только одной конкретной игры. Перейдите в список ваших игр, перейдите в свойства проблемной игры, к примеру stalker или метро 2033. Затем откройте вкладку «Локальные файлы» и нажмите кнопку «Проверить целостность кэша». Запустится проверка файлов и в случае замены поврежденных вы увидите соответствующее сообщение.
- Проверьте, используете ли вы последнюю версию Steam. Выбирите в меню приложения «Steam», а затем «Проверить наличие обновлений клиента». Если клиент устарел, он обновится автоматически.
- Попробуйте обновить MS Visual C++, MS .NET Framework, VCredist. Эти компоненты необходимы для запуска игр и если у вас установлены старые версии, то вполне вероятно ожидать ошибку 0000065434. Как это сделать вы можете прочитать в ниже.
СМОТРИТЕ ТАК ЖЕ
Решение: An error occurred while processing your request
Ошибка An error occurred while processing your request в Steam — причины и решения
Если вам удалось найти решение проблемы, которого нет в статье, просим вас поделиться им в комментариях к статье.
Многие люди, пользующиеся приложением Steam для Windows, сталкиваются с ошибкой под кодом 5 0000065434 при попытке загрузить игру. Причем, остальные функции ПО, как правило, выполняются исправно: можно общаться с другими геймерами, создавать стримы, слушать музыку и прочее.
Устранение ошибки Application Load Error 5 0000065434.
Что вызывает ошибку Application Load Error 5 0000065434
Причины ошибки Application Load Error с кодом 5 0000065434 могут быть разными – представим их в порядке наибольшей вероятности:
- неправильно работает само приложение, возможно, ошибка возникла еще на этапе его установки на ПК;
- возникла проблема на сайте, сателлитом которого является приложение;
- случился сбой в системе Windows.
Чаще всего проблема возникает именно с приложением, еще на этапе его установки. Иногда некоторые важные элементы система пропускает, и в разделах не оказывается нужных файлов. Нередки также проблемы на самом хостинге, в таком случае лучше как можно скорее написать в службу поддержки, чтобы они все исправили, потому что пользователи не смогут повлиять на это. Нередко случаются и сбои в самой операционной системе Windows, препятствующие нормальной работе приложения, особенно этому подвержены неофициальные копии ОС.
Исправление сбоя Application Load Error
Теперь поговорим о том, что делать для исправления ошибки. Попробуйте каждый способ, а затем посмотрите, как ведет себя приложение.
Очистка кэша клиента Steam
- Откройте «Проводник» и найдите в списке слева «Компьютер» — «Диск С».
- Разверните содержимое системного диска и войдите в папку Program Files, а в ней ту, которая отведена «Стиму».
- Удалите содержимое appcache. Не беспокойтесь, если получите оповещение, что какие-то файлы уничтожить не удалось – просто пропустите их, они важны для работы.
- Теперь откройте приложение и разлогиньтесь, а затем снова войдите в свою учетную запись.
- Попытайтесь загрузить игру и посмотрите, как будет идти процесс, удалось ли все исправить.
Установка режима совместимости
Теперь нужно проверить, как приложение взаимодействует с системой. Для этого:
- Кликните по значку «Стима» правой кнопкой мыши.
- Выберите Properties и переключитесь на вкладку Compatibility.
- Подтвердите, что вы «Администратор» этого ПК и хотите запускать ПО от своего имени.
- Также вам предложат запускать программу в режиме совместимости с любой из версий Windows — попробуйте выбрать свою или более старую и проверьте, как это отразилось на работоспособности приложения.
Не забудьте перезагрузить компьютер после изменения настроек.
Корректная установка взлома
Ошибка при запуске игры может быть связана с пиратским ключом, который вы использовали. Если вы пользуетесь кейгеном или кряком, что, конечно, совершенно незаконно и нарушает авторские права, то внимательно читайте, что нужно делать.
- Как правило, нужно скопировать определенный файл, установить игру, но не запускать.
- Вместо этого нужно найти на «Диске С» папку с игрой и вставить скопированный элемент, согласившись на замену исходного.
- После следует перезагрузка, а только потом запуск приложения.
В каждом конкретном случае инструкция может быть другой. Не исключено, что разработчики подобного ПО сами допустили какую-то ошибку или забыли включить в пакет необходимые элементы. Если ничего не выходит, придется покупать платную версию или искать кряк в другом месте.
Переустановка игрового клиента
Также эффективной мерой может быть переустановка игрового клиента – возможно, в прошлый раз что-то сбилось и потерялось.
- Для начала откройте «Поиск» и впишите туда: «Панель управления».
- Кликните по значку и найдите в списке «Стим», выделите его.
- Нажмите выше кнопочку «Удалить».
- Скачайте заново дистрибутив приложения и запустите инсталляцию, следуя инструкциям.
- Залогиньтесь, скачайте игру и попробуйте установить ее еще раз.
Проверка компьютера на вирусы
Не так уж часто, но все же бывает, что причина ошибки кроется в вирусах, поразивших систему. Чтобы проверить это:
- Скачайте какой-нибудь популярный и надежный антивирус.
- Запустите проверку либо системы в целом, либо файлов игры и приложения.
- Если что-то обнаружится, согласитесь переместить все подозрительные элементы в карантин или удалите их.
- Удалите остатки игры и «Стима» и переустановите все.
Иногда антивирус мешает установке абсолютно безопасной игры, считая ее файлы подозрительными. Можно попытаться отключить фильтрацию трафика:
- Откройте главное окно защитника.
- Найдите раздел «Параметры» или «Настройки».
- Просмотрите главы, касающиеся интернет-подключения и запретите контроль потока.
Если вам попался антивирус с замысловатым интерфейсом, и вы не нашли нужных настроек, то просто отключите его на время установки игры, а потом включите снова. Не пытайтесь скачать игру с рабочего ПК – как правило, там стоит мощная защита, управление которой предоставлено системному администратору.
Что делать, если ничего не помогает
Для начала попробуйте проверить систему на ошибки и восстановить нормальную работу, если это необходимо. Поступите следующим образом:
- Откройте «Компьютер» — «Диск С».
- Кликните по нему правой кнопкой и выберите опцию «Свойства», вкладку «Сервис» и нажмите кнопку «Дефрагментация».
- Подождите, пока процесс завершится, и перезагрузите ПК.
Также можно сделать это другим способом:
- Впишите в «Поиск»: «Командная строка».
- Кликните по значку правой кнопкой мыши и выберите «Запуск от имени Администратора».
- Задайте команду: chkdsk C: /F /R (вместо «С» у вас может быть другая буква, которой обозначен системный диск) и нажмите «Enter».
- Дождитесь завершения процесса и выполните перезагрузку, а потом попробуйте еще раз установить игру.
Если с системой всё в порядке, значит, проблема в игре. Обязательно напишите в службу поддержки (особенно, если вы покупали официальный дистрибутив), объясните им ситуацию во всех подробностях и приложите скриншоты для большей ясности. Конечно же, вашу проблему решат в краткие сроки.
Одна из ряда частых ошибок Steam имеет код 2 и означает, что сервера заняты и не могут обработать запрос. Еще может появляться ошибка Steam с кодом 3 в ней сказано, что возникла ошибка и программа будет закрыта. В обоих случаях все не всегда так, как нам говорят. Существует много разнообразных причин сбоев, которые так или иначе способны спровоцировать ошибку. В данном руководстве мы с ними разберемся.
Содержание
- Причины ошибки Steam с кодом 2 и 3
- Как исправить ошибки с кодами 2 и 3 в Steam?
- 1) Проверка серверов
- 2) Отключение семейного доступа
- 3) Проверка целостности игровых файлов
- 4) Добавление разрешения к папке Steam для пользователей
- 5) Изменение сервера загрузки
- Что еще может помочь?
Причины ошибки Steam с кодом 2 и 3
Виновниками проблемы в Steam могут быть:
- Проблемы со стороны серверов Steam. Возможно, они действительно перегружены или в данный момент обслуживаются, из-за чего работают неправильно.
- Доступ к семейной библиотеке Steam ограничен. Если активна функция семейного доступа к Steam и в данный момент есть какие-то ограничения, появится ошибка.
- Нарушение целостности игровых файлов.
- Необходимые пользователи не имеют разрешения на доступ к папке Steam.
- Ошибка в выборе сервера для загрузки файлов в Steam.
- Вмешательство в работу программы сторонними антивирусами или системами безопасности, чаще остальных этим грешит McAffee.
- Не установлена обновленная инфраструктура Windows, необходимая Steam для установки стабильного подключения к серверам.
- Повреждение установочных файлов Steam.
Как исправить ошибки с кодами 2 и 3 в Steam?
Проблем, способных спровоцировать ошибки Steam очень много, но нам ничего не остается, кроме как по очереди их исправлять. Пусть это и длинный путь, зато должен быть рабочим в большинстве ситуаций.
1) Проверка серверов
Первым же делом нужно узнать, все ли нормально с серверами Steam или они сейчас сталкиваются с какими-то проблемами. В СНГ регионе достаточно точную информацию можно получить с сайта DownDetector. Для зарубежных серверов быстрым решением будет SteamStat.us – сайт отображает текущее состояние множества серверов разом. Результатом этих действий должен стать вывод: действительно ли проблема со стороны Steam или ошибка все же локальная. В первом случае можно остановить поиск неисправности, скоро все заработает само. Во втором случае, придется идти дальше по инструкции.
2) Отключение семейного доступа
Часть из затронутых ошибкой пользователей используют функцию «Совместного семейного доступа», которая и провоцирует сбой. Особенно при загрузке данных на сервер Workshop. Ошибка с кодом 2 и 3 появляется по той причине, что система не распознает контент частью игры. К сожалению, нет другого способа избавиться от сбоя, кроме как отключить данную опцию.
Вот инструкция:
- Открываем клиент Steam и входим в проблемный аккаунт.
- Наводим курсор на кнопку Steam и в верхнем углу, нажимаем на нее и переходим в «Настройки».
- Идем на вкладку «Семья» и снимаем галочку с пункта «Поделиться библиотекой с этим компьютером».
- Жмем на кнопку «Ок».
3) Проверка целостности игровых файлов
Исключив 2 предыдущие ошибки с большой вероятностью можно сделать вывод о наличии каких-то повреждений файлов. Особенно если проблема возникает в конкретной игре или при выполнении определенных действий.
Вот как запустить сканирование файлов игры:
- Запускаем Steam и переходим на вкладку «Библиотека».
- Находим в списке проблемную игру, жмем по ней правой кнопкой мыши и выбираем «Свойства».
- Жмем на вкладку «Локальные файлы» и кликаем по опции «Проверить целостность файлов игры».
- Ожидаем завершения сканирования.
4) Добавление разрешения к папке Steam для пользователей
Способ рекомендовали на форуме Steam и многие отметили, что у них он сработал. У нас нет причин от него отказываться.
Пошаговое руководство:
- Открываем проводник и идем в каталог, куда устанавливаются игры Steam. По умолчанию это C:Program FilesSteam (x86)SteamAppsCommon.
- Нажимаем правой кнопкой мыши по папке Common и переходим в «Свойства».
- Следуем в раздел «Безопасность» и ищем в списке «Группы и пользователи» строку «Пользователи». Если найти удалось, можем не продолжать. В противном случае идем дальше по инструкции.
- Жмем на кнопку «Изменить», а затем – «Добавить».
- В строку «Введите имена…» вписываем «Пользователи» и кликаем по кнопке «Проверить имена».
- Нажимаем «Ок», затем – «Применить» и закрываем окна.
5) Изменение сервера загрузки
Сервер скачивания файлов по умолчанию может работать неправильно. Пользователи подтвердили, что им удалось исправить ошибку с кодом 2 простым изменением региона по умолчанию в параметрах Steam.
Вот как это сделать:
- Запускаем клиент Steam, нажимаем на одноименную кнопку в левом верхнем углу и идем в раздел «Настройки».
- Переходим в раздел «Загрузки» и жмем на кнопку «Регион для загрузки».
- Выбираем другой сервер из доступных ниже и жмем на кнопку «Ок».
Что еще может помочь?
Есть еще несколько решений, которые тоже могут помочь, но с меньшей вероятностью на успех. Их имеет смысл выполнять тогда, когда остальные способы не принесли ожидаемый результат.
Еще рекомендуем попробовать:
- Отключить сторонний антивирус. Внешние средства защиты компьютера часто работают неправильно, блокируя отдельные файлы или доступ к серверам. Стоит выключить «Защитника Windows», дополнительный антивирус и в брандмауэре разрешить исходящий и входящий трафик для Steam в целом и самой игры.
- Установить все ожидающие обновления Windows 10. Достаточно ввести в строку «Выполнить» команду ms-settings: windowsupdate и нажать на кнопку «Проверить обновления». Без некоторых важных обновлений Windows даже Steam начинает себя вести неправильно.
- Переустановить Steam. Может быть повреждены сами файлы программы, а их восстановить вручную сложно. Лучше удалить Steam через «Программы и компоненты» (встроенная утилита Windows) и установить заново, загрузив инсталлер с официального сайта.
На этом все, мы перечислили все известные способы исправления ошибок Steam с кодами 2 и 3, которые срабатывали у других пользователей. Если ваш случай не какой-то уникальный, текущая проблема должна быть исправлена. Вы же, в свою очередь, напишите о способе, который сработал в конкретной ситуации.