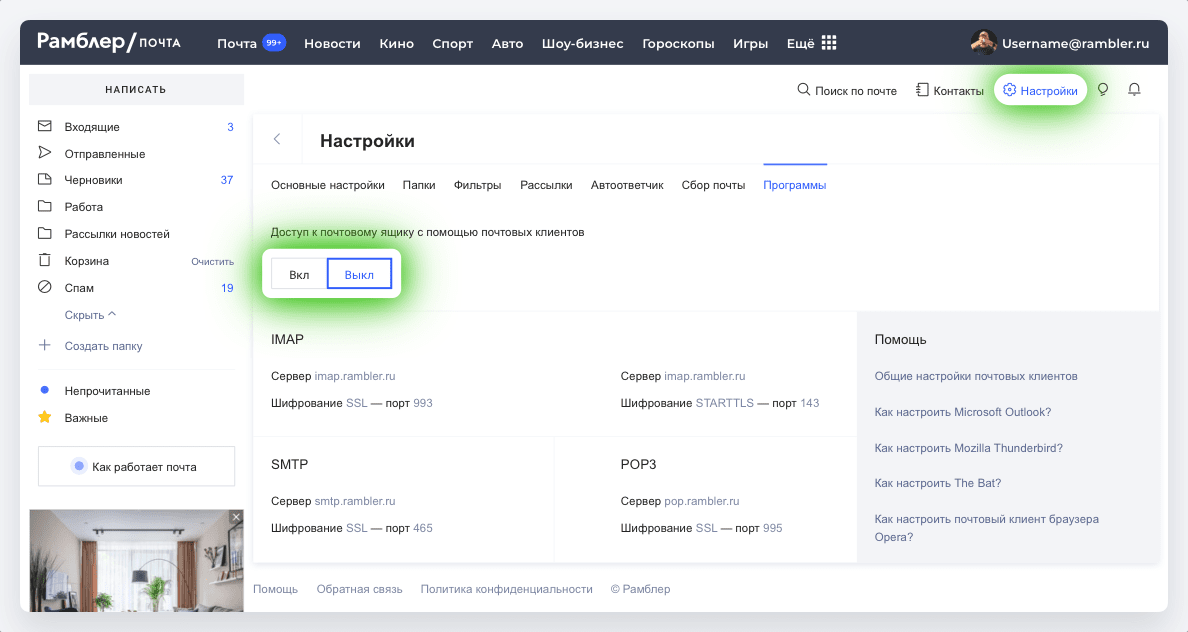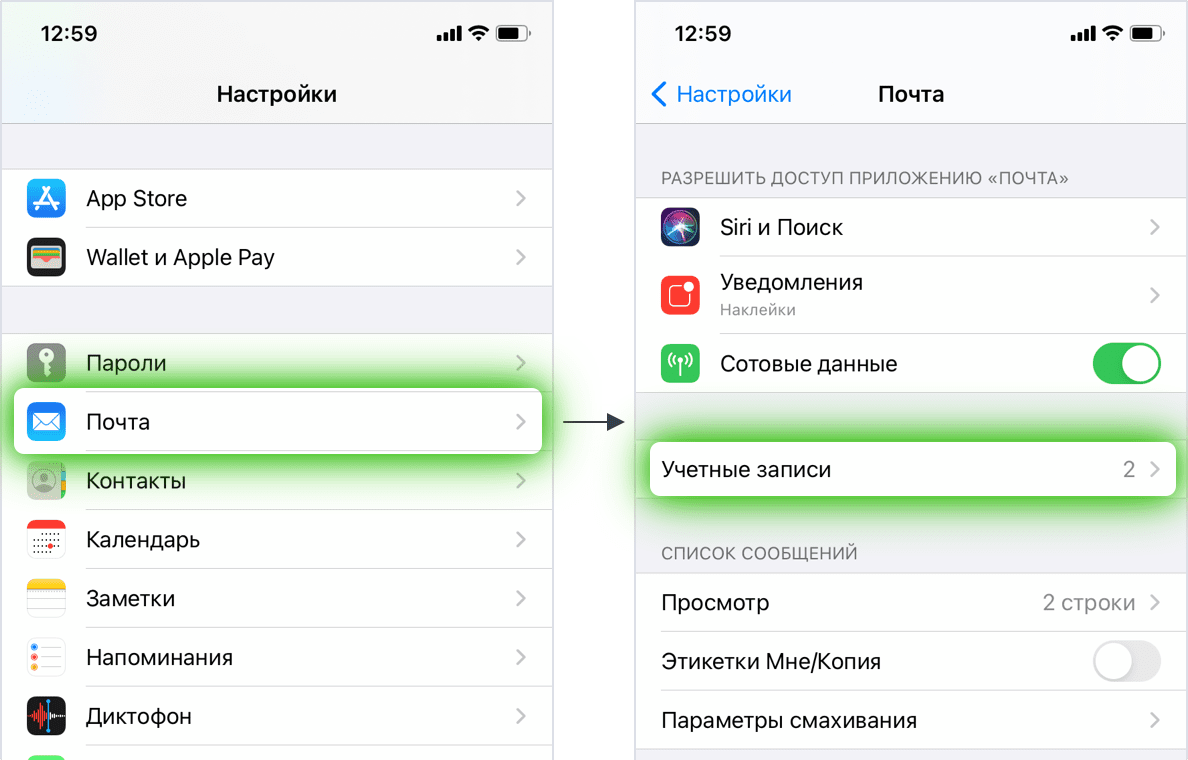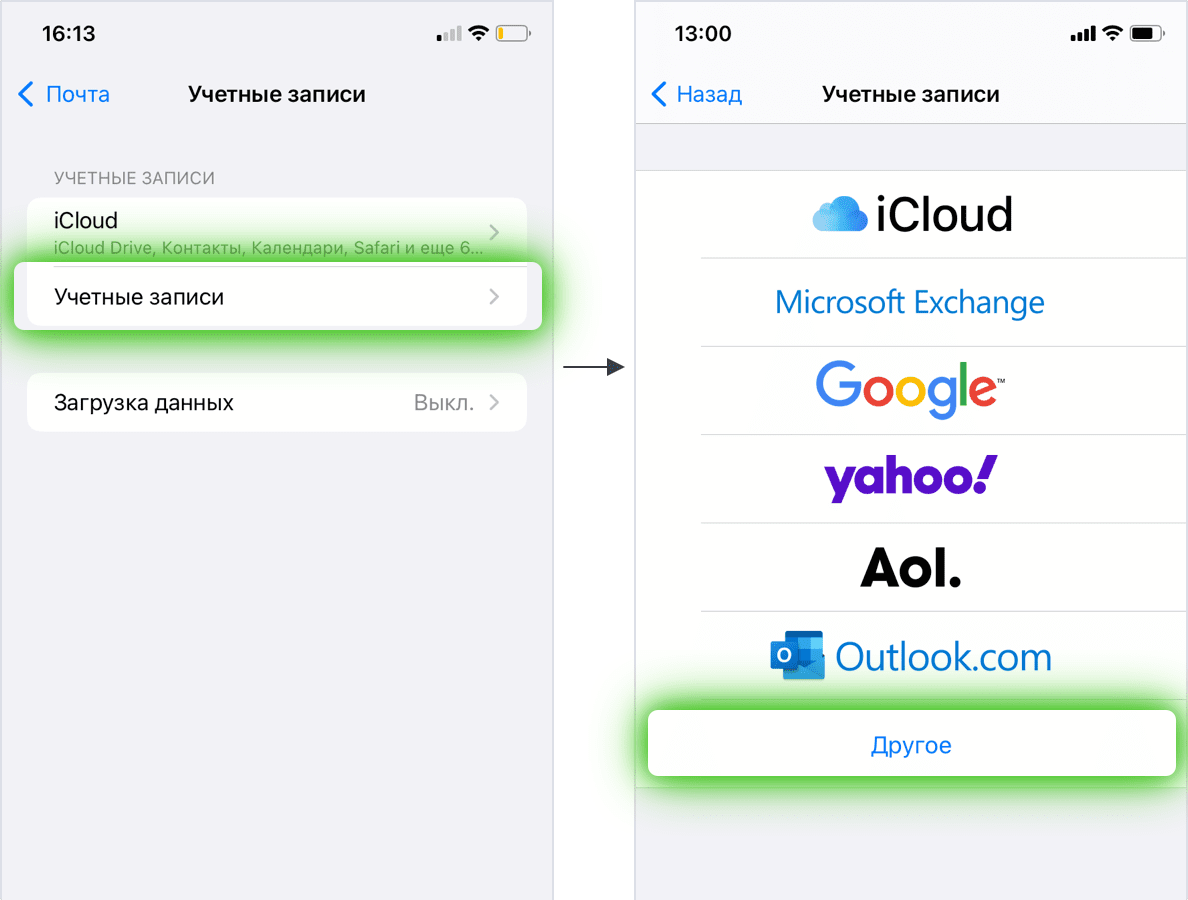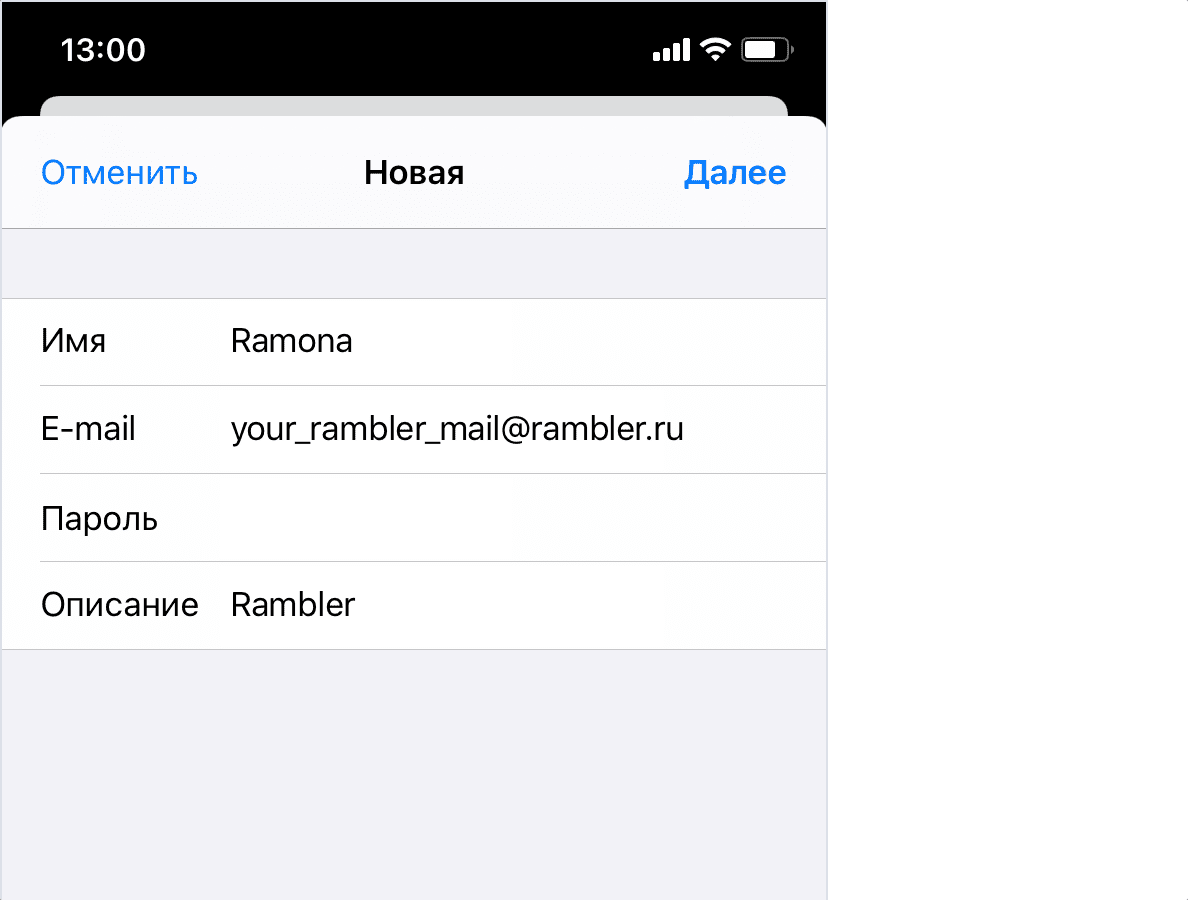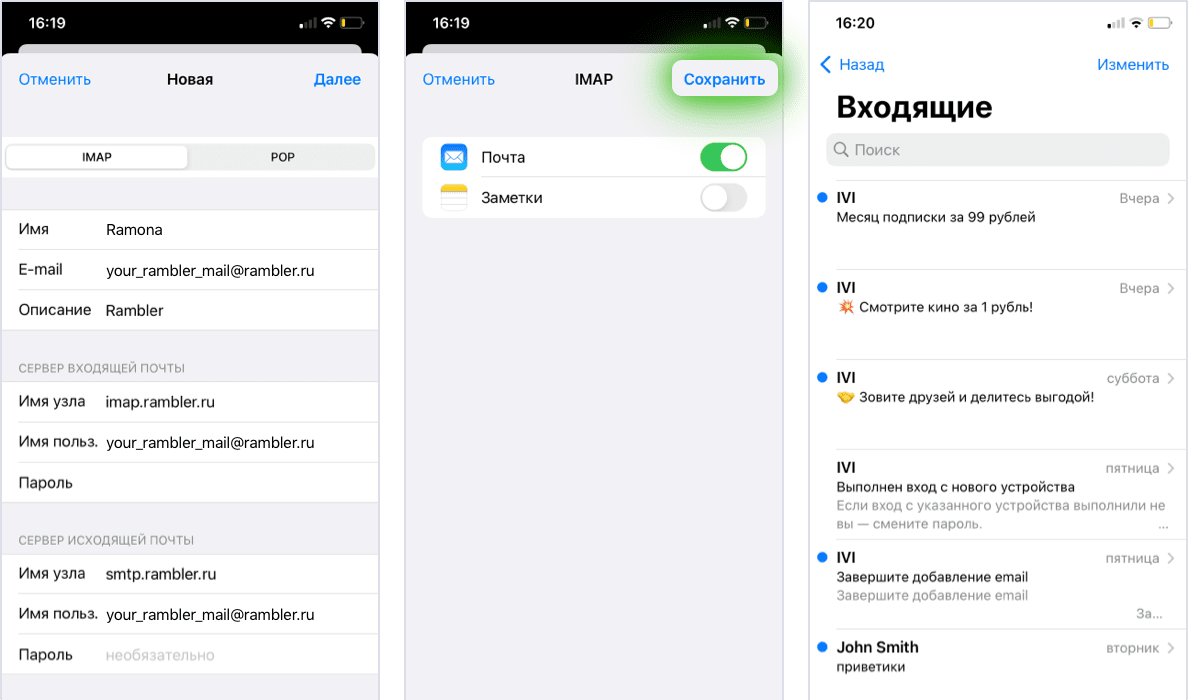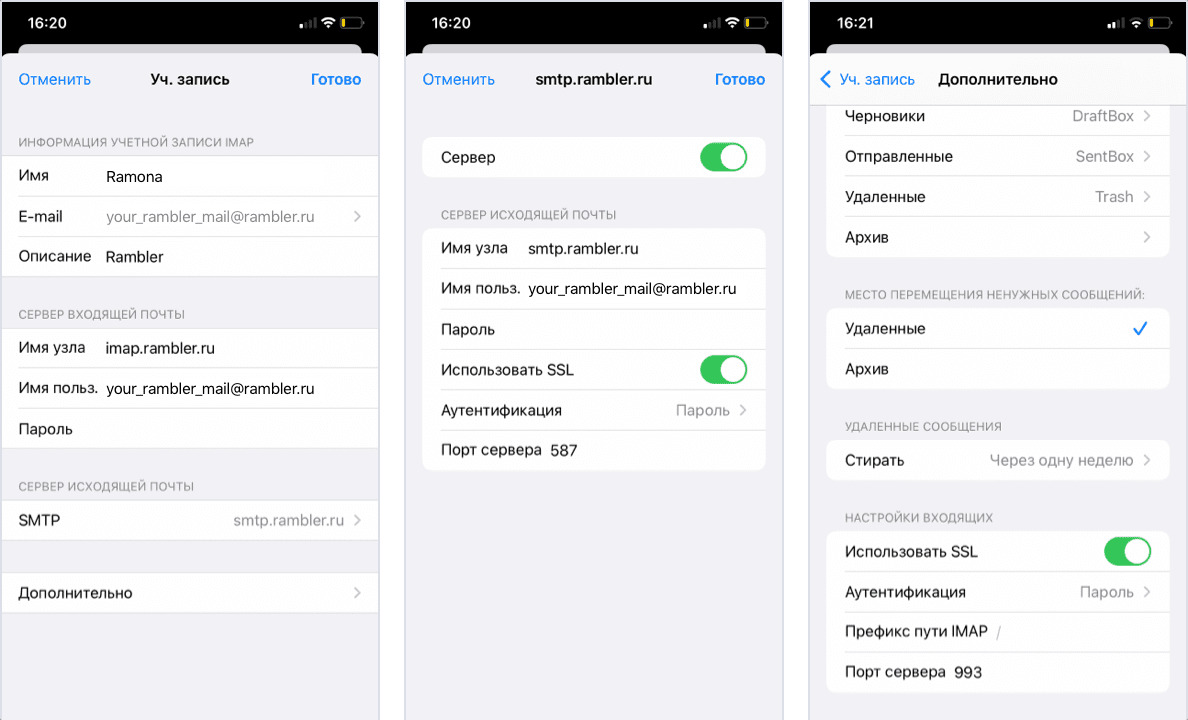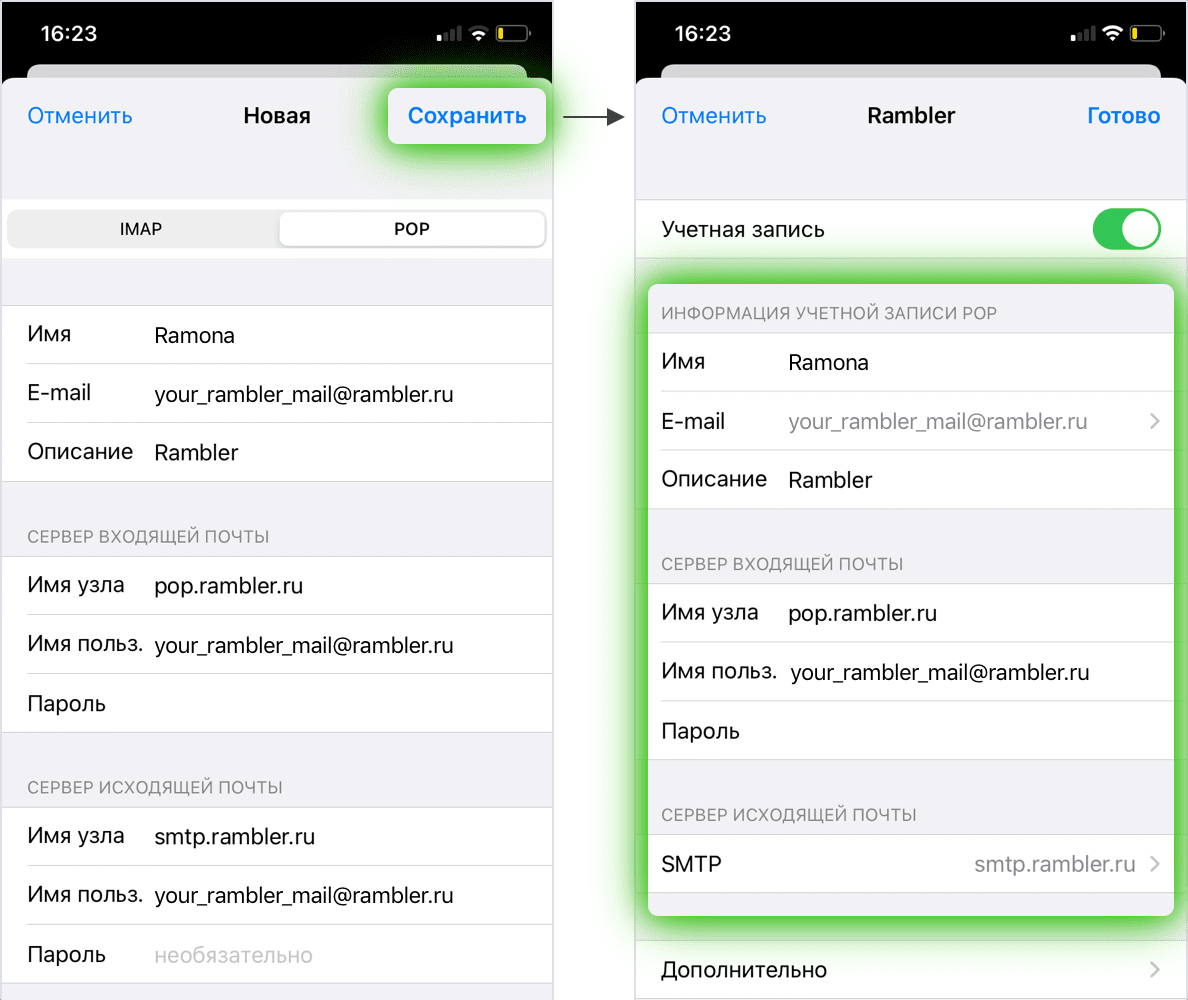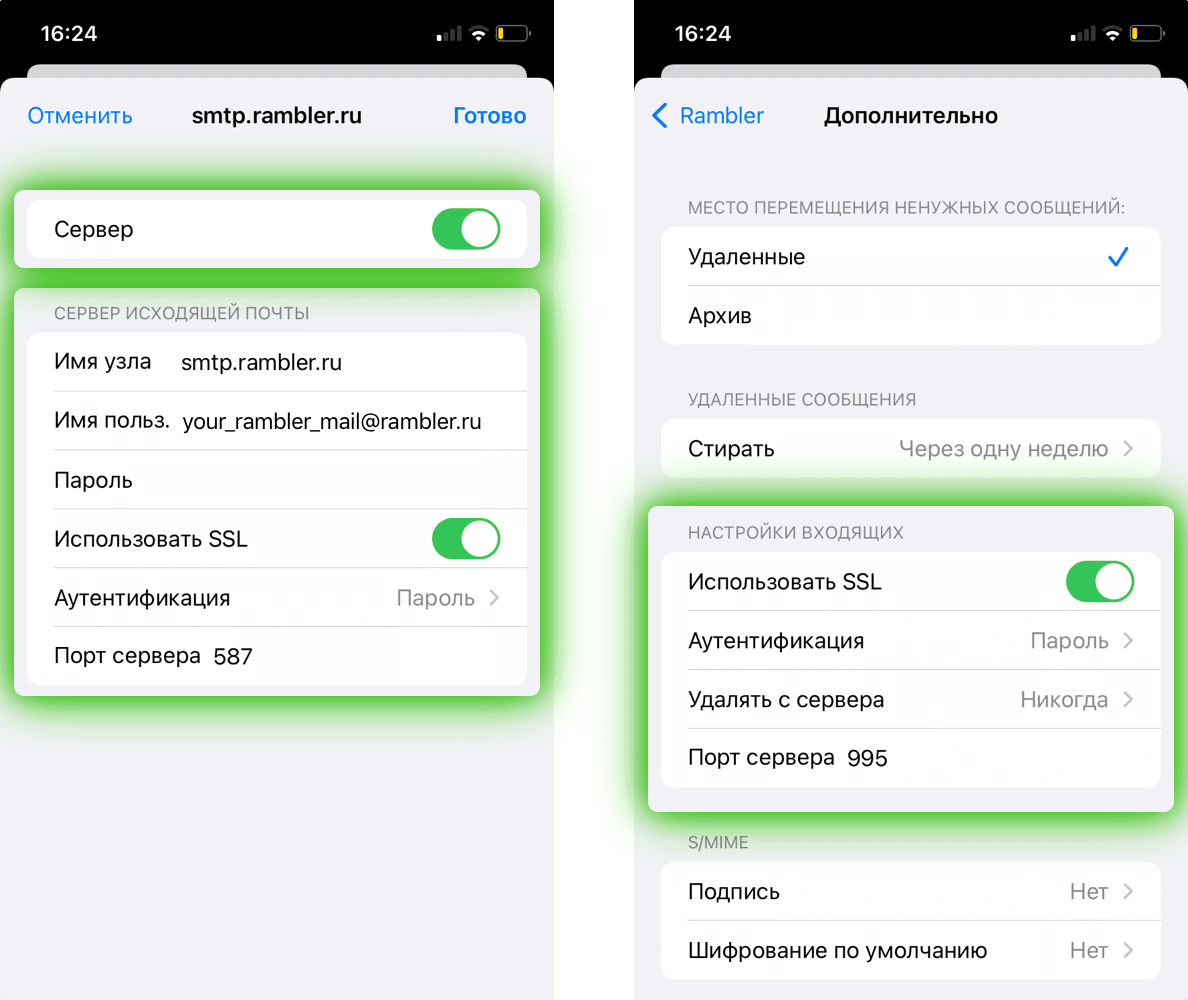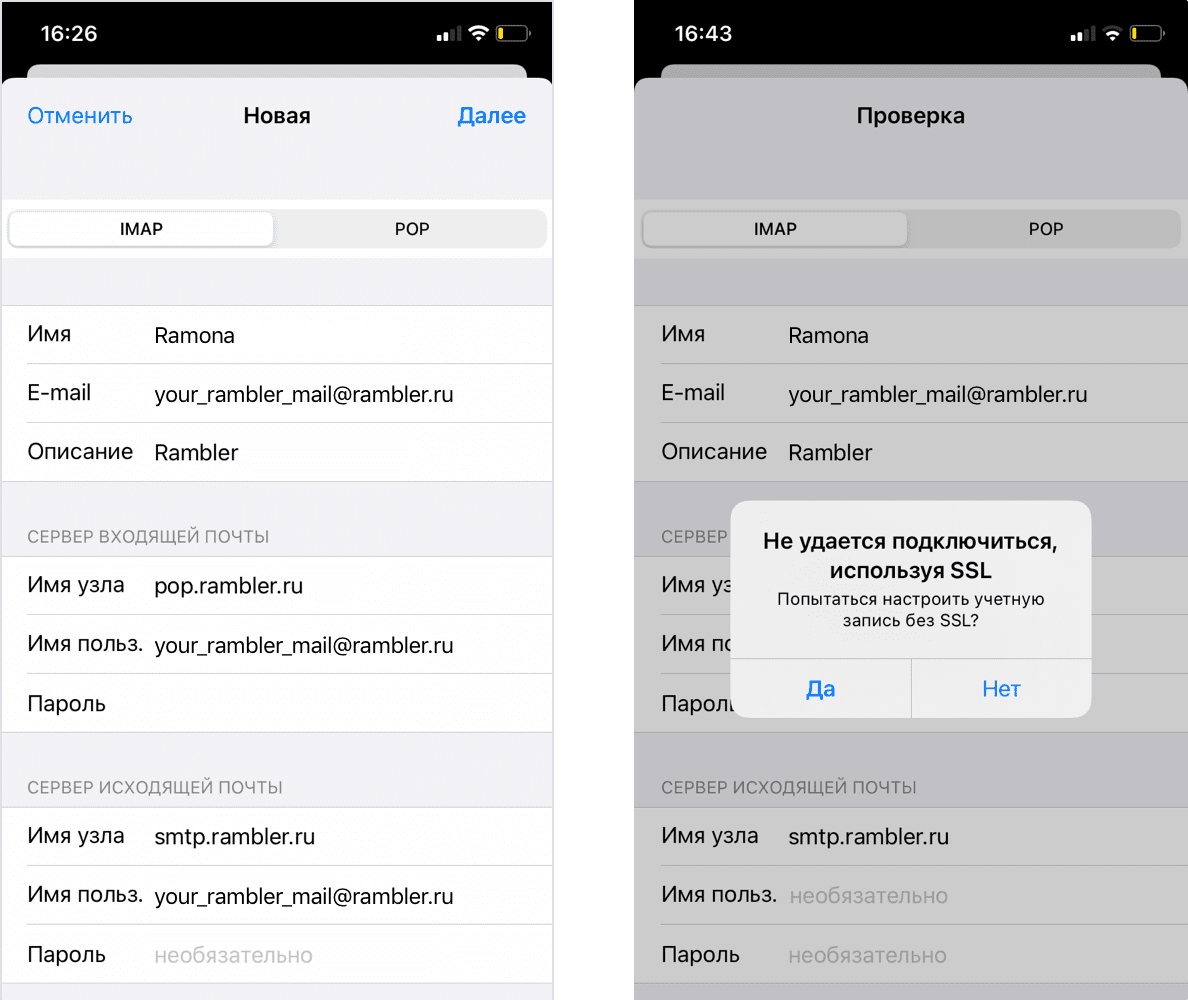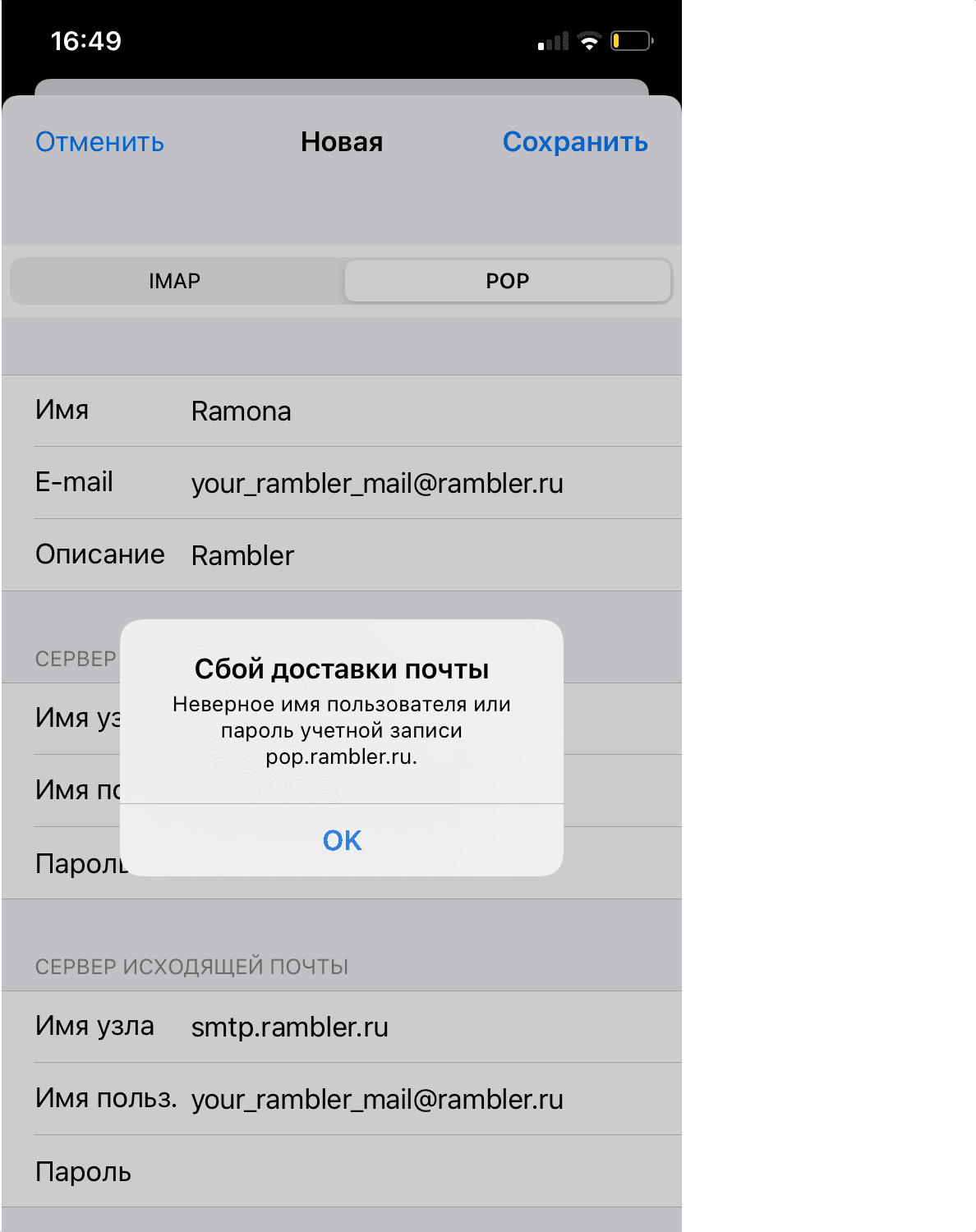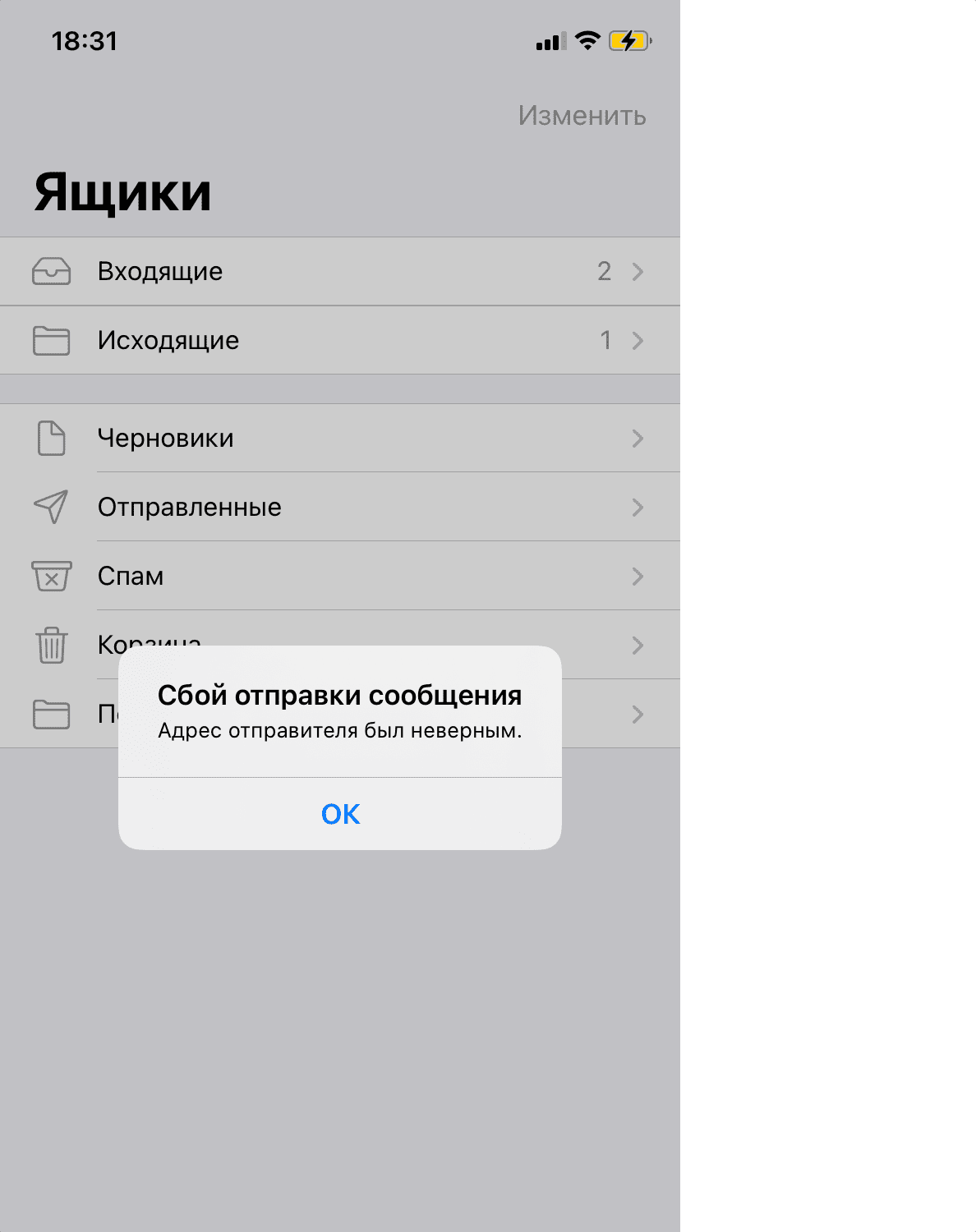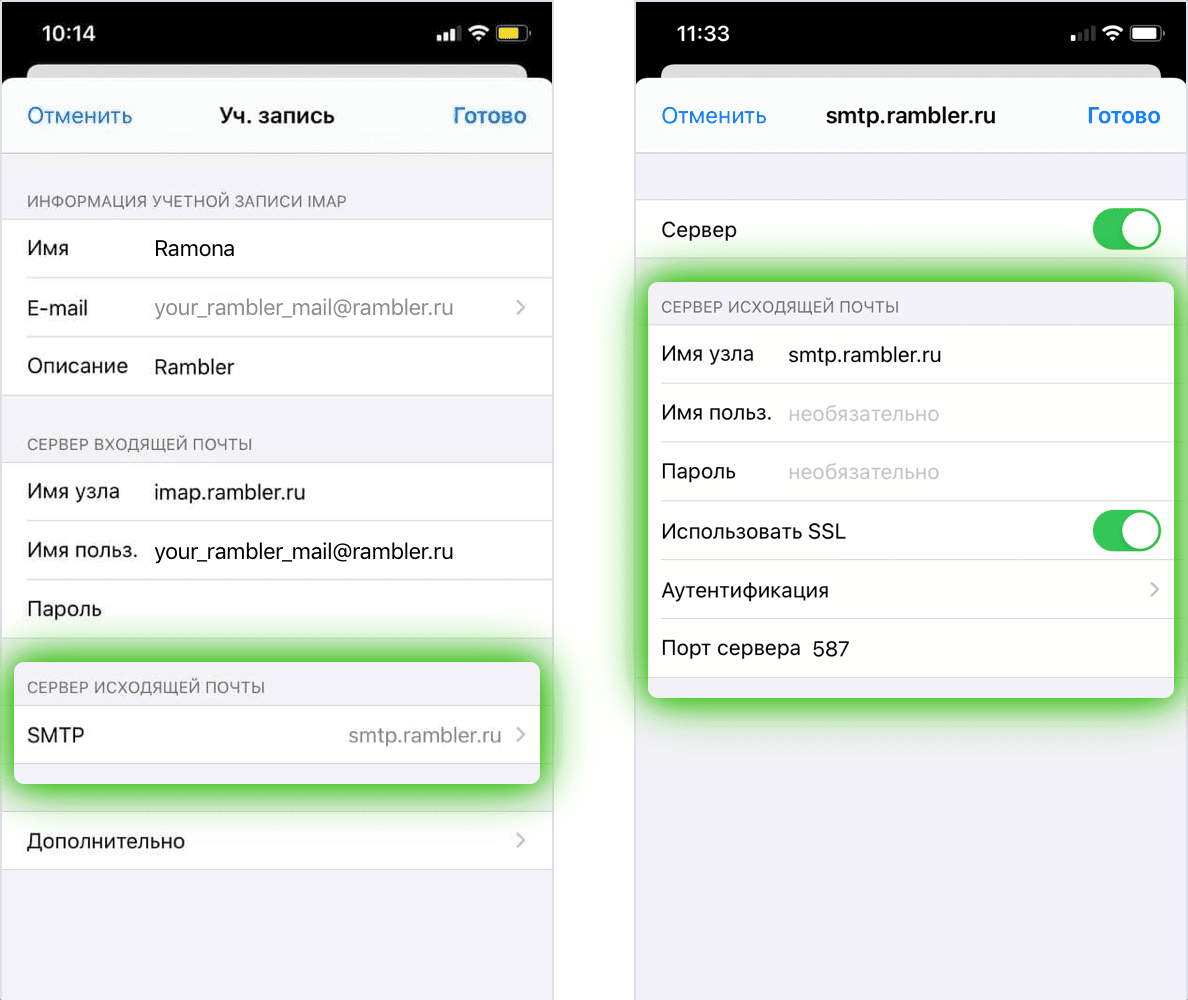Что за ошибка
Уведомление может выглядеть так: «Не удается получить почту», иногда она высвечивается вместе с уведомлением о необходимости ввода пароля для учетной записи почты, но иногда, в уведомлении написано: «ошибка учетной записи».
Причины возникновения
Ошибка может возникнуть при входе в почтовый ящик, а бывает, что перестают приходить или отправляться сообщения.
Причины возникновения может быть следующие:
- нет подключения к интернету;
- выключена Почта iCloud;
- неверный пароль учетной записи;
- заполнено хранилище iCloud.
Как избавиться от ошибки
Что делать если приходит уведомление об ошибке? Несколько советов:
- проверьте подключение к интернету;
- удостоверьтесь в правильности учетных данных;
- перезагрузите мобильное устройство;
- удалите и повторно добавьте учетную запись.
Споосб перый
Чтобы проверить, работает интернет на телефоне или нет, можно попытаться зайти в любое другое приложение, работающее через интернет, либо открыть любой поисковик и ввести запрос, так будет понятно, есть неполадки в подключении или нет.
Если интернет работает исправно, ошибка связана именно с почтой, в этом случае нужно подождать, вдруг произошел сбой и через некоторое время почта на Iphone начнет работать самостоятельно.
Способ второй
Далее необходимо убедиться в подключении Почты iCloud, для этого надо зайти на Почту, нажать «Настройки», перейти в «Учетные записи», выбрать учетную запись iCloud, посмотреть статус работы почты, если она включена, то будет высвечиваться статут «Онлайн».
Бывает, почта запрашивает пароль, в этом случае нужно удостовериться в правильности введенных данных, для этого необходимо нажать «Изменить настройки».
Способ третий
Если все вышеперечисленное не работает, то простой способ, к которому нужно прибегнуть, это перезагрузить телефон, а если не помогает и это, то удалить учетную запись и снова ее добавить.
При удалении учетной записи почты могут быть потеряны заметки и контакты, во избежание этого, перед удалением надо сделать резервную копию устройства. После этого удаляем и создаем учетную запись заново, на Iphone заходим в «Настройки», жмем «Учетные записи и пароль», выбираем «Удалить», перезагружаем устройство и снова создаем учетную запись, выполнив ту же последовательность действий, только теперь выбираем не «Удалить учетную запись», а «Добавить».
{youtube}fHV-yLiXzzk{/youtube}
- Добавить свои
Оставьте свой комментарий
В этой статье мы расскажем, чем отличаются разные почтовые протоколы, как происходит настройка почты на iPhone и iPad и что делать, если письма не отправляются и не приходят.
Если вы создали почту на хостинге и хотите настроить почтовый клиент на компьютере или Mac, воспользуйтесь инструкцией Настройка почтовых клиентов.
На устройствах iOS есть возможность создать почту, которая будет работать по протоколу POP3 и IMAP. Перед тем как войти в настройки почты на iPhone и iPad, определите, какой протокол вам подходит.
Эти протоколы отличаются способом хранения информации.
POP3 — протокол для приёма сообщений электронной почты. При использовании этого протокола все электронные письма скачиваются пользователю на устройство и автоматически удаляются с сервера. Все действия с письмами производятся только на устройстве. Большой плюс этого протокола ― возможность читать письма без подключения к интернету. Однако есть много шансов потерять свои данные при поломке или заражении вирусом устройства.
IMAP — протокол, который позволяет принимать и управлять электронной почтой прямо на почтовом сервере. При использовании протокола IMAP электронные письма всегда находятся на сервере и скачиваются оттуда каждый раз при просмотре. Зайти на электронный ящик можно с любого устройства. Нужно знать только данные для авторизации. Доступ к такой почте может иметь несколько человек. Недостаток — для работы с почтой (даже со старыми письмами) необходимо подключение к интернету.
Также при настройке почты вы встретите SMTP (сервер исходящей почты). SMTP — это почтовый сервер, который отвечает только за отправку электронной почты. С его помощью вы можете отправлять письма на другие почтовые ящики.
На устройствах iOS (iPhone 11, iPhone 10, iPhone SE) удобно пользоваться электронной почтой. В iOS по умолчанию есть настройки для популярных почтовых провайдеров ― Gmail и Microsoft Outlook. Также вы можете добавить любой другой ящик или рабочую почту. Настройка корпоративной почты требует некоторых настроек вручную. О них мы расскажем в инструкции ниже.
Автоматическая настройка учётной записи на iPhone и iPad
Если вы пользуетесь сервисами iCloud, Microsoft Exchange, Google, Yahoo, AOL Mail или Outlook, можно настроить почту автоматически. Для этого:
-
1.
Перейдите в раздел Настройки — Пароли и учётные записи:
-
2.
Нажмите Новая учетная запись:
-
3.
Выберите подходящий почтовый сервис:
-
4.
Введите адрес электронной почты и пароль. Нажмите Далее:
Готово, дождитесь окончания проверки учётной записи.
Настройка почты на iPhone и iPad вручную
Если ваша почта находится на сервисе, которого нет в списке автоматической настройки учётной записи, вам нужно ввести все данные вручную. Кроме названия почтового ящика и пароля, вам понадобится имя узла, которое можно узнать у компании, которая предоставляет почтовый сервис. Если вы создали почту на хостинге REG.RU, имя узла ― mail.hosting.reg.ru.
Также ручная установка понадобится при настройке рабочей почты. Для отправки сообщений от имени сотрудника какой-либо компании в организациях принято создавать корпоративную почту на домене. Её можно использовать как на ПК, так и на смартфонах.
Важно: почтовые ящики на кириллических доменах (зона .РФ) не поддерживаются почтовым клиентом iOS. Рекомендуем использовать ящики на доменах на латинице — .RU, .COM и других.
-
1.
Перейдите в раздел Настройки — Пароли и учётные записи:
-
2.
Нажмите Новая учетная запись:
-
3.
Выберите в списке почтовых служб категорию Другое:
-
4.
В пункте «Почта» нажмите Новая учетная запись:
-
5.
Заполните поля:
- имя — любое удобное имя,
- email — название созданного вами почтового ящика полностью,
- пароль — пароль почтового ящика,
- описание — описание учётной записи.
Нажмите Далее:
-
6.
Во вкладке IMAP заполните поля:
- имя узла ― mail.hosting.reg.ru,
- имя пользователя ― ваш почтовый ящик полностью,
- пароль ― пароль от почтового ящика.
После заполнения всех полей нажмите кнопку Далее и закончите настройку почты:
Готово, вы настроили почтовый клиент.
Ошибка учётной записи почты на iOS. Не приходят и не отправляются сообщения
Причин, почему не работает почта на айфоне, может быть много. Начиная от проблем с интернет-соединением, заканчивая повреждением самого электронного почтового ящика. Если у вас появились проблемы с отправкой почты на устройствах iOS, попробуйте сделать следующее:
- Проверьте подключение к интернету. Возможно, именно из-за этого не отправляется почта.
- Перезагрузите устройство. Это может помочь, если перестала работать почта неожиданно.
- Проверьте объём свободной памяти хранилища iCloud. Если он превышен, смартфон или планшет не сможет отображать новые письма.
- Убедитесь, что на вашем устройстве установлена последняя версия программного обеспечения. Старые версии перестают обслуживаться, из-за чего устройство перестаёт получать сообщения.
- Проверьте, работает ли сама почтовая служба iCloud на другом устройстве. Перейдите на iCloud.com на любом ПК.
-
Убедитесь, что почта включена.
Где настройки получения почты на iPhone и iPad
-
1.
Перейдите в Настройки.
-
2.
Нажмите на своё имя:
Ошибка почты на iPhone IMAP
-
3.
Нажмите iCloud:
-
4.
В строке «Почта» передвиньте переключатель вправо:
Готово, теперь вы сможете отправлять и принимать сообщения.
-
1.
-
Убедитесь, что ваше устройство принимает новые данные автоматически.
В iOS 14 и выше перейдите в Настройки ➝ Почта ➝ Учетные записи ➝ Загрузка данных и включите параметр Push.
В iOS 13 и ниже выберите Настройки ➝ Пароли и учетные записи ➝ Загрузка данных и включите параметр Push:

Обратите внимание: использовать почту в режиме Push можно только с одной учётной записью.
Если ни один из шагов не помог, обратитесь в службу поддержки почтовых сервисов. Возможно, проблема на стороне компании, которая предоставляет сервис.
Настройка почты Mail.ru на iPhone
Почту Mail.ru на iPhone можно использовать в стандартном почтовом клиенте iOS Почта, в официальном приложении Почта Mail.ru и в любом другом почтовом клиенте. Чтобы воспользоваться официальным клиентом Mail.ru, скачайте приложение из App Store и авторизуйтесь в своём почтовом ящике.
Для повышения безопасности аккаунта Mail.ru авторизация в сторонних почтовых клиентах возможна только по специальному паролю. Этот пароль уникален для каждого приложения. При попытке авторизоваться в приложении Почта без такого пароля возникнет ошибка и вы не сможете войти в почтовый ящик.
Как создать пароль для стороннего приложения
- Войдите в аккаунт Mail.ru.
- Откройте настройки безопасности.
- В разделе «Способы входа» выберите Пароли для внешних приложений:
- Нажмите Добавить:
- Введите название приложения, в котором вы будете использовать этот пароль, и нажмите Продолжить.
- Введите основной пароль аккаунта, пройдите проверку безопасности и нажмите Продолжить:
Готово, вы создали пароль для стороннего почтового клиента. Сохраните его для дальнейшей настройки.
Как настроить почту Mail.ru на iPhone в приложении Почта
- Откройте приложение Настройки на телефоне и нажмите Почта:
- Откройте раздел Учетные записи:
- Под списком существующих аккаунтов нажмите Учетные записи:
- Выберите Другое:
-
Нажмите Новая учетная запись, заполните поля и нажмите Далее:
Где:- Имя ― имя, которое будет отображаться в поле «От»,
- E-mail ― имя почтового ящика,
- Пароль ― пароль, который вы создали в пункте Как создать пароль для стороннего приложения,
- Описание ― название учётной записи, которое будет отображаться в приложении Почта в iPhone.
-
Заполните параметры для входящей и исходящей почты и нажмите Готово:
Где:- Имя узла ― «imap.mail.ru» для входящей, а «smtp.mail.ru» для исходящей почты,
- Имя пользователя ― адрес почтового ящика,
- Пароль ― пароль, который вы создали в пункте Как создать пароль для стороннего приложения.
Готово, вы настроили почту Mail.ru на iPhone.
Настройка почтового ящика Яндекс на iPhone и iPad
По умолчанию в Яндекс.Почте доступ к почтовому ящику с помощью почтовых клиентов запрещён. Перед настройкой почтового клиента в iOS разрешите доступ к почтовому ящику.
Как разрешить доступ к Яндекс.Почте с помощью почтового клиента
- Авторизуйтесь на странице Яндекс.Почты.
- В правом верхнем углу нажмите на шестерёнку, а затем на Все настройки:
- В левом меню нажмите Почтовые программы:
- Поставьте галочку напротив «С сервера imap.yandex.ru по протоколу IMAP» и нажмите сохранить изменения:
Готово, теперь вы можете использовать почтовый ящик в почтовом клиенте.
Как настроить почтовый ящик Яндекс на iPhone и iPad
- Откройте приложение Настройки на телефоне и нажмите Почта:
- Откройте раздел Учетные записи:
- Под списком существующих аккаунтов нажмите Учетные записи:
- Выберите Другое:
-
Нажмите Новая учетная запись, заполните поля и нажмите Далее:
Где:- Имя ― имя, которое будет отображаться в поле «От»,
- E-mail ― имя почтового ящика,
- Пароль ― пароль от аккаунта Яндекс,
- Описание ― название учётной записи, которое будет отображаться в приложении почта в iPhone.
Готово, вы настроили Яндекс.Почту на iPhone и iPad. Если ящик не работает и вы не знаете почему, разрешите доступ почтовым клиентам.
Настройка почты Gmail на iOS
- Откройте в телефоне приложение Настройки и нажмите Почта.
- Выберите раздел Учетные записи и под списком существующих записей нажмите Учетные записи.
- Выберите Google, нажмите Далее и войдите в аккаунт на сайте Google:
Готово, после авторизации в Google почтовый ящик появится в приложении Почта.
Настройка почты Yahoo и Outlook
- Откройте в телефоне приложение Настройки и нажмите Почта.
- Выберите раздел Учетные записи и под списком существующих записей нажмите Учетные записи.
- Выберите Outlook или Yahoo:
- Авторизуйтесь на странице нужного почтового сервиса.
Готово, теперь вы знаете, как войти в Outlook и Yahoo на iOS. Если у вас не работает почта на айфоне, выполните наши рекомендации.
Использование сторонних почтовых клиентов в iOS
У популярных почтовых сервисов электронной почты зачастую есть собственный мобильный клиент для устройств под управлением iPadOs и iOS. Их можно скачать из AppStore. Если у вас есть ящики от разных сервисов, вам не обязательно для каждого из них использовать отдельное приложение. Вы можете добавить все свои ящики в один почтовый клиент. Такая возможность есть у следующих приложений:
- Яндекс.Почта,
- Gmail,
- Почта Mail.ru,
- Outlook,
- Yahoo Mail.
Даже если у вас есть собственный почтовый сервер, на котором находится почта на базе вашего домена, или адрес на базе Microsoft Exchange, вы сможете добавить такой ящик и полноценно им пользоваться при помощи любого почтового клиента выше.
Как установить Client на ПО IOS.
Общие настройки
Настройка учетной записи по протоколу IMAP
Настройка учетной записи по протоколу POP3
Возможные ошибки при настройке клиента
Общие настройки
- Зайдите в Настройки почтового ящика — Программы и проверьте, разрешен ли доступ к почтовому ящику с помощью почтовых клиентов. Если нет, включите его. Подробнее с функцией можно ознакомится здесь.
- Зайдите в Настройки, выберите приложение Почта, затем Учетные записи.
- Выберите Учетные записи — Другое — Новая учетная запись.
- Заполните поля:
- Имя, которое будет отображаться рядом с вашим почтовым адресом в отправленных от вас письмах;
- E—mail — адрес вашей электронной почты;
- Пароль от электронной почты;
- Описание — так будет называться ваш почтовый ящик в приложении Почта.
Нажмите Далее.
Настройка учетной записи по протоколу IMAP
Перед настройкой убедитесь, что разрешен доступ к почтовому ящику с помощью клиента.
Протокол IMAP позволяет синхронизировать все папки вашего почтового ящика с клиентом и позволяет работу с письмами прямо на сервере. Это значит, что все действия с письмами в вашем клиенте будут также отражаться и в почтовом ящике на сайте и наоборот (например, удалив письмо на сайте оно будет удалено и в клиенте).
Параметры для настройки клиента
Сервер входящих писем IMAP
Сервер: imap.rambler.ru
Шифрование: SSL, порт 993
Сервер исходящих писем SMTP
Сервер: smtp.rambler.ru
Шифрование: SSL, порт 465
Поля, которые заполняются автоматически
Имя
E-mail
Описание
Поля, которые нужно заполнить
Сервер входящей почты
Имя узла (сервер imap.rambler.ru)
Имя пользователя (полный адрес электронной почты)
Пароль (от почты)
Сервер исходящей почты
Имя узла (сервер smtp.rambler.ru)
Имя пользователя (адрес почтового ящика полностью)
Пароль (от почты)
После заполнения, нажмите кнопку Далее в правом верхнем углу экрана. Система проверит данные, и вы увидите следующую страницу: переключатель в активном положение в поле Почта. Нажмите кнопку Сохранить. Теперь вы можете зайти в приложение Почта, выбрать учетную запись Rambler и проверить, синхронизацию всех писем в клиенте iOS.
Позже вы можете вернуться в настройки вашей учетной записи и проверить их:
Если у вас возникли проблемы с получением или отправкой писем, перейдите в раздел Возможные ошибки при настройке клиента.
Настройка учетной записи по протоколу POP3
Перед настройкой убедитесь, что разрешен доступ к почтовому ящику с помощью клиента.
Протокол POP3 синхронизирует только входящие письма и позволяет работать в почтовом клиенте независимо от почтового ящика на сервере. Это означает что все созданные папки в почтовом клиенте или отправленные письма из него будут только доступны вам с устройства, на котором настроен клиент. Если вы не установите в клиенте галочку сохранять письма на сервере, они будут скачиваться клиентом и удаляться с сервера, то есть в почтовом ящике на сайте входящие письма вам будут недоступны.
Для сохранения писем на сервере зайдите в Настройки учетной записи — Дополнительно — Удалять с сервера — Никогда.
Параметры для настройки клиентов
Сервер входящих писем POP3
Сервер: pop.rambler.ru
Шифрование: SSL, порт 995
Сервер исходящих писем SMTP
Сервер: smtp.rambler.ru
Шифрование: SSL, порт 465
Поля, которые заполняются автоматически
Имя
E-mail
Описание
Поля, которые нужно заполнить
Сервер входящей почты
Имя узла (сервер pop.rambler.ru)
Имя пользователя (полный адрес электронной почты)
Пароль (от почты)
Сервер исходящей почты
Имя узла (сервер smtp.rambler.ru)
Имя пользователя (адрес почтового ящика полностью)
Пароль (от почты)
После заполнения, нажмите кнопку Сохранить, система проверит данные, и вы увидите следующую страницу c информацией о настройке вашей Учетной записи.
Здесь вы можете проверить настройки Сервера исходящей почты.
Переключатель Использовать SSL должен быть включен. В разделе Дополнительно можно настроить подпись в ваших письмах и выбрать график удаления старых сообщений. После проверки вернитесь назад, нажав кнопку Rambler в верхнем левом углу, и нажмите Готово в верхнем правом углу.
Если у вас возникли проблемы с получением или отправкой писем, посмотрите советы в разделе Возможные ошибки при настройке клиента.
Возможные ошибки при настройке клиента
Имя узла IMAP или POP3 заполнены с ошибкой.
Например, вы хотите настроить получение почты через IMAP, но в поле имя узла указали адрес севера POP3. Вы увидите ошибку: «Не удается подключиться, используя SSL». Если нажать Да, ошибка исчезнет, но почтовый ящик останется пустым. На старых версиях iOS может появиться ошибка «Сервер IMAP pop.rambler.ru не отвечает. Проверьте сетевое подключение…»
Вторая самая частая ошибка возникает в конце настройки вашей учетной записи: «Сбой доставки почты…», в случае, когда вы забыли включить доступ к почтовому ящику с помощью почтовых клиентов в веб-интерфейсе. Перейдите в настройки вашего почтового ящика и включите доступ.
Также, может возникнуть ошибка Сбой отправки сообщения: Адрес отправителя был не верным.
Это означает, что в настройках учетной записи вы заполнили не все поля в Сервере исходящей почты. Поля указаны как необязательные, но для корректной работы клиента их всё же следует заполнить.
Если всё настроено правильно, в приложении Почта вы увидите свои папки и письма.
Если эта статья не помогла вам решить проблему с доступом к почтовому ящику, напишите нам об этом через форму обратной связи.
Вы получаете сообщение об ошибке «Не удается получить почту», когда открываете электронное письмо в приложении «Почта» на iPhone или iPad? Если да, то вы должны прочитать это руководство до конца. Мы подробно описали шесть (6) различных способов устранения проблемы. Ознакомьтесь с ними и вернитесь к получение писем быстро без проблем.
Приложение «Почта» отображает это сообщение об ошибке, когда ему не удается успешно инициировать соединение с сервером поставщика услуг электронной почты. И причина этого может быть разной. Это может быть связано с плохим подключением к Интернету, неправильными настройками электронной почты или некоторыми специфическими сбоями устройства. Прежде чем перейти к приведенным ниже решениям, попробуйте принудительно остановить приложение «Почта» и перезагрузить iPhone/iPad. Если после этого сообщение об ошибке все еще появляется, обратитесь к инструкциям по устранению неполадок в следующих параграфах.
1. Устранение неполадок с подключением к Интернету
Всякий раз, когда эта ошибка появляется на экране вашего iPhone или iPad, ваш первый порт захода должен проверить, подключено ли ваше устройство к Интернету. Если вы используете сотовые данные, отключите их и снова включите. Сделайте то же самое, если вы подключены к сети Wi-Fi. Включение режима полета и отключение его через несколько секунд также может помочь обновить интернет-соединение вашего устройства. Если ошибка не устранена, вам следует убедиться, что ваш интернет-источник (маршрутизатор Wi-Fi) включен и правильно передает данные.
Попробуйте использовать другие приложения и проверьте, есть ли у них доступ к Интернету. Если Почта — единственное затронутое приложение, убедитесь, что оно имеет доступ к мобильным данным вашего устройства. Перейдите в «Настройки»> «Почта» и убедитесь, что «Мобильные данные» включены.
Мы также рекомендуем прочитать несколько подробных руководств по устранению проблем, связанных с Интернетом и подключением, на вашем iPhone и iPad, которые мы подготовили.
2. Изменить настройки push-уведомлений устройства
Конфигурации push-уведомлений вашего устройства также могут повлиять на то, как приложение «Почта» получает новые электронные письма. На устройствах под управлением iOS 11 или новее почтовое приложение настроено на автоматическое получение новых сообщений с почтового сервера Apple. Если ваш iPhone или iPad не настроен на получение новых обновлений, вы можете автоматически столкнуться с этой ошибкой «Не удается получить почту». Выполните следующие действия, чтобы проверить настройки push-уведомлений вашего устройства.
Шаг 1. Откройте меню настроек iOS и выберите «Пароли и учетные записи».
Шаг 2. Затем выберите «Получить новые данные».
Шаг 3: Сначала включите Push. И, наконец, убедитесь, что для параметра «Выборка» установлено значение «Автоматически».
Это гарантирует, что новые данные/обновления будут отправлены на ваш iPhone с сервера приложения Mail как можно скорее.
Примечание. Ваш iPhone/iPad будет получать новые данные для Почты и других приложений только во время зарядки или при подключении к сети Wi-Fi.
3. Отключить режим низкого энергопотребления
Режим энергосбережения iOS может помочь продлить срок службы батареи вашего устройства, но это требует определенных затрат. Во-первых, включение режима энергосбережения приостановить настройки Push на вашем устройстве (в № 2 выше) и, следовательно, задерживают то, как часто приложение Почта получает новые электронные письма. Закройте почтовое приложение, отключите режим низкого энергопотребления и проверьте, правильно ли теперь работает почтовое приложение.
Если значок батареи в строке состояния или Центре управления вашего устройства окрашен в желтый цвет, это означает, что включен режим энергосбережения. Коснитесь желтого значка батареи в Центре управления, чтобы отключить режим энергосбережения.
Либо перейдите в «Настройки»> «Аккумулятор» и отключите режим низкого энергопотребления.
Теперь перезапустите приложение «Почта» и проверьте, появляются ли ваши электронные письма в папке «Входящие».
4. Повторно подключите учетную запись к почтовому приложению.
Это влечет за собой удаление затронутой сторонней учетной записи электронной почты из приложения «Почта» и повторное добавление учетной записи. Давайте покажем вам, как это сделать.
Шаг 1. Откройте меню «Настройки» и выберите «Пароли и учетные записи».
Шаг 2: Выберите учетную запись электронной почты в разделе «Учетные записи».
Шаг 3: Отключите опцию «Почта», подождите секунду и снова включите ее.
Теперь перезапустите приложение «Почта» и проверьте, сохраняется ли ошибка «Не удается получить почту». Если это так, перейдите к шагу № 4 ниже, чтобы удалить учетную запись с вашего устройства.
Шаг 4: Нажмите «Удалить учетную запись» и выберите «Удалить с моего iPhone» в запросе подтверждения.
Шаг 5: Чтобы повторно добавить учетную запись, выберите «Добавить учетную запись» на странице «Пароли и учетные записи».
Вам будет предложено выбрать поставщика услуг электронной почты, а затем ввести учетные данные своей учетной записи.
5. Сбросить настройки сети
Поскольку ошибка в большинстве случаев связана с проблемами, связанными с сетью, может помочь сброс сетевых настроек вашего устройства. Выберите «Настройки» > «Основные» > «Сброс» > «Сбросить настройки сети». В этом руководстве вы можете узнать больше о том, что сброс настроек сети делает с вашим iPhone/iPad.
Если приложение «Почта» продолжает отображать эту ошибку после того, как вы попробовали все вышеперечисленные решения, вам следует убедиться, что со стороны вашего поставщика услуг электронной почты все в порядке. Проверьте, не испытывают ли они перебои в работе или время простоя сервера. Вы можете проверить статус почтовой службы iCloud на Страница состояния системы Apple. Для Gmail, Yahoo и других сторонних поставщиков электронной почты вы можете использовать надежные анализаторы веб-сайтов, такие как DownDetector для проверки перебоев в обслуживании.
Получите ваши электронные письма
Также можно столкнуться с этой ошибкой, если есть проблема с учетными данными вашей учетной записи электронной почты. Если вы недавно изменили свой идентификатор электронной почты или пароль на другом устройстве, мы рекомендуем вам отключить и повторно добавить учетную запись в приложение «Почта» (см. способ № 4 выше) с новыми учетными данными учетной записи. Обновление iOS вашего устройства также может помочь — это одновременно обновит приложение «Почта» и устранит любое программное обеспечение или ошибку, связанную с ошибкой, вызывающую эту ошибку.
Далее: хотите составить электронное письмо на своем iPhone или iPad, но приложения Mail нигде нет? Прочтите статью по ссылке ниже, чтобы узнать, как быстро вернуть его.
Post Views: 326