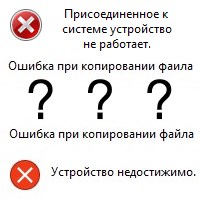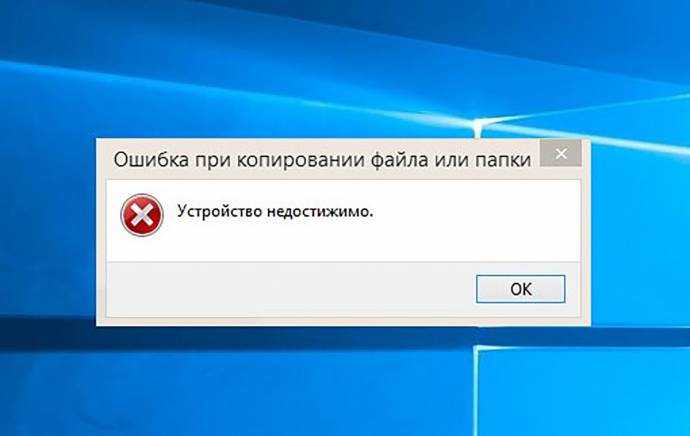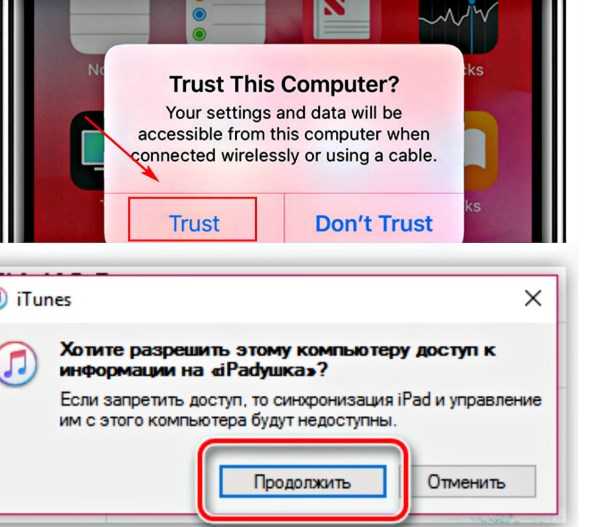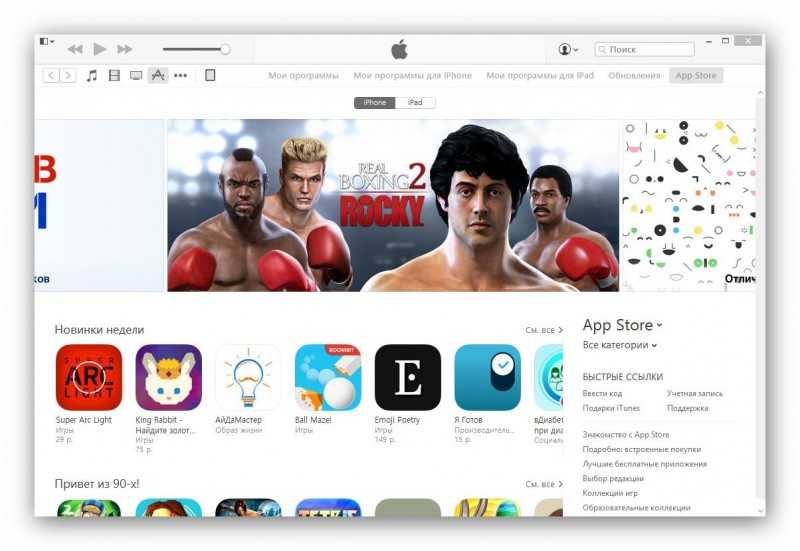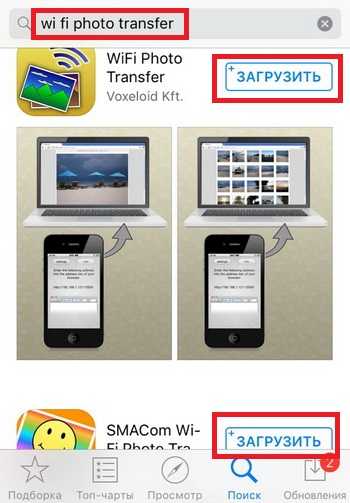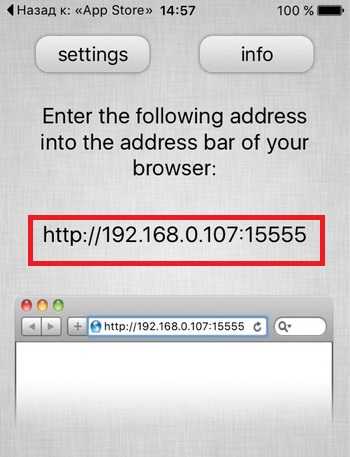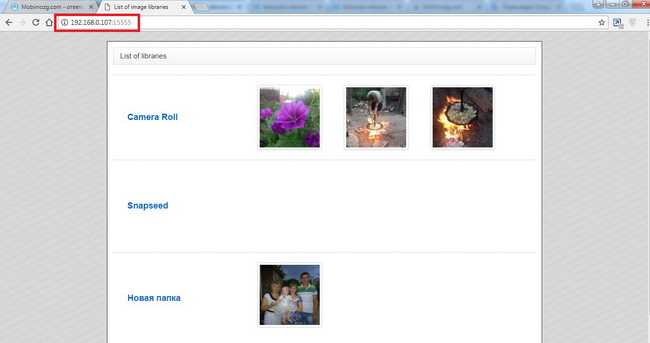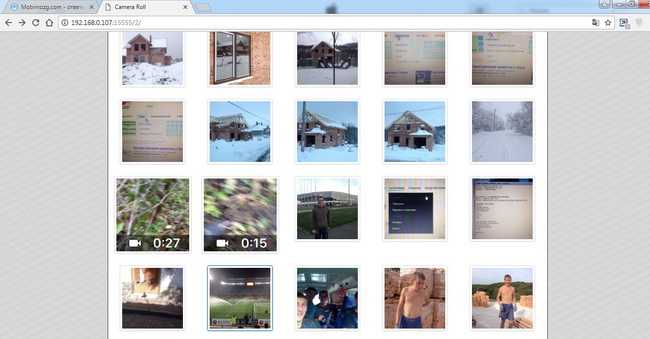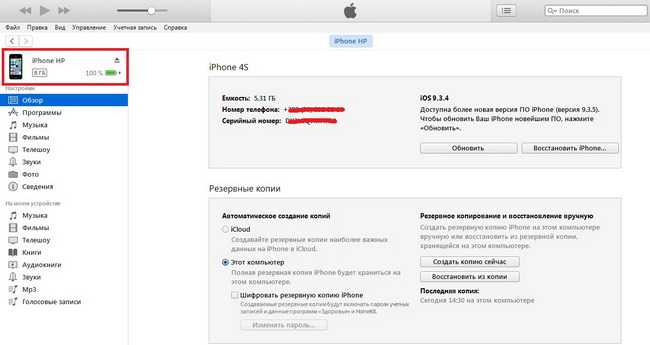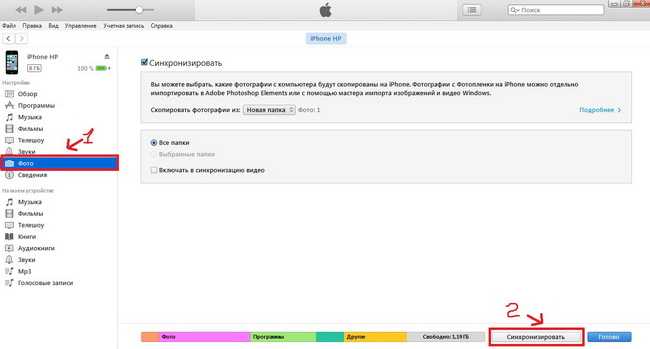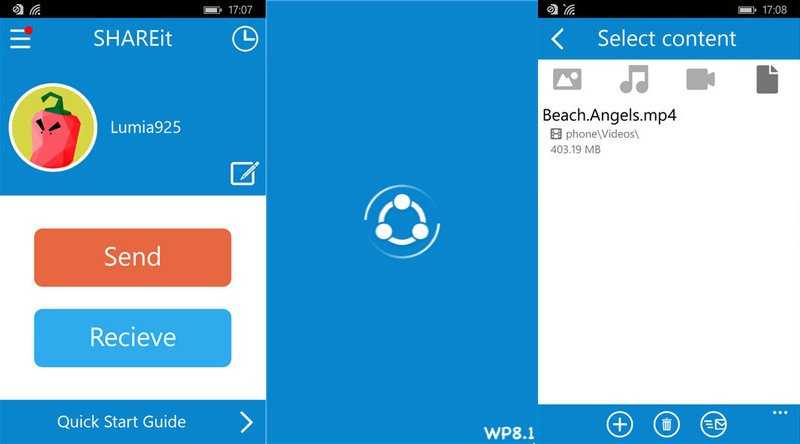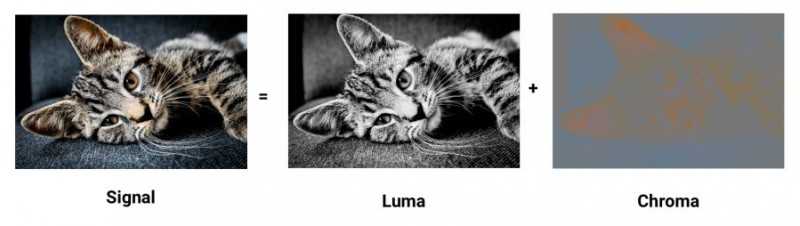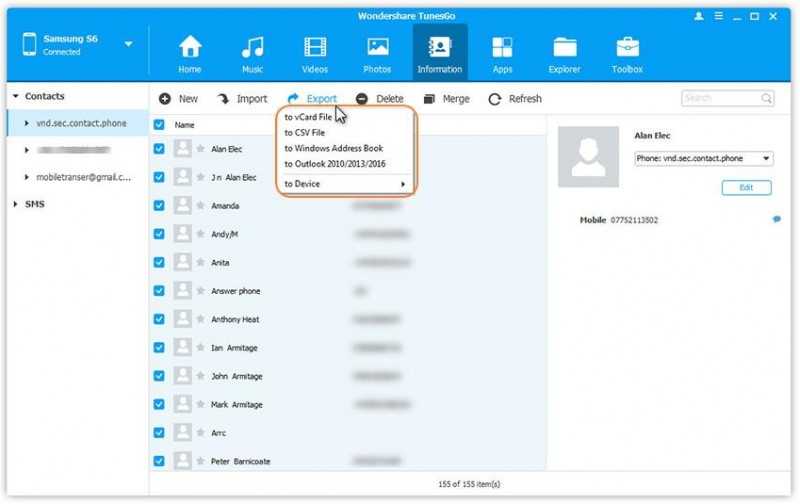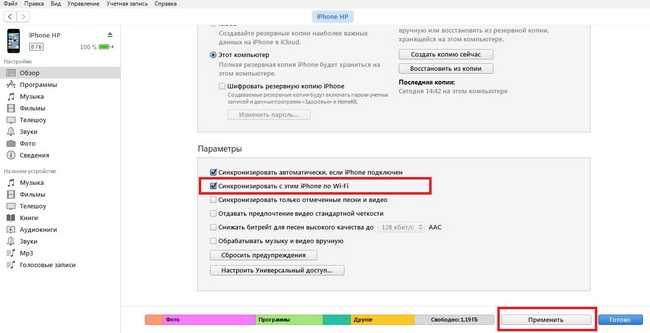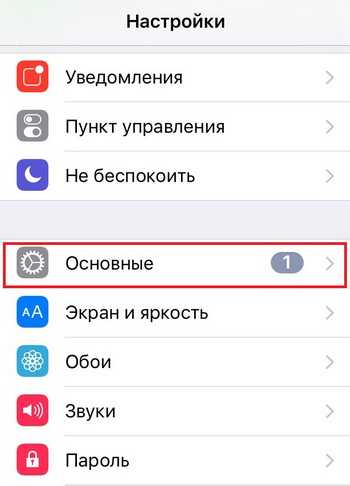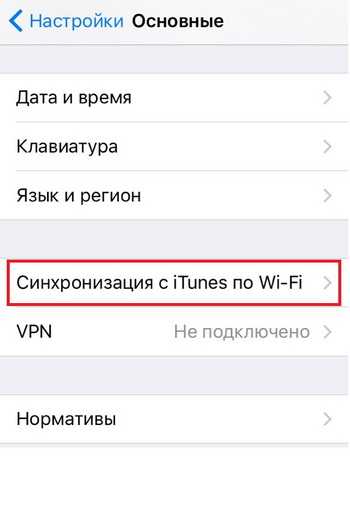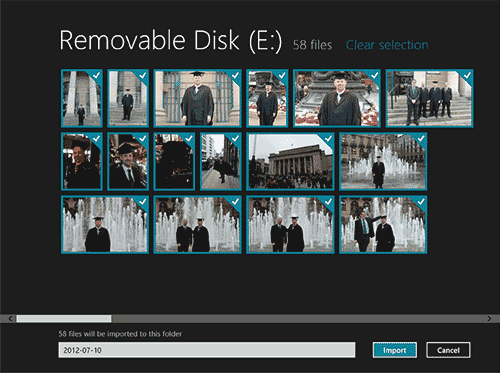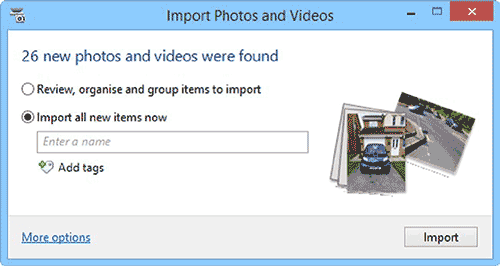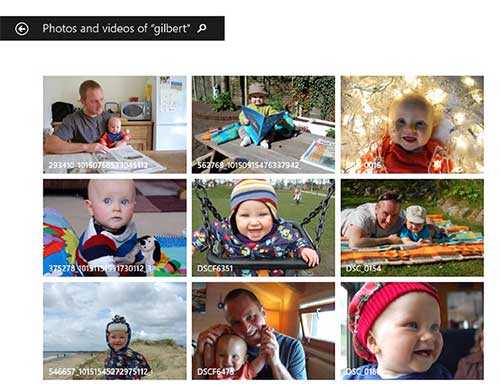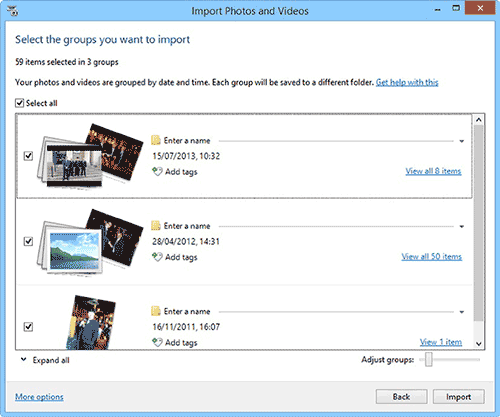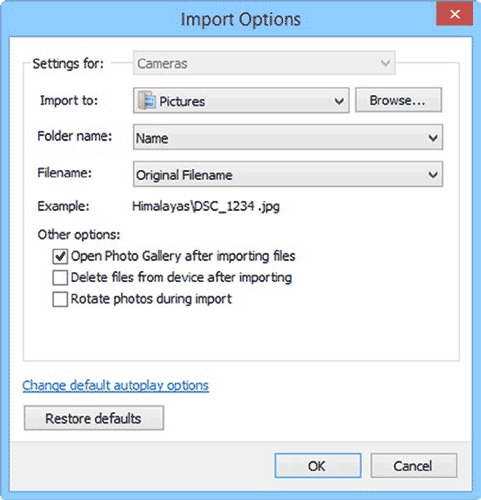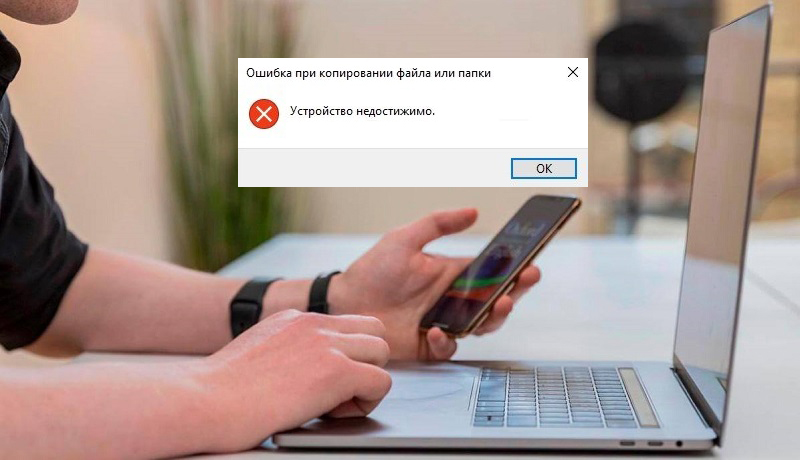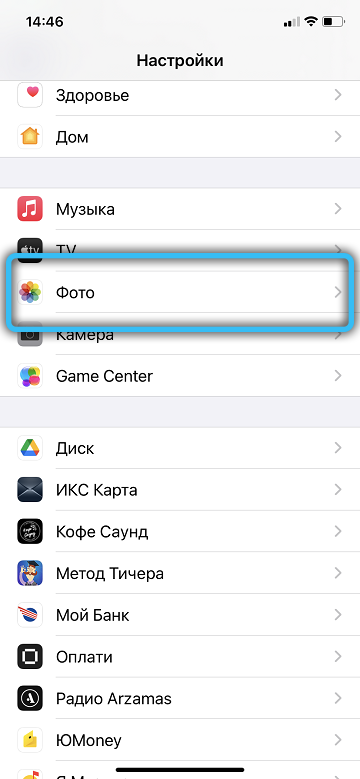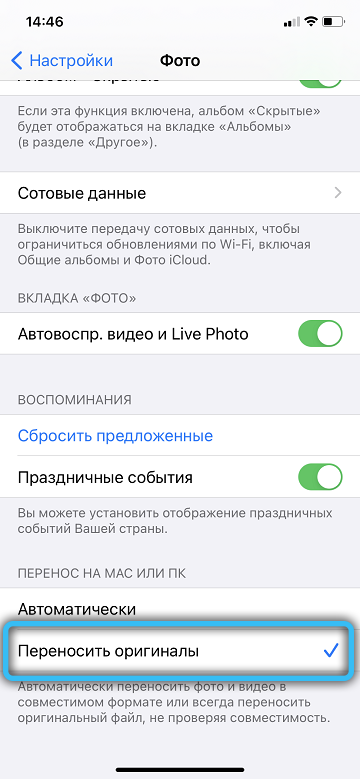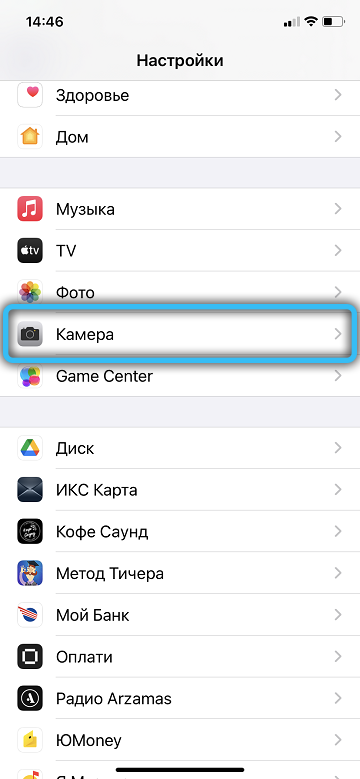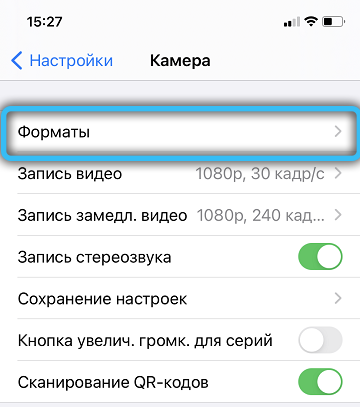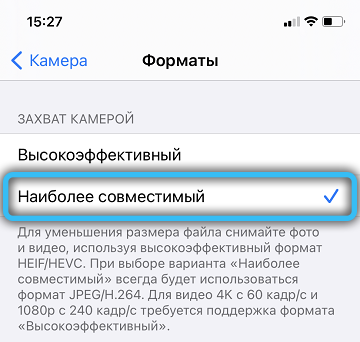Всем привет! Не будем рассусоливаться и сразу перейдем к делу. Итак, сегодня мне срочно понадобилось перекинуть много видео и фото с iPhone на компьютер. Казалось бы, в чем может быть проблема? Беру iPhone (компьютер, провод), отточенным движением комбинирую все это добро, на телефоне уверенно нажимаю «Разрешить устройству доступ к фото и видео», выделяю необходимые файлы, копирую в нужную мне папку и…
Вот здесь начинаются такие неприятности, к которым меня жизнь еще не готовила. Если вкратце, то происходит вот что — все наглухо виснет, файлы не копируются, а самая лучшая (как говорит нам компания Microsoft) операционная система Windows 10 показывает «красный крестик» и «замечательную» ошибку «Устройство недостижимо».
Я, на всякий случай, даже скриншот сделал.
Думаю, ну ладно, может Windows 10 чего «глючит» — с компьютером потом разберусь. А пока достану-ка я ноутбук со старой доброй «семеркой» и скину фотки туда — какое-никакое, но решение проблемы.
Подключаю iPhone к ноутбуку с Windows 7, начинаю копировать файлы и… ну конечно же! История повторяется! Правда, текст ошибки стал немного другой и теперь Windows сообщает о том, что «Присоединенное к системе устройство не работает». Но смысл, как вы понимаете, от этого меняется не сильно.
Время идет, а фото и видео скидывать надо.
ОК. Начинаю перебирать варианты.
- Беру другой провод — все тоже самое.
- Перекидываю файлы по AirDrop на iPad и пытаюсь скопировать фото и видео через него. Но с iPad все тоже самое — либо «Устройство недостижимо» (Win 10), либо «Присоединенное к системе устройство не работает» (Win 7).
- Удаляю нормальный iTunes (тот, который с App Store и прочими «фишками») и ставлю «обычный» — результата нет.
Полез в интернет искать причину…
И вот здесь у меня сильно, как говорят современные подростки, «подгорело».
На весь интернет одна статья (только написанная разными словами на разных сайтах). В которой предполагается, что всему виной:
- «Кривая» версия iOS (!).
- Совместимость версий Windows и iOS (!!).
- Неправильный выбор функции передачи данных (!!!).
Согласитесь, доводы просто потрясающие.
Это фиаско, братан! © Молодой человек с собакой.
Сразу скажу, что ничего из вышеперечисленного, конечно же, не является причиной ошибки «Устройство недостижимо».
Так в чем же дело?
Вся загвоздка в новом формате файлов, которые компания Apple представила вместе с iOS 11 и которые, соответственно, плавно перетекли в следующие версии прошивок.
Итак, нас интересуют две опции на iPhone или iPad:
- Настройки — Фото — Перенос на ПК и Mac. По умолчанию установлено «Автоматически».
- Настройки — Камера — Форматы. По умолчанию установлено «Высокая эффективность».
Что происходит в этом случае?
iPhone (iPad) снимает фото и видео в новых форматах HEIF/HEVC (для высокой эффективности), а при переносе на компьютер конвертирует их в совместимый формат. Но если размер файлов большой, то на этапе этой конвертации происходит небольшое зависание и, как следствие, появление ошибки «Устройство недостижимо».
Что надо сделать?
- Изменить всего одну настройку. Открываем «Настройки — Фото — Перенос на ПК и Mac» и выбираем «Переносить оригиналы».
- Выполнить принудительный перезапуск. Как сделать жесткую перезагрузку — инструкция для всех моделей iPhone!
Всё. После этого никаких проблем при копировании фото и видео с iPhone не будет.
Вы спросите: «А что там со второй опцией, та, которая «Камера — Форматы»?». Здесь действуйте как пожелаете.
- Если хотите «стандартные» JPEG/H.264, то выбираем «Наиболее совместимые».
- Если хотите «новомодные» HEIF/HEVC, то оставляйте «Высокая эффективность».
Я, на всякий случай, выбрал «Наиболее совместимые». Все-таки с форматами HEIF/HEVC работают далеко не все программы, поэтому пусть уж лучше мой iPhone снимает «по старинке». Так будет спокойней:)
P.S. Инструкция помогла? Не поленитесь «черкануть» в комментарии пару строк и рассказать свою историю. Лень что-то писать? Тогда просто ставьте «лайк»:) Спасибо!
P.S.S. Обновлено или очень важная информация! В комментариях иногда проскакивают вопросы из серии «Видео скопировалось, но ничего не открывается», «Звук есть, а изображения нет» или «Как открыть фото?». Всё поправимо! Держите инструкцию, которая расскажет как открыть форматы HEIF (HEIC, HEVC) на вашем компьютере под управлением Windows.
Дорогие друзья! Минутка полезной информации:
1. Вступайте в группу ВК — возможно, именно там вы сможете получить всю необходимую вам помощь!
2. Иногда я занимаюсь ерундой (запускаю стрим) — играю в игрушки в прямом эфире. Приходите, буду рад общению!
3. Вы всегда можете кинуть деньги в монитор (поддержать автора). Респект таким людям!
P.S. Моя самая искренняя благодарность (карта *9644, *4550, *0524, *9328, *1619, *6732, *6299, *4889, *1072, *9808, *7501, *6056, *7251, *4949, *6339, *6715, *4037, *2227, *8877, *7872, *5193, *0061, *7354, *6622, *9273, *5012, *1962, *1687 + перевод *8953, *2735, *2760 + без реквизитов (24.10.2021 в 18.34; 10.12.2021 в 00.31)) — очень приятно!
Ошибка 0x80070141 — неприятная проблема, лишающая пользователей возможности передавать файлы с телефонных устройств. Другими словами, эта проблема возникает при попытке скопировать файлы Android или IOS на ваш компьютер. Обычно она может возникнуть из-за неправильных настроек смартфона, отсутствия драйверов и других менее популярных причин. Большинство пользователей не желают мириться с этой досадной проблемой, поэтому мы подготовили список решений в статье ниже.
Используйте AnyTrans или AnyDroid
AnyTrans or AnyDroid — это приложения для управления данными и передачи файлов для iOS и Android. Они будут полезны для тех, кто сталкивается с проблемами во время традиционной передачи данных. Просто скачайте одно из этих приложений на свой компьютер и iPhone, чтобы передать файл беспроводным путем.
1. Проверьте настройки подключения.
Этот шаг стоит попробовать в первую очередь, прежде чем переходить к другим методам. После подключения телефона к любому устройству на панели уведомлений часто появляется сообщение, предлагающее изменить настройки подключения. Убедитесь, что ваш смартфон настроен на режим Медиа-устройства (для передачи фото, видео, музыки и т. д.). Если вы не видите такого сообщения, поищите его вручную в настройках устройства. Настройки могут отличаться на разных смартфонах, но обычно это USB or Подключения настройки.
2. Проверьте настройки смартфона.
Следующий способ в нашем списке — включить функцию обмена фотографиями. Хотя это может показаться похожим на предыдущий метод, результат может быть другим. Если этот параметр выключен, ваше устройство может полностью блокировать доступ к передаче файлов. Как сообщили пользователи, проблема возникает при попытке подключить iPhone к ПК на Windows. Таким образом, попробуйте сделать следующее:
- Перейдите в Настройки > Фото и камера раздел и включите Передавать фотографии функцию.
- Некоторые также рекомендуют включать оба My Photo Stream и Обмен фотографиями iCloud опции в Фото и камера .
- После выполнения этих действий проблема должна исчезнуть сама собой.
3. Используйте порт USB 2.0 для подключения смартфона.
Причина также может быть в том, что вы пытаетесь передать файлы через USB 3.0. Хотя USB 3.0 быстрее своего предшественника, некоторые телефоны конфликтовать с ним. Поэтому мы советуем попробовать использовать USB 2.0. Большинство пользователей винят в этом недостатке iPhone 5s, но есть и другие смартфоны, которые также могут сталкиваться с той же проблемой. Обратите внимание, что ваш кабель или порт также могут быть повреждены, поэтому попробуйте вставить какой-то другой.
4. Измените имена файлов или название пути.
Это решение в основном подойдет пользователям, которые испытывают проблемы во время использования приложения Caliber (программа, предназначенная для просмотра и передачи данных). Согласно многочисленным сообщениям на форуме, переименование файлов или пути потенциально может помочь. Поскольку проблема связана с длинным путем к файлу, вы можете попытаться уменьшить имея файлов или переместить их в другое место. После изменения, попробуйте открыть файлы снова.
5. Проверьте настройки оборудования в Диспетчере устройств.
Когда пользователи подключают устройства IOS, Windows не всегда удается их распознать. Чтобы исправить это, нужно открыть диспетчер устройств и посмотреть, видит ли Windows вам iPhone. Вот шаги:
-
1. Щелкните левой кнопкой мыши на Меню Пуск и выберите Диспетчер устройств.
2. Затем рядом с значком Справка , вам нужно нажать на Обновить конфигурацию оборудования значку.
3. Если iPhone не отображается в списке, попробуйте выполнить это действие несколько раз.
4. После успешного завершения перезагрузите компьютер и попробуйте подключить iPhone снова.
6. Скопируйте файлы по одному.
Последний способ, который может решить проблему — копировать меньшие объемы данных. Вместо того, чтобы копировать дюжину файлов, попробуйте выбрать и скопировать один файл. Если это сработает, вам придется проделать то же самое с каждым файлом, который хотите скопировать. Если вы устали передавать по одному файлу, попробуйте найти другой вариант из вышеперечисленных.
Заключение
Надеемся вы все же сумели решить ошибку 0x80070141: устройство недостижимо. Эта проблема не очень серьезная, поэтому ее довольно легко исправить, выполнив нужные действия. Если у вас есть другие проблемы на Windows или Mac, найдите нужную тему ошибку на нашем сайте.
Содержание
- iOS
- Способ 1: Отключение конвертирования
- Способ 2: Использование медленного порта
- Android
- Вопросы и ответы
iOS
Наиболее часто рассматриваемый сбой появляется при попытке скопировать фото или видео с актуальных смартфонов и планшетов Apple под управлением iOS. Дело в самом механизме копирования данных: мультимедийные файлы при нем на лету конвертируются из форматов HEIC и HEVC в JPG и MP4 соответственно. Из-за того, что скорость передачи может превышать таковую у преобразования и возникает ошибка. Решений у данной проблемы два: отключить автоматическую смену формата или подключить девайс к более медленному порту.
Читайте также: Как открыть HEIC в Windows 7
Способ 1: Отключение конвертирования
Наиболее эффективным решением будет отключение автоконвертирования в параметрах самого устройства.
- Откройте «Настройки», найдите и выберите в них пункт «Фото».
- Прокрутите перечень параметров до блока «Перенос на Mac или ПК» и установите отметку на опции «Переносить оригиналы».
- Заново подключите устройство к компьютеру и повторите процедуру копирования – теперь ошибка больше не должна появляться.
Способ 2: Использование медленного порта
Если первый вариант для вас по тем или иным причинам неприемлем, альтернативой ему будет подключение iPhone или iPad к разъёму с более низкой скоростью передачи данных – например, к USB 2.0. Визуально он отличается от третьей версии неокрашенной пластиковой вставкой.
При использовании этого метода положительный результат гарантирован, однако передача большого объёма данных займёт продолжительное время.
Android
Для устройств под управлением «зелёного робота» рассматриваемая проблема не так характерна, но все-таки встречается. Наиболее часто причиной становятся неверные настройки подключения или специфические особенности тех или иных программных оболочек. Алгоритм устранения выглядит так:
- Убедитесь, что метод соединения с компьютером установлен как «Media Transfer Protocol» (MTP).
- Некоторые прошивки (в основном сторонние) адекватно работают с USB только при включении режима отладки – попробуйте его актировать и проверить наличие проблемы.
Подробнее: Как в Android включить отладку по USB
- Проверьте, установлены на компьютере драйвера, соответствующие вашим смартфону или планшету, и инсталлируйте их либо обновите при необходимости.
Подробнее: Установка драйверов для Android-девайсов
Еще статьи по данной теме:
Помогла ли Вам статья?

В этой короткой инструкции — о причинах происходящего и два способа исправить ошибку «Устройство недостижимо» на iPhone и iPad при копировании файлов видео и фото с них на компьютер или ноутбук с Windows. Также может быть полезным: Пустая папка DCIM (IPhone Internal Storage) на iPhone — почему и что делать.
- Почему устройство недостижимо
- Как исправить ошибку «Устройство недостижимо» на iPhone
- Видео инструкция
Причина ошибки «Устройство недостижимо»
По умолчанию новые iPhone и iPad снимают фото и видео в форматах HEIC и HEVC соответственно, при этом если подключить телефон к компьютеру с Windows 10 или 8.1, то при настройках iPhone по умолчанию во время копирования этих фото и видео они автоматически конвертируются самим телефоном в поддерживаемые компьютером форматы — JPG и MP4 H.264.
Процесс конвертации файлов телефоном во время копирования в некоторых случаях может «не успевать» за самой скоростью копирования, в результате Windows сообщает нам о том, что произошла ошибка при копировании файла или папки и что устройство недостижимо.
Именно поэтому чаще ошибка случается при копировании больших файлов (или сразу группы фото и видео), но может не появляться при копировании фото на компьютер по одному. Есть два метода исправить это, которые описаны далее.
Как исправить ошибку «Устройство недостижимо» на iPhone
Учитывая причины ошибки, есть два варианта её исправления:
- Отключить конвертацию фото и видео на iPhone при копировании на компьютер или ноутбук с Windows.
- Замедлить скорость копирования.
Первое можно сделать следующим образом:
- Отключите ваш телефон от компьютера.
- Зайдите в «Настройки» — «Фото».
- Внизу страницы настроек приложения «Фото» в разделе «Перенос на Mac или ПК» установите «Переносить оригиналы» вместо «Автоматически».
- Готово. Можно снова подключить iPhone и копировать фото и видео, уже без ошибок.
Обратите внимание, что при этом фото и видео на компьютер начнут копироваться в форматах HEIC и HEVC, которые могут не поддерживаться вашим проигрывателем или программой для просмотра фото. Решения два — включить фото в JPG на iPhone, чтобы съемка сразу велась в этом формате, либо использовать специальные кодеки HEIF/HEIC для Windows.
Также возможно использование сторонних программ для открытия таких файлов: Лучшие программы для просмотра фото (XnView имеет бесплатный плагин для HEIC), Медиа плеер VLC (умеет проигрывать видео HEVC H.265).
Второй метод, а именно «замедление скорости копирования» предполагает подключение вашего iPhone к компьютеру к разъему USB 2.0 вместо 3.0. Как правило, в этом случае ошибка копирования «Устройство недостижимо» не возникает, так как телефон успевает выполнять конвертацию файлов в нужный формат.
Видео инструкция
Надеюсь, вам удалось решить проблему. Если же нет — опишите ситуация в комментариях, я постараюсь помочь.
Содержание
- Устройство недостижимо при копировании с iPhone или Андроид — что делать
- Почему же появляется эта ошибка?
- Как исправить ошибку?
- Способы обхода ошибки The device is unreachable
- Заключение
- Решение ошибки «Устройство недостижимо» при копировании с iPhone
- Как исправить ошибку «Устройство недостижимо» при копировании с Айфона
- Почему возникает ошибка «Устройство недостижимо»
- Что делать, чтобы исправить ошибку «Устройство недостижимо»
- Способ 1 — Отключение автоматической конвертации при копировании
- Способ 2 — Замедление скорости копирования файлов
- Как исправить «Устройство недостижимо» при копировании с iPhone
- Устройство недостижимо при копировании с iphone или андроид
- Ошибки при подключении айфона через старые версии iTunes
- Использование неоригинального или поврежденного USB-кабеля
- «Недоверие» гаджетов друг к другу
- Системные сбои в работе смартфона или компьютера
- Сбои в программных компонентах утилиты iTunes
- Проверьте USB кабель
- По Wi-Fi через специальную программу
- Способы обхода ошибки The device is unreachable
- С помощью iTunes через USB-кабель
- Что же делать и почему компьютер не видит Айфон
- Как еще можно скинуть файлы и получить к ним доступ?
- Что делать, если появилась ошибка «Устройство недостижимо» при копировании с айфона на компьютер
- Как исправить ошибку?
- Цветовая субдискретизация
- Причины ошибки
- Сбой в работе служб на компьютере
- Часть 1: Импорт контактов из и экспорт контактов VCF в один клик
- Как импортировать контакты VCF на телефон
- Как резервное копирование и экспорт контактов в файл VCF
- Решение проблемы инструкция
- Все, что нужно для Windows 7
- Импорт изображений с фотокамеры или внешнего устройства
- Отключить iCloud Photos
- О закладках
- С помощью iTunes через Wi-Fi
- Импорт фото и видео с цифровой камеры
- Решение для пользователей iOs 11
Устройство недостижимо при копировании с iPhone или Андроид — что делать
На бескрайних просторах Всемирной паутины немалая часть пользователей, владеющих iPhone, пишет о столкновении с проблемой, появляющейся при копировании файлов на ПК с вашего гаджета. При попытке переслать на ПК какое-либо содержимое высвечивается уведомление, что устройство недостижимо при копировании. Такого рода неисправность может коснуться не только клиента IOS, но и Android. Давайте выясним, что же это за ошибка, и ликвидируем ее.
Почему же появляется эта ошибка?
Что значит сообщение «Устройство недостижимо»? Сбой может проявиться при переносе разного рода данных из памяти телефона в память компьютера. Наиболее часто такое бывает при использовании платформы IOS, но и Android не застрахован от таких ситуаций.
Переносимые файлы могут быть совершенно разными:
По словам пользователей, при переносе элементов на ПК формируются данные с такими же наименованиями, но при этом их объем и значение оказываются нулевыми. Естественно, файлы не проигрываются и не открываются. При этом с копированием на почту, облачные хранилища или онлайн-диски все в полном порядке.
Наиболее популярное объяснение возникновения этой ошибки — обновление системы IOS. Выход в таком случае только один — систему не обновлять. Конечно же, никто не гарантирует, что после того, как версия обновится и настройки будут сброшены до стандартных, все заработает правильно и перенос файлов между мобильным устройством и компьютером будет проходить без дампов. Корень проблемы может быть и совсем в другом:
Как исправить ошибку?
Не стоит расстраиваться, если появилась такая неполадка при перемещении файла или папки. Такое возникает весьма часто, и в этом нет ничего катастрофического. Ликвидация ошибки не составит большой сложности, можно воспользоваться одним из приведенных ниже вариантов:
Не забывайте и о том, что существуют сервисные центры, в которых работают специально обученные профессионалы. Если во время импорта произошла ошибка и неполадку самостоятельно устранить не получается, сотрудники всегда смогут в быстрые сроки наладить работу устройства. Плюс, если не очень дружите с техникой, не будет риска, что примете неверное решение, которое может привести к гораздо более серьезным последствиям, например разрушительному сбою, который может повлечь за собой порчу файла.
Способы обхода ошибки The device is unreachable
Есть немало проверенных методов перемещения содержимого с мобильных устройств на стационарные компьютеры или ноутбуки. Самые популярные и простые из них:
Заключение
Как видите, не стоит пугаться, если при передаче данных с телефона на компьютер возникает ошибка «Устройство недостижимо» (0x80070141). Можно использовать много разнообразных способов, которые не требуют больших временных затрат и весьма просты в освоении любым новичком.
Источник
Решение ошибки «Устройство недостижимо» при копировании с iPhone
Многие пользователи Windows сталкиваются с двумя ошибками при копировании с iPhone: «Присоединённое к системе устройство не работает» либо «Устройство недостижимо».
Эти системные сообщения появляются при попытке скопировать фотографии или видео со смартфона на компьютер, которые соединены между собой через кабель USB/Lighting.
Обе ошибки имеют одну причину, а их формулировка зависит от версии операционной системы Microsoft. Например, Windows 7 сообщает, что устройство не работает, а Windows 10 считает его недостижимым.
Причина в том, что Apple внедрила в iOS два новых формата хранения файлов:
Новые форматы позволяют уменьшить размер файла, чтобы на iPhone влезало больше отснятых вами фото и видео.
Однако, на вашем ПК может не быть кодеков для их просмотра. Поэтому при копировании файлов HEIF/HEVC с iPhone на компьютер через кабель, они начинают конвертироваться в совместимые форматы.
Это иногда приводит к зависанию процесса копирования и появлению системного сообщения Windows, что присоединённый iPhone не работает или недостижим.
Решить проблему очень просто, вот что делать:
Это принудительно заставит при копировании фото и видео, переносить их в том формате, в котором их сняли. Конвертации происходить не будет и ошибки вы больше не увидите.
Чтобы снимать в старых форматах JPEG и H.264, которые Windows 7 и 10 прекрасно понимают, нужно изменить настройки камеры iPhone:
После этого все фотографии будут храниться в JPEG, а видео в H.264.
Имейте в виду, что при выборе наиболее совместимого режима, станет недоступна съёмка 1080p с 240 кадрами в секунду и 4K с 60 кадр/сек.
Теперь вы можете переносить файлы с Айфона на ПК без системной ошибки, что устройство недостижимо при копировании.
Источник
Как исправить ошибку «Устройство недостижимо» при копировании с Айфона
Подключив Айфон к компьютеру с помощью кабеля USB для копирования фото и видео, вы можете столкнуться с ошибкой, которая выводит сообщение «Устройство недостижимо». Как показывает практика, в большинстве случаев проблема возникает сразу же при первой попытке копирования выбранных файлов на ПК или ноутбук с Windows 8.1 или 10. Иногда всего несколько файлов могут успешно скопироваться с вашего iPhone, а остальные нет.
Из статьи вы узнаете
Почему возникает ошибка «Устройство недостижимо»
Многие тематические источники рассказывают нам о том, что рассматриваемая проблема при копировании файлов на компьютер возникает по разным причинам. Среди них называют неправильный выбор способа передачи данных в настройках iPhone, конфликт Windows и iOS, устаревшие драйвера и другие.
На самом деле главная и единственная причина, из-за которой система пишет «Устройство недостижимо» при копировании с Айфона на ваш компьютер с операционной системой Windows — это новые форматы файлов видео и фото. Речь идет о HEVC и HEIC (HEIF). Они появились с выходом iOS версии 11 и «переехали» в следующие поколения прошивки.
Стандартные настройки новых Айфонов с целью получения картинки высочайшего качества предусматривают съемку фотографий в формате HEIC, а видео записывают в HEVC. Если вы подключите iPhone к ПК под управлением Windows версии 8.1 или 10 для копирования сделанных фото и видео, то по умолчанию «яблочное» устройство во время копирования файлов будет автоматически конвертировать их в форматы JPG и MP4 H.264, которые поддерживаются системой Windows. Проблема в том, что иногда автоматическая процедура конвертации «не успевает» за скоростью копирования файлов. В результате система выводит нам такое сообщение.
Что делать, чтобы исправить ошибку «Устройство недостижимо»
Итак, выше мы разобрались в причине подобного явления. Далее представляем вашему вниманию 2 способа исправления.
Способ 1 — Отключение автоматической конвертации при копировании
Проблема может быть легко решена благодаря простым действиям в «Настройках» Айфона.

Подключите Айфон к ПК и начните копирование нужных фото и видео. Отметим, что при таком раскладе файлы будут скопированы на ПК в форматах HEVC и HEIC. Если используемый вами проигрыватель видео или редактор фотографий не поддерживает работу с ними, придется устанавливать для Windows специальные программы или кодеки. Также с целью избегания этой ошибки в будущем, вы можете изменить формат фото в Айфоне на JPG.
Способ 2 — Замедление скорости копирования файлов
Исходя из выше установленной причины проблемы «Устройство недостижимо», еще один способ её решения предусматривает снижение скорости копирования файлов.
Для этого нужно подключить iPhone к ПК, используя разъем USB версии 2.0, вместо скоростного 3.0. Таким образом, теперь при копировании файлов смартфон уже должен успевать проводить конвертирование в поддерживаемые Windows форматы.
Источник
Как исправить «Устройство недостижимо» при копировании с iPhone
Всем привет! Не будем рассусоливаться и сразу перейдем к делу. Итак, сегодня мне срочно понадобилось перекинуть много видео и фото с iPhone на компьютер. Казалось бы, в чем может быть проблема? Беру iPhone (компьютер, провод), отточенным движением комбинирую все это добро, на телефоне уверенно нажимаю «Разрешить устройству доступ к фото и видео», выделяю необходимые файлы, копирую в нужную мне папку и…
Вот здесь начинаются такие неприятности, к которым меня жизнь еще не готовила. Если вкратце, то происходит вот что — все наглухо виснет, файлы не копируются, а самая лучшая (как говорит нам компания Microsoft) операционная система Windows 10 показывает «красный крестик» и «замечательную» ошибку «Устройство недостижимо».
Я, на всякий случай, даже скриншот сделал.
Думаю, ну ладно, может Windows 10 чего «глючит» — с компьютером потом разберусь. А пока достану-ка я ноутбук со старой доброй «семеркой» и скину фотки туда — какое-никакое, но решение проблемы.
Подключаю iPhone к ноутбуку с Windows 7, начинаю копировать файлы и… ну конечно же! История повторяется! Правда, текст ошибки стал немного другой и теперь Windows сообщает о том, что «Присоединенное к системе устройство не работает». Но смысл, как вы понимаете, от этого меняется не сильно.
Время идет, а фото и видео скидывать надо.
ОК. Начинаю перебирать варианты.
Полез в интернет искать причину…
И вот здесь у меня сильно, как говорят современные подростки, «подгорело».
На весь интернет одна статья (только написанная разными словами на разных сайтах). В которой предполагается, что всему виной:
Согласитесь, доводы просто потрясающие.
Это фиаско, братан! © Молодой человек с собакой.
Сразу скажу, что ничего из вышеперечисленного, конечно же, не является причиной ошибки «Устройство недостижимо».
Вся загвоздка в новом формате файлов, которые компания Apple представила вместе с iOS 11 и которые, соответственно, плавно перетекли в следующие версии прошивок.
Итак, нас интересуют две опции на iPhone или iPad:
Что происходит в этом случае?
iPhone (iPad) снимает фото и видео в новых форматах HEIF/HEVC (для высокой эффективности), а при переносе на компьютер конвертирует их в совместимый формат. Но если размер файлов большой, то на этапе этой конвертации происходит небольшое зависание и, как следствие, появление ошибки «Устройство недостижимо».
Всё. После этого никаких проблем при копировании фото и видео с iPhone не будет.
Вы спросите: «А что там со второй опцией, та, которая «Камера — Форматы»?». Здесь действуйте как пожелаете.
Я, на всякий случай, выбрал «Наиболее совместимые». Все-таки с форматами HEIF/HEVC работают далеко не все программы, поэтому пусть уж лучше мой iPhone снимает «по старинке». Так будет спокойней:)
Источник
Устройство недостижимо при копировании с iphone или андроид
Ошибки при подключении айфона через старые версии iTunes
Специалисты отмечают шесть основных причин, по которым импорт пакетов данных не представляется возможным, а на экране ПК выдает ошибки при подключении.
Присоединение гаджетов становится невозможным по одной из следующих причин.
Использование неоригинального или поврежденного USB-кабеля
Если iTunes не видит смартфон на начальном этапе, то целесообразно осмотреть кабель и плотно ли прилегают штекера к разъемам. Проблема может таиться в следующем:
Чтобы убедиться в работоспособности используемого шнура, необходимо попробовать зарядить свое «яблоко» с его помощью.
«Недоверие» гаджетов друг к другу
Впервые подключив гаджеты, система может писать для пользователя следующие уведомления.
«Недоверие» гаджетов друг к друг
Пользователю необходимо ответить утвердительно, после чего в iTunes нажать «Продолжить». Если отклонить запрос, то высока вероятность того, что при синхронизации устройств возникнут сложности.
Обратите внимание! Разработчики Apple большое внимание уделяют защите персональных данных пользователей, поэтому мобильное устройство может сопрягаться только с проверенным ПК
Системные сбои в работе смартфона или компьютера
Нередки случаи, когда работа операционной системы того или иного девайса подтормаживает или зависает. Из-за этого при подключении iPhone к компьютеру появление ошибок неизбежно.
В этой ситуации специалисты рекомендуют перезагрузить оба устройства, а далее повторно произвести подключение, используя шнур.
Сбои в программных компонентах утилиты iTunes
Также не стоит исключать вероятность того, что само приложение может работать неправильно, отчего ПК и выдает системные ошибки. Решить проблему в этом случае довольно просто, нужно выполнить следующие действия:
По окончанию установки пользователю остается проверить работоспособность приложения.
Интерфейс программы iTunes
Появление системных ошибок при подключении iPhone к компьютеру – это редкость. В большинстве случаев, как показывает практика, проблемы незначительные и устранить их по силам даже неопытному пользователю современных гаджетов.
Проверьте USB кабель
Если на вашем USB кабеле есть какие-то повреждения или сильный изгиб, то скорей всего дело именно в этом. Просто данные не передаются, потому что кабель повреждён. Выход здесь один – сбегать в какой-то магазинчик, где продают зарядки, карты памяти, мышки и тому подобное, и купить себе там Lightning коннектор или старый 30-контактный кабель, в зависимости от разъёма в вашем iPhone.
Можно конечно и на Алиэкспресс заказать кабель, но тогда придётся подождать. Вот ссылки на хороших продавцов:
USB Lightning (цветной): http://ali.pub/ixsjh
USB Lightning (с магнитом): http://ali.pub/pt26gUSB Lightning (золотой цвет): http://ali.pub/a9evs
USB 30-контактный: http://ali.pub/ru9nt
USB 30-контактный (оригинальный стиль): http://ali.pub/ol3bm
По Wi-Fi через специальную программу
Есть еще один интересный способ передачи фотографий без использования кабелей. Для этого заходите со своего iPhone в Apple Store и вводите в поиске запрос Wi Fi Photo Transfer. Вам будет показан список приложений, соответствующих данному запросу.
Выбираем любое из них, оценивая по отзывам. Но принцип работы у всех одинаковый.
Загрузили приложение? Заходите в него. Мы в качестве примера использовали Wi-Fi Photo. Вам будут отображены настройки с IP адресом, который необходимо будет указать в браузере на компьютере, чтобы получить доступ к фотографиям удаленно. При этом у вас должен быть включен Wi-Fi на телефоне и компьютере.
Вводим IP адрес в браузере, и не закрываем программу на смартфоне.
В браузере видим список фотографий и отмечаем все те, которые вы хотите перенести на свой компьютер. Здесь даже можно указывать диапазон от и до, чтобы не отмечать каждую. Выбрали? Нажимаем Download.
Система автоматически их закинет в архив и загрузит на ваш компьютер. Как только процесс завершен, закрываем приложение на iPhone и отключаем беспроводную сеть.
Способы обхода ошибки The device is unreachable
Есть немало проверенных методов перемещения содержимого с мобильных устройств на стационарные компьютеры или ноутбуки. Самые популярные и простые из них:
Отдельного пункта заслуживает программа Shareit, достаточно мощное ПО, совместимое с любой операционной системой. Ее можно легко загрузить на ПК с официального сайта разработчика и пользоваться с помощью внутреннего протокола Wi-Fi.
С помощью iTunes через USB-кабель
Программа iTunes — это универсальный продукт, с помощью которого вы можете управлять своим iPhone, создавать копии, быстро настраивать рабочие столы и иконки, делать новые плейлисты и многие другие действия. Но с помощью него можно и скидывать фотографии. Для этого открываете на компьютере программу iTunes. Если у вас ее нет — загрузите с официального сайта Apple.
Далее подключаете свой iPhone к компьютеру при помощи USB-кабеля. Если система требует разрешения на доверие к этому ПК, разрешаете. Программа автоматически определит ваше устройство и отобразит его в виде иконки телефона в левом верхнем углу iTunes. Здесь же будет представлена и полная информация о вашей модели, уровне зарядки.
Чтобы скопировать фото с Айфона на компьютер, вам нужно нажать на иконку своего телефона, выбрать сбоку вкладку «Фото» и внизу поставить галочку напротив вкладки «Синхронизировать».
Далее выбираете директорию, в которую будут синхронизированы фотографии и нажимаете кнопку «Применить». Система автоматически скопирует данные в указанную папку и откроет ее. Все, на этом процедура передачи закончена!
Что же делать и почему компьютер не видит Айфон
Давайте рассмотрим проблему со всех сторон. Надпись “Доверять этому устройству” появляется при каждом последующем подключении вашего смартфона к новому компьютеру. Если вы единожды отмените эту доверенность, то напрямую больше не получится подключится больше. Но есть обходные пути.
В случае с Windows ситуация такая же. Только в директории с сертификатами файлы будут скрыты. Переходим в панель управления и ищем пункт “свойства папки” и во вкладке “Вид” будет параметр с таким же именем. Выбираем и открываем доступ к спрятанным файлам. Сами же сертификаты находятся в разных директориях разных версий Виндовс.
Так, в XP вы найдете их в папке Application Data, которая в директории Documents and Settings. В более новых версиях: семерке, Windows 10 и 8 сертификаты в директории ProgramData в системном диске C. Но даже удалив их у вас может не получиться так просто подключить свой iPhone к компьютеру на Windows. Эта система даже в виду своей открытости не так проста и открыта для экосистемы IOS. Но в обеих операционках файлы имеют расширение. PLIST и набор символов в наименовании.
Поэтому в том случае если все-таки не получилось сконнектится после удаления файлов, поступаем следующим образом:
Еще одним легким способом возобновления синхронизации смартфона с компьютером на Виндовс XP. В меню “Выполнить” мы вводим команду services.msc и перед нами откроется меню служб. Там мы ищем строку Apple Mobile Device — это запущенный процесс нашего девайса и нам нужно его остановить нажав соответствующую кнопку и сразу же запускаем. Таким образом мы попытаемся сбросить настройки iTunes дабы заново подключить устройство и начать им благополучно пользоваться.
Конечно же не исключается наличие проблемы из-за аппаратной части компьютера или кабеля. Lightning может быть поврежден и некорректно отображать информацию об устройстве. Это легко увидеть в “Диспетчера устройств”, где после подключения Айфона будет высвечиваться неопознанное устройство. Решается непосредственно заменой самого кабеля. Сам USB порт вашего компьютера также мог выйти из строя, сгореть или на нем просто слетели драйвера. Обновите их, если и это не поможет, тогда рекомендуется замена самого порта.
Самый быстрый способ обмена данными между вашими устройствами — это конечно же iCloud. Если конфуз случился в самой непредвиденной ситуации, а перекинуть файл с Айфона на
Рейтинг 3.88 Проголосуй — поддержи сервис!
Как еще можно скинуть файлы и получить к ним доступ?
Учитывая, что не всегда описанные выше методы помогают, люди начинают искать альтернативные способы получения доступа к требуемым им файлам. Мы постарались собрать основные из них:
Что делать, если появилась ошибка «Устройство недостижимо» при копировании с айфона на компьютер
Если устройство недостижимо iPhone при копировании, то стоит предпринять несколько несложных в реализации действий. Как правило, ошибка в результате скидывания файлов возникает из-за неправильной работы прошивки смартфона. Вполне возможно, что пользователем была выбрана неправильная функция передачи данных, драйвера на компьютере работают неправильно, отчего не позволяют проводить копирование.
Обратите внимание! Особого внимания заслуживает неправильная работа USB-кабеля. Он может просто неправильно функционировать или же на нем имеются механические повреждения
Способы решения проблемы:
Ошибка «Устройство недостижимо» при копировании с iPhone на PC
Обратите внимание! Пользователями отмечена и качественная работа программ EaseUS MobiMover и iTools. Устанавливать их необходимо на компьютер, они адаптированы под все операционные системы
Как исправить ошибку?
Не стоит расстраиваться, если появилась такая неполадка при перемещении файла или папки. Такое возникает весьма часто, и в этом нет ничего катастрофического. Ликвидация ошибки не составит большой сложности, можно воспользоваться одним из приведенных ниже вариантов:
Для начала стоит удостовериться, что вы выбрали верный способ подключения к компьютеру (нужен Media Nransfer Protocol). Это можно сделать в шторке телефона.
Если вы являетесь пользователем Android, то может помочь установка драйвера ADB Interface. Если же он уже был установлен ранее, попробуйте сделать обновление до новейшего релиза.
Можно также запустить обновление самой системы (Android/IOS) до более новой версии или же сбросить до заводских настроек — это проверенный метод.
В ОС Андроид также весьма действенным решением может быть запуск отладки по USB. В результате будут обозначаться ошибки, которые влияют на корректность передачи данных, и вы сможете их устранить. Вполне возможно, что в вашей версии не существует такой функции: это означает, что у вас просто-напросто не очень свежая версия системы и этот пункт скрыт. Для того чтобы сделать его доступным, достаточно открыть «Настройки» >> «О телефоне» >> «Номер сборки». Там найдете нужный пункт «Для разработчика», и можно будет поставить и запустить отладку.
Многие также используют файловый менеджер Total Commander для ОС Windows.
Еще один неплохой файловый менеджер — iFunBox. Это бесплатная программа для продукции Apple (iPhone и iPod). Менеджер считается одним из наиболее эффективных, например, зарекомендовал себя намного более надежным, нежели Iphone PC Suite
Обратите внимание на наличие iTunes перед загрузкой ПО.
Существуют еще две весьма качественные программы — iTools и EaseUS MobiMover. Их тоже можно установить на «Виндовс» или «Мак» и загружать файлы.
Не забывайте и о том, что существуют сервисные центры, в которых работают специально обученные профессионалы. Если во время импорта произошла ошибка и неполадку самостоятельно устранить не получается, сотрудники всегда смогут в быстрые сроки наладить работу устройства. Плюс, если не очень дружите с техникой, не будет риска, что примете неверное решение, которое может привести к гораздо более серьезным последствиям, например разрушительному сбою, который может повлечь за собой порчу файла.
Цветовая субдискретизация
Цветовая субдискретизациядо 15−17%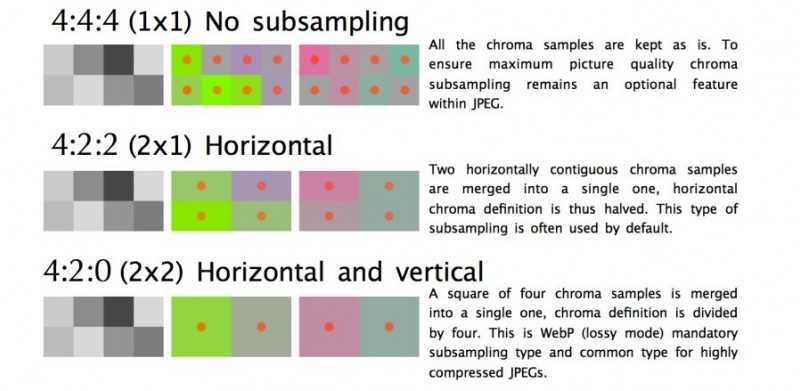
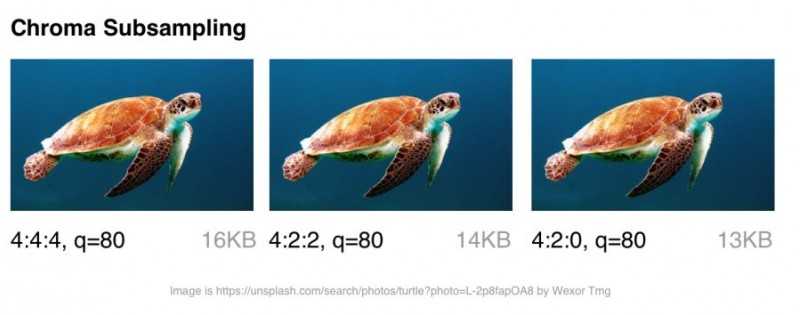
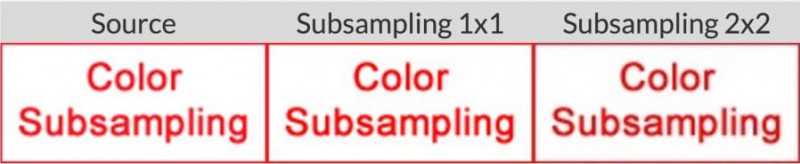
Причины ошибки
Передача файлов с внешнего запоминающего устройства на ПК может быть заблокирована по ряду причин:
Сбой в работе служб на компьютере
За распознавание айфона на компьютере отвечает служба «Apple Mobile Device». Если эта служба не запускается, есть несколько решений для этой проблемы.
Первый способ: сперва нам нужно отключить телефон от компьютера и выключить приложение iTunes.
Далее мы жмем кнопки WIN+R и открытом окне пишем команду
В открытом окне находим нужную нам службу и открываем его свойства (ЛКМ или ПКМ, а затем «Свойства»).
Исправляем тип запуска на «Автоматически» и жмем кнопку «Остановить».
Затем, ждем минуту и нажимаем кнопку «Запустить».
После этого мы перезагружаем компьютер и заново проводим попытку подключения айфона к компьютеру.
Часть 1: Импорт контактов из и экспорт контактов VCF в один клик
Не было бы замечательно, если все те сложный шаг, который вы следовали только импорт и экспорт контактов vcf (конвертировать.contact в.vcf или конвертировать.contact в vcard) может быть заменен с одним нажатием кнопки method? Да, было бы так легче и быстрее. Он будет полностью изменить. Wondershare TunesGo делает именно это. Она работает на Android и iOS устройств, и эффективно использовать для импорта контактов из и экспорт контактов в vcf файлы.
Как импортировать контакты VCF на телефон
Как резервное копирование и экспорт контактов в файл VCF
Решение проблемы инструкция
Итак, при копировании фото или видео компьютер сообщает, что устройство, с которого должен совершаться перенос, является недостижимым
Если у вас именно такой случай, то рекомендуется обратить внимание на следующую инструкцию:
Зайти в настройки смартфона и убедиться в том, что выбран так называемый MTR-вариант подключения. Аналогичные характеристики перепроверить и на ПК или ноутбуке. Вполне возможно, что причина кроется именно в этом;
При копировании с Айфона может потребоваться специальный драйвер, который называется ADB Interface. Если он отсутствует – найти и установить. Если же ранее этот компонент был проинсталлирован, то проверить актуальность его версии. При обнаружении неактуальной, устаревшей – обновить;
Стоит попробовать выполнить обновление операционки до максимально свежего варианта. Имеется виду ОС, которая используется на смартфоне. Как альтернатива – откатить настройки мобильника до заводских параметров. Естественно, перед этим сохранить все важные данные на внешнем накопителе. Например, на карте памяти;
Если этот сбой возникает на Андроид-устройстве, то рекомендуется инициировать процедуру отладки по ЮСБ. Часто этого становится достаточно, чтобы обнаружить причину сбоя и устранить ее. Если же такого режима в смартфоне нет, то следует перейти через «Настройки» в раздел «О телефоне» и там более десяти раз кликать на пункт «Номер сборки». В итоге, появится дополнительный раздел «Для разработчика», где будет присутствовать возможность запуска этой процедуры;
Выполнить поиск и установку iFunBox (Для Айфонов). Это ПО – абсолютно бесплатное и работает значительно лучше своих альтернатив
Единственный момент – обязательно должен присутствовать и iTunes – это очень важно. Если не помогло, попробовать еще несколько вариантов. А именно – iTools или EaseUS MobiMover;
А именно – iTools или EaseUS MobiMover;
Перепроверить ЮСБ-кабель и убедиться, что он подходит для взаимодействия ПК или ноутбука с смартфоном.
Отсутствие положительного результата может означать какую-то серьезную проблему, поэтому придется обратиться в хороший сервисный центр для ее решения.
Все, что нужно для Windows 7
Импорт изображений с фотокамеры или внешнего устройства
При подключении к компьютеру цифровой камеры (обычно это осуществляется с помощью USB-кабеля, идущего в комплекте с фотоаппаратом) происходит автоматическое распознавание устройства и установка соответствующих драйверов. При успешном распознавании устройства на экране появляется всплывающее сообщение. Аналогичным образом выполняется подключение устройств с флэш-памятью или внешних жестких дисков.
Обратите внимание, выбранное действие невозможно запомнить — флажок Всегда выполнить для… (Always do this for …) отсутствует, он появляется только для носителей с однородным содержимым (изображениями, аудиофайлами и т. п.). Примечание
Операции импорта с подключенных устройств можно также инициировать вручную из программы «Фотоальбом Windows Live», которая будет рассматриваться далее; существенным является то, что в этом случае имеются дополнительные возможности для предварительного просмотра и отбора файлов.
При импорте допускается одновременный ввод нескольких меток, через точку с запятой. Соответственно имена файлов будут включать в себя этот символ, который недопустим при записи на некоторые носители и будет заменен на пробел. Следует помнить об этом.
В окне, где отображается ход процесса импорта, можно установить флажок Удалять после импорта (Erase after importing) — в этом случае память устройства будет очищена после успешного копирования снимков. Система отслеживает уже импортированные файлы, поэтому если файлы и останутся на внешнем устройстве, то повторно они копироваться не будут. Все изображения по умолчанию копируются в личную папку Изображения (My Pictures), однако можно задать и другое местоположение. Если на камере помимо снимков имеются видеоклипы, они также копируются в указанную папку.
По окончании копирования фотографий автоматически открывается окно последних импортированных снимков. Все новые файлы имеют заданный тег (теги). Если даже они будут храниться в одной папке и будут иметь обищее ключевое слово, их все равно легко можно будет сортировать по времени съемки.
В окне параметров импорта можно определить независимые параметры для каждой группы устройств: это могут быть камеры и флеш-накопители, видеокамеры, CD- и DVD- диски, а также сканеры. Пользователь задает папку, куда импортируются фотографии и видеоклипы (индивидуально для каждого типа файлов), способ формирования имен целевой папки список Имя папки (Folder name)) и самих файлов (список Имя файла (File Nane)). Пример выбранного имени файла сразу же отображается в поле Пример (Example).
Если сбросить флажок Запрашивать ключевое слово при импорте (Prompt for a tag on import), то импорт снимков будет начинаться сразу после подключения камеры и выполняться полностью без вмешательства пользователя. При этом каждый снимок импортируется только один раз, и не нужно следить за тем, все ли снимки скопированы — каждый раз будут переноситься только новые кадры).
Для очистки памяти фотокамеры или флэш-накопителя можно установить флажок Всегда удалять содержимое с устройства после импорта (Always erase from device after importing), а флажок Поворачивать изображения при импорте (Rotate pictures on import) определяет, будут ли разворачиваться снимки, сделанные с поворотом камеры. Если изображения не нужно просматривать сразу же после импорта, то можно снять флажок Открыть проводник после импорта (Open Windows Explorer after import).
Вы случайно удалили важные документы с флешки? Компания Vosst поможет Вам восстановить флешку в короткие сроки. Успешное восстановление данных возможно даже после неудачных попыток других фирм.
Отключить iCloud Photos
Если папка DCIM пуста или показывает только несколько изображений, высока вероятность того, что ваши фотографии сохранено в iCloud, Фотография, которую вы видите на своем iPhone или iPad, является только оптимизированной версией, а не фактической копией. Фактический файл хранится в iCloud, и поэтому он не доступен через Диспетчер файлов на вашем ПК.
Теперь помогут два способа. Во-первых, вы можете скачать фотографии прямо с на вашем компьютере, но для этого потребуется работающее подключение к интернету. Если при этом у вас возникнут какие-либо проблемы, используйте эти исправления чтобы направлять вас.
Кроме того, вы можете загрузить их на свой телефон, отключив & lsquo; Оптимизировать хранилище iPhone & rsquo; вариант. Это позволит загрузить все фотографии из вашего iCloud на ваш телефон. Помните, что он будет занимать большой объем памяти на вашем телефоне, и вам нужно иметь достаточно места для их хранения.
Для этого выполните следующие действия:
Шаг 1: Откройте «Настройки» и нажмите на свое имя вверху.
Шаг 2: Нажмите на iCloud, а затем Фото.
Шаг 3: Если выбран параметр «Оптимизировать хранилище iPhone», то, безусловно, он является виновником. Нажмите на Скачать и сохранить оригиналы.
Шаг 4: По завершении загрузки фотографий подключите телефон к компьютеру. Вы должны увидеть их в папке DCIM.
Если вы не хотите сохранять свои будущие фотографии в iCloud, отключите опцию iCloud на шаге 3 выше. При этом ни одно из ваших существующих изображений в iCloud или вашем телефоне не будет удалено. Однако, если вы удалите фотографии с телефона или iCloud и включите изображения iCloud в будущем, эти удаленные фотографии будут также удалены с других устройств. В настоящее время это только изменит поведение для сохранения изображений на телефоне, а не в облаке.
Также на Guiding Tech
О закладках
Закладкой когда-то называли приспособление (чаще полоску или шнурок), с помощью которого отмечалась нужная страница в книге. Не слишком изменилось значение этого слова и в наши дни: закладки – это возможность выбрать (заложить) любимые интернет-сайты, чтобы переходить к ним наиболее легким путем. При смене компьютера либо программы выхода в интернет, а иногда и при смене программного обеспечения есть немалая вероятность потерять адреса выбранных сайтов – тем более, каждый браузер работу с закладками организовывает по-своему. Но во многих случаях решить проблему поможет возможность импортировать закладки (т. е. определенным образом их сохранить, а затем снова ввести в использование). Как это осуществить технически, в каждом случае решается отдельно, но удобство этого сервиса переоценить сложно.
С помощью iTunes через Wi-Fi
Процесс первого подключения будет такой же, как и описанные выше. Вы должны изначально подсоединить свой телефон к компьютеру через USB и открыть программу iTunes. Теперь здесь нужно настроить возможность синхронизации по беспроводной связи. Для этого в списке устройств находим свой аппарат, кликаем по нему в левой боковой вкладке. Далее переходим к пункту «Параметры» и ставим галочку напротив «Синхронизации по Wi-Fi».
Выбранный аппарат будет автоматически синхронизироваться с вашим компьютером. Заходим в настройки нашего iPhone, и находим там пункт «Основные».
Далее переходим во вкладку «Синхронизация iTunes».
Осталось только нажать подтверждение, после чего вы сможете по беспроводной связи управлять своим устройством через iTunes и скидывать любые данные. Кабель для этого уже не потребуется. Однако учтите, что данный способ подходит для вас только в том случае, если на вашем компьютере имеется встроенный или внешний Wi-Fi модуль.
Импорт фото и видео с цифровой камеры
Когда Вы вставляете в компьютер карту памяти от своей цифровой фото- или видеокамеры, вас спрашивают, хотите ли Вы импортировать с этого устройства имеющиеся фотографии и видеофайлы.
В Windows 8.1 импортирование фотографий и видео таким способом, по сравнению с ручным копированием файлов в проводнике, имеет несколько явных преимуществ.
— Во-первых, мастер импорта позволяет добавлять теги к файлам.
— Во-вторых, что для Windows 8.1 является фантастическим, определяется позиция фотографии и автоматически правильно поворачивается.
Чтобы импортировать фотографии и видео, выполните следующие действия:
Мастер импорта изображений в Windows 8.1.
Так же Вы можете указать папку для импортированных фотографий, по умолчанию она будет называться текущей датой.
Но такой вариант не всегда приемлем. Например, на Вашей камере есть фотографии нескольких различных мест. Импортировать их на хранение в одну и ту же папку не удобно.
Гораздо удобней импортировать фотографии со своей цифровой или видеокамеры через Windows Photo Gallery. Для этого в ней нужно нажать кнопку «Импорт», она находится в дальнем левом углу вкладки «Главная».
Импорт фото и мастер видео.
Эти теги помогут Вам не только организовать свои фотографии на компьютере, но и в будущем искать их. Например, прописав тег «отпуск», Вы впоследствии сможете искать по нему все связанные с этим тегом файлы и изображения.
Поиск изображений по тегам.
Как говорилось выше импорт фотографий и видео мастер в Windows Photo Gallery включает в себя возможность просмотра, организации и группировки импортируемых файлов. На странице Вы увидите все свои находящиеся на диске файлы и выберите те, которые хотите импортировать.
Выбор фото для импорта.
Ползунок в нижнем правом углу этого окна особенно полезен, так как может группировать файлы по дате их создания на фото- или видеокамере. Скажем, Вы снимали фотографии в течение 2 недель, первая неделя в городе, вторая на природе. Используя этот ползунок, вы можете отделить фотографии по дате съемки.
Дополнительные опции импорта.
Решение для пользователей iOs 11
Как уже писалось в начале нашего материала, часто эта ошибка возникает именно после обновления или апгрейда системы. И при попытке найти решение на просторах интернета дается только один совет – не обновляться. Но ведь это же не вариант! Можно ли поступить как-то иначе? А ведь можно! Один из пользователей яблочных телефонов смог обнаружить эффективную методику, которая полностью исправила ситуацию.
Она основывается на том, что, начиная с одиннадцатой версии фирменной операционки, компания Apple решили использовать совершенно новый формат файлов. Естественно, ПК и ноутбуки к этому оказались неготовыми. Поэтому и начал массово возникать этот сбой. Итак, само решение заключается в следующем:
Изначально стоит зайти в настройки своего смартфона и обратить внимание на две опции, которые стоят по умолчанию. Это – Перенос на ПК и Мас, которая находится в разделе «Фото»
Там можно увидеть слово «Автоматически». И вторая – Форматы в разделе «Камера», для которой выставлен вариант «Высокая эффективность»;
В итоге Айфон создает записи в фирменном формате HEIF/HEVC, который, при переносе пытается конвертироваться в более подходящий, совместимый вариант. Но параллельно проводимая процедура приводит к небольшому подвисанию, особенно, если файл имеет значительный размер. И это как раз и приводит к появлению на экране сообщения про недостижимость устройства;
Решением станет изменения параметра для «Перенос на ПК и Мас». С «Автоматически» на «Переносить оригиналы». Можно также поменять и второй параметр – с высокой эффективности на «Наиболее совместимые».
Вторую настройку можно и не корректировать. Конечно, если на компьютере есть программы, способные воспроизводить файлы в формате HEIF/HEVC. Если таковые отсутствуют, то следует поменять и ее. Тогда фотки будут делать в стандартном варианте – JPEG/H.264, который воспринимает абсолютно любой комп.
Источник
Эта проблема почти наверняка проявится хотя бы один раз, когда вы только начинаете пользоваться устройствами Apple, либо если вы вернулись к ним после перерыва в несколько лет. Компьютер наотрез отказывается копировать фото или видео с вашего устройства: для Windows 10 ошибка чаще всего выглядит как лаконичное сообщение «Устройство недостижимо». Бывают и более зловещие варианты — например, более старые версии ОС Windows могут сказать: «Присоединённое к системе устройство не работает». Иногда может быть указан и код ошибки — 0x80070141. В англоязычных системах сообщение обычно выглядит так: «The device is unreachable».
На самом деле, конечно же, наше устройство работает прекрасно. Вся проблема сводится к конфликту файловых форматов в Windows и iOS — начиная с iOS 11, вышедшей в 2017 году. Рассмотрим суть неполадки, а также способы её решения.
Причина ошибки «Устройство недостижимо»
В iOS 11, а затем и во всех последующих версиях iOS, изменился формат кодирования видео и изображений. Формат JPEG уступил дорогу новому (безусловно, замечательному) формату HEIF. Картинки в таком формате имеют расширение .heic или .heif. Вместо повсеместно распространённого видеокодека H.264, вышедшего в 2003 году, используется относительно новый HEVC.
Более новые версии Windows имеют встроенные средства для распознавания таких форматов. К сожалению, такое распознавание часто работает медленнее, чем стандартные инструменты операционной системы. Это значит, что если ОС готова скопировать файл, а распознать его не успела, формально она увидит лишь какой-то неопознанный массив данных, и на всякий случай пометит всё хранилище устройства как недоступное к взаимодействию — с кодом ошибки 0x80070141. Чем больше файл, тем большее время нужно системе для его распознавания, поэтому ошибку «Устройство недостижимо» чаще можно увидеть при попытке копирования объёмных видеофайлов с iPhone на компьютер.
В старых версиях Windows (в частности, Windows 7) таких средств может не быть вообще — Microsoft начала дистанцироваться от «семёрки» ещё в 2015 году. Именно поэтому сообщение об ошибке устройства, которое пишет нам Windows 7, выглядит совсем по-другому. Если вы планируете и в дальнейшем пользоваться устройствами Apple, но при этом всё ещё задумываетесь, почему стоит переходить на «десятку» — вот вам, пожалуй, и главная причина.
Проблему можно быстро нейтрализовать в настройках вашего устройства Apple. Зайдём туда и для начала обратим внимание на категорию «Фото». В ней ищем подзаголовок «Перенос на Mac или ПК». Здесь возможно выбрать две опции: «Автоматически» и «Переносить оригиналы». По умолчанию будет выбрана опция «Автоматически» — выбираем «Переносить оригиналы» вместо неё. На английском языке опции будут называться, соответственно, «Automatic» и «Keep Originals». После этого системе больше не понадобится искать способ распознавания готовящегося к копированию файла на лету и притворяться, что устройство недостижимо, если она не поспевает — и ошибка сразу исчезнет. Как видим, исправить такую проблему с устройством можно очень легко.
Но у этого решения есть небольшой побочный эффект: файлы будут отображаться и копироваться именно в новых форматах, и для систем Windows может понадобиться дополнительная закачка кодеков HEVC. Без них такие видеофайлы будут проигрывать лишь звуковую дорожку.
А что делать, если качать кодеки после копирования очень лень, или когда нет доступа к интернету? Открываем настройки камеры, и ищем категорию «Форматы». Там также будут доступны две опции: «Высокая эффективность» и «Наиболее совместимые» (на английском — «High Efficiency» и «Most Compatible»). Здесь под эффективностью на практике понимается именно использование новых форматов Apple. Выбираем «Наиболее совместимые» — и новые форматы больше не будут использоваться. Необходимость в распознавании файлов при копировании с iPhone отпадёт, а ошибка «Устройство недостижимо» исчезнет уже при следующем подключении. Даже старые операционные системы сразу всё поймут.
Альтернативные методы решения «The device is unreachable»
Хотя главная причина ошибки 0x80070141 кроется именно в скорости распознавания новых форматов при попытке копирования файлов на компьютер, в чрезвычайно редких случаях проблема может не решаться использованием нужных настроек на устройстве Apple. Если такое происходит, перепроверьте следующие моменты:
Помогла ли эта статья решить вашу проблему? Делитесь своими комментариями! Обязательно пишите, если у вас возникли какие-то вопросы — вместе мы обязательно найдём решение, которое поможет именно вам.
Если вы копировали файлы на компьютер, то могло появиться сообщение: «Устройство недостижимо при копировании» с Iphone или Андроид. Что значит такое окошко «The device is unreachable» и как это исправить?
Основные причины
Чаще всего ошибка возникает на IOS, но бывает, что и пользователи Android с ней сталкиваются. Вы могли перемещать различные папки, отдельные документы, файлы из мультимедиа или установочные файлы.
При перемещении на компьютере создается нужная папка или файл с нужным именем, но при этом ее размер или значение нулевые. То есть, в таком случае документ нельзя открыть, посмотреть или проиграть. Если тоже самое сделать для почты, облака или онлайн-диска, например, вы скопировали книгу на облачное хранилище, то там все открывается и считывается, на компьютере же – нет.
Обычно такая проблема возникает при обновлении системы, поэтому очевидный выход из ситуации – не делать обновлений и выключить их. Хотя не факт, что если вы сбросите настройки телефона до заводских, то копирование файлов пройдет благополучно. Скорее всего, без ошибок не обойдется даже в таком случае.
Но если обновление системы не при чем, то проблема кроется в следующем:
- сама версия IOS или Android кривая;
- вы могли неправильно выбрать функцию передачи данных;
- драйвера, установленные на ПК, мешают правильному копированию;
- USB работает неправильно, в том числе учитывайте и механическое повреждение USB-кабеля.
Как исправить ошибку?
Попробуйте воспользоваться советами ниже. Что-то должно помочь решить вашу проблему с недостижимостью при копировании:
💻 Проверьте подключение к ПК. Возможно, вы выбрали неверный способ. Обязательно должна быть МТР. При этом проверьте настройки в самом телефоне.
💻 Для тех, кто использует Android, установите ADB Interface. Это драйвер и, возможно, у вас он уже установлен.
💻 Обновитесь до последней версии. Если не сработало, тогда наоборот – восстановите заводские настройки.
💻 Еще одно решение для Android – запустите отладку USB. Так вы сможете выявить ошибки и устранить их. Если вы не видите такой возможности, зайдите в «Настройки» — «О телефоне» — «Номер сборки» — кликайте 10 раз по пункту. Таким образом, вы установите пункт «Для разработчика» и сможете установить эту откладку.
💻 Можно попробовать зайти и со стороны компьютера. Для Windows используйте Total Commander для копирования файлов.
💻 Установите iFunBox – программу, которая создана для iPhone и других продуктов Apple, но перед ее скачиванием убедитесь, что у вас есть iTunes.
💻 Попробуйте установить iTools и EaseUS MobiMover на компьютер. Эти программы помогают перекидывать файлы на ПК.
Если ничего из предложенного не помогло, попробуйте обратиться в сервисный центр, возможно, проблема кроется там, где вы ее в любом случае не решите.
Как решить проблему альтернативно?
Как еще можно найти решение проблемы:
- воспользуйтесь программой Shareit, которая подходит для любой ОС и перекидывает файлы по внутреннему протоколу Wi-Fi;
- отправьте файлы на почту, а оттуда загрузите на компьютер;
- отправьте файлы в онлайн-диск (среди самых популярных Onedrive, Яндекс Диск, Google Диск, или Облако от Mail) и скопируйте их оттуда потом на компьютер;
- для айфонов работает программа iСloud, с помощью которой тоже можно перекинуть файлы, а если это фотографии, то запустите «Мой фотопоток»;
- используйте iTunes для скачивания;
- скачайте и установите Tenorshare iCareFone.
Итак, это все проверенные методы, если вдруг устройство недостижимо при копировании iphone или андроид. Что значит это сообщение, мы разобрались. Варианты решения у вас есть. Пробуйте и напишите, какой из методов вам подошел.