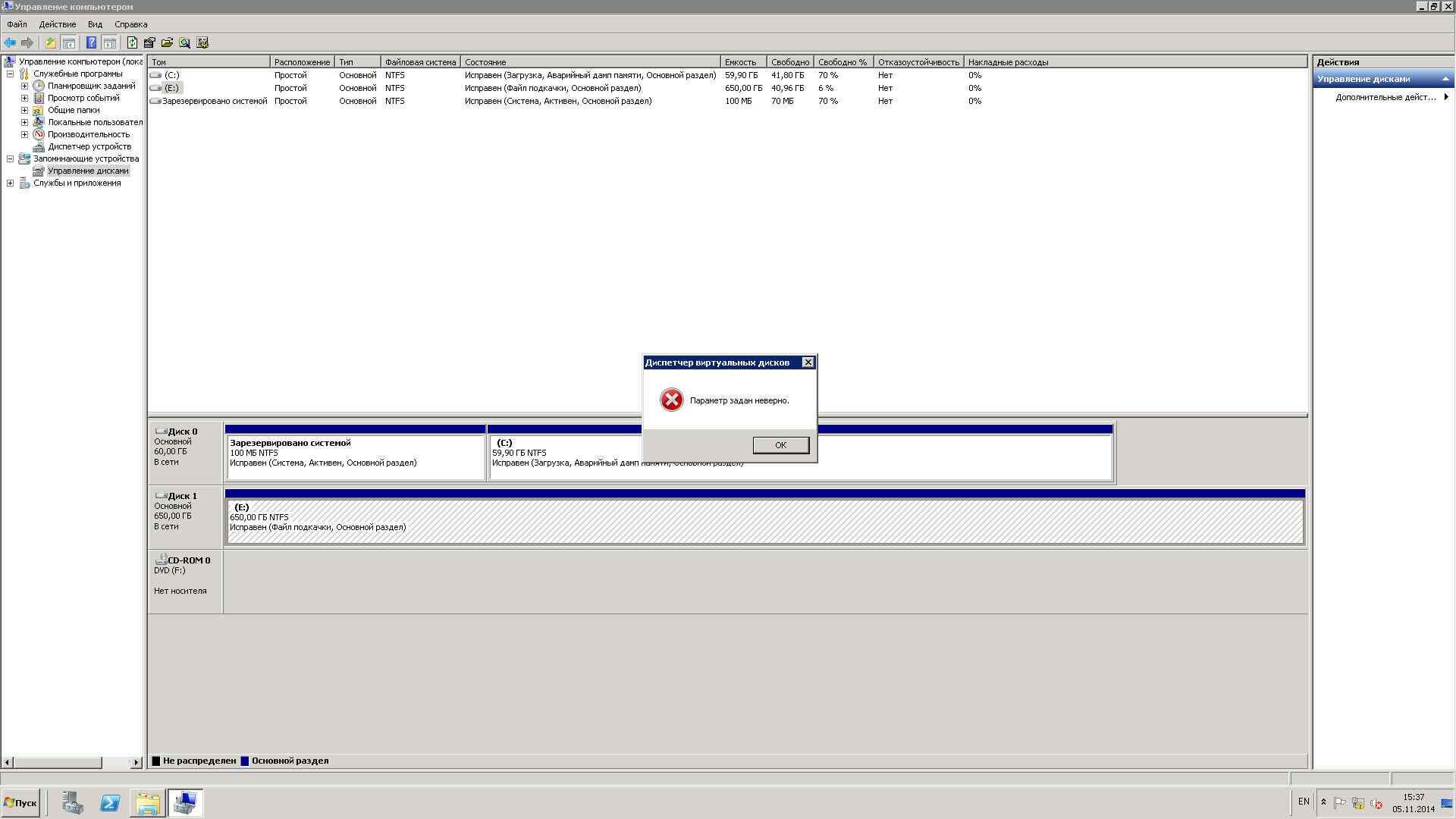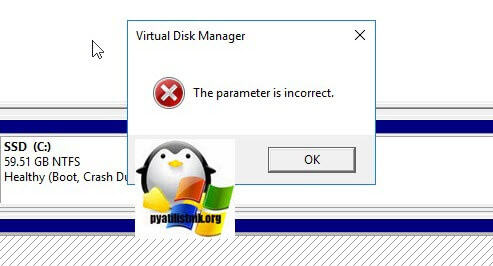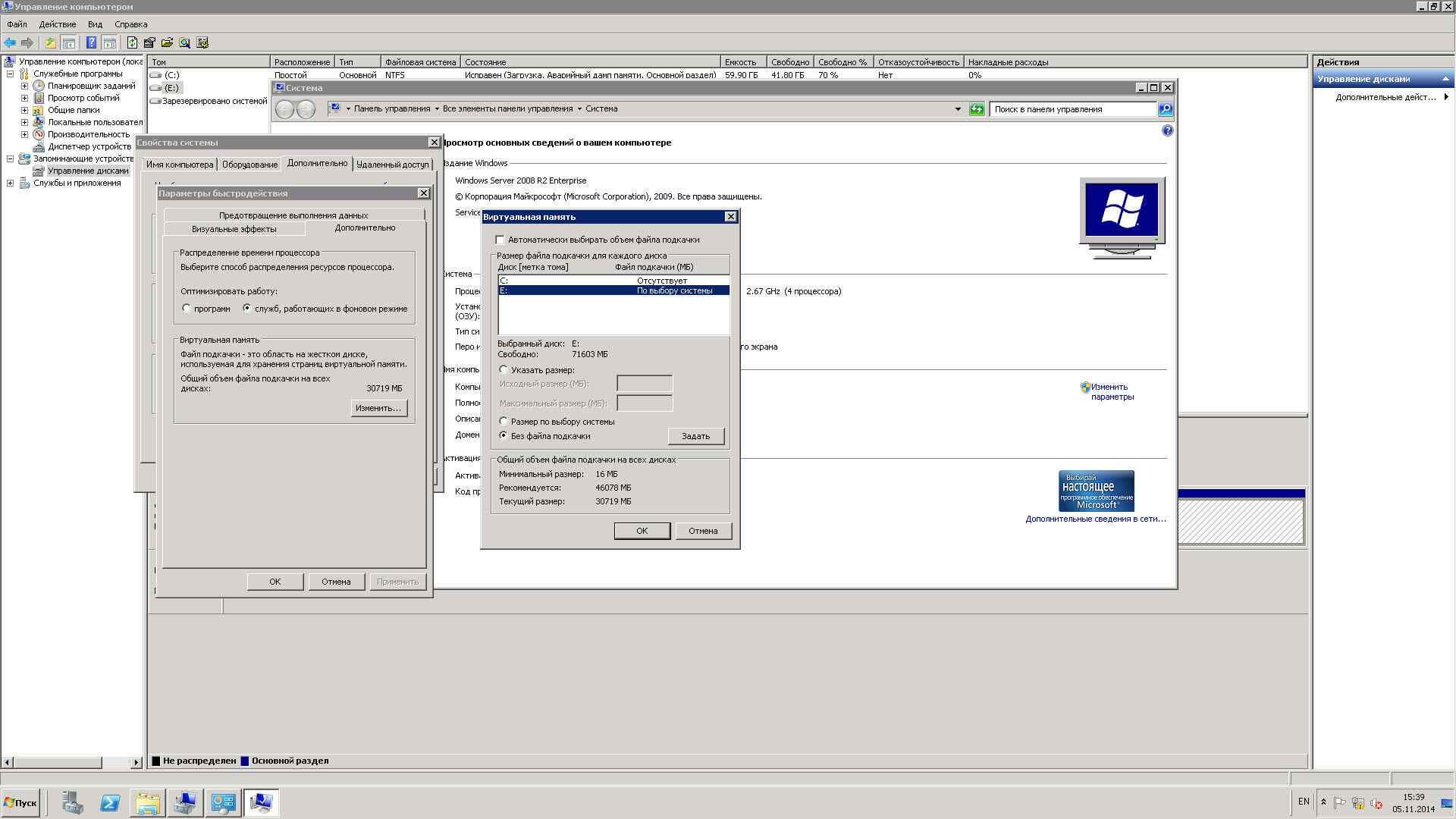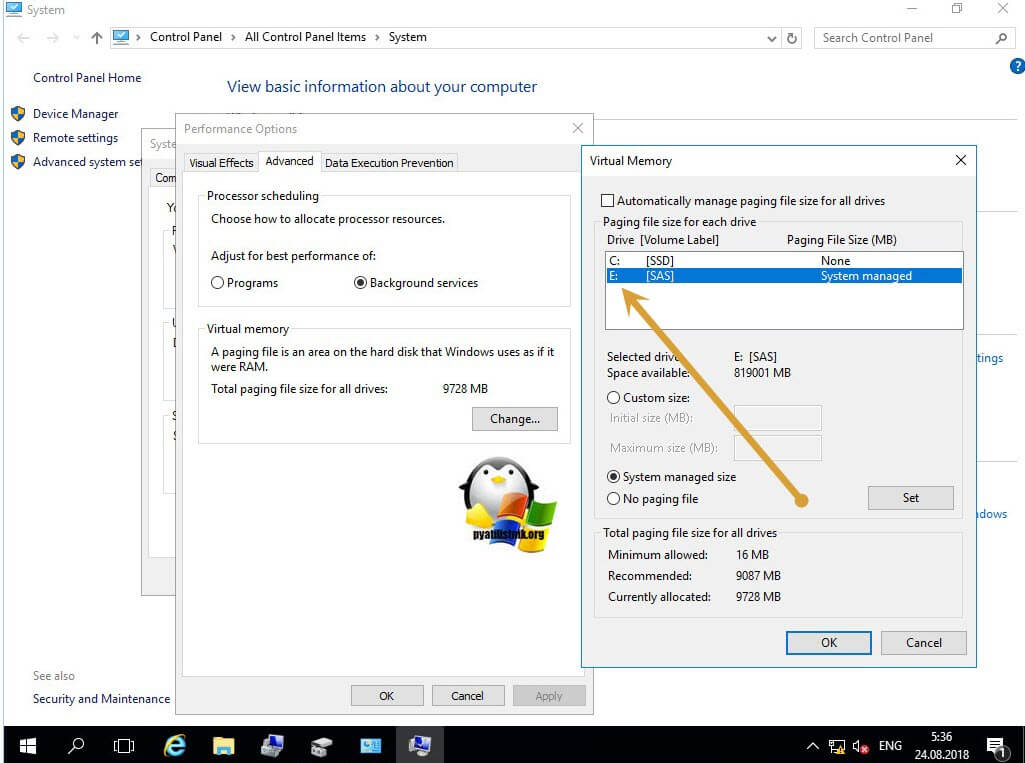При обращении к диску возникают ситуации, при которых система может отказать в доступе, возвращая при этом сообщение об ошибке «параметр задан неверно». Узнаем подробнее способы устранения этой проблемы.
Содержание
- 1 Проверка CHKDSK
- 2 Проверка доступа в безопасном режиме
- 3 Изменение формата с NTFS на FAT32 (для внешнего устройства)
Проверка CHKDSK
С помощью встроенного приложения CHKDSK можно проверить жесткий диск на наличие несоответствий или поврежденных секторов. Возможно, область записи драйверов устройств повреждена или находится в конфликте с другим объектом.
В поле системного поиска наберите «командная строка», при отображении результата щелкните на «Запуск от имени администратора».
В консоли выполните команду:
CHKDSK D: / F /R
В примере указан диск «D». Если проблемы с другим накопителем, укажите соответствующую букву.
Если при запуске обнаружили, что системе не удается выполнить CHKDSK, поскольку указанный том используется другим процессом, нажмите на «Y». Сканирование начнется сразу при следующем запуске системы.
Проверка может выполняться продолжительное время. После завершения запустите команду для обнаружения и восстановления поврежденных системных файлов:
sfc /scannow
Дождитесь завершения сканирования. Если по итогам не все файлы были исправлены, выполните команду:
DISM /Online /Cleanup-Image /RestoreHealth
После завершения выйдите из командной строки и перезагрузите компьютер.
Проверка доступа в безопасном режиме
В первую очередь проверьте, отображается ли накопитель в разделе Управления дисками.
Для этого нажмите Win + R, наберите diskmgmt.msc и щелкните на «ОК».
Проверьте, есть ли в списке проблемный диск. Если присутствует, перезагрузите компьютер в безопасном режиме.
В этом режиме можно определить, связана ли проблема с каким-либо фоновым процессом или службой. Если при доступе к диску не сталкиваетесь с ошибкой «параметр задан неверно», это значит, что какое-то стороннее приложение или служба вызывает ошибку или у вас нет разрешений для доступа к накопителю.
По этому, если есть доступ к файлам в безопасном режиме, скорее всего, у вашей текущей учетной записи нет разрешений на использование диска. Выполните следующие шаги, чтобы изменить владельца.
В поле поиска Windows введите «cmd», при отображении результата запустите с правами администратора.
В консоли выполните команду:
cacls D: /g Все:F /c /t
В примере указан «D», измените букву на соответствующую проблемному накопителю. Эта команда предоставляет полный доступ к диску для всех групп пользователей.
После перезагрузите ПК и проверьте, решена ли проблема.
Изменение формата с NTFS на FAT32 (для внешнего устройства)
В качестве последнего средства попробуйте преобразовать формат из NTFS в FAT32. Обратите внимание, что данные, присутствующие на диске будут полностью удалены. Поэтому создайте резервную копию, прежде чем приступить к решению.
Для выполнения также требуются права администратора.
В поле системного поиска наберите «cmd», при отображении искомого результата нажмите Запуск от имени администратора».
В консоли запустите команду:
format D: /FS:exFAT /V:МеткаТома /Q /A:4096 /X
Также обратите внимание, что в примере указан «D», поэтому измените букву на соответствующую проблемному дисковому устройству. После завершения процесса перезагрузите ПК.
При подключении внешнего диска, USB-накопителя или SD-карты, может возникнуть ошибка, что «Нет доступа к диску. Параметр задан неверно» в Windows 11/10. Ошибка не позволяет получить доступ к файлам и папкам на подключаемом внешнем USB-диске.
Если вы столкнулись с данной проблемой, то разберем способы, что делать и как исправить, когда диск недоступен с заданным неверным параметров.
1. Проверка формата даты
Нажмите Win+R и введите intl.cpl. В новом окне нажмите снизу на Дополнительные параметры…
Убедитесь, что стоит точка «.» в графе Разделитель целой и дробной части.
2. Проверить диск на ошибки
Если нет доступа к диску, так как параметр задан неверно, то нужно проверить в автоматическом режиме диск на ошибки. Для этого, запустите командную строку от имени администратора и введите:
chkdsk F:/f/x/r
Где F буква диска к которому нет доступа. Замените на свою букву. После окончание процесса перезагрузите ПК.
3. Запуск SFC
Проверим и исправим системные поврежденные файлов не внешнем диске, если таковы имеются. Запустите командную строку от имени администратора и введите ниже команды по порядку. После окончания процесса, перезагрузите ПК.
sfc/scannow/offbootdir=F: /offwindir=C:windowssfc /scannow
Где F это буква диска к которому нет доступа, а C это диск на котором установлена Windows.
4. Запуск DISM
Данной командой проверим поврежденные системные файлы Windows 11/10, которые могут быть виновниками, когда параметр задан неверно. Запустите командную строку от имени администратора и введите:
dism.exe /Online /Cleanup-image /scanhealth
5. Запуск сканирования на вирусы
Запустите встроенный антивирус или сторонний на сканирование системы с подключенным внешним диском, к которому нет доступа. Запустите быструю проверку, если вы используете защитник windows.
6. Обновить драйвер диска и удалить старые
Нажмите на клавиатуре Win+X и выберите Диспетчер устройств. Сверху нажмите на вкладку Вид и установите флажок на Показать скрытые устройства. Далее разверните графу Дисковые устройства и удалите всё, что имеет полупрозрачный вид.
Далее нажмите правой кнопкой мыши по внешнему диску USB и выберите обновить драйвер. Перезагрузите ПК.
7. Форматировать USB диск
Если ничего не помогло, то форматирование внешнего диска поможет исправить ошибку, когда к нему нет доступа и параметр задан неверно. Вы должны понимать, что все файлы на данном внешнем диске сотрутся. В этом случае, вы можете воспользоваться программой по восстановлению файлов как Recuva, после форматирования, но гарантий 100% восстановления нет.
Отройте проводник и нажмите правой кнопкой мыши по USB внешнему диску, после чего выберите Форматировать. В новом окне нажмите на Восстановить параметры по умолчанию и Начать.
Смотрите еще:
- Структура диска повреждена. Чтение невозможно
- Ошибка в данных CRC диска, флешки, SD карты
- BIOS видит SSD диск, но не загружается с него — Что делать?
- На диске недостаточно места для выполнения этой операции
- На выбранном диске находится таблица MBR-разделов
[ Telegram | Поддержать ]
При попытке подключить внешний жесткий диск, SD-карту, USB-накопитель или другой носитель информации к устройству с Windows 11 или Windows 10 может появиться сообщение об ошибке «Параметр задан неверен«. Эта ошибка не позволяет вам получить доступ к файлам диска или открыть путь к папке диска. Если не устранить проблему своевременно, это может привести к потере важных файлов и данных. Это руководство покажет вам, что делать, если вы обнаружите эту необычную проблему на любом внешнем диске.
- Часть 1: Обзор ошибки Параметр задан неверно
- Часть 2: восстановить данные с жестких дисков с ошибкой Параметр задан неверенHOT
-
Часть 3: Как исправить ошибку Параметр задан неверно?
- Исправление 1: Выполните быструю проверку сканированием
- Исправление 2: Запустите CHKDSK
- Исправление 3: Запустите SFC сканирование
- Исправление 4: Проверьте вирус
- Исправление 5: Используйте DISM.exe
- Исправление 6: Обновите дисковод и USB драйвер
- Исправление 7: Изменение Десятичных Настроек
- Исправление 8: Переформатируйте диск
Часть 1: Обзор ошибки Параметр задан неверно
1. Что означает неправильный параметр?
Ошибка, при которой параметр неверен, не позволяет вам открыть устройство и получить доступ к вашим данным в Windows 10/8/7. Обычно он атакует внешний жесткий диск, флэш-накопитель USB или карту памяти SD и отображает сообщение «Местоположение недоступно, параметр неверен».
2. Основные причины этой ошибки
Было замечено, что эта ошибка возникает в результате одного из следующих факторов:
- Причина 1: Первая причина — устаревшая версия Windows.
- Причина 2: Неправильная конфигурация десятичного символа
- Причина 3: Поврежденные системные файлы
Устаревшая версия Windows является наиболее распространенной причиной этой ошибки. Если это так, пользователь должен применить исправление для устранения проблемы.
Эта ошибка может возникать на языках и локализациях, отличных от английского (США), если десятичному символу присвоено значение, отличное от «.» (точка).
Поврежденный или отсутствующий системный файл является еще одной возможной причиной этой ошибки. Это может произойти в результате ошибок записи на диск, перебоев в подаче электроэнергии или вирусных атак.
Если вы выполните действия, описанные в следующих разделах, вы сможете получить все данные, если диск недоступен, параметр неверен по многим причинам. Вы также успешно удалите ошибку со своего жесткого диска, внешнего жесткого диска, USB, SD и так далее.
Часть 2: восстановить данные с жестких дисков с ошибкой Параметр задан неверен
При возникновении ошибки параметра вы, возможно, не сможете получить доступ к данным на внешних дисках. Прежде чем устранять проблему, рекомендуется использовать профессиональный инструмент восстановления данных для извлечения файлов с поврежденных дисков. Tenorshare 4DDiG data recovery может восстанавливать данные с внешних жестких дисков, потерянных из-за форматирования, удаления, вирусной атаки и других причин, для устройств всех марок, включая Buffalo, WD, Seagate, Toshiba, Samsung, Lacie, Silicon, ADATA и другие. Теперь выполните три шага, чтобы восстановить потерянные данные с внешних жестких дисков.
- Восстановить данные с недоступных дисков.
- Восстановить данные после различных сценариев потери, таких как удаление, форматирование, RAW и т.д.
- Поддержка восстановления потерянных или удаленных данных с SD-карт, USB-накопителей, жестких дисков, карт памяти, цифровых фотоаппаратов и видеокамер, а также других устройств хранения данных.
- Поддержка восстановления данных с компьютеров Windows и Mac.
- Совместим с более чем 1000 типами файлов и файловыми системами, включая фотографии, видео, документы, аудио и другие.
- Подключите и выберите Внешний жесткий диск
- Просканируйте внешний жесткий диск
- Проверка и восстановление данных с внешнего жесткого диска
Чтобы продолжить, загрузите и установите Tenorshare 4DDiG Windows Data Recovery. Запустите приложение, подключите внешний жесткий диск с потерянными данными к компьютеру, а затем выберите внешний жесткий диск, чтобы начать сканирование.
4DDiG немедленно выполняет поиск отсутствующих данных на внешнем жестком диске, и вы можете приостановить или остановить поиск в любое время, если нашли файлы, которые хотите восстановить. Древовидное представление содержит такие категории, как Удаленные файлы, Существующие файлы, Потерянное местоположение, Необработанные файлы и Файлы тегов. Вы также можете использовать Просмотр файлов для просмотра таких типов файлов, как Фото, видео, Документ, Аудио, электронная почта и другие. Кроме того, в левой части панели вы можете выполнить поиск целевых файлов или использовать фильтр, чтобы сузить область поиска.
После определения местоположения целевых файлов вы можете просмотреть их и восстановить в безопасном месте. Пожалуйста, не сохраняйте в том же разделе, где вы потеряли свои данные в случае перезаписи диска и необратимой потери данных.
Часть 3: Как исправить ошибку Параметр задан неверно?
Исправление 1: Выполните быструю проверку сканированием
Просканируйте проблемный диск с помощью утилиты, чтобы увидеть, устраняет ли это проблему.
- Откройте Проводник, щелкните правой кнопкой мыши затронутый диск, а затем выберите Свойства в контекстном меню.
- Перейдите на вкладку Инструменты и нажмите кнопку Проверить.
- Чтобы продолжить, нажмите Сканировать и исправить диск.
Исправление 2: Запустите CHKDSK
- Прежде чем продолжить, обратите внимание на букву диска, на который был нанесен ущерб. В этом руководстве мы будем использовать Проводник для сканирования USB-накопителя с надписью F.
- Это может отличаться в зависимости от количества дисков, подключенных к вашему компьютеру. Выберите Командную строку в меню «Пуск», щелкнув по ней правой кнопкой мыши (Администратор).
- Введите chkdsk, затем оставьте пробел, введите букву диска, за которой следует двоеточие (в данном случае F:), затем оставьте пробел, введите /f, затем оставьте пробел, введите /r, а затем нажмите Enter. Команда должна быть записана следующим образом: F: chkdsk /f /r
- Утилита проверки диска запустит команду и просканирует диск на наличие ошибок и поврежденных секторов; это может занять несколько минут в зависимости от размера диска и количества файлов на нем. После сканирования инструмент Chkdsk уведомит вас, если он обнаружил проблему или поврежденные сектора.
Исправление 3: Запустите SFC сканирование
Проблема с неправильным параметром внешнего жесткого диска чаще всего возникает, когда системные файлы отсутствуют или повреждены в компьютерной системе. Проверка системных файлов (SFC) — это программа для Windows, которая может использоваться для сканирования поврежденных системных файлов. Инструмент автоматически найдет и исправит файлы для вас.
- Откройте командную строку Windows.
- Введите SFC /scannow в черном окне и нажмите Enter.
- Выйдите из командной строки по завершении процесса сканирования.
Перезагрузите компьютер и повторно подключите устройство, чтобы узнать, устранена ли проблема.
Исправление 4: Проверьте вирус
Если ошибка «Параметр неверен» вызвана вирусной инфекцией, утилита проверки диска и средство проверки системных файлов могут оказаться не в состоянии устранить проблему. Просканируйте пораженный диск с помощью антивирусного программного обеспечения, чтобы убедиться, что он обнаруживает какие-либо вирусы или вредоносное ПО. Если у вас еще нет антивируса, ознакомьтесь с нашими рекомендациями по выбору лучших антивирусных сканеров, которые уничтожат любой вирус.
Исправление 5: Используйте DISM.exe
В некоторых случаях ошибка параметра вызвана неправильной установкой программного обеспечения. Беги DISM.exe для восстановления установок Windows в таких случаях. Чтобы бежать DISM.exe , выполните следующие действия:
- Запустите командную строку в режиме администратора.
- Запустите: Dism /Online /Cleanup-Image /CheckHealth
- Дождитесь завершения процесса, а затем подключите внешний драйвер, у пользователей не должно возникнуть проблем.
Исправление 6: Обновите дисковод и USB драйвер
Если параметр «Диск недоступен» неверен Windows 10 для внутреннего или внешнего диска устарел или работает со сбоями, возможно, вы не сможете получить к нему доступ. Чтобы проверить состояние поврежденного диска и обновить его драйверы, выполните следующие действия.
- В проводнике щелкните правой кнопкой мыши диск и выберите Свойства.
- Перейдите на вкладку «Оборудование», чтобы просмотреть драйверы, которые питают диск. Проверьте раздел Свойств устройства после выбора дисковода.
- Выберите драйвер, а затем нажмите «Свойства». Вам следует обновить все драйверы в списке, потому что вы никогда не знаете, какой из них вызывает ошибку «Параметр неверен».
- Выберите Изменить настройки на вкладке Общие.
- Перейдите на вкладку Драйвер и выберите Обновить драйвер.
- Выберите автоматический поиск обновленного программного обеспечения драйвера.
Если статус устройства не показывает «Устройство работает должным образом», это проблема с драйвером. Даже если все в порядке, переходите к следующему шагу по обновлению драйверов.
Windows будет искать самую последнюю версию этого драйвера на вашем компьютере, а также в Интернете. Для достижения наилучших результатов убедитесь, что ваш компьютер подключен к Интернету через Wi-Fi или Ethernet. Повторите эти действия для всех дисководов, затем перезагрузите компьютер и попробуйте открыть диск еще раз.
Исправление 7: Изменение Десятичных Настроек
Ошибки параметров могут быть вызваны синтаксической ошибкой в формате даты и времени. Чтобы убедиться, что это не так, выполните следующие действия.
- Откройте меню «Панель управления -> Часы и регион».
- Выберите «Регион: Измените форматы даты, времени или чисел».
- Перейдите в раздел «Дополнительные настройки» и убедитесь, что используется десятичный символ «.».
Исправление 8: Переформатируйте диск
Если ни один из вышеперечисленных методов не работает, скорее всего, поврежден внешний диск, который можно восстановить только путем переформатирования. В случае, если параметр Windows 10 неверен, перейдите в меню «Этот компьютер», выберите внешний диск, щелкните правой кнопкой мыши и выберите «Форматировать». Форматирование диска в конечном итоге приведет к удалению всех данных на нем, вы все равно можете восстановить данные с отформатированного диска с помощью профессионального инструмента восстановления данных.
Заключение:
Описанные выше шаги помогут устранить ошибку «Параметр неверен» как в Windows 11, так и в Windows 10. Кроме того, чтобы сохранить оптимизацию системы и избежать проблем в будущем, мы рекомендуем запустить лучшее средство восстановления данных ПК. Вы также можете выполнить все действия всего несколькими щелчками мыши. Эта программа позволяет восстанавливать широкий спектр файлов из различных ИТ-сред, таких как жесткие диски, разделы и цифровые камеры. Программа защищает наиболее широко используемые операционные системы, включая Windows, Mac и Linux. Это также экономит ваше время, позволяя предварительно просмотреть восстанавливаемые файлы, прежде чем приступать к длительным процессам восстановления. Tenorshare 4DDiG data recovery может быть правильным выбором для вашей организации, если вам нужен комплексный программный продукт для восстановления данных, который может восстанавливать файлы и информацию из вашей ИТ-экосистемы.
Ошибка параметр задан неверно
Как исправить: Ошибка 87 «Неверный параметр»
Если вы столкнулись с ошибкой 87, настройка на вашем компьютере неверна; это может быть попытка скопировать большой файл из одного раздела в другой, что означает, что максимальный размер сохраняемого файла превышен.
Это сообщение об ошибке также появляется, если на вашем компьютере не запущена необходимая служба, поэтому вы не можете подключиться к сети и, возможно, установить сетевые адаптеры, такие как Plug and Play, диспетчер автоматического подключения удаленного доступа, диспетчер подключений удаленного доступа и телефония.
В чем причина ошибки 87 Параметр является неверной ошибкой?
- Конфликты программного обеспечения вызывают проблему. Существуют сторонние приложения или службы, которые, как известно, вызывают эту конкретную проблему, если в конечном итоге конфликтуют с отображением драйверы.
- Повреждение системных файлов. Поврежденные системные файлы также могут быть причиной этой конкретной проблемы.
- Поврежденные или неправильные драйверы дисплея. Поврежденные, неправильные или неполные драйверы дисплея также могут вызывать эту проблему. Особенно если они конфликтуют с определенным водитель.
- Поврежденная служба обновления Windows. Еще один довольно распространенный виновник — поврежденная служба обновления Windows. Скорее всего, значения по умолчанию были изменены так сильно, что ввод был поврежден.
- Разделенное туннелирование отключено — если сообщение об ошибке появляется при попытке открыть приложение VPN или если вы делаете что-то надежное для него, возможно, это связано с отключенным разделенным туннелированием.
- Служба сообщений не может быть отключена обычным способом — похоже, что служба сообщений, как известно, вызывает эту конкретную проблему, когда пользователь пытается отключить ее обычным способом в Windows 10.
- Файл DLL не позволяет открывать видеоредактор. Существует постоянная проблема с пользователями видеокарт ATI, которые пытаются открыть видеоредакторы, такие как Sony Vega или аналогичные.
Отмените обновление Windows и очистите память компонента
Центр обновления Windows может быть причиной ошибки DISM 87. Чтобы решить эту проблему, вы можете сбросить Windows Update в предыдущее состояние и очистить память компонента. Он поддерживает обновления Windows, установки и конфигурации.
Шаг 1: введите cmd в поле поиска и запустите его от имени администратора.
Шаг 2: введите следующую команду, чтобы восстановить Центр обновления Windows, затем нажмите Enter. Затем перезагрузите компьютер и сохраните эти изменения.
dism.exe / image: C: / cleanup-image / revertpend Действия
Шаг 3: введите следующую команду и нажмите Enter. Затем перезагрузите компьютер и сделайте эти изменения доступными.
Апрельское обновление 2020:
Теперь мы рекомендуем использовать этот инструмент для вашей ошибки. Кроме того, этот инструмент исправляет распространенные компьютерные ошибки, защищает вас от потери файлов, вредоносных программ, сбоев оборудования и оптимизирует ваш компьютер для максимальной производительности. Вы можете быстро исправить проблемы с вашим ПК и предотвратить появление других программ с этим программным обеспечением:
- Шаг 1: Скачать PC Repair & Optimizer Tool (Windows 10, 8, 7, XP, Vista — Microsoft Gold Certified).
- Шаг 2: Нажмите «Начать сканирование”, Чтобы найти проблемы реестра Windows, которые могут вызывать проблемы с ПК.
- Шаг 3: Нажмите «Починить все», Чтобы исправить все проблемы.
dism.exe / online / cleanup-image / startcomponentcleanup
Память компонента и потенциально поврежденные файлы теперь могут быть очищены. Вероятно, вы сможете успешно запустить DISM под Windows 10.
Запустить DISM
Выполните следующие действия:
- Откройте главный экран и введите «cmd».
- Щелкните правой кнопкой мыши командную строку и выберите «Запуск от имени администратора».
- Введите следующие команды, затем нажмите Enter после каждой команды.
DISM.exe / Online / Чистое изображение / Проверка работоспособности
DISM.exe / Онлайн / Очистка — Изображение / Восстановление здоровья
- Выполнив эти команды, перезагрузите систему и проверьте.
Исправление с использованием реестра
Нажмите W8K + R и поместите regedit в диалоговое окно «Выполнить», чтобы открыть редактор реестра (если вы не знакомы с редактором реестра, нажмите здесь). Нажмите на ОК.
В левой панели окна редактора реестра перейдите к следующему разделу реестра:
HKEY_LOCAL_MACHINE SYSTEM CurrentControlSet Services
В разделе Service Registry Key найдите раздел реестра для службы, с которой у вас возникла эта проблема. Раздел реестра называется «Имя службы» и находится на вкладке «Свойства службы» (дважды щелкните «Служба» в оснастке «Службы»). Вы можете обратиться к этой статье для получения дополнительной информации. В правой панели раздела реестра службы найдите реестр DWORD (REG_DWORD) с именем Start. Дважды щелкните по нему, чтобы изменить его значения данных:
Установите для данных значений значение 2 для автоматического режима, 3 для ручного режима, 4 для типа запуска службы отключено. Нажмите на ОК. Закройте и перезапустите редактор реестра, чтобы изменения вступили в силу.
Сброс адаптера диспетчера устройств
- Откройте диспетчер устройств
- Найти сетевой адаптер
- Удаление драйверов мини-порта WAN (IKEv2, IP, IPv6 и т. Д.)
- Нажмите «Действие»> «Проверить изменения оборудования».
- Адаптеры, которые вы только что удалили, должны вернуться.
CCNA, веб-разработчик, ПК для устранения неполадок
Я компьютерный энтузиаст и практикующий ИТ-специалист. У меня за плечами многолетний опыт работы в области компьютерного программирования, устранения неисправностей и ремонта оборудования. Я специализируюсь на веб-разработке и дизайне баз данных. У меня также есть сертификат CCNA для проектирования сетей и устранения неполадок.
Как исправить “The Parameter is Incorrect” на внешнем носителе в Windows 10/8/7
Неисправность появляется в Windows 10/8/7 и препятствует открытию подключенного устройства и получению доступа к информации, хранящейся на нем. Неисправность обычно появляется при подключении внешнего накопителя с сообщением “Нет доступа к диску, параметр задан неверно”.
При возникновении такой ситуации убрать проблему без потери данных вряд ли удастся. Не знаете, с чего начать? Здесь несколько полезных инструкций, которые непременно помогут восстановить информацию с носителя.
Как исправить “Параметр задан неверно”
Данная ошибка появляется и делает ваше устройство недоступным из-за его системных искажений и ошибок. Составление списка всех проблем, вызывающих сообщение об ошибке, поможет в исправлении неисправности и восстановлению данных.
Метод 1. Запустите командную строку и введите CHKDSK
- Подключите внешний жесткий диск, USB-накопитель или карту памяти к ПК.
- Включите командную строку:
- В Windows 7, нажмите Пуск, напишите cmd в поиске, кликните Enter, выбираете cmd.exe и запускаете программу.
- В Windows 10/8, нажмите Кнопку Windows + X и выбираете “Командная строка”.
- В окне напечатайте chkdsk E: /f /r, где E необходимо заменить буквой, которой называется ваш носитель.
Эта команда запустит проверку на различные нарушения целостности системы, приведшие к сообщению “Нет доступа к диску, параметр задан неверно”.
Метод 2. Восстановите данные и отформатируйте носитель.
Если предыдущая инструкция не решила проблему, тогда у вас есть только один вариант – выполните форматирование высокого уровня, чтобы исправить ошибку.
Подключите недоступный накопитель к компьютеру, кликните правой кнопкой мыши и нажмите Форматировать. Потом выберите Ок, и форматирование немедленно начнется. Эта операция создаст новую файловую систему и исправит все проблемы старой.
Чтобы вернуть часть удаленной информации, восстановите ее с помощью EaseUS disk data recovery. Ниже подробная инструкция.
- Присоедините носитель к компьютеру, скачайте и установите EaseUS data recovery software, выберите диск и включите Сканирование.
- Приложение начнет поиск и сканирование на предмет потерянных или недоступных данных. После завершения автоматически запустится глубокое сканирование для того, чтобы найти больше файлов.
- После сканирования найдите файлы, необходимые для восстановления. Нажмите кнопку Восстановить.
После извлечения всей информации с внешнего накопителя, USB-накопителя или иных устройств хранения данных, отформатируйте устройство, используя инструмента управления дисками, чтобы убрать ошибку.
Как исправить ошибку «Параметр задан неверно» при доступе к диску?
При обращении к диску возникают ситуации, при которых система может отказать в доступе, возвращая при этом сообщение об ошибке «параметр задан неверно». Узнаем подробнее способы устранения этой проблемы.
Проверка CHKDSK
С помощью встроенного приложения CHKDSK можно проверить жесткий диск на наличие несоответствий или поврежденных секторов. Возможно, область записи драйверов устройств повреждена или находится в конфликте с другим объектом.
В поле системного поиска наберите «командная строка», при отображении результата щелкните на «Запуск от имени администратора».
В консоли выполните команду:
CHKDSK D: / F /R
В примере указан диск «D». Если проблемы с другим накопителем, укажите соответствующую букву.
Если при запуске обнаружили, что системе не удается выполнить CHKDSK, поскольку указанный том используется другим процессом, нажмите на «Y». Сканирование начнется сразу при следующем запуске системы.
Проверка может выполняться продолжительное время. После завершения запустите команду для обнаружения и восстановления поврежденных системных файлов:
Дождитесь завершения сканирования. Если по итогам не все файлы были исправлены, выполните команду:
DISM /Online /Cleanup-Image /RestoreHealth
После завершения выйдите из командной строки и перезагрузите компьютер.
Проверка доступа в безопасном режиме
В первую очередь проверьте, отображается ли накопитель в разделе Управления дисками.
Для этого нажмите Win + R, наберите diskmgmt.msc и щелкните на «ОК».
Проверьте, есть ли в списке проблемный диск. Если присутствует, перезагрузите компьютер в безопасном режиме.
В этом режиме можно определить, связана ли проблема с каким-либо фоновым процессом или службой. Если при доступе к диску не сталкиваетесь с ошибкой «параметр задан неверно», это значит, что какое-то стороннее приложение или служба вызывает ошибку или у вас нет разрешений для доступа к накопителю.
По этому, если есть доступ к файлам в безопасном режиме, скорее всего, у вашей текущей учетной записи нет разрешений на использование диска. Выполните следующие шаги, чтобы изменить владельца.
В поле поиска Windows введите «cmd», при отображении результата запустите с правами администратора.
В консоли выполните команду:
cacls D: /g Все:F /c /t
В примере указан «D», измените букву на соответствующую проблемному накопителю. Эта команда предоставляет полный доступ к диску для всех групп пользователей.
После перезагрузите ПК и проверьте, решена ли проблема.
Изменение формата с NTFS на FAT32 (для внешнего устройства)
В качестве последнего средства попробуйте преобразовать формат из NTFS в FAT32. Обратите внимание, что данные, присутствующие на диске будут полностью удалены. Поэтому создайте резервную копию, прежде чем приступить к решению.
Для выполнения также требуются права администратора.
В поле системного поиска наберите «cmd» , при отображении искомого результата нажмите Запуск от имени администратора».
В консоли запустите команду:
format D: /FS:exFAT /V:МеткаТома /Q /A:4096 /X
Также обратите внимание, что в примере указан «D», поэтому измените букву на соответствующую проблемному дисковому устройству. После завершения процесса перезагрузите ПК.
Исправить ошибку 0x80070057 в Windows 10
Многие пользователи начали сталкиваться с ошибкой 0x80070057 в Windows 10. Эта ошибка очень масштабируема и она может появится при использовании Центра обновления Windows (установки или обновления), выполнении резервного копирования, магазина Microsoft или когда параметр задан неверно.
Код ошибки 0x80070057 в Windows
Если у вас есть точка восстановления системы , то откатите систему назад в рабочее состояние. Вы должны понимать, что можете потерять рабочие файлы в промежуток времени от начало создания вашей точки. Т.е. если у вас точка создана 20 числа и у вас реально время сейчас 25 число, то все файлы, которые были созданы в промежуток 20-25 числа удалятся. Заранее сохраните свою работу, в этот промежуток времени, на отдельный локальный диск, где не стоит система Windows.
1. Устранение неполадок Центра обновлений
Если вы сталкивайтесь с ошибкой 0x80070057 в Центре обновления Windows, то логичным будет сделать воспользоваться стандартной процедурой по решению проблем. Откройте «Параметры» > «Обновления и безопасность» > «Устранение неполадок» > справа найдите «Центр обновления Windows».
2. Проверка групповых политик
Нажмите Win + R и введите gpedit.msc и перейдите «Конфигурация компьютера» > «Административные шаблоны» > «Компоненты Windows» > «Центр обновления Windows» > справа найдите «Настройка автоматического обновления» и параметр должен быть «Не задана«. Если у вас другой, то нажмите два раза по нему и задайте значение.
3. Переименовать папку с обновлениями
Нажмите Win + R и введите %SystemRoot%, чтобы открыть каталог Windows.
Далее найдите папку SoftwareDistributon и переименуйте в SoftwareDistributon.old, дописав просто .old. Перезагрузите ПК и проверьте устранена ли проблема.
Если вы увидите сообщение «Операция не может быть завершена, так как эти папки открыты в другой программе» при переименовании папки, то запустите командую строку от имени админа и введите следующие команды для остановки служб обновления:
- net stop bits
- net stop wuauserv
- net stop appidsvc
- net stop cryptsvc
Как только вы остановили службы, вы сможете переименовать папку SoftwareDistributon. Теперь запустите службы обратно командами ниже.
- net start bits
- net start wuauserv
- net start appidsvc
- net start cryptsvc
4. Резервное копирование и обновление Windows
Если вы получаете ошибку 0x80070057 при резервном копировании или обновлении или установки обновлений Windows, может быть ошибка параметр задан неверно или неверный параметр, то нажмите комбинацию кнопок Win + R и введите regedit, чтобы открыть редактор реестра, и перейдите по следующему пути:
- HKEY_LOCAL_MACHINESOFTWAREPoliciesMicrosoftSystemCertificates
- Справа нажмите на пустом поле правой кнопкой мыши и «Создать» > «Параметр DWORD (32 бита)».
- Назовите новый параметр CopyFileBufferedSynchronousIo и присвойте ему значение 1.
Перезагрузите ПК и проверьте устранена ли ошибка, если нет то приступайте к ниже пункту.
Открываем заново реестр и переходим по пути:
- HKEY_LOCAL_MACHINESOFTWAREMicrosoftWindowsUpdateUX
- Убедитесь, что в параметре IsConvergedUpdateStackEnabled значение 0. (dword: 00000000)
- Не закрываем редактор, а переходим ниже к пункту.
Далее переходим по пути:
- HKEY_LOCAL_MACHINESOFTWAREMicrosoftWindowsUpdateUXSettings
- Убедитесь, что в параметре UxOption значение . (dword: 00000000)
5. Целостность системных файлов
Запустите командную от имени администратора и введите команды по порядку, дожидаясь окончания процесса после каждой:
- sfc /scannow
- Dism /Online /Cleanup-Image /ScanHealth
- Dism /Online /Cleanup-Image /CheckHealth
- Dism /Online /Cleanup-Image /RestoreHealth
6. Перегистрация всех UWP приложений
Если вы получаете ошибку 0x80070057 при загрузке приложений из магазина Windows, то отличным решением будет переустановить все UWP заново и сбросить кеш microsoft Store. Запустите PowerShell от имени администратора и введите следующий апплет:
- Get-AppXPackage | Foreach
Перезагрузите ПК и проверьте устранена ли проблема, если нет, то выполните ниже пункт.
Теперь нажмите сочетание кнопок Win + R и введите wsreset. Дождитесь окончание процесса и таким образом кеш microsoft store будет очищен.
7. Дополнительные рекомендации
Если выше методы не помогли исправить ошибку 0x80070057, то:
- Попробуйте загрузиться в режиме чистой загрузки . Это поможет вам выявить какие сторонние приложения или драйвера вызывает эту ошибку.
- Проверьте правильность даты и региона.
- Сбросьте свою систему Windows 10 по умолчанию с сохранением файлом через параметры.
Ggeek. Форумы
Updater «Параметр задан неверно»
 Тимурлан Нуров 26 ноя 2013
Тимурлан Нуров 26 ноя 2013
При запуске игры выдает «Параметр задан неверно»
А при закрытие клиента другую ошибку
 AndersenRUS 26 ноя 2013
AndersenRUS 26 ноя 2013
Тяжелый специфический случай и ответа у меня на него нет Явно что то в системе вашего компьютера блокирует корректный запуск updater и бьет по памяти. Разработчику передал.
Вот ранее я выкладывал на файлообменник самораспаковывающийся архив клиента ти с последними обновлениями. Распакуйте его в нужную вам папку и оттуда попробуйте запустить игру через updater.exe или через ti.exe
Скорее всего через updater она вновь не запустится, а вот через ti.exe должна.
 Тимурлан Нуров 27 ноя 2013
Тимурлан Нуров 27 ноя 2013
нифига не качается, кому не трудно выложите папку тионлайн в интернет
 AndersenRUS 27 ноя 2013
AndersenRUS 27 ноя 2013
Выше же ссылка на архив папки ти. Жмакаешь, выбираешь обычное скачивание, распаковываешь куда надо и запускаешь ti.exe
 vers0 27 ноя 2013
vers0 27 ноя 2013
Во-первых: Отключи DEP для файлов игры
Во-вторых: проверь, не установлено ли для дирректории игры «только чтение»
В-третьих: отключи UAC
Еще как вариант конфликт железяк. но это уже другая история (да и вероятность близка к нулю.
 AndersenRUS 27 ноя 2013
AndersenRUS 27 ноя 2013
DEP по идее влияет на запуск уже клиента, а у автора поста рубит уже на updater, т.е. до запуска клиента дело даже не доходит. Хотя попробовать можно добавить updater.exe в исключения DEP.
Насчет отсутствия прав на папку игры там по идее другие проблемы вылезают. В окне будут новости сайта, а прогресс бар закачки зависнет в самом начале на получение списка файлов, либо вылетит ошибка на перезапись. Но проверить опять же можно, создав новую папку и запустив updater оттуда.
А вот с отключением UAC не баловался, как это может влиять на ти.
Автор насчет DEP и других проблем почитай внизу тут:
Ну и конечно проверьте, чтобы фаервол, антивирус не блочил запуск.
 vers0 28 ноя 2013
vers0 28 ноя 2013
Честно говоря я уже ни чему не удивляюсь В каждом отдельном случае — разные результаты и проблемы бывают. Как вариант — игра была установлена под одним пользователем (Администратор), а запускается под обычным пользователем, отсюда и предположил, что может быть только чтение и UAC шалит (может он сообщения не посылает, а просто режет запуск). в общем лучше сделать все, чем ни чего
 Тимурлан Нуров 02 дек 2013
Тимурлан Нуров 02 дек 2013
Мне ни один из советов не помог, единственное что, скачал папку тио отключив антивирус, а теперь требует обновление.
Где можно скачать последнюю версию игры?
 AndersenRUS 02 дек 2013
AndersenRUS 02 дек 2013
В пятницу обновление было, поэтому выше выложенный клиент уже устарел. Вы пробовали зайти через updater.exe из этой папки с включенным или выключенным антивирусом ?
 Тимурлан Нуров 02 дек 2013
Тимурлан Нуров 02 дек 2013
да, антивирус не влияет
 AndersenRUS 02 дек 2013
AndersenRUS 02 дек 2013
Т.е. ошибка та же самая при попытки войти через updater.exe из папки игры которую я вам дал ?
Мне просто не совсем понятны ваши слова, что вы качали клиент с выключенным антивирусом, он блокировал загрузку ?
Я конечно могу положить еще раз свежий клиент на файловый обменник, но если у вас после каждого обновления будут проблемы, это совсем не дело
Любой цифровой носитель информации, будь то обычная флешка или жесткий диск, не защищен от сбоев в своей работе. Может случиться так, что при попытке открытия папок или файлов появляется ошибка «Отказано в доступе к диску». Неопытный пользователь в таких случаях сразу же отчаивается восстановить работоспособность устройства и бежит за помощью к мастеру или же просто покупает новый накопитель. Но делать это совсем не обязательно. В этой статье будет рассказано, как исправить ошибку «Отказано в доступе к диску» в Windows 7. Но сразу же стоит пояснить, что инструкция, которая будет предоставлена ниже, подойдет не только для «семерки», она также осуществима и в других версиях операционной системы от Microsoft.
Как решить проблему «Отказано в доступе к диску»
Перед тем как рассказывать о способах исправления ошибки, необходимо разобраться в причинах, по которым она может случиться. Они бывают следующими:
- недостаточно прав пользователя;
- программные неисправности;
- накопитель заражен вирусом;
- накопитель имеет повреждения.
Если с первыми тремя причинами можно разобраться путем некоторых манипуляций в операционной системе, то при неисправности самого накопителя ничего сделать не получится. В некоторых случаях, конечно, можно отдать устройство в ремонт и надеяться на возможность починки.
Проверка жёсткого диска
Также стоит проверить жесткий диск на наличие ошибок:
- Нажимайте Win+R, откроется командная строчка, введите «cmd». Осуществить данную операцию нужно с полными правами, для чего в поисковом окошке (запускается щелчком по знаку лупы внизу экрана) вводите «cmd» и на иконке опции «Командная строка» жмите правой кнопкой мышки и кликните по опции «Запуск от имени администратора» (либо нажимайте правой кнопкой мышки на неё в правой области окошка).
Если директория в командной строчке отлична от «С:Windowssystem 32>» — у пользователя нет прав полного доступа.
- В новом окошке укажите «chkdsk /f /r». После сканирования выполните перезагрузку ПК и проверьте обновления.
- Если ошибка не исправилась, снова вызовите командную строчку и укажите «sfc /scannow».
Можно попытаться восстановить повреждённое хранилище: наберите «Dism/Online/Cleanup-Image/Restore Health» в командной строчке.
Способ 1: с помощью стандартных средств ОС
Если ошибка появляется при попытке открыть какой-то раздел жесткого диска, «Отказано в доступе» может появляться из-за ограничения прав пользователя. Даже более того, чаще всего это именно так. К слову, происходит это не только с твердотельным накопителем, но и с обычной флешкой. В этом случае проблему можно решить, не прибегая к использованию стороннего программного обеспечения, а непосредственно с помощью инструментов самой ОС.
В первую очередь необходимо проверить доступ к диску. Данную задачу можно выполнить следующим образом:
- Дважды кликните по «Мой компьютер». Если на рабочем столе такого ярлыка нет, тогда откройте файловый менеджер «Проводник» и перейдите на левой панели в раздел «Мой компьютер».
- Появится список разделов диска и внешних накопителей. Нажмите ПКМ по нужному.
- В появившемся меню выберите пункт «Свойства».
- Появится новое окно, где нужно перейти во вкладку «Безопасность».
- В интерфейсе окна отыщите кнопку «Изменить». Находится она под списком «Группы или пользователи».
- Просмотрите все параметры и отследите, стоят ли какие-нибудь ограничения. Если они есть, тогда откорректируйте их.
- Нажмите «ОК» и закройте все окна.
Это должно помочь в решении ошибки «Отказано в доступе к диску». Однако если никаких ограничений вы не заметили или попросту не смогли верно их изменить, тогда можно воспользоваться вторым методом:
- Откройте системный реестр. Нажмите Win+R и в появившемся окошке выполните команду regedit.
- В появившемся окне вам необходимо перейти в папку HKEY_CURRENT_USER, затем в SOFTWARE, далее в WINDOWS, CURRENTVERSION и EXPLORER_MOUNTPOINTS2. Там будет находится папка с буквой вашего диска. Перейдите в нее.
- Вы обнаружите каталог под названием SHELL. Его необходимо удалить. Делается это просто: выделите папку и нажмите клавишу Delete.
После этого остается лишь перезапустить компьютер. Если проблема заключалась в подмене вирусом файлов данной директории, то ошибка исчезнет.
Как разрешить не удается открыть том для ошибки прямого доступа?
Попробуйте решение здесь один за другим, это наверняка решит проблему, с которой вы столкнулись.
# Решение 1. Проверьте стороннее программное обеспечение для мониторинга дисков
Как мы упоминали ранее, вы, скорее всего, столкнетесь с этой проблемой, если в вашей системе будет установлено программное обеспечение для мониторинга дисков сторонних производителей. Вы должны рассмотреть возможность отключения этого вида службы или полностью удалить программное обеспечение или службу. Следуйте инструкциям здесь:
- Во-первых, нажмите клавишу с логотипом Windows и R на клавиатуре, чтобы открыть диалоговое окно «Выполнить»
Способ 3: форматирование и восстановление данных
Бывает, проблемы с доступом возникают по причине каких-либо системных сбоев. В этом случае лучшим вариантом будет форматирование накопителя. Однако чтобы данные не были потеряны, перед этим лучше произвести их восстановление. В статье для таких целей будет использована программа R-Studio.
- Запустите приложение.
- Выберите диск, с которого хотели бы восстановить информацию.
- Справа появятся файлы, пригодные для восстановления. Выберите необходимый и нажмите по нему ПКМ.
- Из появившегося списка опций выберите пункт «Восстановить».
- В новом окне проложите путь к папке, в которую будут перебрасываться файлы.
- Нажмите «Да».
После восстановления всех важных данных вам необходимо отформатировать флешку. Делается это через «Проводник».
- Откройте «Мой компьютер».
- Кликните ПКМ по разделу.
- В меню выберите опцию «Форматировать».
- В появившемся окне нажмите «Начать».
Остается лишь дождаться окончания процесса форматирования, после чего раздел или накопитель должен работать исправно.
Восстановите данные SD-карты и отформатируйте их до нормального состояния
Если вы сталкиваетесь с SD-карта не может открыть том для прямого доступа тогда форматирование SD-карты — единственный вариант, который у вас есть. Если у вас есть важные данные, хранящиеся на вашей SD-карте, мы предложим вам восстановить эти данные с помощью инструмента восстановления данных.
На рынке доступно различное программное обеспечение для восстановления данных, которое позволяет эффективно восстанавливать все необходимые файлы.
Во всяком случае, народ! Это все с нашей стороны. Надеюсь, вы нашли эту статью полезной для устранения ошибки CHKDSK. Если у вас возникли проблемы с выполнением шагов, сообщите нам об этом через комментарий. Наконец, не забудьте поделиться с нами своими мыслями.
Восстановление системы
Радикальный способ – возврат системы к исходному состоянию (на примере Windows 10). Использовать данный вариант лучше в крайнем случае, когда другие методы не устранили неполадку, ведь в результате получите чистую ОС с личными данными либо без таковых (исходя из выбранного способа инсталляции).
Приступим:
- вызовите меню, нажав «Win+I»;
- перейдите в блок «Обновление/безопасность»;
- нажмите на «Восстановление»;
- нажмите «Начать», увидите сообщение с просьбой задать параметры сброса ОС.
1-й способ — полная очистка системного тома от файлов и переустановка ОС без применения диска с дистрибутивом, 2-й метод — быстрая установка Windows 10 с сохранением файлов пользователя и настроек программ (приложения не сохраняются).
Есть ещё 1 способ вызова диалога сброса ОС, даже не авторизуясь в ней. Проходит всё на экране авторизации. Чтобы открыть доступ к опции, нажмите по значку «Перезагрузка», зажав «Shift». После чего кликните по иконке «Диагностика», далее щёлкните по «Возврат ОС в исходное состояние».
Достоинства метода: не требуются установочные флешка/диск, а также полностью автоматическое выполнение.
Минус лишь один — при удалении образа системы или нахождении файла в испорченных секторах жесткого диска сделать оперативную переустановку не получится, но в Виндовс 10 возможно использовать пару добавочных инструментов: диск восстановления системы (что редко, т. к. обычно его нет) и резервирование системы посредством инструментов ОС на томе, отличном от системного.
Также есть возможность использовать точку восстановления.
В Windows 10 процедура следующая:
- кликните правой кнопкой мыши по иконке «Этот компьютер» и далее по «Свойства»;
- кликните по «Защита системы»;
- в окне «Свойства системы» щёлкните по «Восстановить»;
- если согласны на рекомендуемую точку восстановления (увидите закрашенный кружок рядом с опцией «Рекомендуемое восстановление»), кликните сразу по «Далее».
Иначе, выберите опцию «Выбрать иную точку восстановления» путём клика левой кнопкой мышки по пустому кружочку рядом с ней и кликните по «Далее», в окошке щёлкните левой кнопкой мыши по строчке с желаемой точкой восстановления и нажимайте на «Далее».
Кликните по «Готово».
В Windows 7 алгоритм немного отличается:
- зайдите в «Панель управления» и щёлкните по блоку «Восстановление»;
- выберите желаемую точку;
- далее следуйте инструкции мастера.
Что делать, если при автоматическом восстановлении не удалось восстановить компьютер
Что такое файловая система RAW?
Если диск получил формат RAW, Windows отобразит его среди других разделов винчестера. Но при попытке открытия компьютер выдаст ошибку и предложит его отформатировать. Помимо этого, любые действия с этим томом будут недоступны: проверка на ошибки, дефрагментирование и пр. (полезно прочитать « »).
Как таковой файловой системы RAW не существует. Если диск получает такое форматирование, это означает, что драйвера компьютера не в состоянии определить тип его файловой системы – NTFS, FAT или FAT32. На практике такое происходит в нескольких случаях:
- структура файловой системы повреждена;
- не проведено форматирование раздела;
- отсутствует корректный доступ к содержимому тома.
Если поврежден том с ОС, при загрузке компьютера появятся предупреждения «Reboot and selеct proper boot device» или «Operating System not found».
Восстановление загрузочного сектора первого раздела
Используя Disk Probe выберите DRIVES, Physical Drive. Выберите PhysicalDriveX, где X = номер нужного диска. Например, используйте Disk Administrator, чтобы найти этот номер.
Дважды щелкните мышью на PhysicalDriveX, который Вы хотите восстановить. В окне ниже снимите о и нажмите кнопку «Set Active». Получив сообщение, что активный диск установлен, нажмите «OK».
Из меню SECTORS, выберите Read и установите 0 для STARTING SECTORS и 1 для Number of Sectors, затем щелкните «Read».
Сейчас Вы в Master Boot Record (MBR) вашего физического диска. В этом можно убедиться, найдя по смещению 8Bh текст «Invalid Partition Table. «. Из меню VIEW выберите «Partition Table». В окошке, озаглавленном «partition table index» выберите раздел и дважды щелкните мышкой на нем. В окошке ниже, в нижнем левом углу будет показан относительный номер сектора «Relative Sector». Запишите его.
В меню VIEW выберите «Bytes», чтобы проверить, куда же Вы попали. В зависимости от повреждений в секторе Вы можете попытаться идентифицировать его по одной из следующих строк: «NTFS» в верхнем правом углу или «A disk Read error occurred. » со смещения 130. В меню VIEW выберите «NTFS bootsector». Здесь выберите кнопку or «Volume Middle» для Windows NT 3.5x или «Volume End» для всех остальных ОС Windows, которые могут работать с NTFS. Сейчас Вы должны попасть на резервную копию загрузочного сектора. Если это не так, то это значит, что первичный загрузочный сектор поврежден настолько, что невозможно вычислить положение резервного сектора. В таком случае, перейдите к разделу «Восстановление резервного загрузочного сектора, если первичный сектор отсутствует, поврежден или содержит неверные данные».
В меню VIEW выберите «Bytes» и убедитесь, что Вы нашли верный загрузочный сектор NTFS. В меню SECTORS выберите «Write» и убедитесь, что в показанном Вам диалоге установлен верный физический диск. В окошке «Starting Sector to write Data» введите относительный номер сектора, который Вы записали в шаге 4, и нажмите кнопку «Write».
Перейдите в меню SECTORS и введите относительный номер сектора, который Вы записали в шаге 4, укажите «Number of sectors» равным 1 и нажмите «Read». Проверьте, что записаны верные данные.
Закройте Disk Probe и перезагрузите компьютер.
Из RAW в NTFS без потери данных
Microsoft Edge: браузер, который нужен всем. ну или почти всем
NewsBar Windows: нон-стоп новости 24/7
Windows 10 выводит из строя Mac: Microsoft признал вину, но что дальше?
Плановая переустановка Виндовс 7 на 10: мошенники против пенсионеров
Полноэкранная реклама от Windows — раздражающая новинка, которую можно и нужно отключить
Практически каждый пользователь сталкивался с ошибкой файловой системы RAW, и задумывался, как вернуть NTFS. Для начала хотелось бы подробнее остановиться на причинах появления этой самой RAW и привести немного терминологии.
- «Ошибка», «Повторить», «Отмена»;
- сообщить об отсутствии сектора;
- при вызове свойств диска указан тип файловой системы «RAW»;
- предлагает отформатировать;
- файлы содержат в именах непонятные символы и т.д.
Сбросу структуры диска в тип RAW из NTFS и появление подобных ошибок могут способствовать следующие факторы:
- резкий скачок напряжения;
- неверное отключения дисков от питания;
- некорректное обновление ОС на любом этапе;
- bad сектора;
- нестабильная работа материнской платы;
- поврежденные кабели;
- вирусная атака;
- если ошибка возникает у usb винта/флэшки, проверить следует и сам разъем.
Антивирусы вернут NTFS
Проверьте систему на вирусы. В помощь придут такие как:
- MALWAREBYTES – trial версия работает полноценно на протяжение 14 дней, скачать можно с официального сайта. https://ru.malwarebytes.com/premium ;
- Dr.Web CureIt! – бесплатна для использования дома, загрузить можно с сайта разработчика, перейдя по линку. https://free.drweb.ru/download+cureit+free . Исключив вирусную атаку, и если не удалось вернуть нормальную файловую систему, переходим к дальнейшим инструкциям.
Форматирование или как вернуть NTFS
Одним из простых способов вернуть нормальное состояние винчестера является форматирование диска, но это можно сделать лишь в том случае, если ничего важного не хранится на нем. Преобразовать RAW в NTFS можно встроенной утилитой Windows — diskmgmt.msc.
- [win] + [R] → введите diskmgmt.msc;
- откроется «Управление дисками» в котором отображается вся информация по имеющимся дискам;
- ПКМ на диск с файловой системой RAW → «Форматировать»
Неисправность появляется в Windows 10/8/7 и препятствует открытию подключенного устройства и получению доступа к информации, хранящейся на нем. Неисправность обычно появляется при подключении внешнего накопителя с сообщением “Нет доступа к диску, параметр задан неверно”.
При возникновении такой ситуации убрать проблему без потери данных вряд ли удастся. Не знаете, с чего начать? Здесь несколько полезных инструкций, которые непременно помогут восстановить информацию с носителя.
Как исправить “Параметр задан неверно”
Данная ошибка появляется и делает ваше устройство недоступным из-за его системных искажений и ошибок. Составление списка всех проблем, вызывающих сообщение об ошибке, поможет в исправлении неисправности и восстановлению данных.
Метод 1. Запустите командную строку и введите CHKDSK
- Подключите внешний жесткий диск, USB-накопитель или карту памяти к ПК.
- Включите командную строку:
- В Windows 7, нажмите Пуск, напишите cmd в поиске, кликните Enter, выбираете cmd.exe и запускаете программу.
- В Windows 10/8, нажмите Кнопку Windows + X и выбираете “Командная строка”.
- В окне напечатайте chkdsk E: /f /r, где E необходимо заменить буквой, которой называется ваш носитель.
Эта команда запустит проверку на различные нарушения целостности системы, приведшие к сообщению “Нет доступа к диску, параметр задан неверно”.
Метод 2. Восстановите данные и отформатируйте носитель.
Если предыдущая инструкция не решила проблему, тогда у вас есть только один вариант – выполните форматирование высокого уровня, чтобы исправить ошибку.
Подключите недоступный накопитель к компьютеру, кликните правой кнопкой мыши и нажмите Форматировать. Потом выберите Ок, и форматирование немедленно начнется. Эта операция создаст новую файловую систему и исправит все проблемы старой.
Чтобы вернуть часть удаленной информации, восстановите ее с помощью
EaseUS disk data recovery
. Ниже подробная инструкция.
- Присоедините носитель к компьютеру, скачайте и установите
EaseUS data recovery software
, выберите диск и включите Сканирование.
- Приложение начнет поиск и сканирование на предмет потерянных или недоступных данных. После завершения автоматически запустится глубокое сканирование для того, чтобы найти больше файлов.
- После сканирования найдите файлы, необходимые для восстановления. Нажмите кнопку Восстановить.
После извлечения всей информации с внешнего накопителя, USB-накопителя или иных устройств хранения данных, отформатируйте устройство, используя инструмента управления дисками, чтобы убрать ошибку.
Содержание
- Параметр задан неверно жесткий диск windows 10
- Причины ошибки с параметром заданным неверно
- Как исправить “The Parameter is Incorrect” на внешнем носителе в Windows 10/8/7
- Как исправить “Параметр задан неверно”
- Метод 1. Запустите командную строку и введите CHKDSK
- Метод 2. Восстановите данные и отформатируйте носитель.
- параметр задан неверно WIN10
- Ответы (2)
- Как исправить ошибку «Параметр задан неверно» при доступе к диску?
- Проверка CHKDSK
- Проверка доступа в безопасном режиме
- Изменение формата с NTFS на FAT32 (для внешнего устройства)
- Как исправить ошибку «Параметр задан неверно» при доступе к диску?
- Как решить проблему «Отказано в доступе к диску»
- Проверка жёсткого диска
- Способ 1: с помощью стандартных средств ОС
- Как разрешить не удается открыть том для ошибки прямого доступа?
- # Решение 1. Проверьте стороннее программное обеспечение для мониторинга дисков
- Способ 3: форматирование и восстановление данных
- Восстановите данные SD-карты и отформатируйте их до нормального состояния
- Восстановление системы
- Что такое файловая система RAW?
- Восстановление загрузочного сектора первого раздела
- Из RAW в NTFS без потери данных
- Microsoft Edge: браузер, который нужен всем. ну или почти всем
- NewsBar Windows: нон-стоп новости 24/7
- Windows 10 выводит из строя Mac: Microsoft признал вину, но что дальше?
- Плановая переустановка Виндовс 7 на 10: мошенники против пенсионеров
- Полноэкранная реклама от Windows — раздражающая новинка, которую можно и нужно отключить
- Антивирусы вернут NTFS
- Форматирование или как вернуть NTFS
Параметр задан неверно жесткий диск windows 10
Добрый день! Уважаемые посетители блога pyatilistnik.org. Сегодня написал мне программист, с такой просьбой сменить букву у диска, на что я его спросил, ты что сам не можешь))) он сказал, что выходит ошибка и не получается. Залажу на сервер есть диск E, нужно сменить на D. Пробую выдает ошибку «Параметр задан неверно» (The parameter is incorrect). Давайте разберемся, что является причиной такого поведения, в такой простой со стороны ситуации.
Причины ошибки с параметром заданным неверно
Вот так вот выглядит эта ошибка.
Ошибка Параметр задан неверно, при попытке изменить букву диска в windows server 2008R2-01
А вот вам пример с английской версии Windows Server 2008 R2, «The parameter is incorrect»
Посмотрев внимательнее вижу, что на диске лежит файл подкачки (как перенести файл подкачки читайте тут), из-за которого и не получается произвести смену буквы. Чтобы это решить, нужно временно отключить файл подкачки и рестарнуться, после чего можно сменить букву, если нужно при желании можно вернуть файл подкачки туда же. Для этого откройте свойства системы и перейдите на вкладку «Дополнительно», далее изменить и перенесите своп на другой диск.
Ошибка Параметр задан неверно, при попытке изменить букву диска в windows server 2008R2-02
В английской версии откройте «System-Advanced-Change», после чего у вас пропадет ошибка «The parameter is incorrect».
Еще одним методом в устранении проблемы, при условии, что у вас файл подкачки не лежит на нужном вам диске, является использование утилиты CHKDSK, для проверки диска на ошибка. Откройте cmd от имени администратора и введите:
В Windows 7 может не быть параметра /x, так что запускайте без него
После выполнения команды, все дисковые ошибки будут устранены и вы сможете повторить процедуру смены буквы у диска, и в идеале не получите сообщения «Параметр задан неверно».
Как исправить “The Parameter is Incorrect” на внешнем носителе в Windows 10/8/7
При возникновении такой ситуации убрать проблему без потери данных вряд ли удастся. Не знаете, с чего начать? Здесь несколько полезных инструкций, которые непременно помогут восстановить информацию с носителя.
Как исправить “Параметр задан неверно”
Метод 1. Запустите командную строку и введите CHKDSK
- Подключите внешний жесткий диск, USB-накопитель или карту памяти к ПК.
- Включите командную строку:
- В Windows 7, нажмите Пуск, напишите cmd в поиске, кликните Enter, выбираете cmd.exe и запускаете программу.
- В Windows 10/8, нажмите Кнопку Windows + X и выбираете “Командная строка”.
- В окне напечатайте chkdsk E: /f /r, где E необходимо заменить буквой, которой называется ваш носитель.
Эта команда запустит проверку на различные нарушения целостности системы, приведшие к сообщению “Нет доступа к диску, параметр задан неверно”.
Метод 2. Восстановите данные и отформатируйте носитель.
EaseUS disk data recovery
. Ниже подробная инструкция.
- Присоедините носитель к компьютеру, скачайте и установите
EaseUS data recovery software
, выберите диск и включите Сканирование.
После извлечения всей информации с внешнего накопителя, USB-накопителя или иных устройств хранения данных, отформатируйте устройство, используя инструмента управления дисками, чтобы убрать ошибку.
параметр задан неверно WIN10
появилась ошибка параметр задан неверно что делать как устранить? комп работал нормально но потом стоял около месяца без дела. На вирус проверял не чего не нашел. помогите
Ответы (2)
Восстанавливайте Windows 10 следующим способом, который позволяет
= для сборки 10586.71 восстановить работоспособность Windows 10,
= для сборки 10586.0 обновиться до последней сборки 10586.71
Выполните следующие действия:
2. Нажмите Скачать средство сейчас
3. Запустите скачанную программу MediaCreationTool.exe
4. Выберите Обновить этот компьютер сейчас
5. Далее согласно довольно таки понятным Инструкциям на экране.
PS. Программы и данные сохраняются. Время восстановления чуть больше 1 часа (от 1 до 3 часов).
PPS. Если имеются Сторонние программы — могут быть проблемы. ONENOTE
Был ли этот ответ полезным?
К сожалению, это не помогло.
Отлично! Благодарим за отзыв.
Насколько Вы удовлетворены этим ответом?
Благодарим за отзыв, он поможет улучшить наш сайт.
Насколько Вы удовлетворены этим ответом?
Благодарим за отзыв.
Восстанавливайте Windows 10 следующим способом, который позволяет
= для сборки 10586.71 восстановить работоспособность Windows 10,
= для сборки 10586.0 обновиться до последней сборки 10586.71
Выполните следующие действия:
2. Нажмите Скачать средство сейчас
3. Запустите скачанную программу MediaCreationTool.exe
4. Выберите Обновить этот компьютер сейчас
5. Далее согласно довольно таки понятным Инструкциям на экране.
PS. Программы и данные сохраняются. Время восстановления чуть больше 1 часа (от 1 до 3 часов).
PPS. Если имеются Сторонние программы — могут быть проблемы. ONENOTE
не поможет, когда открываешь любой файл вы лазит такая ошибка
Как исправить ошибку «Параметр задан неверно» при доступе к диску?
При обращении к диску возникают ситуации, при которых система может отказать в доступе, возвращая при этом сообщение об ошибке «параметр задан неверно». Узнаем подробнее способы устранения этой проблемы.
Проверка CHKDSK
С помощью встроенного приложения CHKDSK можно проверить жесткий диск на наличие несоответствий или поврежденных секторов. Возможно, область записи драйверов устройств повреждена или находится в конфликте с другим объектом.
В поле системного поиска наберите «командная строка», при отображении результата щелкните на «Запуск от имени администратора».
В консоли выполните команду:
CHKDSK D: / F /R
В примере указан диск «D». Если проблемы с другим накопителем, укажите соответствующую букву.
Если при запуске обнаружили, что системе не удается выполнить CHKDSK, поскольку указанный том используется другим процессом, нажмите на «Y». Сканирование начнется сразу при следующем запуске системы.
Проверка может выполняться продолжительное время. После завершения запустите команду для обнаружения и восстановления поврежденных системных файлов:
Дождитесь завершения сканирования. Если по итогам не все файлы были исправлены, выполните команду:
DISM /Online /Cleanup-Image /RestoreHealth
После завершения выйдите из командной строки и перезагрузите компьютер.
Проверка доступа в безопасном режиме
В первую очередь проверьте, отображается ли накопитель в разделе Управления дисками.
Для этого нажмите Win + R, наберите diskmgmt.msc и щелкните на «ОК».
Проверьте, есть ли в списке проблемный диск. Если присутствует, перезагрузите компьютер в безопасном режиме.
В этом режиме можно определить, связана ли проблема с каким-либо фоновым процессом или службой. Если при доступе к диску не сталкиваетесь с ошибкой «параметр задан неверно», это значит, что какое-то стороннее приложение или служба вызывает ошибку или у вас нет разрешений для доступа к накопителю.
По этому, если есть доступ к файлам в безопасном режиме, скорее всего, у вашей текущей учетной записи нет разрешений на использование диска. Выполните следующие шаги, чтобы изменить владельца.
В поле поиска Windows введите «cmd», при отображении результата запустите с правами администратора.
В консоли выполните команду:
cacls D: /g Все:F /c /t
В примере указан «D», измените букву на соответствующую проблемному накопителю. Эта команда предоставляет полный доступ к диску для всех групп пользователей.
После перезагрузите ПК и проверьте, решена ли проблема.
Изменение формата с NTFS на FAT32 (для внешнего устройства)
В качестве последнего средства попробуйте преобразовать формат из NTFS в FAT32. Обратите внимание, что данные, присутствующие на диске будут полностью удалены. Поэтому создайте резервную копию, прежде чем приступить к решению.
Для выполнения также требуются права администратора.
В поле системного поиска наберите «cmd» , при отображении искомого результата нажмите Запуск от имени администратора».
В консоли запустите команду:
format D: /FS:exFAT /V:МеткаТома /Q /A:4096 /X
Также обратите внимание, что в примере указан «D», поэтому измените букву на соответствующую проблемному дисковому устройству. После завершения процесса перезагрузите ПК.
Как исправить ошибку «Параметр задан неверно» при доступе к диску?
Любой цифровой носитель информации, будь то обычная флешка или жесткий диск, не защищен от сбоев в своей работе. Может случиться так, что при попытке открытия папок или файлов появляется ошибка «Отказано в доступе к диску». Неопытный пользователь в таких случаях сразу же отчаивается восстановить работоспособность устройства и бежит за помощью к мастеру или же просто покупает новый накопитель. Но делать это совсем не обязательно. В этой статье будет рассказано, как исправить ошибку «Отказано в доступе к диску» в Windows 7. Но сразу же стоит пояснить, что инструкция, которая будет предоставлена ниже, подойдет не только для «семерки», она также осуществима и в других версиях операционной системы от Microsoft.
Как решить проблему «Отказано в доступе к диску»
Перед тем как рассказывать о способах исправления ошибки, необходимо разобраться в причинах, по которым она может случиться. Они бывают следующими:
- недостаточно прав пользователя;
- программные неисправности;
- накопитель заражен вирусом;
- накопитель имеет повреждения.
Если с первыми тремя причинами можно разобраться путем некоторых манипуляций в операционной системе, то при неисправности самого накопителя ничего сделать не получится. В некоторых случаях, конечно, можно отдать устройство в ремонт и надеяться на возможность починки.






Проверка жёсткого диска
Также стоит проверить жесткий диск на наличие ошибок:
- Нажимайте Win+R, откроется командная строчка, введите «cmd». Осуществить данную операцию нужно с полными правами, для чего в поисковом окошке (запускается щелчком по знаку лупы внизу экрана) вводите «cmd» и на иконке опции «Командная строка» жмите правой кнопкой мышки и кликните по опции «Запуск от имени администратора» (либо нажимайте правой кнопкой мышки на неё в правой области окошка).
Если директория в командной строчке отлична от «С:Windowssystem 32>» — у пользователя нет прав полного доступа.
- В новом окошке укажите «chkdsk /f /r». После сканирования выполните перезагрузку ПК и проверьте обновления.
- Если ошибка не исправилась, снова вызовите командную строчку и укажите «sfc /scannow».
Можно попытаться восстановить повреждённое хранилище: наберите «Dism/Online/Cleanup-Image/Restore Health» в командной строчке.
Способ 1: с помощью стандартных средств ОС
Если ошибка появляется при попытке открыть какой-то раздел жесткого диска, «Отказано в доступе» может появляться из-за ограничения прав пользователя. Даже более того, чаще всего это именно так. К слову, происходит это не только с твердотельным накопителем, но и с обычной флешкой. В этом случае проблему можно решить, не прибегая к использованию стороннего программного обеспечения, а непосредственно с помощью инструментов самой ОС.
В первую очередь необходимо проверить доступ к диску. Данную задачу можно выполнить следующим образом:
- Дважды кликните по «Мой компьютер». Если на рабочем столе такого ярлыка нет, тогда откройте файловый менеджер «Проводник» и перейдите на левой панели в раздел «Мой компьютер».
- Появится список разделов диска и внешних накопителей. Нажмите ПКМ по нужному.
- В появившемся меню выберите пункт «Свойства».
- Появится новое окно, где нужно перейти во вкладку «Безопасность».
- В интерфейсе окна отыщите кнопку «Изменить». Находится она под списком «Группы или пользователи».
- Просмотрите все параметры и отследите, стоят ли какие-нибудь ограничения. Если они есть, тогда откорректируйте их.
- Нажмите «ОК» и закройте все окна.
Это должно помочь в решении ошибки «Отказано в доступе к диску». Однако если никаких ограничений вы не заметили или попросту не смогли верно их изменить, тогда можно воспользоваться вторым методом:
- Откройте системный реестр. Нажмите Win+R и в появившемся окошке выполните команду regedit.
- В появившемся окне вам необходимо перейти в папку HKEY_CURRENT_USER, затем в SOFTWARE, далее в WINDOWS, CURRENTVERSION и EXPLORER_MOUNTPOINTS2. Там будет находится папка с буквой вашего диска. Перейдите в нее.
- Вы обнаружите каталог под названием SHELL. Его необходимо удалить. Делается это просто: выделите папку и нажмите клавишу Delete.
После этого остается лишь перезапустить компьютер. Если проблема заключалась в подмене вирусом файлов данной директории, то ошибка исчезнет.





Как разрешить не удается открыть том для ошибки прямого доступа?
Попробуйте решение здесь один за другим, это наверняка решит проблему, с которой вы столкнулись.
# Решение 1. Проверьте стороннее программное обеспечение для мониторинга дисков
Как мы упоминали ранее, вы, скорее всего, столкнетесь с этой проблемой, если в вашей системе будет установлено программное обеспечение для мониторинга дисков сторонних производителей. Вы должны рассмотреть возможность отключения этого вида службы или полностью удалить программное обеспечение или службу. Следуйте инструкциям здесь:
- Во-первых, нажмите клавишу с логотипом Windows и R на клавиатуре, чтобы открыть диалоговое окно «Выполнить»
Способ 3: форматирование и восстановление данных
Бывает, проблемы с доступом возникают по причине каких-либо системных сбоев. В этом случае лучшим вариантом будет форматирование накопителя. Однако чтобы данные не были потеряны, перед этим лучше произвести их восстановление. В статье для таких целей будет использована программа R-Studio.
- Запустите приложение.
- Выберите диск, с которого хотели бы восстановить информацию.
- Справа появятся файлы, пригодные для восстановления. Выберите необходимый и нажмите по нему ПКМ.
- Из появившегося списка опций выберите пункт «Восстановить».
- В новом окне проложите путь к папке, в которую будут перебрасываться файлы.
- Нажмите «Да».
После восстановления всех важных данных вам необходимо отформатировать флешку. Делается это через «Проводник».
- Откройте «Мой компьютер».
- Кликните ПКМ по разделу.
- В меню выберите опцию «Форматировать».
- В появившемся окне нажмите «Начать».
Остается лишь дождаться окончания процесса форматирования, после чего раздел или накопитель должен работать исправно.
Восстановите данные SD-карты и отформатируйте их до нормального состояния
Если вы сталкиваетесь с SD-карта не может открыть том для прямого доступа тогда форматирование SD-карты — единственный вариант, который у вас есть. Если у вас есть важные данные, хранящиеся на вашей SD-карте, мы предложим вам восстановить эти данные с помощью инструмента восстановления данных.
На рынке доступно различное программное обеспечение для восстановления данных, которое позволяет эффективно восстанавливать все необходимые файлы.
Во всяком случае, народ! Это все с нашей стороны. Надеюсь, вы нашли эту статью полезной для устранения ошибки CHKDSK. Если у вас возникли проблемы с выполнением шагов, сообщите нам об этом через комментарий. Наконец, не забудьте поделиться с нами своими мыслями.
Восстановление системы
Радикальный способ – возврат системы к исходному состоянию (на примере Windows 10). Использовать данный вариант лучше в крайнем случае, когда другие методы не устранили неполадку, ведь в результате получите чистую ОС с личными данными либо без таковых (исходя из выбранного способа инсталляции).
- вызовите меню, нажав «Win+I»;
- перейдите в блок «Обновление/безопасность»;
- нажмите на «Восстановление»;
1-й способ — полная очистка системного тома от файлов и переустановка ОС без применения диска с дистрибутивом, 2-й метод — быстрая установка Windows 10 с сохранением файлов пользователя и настроек программ (приложения не сохраняются).
Есть ещё 1 способ вызова диалога сброса ОС, даже не авторизуясь в ней. Проходит всё на экране авторизации. Чтобы открыть доступ к опции, нажмите по значку «Перезагрузка», зажав «Shift». После чего кликните по иконке «Диагностика», далее щёлкните по «Возврат ОС в исходное состояние».
Достоинства метода: не требуются установочные флешка/диск, а также полностью автоматическое выполнение.
Минус лишь один — при удалении образа системы или нахождении файла в испорченных секторах жесткого диска сделать оперативную переустановку не получится, но в Виндовс 10 возможно использовать пару добавочных инструментов: диск восстановления системы (что редко, т. к. обычно его нет) и резервирование системы посредством инструментов ОС на томе, отличном от системного.
Также есть возможность использовать точку восстановления.
В Windows 10 процедура следующая:
- кликните правой кнопкой мыши по иконке «Этот компьютер» и далее по «Свойства»;
кликните по «Защита системы»;
если согласны на рекомендуемую точку восстановления (увидите закрашенный кружок рядом с опцией «Рекомендуемое восстановление»), кликните сразу по «Далее».
Иначе, выберите опцию «Выбрать иную точку восстановления» путём клика левой кнопкой мышки по пустому кружочку рядом с ней и кликните по «Далее», в окошке щёлкните левой кнопкой мыши по строчке с желаемой точкой восстановления и нажимайте на «Далее».
Кликните по «Готово».
В Windows 7 алгоритм немного отличается:
- зайдите в «Панель управления» и щёлкните по блоку «Восстановление»;
выберите желаемуюточку;
Что делать, если при автоматическом восстановлении не удалось восстановить компьютер
Что такое файловая система RAW?
Если диск получил формат RAW, Windows отобразит его среди других разделов винчестера. Но при попытке открытия компьютер выдаст ошибку и предложит его отформатировать. Помимо этого, любые действия с этим томом будут недоступны: проверка на ошибки, дефрагментирование и пр. (полезно прочитать « »).
Как таковой файловой системы RAW не существует. Если диск получает такое форматирование, это означает, что драйвера компьютера не в состоянии определить тип его файловой системы – NTFS, FAT или FAT32. На практике такое происходит в нескольких случаях:
- структура файловой системы повреждена;
- не проведено форматирование раздела;
- отсутствует корректный доступ к содержимому тома.
Если поврежден том с ОС, при загрузке компьютера появятся предупреждения «Reboot and selеct proper boot device» или «Operating System not found».
Восстановление загрузочного сектора первого раздела
Используя Disk Probe выберите DRIVES, Physical Drive. Выберите PhysicalDriveX, где X = номер нужного диска. Например, используйте Disk Administrator, чтобы найти этот номер.
Дважды щелкните мышью на PhysicalDriveX, который Вы хотите восстановить. В окне ниже снимите о и нажмите кнопку «Set Active». Получив сообщение, что активный диск установлен, нажмите «OK».
Из меню SECTORS, выберите Read и установите 0 для STARTING SECTORS и 1 для Number of Sectors, затем щелкните «Read».
Сейчас Вы в Master Boot Record (MBR) вашего физического диска. В этом можно убедиться, найдя по смещению 8Bh текст «Invalid Partition Table. «. Из меню VIEW выберите «Partition Table». В окошке, озаглавленном «partition table index» выберите раздел и дважды щелкните мышкой на нем. В окошке ниже, в нижнем левом углу будет показан относительный номер сектора «Relative Sector». Запишите его.
В меню VIEW выберите «Bytes», чтобы проверить, куда же Вы попали. В зависимости от повреждений в секторе Вы можете попытаться идентифицировать его по одной из следующих строк: «NTFS» в верхнем правом углу или «A disk Read error occurred. » со смещения 130. В меню VIEW выберите «NTFS bootsector». Здесь выберите кнопку or «Volume Middle» для Windows NT 3.5x или «Volume End» для всех остальных ОС Windows, которые могут работать с NTFS. Сейчас Вы должны попасть на резервную копию загрузочного сектора. Если это не так, то это значит, что первичный загрузочный сектор поврежден настолько, что невозможно вычислить положение резервного сектора. В таком случае, перейдите к разделу «Восстановление резервного загрузочного сектора, если первичный сектор отсутствует, поврежден или содержит неверные данные».
В меню VIEW выберите «Bytes» и убедитесь, что Вы нашли верный загрузочный сектор NTFS. В меню SECTORS выберите «Write» и убедитесь, что в показанном Вам диалоге установлен верный физический диск. В окошке «Starting Sector to write Data» введите относительный номер сектора, который Вы записали в шаге 4, и нажмите кнопку «Write».
Перейдите в меню SECTORS и введите относительный номер сектора, который Вы записали в шаге 4, укажите «Number of sectors» равным 1 и нажмите «Read». Проверьте, что записаны верные данные.
Закройте Disk Probe и перезагрузите компьютер.
Из RAW в NTFS без потери данных
Microsoft Edge: браузер, который нужен всем. ну или почти всем
NewsBar Windows: нон-стоп новости 24/7
Windows 10 выводит из строя Mac: Microsoft признал вину, но что дальше?
Плановая переустановка Виндовс 7 на 10: мошенники против пенсионеров
Полноэкранная реклама от Windows — раздражающая новинка, которую можно и нужно отключить
Практически каждый пользователь сталкивался с ошибкой файловой системы RAW, и задумывался, как вернуть NTFS. Для начала хотелось бы подробнее остановиться на причинах появления этой самой RAW и привести немного терминологии.

Итак, RAW – вовсе не файловая система. Таким способом ОС идентифицирует неизвестную структуру. Кстати, RAW в переводе с английского — сырье / сырой материал. NTFS – New Technology File System, в переводе с английского — файловая система новой технологии. Можно назвать ряд признаков, которые помогут идентифицировать проблему при обращении к тому или его разделу. Windows может вернуть следующие диалоговые окна и сообщения:
- «Ошибка», «Повторить», «Отмена»;
- сообщить об отсутствии сектора;
- при вызове свойств диска указан тип файловой системы «RAW»;
- предлагает отформатировать;
Сбросу структуры диска в тип RAW из NTFS и появление подобных ошибок могут способствовать следующие факторы:
- резкий скачок напряжения;
- неверное отключения дисков от питания;
- некорректное обновление ОС на любом этапе;
- bad сектора;
- нестабильная работа материнской платы;
- поврежденные кабели;
- вирусная атака;
- если ошибка возникает у usb винта/флэшки, проверить следует и сам разъем.
Антивирусы вернут NTFS
Проверьте систему на вирусы. В помощь придут такие как:
- MALWAREBYTES – trial версия работает полноценно на протяжение 14 дней, скачать можно с официального сайта. https://ru.malwarebytes.com/premium ;
- Dr.Web CureIt! – бесплатна для использования дома, загрузить можно с сайта разработчика, перейдя по линку. https://free.drweb.ru/download+cureit+free . Исключив вирусную атаку, и если не удалось вернуть нормальную файловую систему, переходим к дальнейшим инструкциям.
Форматирование или как вернуть NTFS
Одним из простых способов вернуть нормальное состояние винчестера является форматирование диска, но это можно сделать лишь в том случае, если ничего важного не хранится на нем. Преобразовать RAW в NTFS можно встроенной утилитой Windows — diskmgmt.msc.
- [win] + [R] → введите diskmgmt.msc;
откроется «Управление дисками» в котором отображается вся информация по имеющимся дискам;
ПКМ на диск с файловой системой RAW → «Форматировать»










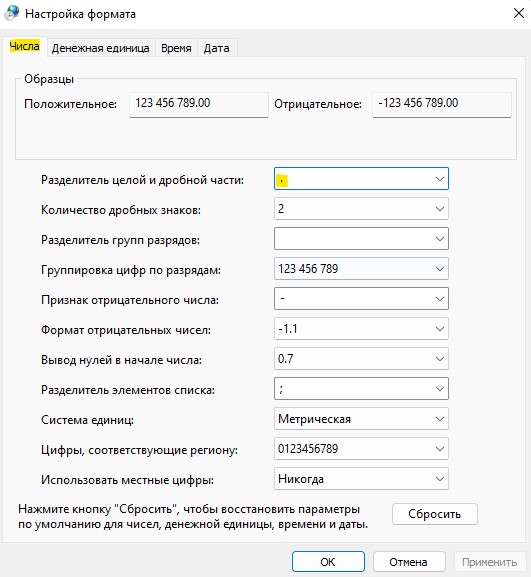
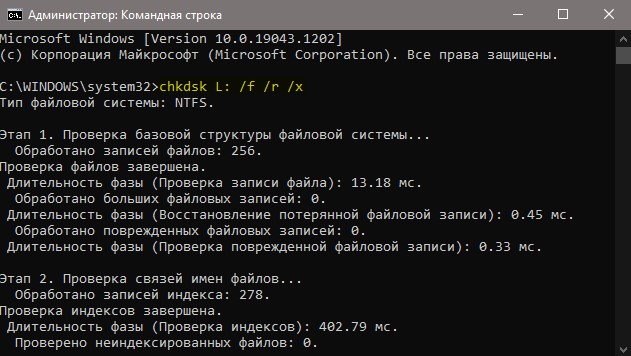
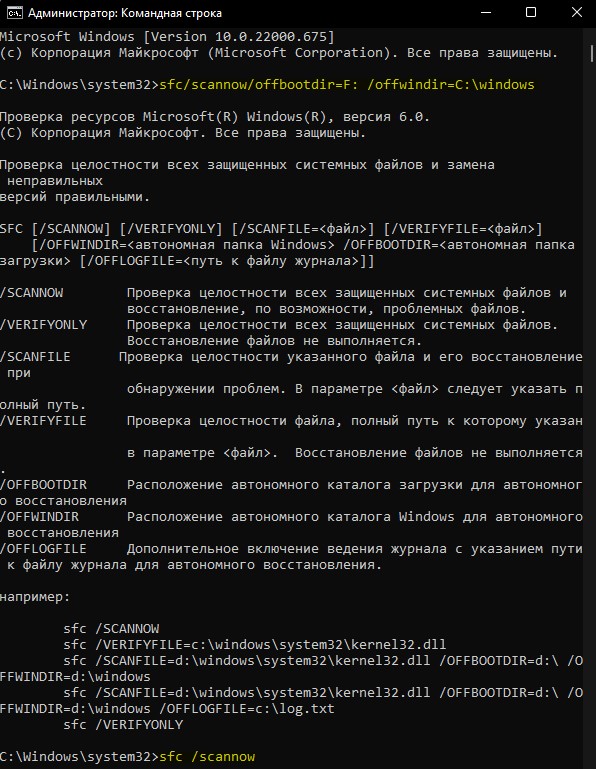
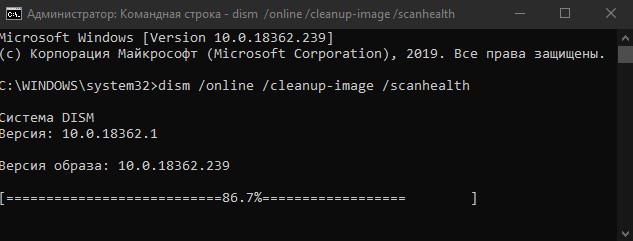





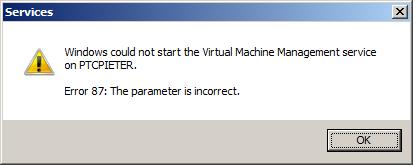





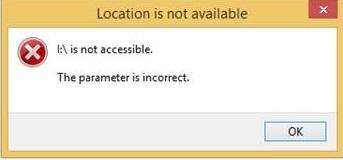
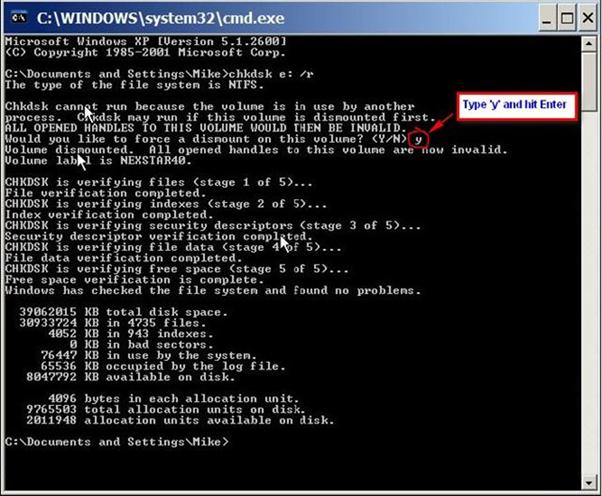
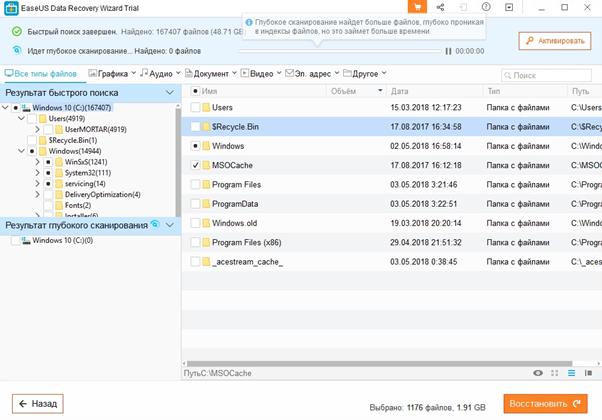













 AndersenRUS 26 ноя 2013
AndersenRUS 26 ноя 2013 vers0 27 ноя 2013
vers0 27 ноя 2013