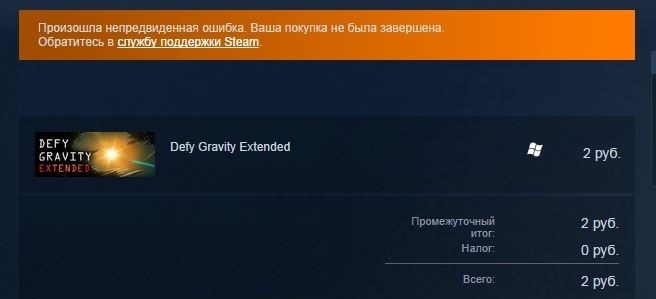Sometimes, if things are not working well, you may need to investigate the Network settings in the Windows 10 operating system. For example, if you have recently updated your machine and tried to open Properties of ‘Network Connections’, you may receive the following error message – An unexpected error occurred. Here’s how you can investigate and fix this error.

An unexpected error occurred error message may pop up in the Network Connections folder when opening the Properties of a network connection. To fix this:
- Uninstall and re-install your Network Adaptor
- Disable IPv6 protocol
- Update Ethernet adapter driver
- Check DNS server address
- Re-register Netshell.dll file
Let’s proceed to cover the methods in detail.
Unable to open Network Adapter Properties
1] Uninstall and re-install your Network Adaptor
Click on ‘Search’, type ‘Device Manager’, select it to open it.
Next, expand the ‘Network adapters’ menu.
Right-click on Network adapter and select ‘Uninstall Device’.
Switch to ‘Action’ tab. Click it and select ‘Scan for hardware changes’ option.
Windows will begin scanning the system immediately and check for hardware changes. It will add the network adapter to the list.
Again, open ‘Internet properties’ and check for any improvements.
2] Disable IPv6 protocol
To disable IPv6 protocol, launch Control Panel, go to ‘Network and Internet’ and then, choose ‘Network and Sharing Center’ from the right.
Next, select ‘Change adapter settings’.
Right-click on the ‘Ethernet adapter’ and select ‘Properties’.
Thereafter, under the ‘Network’ tab, scroll down Internet Protocol Version 6 (TCP/IPv6) and uncheck the box.
Click OK to save the changes.
Following this, right-click on ‘Ethernet adapter’ and select ‘Properties’.
Check if you can make changes now.
3] Update Ethernet adapter driver
Open ‘Device Manager’ > ‘Network adapters’
Here, right-click on your Ethernet adapter and select ‘Update Driver’.
In the new window that opens, click on ‘Search for updated driver software automatically’ option.
Windows will scan the Internet for any pending driver update and download the driver.
Following its installation, restart the computer.
4] Check DNS server address
Launch Control Panel, go to ‘Network and Internet’ and then, choose ‘Network and Sharing Center’ from the right.
Next, select ‘Change adapter settings’.
Right-click on the ‘Ethernet adapter’ and select ‘Properties’.
Here, double-click on ‘Internet Protocol Version 4 (TCP/IPv4)’.
Select ‘Use the following DNS server addresses’ option.
Enter the following DNS server address in the ‘Preferred’ and ‘Alternate DNS server’ field respectively.
- 8.8.8.8
- 8.8.84.4
Click OK to save the changes.
5] Re-register Netshell.dll file
Reregister the Netshell.dll file and see if that helps.
Your problem should have been resolved. Let us know if it did.
Also read: Failed To Read Description. Error Code 2 For Background Services.
Sometimes, if things are not working well, you may need to investigate the Network settings in the Windows 10 operating system. For example, if you have recently updated your machine and tried to open Properties of ‘Network Connections’, you may receive the following error message – An unexpected error occurred. Here’s how you can investigate and fix this error.

An unexpected error occurred error message may pop up in the Network Connections folder when opening the Properties of a network connection. To fix this:
- Uninstall and re-install your Network Adaptor
- Disable IPv6 protocol
- Update Ethernet adapter driver
- Check DNS server address
- Re-register Netshell.dll file
Let’s proceed to cover the methods in detail.
Unable to open Network Adapter Properties
1] Uninstall and re-install your Network Adaptor
Click on ‘Search’, type ‘Device Manager’, select it to open it.
Next, expand the ‘Network adapters’ menu.
Right-click on Network adapter and select ‘Uninstall Device’.
Switch to ‘Action’ tab. Click it and select ‘Scan for hardware changes’ option.
Windows will begin scanning the system immediately and check for hardware changes. It will add the network adapter to the list.
Again, open ‘Internet properties’ and check for any improvements.
2] Disable IPv6 protocol
To disable IPv6 protocol, launch Control Panel, go to ‘Network and Internet’ and then, choose ‘Network and Sharing Center’ from the right.
Next, select ‘Change adapter settings’.
Right-click on the ‘Ethernet adapter’ and select ‘Properties’.
Thereafter, under the ‘Network’ tab, scroll down Internet Protocol Version 6 (TCP/IPv6) and uncheck the box.
Click OK to save the changes.
Following this, right-click on ‘Ethernet adapter’ and select ‘Properties’.
Check if you can make changes now.
3] Update Ethernet adapter driver
Open ‘Device Manager’ > ‘Network adapters’
Here, right-click on your Ethernet adapter and select ‘Update Driver’.
In the new window that opens, click on ‘Search for updated driver software automatically’ option.
Windows will scan the Internet for any pending driver update and download the driver.
Following its installation, restart the computer.
4] Check DNS server address
Launch Control Panel, go to ‘Network and Internet’ and then, choose ‘Network and Sharing Center’ from the right.
Next, select ‘Change adapter settings’.
Right-click on the ‘Ethernet adapter’ and select ‘Properties’.
Here, double-click on ‘Internet Protocol Version 4 (TCP/IPv4)’.
Select ‘Use the following DNS server addresses’ option.
Enter the following DNS server address in the ‘Preferred’ and ‘Alternate DNS server’ field respectively.
- 8.8.8.8
- 8.8.84.4
Click OK to save the changes.
5] Re-register Netshell.dll file
Reregister the Netshell.dll file and see if that helps.
Your problem should have been resolved. Let us know if it did.
Also read: Failed To Read Description. Error Code 2 For Background Services.
Вы потягиваете чай Chai в воскресенье, готовясь пролистать мемы о черном платье Ким Met Gala, но замечаете, что ваш Интернет не работает. Вы идете проверить соединение, и появляется окно с сообщением об ошибке «Произошла непредвиденная ошибка».
Получение сообщения об ошибке при попытке исправить ошибку, особенно если она настолько расплывчата, может вызывать невероятное раздражение. К счастью, вы можете использовать это руководство, чтобы устранить непредвиденную ошибку и вернуться в Интернет.
Что вызывает проблему с Ethernet «Произошла непредвиденная ошибка» в Windows?
Наиболее частые причины появления сообщения «Произошла непредвиденная ошибка» при открытии настроек Ethernet связаны с обновлением сборки Windows или изменением конфигурации сетевого адаптера. Обновление сборки Windows может вызвать некоторые проблемы для ваших сетевых драйверов, которые могут удерживать вашу систему от подключения к Интернету. Если проблема в том, что вы изменили конфигурацию сетевого адаптера, сбросить ее довольно просто.
Как исправить проблему «Произошла непредвиденная ошибка» в Windows
Какой бы ни была проблема, одно из следующих исправлений должно помочь вам вернуться в онлайн, а также помочь вам восстановить доступ к свойствам Ethernet, чтобы вы не столкнулись с ошибкой «Произошла непредвиденная ошибка».
1. Переустановите драйвер Ethernet.
Если конфигурация вашего драйвера нарушена, вы можете просто удалить и переустановить драйвер, чтобы все вернулось к значениям по умолчанию. Скорее всего, это устранит ошибку «Произошла непредвиденная ошибка».
Нажмите Win + R и введите devmgmt.msc, чтобы запустить диспетчер устройств. Разверните список сетевых адаптеров и найдите свой адаптер Ethernet. В большинстве случаев в названии будет слово ethernet. Щелкните драйвер правой кнопкой мыши и выберите Удалить устройство .
При появлении запроса на подтверждение выберите « Удалить» .
Когда ваше устройство исчезнет из списка, нажмите « Действие» на верхней ленте и выберите « Сканировать на предмет изменений оборудования» . Windows переустановит устройство при сканировании. Вы также можете просто перезагрузить компьютер, и драйвер будет переустановлен автоматически.
Вернитесь в окно «Сетевые подключения» и посмотрите, можете ли вы сейчас получить доступ к свойствам адаптера Ethernet. Если вы не можете, но ваше окно диспетчера устройств открыто, не закрывайте его пока.
2. Обновите драйвер Ethernet.
Пока вы это делаете, попробуйте также обновить драйвер. Даже если проблема не возникает, рекомендуется обновлять драйверы . Если у вашего драйвера есть проблема совместимости с Windows, обновление может исправить ее.
Щелкните правой кнопкой мыши адаптер Ethernet и выберите « Обновить драйвер» . Мастер обновления спросит, хотите ли вы, чтобы Windows автоматически выполняла поиск драйвера или просматривала ваш компьютер в поисках файлов драйверов.
Windows не так уж хороша в автоматическом поиске обновленных драйверов, поэтому вы можете просто зайти на сайт производителя и загрузить драйверы для ручной установки. Обычно поиск по запросу «Загрузка драйвера XYZ» или что-то подобное приведет вас на страницу загрузки.
Если вы решили попробовать автоматический вариант, выберите Автоматический поиск драйверов и посмотрите, найдет ли Windows драйвер. Если это так, мастер проведет вас через процесс установки.
Выберите Автоматический поиск драйверов, если вы хотите выбрать маршрут вручную или автоматический вариант не нашел водителя. На следующем шаге перейдите в папку, в которой вы сохранили файлы установки драйвера. Продолжите работу с мастером и дайте ему завершить установку.
Когда вы закончите, перезагрузите компьютер, чтобы убедиться, что ошибка «Произошла непредвиденная ошибка» исчезла навсегда.
3. Используйте встроенное средство устранения неполадок.
В Windows есть множество средств устранения неполадок, которые могут помочь вам решить множество проблем одним щелчком мыши. Если предыдущие методы не помогли вам, пришло время обратиться к одному из этих специалистов по устранению неполадок, чтобы узнать, могут ли они вам помочь.
Нажмите Win + I, чтобы запустить приложение «Настройки». Перейдите в Обновление и безопасность > Устранение неполадок . Выберите Дополнительные средства устранения неполадок на правой панели, и вы попадете в список средств устранения неполадок. Найдите средство устранения неполадок сетевого адаптера , щелкните его и выберите Запустить средство устранения неполадок .
После запуска средства устранения неполадок вам нужно будет выбрать адаптер, для которого требуется устранить неполадки.
После выбора нажмите « Далее» , и пусть средство устранения неполадок обнаружит проблемы. если обнаружит проблему, она попытается исправить ее автоматически. Если это не может быть исправлено автоматически, вы, по крайней мере, узнаете, в чем проблема.
Однако, если он вообще не может обнаружить проблемы, попробуйте следующее исправление.
4. Отключите IPv6.
Обычный способ отключения IPv6 здесь может не подходить, поскольку вы не можете получить доступ к свойствам сетевого адаптера. К счастью, в Windows есть альтернатива, которую можно использовать для управления конфигурацией различных компонентов системы.
PowerShell позволяет настраивать сетевой адаптер с помощью командлетов. Вы можете использовать PowerShell, чтобы отключить IPv6 для определенного сетевого адаптера, не открывая свойства сетевого адаптера.
Нажмите Win + R , введите powershell и нажмите Ctrl + Shift + Enter, чтобы запустить командную строку с повышенными привилегиями. Выполните следующую команду, чтобы убедиться, что IPv6 действительно включен для определенного сетевого адаптера:
Get-NetAdapterBinding -ComponentID ms_tcpip6
Когда вы проверяете, включен ли IPv6, также обратите внимание на точное имя адаптера, которое отображается в этом списке, для которого вы хотите отключить IPv6.
Чтобы отключить IPv6, выполните следующую команду:
Disable-NetAdapterBinding -Name "Adapter Name" -ComponentID ms_tcpip6
Конечно, измените «Имя адаптера» на фактическое имя, которое вы только что отметили для адаптера.
Когда вы закончите, выйдите из PowerShell и перезагрузите компьютер, чтобы увидеть, появляется ли по-прежнему сообщение «Произошла непредвиденная ошибка» при открытии свойств Ethernet.
Пробивание квартиры с неожиданной ошибкой
Трудно контролировать вашу сеть, не имея доступа к свойствам сетевого адаптера. Надеюсь, одно из этих исправлений сработало для вас, и теперь вы можете перенастроить свойства адаптера как обычно.
Если вы пытались получить доступ к свойствам сети Ethernet из-за проблем с домашней сетью, есть способы исправить ненадежную сеть и снова подключиться к сети.
Во время покупки той или иной игры в Steam может возникнуть сообщение «Произошла непредвиденная ошибка. Ваша покупка не завершена». Это сообщение означает, что Steam, по той или иной причине, не удалось обработать транзакцию, средства с вашего счета не были сняты и никакой игры в вашу библиотеку добавлено не было.
Содержание
- Что вызывает «Произошла непредвиденная ошибка» в Steam?
- Как исправить «Произошла непредвиденная ошибка» в Steam?
- Решение №1 Повторить покупку (или ожидание!)
- Решение №2 Отключение VPN и прокси
- Решение №3 Обращение в тех. поддержку
Что вызывает «Произошла непредвиденная ошибка» в Steam?
- При проведении транзакции между пользователем и магазином Steam возникла какая-то ошибка или баг.
- На компьютере пользователя используется прокси или VPN.
- Сервера Steam, ответственные за обработку различных транзакций, испытывают временные проблемы.
Как исправить «Произошла непредвиденная ошибка» в Steam?
Решение №1 Повторить покупку (или ожидание!)
Хочется задать вам вопрос: а вы пытались провести покупку еще раз? Все дело в том, что иногда в процессе покупки в Steam могут возникать всякие баги, препятствующие нормальному завершению транзакции. Выйдите на главную страницу магазина, после чего перейдите в корзину и еще раз попробуйте выполнить покупку.
Зачастую пользователям помогает именно такой метод. Если ошибка возникла и во второй раз, то мы советуем вам подождать немного, а затем повторить покупку еще раз. Возможно, на серверах Steam возникли какие-то неполадки и тамошние специалисты в данный момент пытаются устранить их.
Решение №2 Отключение VPN и прокси
Пользуйтесь услугами VPN или прокси? Если вы хотите что-то купить в Steam, то вам придется их деактивировать. Все дело в том, что Valve не разрешает проводить покупки с замаскированных IP-адресов. К сожалению, по другому вы из этой ситуации не выйдите.
Решение №3 Обращение в тех. поддержку
Ничего не помогло? Тогда мы советуем вам обратиться за помощью к специалистам магазина Steam. Перейдите по этой ссылке на страничку поддержки Steam. С помощью заранее подготовленных пунктов опишите свою проблему и отошлите запрос в поддержку. Дальше уже все будет зависеть исключительно от сотрудников, обрабатывающих ваш запрос, но, так или иначе, вам окажут помощь.
Если вы хотите оплачивать покупки в Google Play Store, вы можете легко использовать свою кредитную или дебетовую карту. К сожалению, некоторые пользователи сообщали об ошибках при оплате кредитной картой. Они обнаруживают ошибку оплаты Google OR-IEH-01 и OR-IEH-02.
Ошибка OR-IEH-01 в Google Pay показывает сообщение об ошибке “Произошла непредвиденная ошибка. Пожалуйста, повторите попытку позже.” Код ошибки: [OR-IEH-01]“Хотя ошибка OR-IEH-02 дает вам сообщение об ошибке,”Не могу купить. Ошибка OR-IEH-02«
Почему Google Pay не принимает мою карту?
Есть разные причины, по которым вы видите именно эту ошибку Google Payments. Google мог заметить потенциальное мошенничество или риск при покупке с использованием вашей карты, поэтому заблокировал вас сообщением об ошибке. Ваша прошивка может быть неизвестна Google, или вы можете использовать службу VPN, которая скрывает ваш IP-адрес от Google. Информация на вашей кредитной карте не совпадает с информацией в Google Payments.
Исправьте ошибку Google Payments OR-IEH-01 и OR-IEH-02
Метод # 1 – отключите службу VPN
Если вы используете VPN или прокси-сервис, лучше временно отключить его при покупке в магазине Google Play.
Метод № 2 – Подтвердите учетную запись Google Payments, отправив документы
Кредит: Google
Ошибки OR-IEH-01 и OR-IEH-02 приведут к временной блокировке вашей учетной записи. Google отправит электронное письмо о том, как вам нужно будет подтвердить свою учетную запись. Следуйте инструкциям и отправьте свое удостоверение личности или документы.
Помимо удостоверения личности, вы также можете подавать документы со своим именем и адресом. Эти документы включают счета за коммунальные услуги или банковские выписки, которые поддержат вашу идентификационную карту и подтвердят вашу учетную запись.
Метод № 3 – Проверьте информацию о кредитной или дебетовой карте
Предоставлено: Wayhomestudio / Freepik.
Убедитесь, что данные вашей карты соответствуют имени и адресу, указанным в Google Payments.
Если ни один из вышеперечисленных методов не работает для вас, обратитесь в службу поддержки Google Play Store, чтобы помочь вам с этой проблемой.
Какой из вышеперечисленных методов сработал для вас? Расскажите нам в комментариях ниже.
Как избавиться от ошибки RH-01 в Google Play на Андроид
Если вы являетесь одним из тех, кто во время доступа к Play Store на Android часто сталкивается с ошибкой [RH-01], на разных сайтах, форумах и блогах есть несколько методов решения. Для большинства пользователей срабатывают наиболее популярные, но иногда нужно попробовать их все. Ниже приведены самые эффективные советы.
Методы устранения ошибки RH-01 в Play Market на Android.
Причины ошибки
В меню есть вкладка с отключёнными утилитами. Здесь могут находиться программы, необходимые для стабильной работы Play Market. Перейдите в «Приложения» – «Отключённые» (вкладки сверху). Попробуйте снова включить весь софт из списка, а затем зайти в Play Market. Если проблема OR-IEH-01 исчезнет, найдите виновную утилиту и не отключайте её.
Если не помогло, выполните следующие действия:
Другой причиной может быть старая версия Play Market. Чтобы удалить текущую версию, сначала нужно рутировать устройство. Если вы впервые об этом слышите, то лучше не экспериментировать. Если рут уже получен, загрузите System App Remover и удалите Play Market. Здесь же можно установить более раннюю версию утилиты. Перезагрузите девайс.
Другие популярные причины:
Способы устранения
Сначала перейдите в «Меню» телефона – «Программы». Нажмите три точки в верхнем правом углу, затем «Сбросить настройки приложений». Дальше нажмите «ОК», чтобы сбросить конфигурацию. Если ошибка с тем же кодом OR-IEH-01 появляется снова, переходите к следующим советам.
Перезагрузка устройства
Что нужно делать в первую очередь? Перезагрузка – один из самых простых способов устранить любую проблему на любом устройстве Android. Выключите смартфон на 5 – 10 минут, включите и после чего сразу проверьте наличие сообщения из Маркета.
Установка правильной даты и времени на устройстве
Часто эта проблема возникает из-за неправильной установки времени и даты. Google всегда контролирует время и дату вашего смартфона, поэтому сообщение RH-01 появляется, когда сервер получает неправильные данные:
Добавление аккаунта Google повторно
Это проверенный способ для любого Android-девайса:
Очистка кэша и данных Google Play Market
Перейдите в меню телефона. Найдите «Приложения» и откройте меню. Найдите магазин Google Play и откройте его. Сначала выберите «Очистить кэш», затем «Очистить данные». Используя все эти советы, вы сможете исправить ошибку RH-01. В противном случае придётся обратиться в сервисный центр.
Существует ещё несколько эффективных способов избавиться от проблемы. Один из них – использование новой учётной записи Google. В меню «Аккаунтов» удалите существующую учётную запись. Затем очистите данные и кэш всех приложений, связанных с Плэй Маркетом. После этого зарегистрируйте новый аккаунт. Это можно сделать как со смартфона, так и с компьютера. После регистрации вернитесь в меню аккаунтов на устройстве и добавьте новую учётную запись. Сразу проверьте Плей Маркет – если ошибка исчезла, значит, проблема заключалась в вашей старой учётной записи. В противном случае можно удалить новый аккаунт и добавить старый.
Код ошибки or ieh 01 что делать
Код ошибки OR IEH 01. Недавно сразу несколько наших читателей столкнулись с одной и той же проблемой: им не удалось оплатить покупку в Google Play с банковской карты. Вместо успешной транзакции они получили сообщение: «Произошла непредвиденная ошибка. Повторите попытку позже. Код ошибки: [OR-IEH-01]». Что интересно, некоторые из них потерпели неудачу при попытке привязать банковскую карту к Google Payment, а другие столкнулись с той же ошибкой, пытаясь произвести оплату непосредственно из приложения с уже привязанной карты.
Специалисты справочного форума Google Play называют целый ряд причин, по которым может произойти такая ситуация:
Конечно, прежде всего, стоит убедиться, что в Google Play аккаунте верно указаны место проживания и основной язык. Но практика показывает, что в подавляющем большинстве случаев корень проблемы кроется в неактивированном аккаунте или в блокировке Google Кошелька. В последнем случае на электронную почту, указанную при регистрации аккаунта Google, может прийти письмо следующего содержания:
К письму прилагается ссылка, по которой открывается типовая форма для подтверждения информации в аккаунте: https://support. google. com
Чтобы исправить ошибку [OR-IEH-01] внимательно изучаем правила заполнения формы, вносим необходимую информацию и прикрепляем:
Отправляем форму с документами и ждем 2-5 рабочих дней. Как только данные будут проверены, и аккаунт разблокируют, на электронную почту поступит письмо с соответствующим уведомлением. Останется только попытаться вновь произвести оплату (привязать карту), чтобы убедиться в том, что ошибка [OR-IEH-01] исправлена.
Мы надеемся, что вам удастся легко решить проблему с блокировкой Google кошелька, если таковая возникла.
У каждого пользователя ОС Android может появиться ошибка RH-01 в Play Market, когда он попытается скачать новое приложение или же обновить старое. Чаще всего проблема возникает у людей, которые установили на телефон стороннюю прошивку. Также трудности бывают связаны с тем, что Play Market просто не может получить данные для работы со своих серверов. В свою очередь, само мобильное устройство способно препятствовать телефону соединяться с серверами Play Market, давайте же рассмотрим варианты исправления ошибки RH-01.
RH — 01: ошибка в Плей Маркете — как устранить
Перезагрузка устройства
Да, как бы банально это не звучало, но это действительно помогает в большинстве проблем, которые могут возникнуть с устройством. Эта ошибка исключением не является. Чтобы перезагрузить устройство просто зажмите кнопку питания, в появившемся меню нажимаем «Отключить питание» или «Перезапуск».
Установка правильной даты и времени на устройстве
Порой ошибка появляется из-за того, что на телефоне выставлена неправильная дата и время. Исправить это легко, давайте же приступим:
Вероятнее всего, это решение поможет исправить ошибку. Если не помогло, переходим к способам, которые будут описаны ниже.
Добавление аккаунта Google повторно
Часто пользователям помогает обычное удаление и повторное добавление аккаунта в систему. Рассмотрим шаги, как это сделать:
Очистка кэша и данных Google Play Market
Этот способ часто помогает избавиться от большинства ошибок, которые связаны с Play Market, перейдём к шагам:
Сброс данных устройства
Если вы перепробовали все способы и ни один не помог, то следует задуматься о сбросе данных, сейчас расскажем, как это сделать:
Просмотреть видео с некоторыми способами решения ошибки RH-01 можно на видео:
Как вы могли заметить, существует большое количество способов побороть ошибку RH-01 в Google Play Market. В большинстве случаях помогает перезагрузка устройства или же сброс кэша и данных приложения Play Market. Надеемся, что наши советы пригодились!
Если вы являетесь одним из тех, кто во время доступа к Play Store на Android часто сталкивается с ошибкой [RH-01], на разных сайтах, форумах и блогах есть несколько методов решения. Для большинства пользователей срабатывают наиболее популярные, но иногда нужно попробовать их все. Ниже приведены самые эффективные советы.
Методы устранения ошибки RH-01 в Play Market на Android.
Причины ошибки
В меню есть вкладка с отключёнными утилитами. Здесь могут находиться программы, необходимые для стабильной работы Play Market. Перейдите в «Приложения» – «Отключённые» (вкладки сверху). Попробуйте снова включить весь софт из списка, а затем зайти в Play Market. Если проблема OR-IEH-01 исчезнет, найдите виновную утилиту и не отключайте её.
Если не помогло, выполните следующие действия:
Другой причиной может быть старая версия Play Market. Чтобы удалить текущую версию, сначала нужно рутировать устройство. Если вы впервые об этом слышите, то лучше не экспериментировать. Если рут уже получен, загрузите System App Remover и удалите Play Market. Здесь же можно установить более раннюю версию утилиты. Перезагрузите девайс.
Другие популярные причины:
Способы устранения
Сначала перейдите в «Меню» телефона – «Программы». Нажмите три точки в верхнем правом углу, затем «Сбросить настройки приложений». Дальше нажмите «ОК», чтобы сбросить конфигурацию. Если ошибка с тем же кодом OR-IEH-01 появляется снова, переходите к следующим советам.
Перезагрузка устройства
Что нужно делать в первую очередь? Перезагрузка – один из самых простых способов устранить любую проблему на любом устройстве Android. Выключите смартфон на 5 – 10 минут, включите и после чего сразу проверьте наличие сообщения из Маркета.
Установка правильной даты и времени на устройстве
Часто эта проблема возникает из-за неправильной установки времени и даты. Google всегда контролирует время и дату вашего смартфона, поэтому сообщение RH-01 появляется, когда сервер получает неправильные данные:
Добавление аккаунта Google повторно
Это проверенный способ для любого Android-девайса:
Очистка кэша и данных Google Play Market
Перейдите в меню телефона. Найдите «Приложения» и откройте меню. Найдите магазин Google Play и откройте его. Сначала выберите «Очистить кэш», затем «Очистить данные». Используя все эти советы, вы сможете исправить ошибку RH-01. В противном случае придётся обратиться в сервисный центр.
Существует ещё несколько эффективных способов избавиться от проблемы. Один из них – использование новой учётной записи Google. В меню «Аккаунтов» удалите существующую учётную запись. Затем очистите данные и кэш всех приложений, связанных с Плэй Маркетом. После этого зарегистрируйте новый аккаунт. Это можно сделать как со смартфона, так и с компьютера. После регистрации вернитесь в меню аккаунтов на устройстве и добавьте новую учётную запись. Сразу проверьте Плей Маркет – если ошибка исчезла, значит, проблема заключалась в вашей старой учётной записи. В противном случае можно удалить новый аккаунт и добавить старый.
Источники:
https://protabletpc. ru/advice/kak-ispravit-oshibku-or-dvasa2-02.html
https://rusadmin. biz/oshibki/oshibka-or-dvasa2-03/
https://itduo. ru/oshibka-or-dvasa2-03-pri-popytke-platezha-na-android-kak-ispravit/
https://etfa. ru/kak-ispravit-oshibku-google-payments-or-ieh-01-i-or-ieh-02/
https://protabletpc. ru/advice/oshibka-rh-01-play-market-na-android. html
https://new-home-sochi. ru/kod-oshibki-or-ieh-01-chto-delat/
Перейти к содержанию
Инстаграм: Произошла непредвиденная ошибка — что делать?
На чтение 2 мин Опубликовано 13.03.2022
Instagram уже не только самая популярная сеть в мире, а и часть жизни каждого из нас. Заходить с утра и пролистывать истории, узнавать, кто чем живет — обыденность. Но, к сожалению, скоро нам придется с этим всем попрощаться, ведь грядет эра перемен. Если при запуске Инстаграм появляется надпись: «Произошла непредвиденная ошибка. Невозможно загрузить страницу, так как произошла ошибка. Для повторения попытки нажмите кнопку «Повторить».», означает, что социальная сеть была ограничена в России. В этой статье мы расскажем, как исправить этот сбой.
Что означает уведомление
Итак, в чем же причина. Роскомнадзор 14-го марта решил ограничить социальную сеть по требованию Генпрокуратуры. до этого они предупредили за 2 дня, чтобы все успели скачать свои данные и перейти в другие соцсети. Многие ринулись в ВК и Телеграм. Активно там выкладывают свои посты и продвигают свои услуги.
Как зайти в Инстаграм в России
Можно ли как-то избежать этого и что нам может помочь? А поможет вам ВПН, приложение, которое показывает, что вы находитесь в другой стране. Пока что никто не запрещает им пользоваться. Всегда есть какие-то лазейки и обходные пути, этот один из них. Есть множество приложений, но для себе мы уже выделили свой топ приложение.
- Первое и самое рекомендуемое всеми блогерами — 1.1.1.1. Android | iOS бесплатный сервис, для увеличения скорости есть премиум режим. Именно с ним у меня доходят все смс с Инстаграм и даже не нужно обновлять все время. Удобно, что он не отключается сам через некоторое время, а работает постоянно. Также можно выставить время, сколько вы хотите, чтобы он работал.
- Express VPN — Android | iOS. Также хороший и надежный, но уже платный сервис. Также есть пробный бесплатный период, а потом оплата на месяц, пол года или год.
- VPN Master — Android | iOS есть как бесплатная, так и платная версия. При использовании заметно уступает первому приложению в нашем топе. Так как с ним часто показывается реклама и бывает он сам отключается.
В общем выбираете приложение, которое вам больше придётся по душе, включаете и спокойно заходите в Instagram.