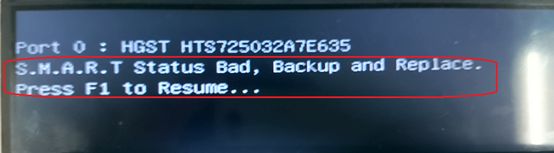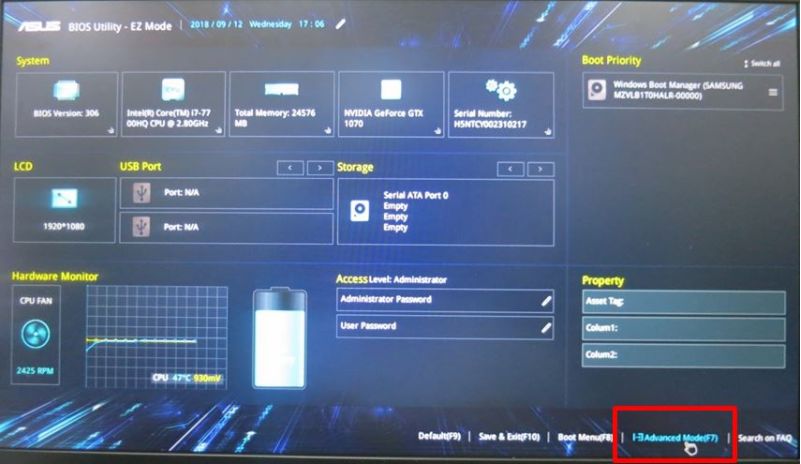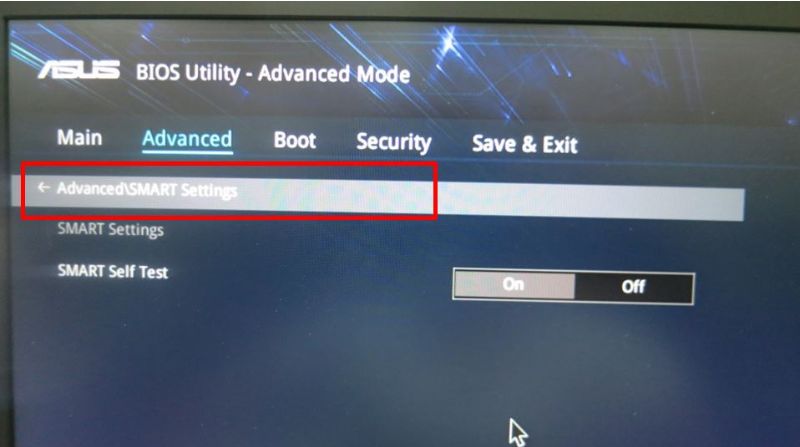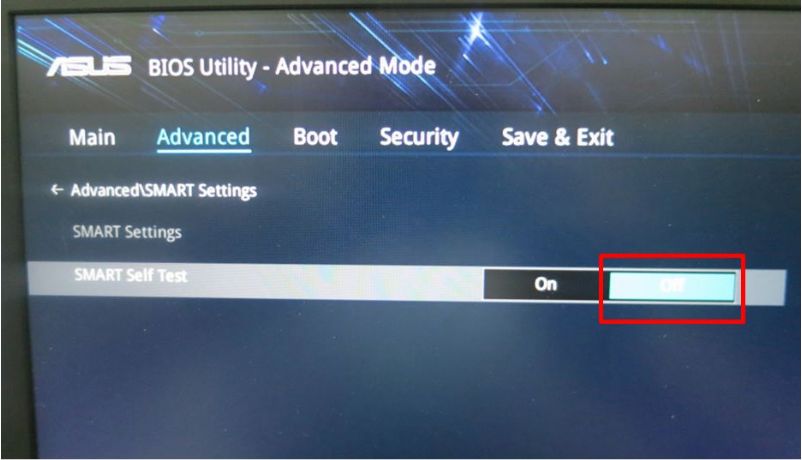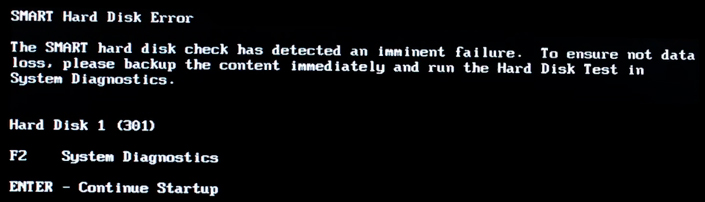Сообщение об ошибке жёсткого диска SMART 301 отображается прямо перед загрузкой Windows и указывает на неисправность носителя. Данная проблема характерна только для ноутбуков HP, поскольку является результатом проверки HP SMART – индивидуальной версии самотестирования при включении питания, также известной как POST.
Как только начнётся последовательность загрузки, пользователи, столкнувшиеся с этой неполадкой, увидят следующее сообщение:
SMART Hard Disk Error
Проверка жёсткого диска SMART выявила неизбежный сбой. Чтобы не допустить потери данных, немедленно создайте резервную копию содержимого и запустите тест жёсткого диска в программе диагностики системы.
Hard Disk 1 (301)
Как говорится в сообщении, важно сделать резервную копию всех данных, хранящихся на носителе. Однако не всегда удаётся загрузиться, чтобы сделать это. И хотя, в большинстве случаев ошибка связана с неисправным или повреждённым жёстким диском, встречаются и другие причины данного сообщения. Ниже приведены варианты исправления проблемы, в случае, если сбой всё-таки не связан с поломкой диска.
Содержание
- Решение 1. Выполните полную перезагрузку компьютера
- Решение 2. Тестирование жёсткого диска из BIOS
- Решение 3. Запустите проверку диска
- Решение 4. Проверьте наличие ошибок файловой системы
- Решение 5. Сделайте резервную копию данных и замените жёсткий диск
Решение 1. Выполните полную перезагрузку компьютера
Если вы впервые столкнулись с ошибкой жёсткого диска SMART 301, нужно попытаться перезагрузить компьютер. Так как это может быть ложным срабатыванием, и стоит проверить, не возникает ли она снова после перезапуска ноутбука. Если это не помогло, попробуйте выполнить полную перезагрузку.
- Полностью выключите ноутбук. Зажмите на несколько секунд кнопку выключения, и дождитесь, пока не погаснут экран и все лампочки на клавиатуре и боковых панелях.
- Вытащите штекер аккумулятора, если он подключён к розетке.
- Отсоедините батарею ноутбука.
- Теперь нажмите кнопку питания и удерживайте её около 30 секунд.
- Вставьте аккумулятор обратно и попробуйте запустить устройство ещё раз – посмотрите, решена ли проблема.
Решение 2. Тестирование жёсткого диска из BIOS
Если не получается нормально загрузиться в Windows, можно запустить проверку жёсткого диска в среде BIOS.
- Перезагрузите ваше устройство.
- Когда ноутбук начнёт загружаться, короткими и быстрыми нажатиями жмите кнопку F10 на клавиатуре, чтобы открыть доступ к BIOS.
- Используйте клавиши со стрелками для навигации по меню.
- Перейдите на вкладку “Диагностика”.
- Выберите Primary Hard Drive Self Test и нажмите Enter.
- Дождитесь окончания – это может занять некоторое время.
- Если проверка обнаружит проблемы, она дополнительно подтвердит, что жёсткий диск неисправен. Если ошибок не обнаружено, выполните действия из следующих решений.
Решение 3. Запустите проверку диска
В большинстве случаев при ошибке SMART Hard Disk Error 301 всё-таки удаётся получить доступ к обычному интерфейсу Windows. Поэтому после загрузки системы необходимо выполнить диагностику жёсткого диска с помощью специальных команд. Это может исправить повреждённые сектора и ошибки каталогов, которые часто являются причиной выше описанного сообщения.
- Нажмите правой кнопкой мыши по значку Windows, и выберите Командная строка (Администратор).
- В новом окне скопируйте и вставьте следующую команду, нажав Enter после этого: chkdsk C: /f /r /x
- Далее необходимо подтвердить запуск диагностики, введите Y и нажать Enter.
- По завершении сканирования, перезагрузите компьютер.
Решение 4. Проверьте наличие ошибок файловой системы
Как это сделать:
- Откройте любую папку на компьютере, и слева нажмите Этот компьютер.
- Щёлкните ПКМ по основному диску (по умолчанию это C:), и выберите Свойства.
- В новом окне перейдите на вкладку Сервис.
- В подразделе “Проверка на наличие ошибок” нажмите “Проверить”.
- Если отобразится окно Контроля учётных записей, нажмите Да.
- Если во всплывающем окне говорится, что проверка этого диска не требуется, нажмите Проверить диск.
- Дождитесь окончания процесса, пока система и не сообщит о результатах, из которых можно делать дальнейшие выводы.
Решение 5. Сделайте резервную копию данных и замените жёсткий диск
Если все вышеперечисленные шаги не помогли исправить ошибку SMART Hard Disk Error 301, вам необходимо заменить жёсткий диск. Поскольку данная проблема обычно появляется на ноутбуках, этот процесс немного сложнее, чем на ПК. Поэтому лучше обратиться к специалисту.
Если ноутбук находится на гарантии, настоятельно рекомендуется обратиться в местное отделение HP и объяснить ситуацию. Вполне вероятно, что вы получите полную поддержку и замену жёсткого диска.
Наконец, прежде чем что-либо делать, обязательно сделайте резервную копию всех личных файлов, которые хранятся на вашем компьютере, поскольку повреждение носителя может привести к полной потере этих данных.
Содержание
- Hard disk 1 301 на ноутбуке hp как исправить
- Как исправить ошибку Smart Hard Drive error 301?
- Каковы причины ошибки смарт-жесткого диска?
- Как исправить ошибку смарт-жесткого диска?
- Решение 1 – выполните тест жесткого диска в меню Bios
- Решение 2 – выполните команду CHKDSK
- Как исправить ошибку жёсткого диска с кодом SMART 301?
- Решение 1. Выполните полную перезагрузку компьютера
- Решение 2. Тестирование жёсткого диска из BIOS
- Решение 3. Запустите проверку диска
- Решение 4. Проверьте наличие ошибок файловой системы
- Решение 5. Сделайте резервную копию данных и замените жёсткий диск
- Smart Hard Dick Error 301 HP что делать
- Hard disk 3f1 что делать hp
- Значение сообщения
- Что делать?
- Почему так происходит?
- Вывод
- Digital
- Содержание
- Что делать, если на ноутбуке HP появилась ошибка Hard Disk 3F0?
- В таком случае необходимо предпринять следующие шаги:
- Перевод и причины Boot Device Not Found
- Как исправить ошибку «Загрузочное устройство не найдено» на HP
- Заключение
Hard disk 1 301 на ноутбуке hp как исправить
Как исправить ошибку Smart Hard Drive error 301?
Прежде чем исправить ошибку, вы должны знать о том, что такое ошибка Smart Hard Drive и почему она возникает. SMART 301 Hard Drive Error – это неожиданное сообщение об ошибке, которое возникает в тот момент, когда вы включаете свой ноутбук или систему, указывая на то, что ваш жесткий диск или твердотельный накопитель (SSD) вышел из строя или сильно поврежден. Ошибка 301 связана с ноутбуками HP, которые поставляются с HP SMART check, встроенной в прошивку. И если вы получите эту ошибку, вы не сможете загрузить свою систему.
Каковы причины ошибки смарт-жесткого диска?
Проверьте следующие причины отказа интеллектуального жесткого диска :
- Неправильная настройка в настройках Bios
- Физическое повреждение жесткого диска
- Сломанный чип контроллера IDE/SATA в материнской плате
- Вирусная атака и т. д.
Как исправить ошибку смарт-жесткого диска?
Вы можете попробовать с приведенными решениями:
Решение 1 – выполните тест жесткого диска в меню Bios
- Выключите систему и отсоедините все устройства, такие как принтер, сканер, USB-накопитель и т. д.
- Если вы используете внешний жесткий диск, извлеките его и снова подключите.
- Запустите систему Windows и продолжайте нажимать клавишу F10.
- В разделе Дополнительно или диагностика выберите опцию для запуска теста на жестком диске.
- Дождитесь завершения теста.
- Проверьте, устранена ли ошибка.
Решение 2 – выполните команду CHKDSK
Неисправные секторы, перекрестно связанные файлы, потерянные кластеры, ошибки каталогов на диске можно преодолеть, запустив chkdsk.
- Перейдите к параметрам восстановления системы.
- Запустите chkdsk /f /r
- Выберите командную строку.
- Вставьте установочный диск Windows и перезагрузите систему.
- Нажмите кнопку Пуск (за ней следует стрелка рядом с кнопкой блокировки).
- Выберите языковой параметр и нажмите кнопку Восстановить.
- Выберите необходимую операционную систему и нажмите кнопку Далее.
- В меню Параметры восстановления системы выберите пункт Командная строка.
- Введите ‘Chkdsk /f /r X:( буква диска)’ и нажмите Enter (X – буква диска).
- Теперь система перезагрузится и попросит вас проверить диск. Нажмите Y.
- Наконец, закройте все приложения и перезагрузите систему.
Примечание: убедитесь, что у вас есть резервная копия ваших данных, потому что при запуске chkdsk есть вероятность потери данных.
Вы можете попробовать с помощью вышеприведенного решения исправить ошибку Smart Hard Drive error 301, но если вы не восстановили свои данные или потеряли их во время этого процесса, Вы можете восстановить свои данные с помощью службы восстановления данных.
Как исправить ошибку жёсткого диска с кодом SMART 301?
Сообщение об ошибке жёсткого диска SMART 301 отображается прямо перед загрузкой Windows и указывает на неисправность носителя. Данная проблема характерна только для ноутбуков HP, поскольку является результатом проверки HP SMART – индивидуальной версии самотестирования при включении питания, также известной как POST.
Как только начнётся последовательность загрузки, пользователи, столкнувшиеся с этой неполадкой, увидят следующее сообщение:
Проверка жёсткого диска SMART выявила неизбежный сбой. Чтобы не допустить потери данных, немедленно создайте резервную копию содержимого и запустите тест жёсткого диска в программе диагностики системы.
Как говорится в сообщении, важно сделать резервную копию всех данных, хранящихся на носителе. Однако не всегда удаётся загрузиться, чтобы сделать это. И хотя, в большинстве случаев ошибка связана с неисправным или повреждённым жёстким диском, встречаются и другие причины данного сообщения. Ниже приведены варианты исправления проблемы, в случае, если сбой всё-таки не связан с поломкой диска.
Решение 1. Выполните полную перезагрузку компьютера
Если вы впервые столкнулись с ошибкой жёсткого диска SMART 301, нужно попытаться перезагрузить компьютер. Так как это может быть ложным срабатыванием, и стоит проверить, не возникает ли она снова после перезапуска ноутбука. Если это не помогло, попробуйте выполнить полную перезагрузку.
- Полностью выключите ноутбук. Зажмите на несколько секунд кнопку выключения, и дождитесь, пока не погаснут экран и все лампочки на клавиатуре и боковых панелях.
- Вытащите штекер аккумулятора, если он подключён к розетке.
- Отсоедините батарею ноутбука.
- Теперь нажмите кнопку питания и удерживайте её около 30 секунд.
- Вставьте аккумулятор обратно и попробуйте запустить устройство ещё раз – посмотрите, решена ли проблема.
Решение 2. Тестирование жёсткого диска из BIOS
Если не получается нормально загрузиться в Windows, можно запустить проверку жёсткого диска в среде BIOS.
- Перезагрузите ваше устройство.
- Когда ноутбук начнёт загружаться, короткими и быстрыми нажатиями жмите кнопку F10 на клавиатуре, чтобы открыть доступ к BIOS.
- Используйте клавиши со стрелками для навигации по меню.
- Перейдите на вкладку “Диагностика”.
- Выберите Primary Hard Drive Self Test и нажмите Enter.
- Дождитесь окончания – это может занять некоторое время.
- Если проверка обнаружит проблемы, она дополнительно подтвердит, что жёсткий диск неисправен. Если ошибок не обнаружено, выполните действия из следующих решений.
Решение 3. Запустите проверку диска
В большинстве случаев при ошибке SMART Hard Disk Error 301 всё-таки удаётся получить доступ к обычному интерфейсу Windows. Поэтому после загрузки системы необходимо выполнить диагностику жёсткого диска с помощью специальных команд. Это может исправить повреждённые сектора и ошибки каталогов, которые часто являются причиной выше описанного сообщения.
- Нажмите правой кнопкой мыши по значку Windows, и выберите Командная строка (Администратор).
- В новом окне скопируйте и вставьте следующую команду, нажав Enter после этого: chkdsk C: /f /r /x
- Далее необходимо подтвердить запуск диагностики, введите Y и нажать Enter.
- По завершении сканирования, перезагрузите компьютер.
Решение 4. Проверьте наличие ошибок файловой системы
Как это сделать:
- Откройте любую папку на компьютере, и слева нажмите Этот компьютер.
- Щёлкните ПКМ по основному диску (по умолчанию это C:), и выберите Свойства.
- В новом окне перейдите на вкладку Сервис.
- В подразделе “Проверка на наличие ошибок” нажмите “Проверить”.
- Если отобразится окно Контроля учётных записей, нажмите Да.
- Если во всплывающем окне говорится, что проверка этого диска не требуется, нажмите Проверить диск.
- Дождитесь окончания процесса, пока система и не сообщит о результатах, из которых можно делать дальнейшие выводы.
Решение 5. Сделайте резервную копию данных и замените жёсткий диск
Если все вышеперечисленные шаги не помогли исправить ошибку SMART Hard Disk Error 301, вам необходимо заменить жёсткий диск. Поскольку данная проблема обычно появляется на ноутбуках, этот процесс немного сложнее, чем на ПК. Поэтому лучше обратиться к специалисту.
Если ноутбук находится на гарантии, настоятельно рекомендуется обратиться в местное отделение HP и объяснить ситуацию. Вполне вероятно, что вы получите полную поддержку и замену жёсткого диска.
Наконец, прежде чем что-либо делать, обязательно сделайте резервную копию всех личных файлов, которые хранятся на вашем компьютере, поскольку повреждение носителя может привести к полной потере этих данных.
Smart Hard Dick Error 301 HP что делать
Давайте мы первым делом дадим ответ на поставленный в заголовке вопрос, чтобы нетерпеливые пользователи не читали всю статью в поисках одной маленькой истины.
Сообщение при загрузке компьютера Smart Hard Disk Error 301 HP как исправить? Ответ — никак! Нет нет, не в том плане, что компьютер больше нельзя загрузить, а в том плане, что скорее всего необходимо будет менять винчестер.
Полное послание вашей системы выглядит следующим образом:
«Smart Hard Disk Error
The smart hard disk check has detected an imminent failure. To ensure not data loss, please backup the content immediately and run the Hard Disk Test in system diagnostics.
Hard Disk 1 (301)
F2 system diagnostics
Enter — continue startup».
Собственно говоря, если вы нажмете Enter, то возможно вам повезет и ваш компьютер запустится, однако происходит это не всегда.
Если вы увидели сообщение при загрузке компьютера, которое гласит Smart Hard Disk Error, то имейте в виду у вашего винчестера появились проблемы. Загрузиться вы загрузитесь, но скорее всего, вам нужно копить деньги на покупку нового жесткого диска. Впрочем, если вы не храните ничего важного, то пользуйтесь винчестером, пока он окончательно не помрет.
О чем нам говорит сообщение Smart Hard Disk Error? Данное сообщение говорит нам о том, что на винчестере появилось много бэдов (битых секторов), а невозможность загрузится говорит о том, что эти сектора расположены в загрузочной области.
Так что же делать?
Снимаем винчестер и подключаем к другому компьютеру в качестве второстепенного.
После мы берем любую программу которая умеет исправлять бэды, можно воспользоваться встроенной в операционную систему Windows утилиту ScanDisk. Сканирует ваш жесткий диск и устраняем все бэды, которые можно устранить.
Дальше, вы можете вставить винчестер назад себе в компьютер и если бэды в загрузочной части устранены, то ваша операционная система Windows загрузится.
Мы рекомендуем скопировать вашу информацию на другой носитель и купить себе новый жесткий диск — так вы хотя бы не потеряете свою информацию, в случае если ваш винчестер выйдет из строя или говоря компьютерным языком посыпется.
Бэды могут появиться как в результате физического воздействия, так и в результате времени, если ваш винчестер уже старый. Также и неумелое обращение с компьютером, в программном смысле, может тоже привести к появлению бэдов.
Избавиться от бэдов можно и даже просто, но как правило такой винчестер уже будет работать с некоторыми перебоями и по хорошему нуждается в замене.
Если вы пользуетесь ноутбуком, то при копировании фалов желательно чтобы ваш ноутбук стоял, а не висел в воздухе сотрясаясь. При тряске в момент записи вы можете запросто получить бэды.
Если не стоит, как бы это банально не звучало бить свой системный блок ногами. Зачастую, в большинстве случаев, бэды возникают по причине того, что системный блок стоит под столом и частенько ему прилетает от нерадивого пользователя, причем прилетает в прямом смысле.
В следующий раз, увидев жуткое сообщение:
«Smart Hard Disk Error
The smart hard disk check has detected an imminent failure. To ensure not data loss, please backup the content immediately and run the Hard Disk Test in system diagnostics.
Hard Disk 1 (301)
F2 system diagnostics
Enter — continue startup»
Не пугайтесь, ведь теперь вы знаете что делать.
1. Диагностика жесткого диска.
2. Бэкап важных данных
3. Замена жесткого диска (винчестера на новый).
Спасибо за внимание, берегите свою информацию и не забывайте делать резервную копию всего, что вам дорого.
Источник
Hard disk 3f1 что делать hp
Некоторые пользователи ноутбуков HP при включении своего аппарата или при проведении теста жесткого диска на нем могут столкнуться с сообщением данного содержания. В данной статье мы расскажем вам что оно означает и что делать при его появлении.
Значение сообщения
Чаще всего ошибка 303 в ноутбуках HP сопровождается ошибкой 3F1 или SMART Hard Disk Error. Все это в сумме или по раздельности говорит об одном — имеются серьезные проблемы с жестким диском.
Его предвестниками является медленная загрузка и работа ноутбука.
Что делать?
Если операционная система еще загружается, то первым делом советуем вам скопировать все важные данные с жесткого диска на любой другой носитель (флешка, облако, внешний жесткий диск), так как существует большой риск их потери при полном выходе из строя жесткого диска.
Далее нужно убедиться в работоспособности жесткого диска и определить его состояние. Для этого проверяем состояние его рабочей поверхности на предмет наличия BAD секторов, а также смотрим S.M.A.R.T. Как все это делается мы рассказывали в отдельной статье.
Тест поверхности диска в Victoria
Забегая вперед, стоит отметить, что в 99% случаев при ошибке Hard Disk 1 Quick 303 проблема с диском подтверждается и не остается ничего, кроме его замены на новый.
Почему так происходит?
Любой жесткий диск рано или поздно выйдет из строя. Время, когда это произойдет, зависит от многих факторов, например таких как общее время наработки диска, количество ударов и падений ноутбука, качества сборки самого диска и т.д. Поэтому у некоторых жесткие диски живут по 5-7 лет, а у кого — то и не выхаживают гарантийного срока. По этим причинам с сообщением «Hard Disk 1 Quick 303» можно столкнуться как на старом ноутбуке, так и практически на новом.
Вывод
Если вы столкнулись с сообщением «Hard Disk 1 Quick 303» во время включения ноутбука или при проведении теста жесткого диска, то с 99% вероятностью вам придется его (диск) заменить на новый. Какие — либо манипуляции по продлению его жизни, например проверка программой victoria с активированной функцией Remap, в лучшем лишь не надолго отсрочат замену. При этом на таком диске запрещено хранить что — то очень важное, так как существует огромный риск потери данных.
Digital
Содержание
Как известно, жесткий диск в ноутбуке является достаточно уязвимым, поскольку даже при бережном отношении подвергается микроударам. Это одна из специфик современных мобильных гаджетов. Однако возникшие с ним проблемы не обязательно могут быть связаны с механическими повреждениями или воздействиями. Поэтому при появлении оповещений от системы о возникновении ошибок жесткого диска не следует сразу впадать в панику, а необходимо уделить внимание коду ошибки, чтобы предпринять соответствующие меры.
Владельцы ноутбуков HP иногда сталкиваются с вопросом: что делать, если система оповещает об ошибке Hard Disk 3F0? Такое сообщение однозначно свидетельствует о проблеме с жестким диском. Нюанс заключается в том, что сразу нельзя сказать, насколько серьезной окажется поломка. Решение может быть как предельно простым, и исправление займет минимум времени, так и не очень приятным и затратным, т.е. может потребоваться покупка нового жесткого диска. Но, прежде чем отправляться в магазин, следует попытаться предпринять некоторые «спасательные» мероприятия. К слову, довольно часто они дают абсолютно положительный результат.
Что делать, если на ноутбуке HP появилась ошибка Hard Disk 3F0?
Итак, при перезагрузке на экране вы увидели сообщение об ошибке Hard Disk 3F0. Что могло стать причиной и какие действия следует предпринять?
Начнем по порядку.
Самой простой причиной поломки могло стать смещение жесткого диска, отсоединение разъёма, что привело к тому, что BIOS попросту не видит диск. Надо отметить, что такой вариант можно назвать самым простым и даже предпочтительным, поскольку устранение проблемы самое элементарное – необходимо снять защитную крышку и аккуратно проверить подключение разъёма жесткого диска.
Довольно часто подобная ошибка появляется после установки или переустановки ОС.
В таком случае необходимо предпринять следующие шаги:
- зайдите в BIOS
- выберите закладку System Configuration, а далее – Boot Options
- включите Legacy Support
- первым пунктом в разделе Legacy Boot Order выставьте Notebook Hard Drive
- нажмите F10 и можете выходить, обязательно сохранив настройки
- перед вами появится окно с кодом для ввода, вводите этот код и нажимаете Enter
- компьютер должен загрузиться. Если все прошло успешно, то при последующих включениях ошибок не будет возникать, а аппарат начнет работать корректно.
Если предложенные выше манипуляции не привели к желаемому результату, то проблема может быть в самом диске. Чтобы проверить это, установите его на другой ноутбук. Если и другое устройство не видит носитель информации, то это, как минимум, повод обратиться в мастерскую.
При включении своего ноутбука Hewlett-Packard пользователь может столкнуться с сообщением «Boot Device Not Found» и отказом компьютера загружаться. Причиной указанной дисфункции обычно являются ряд неверных настроек БИОС, но бывают и случаи, когда данная проблема возникает из-за выхода из строя жёсткого диска, или нарушения целостности операционной системы. В этой статье я расскажу, что такое Boot Device Not Found на HP, каковы причины данной дисфункции, и как её исправить на вашем ПК.

Перевод и причины Boot Device Not Found
В переводе данный текст звучит как «Загрузочное устройство не найдено», и обычно обозначает ситуацию, когда при включении компьютера система не обнаружила устройство, с которого должна быть произведена загрузка (или установка) операционной системы. Похожая ситуация, когда в диспетчере устройств не видна видеокарта была описана мной в прошлой статье.
Причинами такой дисфункции может быть следующее:
- Неверные настройки БИОС (UEFI) на компьютере;
- Используемый для загрузки жёсткий диск физически повреждён или вышел из строя;
- Загрузочный сектор или MBR жёсткого диска повреждены;
- Файлы операционной системы повреждены;
- Ваш ПК стал объектом атаки вирусных программ.

Как исправить ошибку «Загрузочное устройство не найдено» на HP
Для решения вопроса с Boot Device Not Found на HP рекомендую выполнить следующее:
- Измените значение параметра «Legacy Support» в БИОС с «Disabled» на «Enabled». Перейдите в БИОС (обычно это получается путём нажатия на Escape, а потом на F10), выберите вкладку «System Configuration», найдите там параметр «Legacy Support», и измените его значение с «Disabled» на «Enabled». Затем нажмите на F10 для сохранения изменений и перезагрузите ваш HP. После перезагрузки компьютер может попросить вас ввести код (его значение будет на экране) и нажать Enter для подтверждения изменений. Введите указанный код, нажмите Enter и компьютер произведёт стандартную загрузку ОС;

Измените значение ряда параметров БИОСа. Перейдите в БИОС, выберите вкладку «System Configuration» — «Boot option». Измените значение опции «Security Boot» с «Enabled» на «Disabled». Затем жмём на «Clear all secure boot keys», вводим цифры (pass code), которые расположены чуть выше и жмём на ввод.

Затем меняем значение параметра «Legacy Support» из «Disabled» на «Enabled». В опции «Legacy boot order» выбираем, с чего мы хотим загружаться (обычно, это жёсткий диск ноутбука – hard disk). Для сохранения произведённых изменений жмём на F10, потом на «Yes», и перезагружаем наш ПК, это может помочь избавиться от ошибки Boot Device Not Found на ноутбуке HP;
- Проверьте, виден ли в БИОС ваш жёсткий диск, для исправления Boot Device Not Found. Если нет, тогда проверьте плотность его подключения (выключаем лэптоп, отключаем блок питания, снимаем нижнюю крышку, батарею, отключаем жёсткий диск, визуально проверяем его контакты, подключаем обратно жёсткий диск, батарею, ставим обратно крышку, подключаем блок питания и включаем ноутбук). Если винчестер вновь не виден, тогда есть вероятность, что он вышел из строя (проверьте работоспособность в сервисном центре) или повреждены шлейфы к нему (встречается довольно редко);
- Выполните hard reset вашего HP. Выполнение аппаратного сброса вашего лэптопа (hard reset) позволяет очистить память и восстановить корректные связи между БИОС и аппаратной начинкой ПК. Отключите все внешние, подключенные к ПК, устройства (в частности, USB и блок питания), изымите аккумулятор из ноутбука. Затем нажмите на кнопку питания (Power) и держите её нажатой в течение 15 секунд.
Потом подключите обратно аккумулятор и блок питания, другие внешние устройства не подключайте. Нажмите на кнопку питания, в появившемся меню выберите «Обычная загрузка Виндовс» (Start Windows Normally), и нажмите ввод.
- Загрузите настройки БИОС по умолчанию. Перейдите в БИОС, нажмите на F9 и загрузите настройки БИОС по умолчанию. Затем нажмите на F10, подтвердите изменения, и перезагрузите ваш компьютер;
- Выполните тест вашего компьютера с помощью HP PC Hardware Diagnostics UEFI. Выключите ваш компьютер, затем включите его и быстро нажимайте на клавишу F2. Когда меню HP PC Hardware Diagnostics UEFI появится на экране, выберите тест компонентов (Component Tests).
Тестируем компоненты нашего ПК с помощью HP PC Hardware Diagnostics UEFI
В данном меню уделите особое внимание тесту жёсткого диска (Hard Drive – Extensive Test – Run Once). Просмотрите полученные результаты, возможно ваш накопитель попросту вышел из строя, и необходима его замена.
Заключение
Эффективным решением вопроса Boot Device Not Found hard disk (3f0) станет изменение настроек БИОС, аппаратный сброс ПК (hard reset), а также проведение теста структурных элементов лэптопа. В большинстве случаев помогает первый из описанных мной способов, позволяющий устранить ошибку на вашем ПК.
Источник
Что такое S.M.A.R.T.? Почему возникают SMART ошибки и о чем это говорит? Ниже мы детально расскажем про причины и методы устранения подобных проблем.
Содержание
- Что такое SMART и что он показывает?
- Ошибки S.M.A.R.T.
- Примеры ошибок SMART
- Ошибка «SMART failure predicted»
- Ошибка «S.M.A.R.T. status BAD»
- Ошибка «the smart hard disk check has detected»
- Как исправить SMART ошибку?
- Как отключить проверку SMART?
- Что делать если данные были утеряны?
Средство S.M.A.R.T., показывающее ошибки жесткого диска (HDD или SSD) является сигналом того, что с накопителем случились какие-то неполадки, влияющие на стабильность и работу компьютера.
Помимо этого, такая ошибка – серьезный повод задуматься о сохранности своих важных данных, поскольку из-за проблемного накопителя можно попросту лишиться всей информации, которую практически невозможно восстановить.
Что такое SMART и что он показывает?
«S.M.A.R.T.» расшифровывается как «self-monitoring, analysis and reporting technology», что в переводе означает «технология самодиагностики, анализа и отчетности».
Каждый жесткий диск, подключённый через интерфейс SATA или ATA, имеет встроенную систему S.M.A.R.T., которая позволяет выполнять следующие функции:
- Проводить анализ накопителя.
- Исправлять программные проблемы с HDD.
- Сканировать поверхность жесткого диска.
- Проводить программное исправление, очистку или замену поврежденных блоков.
- Выставлять оценки жизненноважным характеристикам диска.
- Вести отчётность о всех параметрах жесткого диска.
Система S.M.A.R.T. позволяет давать пользователю полную информацию о физическом состоянии жесткого диска методом выставления оценок, при помощи которых можно рассчитать примерное время выхода HDD из строя. С данной системой можно лично ознакомиться, воспользовавшись программой Victoria или другими аналогами.
С тем, как работать, проверять и исправлять ошибки жесткого диска в программе Victoria, Вы можете ознакомиться в статье «Как протестировать и исправить жесткий диск используя бесплатную программу Victoria».
Ошибки S.M.A.R.T.
Как правило, в нормально работающем накопителе система S.M.A.R.T. не выдает никаких ошибок даже при невысоких оценках. Это обусловлено тем, что появление ошибок является сигналом возможной скорой поломки диска.
Ошибки S.M.A.R.T. всегда свидетельствуют о какой-либо неисправности или о том, что некоторые элементы диска практически исчерпали свой ресурс. Если пользователю стали демонстрироваться подобные сообщения, следует задуматься о сохранности своих данных, поскольку теперь они могут исчезнуть в любой момент!
Примеры ошибок SMART
Ошибка «SMART failure predicted»
В данном случае S.M.A.R.T. оповещает пользователя о скором выходе диска из строя. Важно: если Вы увидели такое сообщение на своем компьютере, срочно скопируйте всю важную информацию и файлы на другой носитель, поскольку данный жесткий диск может прийти в негодность в любой момент!
Ошибка «S.M.A.R.T. status BAD»
Данная ошибка говорит о том, что некоторые параметры жесткого диска находятся в плохом состоянии (практически выработали свой ресурс). Как и в первом случае, следует сразу сделать бекап важных данных.
Ошибка «the smart hard disk check has detected»
Как и в двух предыдущих ошибках, система S.M.A.R.T. говорит о скорой поломке HDD.
Коды и названия ошибок могут различаться в разных жестких дисках, материнских платах или версиях BIOS, тем не менее, каждая из них является сигналом для того, чтобы сделать резервную копию своих файлов.
Как исправить SMART ошибку?
Ошибки S.M.A.R.T. свидетельствуют о скорой поломке жесткого диска, поэтому исправление ошибок, как правило, не приносит должного результата, и ошибка остается. Помимо критических ошибок, существуют еще и другие проблемы, которые могут вызывать сообщения такого рода. Одной из таких проблем является повышенная температура носителя.
Ее можно посмотреть в программе Victoria во вкладке SMART под пунктом 190 «Airflow temperature» для HDD. Или под пунктом 194 «Controller temperature» для SDD.

Если данный показатель будет завышен, следует принять меры по охлаждению системного блока:
- Проверить работоспособность кулеров.
- Очистить пыль.
- Поставить дополнительный кулер для лучшей вентиляции.
Другим способом исправления ошибок SMART является проверка накопителя на наличие ошибок.
Это можно сделать, зайдя в папку «Мой компьютер», кликнув правой клавишей мыши по диску или его разделу, выбрав пункт «Сервис» и запустив проверку.
Если ошибка не была исправлена в ходе проверки, следует прибегнуть к дефрагментации диска.
Чтобы это сделать, находясь в свойствах диска, следует нажать на кнопку «Оптимизировать», выбрать необходимый диск и нажать «Оптимизировать».
Если ошибка не пропадет после этого, скорее всего, диск просто исчерпал свой ресурс, и в скором времени он станет нечитаемым, а пользователю останется только приобрести новый HDD или SSD.
Как отключить проверку SMART?
Диск с ошибкой S.M.A.R.T. может выйти из строя в любой момент, но это не означает, что им нельзя продолжать пользоваться.
Стоит понимать, что использование такого диска не должно подразумевать в себе хранение на нем сколько-либо стоящей информации. Зная это, можно провести сброс smart настроек, которые помогут замаскировать надоедливые ошибки.
Для этого:
Шаг 1. Заходим в BIOS или UEFI (кнопка F2 или Delete во время загрузки), переходим в пункт «Advanced», выбираем строку «IDE Configuration» и нажимаем Enter. Для навигации следует использовать стрелочки на клавиатуре.
Шаг 2. На открывшемся экране следует найти свой диск и нажать Enter (жесткие диски подписаны «Hard Disc»).

Шаг 3. Опускаемся вниз списка и выбираем параметр SMART, нажимаем Enter и выбираем пункт «Disabled».
Шаг 4. Выходим из BIOS, применяя и сохраняя настройки.
Стоит отметить, на некоторых системах данная процедура может выполняться немного по-другому, но сам принцип отключения остается прежним.
После отключения SMART ошибки перестанут появляться, и система будет загружаться в штатном порядке до тех пор, пока HDD окончательно не выйдет из строя. В некоторых ситуациях ошибки могут показываться в самой ОС, тогда достаточно несколько раз отклонить их, после чего появится кнопка «Больше не показывать».
Что делать если данные были утеряны?
При случайном форматировании, удалении вирусами или утере любых важных данных следует быстро вернуть утерянную информацию самым эффективным методом.
Шаг 1. Установите и запустите программу RS Partition Recovery.
Шаг 2. Выберите носитель или раздел диска, с которого необходимо восстановить данные.
Шаг 3. Выберите тип анализа.
Быстрый анализ стоит использовать, если файлы были удалены недавно. Программа проведет анализ и отобразит данные доступные для восстановления.
Полный анализ позволяет найти утерянные данные после форматирования, перераспределения диска или повреждения файловой структуры (RAW).
Шаг 4. Просмотр и выбор файлов для восстановления.
Шаг 5. Добавление файлов для сохранения в «Список Восстановления» или выбор всего раздела для восстановления.
Стоит отметить, что в качестве места для записи восстановленного файла лучше всего выбрать другой диск или раздел чтобы избежать перезаписи файла.
Часто задаваемые вопросы
S.M.A.R.T (Self-Monitoring, Analysis and Reporting Technology) – это специальная технология, разработанная для дисков, подключённых через SATA интерфейс, которая позволяет проводить анализ накопителя, исправлять программные проблемы HDD дисков, сканировать поверхность накопителя и автоматически исправлять поврежденные блоки информации, следить за состоянием накопителя и многое другое.
Эта ошибка предупреждает пользователя о скорой поломке накопителя. Если вы увидели эту ошибку – НЕМЕДЛЕННО скопируйте важные данные на другой накопитель, в противном случае важная информация может быть безвозвратно утеряна.
Воспользуйтесь программой RS Partition Recovery. Программа проста в использовании и позволяет восстановить утерянные данные после случайного удаления, форматирования диска, повреждений файловой структуры накопителя и во многих других случаях.
Исправлять SMART ошибки не имеет смысла, так как обычно они сигнализируют о ближайшем выходе накопителя из строя. Конечно вы можете отключить SMART технологию, но это только уберет сообщение об ошибке. Проблема же останется. Поэтому вместо отключения SMART – лучше заняться переносом данных в безопасное место.
Чтобы отключить SMART технологию войдите в настройки BIOS, затем откройте пункт «Advanced» —> «IDE Configuration». Выберите нужный диск из списка и нажмите «Enter». После этого, возле пункта «SMART» установите значение «Disabled».
The computer runs a SMART Hard Disk test during startup. If there is a potential hard disk issue, you might see an error message
displayed on a black screen.
The SMART Hard Disk test creates a prediction about the potential for hard drive failure, not an actual failure. A SMART Hard
Disk error warning can occur for a variety of reasons, such as the computer having been jarred sharply or the hard disk being
subjected to higher than usual temperatures.
If you receive this error message, perform the following actions:
-
Immediately back up all important data and files. While the SMART hard disk error might not indicate the imminent loss of
the hard disk, it is best to be prepared, just in case the disk does fail. -
Run a Hard Disk Test to verify the condition of the hard disk.
If the error code includes 3F0, then see HP PCs — 3F0 boot device not found error displays on a black screen in Windows 10.
Back up your data
In Windows 10, use the File History backup feature to back up to an external drive or network location.
For more information, see Backup and Restore in Windows 10 (in English).
-
In Windows, search for and open Backup settings.
-
Click Add a drive. Windows searches your computer for usable backup drives.
-
Choose an external drive or network location to store your backup files.
Open the Component Tests menu when Windows won’t start
When Windows won’t start, use the following instructions to open the Component Tests menu.
-
Hold the power button for at least five seconds to turn off the computer.
-
Turn on the computer and immediately press esc repeatedly, about once every second. When the menu is displayed, press the f2 key.
-
On the main menu, click Component Tests.
The Component Tests menu is displayed.
Your Component Tests menu might be different, depending on the components installed on your computer.
Perform hard drive tests in HP PC Hardware Diagnostics
HP PC Hardware Diagnostics provides multiple tests to test the hard drive on your computer and confirm hardware failures.
First, run the Quick Test (two to three minutes). If the Quick Test does not find a problem, run the Extensive Test (two hours
or more). It can run once or loop until an error occurs.
-
On the Component Tests menu, click .
-
Click Run once. The Quick Test begins.
-
If the computer has more than one hard drive, select the drive to test. To test all the hard drives, select Test All Hard Drives.
When the test is complete, the screen displays the results. Test results are also available in the Test Logs on the main menu.
-
If the hard drive passes the Quick Test, but there is still a problem with the hard drive, run the Extensive Test. This test
includes the SMART Check, Short DST, Optimized DST, and Long DST. To run these tests individually, select them from the Hard
Drive Tests menu. -
If the hard drive fails a test, click Troubleshoot.
-
Follow the on-screen instructions to attempt to resolve the problem, and then click Yes.
-
If the problem is not resolved, click Yes to contact HP Customer Support.
-
Write down or copy the failure ID (24-digit code) and product ID for when you contact HP Customer Support. The information
is also available in Test Logs on the main menu. -
If your computer is online, click NEXT to go to the HP Customer Support website.
If your computer is offline, use your mobile device to scan the provided QR Code and access HP Customer Support.
Review the hard drive test results
When the hard drive test is complete, a message indicates the actions that were taken.
|
Test result |
Suggested action |
|---|---|
|
Hard Disk Test passed |
Resume normal computer use. |
|
Problem found and repaired |
Resume normal computer use. |
|
Bad sector found and remapped |
Restart the computer.
|
|
Specific error message and 24-digit failure ID code is displayed |
If the Hard Drive Test displays an error message and a warranty ID code, contact HP. The customer service agent will ask you for the 24-digit code if you need to setup a repair or hard drive replacement. Note: When you contact HP, the agent will verify whether your computer is still under warranty. |
Восстановление Smart жесткого диска
Задачи SMART
Самодиагностика устройства возможна благодаря интерфейсу SATA. Благодаря ей, можно выявить ряд проблем на ранних стадиях. Система S.M.A.R.T. позволяет решить следующие задачи:
Таким образом, можно получить полную отчетность об аппаратном состоянии устройства. С помощью этих данных можно спрогнозировать полный физический износ жесткого диска и заранее скопировать необходимую информацию на резервный носитель.
Как выглядят сообщения об ошибках SMART
«Failure predicted» сигнализирует о неминуемом выходе устройства из строя. В этом случае незамедлительно копируйте информацию, сбой может произойти неожиданно.
«The smart hard disk check has detected» также обозначает возможный сбой.
Некоторые коды меняться в зависимости от производителей и операционной системы, но все они обозначают, что необходимо срочно предпринимать действия.
Что делать при появлении ошибки
Ниже пошаговый алгоритм действий при первых симптомах неполадки.
Справиться с неполадкой довольно просто. Сразу охладите системный блок ПК. Для этого нужно:
Если проблема с вентиляцией устранена, оборудование заработает в штатном режиме.
Нюансы ошибок смарт на дисках SSD
В SSD есть ячейки памяти, которые имеют ограничение на перезапись данных. Это происходит со временем, не поможет даже встроенная защита от износа. На этих дисках есть специфические данные об ошибках, это «209 Remaining Drive Life» или «231 SSD life left». Таким образом, система предупреждает о скором сбое. В случае выхода из строя ячейки невозможно будет восстановить, информация будет утеряны безвозвратно.
Как восстановить жесткий диск после ошибки smart
Ошибку можно сбросить в BIOS. Однако специалисты не советуют прибегать к этому способу, чтобы не потерять необходимые данные. Если надоедливая надпись все время появляется перед глазами, то зайдите в BIOS и перейдите в Advanced > SMART settings > SMART self test. Выберите значение Disabled. При этом важно не забывать, что со всеми данными можно неожиданно попрощаться. Восстанавливать оборудование нет смысла. Так как любые программные операции не исправят механический износ деталей.
Если диск окончательно сломался и доступа к данным больше нет, то потребуется восстановить данные с помощью программ. Потребуется сканирование всего диска или анализ отдельного раздела. На это потребуется время. Утилиты, которые могут вернуть архив информации:
Программы отличаются интерфейсом, размером и скоростью работы. Но все отлично выполняют основную функцию – восстанавливают данные с жестких дисков.
Стоит ли ремонтировать HDD
Как восстановить смарт на жестком диске в лаборатории Storelab
Необходимые детали в наличии, набор надежного оборудования и многолетний опыт инженеров помогут вам решить проблему. Чтобы не рисковать, лучше привезти нам жесткий диск или отправить его нам с помощью курьера в Москве сразу, как только появились сообщения об ошибке. Тогда шансы спасти ваши документы возрастает в разы. Перед тем как сдать оборудование на ремонт опишите мастеру, как вы пытались восстановить данные. Это поможет при восстановлении памяти. Наши специалисты сделают диагностику, разберут диск и поменяют важные детали. Этого хватит, чтобы сохранить ваши фотографии, музыку и документы на резервный носитель. О дальнейшей эксплуатации лучше проконсультироваться с профессионалом. Мастер подскажет, безопасно ли использовать жесткий диск в дальнейшем. Если вы находитесь в отдаленном регионе страны или даже за рубежом, мы готовы принять диск. Результат работы будет организован с помощью интернет-трансляции. В своих услугах мы ориентируемся на то, чтобы сохранить ваши время и деньги.
Источник
Как убрать SMART status bad
Дата публикации 14.05.2021
Здравствуйте, уважаемый читатель, если Вы читаете эту статью, значит система BIOS определила Ваш жесткий диск как непригодный к дальнейшей нормальной эксплуатации и выдала сообщение «S.M.A.R.T. Status BAD. Backup and Replace», что переводится как: «Состояние SMART — плохое, сохраните данные и замените».
Проведем небольшой ликбез без заумных фраз:
BIOS (basic input/output system) — базовая система ввода-вывода. Это программка которая хранится в микросхеме материнской платы компьютера (ноутбука) и запускает его, «узнает» установленные устройства и налаживает взаимосвязь с ними и их работу.
Жесткий диск (HDD (Hard Disk Drive), винчестер, винт, хард) — устройство в компьютере (ноутбуке) предназначенное для хранения данных (фото, программ, игр и др.), своеобразная большая флешка.
S.M.A.R.T. (self-monitoring, analysis and reporting technology) — система (программа) самоанализа, самоконтроля и отчетности жесткого диска. Хранит данные о многих параметрах работы жесткого диска, а так же о возникновении каких-либо неисправностей. Своеобразный самописец (как на авиалайнерах). При достижении предела количества критических ошибок предупреждает о них пользователя, что в свою очередь может спасти важные данные от безвозвратной потери.
bad сектор (бэд сектор, бэд-блок) — нечитаемый (плохой, поврежденный) участок поверхности жесткого диска.
Что значит S.M.A.R.T. Status BAD. Backup and Replace
Всё просто, как и говорилось ранее, данная надпись сигнализирует об окончании физического ресурса работы вашего хранилища данных, то-есть о его неисправности. Быстрее покупайте новый винчестер и копируйте на него все важные данные. Как не прискорбно, Ваш жесткий диск доживает последние дни. Оговорюсь, что покупать б/у винчествер категорически не советую, хотя он может стоить более чем в два-три раза дешевле нового.
Причина возникновения надписи S.M.A.R.T. Status BAD. Backup and Replace
Основной причиной возникновения данной надписи является наличие бэд секторов (битых секторов), которое превышает максимально допустимое значение, предусмотренное производителем HDD (у разных брендов оно разное). До определенного момента жесткий диск встроенной утилитой пытается исправить ошибки (перенеся плохие блоки в «карантин»), но если их количество превышает допустимое значение, система S.M.A.R.T. предупреждает об этом пользователя, если она включена в BIOS компьютера (ноутбука).
Причины возникновения бэд-секторов на жестком диске могут быть:
Обычно возникают из-за первых пяти пунктов.
Как убрать сообщение «Windows обнаружила неполадки жесткого диска»
Обычно если система самоконтроля жесткого диска SMART уже выдает сообщение о неудовлетворительном состоянии HDD при старте компьютера (ноутбука) после загрузки BIOS то система Windows так же оповещает пользователя о критическом состоянии жесткого диска: «Windows обнаружила неполадки жесткого диска».
Это уведомление можно ОТКЛЮЧИТЬ выбрав нижний вариант «Больше не задавать вопрос об этой проблеме (не рекомендуется)», но это никак не устранит проблему, а просто усыпит Вашу бдительность. Бывают случаи, когда такого варианта отключения предупреждения нет. Тогда переходим ко второму варианту.
Запускаем Планировщик заданий:
Пуск ⇒ Панель управления ⇒ Администрирование ⇒ Планировщик заданий или жмем сочетание клавиш Win+R и в командной строке набираем taskschd.msc и жмем ОК.
Переходим по дереву в левом окне: Библиотека планировщика заданий ⇒ Microsoft ⇒ Windows ⇒ Disk Diagnostic.
Видим две службы (DiskDiagnosticDataCollector и DiskDiagnosticResolver), отключаем их, нажав на соответствующую клавишу Отключить в окошке справа.
Как убрать S.M.A.R.T. Status BAD. Backup and Replace
Если Вы внимательно читали статью, то думаю уже поняли, что лечить жесткий диск с вышеуказанным диагнозом уже нет какого-либо смысла. А при попытке удалить bad-сектора программой Victoria 3.52 можете получить труп (без возможности скопировать данные) или еще большее количество бэдов на поверхности HDD. Как говорится всё нужно делать вовремя, то же самое и с лечением бэд секторов.
Единственное правильное решение, только покупка нового жесткого диска, сброс на него важных данных. Только после этого использовать его как хранилище легко восстанавливаемых данных, например игр, программ, фильмов. И будьте готовы к тому что в любую секунду он уйдет в мир иной.
Есть два варианта отключения сообщения BIOS «S.M.A.R.T. Status BAD. Backup and Replace»:
Вариант №1: Пропускать сообщение при каждой загрузке компьютера(ноутбука):
Данный вариант более приемлем, поскольку если у Вас 2-3 жестких диска при возникновении ошибок на других дисках, Вы это сможете увидеть и предпринять соответствующие действия по резервному копированию важных данных.
Так как вариаций (версий) системы BIOS много, опишу сам принцип способа. Нужно или пропустить ошибку нажав F1 или опять же нажав эту клавишу войти в BIOS и выйти без каких либо сохранений. В моем случае система предлагает продолжить работу только входом в BIOS (Press F1 to Run SETUP (Нажмите F1 для входа в SETUP)). Жмем F1, попадаем в настройки базовой системы ввода-вывода. Теперь просто жмем клавишу Esc. (слева вверху клавиатуры:) ), выбираем Discard Changes & Exit (Выход без изменений). К сожалению, проделывать это нужно будет после каждой перезагрузки.
Вариант №2: отключить оповещение системы самоконтроля SMART в BIOS (не рекомендуется)
Настоятельно не рекомендую использовать этот способ, если уведомления S.M.A.R.T. статуса отключается сразу для всех устройств, как в моем случае. Но всё же опишу как это сделать. Заходим в BIOS нажав по требованию клавишу F1.
Переходим в Расширенный режим, для этого выбираем Advanced Mode (F7).
Выбираем вкладку Advanced и изменяем значение опции S.M.A.R.T. Status Check на Disabled. Затем нужно сохранить изменения, для этого жмем F10 или жмем клавишу Esc и выбираем Save Changes & Reset.
Но существуют версии BIOS, где отключить уведомление можно для конкретного устройства, как в следующем примере.
Жмем клавишу Delete и попадаем в настройки BIOS.
В разделе Main выбираем опцию IDE/SATA Configuration
Выбираем соответствующее устройство из списка, в данном случае SATA 1 Device : [Hard Disk].
Источник
Как убрать ошибку «S.M.A.R.T. Status BAD Backup and Replace Error»
Получите сообщение об ошибке «S. M. A. R. T. Status BAD, Backup and Replace»? Читайте на этой странице, чтобы узнать, что такое SMART error и как исправить ошибку SMART hard disk.
David Darlington
2021-03-25 21:25:14 • Обновлено: Компьютерные решения Windows • Проверенные решения
Часть 1. Что такое ошибка Smart?
Как исправить ошибку SMART на жестком диске
Обычно после предупреждения о неудовлетворительном состоянии (ошибка SMART) жесткий диск не сразу перестает работать, и у вас еще есть время для резервного копирования данных компьютера и их переноса на другой ПК. Однако следующий вопрос может заключаться в том, как исправить ошибку SMART. Давайте рассмотрим 3 способа для разных ситуаций.
Часть 2. Как убрать окно с ошибкой SMART?
Что вам понадобится:
Шаг 1. Пользователю необходимо перезагрузить систему. Как только это будет сделано, нужно нажать кнопку уменьшения громкости или F2:
Шаг 2. Следует выполнить следующий путь «Расширенные» > «Настройки SMART» > «SMART self-test»> «Отключено». Однако по умолчанию этот параметр включен. Вот и конец процесса:
Часть 3. Как сделать резервную копию после появления ошибки SMART Status BAD?
Лучшее программное обеспечение для резервного копирования данных для Windows
Столкнувшись с ошибкой «S.M.A.R.T Status BAD, Backup and Replace,» сделайте резервную копию всех данных на жестком диске, который рано или поздно выйдет из строя. Теперь проследуйте пошаговой инструкции, чтобы создать резервную копию данных компьютера и исправить ошибку SMART, возникшую на жестком диске.
Шаг 1. Скачайте и запустите
Загрузите и установите AOMEI Backupper Professional, чтобы он был готов к резервному копированию данных после появления ошибки S.M.A.R.T. Запустите его и на главном экране выберите «Резервное копирование».
Шаг 2. Выберите «Резервное копирование диска»
Затем выберите режим резервного копирования. Приложение резервного копирования позволяет создавать резервные копии жесткого диска, системы, разделов и файлов в соответствии с вашими потребностями. Здесь выберите «Резервное копирование диска».
Шаг 3. Добавьте диск в резервное копирование
Нажмите «Выберите диски для резервного копирования», после чего появится всплывающее окно. Выберите жесткий диск, который вскоре выйдет из строя, и нажмите «Добавить», чтобы продолжить. Вы также можете добавить другие диски или удалить выбранный диск.
Шаг 4. Выберите место для резервной копии
Затем нажмите «Шаг 2», чтобы выбрать целевой диск для данных резервной копии. Вы можете создать резервную копию на другом жестком диске компьютера, но будет лучше, если вы скопируете свои данные на внешний жесткий диск или диск NAS.
Шаг 5. Начните резервное копирование
Наконец, нажмите «Начать резервное копирование», чтобы запустить процесс. Кстати, прежде, чем нажимать на кнопку, вы можете скорректировать некоторые настройки резервного копирования, прокомментировать задачу или изменить название задачи по своему усмотрению.
Часть 4. Как спасти данные в ситуации, когда появляется ошибка SMART и компьютер не загружается?
Если появилась ошибка SMART status bad, всем пользователям рекомендуется немедленно приступить к созданию резервной копии данных. Ошибка SMART, простыми словами, означает, что жесткий диск в любой момент может выйти из строя. Если компьютер не загружается из-за этой ошибки, вероятно, файл ОС был поврежден из-за сбойных секторов. Однако способ спасти данные с жесткого диска все еще существует.
С помощью программного обеспечения Recoverit Data Recovery вы можете войти в режим WINPE, чтобы с легкостью восстановить данные с поврежденного жесткого диска. Процесс восстановления данных с помощью этого инструмента расписан ниже:
Ваше безопасное и надежное программное обеспечение для восстановления данных с компьютера
и выполните следующие простые шаги, чтобы восстановить потерянные, удаленные или поврежденные данные с вашего компьютера.
Шаг 1. Скачайте и установите программу на нормальный компьютер.
Шаг 2. Выберите вариант «Восстановить с аварийного компьютера» и нажмите кнопку «Начать». Затем следуйте инструкциям по созданию загрузочного носителя (заранее подготовьте флешку).
Шаг 3. Подключите загрузочный носитель к компьютеру, который не может загрузиться, и настройте компьютер на загрузку с USB-накопителя.
Примечание:
Получение сообщения об ошибке SMART означает, что жесткий диск может выйти из строя в любой момент. Следовательно, неисправный жесткий диск не может быть обнаружен никаким программным обеспечением. С другой стороны, у пользователя возникает необходимость получить всю информацию, хранящуюся на зараженном диске. Именно поэтому мы рекомендуем Recoverit Data Recovery всем пользователям, которые хотят извлечь и сохранить все свои данные. После нажатия кнопки восстановления пользователь может указать место, которое можно использовать для сохранения восстановленных файлов.
При нажатии F1 компьютер не загружается. Ваши файлы могут быть повреждены или испорчены. Верните их с помощью Recoverit Data Recovery.
Часть 5. Атрибуты SMART
Ошибка SMART является критической, поэтому никакого процесса, который мог бы ее исправить, не существует. При возникновении этой ошибки, никогда не отключайте ее. Экран ошибки SMART будет отображаться все время, пока вы не выполните замену жесткого диска. Что следует сделать до этого момента: выполнить резервное копирование, а также извлечь данные из старых секторов. Чтобы достичь впечатляющих результатов, рекомендуем вам воспользоваться программой AOMEI Backupper Professional или Recoverit Data Recovery. Эта программа позволяет пользователям добиться наилучших возможных результатов. Когда ошибка SMART завершится, ни одна программа не сможет обнаружить жесткий диск. Поэтому необходимые шаги следует предпринять как можно скорее.
Источник
Исправляем ошибки S.M.A.R.T. на SSD и жестких дисках
Что такое S.M.A.R.T.? Почему возникают SMART ошибки и о чем это говорит? Ниже мы детально расскажем про причины и методы устранения подобных проблем.
Содержание:
Средство S.M.A.R.T., показывающее ошибки жесткого диска (HDD или SSD) является сигналом того, что с накопителем случились какие-то неполадки, влияющие на стабильность и работу компьютера.
Помимо этого, такая ошибка – серьезный повод задуматься о сохранности своих важных данных, поскольку из-за проблемного накопителя можно попросту лишиться всей информации, которую практически невозможно восстановить.
Что такое SMART и что он показывает?
«S.M.A.R.T.» расшифровывается как «self-monitoring, analysis and reporting technology», что в переводе означает «технология самодиагностики, анализа и отчетности».
Каждый жесткий диск, подключённый через интерфейс SATA или ATA, имеет встроенную систему S.M.A.R.T., которая позволяет выполнять следующие функции:
Система S.M.A.R.T. позволяет давать пользователю полную информацию о физическом состоянии жесткого диска методом выставления оценок, при помощи которых можно рассчитать примерное время выхода HDD из строя. С данной системой можно лично ознакомиться, воспользовавшись программой Victoria или другими аналогами.
С тем, как работать, проверять и исправлять ошибки жесткого диска в программе Victoria, Вы можете ознакомиться в статье «Как протестировать и исправить жесткий диск используя бесплатную программу Victoria».
Ошибки S.M.A.R.T.
Как правило, в нормально работающем накопителе система S.M.A.R.T. не выдает никаких ошибок даже при невысоких оценках. Это обусловлено тем, что появление ошибок является сигналом возможной скорой поломки диска.
Ошибки S.M.A.R.T. всегда свидетельствуют о какой-либо неисправности или о том, что некоторые элементы диска практически исчерпали свой ресурс. Если пользователю стали демонстрироваться подобные сообщения, следует задуматься о сохранности своих данных, поскольку теперь они могут исчезнуть в любой момент!
Примеры ошибок SMART
Ошибка «SMART failure predicted»
В данном случае S.M.A.R.T. оповещает пользователя о скором выходе диска из строя. Важно: если Вы увидели такое сообщение на своем компьютере, срочно скопируйте всю важную информацию и файлы на другой носитель, поскольку данный жесткий диск может прийти в негодность в любой момент!
Ошибка «S.M.A.R.T. status BAD»
Данная ошибка говорит о том, что некоторые параметры жесткого диска находятся в плохом состоянии (практически выработали свой ресурс). Как и в первом случае, следует сразу сделать бекап важных данных.
Ошибка «the smart hard disk check has detected»
Как и в двух предыдущих ошибках, система S.M.A.R.T. говорит о скорой поломке HDD.
Коды и названия ошибок могут различаться в разных жестких дисках, материнских платах или версиях BIOS, тем не менее, каждая из них является сигналом для того, чтобы сделать резервную копию своих файлов.
Как исправить SMART ошибку?
Ошибки S.M.A.R.T. свидетельствуют о скорой поломке жесткого диска, поэтому исправление ошибок, как правило, не приносит должного результата, и ошибка остается. Помимо критических ошибок, существуют еще и другие проблемы, которые могут вызывать сообщения такого рода. Одной из таких проблем является повышенная температура носителя.
Ее можно посмотреть в программе Victoria во вкладке SMART под пунктом 190 «Airflow temperature» для HDD. Или под пунктом 194 «Controller temperature» для SDD.
Если данный показатель будет завышен, следует принять меры по охлаждению системного блока:
Другим способом исправления ошибок SMART является проверка накопителя на наличие ошибок.
Это можно сделать, зайдя в папку «Мой компьютер», кликнув правой клавишей мыши по диску или его разделу, выбрав пункт «Сервис» и запустив проверку.
Если ошибка не была исправлена в ходе проверки, следует прибегнуть к дефрагментации диска.
Чтобы это сделать, находясь в свойствах диска, следует нажать на кнопку «Оптимизировать», выбрать необходимый диск и нажать «Оптимизировать».
Если ошибка не пропадет после этого, скорее всего, диск просто исчерпал свой ресурс, и в скором времени он станет нечитаемым, а пользователю останется только приобрести новый HDD или SSD.
Как отключить проверку SMART?
Диск с ошибкой S.M.A.R.T. может выйти из строя в любой момент, но это не означает, что им нельзя продолжать пользоваться.
Стоит понимать, что использование такого диска не должно подразумевать в себе хранение на нем сколько-либо стоящей информации. Зная это, можно провести сброс smart настроек, которые помогут замаскировать надоедливые ошибки.
Шаг 1. Заходим в BIOS или UEFI (кнопка F2 или Delete во время загрузки), переходим в пункт «Advanced», выбираем строку «IDE Configuration» и нажимаем Enter. Для навигации следует использовать стрелочки на клавиатуре.
Шаг 2. На открывшемся экране следует найти свой диск и нажать Enter (жесткие диски подписаны «Hard Disc»).
Шаг 3. Опускаемся вниз списка и выбираем параметр SMART, нажимаем Enter и выбираем пункт «Disabled».
Шаг 4. Выходим из BIOS, применяя и сохраняя настройки.
Стоит отметить, на некоторых системах данная процедура может выполняться немного по-другому, но сам принцип отключения остается прежним.
После отключения SMART ошибки перестанут появляться, и система будет загружаться в штатном порядке до тех пор, пока HDD окончательно не выйдет из строя. В некоторых ситуациях ошибки могут показываться в самой ОС, тогда достаточно несколько раз отклонить их, после чего появится кнопка «Больше не показывать».
Что делать если данные были утеряны?
При случайном форматировании, удалении вирусами или утере любых важных данных следует быстро вернуть утерянную информацию самым эффективным методом.
Шаг 1. Установить и запустить программу RS Partition Recovery.
Универсальное решение для восстановления данных
Шаг 2. Выберите носитель или раздел диска, с которого необходимо восстановить данные.
Шаг 3. Выберите тип анализа.
Быстрый анализ стоит использовать, если файлы были удалены недавно. Программа проведет анализ и отобразит данные доступные для восстановления.
Полный анализ позволяет найти утерянные данные после форматирования, перераспределения диска или повреждения файловой структуры(RAW).
Шаг 4. Просмотр и выбор файлов для восстановления.
Шаг 5. Добавление файлов для сохранения в «Список Восстановления» или выбор всего раздела для восстановления.
Стоит отметить, что в качестве места для записи восстановленного файла лучше всего выбрать другой диск или раздел чтобы избежать перезаписи файла.
Часто задаваемые вопросы
Это сильно зависит от емкости вашего жесткого диска и производительности вашего компьютера. В основном, большинство операций восстановления жесткого диска можно выполнить примерно за 3-12 часов для жесткого диска объемом 1 ТБ в обычных условиях.
Если файл не открывается, это означает, что файл был поврежден или испорчен до восстановления.
Используйте функцию «Предварительного просмотра» для оценки качества восстанавливаемого файла.
Когда вы пытаетесь получить доступ к диску, то получаете сообщение диск «X: не доступен». или «Вам нужно отформатировать раздел на диске X:», структура каталога вашего диска может быть повреждена. В большинстве случаев данные, вероятно, все еще остаются доступными. Просто запустите программу для восстановления данных и отсканируйте нужный раздел, чтобы вернуть их.
Пожалуйста, используйте бесплатные версии программ, с которыми вы можете проанализировать носитель и просмотреть файлы, доступные для восстановления.
Сохранить их можно после регистрации программы – повторное сканирование для этого не потребуется.
Источник
FAQ
Ошибка S.M.A.R.T ERROR для SATA HDD
1. BIOS определяет ошибку SMART ERROR для SATA HDD, которая появляется во время загрузки POST:
“S.M.A.R.T Status Bad, Backup and Replace. Press F1 to Resume…”
2. Нажмите F1, чтобы пропустить сообщение и войти в систему. Если ошибку не удается исправить и она появляется при каждой перезагрузке, пожалуйста, отключите «SMART SELF TEST» в меню BIOS.
**Предупреждение: данная ошибка может означать, что Ваш жесткий диск скоро выйдет из строя. Пожалуйста, сделайте резервную копию личных данных и замените HDD или выполните диагностику аппаратной части.
Как отключить «SMART SELF TEST» в настройках BIOS (Не рекомендуется!)
1. Нажмите F2 или кнопку громкости вниз в процессе включения ПК для входа в BIOS.
2. Advanced—>SMART Settings—>SMART Self Test» —>Disabled. (По умолчанию параметр включен «Enabled» )
Скачайте MyASUS прямо сейчас для получения идеального сервиса. Нажмите ЗДЕСЬ!
-
Категория
HDD/ SSD хранилища -
Тип
Product Knowledge
Эта информация была полезной?
Yes
No
- Приведенная выше информация может быть частично или полностью процитирована с внешних веб-сайтов или источников. Пожалуйста, обратитесь к информации на основе источника, который мы отметили. Пожалуйста, свяжитесь напрямую или спросите у источников, если есть какие-либо дополнительные вопросы, и обратите внимание, что ASUS не имеет отношения к данному контенту / услуге и не несет ответственности за него.
- Эта информация может не подходить для всех продуктов из той же категории / серии. Некоторые снимки экрана и операции могут отличаться от версий программного обеспечения.
- ASUS предоставляет вышеуказанную информацию только для справки. Если у вас есть какие-либо вопросы о содержании, пожалуйста, свяжитесь напрямую с поставщиком вышеуказанного продукта. Обратите внимание, что ASUS не несет ответственности за контент или услуги, предоставляемые вышеуказанным поставщиком продукта.
Updated by
Cedric on Jan 30, 2023
How to fix S.M.A.R.T. error on hard disk? The first thing you need to do is back up your failing hard drive. Next, use the three useful methods to resolve Smart error.
| Workable Solutions | Step-by-step Troubleshooting |
|---|---|
| Fix 1. Use Windows disk repair utility | Hard drive errors can cause Smart error. So you can use the Windows Disk Check utility to scan & fix hard drive errors, bad sectors, file system errors…Full steps |
| Fix 2. Use a free disk manager | When your computer shows Smart status bad issue, you can use EaseUS free partition management software to check and repair bad sectors on the hard drive…Full steps |
| Fix 3. Disable SMART error in BIOS | Facing Smart bad error, it is fine to continue using the hard drive. You can disable the Smart error in BIOS. But it is not recommended for data security…Full steps |
What Is a Smart Status Bad Error
According to the term explanation on Wikipedia, S.M.A.R.T. (Self-Monitoring, Analysis, and Reporting Technology; often written as SMART) is a monitoring system included in computer hard disk drives (HDDs) and solid-state drives (SSDs) that detects and reports on various indicators of drive reliability, with the intent of enabling the anticipation of hardware failures.
When S.M.A.R.T. data indicates a possible imminent drive failure, software running on the host system may notify the user so stored data can be copied to another storage device, preventing data loss, and the failing drive can be replaced.
If the S.M.A.R.T. Status Bad error message «Pri Master Hard Disk: S.M.A.R.T. Status BAD, Backup and Replace Press F1 to Resume» appears during the startup of the system, it usually shows as failure predicted on the hard disk, and the complementary message is a warning an immediate backup of this failing hard drive.
Rescue and Recover Data from Your Hard Drive When Smart Bad Error Occurs
When S.M.A.R.T Status BAD error appears, your hard disk may crash at any time. If your computer can boot properly, immediately back up and store your important files on an external hard drive. If your system fails to boot for the Smart error and the hard drive might have corrupted, how to recover data from a corrupted hard drive?
EaseUS Data Recovery Wizard enables you to recover and back up files from a failed hard drive in WinPE mode. You can create a bootable USB first, then boot from Data Recovery Wizard WinPE bootable disk to recover data from a corrupted or dead.
Using this powerful data recovery software, you can recover lost data from emptied recycle bin, memory card, flash drive, and hard drive because of accidental deletion, OS crash, storage device damage, virus attack, and so on.
Download the EaseUS data recovery tool to recover files from the failed hard drive in the WinPE recovery environment.
Step 1. Create a bootable disk
Launch EaseUS Data Recovery Wizard, choose «Crashed PC Recovery» and click «Go to Recover».
Select an empty USB to create the bootable drive and click «Create».
Warning: When you create a bootable disk, EaseUS Data Recovery Wizard will erase all data saved in the USB drive. Back up important data beforehand.
Step 2. Boot your computer from the bootable USB
Connect the bootable disk to the PC that won’t boot and change your computer boot sequence in BIOS. For most users, it works well when they restart their computer and press F2 simultaneously to enter BIOS.
Set to boot the PC from «Removable Devices» (bootable USB disk) beyond Hard Drive. Press «F10» to save and exit.
Step 3. Recover data from a crashed system/PC
After booting from EaseUS Data Recovery Wizard bootable disk, select the drive you want to scan to find all your lost files. Preview and recover the files you need to a safe location.
How to Repair HDD S.M.A.R.T. Status BAD Error with Free Software
How to fix S.M.A.R.T. error on hard disk? After backing up all the data, you can follow the methods below to repair S.M.A.R.T Status BAD, Backup and Replace error.
Method 1: Windows hard drive repair utility
As long as you’re running Windows operating system, this free hard drive repair utility is available to use. Set it as a prior choice when the smart error occurs.
Step 1: In Windows 7, click «Start» -> «Computer», in Windows 10, click «File Explore».
Step 2: Right-click on any one partition on the hard disk with SMART failure error.
Step 3: Select «Properties» -> «Tools» and hit «Check now» under the «Error-checking».
Step 4: Enable the «Automatically fix file system errors» and «Scan for and attempt recovery or bad sectors» options.
Step 5: Click on «Start» to begin the process.
Method 2: Use EaseUS free partition management Software to fix Smart error
When you start your computer and get the Smart status bad error, you can use EaseUS free partition manager to check and repair bad sectors on the hard drive that cause the problem. EaseUS Partition Master helps you fix the corrupted file system and repair bad sectors with a few clicks.
Download this powerful free disk management tool and learn how to how to repair HDD smart bad error.
Step 1. Right-click the target partition that has a problem.
Step 2. Choose «Advanced» > «Check File System».
Step 3. Confirm if you want to hide the partition or not.
Step 4. In the Check File System window, check the «Try to fix errors if found» option.
Step 5. Click «Start» to check errors on your partition.
Method 3: Disable SMART error in BIOS
You can disable S.M.A.R.T. in BIOS and continue using your hard drive if you are sure that no data will be lost. Thus, you won’t be bothered by the S.M.A.R.T. status bad problem.
Step 1: Reboot your computer, and then press the F2 or Del key.
Step 2:Then go to «Advanced > SMART settings > SMART self-test». This setting is enabled by default. Set it to Disabled.
Conclusion
When encounter the «SMART status bad, backup and replace press F1 to resume» issue, take an instant action to restore and back up your files at first. Then, try to troubleshoot with the solutions on this page.
If you have any questions during the process, contact our technical support team for help. Email to [email protected].
S.M.A.R.T. Status Bad Error FAQs
If you also have any of the following frequently asked Smart error fix questions, find solutions here.
How do I fix Smart status bad issue?
- Reboot your computer and recover data
- Disable S.M.A.R.T error from the BIOS
- Check bad sectors on the hard drive
- Back up and replace the hard drive
What causes smart hard disk error?
The SMART status bad error may be caused by bad sectors on the hard drive. In this case, you can try to run chkdsk to fix the corrupted file system and bad sectors to fix the SMART hard disk error.
How do I fix smart hard drive detects imminent failure?
Error message: «Hard disk failure is imminent. Please back up your hard disk and have it replaced. Press F18 for Setup. F2 to Continue.”
Hard disk failure is imminent error is a common issue reported by SMART in different computers, such as HP, ASUS, Lenovo, etc. When your computer displays hard disk failure imminent, it means your hard drive right now is not yet dead but will be sooner or later. So, back up your crucial files instantly and fix the error using the disk check utility.
Updated by
Cedric on Jan 30, 2023
How to fix S.M.A.R.T. error on hard disk? The first thing you need to do is back up your failing hard drive. Next, use the three useful methods to resolve Smart error.
| Workable Solutions | Step-by-step Troubleshooting |
|---|---|
| Fix 1. Use Windows disk repair utility | Hard drive errors can cause Smart error. So you can use the Windows Disk Check utility to scan & fix hard drive errors, bad sectors, file system errors…Full steps |
| Fix 2. Use a free disk manager | When your computer shows Smart status bad issue, you can use EaseUS free partition management software to check and repair bad sectors on the hard drive…Full steps |
| Fix 3. Disable SMART error in BIOS | Facing Smart bad error, it is fine to continue using the hard drive. You can disable the Smart error in BIOS. But it is not recommended for data security…Full steps |
What Is a Smart Status Bad Error
According to the term explanation on Wikipedia, S.M.A.R.T. (Self-Monitoring, Analysis, and Reporting Technology; often written as SMART) is a monitoring system included in computer hard disk drives (HDDs) and solid-state drives (SSDs) that detects and reports on various indicators of drive reliability, with the intent of enabling the anticipation of hardware failures.
When S.M.A.R.T. data indicates a possible imminent drive failure, software running on the host system may notify the user so stored data can be copied to another storage device, preventing data loss, and the failing drive can be replaced.
If the S.M.A.R.T. Status Bad error message «Pri Master Hard Disk: S.M.A.R.T. Status BAD, Backup and Replace Press F1 to Resume» appears during the startup of the system, it usually shows as failure predicted on the hard disk, and the complementary message is a warning an immediate backup of this failing hard drive.
Rescue and Recover Data from Your Hard Drive When Smart Bad Error Occurs
When S.M.A.R.T Status BAD error appears, your hard disk may crash at any time. If your computer can boot properly, immediately back up and store your important files on an external hard drive. If your system fails to boot for the Smart error and the hard drive might have corrupted, how to recover data from a corrupted hard drive?
EaseUS Data Recovery Wizard enables you to recover and back up files from a failed hard drive in WinPE mode. You can create a bootable USB first, then boot from Data Recovery Wizard WinPE bootable disk to recover data from a corrupted or dead.
Using this powerful data recovery software, you can recover lost data from emptied recycle bin, memory card, flash drive, and hard drive because of accidental deletion, OS crash, storage device damage, virus attack, and so on.
Download the EaseUS data recovery tool to recover files from the failed hard drive in the WinPE recovery environment.
Step 1. Create a bootable disk
Launch EaseUS Data Recovery Wizard, choose «Crashed PC Recovery» and click «Go to Recover».
Select an empty USB to create the bootable drive and click «Create».
Warning: When you create a bootable disk, EaseUS Data Recovery Wizard will erase all data saved in the USB drive. Back up important data beforehand.
Step 2. Boot your computer from the bootable USB
Connect the bootable disk to the PC that won’t boot and change your computer boot sequence in BIOS. For most users, it works well when they restart their computer and press F2 simultaneously to enter BIOS.
Set to boot the PC from «Removable Devices» (bootable USB disk) beyond Hard Drive. Press «F10» to save and exit.
Step 3. Recover data from a crashed system/PC
After booting from EaseUS Data Recovery Wizard bootable disk, select the drive you want to scan to find all your lost files. Preview and recover the files you need to a safe location.
How to Repair HDD S.M.A.R.T. Status BAD Error with Free Software
How to fix S.M.A.R.T. error on hard disk? After backing up all the data, you can follow the methods below to repair S.M.A.R.T Status BAD, Backup and Replace error.
Method 1: Windows hard drive repair utility
As long as you’re running Windows operating system, this free hard drive repair utility is available to use. Set it as a prior choice when the smart error occurs.
Step 1: In Windows 7, click «Start» -> «Computer», in Windows 10, click «File Explore».
Step 2: Right-click on any one partition on the hard disk with SMART failure error.
Step 3: Select «Properties» -> «Tools» and hit «Check now» under the «Error-checking».
Step 4: Enable the «Automatically fix file system errors» and «Scan for and attempt recovery or bad sectors» options.
Step 5: Click on «Start» to begin the process.
Method 2: Use EaseUS free partition management Software to fix Smart error
When you start your computer and get the Smart status bad error, you can use EaseUS free partition manager to check and repair bad sectors on the hard drive that cause the problem. EaseUS Partition Master helps you fix the corrupted file system and repair bad sectors with a few clicks.
Download this powerful free disk management tool and learn how to how to repair HDD smart bad error.
Step 1. Right-click the target partition that has a problem.
Step 2. Choose «Advanced» > «Check File System».
Step 3. Confirm if you want to hide the partition or not.
Step 4. In the Check File System window, check the «Try to fix errors if found» option.
Step 5. Click «Start» to check errors on your partition.
Method 3: Disable SMART error in BIOS
You can disable S.M.A.R.T. in BIOS and continue using your hard drive if you are sure that no data will be lost. Thus, you won’t be bothered by the S.M.A.R.T. status bad problem.
Step 1: Reboot your computer, and then press the F2 or Del key.
Step 2:Then go to «Advanced > SMART settings > SMART self-test». This setting is enabled by default. Set it to Disabled.
Conclusion
When encounter the «SMART status bad, backup and replace press F1 to resume» issue, take an instant action to restore and back up your files at first. Then, try to troubleshoot with the solutions on this page.
If you have any questions during the process, contact our technical support team for help. Email to [email protected].
S.M.A.R.T. Status Bad Error FAQs
If you also have any of the following frequently asked Smart error fix questions, find solutions here.
How do I fix Smart status bad issue?
- Reboot your computer and recover data
- Disable S.M.A.R.T error from the BIOS
- Check bad sectors on the hard drive
- Back up and replace the hard drive
What causes smart hard disk error?
The SMART status bad error may be caused by bad sectors on the hard drive. In this case, you can try to run chkdsk to fix the corrupted file system and bad sectors to fix the SMART hard disk error.
How do I fix smart hard drive detects imminent failure?
Error message: «Hard disk failure is imminent. Please back up your hard disk and have it replaced. Press F18 for Setup. F2 to Continue.”
Hard disk failure is imminent error is a common issue reported by SMART in different computers, such as HP, ASUS, Lenovo, etc. When your computer displays hard disk failure imminent, it means your hard drive right now is not yet dead but will be sooner or later. So, back up your crucial files instantly and fix the error using the disk check utility.
Содержание
- Как исправить ошибку жёсткого диска с кодом SMART 301?
- Решение 1. Выполните полную перезагрузку компьютера
- Решение 2. Тестирование жёсткого диска из BIOS
- Решение 3. Запустите проверку диска
- Решение 4. Проверьте наличие ошибок файловой системы
- Решение 5. Сделайте резервную копию данных и замените жёсткий диск
- Как исправить ошибку Smart Hard Drive error 301?
- Каковы причины ошибки смарт-жесткого диска?
- Как исправить ошибку смарт-жесткого диска?
- Решение 1 – выполните тест жесткого диска в меню Bios
- Решение 2 – выполните команду CHKDSK
- Сбой жесткого диска — как исправить SMART ошибку 301?
- Причины возникновения SMART-ошибки 301
- Как исправить ошибку HDD SMART 301?
- Способ №1. Проверьте диск на наличие ошибок
- Способ №2. Используйте утилиту CHKDSK
- Способ №3. отремонтировать диск с помощью BIOS
- Альтернативное решение
- Похожие статьи про восстановление данных:
- Как восстановить жесткий диск и вернуть данные, если диск не определяется
- Как восстановить удаленный раздел диска компьютера или ноутбука
- Как восстановить главную таблицу файлов (Master File Table)
Как исправить ошибку жёсткого диска с кодом SMART 301?
Сообщение об ошибке жёсткого диска SMART 301 отображается прямо перед загрузкой Windows и указывает на неисправность носителя. Данная проблема характерна только для ноутбуков HP, поскольку является результатом проверки HP SMART – индивидуальной версии самотестирования при включении питания, также известной как POST.
Как только начнётся последовательность загрузки, пользователи, столкнувшиеся с этой неполадкой, увидят следующее сообщение:
Проверка жёсткого диска SMART выявила неизбежный сбой. Чтобы не допустить потери данных, немедленно создайте резервную копию содержимого и запустите тест жёсткого диска в программе диагностики системы.
Как говорится в сообщении, важно сделать резервную копию всех данных, хранящихся на носителе. Однако не всегда удаётся загрузиться, чтобы сделать это. И хотя, в большинстве случаев ошибка связана с неисправным или повреждённым жёстким диском, встречаются и другие причины данного сообщения. Ниже приведены варианты исправления проблемы, в случае, если сбой всё-таки не связан с поломкой диска.
Решение 1. Выполните полную перезагрузку компьютера
Если вы впервые столкнулись с ошибкой жёсткого диска SMART 301, нужно попытаться перезагрузить компьютер. Так как это может быть ложным срабатыванием, и стоит проверить, не возникает ли она снова после перезапуска ноутбука. Если это не помогло, попробуйте выполнить полную перезагрузку.
- Полностью выключите ноутбук. Зажмите на несколько секунд кнопку выключения, и дождитесь, пока не погаснут экран и все лампочки на клавиатуре и боковых панелях.
- Вытащите штекер аккумулятора, если он подключён к розетке.
- Отсоедините батарею ноутбука.
- Теперь нажмите кнопку питания и удерживайте её около 30 секунд.
- Вставьте аккумулятор обратно и попробуйте запустить устройство ещё раз – посмотрите, решена ли проблема.
Решение 2. Тестирование жёсткого диска из BIOS
Если не получается нормально загрузиться в Windows, можно запустить проверку жёсткого диска в среде BIOS.
- Перезагрузите ваше устройство.
- Когда ноутбук начнёт загружаться, короткими и быстрыми нажатиями жмите кнопку F10 на клавиатуре, чтобы открыть доступ к BIOS.
- Используйте клавиши со стрелками для навигации по меню.
- Перейдите на вкладку “Диагностика”.
- Выберите Primary Hard Drive Self Test и нажмите Enter.
- Дождитесь окончания – это может занять некоторое время.
- Если проверка обнаружит проблемы, она дополнительно подтвердит, что жёсткий диск неисправен. Если ошибок не обнаружено, выполните действия из следующих решений.
Решение 3. Запустите проверку диска
В большинстве случаев при ошибке SMART Hard Disk Error 301 всё-таки удаётся получить доступ к обычному интерфейсу Windows. Поэтому после загрузки системы необходимо выполнить диагностику жёсткого диска с помощью специальных команд. Это может исправить повреждённые сектора и ошибки каталогов, которые часто являются причиной выше описанного сообщения.
- Нажмите правой кнопкой мыши по значку Windows, и выберите Командная строка (Администратор).
- В новом окне скопируйте и вставьте следующую команду, нажав Enter после этого: chkdsk C: /f /r /x
- Далее необходимо подтвердить запуск диагностики, введите Y и нажать Enter.
- По завершении сканирования, перезагрузите компьютер.
Решение 4. Проверьте наличие ошибок файловой системы
Как это сделать:
- Откройте любую папку на компьютере, и слева нажмите Этот компьютер.
- Щёлкните ПКМ по основному диску (по умолчанию это C:), и выберите Свойства.
- В новом окне перейдите на вкладку Сервис.
- В подразделе “Проверка на наличие ошибок” нажмите “Проверить”.
- Если отобразится окно Контроля учётных записей, нажмите Да.
- Если во всплывающем окне говорится, что проверка этого диска не требуется, нажмите Проверить диск.
- Дождитесь окончания процесса, пока система и не сообщит о результатах, из которых можно делать дальнейшие выводы.
Решение 5. Сделайте резервную копию данных и замените жёсткий диск
Если все вышеперечисленные шаги не помогли исправить ошибку SMART Hard Disk Error 301, вам необходимо заменить жёсткий диск. Поскольку данная проблема обычно появляется на ноутбуках, этот процесс немного сложнее, чем на ПК. Поэтому лучше обратиться к специалисту.
Если ноутбук находится на гарантии, настоятельно рекомендуется обратиться в местное отделение HP и объяснить ситуацию. Вполне вероятно, что вы получите полную поддержку и замену жёсткого диска.
Наконец, прежде чем что-либо делать, обязательно сделайте резервную копию всех личных файлов, которые хранятся на вашем компьютере, поскольку повреждение носителя может привести к полной потере этих данных.
Источник
Как исправить ошибку Smart Hard Drive error 301?
в Советы и хитрости 02.02.2021 0 70 Просмотров
Прежде чем исправить ошибку, вы должны знать о том, что такое ошибка Smart Hard Drive и почему она возникает. SMART 301 Hard Drive Error – это неожиданное сообщение об ошибке, которое возникает в тот момент, когда вы включаете свой ноутбук или систему, указывая на то, что ваш жесткий диск или твердотельный накопитель (SSD) вышел из строя или сильно поврежден. Ошибка 301 связана с ноутбуками HP, которые поставляются с HP SMART check, встроенной в прошивку. И если вы получите эту ошибку, вы не сможете загрузить свою систему.
Каковы причины ошибки смарт-жесткого диска?
Проверьте следующие причины отказа интеллектуального жесткого диска :
- Неправильная настройка в настройках Bios
- Физическое повреждение жесткого диска
- Сломанный чип контроллера IDE/SATA в материнской плате
- Вирусная атака и т. д.
Как исправить ошибку смарт-жесткого диска?
Вы можете попробовать с приведенными решениями:
Решение 1 – выполните тест жесткого диска в меню Bios
- Выключите систему и отсоедините все устройства, такие как принтер, сканер, USB-накопитель и т. д.
- Если вы используете внешний жесткий диск, извлеките его и снова подключите.
- Запустите систему Windows и продолжайте нажимать клавишу F10.
- В разделе Дополнительно или диагностика выберите опцию для запуска теста на жестком диске.
- Дождитесь завершения теста.
- Проверьте, устранена ли ошибка.
Решение 2 – выполните команду CHKDSK
Неисправные секторы, перекрестно связанные файлы, потерянные кластеры, ошибки каталогов на диске можно преодолеть, запустив chkdsk.
- Перейдите к параметрам восстановления системы.
- Запустите chkdsk /f /r
- Выберите командную строку.
- Вставьте установочный диск Windows и перезагрузите систему.
- Нажмите кнопку Пуск (за ней следует стрелка рядом с кнопкой блокировки).
- Выберите языковой параметр и нажмите кнопку Восстановить.
- Выберите необходимую операционную систему и нажмите кнопку Далее.
- В меню Параметры восстановления системы выберите пункт Командная строка.
- Введите ‘Chkdsk /f /r X:( буква диска)’ и нажмите Enter (X – буква диска).
- Теперь система перезагрузится и попросит вас проверить диск. Нажмите Y.
- Наконец, закройте все приложения и перезагрузите систему.
Примечание: убедитесь, что у вас есть резервная копия ваших данных, потому что при запуске chkdsk есть вероятность потери данных.
Вы можете попробовать с помощью вышеприведенного решения исправить ошибку Smart Hard Drive error 301, но если вы не восстановили свои данные или потеряли их во время этого процесса, Вы можете восстановить свои данные с помощью службы восстановления данных.
Источник
Сбой жесткого диска — как исправить SMART ошибку 301?
Причин, вызывающих сбой при котором компьютер перестает нормально функционировать много. Это может быть вирусное ПО, повреждение системных файлов, неполадка внутри комплектующих и ряд других потенциальных факторов .
Сегодня мы рассмотрим ошибку жесткого диска под названием SMART 301. Она может возникнуть вне зависимости от версии операционной системы, которую вы используете — Windows 8, Windows 8.1, Windows 10, и обычно проявляется в момент запуска компьютера.
Дословный текст ошибки выглядит следующим образом:
“The SMART Hard Disk check has detected an imminent failure. To ensure not data loss, please backup the content immediately and run the hard disk test in system diagnostic. Hard Disk 1 (301), want to continue press enter”
Что в переводе означает:
“SMART-проверка жесткого диска обнаружила неизбежный сбой. Чтобы не потерять данные, немедленно сделайте резервную копию содержимого и запустите проверку HDD с помощью системной диагностики. Жесткий диск 1 (301), нажмите Enter, чтобы продолжить”.
Столкнувшись с этой ошибкой, становятся очевидны два фактора:
- Произошел сбой устройства.
- Вероятно, в скором времени жесткий диск окончательно выйдет из строя.
Прежде чем мы приступим к практическому разбору руководств по исправлению ошибки, давайте найдем причину по которой возник сбой. Это позволит лучше понять ее и избежать возникновения такой ситуации в дальнейшем.
Содержание статьи:
Причины возникновения SMART-ошибки 301
Если вы столкнулись с ошибкой жесткого диска 301, следует обязательно обратить внимание на другие комплектующие, поскольку она указывает не только на косвенный сбой накопителя.
Главные причины ошибки:
- Ошибка SMART-проверки жесткого диска.
- Сломанный чип контроллера IDE/SATA на материнской плате.
Вне зависимости от того что именно вызвало сбой, к решению нужно подойти одинаково ответственно. В противном случае это не принесет положительных результатов.
Как исправить ошибку HDD SMART 301?
Всего существует три способа, которые объективно способны решить проблему. Мы расположили их в порядке повышения сложности выполнения, что позволит вам сэкономить время и, возможно, исправить неполадку не доходя до страшного слова “BIOS”.
Способ №1. Проверьте диск на наличие ошибок
1. Откройте Мой компьютер.
2. Щелкните правой кнопкой мыши по физическому диску, который нужно проверить, и перейдите в Свойства.
3. Перейдите в раздел Сервис.
4. Найдите раздел Проверка на наличие ошибок.
5. Щелкните по клавише Проверить.
6. В открывшемся окне выберите команду Проверить диск.
7. Дождитесь завершения сканирования.
8. При обнаружении ошибок исправьте их и завершите работу.
Если это не сработало — не теряйте надежду. Всегда можно попробовать восстановить жесткий диск через командную строку.
Способ №2. Используйте утилиту CHKDSK
Вполне возможно, что ошибка жесткого диска SMART 301 вызвана наличием битых секторов на устройстве. В этом случае вам поможет утилита chkdsk.
1. Откройте командную строку от имени администратора.
2. Введите команду chkdsk /f /r и нажмите Enter.
3. Дождитесь завершения процесса восстановления жесткого диска.
4. Перезапустите компьютер.
5. Еще раз запустите командную строку от имени администратора.
6. Введите команду chkdsk /f /r C: и нажмите Enter. Вместо (С: введите букву нужного вам диска).
Подтвердите процесс, введя команду Y и перезапустите компьютер.
Примечание:
Запуская утилиту chkdsk, имейте в виду, что в процессе восстановления существует вероятность потери данных. Поэтому настоятельно рекомендуем заблаговременно сделать полное резервное копирование.
Если способ оказался бессилен, попробуйте отремонтировать диск через BIOS.
Способ №3. отремонтировать диск с помощью BIOS
1. Отключите компьютер.
2. Извлеките жесткий диск и переподключите его.
3. Запустите компьютер с частыми нажатиями клавиши F10, это позволит попасть в меню BIOS. Для ноутбуков могут быть другие клавиши, поэтому сверьтесь с пользовательским руководством.
4. Теперь запустите тест жесткого диска (расположен в разделе Дополнительно или Диагностика).
5. Совершите обычный запуск компьютера и проверьте не исчезла ли ошибка.
Альтернативное решение
Вполне вероятно, что даже после применения описанных выше способов ошибка никуда не исчезнет. В таком случае единственным действенным решением проблемы становится обращение в сервисный центр.
Обратите внимание на то, что возможной причиной ошибки SMART 301 может оказаться повреждение контроллера IDE/SATA на материнской плате. Поэтому не торопитесь выкидывать диск и сперва установите точную причину сбоя.
Надеемся, статья оказалась для вас полезной и помогла найти ответы на поставленные вопросы.
Похожие статьи про восстановление данных:
Как восстановить жесткий диск и вернуть данные, если диск не определяется
Жесткие диски, как и любые другие устройства, подвержены разного рода воздействиям и повреждениям. Е.
Как восстановить удаленный раздел диска компьютера или ноутбука
К сожалению, возникновение не каждой неполадки можно предотвратить. Даже если вы со всем вниманием и.
Как восстановить главную таблицу файлов (Master File Table)
В предыдущих статьях мы неоднократно затрагивали тему повреждений HDD. Но что случится, если эти пов.
Источник






.jpg)






 Тестируем компоненты нашего ПК с помощью HP PC Hardware Diagnostics UEFI
Тестируем компоненты нашего ПК с помощью HP PC Hardware Diagnostics UEFI