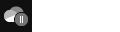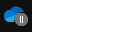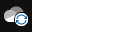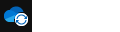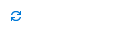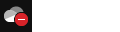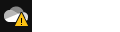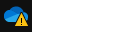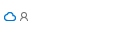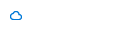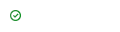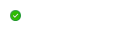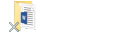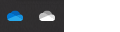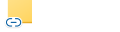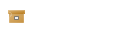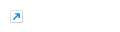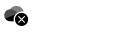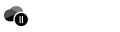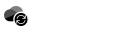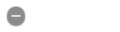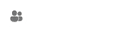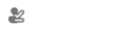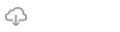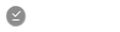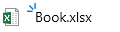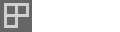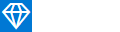Если вы получаете папки, помеченные красным крестиком в Windows 10, вы попали в нужное место. В этой статье мы покажем вам, как решить эту проблему в несколько простых шагов.
Кроме того, вы не единственный с этой проблемой. Многие люди сталкивались с этой проблемой.
Обычно вы видите красные кружки, помеченные знаком X, на левой стороне некоторых очень важных папок в проводнике, например папки « Документы ». Кроме того, перезапуск Проводника и перезагрузка компьютера не помогли.
К счастью, есть простой ответ на этот вопрос: OneDrive не синхронизирован .
Действия по исправлению красной отметки X на папках в Windows 10
1. Синхронизируйте OneDrive с вашей учетной записью Microsoft
- Нажмите кнопку OneDrive в правом нижнем углу.
- Выберите опцию Больше .
- Нажмите на настройки.
- Выберите вкладку Аккаунт .
- Нажмите « Отключить этот компьютер» .
- Нажмите на кнопку Unlink account .
- Запишите свою учетную запись электронной почты для учетной записи OneDrive в мастере.
- Нажмите кнопку Вход .
- Введите пароль своей учетной записи.
- Нажмите кнопку « Войти» и нажмите « Далее» .
- Продолжайте с указаниями на экране или закройте окно.
Узнайте все, что нужно знать об изменении настроек синхронизации OneDrive в Windows 10.
2. Проверьте хранилище OneDrive
Если все в порядке с синхронизацией учетной записи Microsoft с OneDrive, возможно, виновником является нехватка места в облаке.
Обычно это происходит, если пользователи автоматически загружают все файлы и папки в OneDrive.
Если OneDrive почти заполнен , вы увидите восклицательный знак на значке OneDrive.
Итак, освободите место, обновите ваш OneDrive, чтобы получить больше места для хранения, и выберите, какие папки вы хотите загружать в облаке.
- Перейдите в меню OneDrive и выберите « Больше» и « Настройки», как описано выше.
- Выберите вкладку Аккаунт .
- Нажмите на Выбрать папки .
- Снимите флажки с папок, которые вы не хотите загружать в OneDrive.
Кроме того, это решение может работать для других подобных облачных инструментов, таких как Google Drive .
Вывод
Таким образом, красная метка X может означать, что OneDrive не синхронизирован. Тем не менее, вы можете решить эту досадную проблему, изменив настройки синхронизации в облачном инструменте способами, описанными выше.
Считаете ли вы наши решения полезными? Дайте нам знать в комментариях ниже!
СВЯЗАННЫЕ СТАТЬИ, КОТОРЫЕ ВЫ ДОЛЖНЫ ПРОВЕРИТЬ:
- Как исправить проблемы синхронизации OneDrive SharePoint в Windows 10
- Мы отвечаем: что такое OneDrive в Windows 10 и как его использовать?
- Как зашифровать файлы и папки в Windows 10 [EASY GUIDE]
OneDrive — это облачное решение для Windows, которое позволяет безопасно хранить ваши личные файлы для удаленного доступа из любого места, с любого устройства и в любое время, а также из любого браузера. Он работает так же, как Google Drive или Dropbox, но с другой емкостью и возможностями хранения.
С помощью этого облачного решения вы можете работать с синхронизированными файлами прямо из проводника и получать к ним доступ даже в автономном режиме, но внесенные изменения будут синхронизироваться автоматически при каждом подключении к Интернету.
Некоторые из проблем синхронизации OneDrive SharePoint включают конфликты синхронизации, пороговое значение элемента, отсутствие синхронизации метаданных или невозможность синхронизации отдельных папок, а также простоту удаления файла или папки. Это также объясняет причины, по которым OneDrive не синхронизируется, а SharePoint не синхронизируется, поэтому мы расскажем о некоторых решениях, которые можно использовать для решения проблем.
- ИСПРАВЛЕНИЕ: проблемы синхронизации OneDrive SharePoint
- 1. Общие советы по устранению неполадок
- 2. Настройте новый клиент синхронизации OneDrive
- 3. Проверьте, связана ли проблема с определенной папкой
- 4. Получить разрешения на уровне библиотеки и сайта
- 5. Измените настройки синхронизации
ИСПРАВЛЕНИЕ: проблемы синхронизации OneDrive SharePoint
- Общие советы по устранению неполадок
- Настройте новый клиент синхронизации OneDrive
- Проверьте, связана ли проблема с определенной папкой
- Получить разрешения на уровне библиотеки и сайта
- Изменить настройки синхронизации
1. Общие советы по устранению неполадок
Если вы хотите получить максимальную отдачу от OneDrive и сделать синхронизацию без проблем, вы можете сделать следующее:
- Обновление до последней версии OneDrive
- Синхронизация только того, что вам нужно, потому что файлы OneDrive по требованию позволяют получить доступ ко всем файлам, не загружая их полностью и не занимая место на вашем устройстве.
- Убедитесь, что вы не синхронизируете слишком много файлов одновременно. Если OneDrive застрял надолго или отображает состояние «Обработка» в виде «0 КБ xMB», то на диске может быть много файлов или много файлов, ожидающих загрузки, что может привести к затягиванию времени синхронизации. Для этого добавьте файлы в настольное приложение OneDrive вместо использования кнопки «Загрузить» на веб-сайте.
- Пометить файлы как «автономные» на всех мобильных устройствах, чтобы вы могли читать их в любое время, даже если они не подключены к Интернету (они будут доступны только для чтения)
- Оставайтесь в пределах ограничения хранилища — проверьте и сравните размер хранилища OneDrive, который у вас есть, с доступным дисковым пространством компьютера. Если они оба ограничены, вам нужно переместить или удалить некоторые файлы или уменьшить их количество. Кроме того, вы можете купить больше места для хранения или выбрать, какие папки синхронизировать с вашим компьютером
- Вы также можете остановить и перезапустить синхронизацию
- Убедитесь, что в именах файлов и папок отсутствуют неподдерживаемые символы и/или недопустимые типы файлов
- Убедитесь, что размеры файлов, количество элементов и длина пути к файлам находятся в рекомендуемых и приемлемых пределах.
— СВЯЗАН: полное исправление: OneDrive отсутствует в проводнике в Windows 10
2. Настройте новый клиент синхронизации OneDrive
Вы можете исправить проблемы синхронизации OneDrive SharePoint, настроив и включив новый клиент синхронизации OneDrive в Центре администрирования SharePoint. Вот как:
- Откройте Центр администрирования Office 365 .
- Перейдите в Центр администрирования SharePoint (Центры администрирования> SharePoint).
- Нажмите Настройки и выберите Запустить новый клиент .
- Нажмите кнопку ОК и подождите, пока изменения распространятся в вашей среде (это может занять несколько часов)
- Удалите старый клиент синхронизации с рабочего стола, так как он больше не нужен — Панель управления> Программы> Удалить
- Повторно синхронизируйте библиотеки, которые вы синхронизировали ранее, используя новый клиент (сделайте это для всех библиотек, которые вы хотите синхронизировать или повторно синхронизировать
- Вы можете выбрать папки, которые вы хотите синхронизировать с вашим ноутбуком (хотя это необязательно)
3. Проверьте, связана ли проблема с определенной папкой
Вы узнаете, не нарушена ли синхронизация, когда темно-синий значок облака (OneDrive) на панели задач отобразит на нем красный крестик. Вы можете щелкнуть правой кнопкой мыши на этом значке, чтобы проверить ошибки синхронизации, в которых перечислены все файлы или папки, которые не взаимодействуют должным образом. Вот как проверить, является ли это определенная папка:
- Загрузите новый файл в библиотеку OneDrive для бизнеса, нажав кнопку загрузки в библиотеке
- Нажмите правой кнопкой мыши OneDrive для бизнеса и выберите Синхронизировать сейчас .
- Наведите указатель мыши на значок OneDrive для бизнеса на панели задач вашего компьютера. Можно ли увидеть текст, похожий на OneDrive для бизнеса — синхронизация файлов, xx осталось ИЛИ OneDrive для бизнеса — обработка изменений
- Перейдите в настоящую библиотеку документов SharePoint, такую как библиотека документов сайта группы.
- Нажмите Синхронизировать , чтобы проверить, может ли OneDrive синхронизировать обычную библиотеку документов SharePoint.
- Пусть другой человек поделится с вами папкой в библиотеке OneDrive для бизнеса и попытается синхронизировать эту библиотеку, чтобы проверить результат.
— СВЯЗАННО: OneDrive постоянно синхронизируется?Вот 13 решений, чтобы это исправить
4. Получить разрешения на уровне библиотеки и сайта
Если вы используете устаревший клиент OneDrive для бизнес-синхронизации для синхронизации онлайн-библиотеки групп SharePoint, вам необходимы соответствующие разрешения на уровне библиотеки и сайта. Вот как проверить, есть ли у вас права на редактирование или более высокие права на уровне библиотеки:
- Перейдите в библиотеку в SharePoint Онлайн> БИБЛИОТЕКА> Настройки библиотеки> Разрешения и управление> Разрешения для этой библиотеки документов.
- Нажмите Проверить разрешения>, введите свою учетную запись в поле> Проверить сейчас. Если у учетной записи нет разрешений, нажмите Прекратить наследование разрешений.
- Нажмите Предоставить разрешения , чтобы назначить разрешение на изменение учетной записи, используемой для синхронизации библиотеки.
Если вы не являетесь администратором SharePoint, обратитесь к администратору или глобальному администратору, чтобы повторно добавить свою учетную запись в группу администраторов семейства сайтов. Администратор SharePoint или глобальный администратор может перейти в Центр администрирования SharePoint> Семейства сайтов> выбрать семейство сайтов> Владельцы> Управление администраторами> Администраторы семейства сайтов> добавить свою учетную запись> ОК.
Если есть другой администратор семейства сайтов, он может перейти в раздел Настройки сайта> Пользователи и разрешения> Разрешения сайта> Владельцы сайтов> Создать> Добавить пользователей в эту группу.
После этого очистите кэш OneDrive для бизнеса с помощью инструмента Fix it и остановите синхронизацию библиотеки. Войдите снова и повторно синхронизируйте библиотеки.
Примечание. . Этот инструмент может привести к потере данных.
Чтобы синхронизировать определенные папки из библиотеки SharePoint, выполните следующие действия:
- На панели запуска приложений Office 365 выберите SharePoint.
- Нажмите на сайт, который вы хотите синхронизировать.
- Нажмите Документы или перейдите к подпапке, которую хотите синхронизировать.
- Нажмите Синхронизировать , а затем выберите Синхронизировать сейчас.
- Выберите папки, которые вы хотите синхронизировать, и нажмите Начать синхронизацию.
— СВЯЗАННО: Как использовать диагностические инструменты OneDrive для Windows 7/10
Если проблемы с синхронизацией OneDrive SharePoint сохраняются, попробуйте выполнить следующие действия, чтобы проверить результат:
- Сделайте резервную копию всех файлов в папке OneDrive для бизнеса, если она еще существует.
- Нажмите правой кнопкой мыши на Пуск и выберите Выполнить .
- Введите Regedit и нажмите клавишу ВВОД, чтобы открыть редактор реестра.
- Перейдите на страницу HKEY_CURRENT_USER> Программное обеспечение> Microsoft> OneDrive> Аккаунт.
- Найдите и удалите идентификационные данные, связанные с вашей учетной записью.
- Откройте OneDrive и попробуйте снова добавить свой бизнес-аккаунт
5. Измените настройки синхронизации
Чтобы изменить папки, которые синхронизируются для сайта, или прекратить синхронизацию всех файлов на сайте, выполните следующие действия:
- Нажмите правой кнопкой мыши синий значок облака OneDrive в области уведомлений на панели задач.
- Нажмите Настройки . Возможно, вам придется нажать стрелку Показать скрытые значки рядом с областью уведомлений, чтобы увидеть OneDrive .
- Перейдите на вкладку Аккаунт , чтобы увидеть список всех ваших сайтов синхронизации.
- Нажмите Выбрать папки для этой библиотеки, чтобы изменить синхронизируемые папки, а затем выберите папки для синхронизации.
- Чтобы остановить синхронизацию сайта, нажмите Остановить синхронизацию рядом с сайтом. Копии файлов остаются на вашем компьютере, которые вы можете удалить, если хотите.
- Нажмите правой кнопкой мыши на Пуск и выберите Выполнить .
- Введите regedit, чтобы открыть редактор реестра
Что означает недоступность службы с ошибкой 503
Ошибка 503 Service Unavailable Error возникает, когда веб-сервер временно не может обработать запрос, который был отправлен пользователем. Почти всегда ошибка возникает на самом сайте, и вы ничего не можете с этим поделать, но попробуйте обратиться к сервису ещё раз позже. Тем не менее, есть несколько быстрых решений, которые можно попробовать реализовать, чтобы решить ошибку.
Что такое ошибка недоступности службы 503
Ошибка недоступности службы 503 указывает на то, что веб-серверу временно не удается обработать запрос. Это может быть веб-сервер, к которому Вы пытаетесь получить доступ напрямую, или другой сервер, к которому веб-сервер пытается получить доступ.
Это называется ошибкой 503, потому что это код состояния HTTP, который веб-сервер использует для определения такого рода ошибки. Ошибка может возникать по ряду причин, но две наиболее распространенные причины – это перегрузка сервера запросами или выполнение технического обслуживания.
Ошибка с кодом 503 отличается от внутренней ошибки сервера с кодом 500. Ошибка 500 возникает, когда что-то мешает серверу обработать ваш запрос, в то время как ошибка 503 означает, что сервер в порядке – он способен обработать ваш запрос, но позже.
Как и в случае других ошибок сервера, веб-дизайнеры могут настроить оформление страницы ошибки 503. Веб-сайты также могут использовать несколько отличные имена для этой ошибки.
Например, вы можете увидеть такие варианты:
- Служба Http/1.1 недоступна
- Ошибка 503
- 503 временно недоступен
- 503 Сервис недоступен
- Сервис недоступен – сбой DNS
- Ошибка HTTP 503
- HTTP 503
- Ошибка 503 Сервис недоступен
Важно помнить, что ошибка 503 является ошибкой на стороне сервера. Это означает, что проблема с веб-сайтом, к которому вы пытаетесь получить доступ, а не с вашим компьютером. Это и хорошая, и плохая новость. Хорошая новость, потому что с вашим компьютером всё в порядке, а плохая, потому что обычно вы ничего не можете сделать, чтобы решить проблему.
Тем не менее, вот несколько быстрых решений, которые вы можете попробовать.
Обновите страницу
Как мы уже упоминали, ошибка 503 указывает на временную проблему, и иногда эта проблема очень временная. Например, сайт может быть перегружен трафиком. Таким образом, обновление страницы всегда стоит попробовать.
Большинство браузеров используют клавишу F5 для обновления, а также кнопку обновления можно найти в адресной строке. Это часто не решает проблему, но занимает всего секунду, так что стоит попробовать.
Предупреждение: обратите особое внимание, если ошибка возникает, когда вы совершаете платеж. Обновление страницы может привести к двойному платежу.
Проверьте, работает ли сайт у других людей
Всякий раз, когда вы не можете открыть сайт (по какой-либо причине), вы можете проверить, есть ли проблемы с подключением у других людей. Существует много инструментов для этого, но один из любимых – https://ping-admin.ru/free_test/. Просто укажите URL, который хотите проверить, и выберите точки доступа.
Если вы получите отчет о том, что сайт не работает для всех, Вам следует подождать восстановления доступности. Если отчет показывает, что сайт работает, то проблема может быть на вашей стороне.
Перезагрузите устройство
Если Вы уже использовали инструмент проверки доступности сайта и он определил, что сайт не доступен только для Вас. Попробуйте зайти через другой браузер.
Вполне возможно, что возникли какие-то проблемы с вашим компьютером или сетевым оборудованием (Wi-Fi, маршрутизатор, модем и т.д.). Простой выполните перезапуск компьютера и ваших сетевых устройств – это может помочь устранить проблему.
Свяжитесь с владельцем веб-сайта
Другой вариант – связаться с владельцем сайта напрямую. Посмотрите контактную информацию на веб-сайте и свяжитесь с ним, передав информацию о проблемах доступности. Если нет контактной формы, Вы можете попробовать связаться с автором веб-сайта в социальных сетях.
Красный X на папках, файлах или жестком диске в Windows 10
Согласно нескольким сообщениям, редкая ошибка разделов локальных дисков, имеющих красный кружок с X на их значках.
Причина этой ошибки до сих пор неизвестна, но обычно это означает, что папка с файлами, диск или содержимое не обновляются, не обновляются или не синхронизируются. Есть несколько методов, которые помогают устранить эту ошибку.
Здесь главное отметить, что это может происходить на локальных дисках, дисках, подключенных к сети, а также в файлах и папках.
Красный крестик на папках, файлах или жестком диске
Если вы видите наложение красного значка X, то следующие предложения могут вам помочь. Если это происходит со значками на рабочем столе, может помочь простое обновление рабочего стола:
- Переустановите приложение облачного сервиса
- Отключите диск в случае подключенных дисков
- Обновите свой компьютер и BIOS.
- Запустите CHKDSK.
- Очистить кеш значков.
- Отключите защиту жесткого диска от записи.
- Сканирование антивирусом.
- Если это просто OneDrive?
1.Переустановите приложение облачной службы.
Если на вашем компьютере установлены OneDrive, Dropbox и т. д., то это может быть причиной этой проблемы.
Вам необходимо либо обновить это программное обеспечение, либо, если это не поможет, удалить его и заново установить его последнюю версию.
2.Отключите привод в случае подключенных дисков.
Откройте проводник Windows.
На верхней ленте щелкните стрелку вниз и выберите Отключите сетевой диск.
Он откроет новое диалоговое окно, в котором будут перечислены буквы, назначенные для сопоставленных разделов.
Выбирать OK.
И теперь все подключенные диски будут отключены.
Затем вы можете отобразить его обратно, если в этом есть необходимость.
3.Обновите компьютер и BIOS
Вам необходимо обновить свою копию Windows 10, а затем обновить BIOS вашего компьютера.
Перезагрузите компьютер. Это помогло многим исправить эту ошибку.
4.Запустите CHKDSK
Мы будем использовать командную строку для запуска ChkDsk. Запустите CMD от имени администратора и выполните следующую команду:
Он либо начнет проверять наличие ошибок и исправлять их, либо отобразит сообщение, в котором говорится:
Chkdsk не может работать, потому что том используется другим процессом. Хотите, чтобы этот том по расписанию проверялся при следующем перезапуске системы? (Да / Нет)
Ударить Y для планирования проверки диска при следующей перезагрузке системы.
Перезагрузите компьютер и дайте запустить chkdsk.
Посмотрите, помогло ли это.
5.Очистить кеш значков
Чтобы очистить кэш значков, откройте диспетчер задач Windows.
Прокрутите вниз до Проводник Виндоус. Щелкните правой кнопкой мыши список и выберите Конец задачи.
Запустите командную строку Windows от имени администратора.
Выполните следующие команды в указанном порядке:
Ваш кеш значков будет очищен и восстановлен.
6.Отключить защиту жесткого диска от записи
Некоторые люди сообщили, что им пришлось отключить защиту от записи. Посмотрим, поможет ли это вам.
7.Сканирование с помощью антивируса
Иногда вирусы могут повредить файл и привести к подобным ошибкам.
Рекомендуется выполнить глубокое полное сканирование вашего компьютера с помощью антивируса, установленного на вашем компьютере.
8.Если это просто OneDrive?
Если эта ошибка отображается только на значке OneDrive и в содержимом папки OneDrive, возможно, возникла проблема с синхронизацией OneDrive. В этом сообщении показано, как исправить эту и другие ошибки OneDrive.
Мы надеемся, что вам было легко следовать инструкциям, и вы успешно решили проблему.
Как исправить красную метку X на папках в Windows 10
Если вы получаете папки, помеченные красным крестиком в Windows 10, вы попали в нужное место. В этой статье мы покажем вам, как решить эту проблему в несколько простых шагов.
Кроме того, вы не единственный с этой проблемой. Многие люди сталкивались с этой проблемой.
Обычно вы видите красные кружки, помеченные знаком X, на левой стороне некоторых очень важных папок в проводнике, например папки « Документы ». Кроме того, перезапуск Проводника и перезагрузка компьютера не помогли.
К счастью, есть простой ответ на этот вопрос: OneDrive не синхронизирован .
Действия по исправлению красной отметки X на папках в Windows 10
1. Синхронизируйте OneDrive с вашей учетной записью Microsoft
- Нажмите кнопку OneDrive в правом нижнем углу.
- Выберите опцию Больше .
- Нажмите на настройки.
- Выберите вкладку Аккаунт .
- Нажмите « Отключить этот компьютер» .
- Нажмите на кнопку Unlink account .
- Запишите свою учетную запись электронной почты для учетной записи OneDrive в мастере.
- Нажмите кнопку Вход .
- Введите пароль своей учетной записи.
- Нажмите кнопку « Войти» и нажмите « Далее» .
- Продолжайте с указаниями на экране или закройте окно.
2. Проверьте хранилище OneDrive
Если все в порядке с синхронизацией учетной записи Microsoft с OneDrive, возможно, виновником является нехватка места в облаке.
Обычно это происходит, если пользователи автоматически загружают все файлы и папки в OneDrive.
Если OneDrive почти заполнен , вы увидите восклицательный знак на значке OneDrive.
Итак, освободите место, обновите ваш OneDrive, чтобы получить больше места для хранения, и выберите, какие папки вы хотите загружать в облаке.
- Перейдите в меню OneDrive и выберите « Больше» и « Настройки», как описано выше.
- Выберите вкладку Аккаунт .
- Нажмите на Выбрать папки .
- Снимите флажки с папок, которые вы не хотите загружать в OneDrive.
Кроме того, это решение может работать для других подобных облачных инструментов, таких как Google Drive .
Вывод
Таким образом, красная метка X может означать, что OneDrive не синхронизирован. Тем не менее, вы можете решить эту досадную проблему, изменив настройки синхронизации в облачном инструменте способами, описанными выше.
Считаете ли вы наши решения полезными? Дайте нам знать в комментариях ниже!
Согласно нескольким сообщениям, редкая ошибка разделов локальных дисков, имеющих красный кружок с X на их значках.
Причина этой ошибки до сих пор неизвестна, но обычно это означает, что папка с файлами, диск или содержимое не обновляются, не обновляются или не синхронизируются. Есть несколько методов, которые помогают устранить эту ошибку.
Здесь главное отметить, что это может происходить на локальных дисках, дисках, подключенных к сети, а также в файлах и папках.
Красный крестик на папках, файлах или жестком диске
Если вы видите наложение красного значка X, то следующие предложения могут вам помочь. Если это происходит со значками на рабочем столе, может помочь простое обновление рабочего стола:
- Переустановите приложение облачного сервиса
- Отключите диск в случае подключенных дисков
- Обновите свой компьютер и BIOS.
- Запустите CHKDSK.
- Очистить кеш значков.
- Отключите защиту жесткого диска от записи.
- Сканирование антивирусом.
- Если это просто OneDrive?
1.Переустановите приложение облачной службы.
Если на вашем компьютере установлены OneDrive, Dropbox и т. д., то это может быть причиной этой проблемы.
Вам необходимо либо обновить это программное обеспечение, либо, если это не поможет, удалить его и заново установить его последнюю версию.
2.Отключите привод в случае подключенных дисков.
Откройте проводник Windows.
На верхней ленте щелкните стрелку вниз и выберите Отключите сетевой диск.
Он откроет новое диалоговое окно, в котором будут перечислены буквы, назначенные для сопоставленных разделов.
Выбирать OK.
И теперь все подключенные диски будут отключены.
Затем вы можете отобразить его обратно, если в этом есть необходимость.
3.Обновите компьютер и BIOS
Вам необходимо обновить свою копию Windows 10, а затем обновить BIOS вашего компьютера.
Перезагрузите компьютер. Это помогло многим исправить эту ошибку.
4.Запустите CHKDSK
Мы будем использовать командную строку для запуска ChkDsk. Запустите CMD от имени администратора и выполните следующую команду:
chkdsk <Drive Letter>: /f /r /x /b
Он либо начнет проверять наличие ошибок и исправлять их, либо отобразит сообщение, в котором говорится:
Chkdsk не может работать, потому что том используется другим процессом. Хотите, чтобы этот том по расписанию проверялся при следующем перезапуске системы? (Да / Нет)
Ударить Y для планирования проверки диска при следующей перезагрузке системы.
Перезагрузите компьютер и дайте запустить chkdsk.
Посмотрите, помогло ли это.
5.Очистить кеш значков
Чтобы очистить кэш значков, откройте диспетчер задач Windows.
Прокрутите вниз до Проводник Виндоус. Щелкните правой кнопкой мыши список и выберите Конец задачи.
Запустите командную строку Windows от имени администратора.
Выполните следующие команды в указанном порядке:
cd /d %userprofile%AppDataLocal attrib –h IconCache.db del IconCache.db start explorer
Ваш кеш значков будет очищен и восстановлен.
6.Отключить защиту жесткого диска от записи
Некоторые люди сообщили, что им пришлось отключить защиту от записи. Посмотрим, поможет ли это вам.
7.Сканирование с помощью антивируса
Иногда вирусы могут повредить файл и привести к подобным ошибкам.
Рекомендуется выполнить глубокое полное сканирование вашего компьютера с помощью антивируса, установленного на вашем компьютере.
8.Если это просто OneDrive?
Если эта ошибка отображается только на значке OneDrive и в содержимом папки OneDrive, возможно, возникла проблема с синхронизацией OneDrive. В этом сообщении показано, как исправить эту и другие ошибки OneDrive.
Мы надеемся, что вам было легко следовать инструкциям, и вы успешно решили проблему.
Scan for malware then continue with other solutions
by Claire Moraa
Claire likes to think she’s got a knack for solving problems and improving the quality of life for those around her. Driven by the forces of rationality, curiosity,… read more
Published on September 26, 2022
Reviewed by
Vlad Turiceanu
Passionate about technology, Windows, and everything that has a power button, he spent most of his time developing new skills and learning more about the tech world. Coming… read more
- A Windows 11 file system error is a severe problem that can prevent you from using specific files or applications and even cause some issues on your PC.
- File system errors cannot be ignored because they can lead to data loss and even permanent damage to your computer if left unchecked.
- To fix a file system error, you must first identify the exact cause of this issue and then take the necessary steps to resolve it.
XINSTALL BY CLICKING THE DOWNLOAD FILE
- Download Restoro PC Repair Tool that comes with Patented Technologies (patent available here).
- Click Start Scan to find Windows 11 issues that could be causing PC problems.
- Click Repair All to fix issues affecting your computer’s security and performance
- Restoro has been downloaded by 0 readers this month.
A Windows 11 file system error is a common issue for Windows users. Sometimes it’s a temporary problem that corrects itself when you restart your PC or refresh the page. However, your browser, operating system, or computer might have more severe problems.
Your file system is responsible for organizing files and directories on storage media (such as hard disks and optical discs). Without a file system, your computer cannot read data from your storage media.
It also manages the available space of your hard disk and the files stored on it so that the operating system can easily access the files. Unfortunately, file system errors are quite common in Windows.
When such an error occurs, you may find that basic computer tasks such as opening or saving files are impossible, which is caused by the operating system not being able to read the data on your hard drive successfully.
What causes file system errors?
These errors can occur for several reasons like corruption of system files, a virus infection, lack of disk space, etc. The errors manifest in the form of error codes such as (-2147219196), which could prevent you from accessing your files.
File system errors are common, but most of them can be fixed with ease:
- Corrupt files – File systems can become corrupt due to various factors. Typically, this happens when the file system becomes damaged due to unexpected shutdowns or power failures and loses its ability to organize data properly.
- Malware – The other leading cause of a corrupted file system is the actions of malware. Malware can be designed to alter or damage the actual files stored in the file system, causing it to lose its ability to work effectively.
- Hardware issues – In some cases, the Windows 11 file system error can also occur due to a hardware issue. If you are experiencing this error on your system, you should consider replacing your hard drive with a new one and check if the problem is still there.
- Invalid registry entries – Your computer may have many registry files, and any of these files can be damaged for various reasons, such as malware infection, power surges, incorrect uninstallation, etc. When the registry files are damaged, your computer will fail to access them.
If you have ever encountered this error, you will understand how frustrating it can be to see it appear on your screen.
You may even have lost valuable data due to this problem and will be desperate to get it fixed so you can avoid further damage and recover your data. If so, proceed with our solutions below.
How can I fix a Windows 11 file system error?
1. Use a third-party tool
If you are looking for an advanced optimization tool that can repair various errors on your PC safely and securely, Restoro is your best bet.

It is a powerful, unique desktop tool that scans your entire computer or laptop and every application it can find, to locate and replace corrupt files.
When you start a scan, the program will first check the Windows Registry for any issues. Then, it can fix many problems, from blue screens and DLL errors to registry issues, file corruption, and more.
If broken entries or unnecessary keys can be deleted, it will remove them, leaving your system with more space and fewer errors.

Restoro
Restores all faulty registry entries to keep your system running at peak performance.
2. Check for viruses
- Press the Windows key, search Windows Security and click Open.
- Select Virus & threat protection.
- Next, press Quick scan under Current threats.
- Wait for the process to finish and restart your system.
3. Check for Windows Updates
- Press the Windows key, search Check for updates, and click Open.
- Hit Check for updates.
- If you have any pending updates, proceed to Download & install and restart your system.
4. Uninstall recent Windows Updates
- Press the Windows + I keys simultaneously to open Settings.
- Navigate to Windows Updates and go to Update history.
- Click on Uninstall updates.
- Select the most recent update, then click Uninstall.
- Something Didn’t Go As Planned in Windows 11 [Error Fix]
- Gdrv2.sys: What Is It & How to Remove It in Windows 11
- Ivrs64.sys: How to Fix This Blue Screen Error in 4 Steps
- Windows 11 Sleep Button is Missing: How to Get it Back
- Fix: Windows 11 Security Actions Recommended But Not Found
5. Run DISM
- Press the Windows key, type cmd on the search bar, and click Run as administrator.
- Type in the following command, then press Enter:
DISM /online /cleanup-image /scanhealth - Restart your PC for the changes to take place.
6. Run CHKDSK
- Press the Windows key, type cmd on the search bar, and click Run as administrator.
- Type in the following command, then press Enter:
chkdsk:/f
7. Repair or reset the problematic app
- Press Windows + I to open Settings, and select Apps from the navigation pane.
- Click on Apps & features on the right.
- Now, locate the problematic app, click on the ellipsis next to it, and select Advanced options.
- Scroll down, click on the Repair button, and wait for the process to complete.
- If that doesn’t work, click on Reset.
- Again, click Reset in the confirmation prompt to initiate the process.
Once done, the Windows 11 File System Error should be fixed, and you will be able to open the desired files.
What can I do if I experience the ms-settings file system error in Windows 11?
- Press the Windows + I keys to open the Settings app.
- Select App Settings.
- Scroll down and select Reset.
The ms-settings file system error happens when a user tries to open any settings from the Start menu. This can also occur when you try to open settings from the taskbar or Action Center.
You can try resetting the Settings app if you encounter such an error with the steps above.
How can I fix the Windows 11 NTFS file system error?
- Press the Windows + I keys simultaneously to open Settings.
- Select the Recovery option on the System tab.
- Click Restart now for the Advanced startup option.
- Select Troubleshoot option.
- Next, select Advanced options.
- Choose the Startup Repair option.
Windows uses the NTFS file system to store and retrieve files on your hard drive. The two main reasons for file system errors are hardware issues, such as bad sectors or sudden power loss, and software problems, such as disk cleanup software not working correctly.
Another possibility is that there are NTFS permissions blocking access to this location. Unfortunately, your options will be minimal if this is the case.
This is because changing permissions on operating system files and folders can cause massive problems down the road if they’re not done correctly or reverted afterward.
You can try a Startup Repair and attempt to remedy the situation following the steps above.
If you were experiencing a file system error, we hope you were able to salvage the situation by using one or more of our solutions.
Remember to secure your device with an antivirus solution, as your system is vulnerable to malware and viruses, exposing you to frequent file system errors.
In the comment section below, let us know which method worked for you. Also, leave any thoughts or additional solutions that may have worked for you.
Newsletter
Scan for malware then continue with other solutions
by Claire Moraa
Claire likes to think she’s got a knack for solving problems and improving the quality of life for those around her. Driven by the forces of rationality, curiosity,… read more
Published on September 26, 2022
Reviewed by
Vlad Turiceanu
Passionate about technology, Windows, and everything that has a power button, he spent most of his time developing new skills and learning more about the tech world. Coming… read more
- A Windows 11 file system error is a severe problem that can prevent you from using specific files or applications and even cause some issues on your PC.
- File system errors cannot be ignored because they can lead to data loss and even permanent damage to your computer if left unchecked.
- To fix a file system error, you must first identify the exact cause of this issue and then take the necessary steps to resolve it.
XINSTALL BY CLICKING THE DOWNLOAD FILE
- Download Restoro PC Repair Tool that comes with Patented Technologies (patent available here).
- Click Start Scan to find Windows 11 issues that could be causing PC problems.
- Click Repair All to fix issues affecting your computer’s security and performance
- Restoro has been downloaded by 0 readers this month.
A Windows 11 file system error is a common issue for Windows users. Sometimes it’s a temporary problem that corrects itself when you restart your PC or refresh the page. However, your browser, operating system, or computer might have more severe problems.
Your file system is responsible for organizing files and directories on storage media (such as hard disks and optical discs). Without a file system, your computer cannot read data from your storage media.
It also manages the available space of your hard disk and the files stored on it so that the operating system can easily access the files. Unfortunately, file system errors are quite common in Windows.
When such an error occurs, you may find that basic computer tasks such as opening or saving files are impossible, which is caused by the operating system not being able to read the data on your hard drive successfully.
What causes file system errors?
These errors can occur for several reasons like corruption of system files, a virus infection, lack of disk space, etc. The errors manifest in the form of error codes such as (-2147219196), which could prevent you from accessing your files.
File system errors are common, but most of them can be fixed with ease:
- Corrupt files – File systems can become corrupt due to various factors. Typically, this happens when the file system becomes damaged due to unexpected shutdowns or power failures and loses its ability to organize data properly.
- Malware – The other leading cause of a corrupted file system is the actions of malware. Malware can be designed to alter or damage the actual files stored in the file system, causing it to lose its ability to work effectively.
- Hardware issues – In some cases, the Windows 11 file system error can also occur due to a hardware issue. If you are experiencing this error on your system, you should consider replacing your hard drive with a new one and check if the problem is still there.
- Invalid registry entries – Your computer may have many registry files, and any of these files can be damaged for various reasons, such as malware infection, power surges, incorrect uninstallation, etc. When the registry files are damaged, your computer will fail to access them.
If you have ever encountered this error, you will understand how frustrating it can be to see it appear on your screen.
You may even have lost valuable data due to this problem and will be desperate to get it fixed so you can avoid further damage and recover your data. If so, proceed with our solutions below.
How can I fix a Windows 11 file system error?
1. Use a third-party tool
If you are looking for an advanced optimization tool that can repair various errors on your PC safely and securely, Restoro is your best bet.

It is a powerful, unique desktop tool that scans your entire computer or laptop and every application it can find, to locate and replace corrupt files.
When you start a scan, the program will first check the Windows Registry for any issues. Then, it can fix many problems, from blue screens and DLL errors to registry issues, file corruption, and more.
If broken entries or unnecessary keys can be deleted, it will remove them, leaving your system with more space and fewer errors.

Restoro
Restores all faulty registry entries to keep your system running at peak performance.
2. Check for viruses
- Press the Windows key, search Windows Security and click Open.
- Select Virus & threat protection.
- Next, press Quick scan under Current threats.
- Wait for the process to finish and restart your system.
3. Check for Windows Updates
- Press the Windows key, search Check for updates, and click Open.
- Hit Check for updates.
- If you have any pending updates, proceed to Download & install and restart your system.
4. Uninstall recent Windows Updates
- Press the Windows + I keys simultaneously to open Settings.
- Navigate to Windows Updates and go to Update history.
- Click on Uninstall updates.
- Select the most recent update, then click Uninstall.
- Something Didn’t Go As Planned in Windows 11 [Error Fix]
- Gdrv2.sys: What Is It & How to Remove It in Windows 11
5. Run DISM
- Press the Windows key, type cmd on the search bar, and click Run as administrator.
- Type in the following command, then press Enter:
DISM /online /cleanup-image /scanhealth - Restart your PC for the changes to take place.
6. Run CHKDSK
- Press the Windows key, type cmd on the search bar, and click Run as administrator.
- Type in the following command, then press Enter:
chkdsk:/f
7. Repair or reset the problematic app
- Press Windows + I to open Settings, and select Apps from the navigation pane.
- Click on Apps & features on the right.
- Now, locate the problematic app, click on the ellipsis next to it, and select Advanced options.
- Scroll down, click on the Repair button, and wait for the process to complete.
- If that doesn’t work, click on Reset.
- Again, click Reset in the confirmation prompt to initiate the process.
Once done, the Windows 11 File System Error should be fixed, and you will be able to open the desired files.
What can I do if I experience the ms-settings file system error in Windows 11?
- Press the Windows + I keys to open the Settings app.
- Select App Settings.
- Scroll down and select Reset.
The ms-settings file system error happens when a user tries to open any settings from the Start menu. This can also occur when you try to open settings from the taskbar or Action Center.
You can try resetting the Settings app if you encounter such an error with the steps above.
How can I fix the Windows 11 NTFS file system error?
- Press the Windows + I keys simultaneously to open Settings.
- Select the Recovery option on the System tab.
- Click Restart now for the Advanced startup option.
- Select Troubleshoot option.
- Next, select Advanced options.
- Choose the Startup Repair option.
Windows uses the NTFS file system to store and retrieve files on your hard drive. The two main reasons for file system errors are hardware issues, such as bad sectors or sudden power loss, and software problems, such as disk cleanup software not working correctly.
Another possibility is that there are NTFS permissions blocking access to this location. Unfortunately, your options will be minimal if this is the case.
This is because changing permissions on operating system files and folders can cause massive problems down the road if they’re not done correctly or reverted afterward.
You can try a Startup Repair and attempt to remedy the situation following the steps above.
If you were experiencing a file system error, we hope you were able to salvage the situation by using one or more of our solutions.
Remember to secure your device with an antivirus solution, as your system is vulnerable to malware and viruses, exposing you to frequent file system errors.
In the comment section below, let us know which method worked for you. Also, leave any thoughts or additional solutions that may have worked for you.
Newsletter
Содержание
- Обновление Windows 10 KB5001330 приносит очередные проблемы, включая BSOD
- реклама
- реклама
- реклама
- реклама
- Справка по ошибкам обновления и установки Windows 10
- Общие решения
- Ошибки 0xC1900101
- Другие распространенные ошибки
Обновление Windows 10 KB5001330 приносит очередные проблемы, включая BSOD
В некоторых конфигурациях Windows 10 возникают серьезные проблемы из-за недавнего обновления под номером KB5001330. Пользователи сообщают о проблемах с установкой, проблемах с производительностью, временной ошибке профиля пользователя и предупреждении о сбое системы.
реклама
На этой неделе во вторник Microsoft выпустила новые накопительные обновления за апрель 2021 года для поддерживаемых версий ОС. Для версии 20H2/2004 Microsoft выпустила Windows 10 KB5001330, обязательное обновление безопасности, направленное на устранение ряда уязвимостей и проблем, вызванных предыдущим обновлением, включая проблемы с принтерами.
Согласно многочисленным сообщениям на сайтах социальных сетей, растет число пользователей, которые не могут установить последнее обновление Windows на свое оборудование. При попытке это сделать появляются ошибки: 0x800f081f, 0x800f0984.
Об ошибках при загрузке обновления KB5001330 сообщили многие пользователи в Центре отзывов.
реклама
«Я получаю постоянный сбой при установке KP5001330 с кодом ошибки 0x800f0984. Это происходит на Surface Studio 2 и Pro 7. Второй месяц подряд нельзя установить накопительное обновление на моих устройствах. Установка приостанавливается на 20%, затем снова на 73%, потом на 100%, затем происходит сбой», — отметил один из пользователей.
В редких случаях также может повторяться известная ошибка временного профиля пользователя. Последний раз об этой ошибке сообщалось в декабре, она создает новый профиль пользователя при загрузке операционной системы после применения накопительного обновления. В этом случае пользовательские файлы и настройки (например, обои) могут исчезнуть.
«После обновления я больше не могу войти в свой компьютер. В нем говорится, что службе профилей пользователей не удалось войти в систему. Профиль пользователя не может быть загружен», — пожаловался один пользователь.
«После обновления Windows предлагает войти в гостевой профиль», — другой пользователь подтвердил проблему.
реклама
К счастью, есть обходной путь для решения указанной проблемы. Необходимо либо откатить обновление, либо вручную переместить пользовательские файлы.
Кроме того, пользователи сообщают о сбоях в играх: графических артефактах и значительном падении частоты кадров, но проблему можно решить, удалив накопительное обновление вручную. Лишь некоторые пользователи сообщают об этих проблемах на форумах, и, похоже, они не так распространены, как другие ошибки.
Также многие сталкиваются с периодическими появлениями BSOD (синего экрана смерти)/
«Это обновление сломало Windows для меня и других. BSOD при обновлении сообщал, что определенного драйвера больше нет или он не поддерживается. Я восстановил Windows и обновился снова, затем BSOD на моем ПК повторился дважды за несколько часов. Я удалил обновление. Это случилось не только со мной, поэтому я бы посоветовал не устанавливать это обновление», — сообщил один из пользователей.
реклама
Если вы загрузили обновление April 2021 Patch Tuesday и столкнулись с какими-либо проблемами, лучший способ решить проблему — это удалить исправление, выполнив следующие действия:
1. Откройте приложение «Настройки»;
2. Нажмите «Обновление и безопасность»;
3. Нажмите «Центр обновления Windows»;
4. Нажмите «Просмотреть историю обновлений»;
5. Нажмите «Удалить обновления», затем выберите KB5001330, чтобы удалить его;
6. Перезагрузите компьютер.
На данный момент компания Microsoft никак не прокоментировала многочисленные жалобы пользователей.
Справка по ошибкам обновления и установки Windows 10
Существует множество причин, по которым вы можете получить сообщение об ошибке при обновлении или установке Windows 10, но распространенные ошибки можно устранить с помощью нескольких простых шагов, которые можно выполнить самостоятельно. Примечание. После обновления ваше устройство переходит с предыдущей версии Windows, такой как Windows 7 или Windows 8.1, на Windows 10.
Прежде чем искать определенный код ошибки, воспользуйтесь советами в разделе Общие решения. Если они не помогут решить проблему с обновлением или установкой, воспользуйтесь таблицей кодов ошибок в конце этой статьи.
Общие решения
Вот несколько советов, которые помогут вам исправить ошибки обновления и установки:
Отсоедините все ненужные устройства. Это могут быть наушники, принтеры, сканеры, динамики, USB-устройства флэш-памяти и внешние жесткие диски.
Если вы используете ноутбук, подключенный к стыковочному узлу, отстыкуйте его.
Прежде чем пытаться обновить Windows, убедитесь, что на устройстве установлены все важные обновления, в том числе обновления драйверов оборудования.
Чтобы убедиться, что на устройстве установлены все обновления, просмотрите статью Центр обновления Windows: вопросы и ответы.
Используйте Защитник Windows для защиты своего устройства во время обновления — антивирусное программное обеспечение не от Майкрософт может вызывать проблемы с обновлением. Если у вас есть установочный носитель и вся необходимая информация для активации, вы можете переустановить программное обеспечение после обновления.
Чтобы удалить антивирусное приложение, перейдите в раздел Панель управленияПрограммыПрограммы и компоненты. Выберите программу и нажмите Удалить. Нажмите Да для подтверждения.
Устаревшее программное обеспечение может мешать обновлению Windows, поэтому попробуйте удалить старые или ненужные приложения.
Если вы хотите переустановить приложение позже, перед удалением убедитесь, что у вас есть установочный носитель и вся необходимая информация для активации.
Чтобы удалить программное обеспечение, перейдите в раздел Панель управленияПрограммыПрограммы и компоненты. Выберите программу и нажмите Удалить. Нажмите Да для подтверждения.
Чтобы установить Windows 10, необходимо достаточно свободного места на жестком диске.
Чтобы посмотреть, сколько свободного места на жестком диске компьютера, нажмите кнопку Пуск , затем в поле поиска на панели задач введите проводник (который Windows 7 называется проводник Windows).
Затем выберите Компьютер или Этот компьютер и найдите раздел Жесткие диски или Устройства и диски. Системным считается диск, на значке которого есть логотип Microsoft Windows. Количество свободного места будет указано под диском.
Если свободное место на диске заканчивается, ознакомьтесь с советами по освобождению места на диске компьютера.
Ошибки 0xC1900101
Ошибка, начинающаяся с 0xC1900101 — это, как правило, ошибка драйвера. При отображении какого-либо из этих кодов ошибок, попробуйте сначала выполнить следующие действия, чтобы устранить проблему. Если эти действия не помогли, ознакомьтесь с разрешениями проблемы с обновлением Windows 10 , чтобы получить более подробные технические сведения.
Убедитесь, что на вашем устройстве достаточно свободного места. На вашем устройстве требуется не менее 16 ГБ свободного места для обновления 32-разрядной ОС или 20 ГБ для 64-разрядной ОС. Дополнительные сведения можно найти в статье освобождение места на диске в Windows 10.
Запустите Центр обновления Windows несколько раз. Скачайте и установите все доступные обновления в Центре обновления Windows, в том числе обновления программного обеспечения, обновления для оборудования и некоторые сторонние драйверы. Используйте средство устранения неполадок для Windows 10, чтобы устранить ошибки Центра обновления Windows.
Проверьте сторонние драйверы и скачайте все обновления. Сторонние драйверы и инструкции по установке для любого оборудования, которое вы добавили к устройству, можно найти на веб-сайте изготовителя.
Отключите дополнительное оборудование. Удалите все внешние устройства хранения данных и диски, док-станции и другое оборудование, подключенное к устройству, которое не нужно для основных функций.
Проверьте, нет ли в диспетчере устройств ошибок. Нажмите кнопку «Пуск» , а затем введите в поле поиска на панели задач диспетчер устройств. Выберите в результатах Диспетчер устройств. В появившемся окне найдите все устройства с желтым восклицательным знаком рядом (может потребоваться выбрать каждую категорию, чтобы перейти в список устройств). Нажмите и удерживайте (или щелкните правой кнопкой мыши) имя устройства и выберите один из вариантов Обновить драйверы или Удалить, чтобы исправить ошибки.
Удалите программы безопасности сторонних разработчиков. Убедитесь, что вы знаете как переустановить программы, а все необходимые ключи под рукой. Защитник Windows защитит ваше устройство на это время.
Исправьте ошибки жесткого диска. Нажмите кнопку «Пуск» , а затем введите в поле поиска на панели задач командная строка. Выберите из списка результатов Командная строка. В появившемся окне введите chkdsk/f C: и нажмите клавишу ВВОД. Исправление ошибок на жестком диске начнется автоматически, и вам будет предложено перезапустить устройство.
Примечание: Чтобы выполнить это действие, у вас должны быть разрешения администратора.
Выполните корректный перезапуск в Windows. Узнайте, как это сделать.
Восстановление и восстановление системных файлов. Нажмите кнопку «Пуск» , а затем введите в поле поиска на панели задач командная строка. Выберите из списка результатов Командная строка. В появившемся окне введите DISM.exe /Online /Cleanup-image /Restorehealth и нажмите клавишу ВВОД. (Сведения о восстановлении образа Windows)
Примечание: Чтобы выполнить это действие, у вас должны быть разрешения администратора.
Другие распространенные ошибки
В таблице ниже перечислены наиболее распространенные ошибки, возникающие при обновлении и установке, а также некоторые действия, которые можно попробовать устранить. Если вы не сможете устранить проблемы с обновлением или установкой Windows 10, обратитесь в службу поддержки Майкрософт.
Что она означает и как ее исправить
Это означает, что возникла проблема с загрузкой и установкой выбранного обновления. Центр обновления Windows повторит попытку позже, при этом вам не потребуется выполнять никаких действий.
Эта ошибка может означать, что на компьютере установлено несовместимое приложение, которое не позволяет завершить процесс обновления. Удалите все несовместимые приложения, а затем попробуйте выполнить обновление снова.
Операция очистки предыдущей попытки установки по-прежнему ожидает завершения, для продолжения обновления требуется перезагрузка системы. Перезагрузите устройство и снова запустите программу установки. Если перезапуск устройства не решил проблему, воспользуйтесь программой очистки диска для удаления временных и системных файлов. Дополнительные сведения см. в разделе Очистка диска в Windows 10.
Файл, необходимый Центру обновления Windows, поврежден или отсутствует. Попробуйте восстановить системные файлы: нажмите кнопку » Пуск » и введите командную строку в поле поиска на панели задач. Выберите из списка результатов Командная строка. В появившемся окне введите DISM.exe /Online /Cleanup-image /Restorehealth и нажмите клавишу ВВОД.
Эта ошибка может означать, что ваш компьютер не соответствует минимальным требованиям к скачиванию или установке обновления до Windows 10. сведения о минимальных требованиях для Windows 10
Это может указывать на то, что драйвер или другое программное обеспечение на компьютере не совместимо с обновлением до Windows 10. Для получения сведений о том, как устранить эту проблему, обратитесь в службу поддержки Майкрософт.
Эта ошибка может означать, что процесс обновления был прерван, поскольку вы случайно перезагрузили компьютер или вышли из системы. Попробуйте снова выполнить обновление и убедитесь, что компьютер подключен к электросети и остается включенным.
Эта ошибка может означать, что вашему компьютеру не удалось подключиться к серверам Центра обновления Windows. Если вы используете VPN для подключения к рабочей сети, отключитесь от сети и выключите программное обеспечение VPN (если применимо), а затем попробуйте снова выполнить обновление.
Эта ошибка также может означать, что в разделе, зарезервированном системой, недостаточно свободного места. Возможно, эту проблему удастся решить, используя стороннее программное обеспечение для увеличения размера раздела, зарезервированного системой.
Ошибка: нам не удалось завершить обновления. Отмена изменений. Не выключайте компьютер.
Ошибка: не удалось настроить обновления Windows. Отмена изменений.
Это общие ошибки, которые могут возникать в случае сбоя обновления Windows. Чтобы выбрать оптимальный способ решения проблемы, необходимо определить конкретный код ошибки.
Код ошибки, вызвавшей сбой обновления, можно найти в журнале обновлений. Найдите обновление, которое не было установлено, запишите код ошибки и обратитесь в службу поддержки Майкрософт.
Просмотр журнала обновлений в Windows 8.1
Откройте веб-узел центра обновления Windows, проведя от правого края экрана (или, если вы используете мышь, наведите указатель мыши на правый нижний угол экрана и перемещая курсор вверх), выберите пункт параметры > изменить параметры ПК > обновление и восстановление> Просмотреть журнал обновлений.
Просмотр журнала обновлений в Windows 7
Нажмите кнопку «Пуск 
Ошибка: обновление не применимо к этому компьютеру.
Эта ошибка может означать, что на компьютере не установлены обязательные обновления.
Убедитесь, что на вашем компьютере установлены все важные обновления, прежде чем пытаться выполнить обновление.
Эта ошибка может означать, что на компьютере недостаточно свободного места для установки обновления.
Освободите место на диске и повторите попытку. Советы по освобождению места на диске
Конечный диск, раздел или том не поддерживает указанную операцию с диском.
Убедитесь, что ваш компьютер отвечает минимальным требованиям для установки Windows 10.
Системе не удается найти указанный файл.
Если у вас есть диск или диски, на которых вы не устанавливаете Windows 10, удалите эти диски.
Драйвер вызвал проблему.
Отключите или удалите все сторонние антивирусные или антишпионские программы в системе. Отключите все периферийные устройства, подключенные к системе, за исключением мыши, клавиатуры и дисплея.
Обратитесь к поставщику оборудования за обновленными драйверами устройств.
Программа установки Windows непредвиденно завершена из-за другого процесса, запущенного в фоновом режиме.
Во время загрузки Windows в штатном режиме автоматически запускается несколько приложений и служб, которые потом работают в фоновом режиме. К ним относятся основные системные процессы, антивирусные программы, системные служебные программы и другое ранее установленное ПО. Эти приложения и службы могут создавать помехи при попытке обновления до последней версии Windows 10.
Чтобы определить, мешает ли фоновая программа обновлению, может потребоваться «чистая загрузка». Узнайте, как выполнить чистую загрузку в Windows.
Программа установки Windows непредвиденно завершена из-за другого процесса, запущенного в фоновом режиме.
Удалите антивирусное или антишпионское программное обеспечение и повторите попытку обновления.
Красный круг с белым крестом
|
|
Красный кружок с белым крестом означает, что файл или папку не удается синхронизировать. Вы увидите его в проводнике или на значках в области уведомлений OneDrive. Щелкните синий или белый значок OneDrive в области уведомлений, чтобы узнать больше о проблеме. Дополнительные сведения см. в статье Решение проблем с синхронизацией OneDrive. |
Серый OneDrive облачный значок с линией через него
|
|
Серый значок OneDrive со строкой означает, что вы не вошли в систему или OneDrive не завершена. Нажмите Примечание: Если вы видите сообщение об ошибке «You’re already syncing a personal OneDrive on this computer», выполните действия, чтобы отменить связь и повторное связывание учетной записи. |
OneDrive приостановки
|
|
Приостановленный символ над значком OneDrive или OneDrive для работы и учебы означает, что файлы в настоящее время не синхронизируются. Чтобы возобновить синхронизацию, щелкните соответствующий значокOneDrive в области уведомлений или строки меню, выберите » Дополнительно», а затем возобновите синхронизацию. Дополнительные сведения см. в статье Приостановка и возобновление синхронизации в OneDrive. |
OneDrive с ожидающими синхронизации стрелками
|
|
Круговые стрелки на значке уведомления OneDrive или OneDrive для работы и учебы означают, что выполняется синхронизация. Это относится к отправке файлов или OneDrive синхронизации новых файлов из облака с компьютером. Значки синхронизации также можно просмотреть в Интернете на OneDrive.com. OneDrive также проверит другие изменения файла или папки и может отобразить сообщение «Обработка изменений». ЕслиOneDrive «Обработка изменений» в течение длительного времени, это может быть связано с открытием файла в Сети, синхронизацией очень больших файлов и большим количеством файлов, зависа которых в очереди. Сведения об устранении этих проблем см. в статье Синхронизация OneDrive остановилась на этапе «Обработка изменений». Если вы видите значок ожидания синхронизации в проводник, прочитайте, что OneDrive завис на «Ожидание синхронизации». |
Красный с белымOneDrive значком
|
|
Если на значке OneDrive отображается красный значок стиля «нет записи», это означает, что ваша учетная запись заблокирована. Узнайте больше о том, что делать при закреплении учетной записи OneDrive. |
Желтый восклицательный знакOneDrive значок
|
|
Если вы видите желтый треугольник предупреждения над OneDrive илиOneDrive для работы и учебы, это означает, что вашей учетной записи требуется внимание. Щелкните значок, чтобы отобразить предупреждающее сообщение в центре действий. |
Файлы с этим значком не синхронизируются
|
|
Этот значок может появиться при входеOneDrive с помощью рабочей или учебной учетной записи. Это означает, что администратор заблокируют синхронизацию определенных типов файлов. Чаще всего блокируются файлы данных Outlook. Если вы также войдите в OneDrive с помощью личной учетной записи, будут применены те же ограничения. Узнайте, как удалить PST-файл данных Outlook из OneDrive. |
Люди рядом с файлом или папкой
|
|
Если рядом с файлами или папками OneDrive отображается значок «люди», это означает, что файл или папка были предоставлены другим пользователям. Узнайте больше о том, как изменить общий доступ к файлам и папкам Share OneDrive. |
Значок синего облака
|
|
Синий значок облака рядом с файлами OneDrive папками указывает, что файл доступен только в Интернете. Файлы только в Интернете не занимают место на компьютере. Такие файлы невозможно открыть, если устройство не подключено к Интернету. Дополнительные сведения о файлах OneDrive по запросу |
Значки зеленого деления
|
|
При открытии файла, доступного только в Интернете, он загружается на устройство и становится локально доступным файлом . Такой файл можно открыть в любое время, даже без доступа к Интернету. Если вам требуется освободить место, можно снова сделать файл доступным только через Интернет. Просто щелкните файл правой кнопкой мыши и выберите команду «Освободить место». Дополнительные сведения о файлах OneDrive по запросу |
Сплошной зеленый круг с белым флажком
|
|
Файлы, которые помечались как «Всегда хранить на этом устройстве», имеют зеленый круг с белым флажком. Файлы, доступные всегда, скачиваются на устройство и занимают на нем место, но они доступны всегда, даже если вы работаете в автономном режиме. Дополнительные сведения о файлах OneDrive по запросу |
Серый цвет X на значках рабочего стола
|
|
Это не значок OneDrive, а поврежденный значок ярлыка Windows. Если вы видите серый X на ярлыках рабочего стола Windows, попробуйте воспользоваться следующими советами:
|
Значок блокировки
Почему у меня есть два значка OneDrive?
|
|
Если вы вошли в приложение синхронизации OneDrive с помощью рабочей или учебной учетной записи и личной учетной записи, вы увидите два OneDrive синхронизации. Синий — для вашей рабочей или учебной учетной записи, белый — для личной учетной записи. Узнайте , как добавить учетную запись в OneDrive. |
Значок цепочки в папке
|
|
Значок цепочки или ссылки на папку означает, что это ярлык для другой папки, к которой предоставлен общий доступ. |
Коричневая поля на значках рабочего стола
|
|
Коричневая надпись на значках рабочего стола Windows может быть вызвана проблемой в проводнике Windows. Чтобы устранить эту проблему, перезапустите проводник Windows:
|
Стрелка ярлыка
|
|
Если вы видите стрелку ярлыка над файлами, которые не являются ярлыками, решением является перезапуск Windows проводник. Чтобы устранить эту проблему, перезапустите проводник Windows:
|
Примечание: Вскоре вы заметите обновления значков файлов по запросу в macOS 12.1 Монтерей. Последние обновления позволяют просматривать все файлы в Finder в разделе «Расположение» на боковой панели и получать новые сведения о каждом файле. Дополнительные сведения.
Черный круг с белым крестом
|
|
Черный круг с белым крестом означает, что невозможно синхронизировать файл или папку. Пользователи Mac будут видеть это в Finder или на значках OneDrive строки меню. Щелкните значокOneDrive в области строки меню, чтобы узнать больше о проблеме. Дополнительные сведения см. в статье об устранении приложение синхронизации OneDrive на компьютере Mac. |
Серый OneDrive облачный значок с линией через него
|
|
Серый значок OneDrive со строкой означает, что вы не вошли в систему или OneDrive не завершена. Используйте Finder или Spotlight для запуска OneDrive. Примечание: Если вы видите сообщение об ошибке «You’re already syncing a personal OneDrive on this computer», выполните действия, чтобы отменить связь и повторное связывание учетной записи. |
OneDrive приостановки
|
|
Приостановленный символ над значком OneDrive или OneDrive для работы и учебы означает, что файлы в настоящее время не синхронизируются. Чтобы возобновить синхронизацию, щелкните соответствующий значокOneDrive в области уведомлений или строки меню, выберите » Дополнительно», а затем возобновите синхронизацию. Дополнительные сведения см. в статье Приостановка и возобновление синхронизации в OneDrive. |
OneDrive с ожидающими синхронизации стрелками
|
|
Круговые стрелки на значке уведомления OneDrive или OneDrive для работы и учебы означают, что выполняется синхронизация. Это относится к отправке файлов или OneDrive синхронизации новых файлов из облака с компьютером. Значки синхронизации также можно увидеть на веб-сайте OneDrive.com. OneDrive также проверит другие изменения файла или папки и может отобразить сообщение «Обработка изменений». ЕслиOneDrive «Обработка изменений» в течение длительного времени, это может быть связано с открытием файла в Сети, синхронизацией очень больших файлов и большим количеством файлов, зависа которых в очереди. Сведения об устранении этих проблем см. в статье Синхронизация OneDrive остановилась на этапе «Обработка изменений». Если вы видите значок ожидания синхронизации в проводник, прочитайте, что OneDrive завис на «Ожидание синхронизации». |
Красный с белымOneDrive значком
|
|
Если на значке OneDrive отображается красный значок стиля «нет записи», это означает, что ваша учетная запись заблокирована. Узнайте больше о том, что делать при закреплении учетной записи OneDrive. |
Файлы с этим значком не синхронизируются
|
|
Этот значок может появиться при входеOneDrive с помощью рабочей или учебной учетной записи. Это означает, что администратор заблокируют синхронизацию определенных типов файлов. Чаще всего блокируются файлы данных Outlook. Если вы также войдите в OneDrive с помощью личной учетной записи, будут применены те же ограничения. |
Люди рядом с файлом или папкой
|
|
Если рядом с файлами или папками OneDrive отображается значок «люди», это означает, что файл или папка были предоставлены другим пользователям. Если под значком общего доступа есть строка, это означает, что файл находится на устройстве. Узнайте больше о том, как изменить общий доступ к файлам и папкам Share OneDrive. |
Синее облако или облако со значком стрелки
|
|
Синее облако или облако со значком стрелки рядом с файлами или папками OneDrive указывает, что файл доступен только в Интернете. Файлы только в Интернете не занимают место на компьютере. Такие файлы невозможно открыть, если устройство не подключено к Интернету. Узнайте больше о функции «Файлы по запросу» в OneDrive. |
Значки зеленого деления
|
|
При открытии файла, доступного только в Интернете, он загружается на устройство и становится локально доступным файлом . Такой файл можно открыть в любое время, даже без доступа к Интернету. Если вам требуется освободить место, можно снова сделать файл доступным только через Интернет. Просто щелкните файл правой кнопкой мыши и выберите команду «Освободить место». Узнайте больше о функции «Файлы по запросу» в OneDrive. |
Сплошной зеленый круг или подчеркнутый серый такт
|
|
Файлы, помечаемые как «Всегда хранить на этом устройстве», имеют сплошной зеленый круг или подчеркнутый серый деление. Файлы, доступные всегда, скачиваются на устройство и занимают на нем место, но они доступны всегда, даже если вы работаете в автономном режиме. Узнайте больше о функции «Файлы по запросу» в OneDrive. |
Значок блокировки
Почему у меня есть два значка OneDrive?
Если вы вошли в приложение синхронизации OneDrive с помощью рабочей или учебной учетной записи и личной учетной записи, вы увидите два OneDrive синхронизации.
Узнайте , как добавить учетную запись в OneDrive.
Три маленькие синие линии
|
|
Метки мерцания (три маленькие синие линии), которые видны рядом с файлом или папкой, указывают на то, что файл является новым. |
Значок 3 квадрата рядом с «Владелец» или «Может редактировать»
|
|
Значок трех квадратов рядом с альбомом указывает на общую коллекцию файлов. Вы увидите это, независимо от того, являетсяе ли вы владельцем файлов или предоставили вам доступ к этим файлам. Узнайте больше о добавлении и синхронизации общих папок в OneDrive. |
Значок ромба
|
|
Значок синего ромба на панели инструментов OneDrive.com отображает текущую подписку сOneDrive илиMicrosoft 365 и объем используемого хранилища. Если у вас нет подписки, щелкните значок, чтобы просмотреть доступные планы. |
Значок цепочки в папке
|
|
Значок цепочки или ссылки на папку означает, что это ярлык для другой папки, к которой предоставлен общий доступ. |









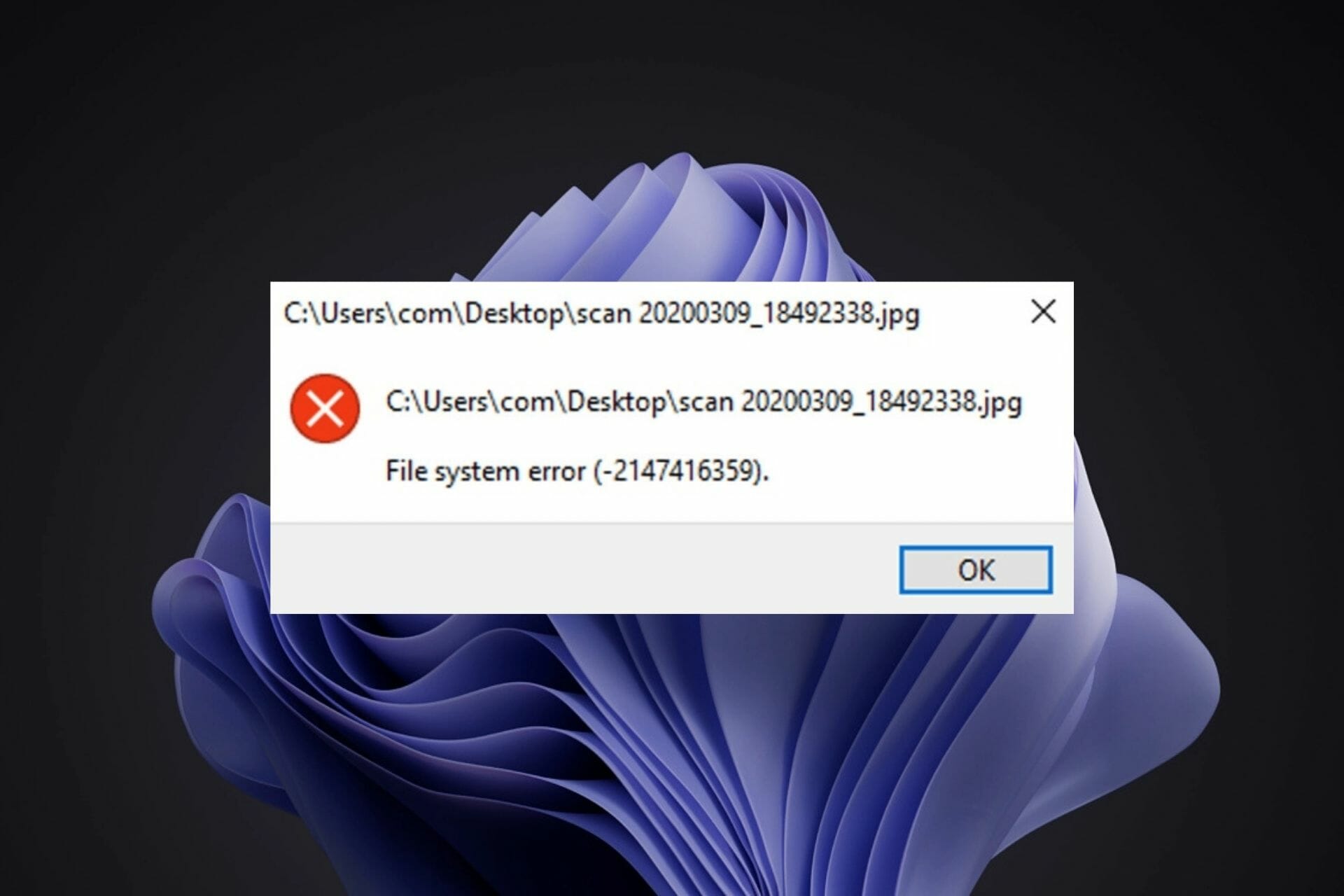




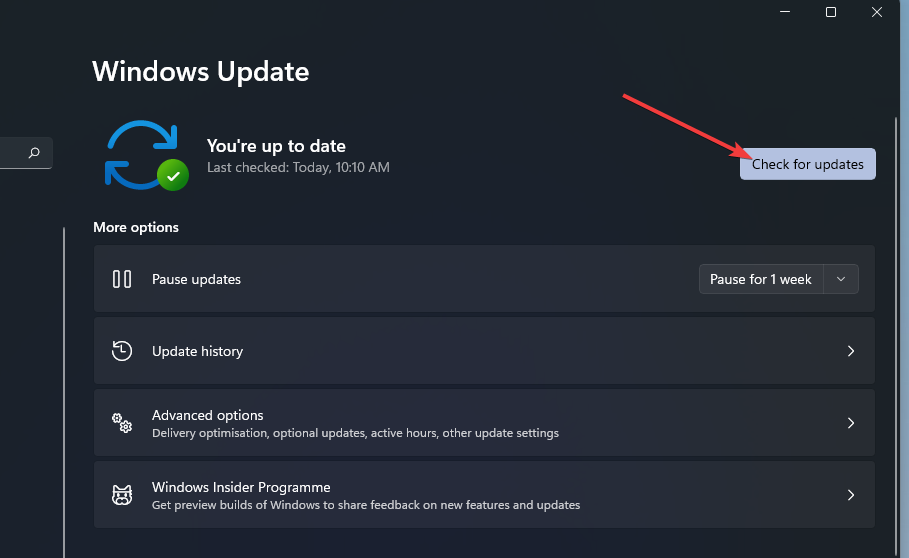
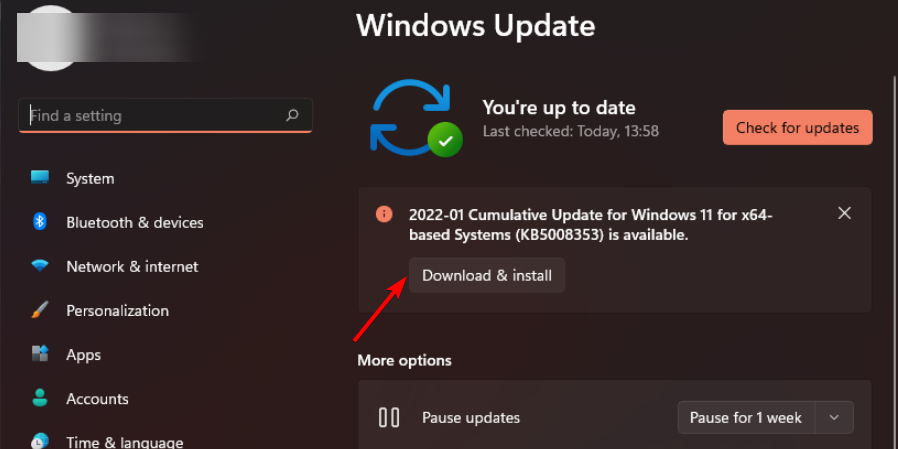

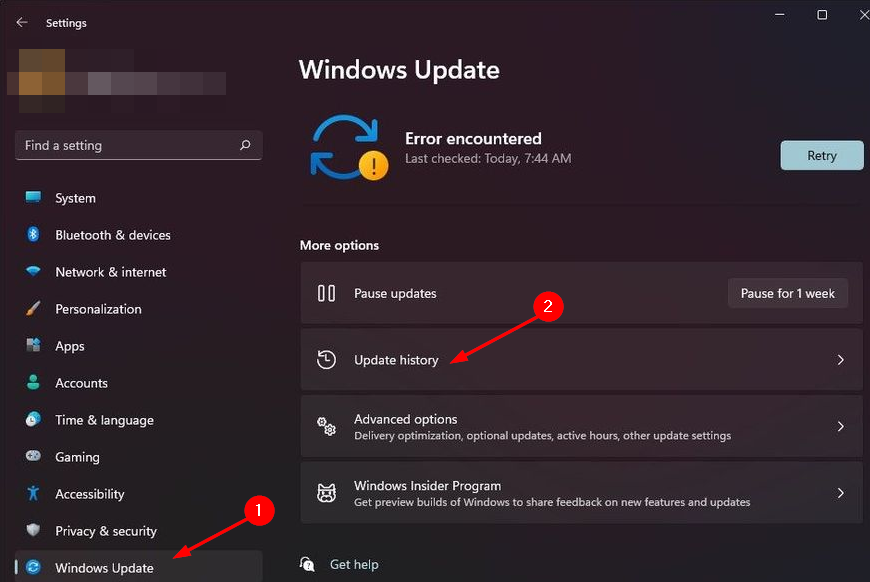

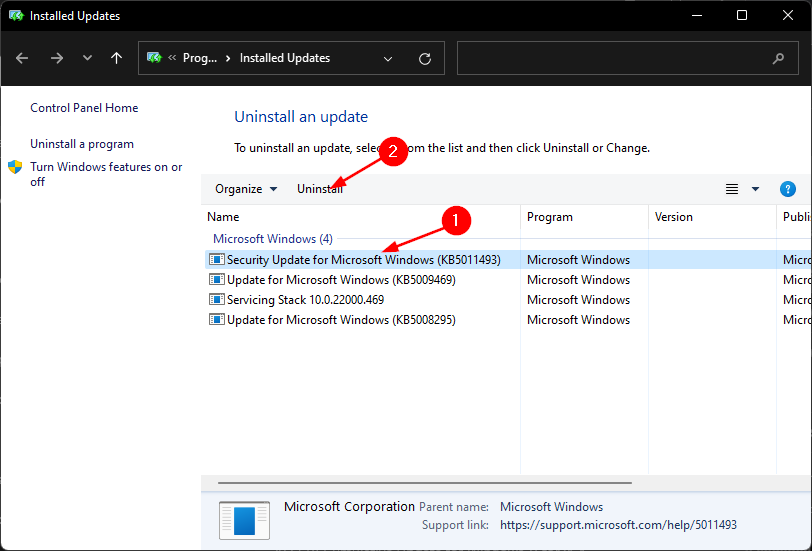

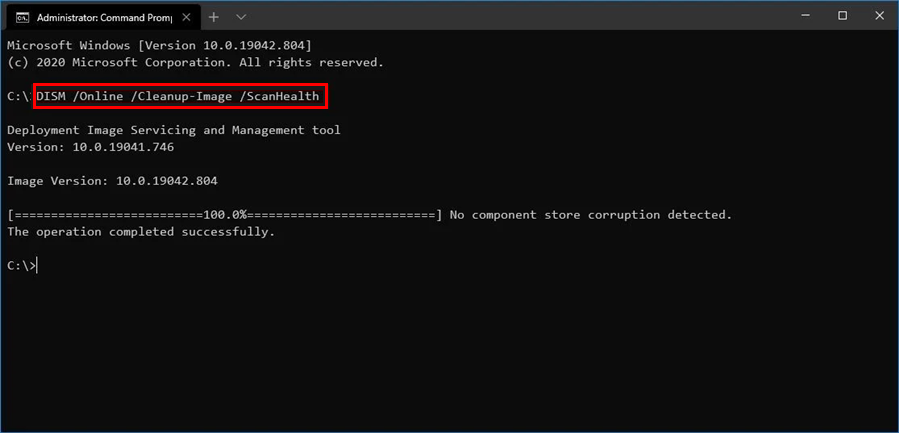

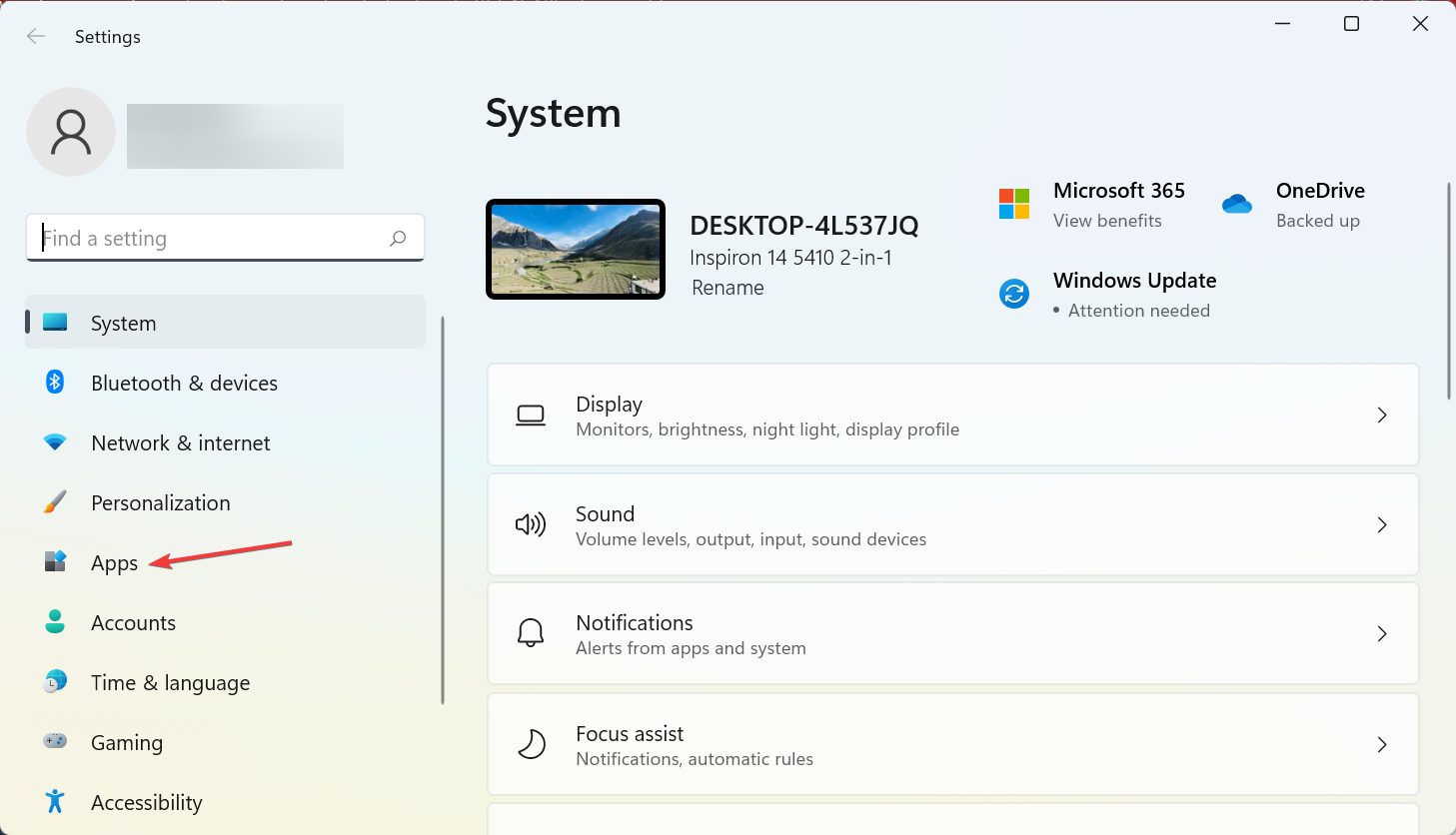

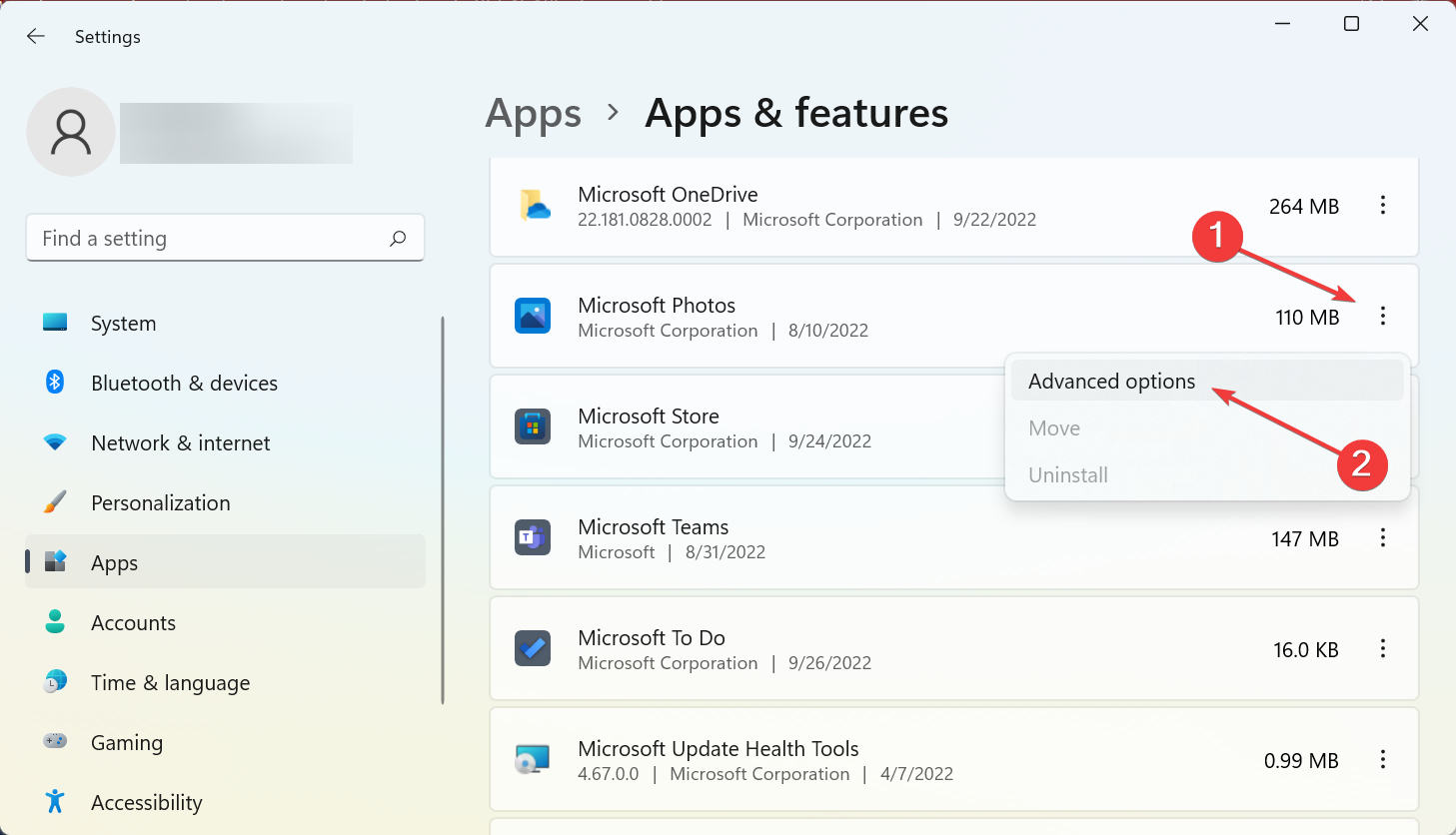
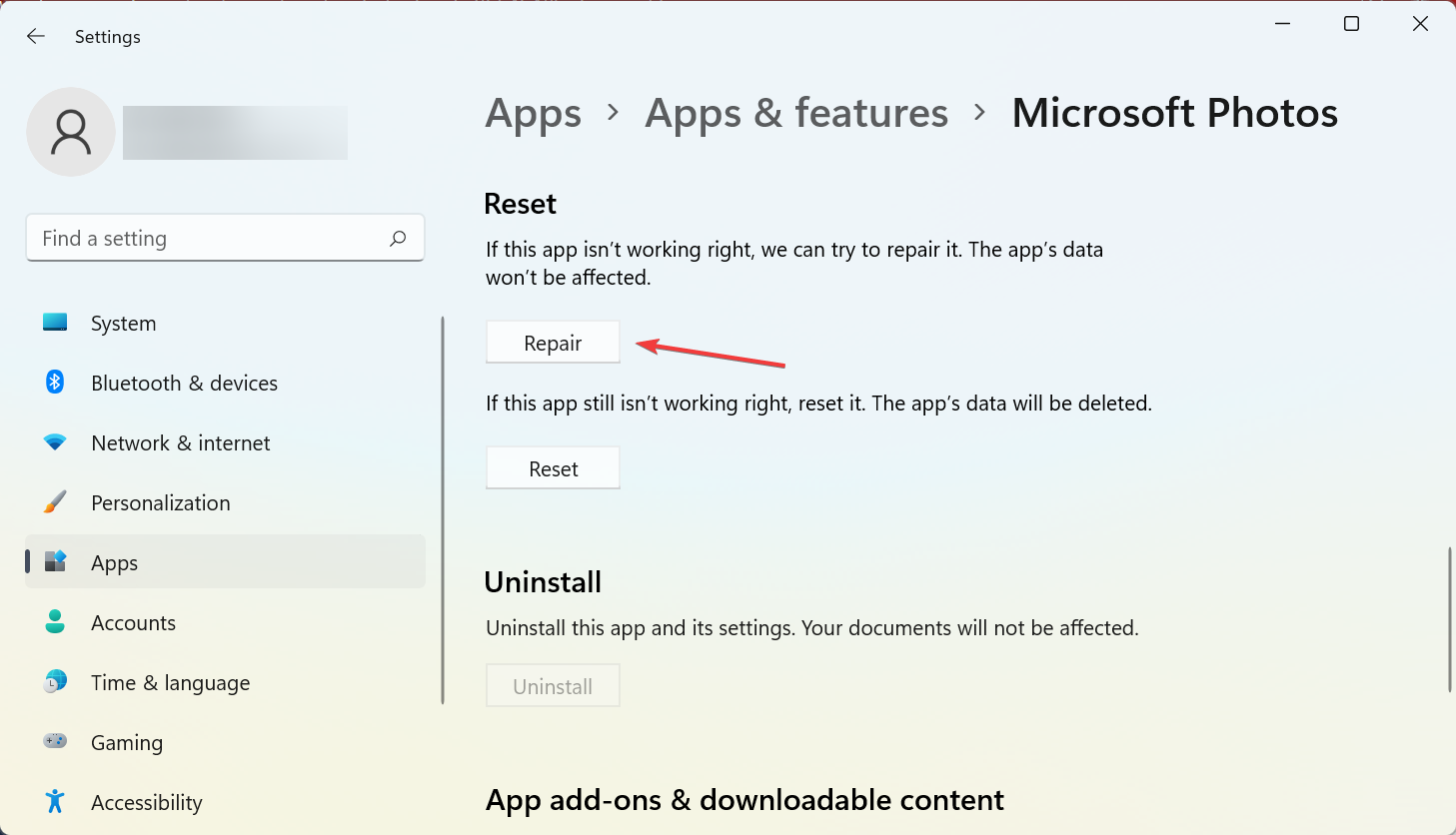
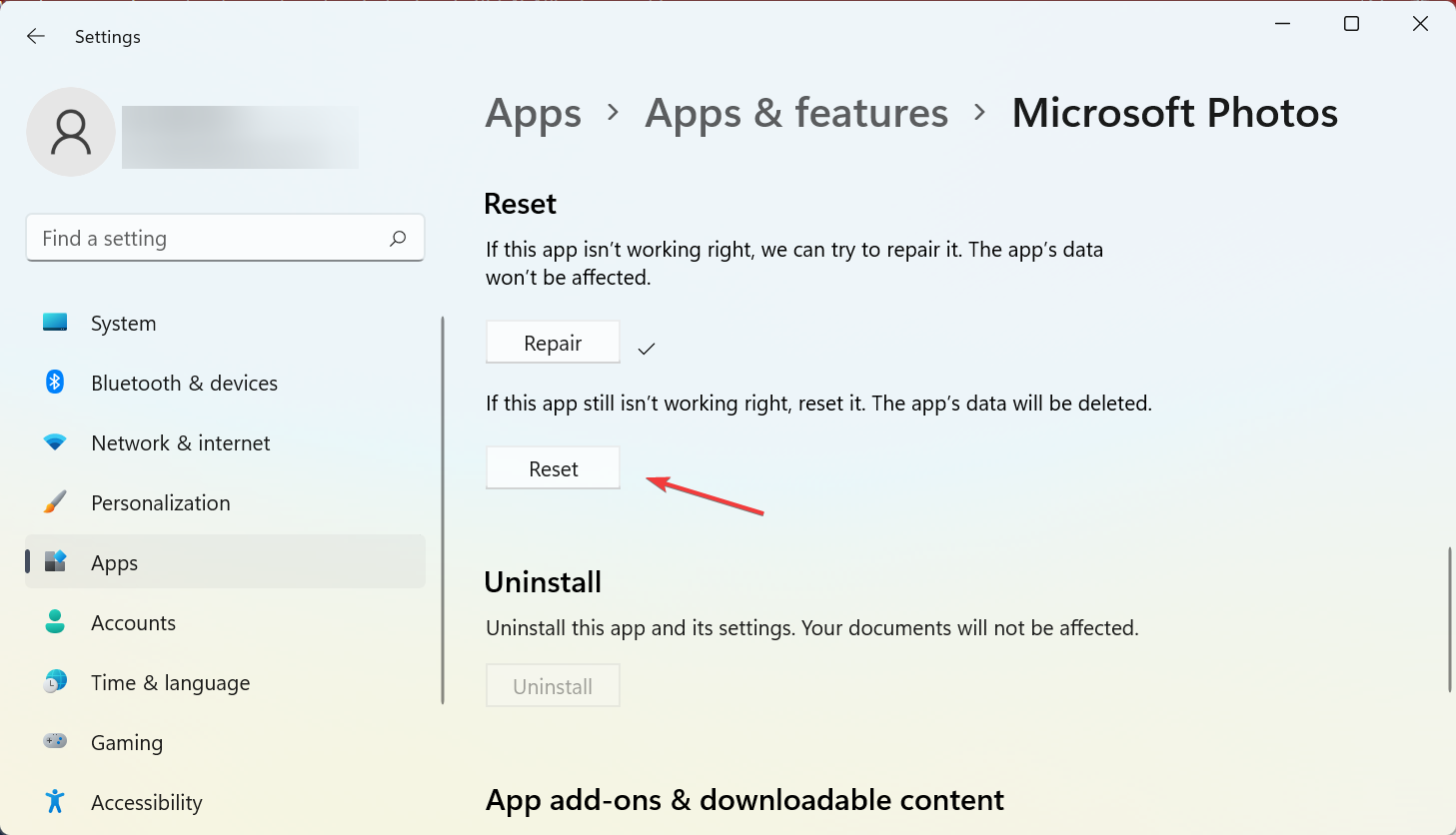
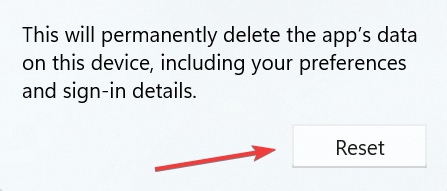

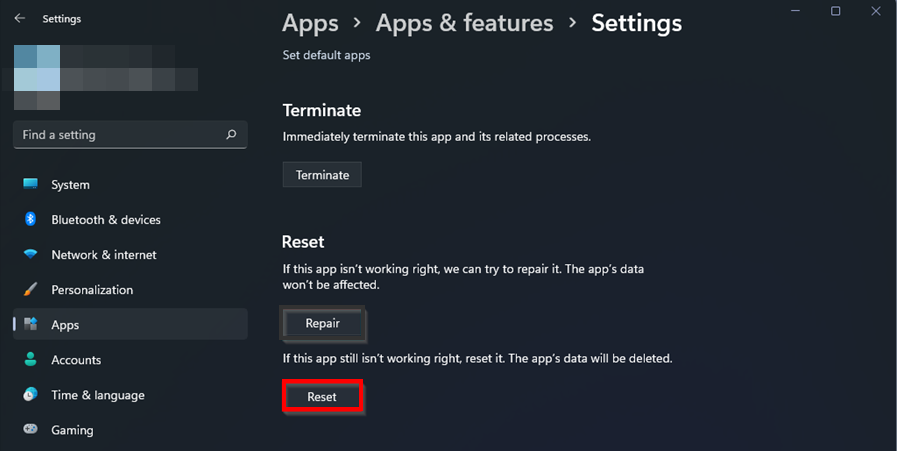
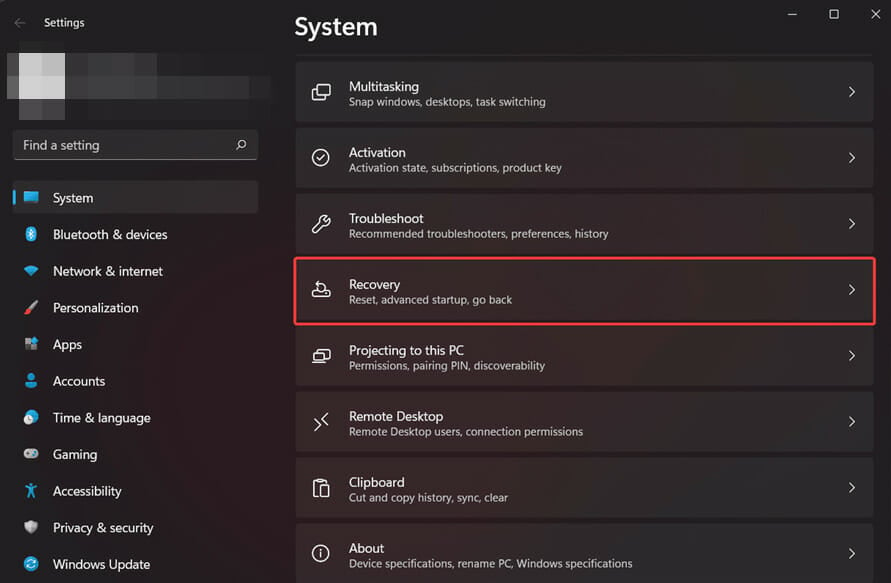
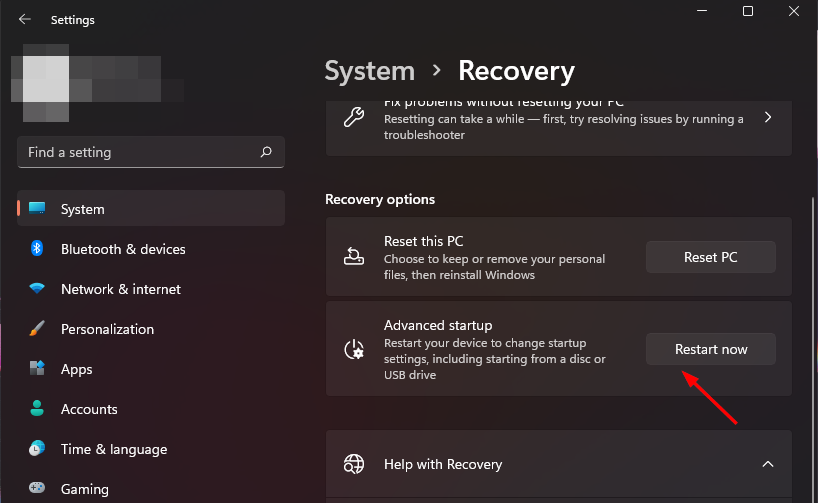
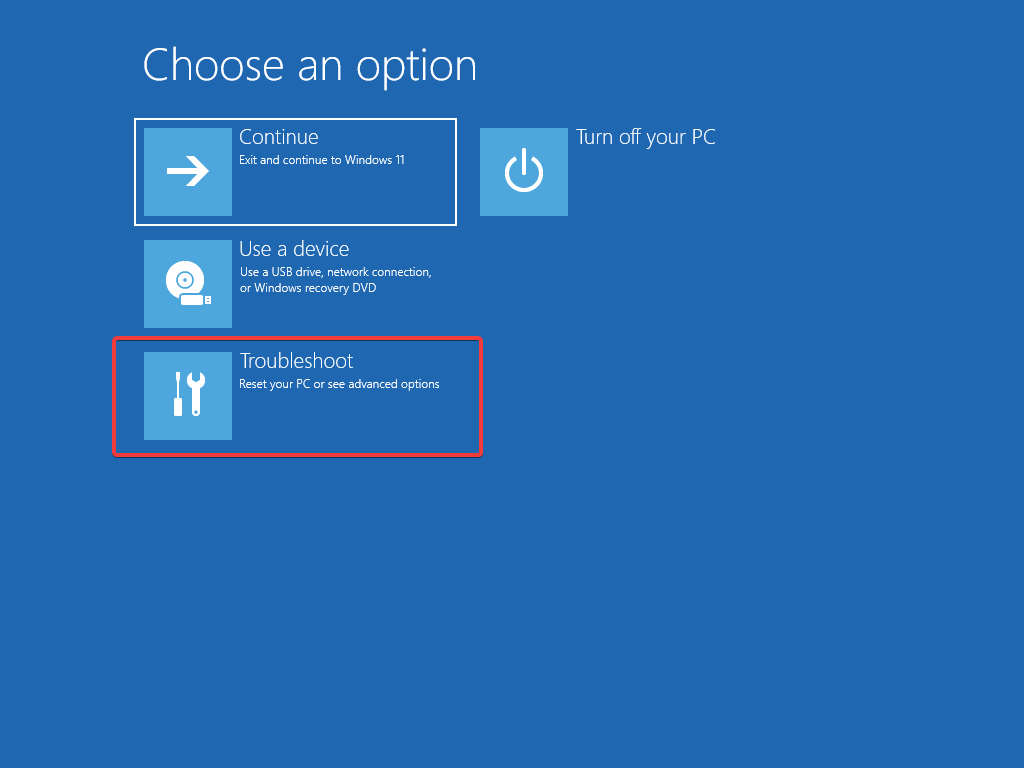


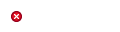
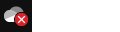
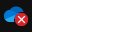
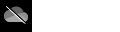
 , выполните поиск по запросу OneDrive, а затем откройте классическое приложение OneDrive.
, выполните поиск по запросу OneDrive, а затем откройте классическое приложение OneDrive.