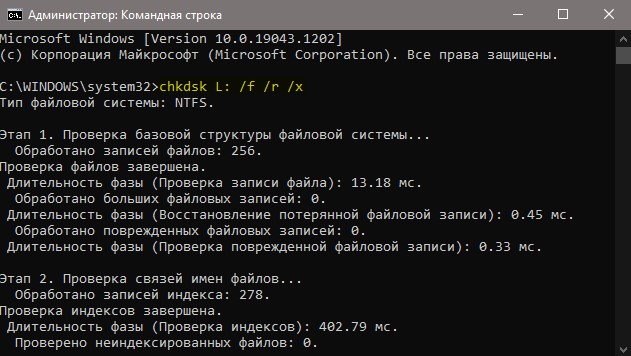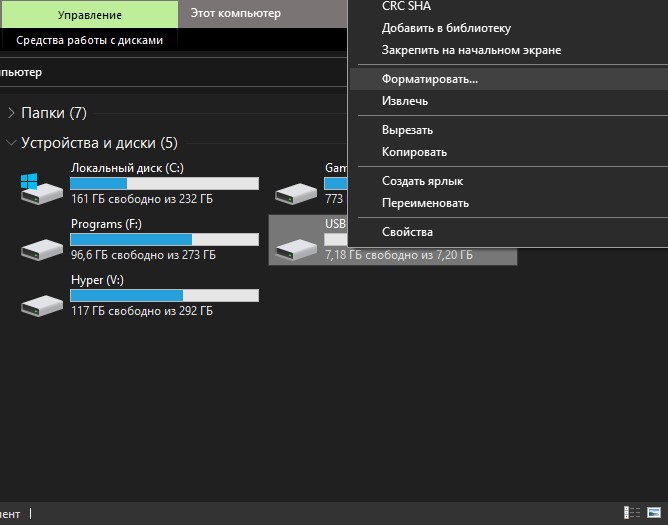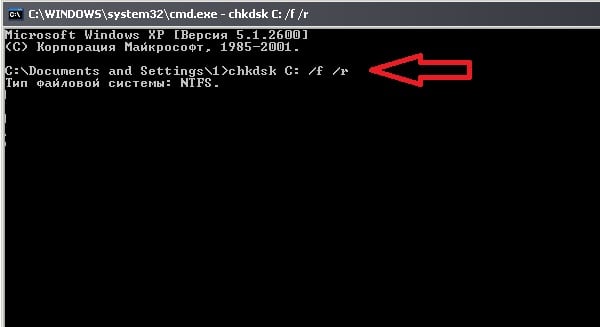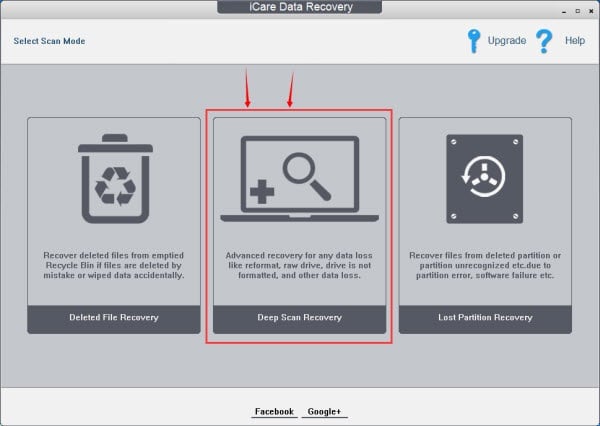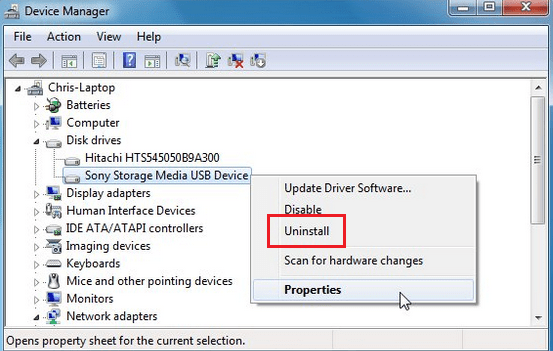Ошибка «Структура диска повреждена. Чтение невозможно» свидетельствует о серьезных неполадках запоминающего устройства. Сегодня мы расскажем, почему это происходит и как восстановить утраченные данные, если ошибку невозможно исправить.
Содержание
- Как исправить ошибку «Структура диска повреждена…»?
- Переподключение и проверка исправности носителей
- Как обойти ошибку «Структура диска повреждена…»?
- Переустановка драйверов устройства
- Проверка диска встроенными средствами Windows
- Что делать, если ошибка возникает на системном диске?
- Что делать если исчезли важные файлы?
Существует множество возможных причин, которые вызывают ошибку «Структура диска повреждена. Чтение невозможно». Это может быть как банальное повреждение кабелей питания, так и более серьезные проблемы, вызванные разрушением поверхности жесткого диска или исчерпанием носителем собственных ресурсов. Такая ошибка может возникать в процессе подключения жесткого диска, флешки и SSD или в любой момент при работе с жестким диском.
Важно! Если такая ошибка начала возникать с регулярной постоянностью, следует немедленно сделать резервную копию важных файлов и перенести их на другой носитель. В случае физической поломки HDD или любого другого накопителя существует большая вероятность безвозвратной утери всей информации с диска.
Как исправить ошибку «Структура диска повреждена…»?
Как было сказано выше, ошибка «Структура диска повреждена…» может быть вызвана самыми различными причинами, поэтому для устранения неисправностей следует использовать комплексный подход и постепенную проверку всех модулей, а также физических и программных компонентов устройства.
Переподключение и проверка исправности носителей
Первым делом следует провести быструю проверку и переподключение проблемных носителей, которые могут некорректно работать из-за попадания пыли или физического повреждения портов и кабелей.
Если ошибка возникла с флешкой или портативным жестким диском, необходимо:
- Проверить целостность соединительных кабелей и разъемов.
- Вставить устройство в различные USB-порты на компьютере.
- Проверить работоспособность устройства на другом ПК.
Если проблема была обнаружена на жестком диске компьютера, следует:
- Отключить компьютер от питания.
- Открыть системный блок, открутив винты на задней стенке корпуса.
- Очистить пыль с компонентов.
- Отсоединить SATA кабель жесткого диска (как правило имеет плоскую форму и красный цвет).
- Проверить целостность разъёмов и самого кабеля.
- Переподключить устройство.
Выполнение вышеуказанных действий поможет исключить множество возможных факторов, что позволит быстро найти и по возможности решить ошибку.
Как обойти ошибку «Структура диска повреждена…»?
Если система загружается корректно, а ошибка возникает в процессе работы с накопителем, можно прибегнуть к маскированию проблемного диска от системы. Это позволит обойти ошибку, зайти на проблемный диск и скопировать оттуда важные данные.
Чтобы сделать это, следует:
Шаг 1. Нажать ПКМ по кнопке «Пуск» и выбрать пункт «Управление дисками».
Шаг 2. В открывшемся окне нажимаем ПКМ по проблемному носителю и выбираем пункт «Изменить букву диска или путь к диску».
Шаг 3. В открывшемся окне нужно выбрать пункт «Удалить».
Данные действия позволят обойти ошибку и восстановить важную информацию перед дальнейшими манипуляциями.
Переустановка драйверов устройства
После устранения физических неисправностей следует прибегнуть к переустановке драйверов устройства, которые могут вызывать ошибку чтения. Перед выполнением переустановки следует обязательно сделать резервные копии данных с носителей, поскольку вся информация может быть безвозвратно утеряна.
Важно! Не выполняйте переустановку дайверов жесткого диска, на котором установлена текущая операционная система.
Для переустановки драйверов следует проследовать шагам:
Шаг 1. Кликаем правой кнопкой мыши по «Пуск» и выбираем пункт «Диспетчер устройств».

Шаг 2. В открывшемся окне выбираем вкладку «Дисковые устройства» и находим там проблемный носитель. После этого следует нажать по нему ПКМ и выбрать пункт «Удалить».
Шаг 3. После завершения удаления переходим в пункт «Действие» и выбираем «Обновить конфигурацию оборудования».
После обнаружения нового устройства операционная система установит драйвер носителя. Также можно воспользоваться драйверами устройства, идущими в комплекте.
Проверка диска встроенными средствами Windows
Если после переустановки драйверов ошибка «Структура диска повреждена…» не исчезла, следует проверить носитель при помощи встроенной утилиты CHKDSK. Данная программа имеет широкий функционал и позволяет исправлять логические ошибки, а также выявлять битые сектора устройства.
Шаг 1. Заходим в папку «Мой компьютер» и нажимаем ПКМ по проблемному устройству. В открывшемся списке следует выбрать пункт «Свойства».
Шаг 2. Переходим на вкладку «Сервис» и нажимаем по кнопке «Проверить».
После завершения проверки все возможные проблемы будут автоматически устранены. В некоторых случаях утилита не сможет справиться с ошибками, поэтому рекомендуется прибегнуть к использованию специальной программы для проверки жестких дисков Victoria.
Данное ПО имеет широкий функционал, позволяющий проводить полный анализ накопителя и исправление логических ошибок. Помимо этого, утилита позволяет точно узнать о физическом состоянии поверхности диска и его ресурсе. Более детально про работу и исправление проблем с HDD при помощи Victoria можно узнать на нашем сайте в статье Как протестировать и исправить жесткий диск используя бесплатную программу Victoria.
Что делать, если ошибка возникает на системном диске?
Если ошибка чтения диска случается на носителе с системой, компьютер не сможет запускать ОС, и восстановлением устройства придется заниматься при помощи командной строки в среде восстановления Windows.
Средства восстановления диска станут доступны после трех неудачных загрузок системы или при использовании установочного диска.
Чтобы восстановить системный диск в среде восстановления, необходимо:
Шаг 1. Выбрать пункт «Поиск и устранение неисправностей».
Шаг 2. На следующем экране выбираем «Дополнительные параметры».
Шаг 3. Открываем пункт «Командная строка».
Теперь в командной строке следует применить утилиту CHCKDS к проблемному устройству.
Для этого следует ввести команду CHKDSK/D (в нашем случае проблемный накопитель имеет имя «D»).
Что делать если исчезли важные файлы?
При обнаружении любых проблем с накопителем в первую очередь следует позаботится о безопасности данных, так как риск безвозвратной потери информации возрастает в разы. Даже если ваш диск не отображается в Windows или структура диска повреждена – вы все равно можете восстановить ценные данные. Используйте для этого программу RS Partition Recovery.
Главное не тянуть время, так как каждая лишняя манипуляция может только навредить накопителю.
Программа очень удобна в использовании и не требовательна к ресурсам компьютера, что позволяет использовать RS Partition Recovery практически на любом компьютере.
Но самое главное – это поддержка ВСЕХ современных файловых систем, что позволяет восстановить данные независимо от типа компьютера и операционной системы, в которой использовался ваш накопитель. Просто подключите диск к рабочему компьютеру и следуйте указаниям встроенного мастера восстановления файлов. Восстановление файлов происходит в несколько кликов мышкой.
Еще одним преимуществом RS Partition Recovery является режим глубокого сканирования диска, который позволяет восстановить даже данные, удаленные несколько месяцев тому назад.
Часто задаваемые вопросы
Эта ошибка может возникать по самым разным причинам, начиная от повреждения кабеля и заканчивая серьезными проблемами с накопителем. Самое главное – если она стала появляться регулярно – немедленно позаботьтесь о безопасности ценной информации, так как это чёткий сигнал о скорой поломке жесткого диска.
В первую очередь рекомендуется подключить ваш диск к другому порту подключения. Желательно чтобы кабель подключения тоже был другим. После этого, если ошибка появляется снова, обновите драйвер устройства и проверьте накопитель на наличие ошибок и битых секторов. Если и это не помогло – значит проблема в самом диске.
Вы можете восстановить ваши файлы при помощи RS Partition Recovery. Программа проста в использовании и не требовательна к ресурсам ПК. Вероятность успешного восстановления составляет 99%.
Войдите в «Recovery» меню Windows, затем выберите пункт «Командная строка» и в ней выполните команду «CHKDSK/C» где С – это буква вашего системного диска. Более детально читайте на нашем сайте.
Чтобы переустановить драйвер жесткого диска откройте менеджер устройств Windows и найдите ваш проблемный диск. Затем щелкните на нем правой кнопкой мыши и выберите «Удалить». После этого перезагрузите компьютер. Драйвер установится автоматически.
Структура диска повреждена. Чтение невозможно
Ошибка, когда структура диска повреждена, он не читается и нет к нему доступа, так как расположение недоступно, может возникнуть из-за поврежденных секторов или, если структура MFT накопителя повреждена. В большинстве случаев, данная проблема появляется на переносных USB-флешках, дисках SSD, SD-картах.
Важным моментом является тот факт, что пользователь подключил USB-флешку к компьютеру или ноутбуку, и при безопасном извлечении, Windows скажет, что невозможно извлечь, так как она занята другим процессом. Далее пользователь решает вручную достать флешку, что и приводит к повреждению.
В данной инструкции разберем, что делать и как исправить ошибку, когда «Расположение недоступно и нет доступа к локальному диску: Структура диска повреждена. Чтение невозможно» на USB-флешке, SD-карте памяти, HDD или SSD диске в Windows 11/10.
Исправить, когда расположение недоступно и нет доступа к диску
Прежде чем приступить к радикальным способам решения, проделайте ниже легкие рекомендации:
- Подключите в другой USB-порт. Если вы подключали в синий порт (USB 3.0), то попробуйте в черный (USB 2.0), так как некоторые SD карты, флешки или диски не могут корректно работать с 3.0 портом, в частности это касается планшетов на windows.
- Если вы используете ПК и подключили накопитель спереди, то попробуйте подключить в задние USB-порты, или наоборот.
- Выключите компьютера или ноутбука и извлеките всё с USB-портов (принтер, сканер, флешки), и включите заново. После загрузки на рабочий стол, вставьте флешку обратно и посмотрите, устранена ли ошибка.
1. Проверка накопителя CHKDSK
Если внешний диск недоступен, и отображается как RAW, то это значит отсутствие файловой системы из-за её повреждения. Запустим встроенный инструмент CHKDSK, который исправит структуру на диске или флешке. Для этого, запустите командную строку от имени администратора и введите ниже команду:
chkdsk L: /f /r /x
Где L: это буква подключаемой локальной флешки или диска. Замените её на свою. Процесс может быть очень длительным в зависимости от объема.
2. Переустановите внешний накопитель
Удаление драйвера внешнего диска и повторная установка может решить проблему, когда расположение недоступно и нет доступа к диску. Для этого:
- Нажмите Win+X и выберите «Диспетчер устройств«.
- Разверните пункт «Дисковые устройства«.
- Нажмите правой кнопкой мыши по накопителю и «Удалить устройство«.
- Далее нажмите сверху на вкладку «Действие» и «Обновить конфигурацию оборудования«.
- Перезагрузите windows и проверьте, устранена ли ошибка.
3. Назначить букву накопителю
Если при подключении появляется ошибка, что структура повреждена, чтение невозможно, нет доступа к расположению диска, и при этом нет буквы в проводнике, то нужно назначить её.
- Нажмите Win+X и выберите «Управление дисками«
- Нажмите правой кнопкой по внешнему Диску, который выдает ошибку
- Выберите из меню «Изменить букву диска или путь к дичку«
- В новом окне нажмите на «Добавить«
- Выберите «Назначить букву диска (A-Z)«
- Нажмите OK.
4. Форматирование накопителя
Если вам не сильно нужны данные на флешке или другом внешнем диске, то форматирование может помочь устранить проблему с поврежденной структурой. Если диск отображается в проводнике, то нажмите по нему правой кнопкой мыши и выберите «Форматировать«.
Смотрите еще:
- Ошибка в данных CRC диска, флешки, SD карты
- На флешке не видны файлы и папки Windows 10
- Компьютер не видит флешку через USB в Windows 10
- Как снять защиту от записи с USB флешки и карт памяти
- BIOS видит SSD диск, но не загружается с него — Что делать?
[ Telegram | Поддержать ]
«Try to access a 2-year-old WD MY BOOK ESSENTIAL, but failed with an error saying ‘the disk structure is corrupted and unreadable.’ What’s the matter? This issue is very frustrating as all my important data is stored on this drive. Anyone can show me instructions on how to recover data when the disk structure is corrupted and unreadable?»
Don’t worry if you encountered «The disk structure is corrupted and unreadable» error while trying to open a storage device on your PC. Follow the content navigation with presented fixes, you’ll make your device accessible again without losing any data:
Drive Not Accessible: Disk Structure Is Corrupted and Unreadable
What is «the disk structure corrupted and unreadable» error? «The disk structure is corrupted and unreadable» is one of the most common partition corrupted errors that happen to external HDDs, memory cards, USB flash drives, and other storage devices.
With this error, users can’t access the device nor open the saved files. Also, Windows will pop up a warning message, «Location is not available. Drive: is not accessible. The disk structure is corrupted and unreadable»
Why a hard drive, USB, or SD card suddenly becomes inaccessible? Generally, the error «disk structure is corrupted and unreadable» is caused by the following listed reasons:
- Improper ejection or unplugging device
- Connection issue
- Unstable power supply
- Corrupted File system errors — RAW, etc.
- Hardware issue
- Virus infection
The solutions toward «the disk structure is corrupted and unreadable» error may differ based on the diverse causes. Fortunately, the fixes are easy and you can simply address this error with the listed solutions in the next part.
5+ Fixes for «The Disk Structure Is Corrupted and Unreadable» Error
Don’t worry if you couldn’t figure out how did your USB, SD card, external or internal hard drive become unreadable. Follow the fixes as listed here one by one to make the problematic drive work normally again:
- #1. Unplug and Re-plug the Corrupted/Unreadable Device
- #2. Check and Repair Disk Error via CHKDSK
- #3. Reinstall Disk Drivers
- #4. Format Drive
- #5. Recover Data
Note that some methods for repairing corrupted/unreadable devices may lead to data loss, especially Method 4 — formatting device, and if you lost data during the process, turn to reliable EaseUS Data Recovery Wizard as shown in Method 5 for help.
Method 1. Unplug and Re-plug Corrupted/Unreadable Device [Easiest]
Applies to: Fix device with structure corrupted or unreadable error due to improper ejection, connection, or power supply issue.
The first method that you can try is to reconnect the device to your PC when the computer pops up the error «the disk structure is corrupted and unreadable».
Step 1. Unplug corrupted/unreadable USB, SD, or external drive from PC.
Step 2. Re-plug the device to your PC and check if it’s accessible.
Step 3. If inaccessible, change a USB port or a new USB cable, reconnect it to PC.
Step 4. Connect the device to another computer if Step 3 doesn’t work.
After trying all the steps, if your USB, external hard drive, or SD shows up and can be accessed, congratulations. You may stop here and make use of your device and data again.
If these simple fixes don’t help, it’s likely caused by file system errors or by hardware corruptions in rare cases. Don’t worry. Follow the methods below, you still have a high chance to recover your data and make your device usable again.
Method 2. Check and Repair Disk Error via CHKDSK
Applies to: Fix hard disk, USB, SD, or external hard drive corrupted or unreadable issue caused by invalid file system, RAW error, bad sectors, etc.
With an invalid file system, RAW error, or bad sectors on a storage device, you won’t be able to access the device and its data. Also, a high possibility that Windows will pop up «the disk structure is corrupted and unreadable» error message.
You can either run CHKDSK in CMD or perform drive error checking to check and repair any error found on your disk. Both work exactly the same way.
Run CHDKSK to Fix Corrupted File System
- Warning
- Running chkdsk can hopefully fix the disk structure is corrupted and unreadable issue, however, it can also result in total data loss. So, perform data recovery in advance, and then continue with the CMD method.
Step 1. Click «Start» and type cmd in the Search box.
Step 2. Right-click «Command Prompt» and choose «Run as administrator».
Step 3. Type CHKDSK F: /f /r /x hit Enter.
(Replace F: with the drive letter of your corrupted or unreadable device. )
CHKDSK Alternative — Check Disk via Error Checking
Step 1. Go to «This PC». Right-click your drive and choose «Properties».
Step 2. Go to the «Tools» tab and click «Check» > «Scan drive».
The error checking tool will automatically scan and fix found errors on the target device for you.
Method 3. Reinstall Disk Drivers
Applies to: Fix corrupted or unreadable devices that were not detected or inaccessible due to corrupted or outdated disk drives.
Sometimes, when the disk driver of your device is problematic or outdated, Windows PC may not detect it nor fail to display it in File Explorer. So the best way out is to update the disk driver of your USB, SD, or external storage devices.
Here are the steps that you can follow to update the device driver:
Step 1. Connect the malfunctioned drive to PC
Step 2. Right-click This PC and choose «Manage».
Step 3. Click «Device Manager», then expand Disk drives.
Step 4. Find and right-click the problematic USB drive and select «Update driver».
Step 5. Click «automatically search for driver software online».
Wait for the driver to be updated, then reboot your computer. Afterward, you can try to reconnect your problematic drive to PC and check whether the drive is accessible.
Method 4. Format to Fix Corrupted or Unreadable Drive [Most Effective]
Applies to: Fix device is corrupted or unreadable issue due to an invalid file system, RAW error, or unsupported file system.
There is more than one way to format a hard drive in Windows 10 so as to make the problematic device readable again. Here we’ll show you the easiest one:
Step 1. Open «This PC».
Step 2. Right-click the disk with «structure is corrupted and unreadable» error and choose «Format».
Step 3. Assign a file system to your drive and click «Start».
- For USB, SD — FAT32, exFAT
- For External/Internal Hard Drive — NTFS
If you prefer to format drive to ext2/3/4 or other file systems, the best formatting tool — EaseUS Partition Master could offer you a helping hand.
Method 5. Recover Data after Fixing Corrupted/Unreadable Device [Essential]
Applies to: Recover data after fixing the disk with structure is corrupted or unreadable error, restore date from inaccessible device with ease.
You may try CHKDSK, update disk driver or formatting to fix the error «the disk structure is corrupted and unreadable» error on your USB, SD, external or internal hard drive. However, none of the above 4 methods can protect all the saved data on the malfunctioned device. In other words, data loss is possible.
Professional EaseUS Data Recovery Wizard — EaseUS Data Recovery Wizard will help you recover data from an inaccessible drive, including RAW drive. To recover data from a hard disk on which the disk structure is corrupted and unreadable:
Step 1. Select the drive where you lose your data and click «Scan».
Step 2. Use «Filter» or «Search» to find the lost files when the scan completes.
Step 3. Select all the files you want and click «Recover». Then, browse another secure location to save them.
How to Protect Device from «Structure Corrupted or Unreadable» Error
After trying all the solutions mentioned above, the error «the disk structure is corrupted and unreadable» should have been addressed. And the valuable files will be all safely restored via EaseUS data recovery software.
Besides fixing this error, what matters more is to protect your device from this error. Here we’ve listed some tips for you to follow and safeguard your hard drives, USB, external hard drives, etc. from getting «USB drive not showing up», «the file or directory is corrupted and unreadable», etc. errors:
- #1. Plug and unplug devices in a proper way
- #2. Update device driver timely
- #3. Set a Windows or device compatible file system to your device
- #4. Check disk health regularly
There are many ways to check the health of a hard drive, including using the manufacturer’s tools, CHKDSK, and WMIC. Here we will show you how to use WMIC to check your drive status:
Step 1. Click «Start» and type cmd.
Step 2. Right-click «Command Prompt» and choose «Run as administrator».
Step 3. Enter the following commands in order:
wmic
diskdrive get status
If your disk status is not so well, back up all data in advance and send it for repair immediately.
The Bottom Line
This page explained what is «the disk structure is corrupted and unreadable» error, the causes of this issue, and five efficient fixes to remove this error from your device.
Although there are many potential causes of the error, many users found the main cause is file system errors, which can be perfectly fixed by formatting the device. To protect precious files existing on the hard drive, it’s necessary to recover data with software like EaseUS Data Recovery Wizard and then perform formatting.
Also, the presented fixes can also be applied to fix similar issues:
- Fix a corrupted disk
- Fix a corrupted hard drive
- Fix a corrupted external hard drive
- Fix a corrupted SD card, USB, etc.
Hope this guide is helpful for you.
«Try to access a 2-year-old WD MY BOOK ESSENTIAL, but failed with an error saying ‘the disk structure is corrupted and unreadable.’ What’s the matter? This issue is very frustrating as all my important data is stored on this drive. Anyone can show me instructions on how to recover data when the disk structure is corrupted and unreadable?»
Don’t worry if you encountered «The disk structure is corrupted and unreadable» error while trying to open a storage device on your PC. Follow the content navigation with presented fixes, you’ll make your device accessible again without losing any data:
Drive Not Accessible: Disk Structure Is Corrupted and Unreadable
What is «the disk structure corrupted and unreadable» error? «The disk structure is corrupted and unreadable» is one of the most common partition corrupted errors that happen to external HDDs, memory cards, USB flash drives, and other storage devices.
With this error, users can’t access the device nor open the saved files. Also, Windows will pop up a warning message, «Location is not available. Drive: is not accessible. The disk structure is corrupted and unreadable»
Why a hard drive, USB, or SD card suddenly becomes inaccessible? Generally, the error «disk structure is corrupted and unreadable» is caused by the following listed reasons:
- Improper ejection or unplugging device
- Connection issue
- Unstable power supply
- Corrupted File system errors — RAW, etc.
- Hardware issue
- Virus infection
The solutions toward «the disk structure is corrupted and unreadable» error may differ based on the diverse causes. Fortunately, the fixes are easy and you can simply address this error with the listed solutions in the next part.
5+ Fixes for «The Disk Structure Is Corrupted and Unreadable» Error
Don’t worry if you couldn’t figure out how did your USB, SD card, external or internal hard drive become unreadable. Follow the fixes as listed here one by one to make the problematic drive work normally again:
- #1. Unplug and Re-plug the Corrupted/Unreadable Device
- #2. Check and Repair Disk Error via CHKDSK
- #3. Reinstall Disk Drivers
- #4. Format Drive
- #5. Recover Data
Note that some methods for repairing corrupted/unreadable devices may lead to data loss, especially Method 4 — formatting device, and if you lost data during the process, turn to reliable EaseUS Data Recovery Wizard as shown in Method 5 for help.
Method 1. Unplug and Re-plug Corrupted/Unreadable Device [Easiest]
Applies to: Fix device with structure corrupted or unreadable error due to improper ejection, connection, or power supply issue.
The first method that you can try is to reconnect the device to your PC when the computer pops up the error «the disk structure is corrupted and unreadable».
Step 1. Unplug corrupted/unreadable USB, SD, or external drive from PC.
Step 2. Re-plug the device to your PC and check if it’s accessible.
Step 3. If inaccessible, change a USB port or a new USB cable, reconnect it to PC.
Step 4. Connect the device to another computer if Step 3 doesn’t work.
After trying all the steps, if your USB, external hard drive, or SD shows up and can be accessed, congratulations. You may stop here and make use of your device and data again.
If these simple fixes don’t help, it’s likely caused by file system errors or by hardware corruptions in rare cases. Don’t worry. Follow the methods below, you still have a high chance to recover your data and make your device usable again.
Method 2. Check and Repair Disk Error via CHKDSK
Applies to: Fix hard disk, USB, SD, or external hard drive corrupted or unreadable issue caused by invalid file system, RAW error, bad sectors, etc.
With an invalid file system, RAW error, or bad sectors on a storage device, you won’t be able to access the device and its data. Also, a high possibility that Windows will pop up «the disk structure is corrupted and unreadable» error message.
You can either run CHKDSK in CMD or perform drive error checking to check and repair any error found on your disk. Both work exactly the same way.
Run CHDKSK to Fix Corrupted File System
- Warning
- Running chkdsk can hopefully fix the disk structure is corrupted and unreadable issue, however, it can also result in total data loss. So, perform data recovery in advance, and then continue with the CMD method.
Step 1. Click «Start» and type cmd in the Search box.
Step 2. Right-click «Command Prompt» and choose «Run as administrator».
Step 3. Type CHKDSK F: /f /r /x hit Enter.
(Replace F: with the drive letter of your corrupted or unreadable device. )
CHKDSK Alternative — Check Disk via Error Checking
Step 1. Go to «This PC». Right-click your drive and choose «Properties».
Step 2. Go to the «Tools» tab and click «Check» > «Scan drive».
The error checking tool will automatically scan and fix found errors on the target device for you.
Method 3. Reinstall Disk Drivers
Applies to: Fix corrupted or unreadable devices that were not detected or inaccessible due to corrupted or outdated disk drives.
Sometimes, when the disk driver of your device is problematic or outdated, Windows PC may not detect it nor fail to display it in File Explorer. So the best way out is to update the disk driver of your USB, SD, or external storage devices.
Here are the steps that you can follow to update the device driver:
Step 1. Connect the malfunctioned drive to PC
Step 2. Right-click This PC and choose «Manage».
Step 3. Click «Device Manager», then expand Disk drives.
Step 4. Find and right-click the problematic USB drive and select «Update driver».
Step 5. Click «automatically search for driver software online».
Wait for the driver to be updated, then reboot your computer. Afterward, you can try to reconnect your problematic drive to PC and check whether the drive is accessible.
Method 4. Format to Fix Corrupted or Unreadable Drive [Most Effective]
Applies to: Fix device is corrupted or unreadable issue due to an invalid file system, RAW error, or unsupported file system.
There is more than one way to format a hard drive in Windows 10 so as to make the problematic device readable again. Here we’ll show you the easiest one:
Step 1. Open «This PC».
Step 2. Right-click the disk with «structure is corrupted and unreadable» error and choose «Format».
Step 3. Assign a file system to your drive and click «Start».
- For USB, SD — FAT32, exFAT
- For External/Internal Hard Drive — NTFS
If you prefer to format drive to ext2/3/4 or other file systems, the best formatting tool — EaseUS Partition Master could offer you a helping hand.
Method 5. Recover Data after Fixing Corrupted/Unreadable Device [Essential]
Applies to: Recover data after fixing the disk with structure is corrupted or unreadable error, restore date from inaccessible device with ease.
You may try CHKDSK, update disk driver or formatting to fix the error «the disk structure is corrupted and unreadable» error on your USB, SD, external or internal hard drive. However, none of the above 4 methods can protect all the saved data on the malfunctioned device. In other words, data loss is possible.
Professional EaseUS Data Recovery Wizard — EaseUS Data Recovery Wizard will help you recover data from an inaccessible drive, including RAW drive. To recover data from a hard disk on which the disk structure is corrupted and unreadable:
Step 1. Select the drive where you lose your data and click «Scan».
Step 2. Use «Filter» or «Search» to find the lost files when the scan completes.
Step 3. Select all the files you want and click «Recover». Then, browse another secure location to save them.
How to Protect Device from «Structure Corrupted or Unreadable» Error
After trying all the solutions mentioned above, the error «the disk structure is corrupted and unreadable» should have been addressed. And the valuable files will be all safely restored via EaseUS data recovery software.
Besides fixing this error, what matters more is to protect your device from this error. Here we’ve listed some tips for you to follow and safeguard your hard drives, USB, external hard drives, etc. from getting «USB drive not showing up», «the file or directory is corrupted and unreadable», etc. errors:
- #1. Plug and unplug devices in a proper way
- #2. Update device driver timely
- #3. Set a Windows or device compatible file system to your device
- #4. Check disk health regularly
There are many ways to check the health of a hard drive, including using the manufacturer’s tools, CHKDSK, and WMIC. Here we will show you how to use WMIC to check your drive status:
Step 1. Click «Start» and type cmd.
Step 2. Right-click «Command Prompt» and choose «Run as administrator».
Step 3. Enter the following commands in order:
wmic
diskdrive get status
If your disk status is not so well, back up all data in advance and send it for repair immediately.
The Bottom Line
This page explained what is «the disk structure is corrupted and unreadable» error, the causes of this issue, and five efficient fixes to remove this error from your device.
Although there are many potential causes of the error, many users found the main cause is file system errors, which can be perfectly fixed by formatting the device. To protect precious files existing on the hard drive, it’s necessary to recover data with software like EaseUS Data Recovery Wizard and then perform formatting.
Also, the presented fixes can also be applied to fix similar issues:
- Fix a corrupted disk
- Fix a corrupted hard drive
- Fix a corrupted external hard drive
- Fix a corrupted SD card, USB, etc.
Hope this guide is helpful for you.
Структура диска повреждена чтение невозможно что делать?
При попытке перейти на локальный диск (или флеш-накопитель) пользователь может столкнуться с сообщением «Структура диска повреждена чтение невозможно». Обычно данное сообщение указывает на нарушение целостности файловой структуры диска вследствие целого набора причин, о сути которых я опишу чуть ниже. В данном материале я опишу симптоматику проблемы и возможные варианты её решения.
Содержание
- Симптоматика и причины дисфункции
- Как исправить ошибку с поврежденной структурой диска и проблем с чтением
- Жесткий диск
- Флеш-накопитель
- Заключение
Симптоматика и причины дисфункции
Обычно ошибка появляется при попытке просмотреть содержимое жёсткого диска (флешки) или перейти на них. При этом после появления данного сообщения система может предложить форматирование проблемных диска или флешки, чего делать как раз не следует, так как имеющиеся на них данные будут безвозвратно утеряны.
Как уже упоминалось выше, причиной появления дисфункции «Структура диска повреждена чтение невозможно» в большинстве случаев является нарушение структуры разделов или целостности файловой системы жёсткого диска (флешки). В свою очередь, к этому приводят следующие детерминанты:
- Скачки напряжения в сети;
- Внезапное выключение компьютера;
- Злокачественная деятельность вирусных программ;
- Случайный сбой в работе ПК;
- «Осыпание» диска вследствие физического износа;
- Некорректное изъятие флеш-накопителя из ЮСБ-порта;
- Физические повреждения флешки или жёсткого диска.
Аналогичной ошибкой с флешкой и жестким диском является «Файл или папка повреждены. Чтение невозможно«, у меня эти ошибки чередовались между собой . После того, как мы разобрались с факторами, вызывающими проблему повреждённого диска и его чтением, рассмотрим теперь, как исправить ошибку «Структура диска повреждена чтение невозможно».
Как исправить ошибку с поврежденной структурой диска и проблем с чтением
Рекомендую выполнить следующий ряд действий отдельно для винчестера, отдельно – для флеш-накопителя для устранения ошибки.
Жесткий диск
Если проблема возникла у вас на жёстком диске, тогда выполните следующее:
- Попробуйте перезагрузить ваш компьютер, если описанная дисфункция имеет стохастическую природу – она пропадёт;
- Проверьте плотность соединения кабелей от жёсткого диска к материнской плате;
- Используйте функционал системной утилиты CHKDSK. Сразу хочу отметить, что в случае данной ошибки функционал chkdsk часто оказывается бессильным, и при попытке запуска данной утилиты система возвращает сообщение «Unable to determine volume version and state. CHKDSK aborted» (в переводе – невозможно определить версию тома и его состояние, работа chkdsk прервана).
Тем не менее, в некоторых случаях применение функционала chkdsk является оправданным. Для этого запустите командную строку от имени администратора, в ней впишите:
chkdsk c: /f/r и нажмите на «Enter»
(вместо «с» при необходимости проставьте букву проблемного диска);
- Если ваш диск повреждён не полностью, и вы имеете к нему доступ из-под системы, осуществите проверку системы на наличие вирусов (помогут Dr.Web CureIt!, Trojan Remover, Kaspersky Removal Tool и ряд других аналогов);
- Используйте внешние утилиты для восстановления доступа к файлам. Рекомендую воспользоваться iCare Data Recovery – бесплатной утилитой для восстановления имеющихся на диске файлов. Загрузите и установите данное приложение, после запуска кликните на «Deep Scan Recovery» (глубокое сканирование и восстановление), выберите проблемный диск из списка и нажмите «Next». После поиска и обнаружения необходимых файлов для восстановления пометьте их галочками и нажмите на «Next», требуемые файлы будут восстановлены.
- Также для восстановления данных на жёстком диске можно воспользоваться другими подобными программами – Victoria, HDD Capacity Restore Tool, PC Inspector File Recovery, Ontrack Easy Recovery и рядом других аналогов;
- Если восстановление даёт лишь паллиативный эффект (восстановленные данные через некоторое время вновь оказываются недоступными), тогда, скорее всего, мы имеем дело с «осыпанием» диска и его выходом из строя после продолжительного периода работы. В таком случае необходимо будет отнести его в сервисный центр на ремонт, или заменить на новый.
Флеш-накопитель
Если проблема «структура диска повреждена» возникла у вас на флешке, тогда выполните следующее:
- Попробуйте перезагрузить систему и вновь попробовать считать данные с флешки;
- Попробуйте вставить флеш-накопитель в другой юсб-порт или даже использовать для этого другой компьютер;
- Попробуйте восстановить данные с флеш-накопителя с помощью уже упомянутой выше системной утилиты chkdsk. Запустите командную строку с правами администратора, и в ней впишите:
chkdsk X: /f/и нажмите ввод.
(вместо X поставьте букву, отвечающую вашему флеш-накопителю);
- Воспользуйтесь утилитами для восстановления содержимого флеш-накопителя. В частности, с учётом бесплатного характера приложения, можно использовать упомянутый уже iCare Data Recovery, с помощью которого необходимо восстановить нужные пользователю файлы, а затем и наново отформатировать флеш-накопитель;
- Деинсталлируйте, а затем вновь установите драйвера к вашей флешке. Зайдите в Диспетчер устройств (нажмите на кнопку «Пуск», в строке поиска введите devmgmt.msc и нажмите ввод), найдите там ваш флеш-накопитель (обычно в «Дисковые устройства»), кликните на нём правой клавишей мыши и выберите «Удалить». Затем попробуйте установить новые драйвера к вашему накопителю.
Заключение
В данном материале мной были рассмотрены причины и способы решения проблемы. В абсолютном большинстве случаев достойным решением данной проблемы будет использование специальных утилит для восстановления содержимого жёсткого диска (или флеш-накопителя), а затем и копирование восстановленных данных в безопасное место. При этом очень часто появление подобной ошибки говорит о существенных проблемах в работе жёсткого диска, потому будет не лишним обратиться с вашим винчестером в ближайший сервисный центр.
Опубликовано 29 декабря 2016 Обновлено 30 сентября 2020
Автор: , 14.03.2022
Рубрики: Восстановление и ремонт, Диски
Вопрос от пользователя
Здравствуйте.
При попытке подключить диск к USB-порту появилось сообщение, что нет доступа к диску «F:», ошибка: «Структура диска повреждена. Чтение невозможно».
Можно ли как-то восстановить данные с этого диска? (сам накопитель особо не нужен, он старый. Мне главное с него скопировать фото и перенести их на другой диск). В общем, что делать?
Здравствуйте.
В самом безобидном случае (как наиболее часто и бывает) — ваш диск (флешка) был небезопасно отключен от USB-порта во время работы (мало кто нажимает по иконке диска в трее и «просит» разрешения у Windows на безопасное отключение диска; см. рис. 2 ниже). В этом случае вероятность восстановления информации существенно возрастает!
Однако, бывают и другие случаи… Ниже рассмотрю общую последовательность действий, чтобы хоть «что-нибудь» с накопителя восстановить… 👌
Рис. 1. Расположение недоступно, структура диска повреждена
Рис. 2. Извлечь SanDisk из USB-порта
*
Содержание статьи
- 1 Что делать, если появилось сообщение о повреждении структуры диска
- 1.1 ШАГ 1
- 1.2 ШАГ 2
- 1.3 ШАГ 3
- 1.4 ШАГ 4
- 1.5 ШАГ 5
→ Задать вопрос | дополнить
Что делать, если появилось сообщение о повреждении структуры диска
ШАГ 1
- подключите внешний диск (флешку) к другому USB-порту — желательно через тот, который на задней стенке системного блока (необходимо исключить различные USB-удлинители, переходники и пр., а то сейчас есть «мода» на USB, расположенные на клавиатуре, мониторе и т.д.). 📌Еще лучше, если подключить диск к другому (заведомо) исправному ПК/ноутбуку;
- обратите внимание на тип порта: USB 3.0 и USB 2.0. Некоторые старые диски (устройства) могут некорректно работать с USB 3.0 (при возможности — подключите их для проверки к USB 2.0);
Рис. 3. Как отличить визуально USB 2.0 и USB3.0
- если речь идет не о внешнем диске/флешки — рекомендую попробовать поменять SATA-кабель и подключить его к другому разъему на мат. плате (либо подкл. диск через переходник к USB);
- обратите внимание на другие устройства, подключенные к компьютеру — попробуйте отключить все «лишнее» от USB: принтеры, сканеры, микрофоны, джойстики и т.д.;
- остановите на время работу антивируса, если он есть (чтобы он не блокировал и не проверял подключаемые накопители). См. пример с Avast на рис. 4. 👇
Рис. 4. Управление экранами Avast — отключить на 10 минут
*
ШАГ 2
Далее, что я рекомендую сделать — это 📌открыть диспетчер устройств (после подключения внешнего диска/флешки к USB). Во вкладке «Дисковые устройства» у вас должна появиться строка с названием (моделью) этого накопителя. См. рис. 5. 👇
Попробуйте нажать правой кнопкой мыши по этой строке и удалить устройство. Затем в верхнем меню нажмите по функции «Обновить…». См. рис. 6. 👇
Рис. 5. Удалить устройство — диспетчер устройств
Рис. 6. Обновить
В идеале Windows должна автоматически переустановить устройство и диск (флешка) должны снова отобразиться в проводнике (возможно уже и без ошибок…).
*
ШАГ 3
Следующий момент: попробуйте переназначить букву у «проблемного» диска вручную! (например, была «F:» стала «D:», или наоборот)
Сделать это можно 📌в управлении дисками: достаточно кликнуть правой кнопкой мыши по диску и в меню выбрать опцию «Изменить букву…». См. рис. 7, 8. 👇
Рис. 7. Изменить букву диска
Рис. 8. Добавить
*
ШАГ 4
В Windows есть спец. утилита для проверки дисков (флешек или дискет) на ошибки файловой системы (и в ряде случаев их исправления). Что запустить такую проверку (даже если у вас подвисает проводник, когда вы пытаетесь посмотреть свойства диска/флешки), нужно:
- запустить 📌командную строку под именем администратора;
- ввести команду: wmic logicaldisk get name, VolumeName, Size, FileSystem, NumberOfBlocks, description и нажать Enter (эта команда покажет нам все диски, подключенные к компьютеру);
- далее ввести chkdsk D: /x/f/r и нажать Enter (вместо «D:» — нужно указать букву проблемного диска. Эта команда запустит проверку диска на ошибки и их исправление);
- по завершении операции появится уведомление о результатах проверки. В идеале Windows должна сообщить, что ошибки не найдены (либо они были устранены в ходе проверки). См. рис. 9. 👇
Рис. 9. Проверка диска на ошибки и исправление оных // Командная строка
*
ШАГ 5
Если все вышеперечисленное не дало результатов (а данные на диске нужны!) — я бы посоветовал несколько вещей:
- попробовать аккуратно просканировать диск/флешку 📌с помощью утилиты R.Saver (ссылка на инструкцию, где я подробно показал, как это делается). Если что-нибудь найдется — сможете восстановить информацию, сохранив на другой диск (см. рис. 10 👇);
- попробовать просканировать диск еще раз 📌с помощью утилиты DMDE (она очень быстро сканирует накопитель, и часто помогает, когда др. утилиты бессильны…);
- если ничего не получилось — обратиться 📌в специализированные сервисы (самостоятельно вскрывать диск/флешку, прибегать к спец. софту и пр. — я бы не рекомендовал, можно окончательно «похоронить» всю информацию на накопителе).
Рис. 10. Пример восстановления картинок с проблемной флешки
📌Кстати!
1) Если данные на проблемном диске/флешке вам не нужны — можно 👉 ее просто отформатировать.
2) Если «обычное» форматирование выполнить не получается, и флешка зависает — возможно требуется ее перепрошивка (данные после этого уже точно никакие восстановить с нее не удастся!). Как это сделать я рассказывал 👉 в одной своей старой заметке…
*
Если вы решили вопрос иным образом — сообщите в комментариях. Заранее благодарю!
Успехов!
👋


Полезный софт:
-
- Видео-Монтаж
Отличное ПО для создания своих первых видеороликов (все действия идут по шагам!).
Видео сделает даже новичок!
-
- Ускоритель компьютера
Программа для очистки Windows от «мусора» (удаляет временные файлы, ускоряет систему, оптимизирует реестр).
Ошибка «Структура диска повреждена. Чтение невозможно» в Windows и способы её устранения
В современном мире невозможно представить область деятельности, в которой не используется компьютер, будь то работа или проведение досуга. Однако, в процессе использования устройства могут возникать ошибки вследствие программных сбоев или поломок оборудования.
Одной из самых неприятных и часто встречающихся проблем, при которых доступ к информации на накопителе невозможен, является ошибка «Структура диска повреждена. Чтение невозможно» (внутренний код ошибки Windows: 0x80070571).
Возможные причины ошибки
Данная неисправность может быть следствием следующих факторов:
- Неплотное присоединение разъёмов.
- Неисправность самого компьютера (портов USB) или сбой операционной системы.
- Неисправность шнура или шлейфа, через который диск подключается к контроллеру.
- Нарушение целостности файловой системы.
- Физическое повреждение или износ носителя информации (в случае Flash и SSD накопителей исчерпание ресурса перезаписи блоков памяти).
Исправление ошибки
Причиной рассматриваемой проблемы может быть плохое качество соединения кабелей и шлейфов. В случае с внешним накопителем иногда достаточно вытащить и вставить его обратно, поместить флешку или разъём USB-кабеля в следующий порт на компьютере или попробовать использовать для подключения внешнего диска другой шнур. Также у внешних HDD могут выйти из строя контроллеры для перехода с SATA разъёма на USB, в таком случае необходимо вскрыть корпус и извлечь из него накопитель, а затем подключить его в сам компьютер (при наличии свободных шлейфов и разъёмов для этого) или через USB переходник. Помимо этого, необходимо проверить внешний носитель информации на других ЭВМ. Если диск работает на них, необходимо перезагрузить компьютер, на котором появлялся сбой доступа к диску.
Для проверки работоспособности USB-портов на вашем компьютере надо подключить в них другой накопитель информации или устройство и проверить их появление в системе через «Диспетчер устройств» (при подключении диска он отобразится в разделе «Дисковые устройства»). Для запуска этой утилиты в Windows 10 достаточно нажать на кнопку «Пуск» и начать вводить с клавиатуры название программы. Когда в меню «Пуск» появится соответствующая строка, просто нажать «Enter».
Если устройства в «Диспетчере» нет, то попробуйте переустановить драйвера, идущие в комплекте с подключаемым устройством или материнской платой компьютера.
В случае с внутренним диском проблема может возникать из-за выхода кабеля или разъёма на диске или плате из контактов, особенно часто такое происходит после транспортировки техники. Для разборки настольной системы достаточно вооружится отвёрткой и открутить несколько винтов на крышке системного блока после чего проверить все шлейфы, соединяющие жёсткий диск с материнской платой компьютера, а также попытаться подключить накопитель другим шлейфом.
ВАЖНО. Перед разборкой компьютера отключите его от электросети, из ноутбука при этом необходимо вытащить батарею.
У ноутбуков для открытия крышки, скрывающей диск, возможно, понадобится ознакомиться с инструкцией от производителя или видео по обслуживанию вашей модели на любом популярном видеохостинге.
При отсутствии положительного эффекта после проверки разъёмов и переподключения кабелей можно попытаться обмануть операционную систему, присвоив накопителю другую букву.
ВАЖНО. Такие манипуляции нельзя производить с системными дисками.
Кликните по кнопке «Пуск» правой кнопкой мыши и выберете пункт «Управление дисками».
В окне программы выберете сбоящий диск и также используйте знакомое действие с щелчком по нему правой кнопкой мыши далее выберете пункт «Изменить букву диска или путь к диску…».
В появившемся после этого окне нажать на кнопку «Изменить» и выбрать из выпадающего списка любую свободную букву.
Таким образом можно будет сделать резервную копию данных.
Следующий этап в попытках получения доступа к сбоящему диску — переустановка драйвера.
ВАЖНО. Такие манипуляции нельзя производить с системными дисками.
Для этого в «Диспетчере устройств» выбираете соответствующий диск и нажимаете на нём правой кнопкой мыши. В выпадающем меню выбираете «Удалить».
После этого кликаете по пункту «Действие» в главном меню «Диспетчера» и выбираете «Обновить конфигурацию оборудования». Windows сам предложит установить необходимые драйверы в систему, но можно попробовать поставить соответствующее программное обеспечение из комплекта поставки оборудования.
Если все вышеперечисленные действия не помогли, диск не распознаётся на других компьютерах и операционных системах, то, вероятнее всего, причина в нарушении целостности файловой системы накопителя. Катализатором может служить извлечение диска или отключение электроэнергии при продолжающемся чтении или записи на него (в частности при открытых файлах в какой-либо программе). Также не стоит пренебрегать функцией «Извлечения устройства» перед физическим удалением внешних дисков из компьютера.
В целях исправления ошибок файловой системы в Windows есть штатная программа chkdsk. Запустить её можно из графического интерфейса ОС. Для этого кликните правой кнопкой мыши по устройству и выберете в выпадающем меню пункт «Свойства».
В открывшемся окне перейдите на вкладку «Сервис» и нажмите на кнопку «Проверить».
Помимо этого можно воспользоваться сторонней программой, например, Victoria HDD или Tune HD.
Отдельная проблема, когда ошибка «Структура диска повреждена. Чтение невозможно» появляется на системном диске и приводит к невозможности запуска операционной системы. В этом случае можно воспользоваться той же утилитой chkdsk из командной строки в режиме восстановления системы, который будет предложен к загрузке после трёх неудачных попыток штатного старта Windows. При более серьезных нарушениях целостности структуры диска и повреждении загрузочного сектора необходимо будет запустить средства восстановления с загрузочного диска операционной системы.
После загрузки в режиме восстановления выберите пункт «Поиск и устранение неисправностей» в нём перейдите в «Дополнительные параметры» и щёлкните на иконке с командной строкой. Затем выполните команду chkdsk C /F /R. Где C — буква диска. Параметры после наименования диска передают программе указания для корректировки ошибок и сбойных секторов. Без этих флагов попыток исправления ошибок программа производить не будет. Более подробную информацию о параметрах программы можно узнать, выполнив chkdsk —help.
При отсутствии положительных результатов после выполнения всех перечисленных инструкций работоспособность диска можно восстановить форматированием. Для внешних носителей информации Windows сама предлагает произвести данное действие. Если этого не происходит достаточно щелкнуть правой кнопки мыши по названию диска и выбрать пункт меню «Форматировать…».
В появившемся окне лучше оставить все значения по умолчанию и галочку в пункте «Быстрое (очистка оглавления)». В этом случае повышаются шансы на восстановление данных с устройства.
Восстановление данных
При «реанимации» дисков иногда даже после успешной работы средств восстановления и отсутствия необходимости в его форматировании часть информации теряется. Для её восстановления существуют как платные, так и бесплатные решения. Последние — это зачастую версии платных программ с ограниченной функциональностью и только для некоммерческого использования. В качестве примера можно привести утилиту R.saver.
После запуска программы восстановления в общем случае она производит сканирование имеющихся в компьютере и подключённых к нему накопителей и выводит их список. После выбора необходимого диска нажимаете на тот или иной вариант кнопки или пункта меню сканирования устройства хранения информации и ждёте результата. Время ожидания зависит от объёма накопителя. При большом объёме «загубленного» диска время поможет скоротать поиск устройств и хранилищ для переписывания с него всей восстановленной информации.
При наличии критически важной информации на системном диске прежде чем запускать средства восстановления (chkdsk или другие), лучше произвести резервное копирование. Для этого можно физически извлечь диск из компьютера и подключить его к другой ЭВМ. В качестве альтернативы физически манипуляциям с диском можно использовать любой распространённый дистрибутив GNU/Linux с возможностью запуска системы в Live режиме без установки на компьютер. Все современные дистрибутивы этой ОС не требуют специальных навыков для начала работы. Иконка, обозначающая диск с которого необходимо скопировать информацию, появится на рабочем столе после загрузки графического окружения. Инструкции по записи загрузочной флешки и настройки BIOS/EFI для старта с неё можно найти на странице каждого конкретного дистрибутива. Для старых и маломощных компьютеров (особенно с 32-битной архитектурой) можно порекомендовать использовать дистрибутив Runtu Lite версии 18.04.
В конце несколько слов о самом тяжёлом варианте возникновения ошибки с нарушением структуры данных — физическая поломка накопителя. Данную проблему лучше всего не допускать: аккуратно обращайтесь с дисковыми накопителями и заботьтесь о надёжной упаковке в дороге. Восстановление данных с жёсткого диска с физическим повреждением поверхности потребует обращения в специализированные компании и может привести к материальным потерям в несколько десятков тысяч рублей и неделям ожидания считывания и копирования информации. Также для предотвращения потери критически важной информации вследствие износа накопителя периодически создавайте резервные копии данных для чего можно воспользоваться облачными хранилищами.
В статье мы постарались осветить все возможные причины возникновения ошибки «Структура диска повреждена. Чтение невозможно.» и варианты её устранения. Если у вас остались вопросы, задавайте их в комментариях.
Пробуем устранять неполадку
Чтобы устранить неисправность, попробуйте провести следующие действия:
- Выключите компьютер, отключите от него жесткий диск и присоедините его к другому компьютеру. Стоит сразу отметить тот факт, что в процессе подключения винчестера к другой машине она должна находиться в выключенном состоянии.
- Включайте компьютер. После этого происходит процедура инициализации подключенного винчестера, которая может занимать более 5 минут в том случае, если файловой системе были нанесены серьезные повреждения.
- При попытке запуска операционной системы автоматически будет включена программа проверки диска CHKDSK. При этом стоит отметить, что вам будет предложено пропустить ее использование путем нажатия любой клавиши в течение 10 секунд, но ни в коем случае не нужно этого делать, так как данный инструмент предназначается для определения и устранения различных ошибок путем корректирования файловой системы.
- После того, как программа полностью закончит свою работу, снимайте винчестер и устанавливайте его в свой компьютер.
- После загрузки операционной системы проводите повторную проверку на отсутствие ошибок.
Проверка диска если Windows не загружается
Если ошибки в работе системного диска препятствуют загрузке Windows 10 вы можете запустить проверку использую среду восстановления. После 3 неудачных попыток загрузить систему компьютер запустит среду восстановления автоматически. Также вы можете воспользоваться диском для запуска инструментов восстановления. Смотрите все способы входа в среду восстановления в нашем видео:
После загрузки запустите командную строку, которая находится в параметрах восстановления и введите команду:
CHKDSK / r [ЗДЕСЬ БУКВА ПРОБЛЕМНОГО ДИСКА]:
Дождитесь выполнения операции и перезагрузите компьютер.
Делаем профилактику
Для того, чтобы минимизировать риск возникновения такой проблемы в будущем, вы можете сделать следующее:
- Пользуйтесь только современными версиями операционных систем (хотя бы от Windows XP).
- Форматируйте файловую систему своего жесткого диска в отказоустойчивый формат NTFS.
- Используйте специализированные сетевые кондиционеры и источники бесперебойного питания. Конечно, такое оборудование имеет достаточно высокую стоимость, но если вы действительно дорожите файлами, хранящимися на вашем компьютере, вам обязательно нужно устанавливать такие устройства, чтобы обеспечить их безопасное хранение.
- Используйте платные антивирусные программы и брандмауэры, которые обеспечат полноценную защиту вашего компьютера от воздействия посторонних утилит, а также предоставят регулярно обновляемые базы.
Помимо всего прочего, не забывайте делать резервное копирование всей нужной вам информации. В таком случае, даже если у вас возникнут какие-то проблемы в работе винчестера, вы сразу сможете получить доступ к наиболее важным для вас данным, вернув их в рабочее состояние.
Acronis: «Структура диска повреждена.чтение невозможно»
Acronis: Структура диска повреждена. Чтение невозможно Всем доброго времени суток. Столкнулся с такой проблемой. Жесткий на 1тб. разделен был на 2.
Слетела таблица разделов, «структура диска повреждена, чтение невозможно» Есть MacBook, к ниму был подключен внешний 1тб жесткий диск (2,5», ноутбучный), через карман USB.
Структура диска повреждена. Чтение невозможно Диск новый. Перед переустановкой винды скинул всё важное на этот диск и отключил его методом.
Симптоматика и причины дисфункции
Обычно ошибка появляется при попытке просмотреть содержимое жёсткого диска (флешки) или перейти на них. При этом после появления данного сообщения система может предложить форматирование проблемных диска или флешки, чего делать как раз не следует, так как имеющиеся на них данные будут безвозвратно утеряны.
Как уже упоминалось выше, причиной появления дисфункции «Структура диска повреждена чтение невозможно» в большинстве случаев является нарушение структуры разделов или целостности файловой системы жёсткого диска (флешки). В свою очередь, к этому приводят следующие детерминанты:
- Скачки напряжения в сети;
- Внезапное выключение компьютера;
- Злокачественная деятельность вирусных программ;
- Случайный сбой в работе ПК;
- «Осыпание» диска вследствие физического износа;
- Некорректное изъятие флеш-накопителя из ЮСБ-порта;
- Физические повреждения флешки или жёсткого диска.
Аналогичной ошибкой с флешкой и жестким диском является «Файл или папка повреждены. Чтение невозможно«, у меня эти ошибки чередовались между собой . После того, как мы разобрались с факторами, вызывающими проблему повреждённого диска и его чтением, рассмотрим теперь, как исправить ошибку «Структура диска повреждена чтение невозможно».
Как восстановить файлы с поврежденной флешки
Недавно вышла из строя моя флешка. Я вставил ее в компьютер, попытался открыть и увидел такую ошибку: “Нет доступа к F:. Структура диска повреждена. Чтение невозможно”:
Итак, проблемная флешка уже вставлена в компьютер. Устанавливаем и запускаем программу R-Studio.
В левой части окна программы отображаются все обнаруженные на компьютере накопители (жесткие диски, флешки):
Начнется процесс восстановления:
После того, как он закончится – заходим в указанную нами папку, и видим всё, что удалось восстановить. В моем случае полностью восстановились все папки, кроме тех, что были изначально помечены программой красными крестиками.
Восстановив все нужные мне файлы, я со спокойной совестью отформатировал флешку. Сейчас я по-прежнему продолжаю ей пользоваться.
Программные исправления
Если вышеуказанные методы не помогли, а на экране по-прежнему видна ошибка «Структура диска повреждена. Чтение невозможно», то придется применить программный метод устранения проблемы. Поэтому работаем с системным приложением CHKDSK. Сразу стоит отметить, что оно подойдет не всегда. Порой при его запуске появляется еще одна ошибка, которая вводит пользователя в ступор. Что делать, мы рассмотрим далее.
А если вам все-таки удалось запустить эту утилиту, посмотрим, что можно сделать с ней. Для того, чтобы она заработала, нужно вызвать командную строку комбинацией Win+R. Туда вводим «chkdsk c: /f/r» или букву того диска, который выдает ошибку.
Если структура жесткого диска повреждена, чтение невозможно, а частичный доступ к нему есть, то можете попробовать прогнать систему через антивирусные программы. Возможно, внутри сидит какой-то «паразит», который выдает вам ошибочные сообщения.
Можно программным путем добиться восстановления доступа к файлам. Для этого нужно установить специальную программу. Вообще, в Интернете их очень много. К примеру, неплохо с этим справляется iCare Data Recovery. Программа бесплатная, но на английском языке. Хотя пользоваться ей достаточно просто, нужно загрузить её, установить и открыть. В окне нажать на Deep Scan Recovery. В списке выбираем поврежденный диск. После того, как утилита найдет файлы, отметьте галочками те, которые нужны для восстановления.
Ошибка «Структура диска повреждена и не читается» в Windows
Ошибка « Структура диска повреждена и нечитаема » возникает, когда на жестком диске есть поврежденный раздел. Когда это происходит, Windows не может получить доступ к поврежденному разделу и открыть его файлы. Хотя ошибка чаще встречается на внешних дисках, она также может возникать на внутренних жестких дисках.
Если это происходит на вашем внутреннем жестком диске, это гораздо серьезнее, поскольку в нем находится ваша установка Windows. В худшем случае вы не сможете загрузиться в Windows. Эта проблема на внешних дисках хранения менее драматична. Ниже вы можете найти несколько исправлений для ошибки «Структура диска повреждена» в Windows.
Проверка флешки
Перед вами на экране сообщение «Структура диска повреждена. Чтение невозможно». Что делать, если это произошло с винчестером, мы разобрались, а что если ошибку показала флешка? На самом деле, разницы практически никакой. Для начала снова пробуем перезагружать систему. Возможно, ваш ПК устал и стал невнимательным. Если все так, можно переставить накопитель в другой порт. Может проблема в конкретном разъеме. Также не лишним будет проверить флешку на другом ПК. Если и это не помогло, тогда снова пробуем применить системную утилиту через команду chkdsk.
Как исправить ошибку «Структура диска повреждена и нечитаема» в Windows
- Отключите и снова подключите внешний жесткий диск или USB-накопитель
- Запустить проверку диска проверки (CHKDSK)
- Переустановите внешние жесткие диски
- Исправить жесткий диск с M3 RAW
- Исправление жесткого диска с помощью мастера разделов MiniTool
- Отформатируйте внешний диск
Отключите и снова подключите внешний жесткий диск или USB-накопитель.
Если вы получаете эту ошибку на съемном носителе, таком как USB-накопитель, отключите устройство хранения. Затем закройте все программное обеспечение на панели задач и снова подключите внешнее хранилище. Или перезагрузите Windows, прежде чем снова подключить внешний жесткий диск. Затем попробуйте открыть те же файлы, которые вы делали раньше, когда вы получили сообщение об ошибке «Структура диска повреждена». ,
Запустите проверку диска проверки (CHKDSK)
В Windows есть утилита Check Disk, которая сканирует жесткие диски и исправляет все найденные ошибки. Он проверяет целостность файловой системы диска, например, в главной таблице файлов. Это, несомненно, лучший инструмент для Windows, с помощью которого можно исправить ошибку «Структура диска повреждена».
- Нажмите кнопку «Проводник» на панели задач Windows.
- Нажмите Этот компьютер в левой части окна проводника.
- Теперь вы можете щелкнуть правой кнопкой мыши диск C: или другие внешние устройства хранения с поврежденными структурами дисков. Выберите Свойства в контекстном меню.
- Перейдите на вкладку «Инструменты», в которой есть кнопка Проверить .
- Нажмите кнопку Проверить и нажмите Сканировать диск , чтобы запустить сканирование CHKDSK.
- Кроме того, вы также можете запустить CHKDSK через командную строку, в которой есть параметры переключателей. Сначала нажмите клавишу Win + горячую клавишу X и выберите Командная строка (Admin) .
- Чтобы сканировать жесткий диск C: введите «chkdsk/r c:» в командной строке и нажмите Enter. В качестве альтернативы для внешнего хранилища или другого раздела диска замените букву C соответствующей буквой диска.
Сканирование, вероятно, займет несколько часов, но все зависит от размера вашего жесткого диска. Это будет несколько быстрее для внешних накопителей. Обратите внимание, что Windows может также запланировать запуск сканирования при следующей перезагрузке системы.
Переустановите внешние жесткие диски.
Переустановка устройства хранения также может решить эту проблему. Это не то, что вы можете сделать для жестких дисков с Windows на них, но вы можете переустановить внешние накопители с ошибкой структуры диска. Для этого выполните следующие шаги:
- Введите «Диспетчер устройств» в окне поиска Windows и выберите «Диспетчер устройств».
- Нажмите Дисководы , чтобы развернуть этот раздел, а затем щелкните правой кнопкой мыши внешний диск, чтобы исправить его.
- Выберите параметр Удалить в контекстном меню.
- Нажмите кнопку Сканировать на предмет изменений оборудования , чтобы переустановить диск.
- Перезагрузите Windows после переустановки диска.
Исправьте жесткий диск с M3 RAW
Существует множество сторонних программ, которые вы можете использовать для исправления ошибок структуры диска. M3 RAW — это тот, который проверяет и восстанавливает файловые системы. Хотя это не бесплатное программное обеспечение, вы можете добавить пробную версию для Windows с этого веб-сайта и исправить диск с ним.
- Откройте M3 RAW и выберите диск для исправления.
- Нажмите кнопку Далее , чтобы просканировать диск.
- Программное обеспечение покажет вам список файлов на диске. Нажмите кнопку Fix Drive , чтобы исправить диск.
Исправьте жесткий диск с помощью мастера разделов MiniTool
MiniTool Partition Wizard — это высококачественный бесплатный менеджер разделов диска, который может похвастаться пользовательской базой в 20 миллионов человек и поддерживает большинство устройств хранения данных. Это также может исправить ошибки структуры диска для разделов диска. Нажмите кнопку Загрузить на домашней странице MiniTool, чтобы добавить программу в Windows и исправить диск с этим программным обеспечением следующим образом.
- Откройте окно MiniTool Partition Wizard, в котором перечислены все подключенные жесткие диски.
- Выберите поврежденный диск и нажмите Проверить файловую систему в левой части окна.
- Откроется окно «Проверка файловой системы», в котором вы можете выбрать параметр Проверить и исправить обнаруженные ошибки .
- Нажмите кнопку Старт , чтобы начать сканирование.
- Перезагрузите Windows после сканирования файловой системы MiniTool Partition Wizard.
Отформатируйте внешний диск
Это исправление более конкретно для внешних накопителей, которые не включают Windows, таких как флэш-накопители USB. Форматирование диска стирает все его содержимое и устанавливает новую файловую систему, чтобы заменить поврежденную. Это хорошее исправление, если файлы на накопителе не являются необходимыми. Но если вам действительно нужно сохранить часть содержимого диска, сохраните файлы с помощью утилиты восстановления данных, такой как EaseUS Data Recovery Wizard. Затем отформатируйте диск следующим образом:
- Подключите внешнее устройство хранения данных к настольному компьютеру или ноутбуку.
- Откройте проводник и нажмите Этот компьютер , чтобы открыть список устройств и дисков.
- Затем щелкните правой кнопкой мыши диск, указанный там, и выберите Формат , чтобы открыть окно ниже.
- Выберите формат файловой системы в раскрывающемся меню «Файловая система».
- Выберите параметр Быстрое форматирование , если он еще не выбран, и нажмите кнопку Пуск , чтобы отформатировать диск.
Проверка диска если Windows не загружается
Если ошибки в работе системного диска препятствуют загрузке Windows 10 вы можете запустить проверку использую среду восстановления. После 3 неудачных попыток загрузить систему компьютер запустит среду восстановления автоматически. Также вы можете воспользоваться диском для запуска инструментов восстановления. Смотрите все способы входа в среду восстановления в нашем видео:
После загрузки запустите командную строку, которая находится в параметрах восстановления и введите команду:
CHKDSK / r [ЗДЕСЬ БУКВА ПРОБЛЕМНОГО ДИСКА]:
Дождитесь выполнения операции и перезагрузите компьютер.
Исправить ошибку 0X80070571: Структура диска повреждена или не читается
Ошибка Windows 7 0x80070571 — это ошибка, которая относится к водитель с именем Maxtor 750G и показывает ошибку, которая описана ниже:
«Структура диска повреждена и нечитаема. Ошибка 0x80070571 »
Причины этой ошибки следующие:
- Ключи реестра повреждены.
- Файлы или настройки Windows были изменены.
- Пилот Maxtor 750G был поврежден или поврежден.
Эта ошибка означает, что существует «логическая» проблема. Сравните с книгой, содержание которой было заменено цветными карандашами двухлетним ребенком; страницы физически не порваны или отсутствуют, но вы не можете «прочитать» исходную информацию в оглавлении.
Иногда ошибка 0X80070571 также может возникать при попытке удалить папку с вашего компьютера. Какова точная причина проблемы и как ее можно решить немедленно?
Внешние жесткие диски более популярны сегодня, потому что они портативны и доступны (в масштабах, которые все еще растут). Он обеспечивает гибкость при передаче больших объемов данных и помогает восстанавливать данные, когда основной сайт становится неактивным или серьезно поврежден. Однако иногда внешний жесткий диск сам становится недоступным или препятствует доступу пользователей к сохраненным файлам. Будь то заражение вирусом, повреждение структуры каталогов, повреждение файловой системы и т. Д.
Очистка реестра
В реестре хранятся все действия и информация на вашем компьютере. Сюда входят важные или неважные данные, такие как ненужные файлы, файлы cookie, история Интернета, неверные регистрационные ключи и недействительные записи.
Исправление обновления января 2021 года:
Мы рекомендуем вам попробовать этот новый инструмент. Он исправляет множество компьютерных ошибок, а также защищает от таких вещей, как потеря файлов, вредоносное ПО, сбои оборудования и оптимизирует ваш компьютер для максимальной производительности. Это исправило наш компьютер быстрее, чем делать это вручную:
- Шаг 1: Скачать PC Repair & Optimizer Tool (Windows 10, 8, 7, XP, Vista — Microsoft Gold Certified).
- Шаг 2: Нажмите «Начать сканирование”, Чтобы найти проблемы реестра Windows, которые могут вызывать проблемы с ПК.
- Шаг 3: Нажмите «Починить все», Чтобы исправить все проблемы.
(дополнительное предложение для Advanced System Repair Pro -> Cайт | Лицензионное соглашение | Политика Kонфиденциальности | Удалить)
Такие файлы, если они не удалены, занимают много места на диске. Это повреждает реестр, а также повреждает системные файлы.
Кроме того, это также приводит к фрагментации диска, что означает, что новые файлы хранятся во фрагментах в разных местах, поэтому для вызова системных файлов требуется много времени. Повреждение и повреждение реестра затем вызывает различные ошибки на вашем компьютере, и одной из них является ошибка 0 × 80070571.
Выполнение сканирования SFC
Чтобы предотвратить и устранить ошибку 0X80070571, необходимо сначала отсканировать и устранить поврежденные системные файлы. Если Windows не может найти нужный файл для запуска компьютера, рано или поздно вы получите сообщение об ошибке при попытке сохранить, создать или удалить файл. Если это так, вам следует восстановить систему с помощью средства проверки системных файлов (SFC) — полезного системного инструмента командной строки, включенного во все текущие версии Windows для сканирования системных файлов и замены ошибочных или поврежденных файлов.
- Перейти к началу, затем запустить.
- Введите «sfc / scannow» (без кавычек, но с пробелами) и следуйте инструкциям.
- Затем ваши файлы будут отсканированы и быстро восстановлены по мере необходимости. В зависимости от вашей системы эта задача может занять от 10 до 15 минут.
Удалите диск, а затем переустановите его.
В некоторых случаях структура жесткого диска повреждена и нечитаема, что может быть вызвано простой ошибкой или перегибом между оборудованием (вашим жестким диском) и программным обеспечением, которое позволяет операционной системе Windows взаимодействовать с оборудованием. В этом случае вы сможете решить проблему, просто удалив диск в диспетчере устройств, а затем переустановите его. Следует отметить, что это решение имеет смысл, только если пользователь все еще может запустить установку Windows. Этот метод не должен выполняться на установочном диске Windows, обычно это C: .
- Нажмите кнопку с логотипом Windows + R, чтобы открыть гонку. Введите diskmgmt.msc в диалоговом окне «Выполнить» и нажмите Enter.
- Увеличить читателей. Щелкните правой кнопкой мыши на диске, который содержит раздел, где у вас возникли проблемы. Нажмите на Удалить. Подтвердите действие. Нажмите на Действие в верхней части панели инструментов. Нажмите Проверить аппаратные изменения.
- Подождите, пока неустановленный диск будет обнаружен и переустановлен, затем перезагрузите компьютер и убедитесь, что проблема с загрузкой устранена.
CCNA, веб-разработчик, ПК для устранения неполадок
Я компьютерный энтузиаст и практикующий ИТ-специалист. У меня за плечами многолетний опыт работы в области компьютерного программирования, устранения неисправностей и ремонта оборудования. Я специализируюсь на веб-разработке и дизайне баз данных. У меня также есть сертификат CCNA для проектирования сетей и устранения неполадок.