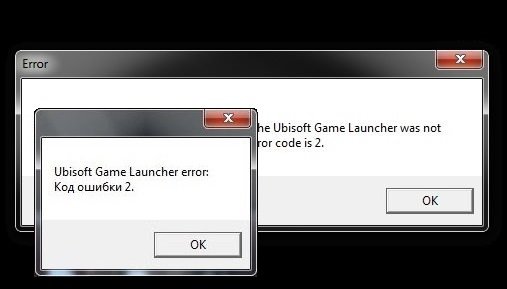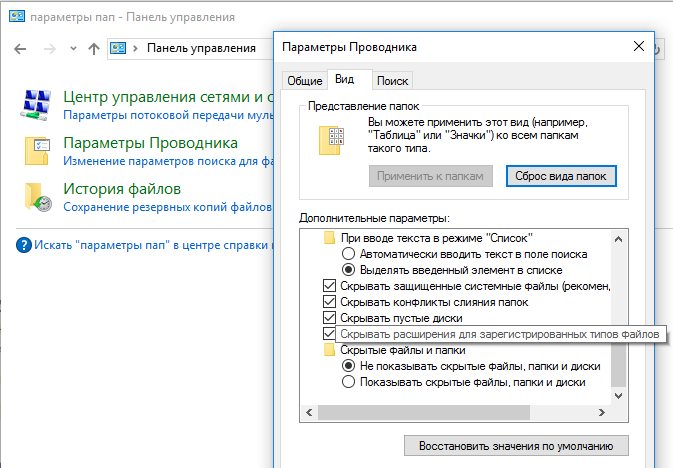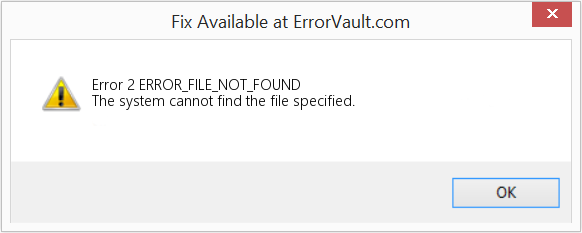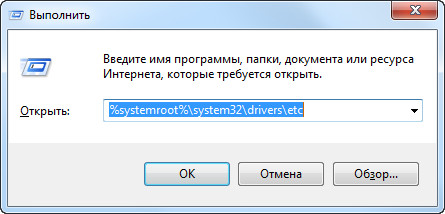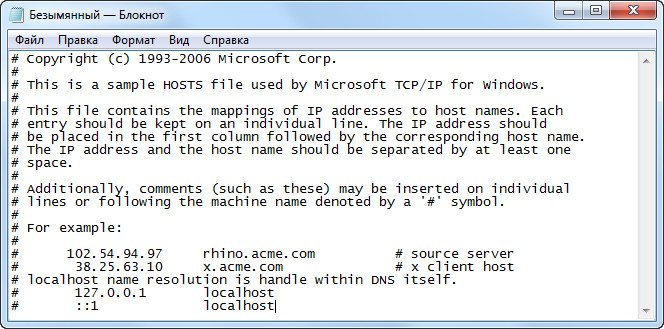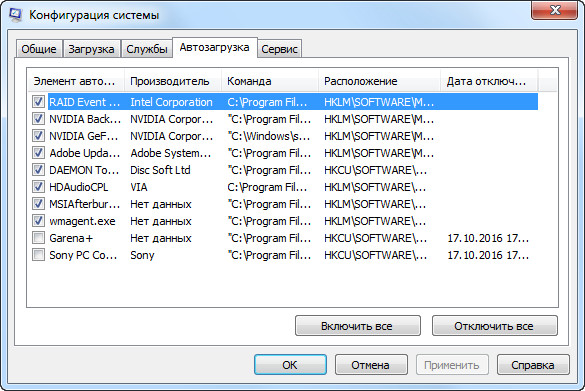Сегодня мы расскажем о некоторых ошибках, которые возникают при работе с приложением Ubisoft Game Launcher (код ошибки 1, 2, 3). Вы узнаете отчего они возникают и что делать для решения данной проблемы.
Error code 1, 2, 3 в Ubisoft Game Launcher – ошибки, которые блокируют возможность обновлений и установку многих игр от компании Ubisoft. Far Cry 3, Assassins Creed 2, Splinter Cell Conviction, Driver San Francisco — это неполный список игр, в которых постоянно наблюдаются данные сбои. Причину появления ошибок объяснить довольно трудно, хотя это не мешает в их устранении. Ниже мы для каждого кода ошибки подобрали проверенное решение.
Эта ошибка появляется при запуске UG Launcher или когда пытаешься включить игру. Действия вроде перезагрузки компьютера тут не помогут. В сети описано много сложных способов по устранению кода ошибки 2, но все сходятся во мнении, что переустановка самый верный вариант.
- Рекомендуется полностью удалить лаунчер и все что с ним связано. Процесс удаления будет стандартным. Откройте «мой компьютер». Вверху выберите «удалить или изменить программу». В списке найдите и деинсталлируйте данный утилит. После пройдитесь CCleaner, что бы очистить реестр от лишних записей.
- Внимание! Вспомогательный клиент — UPlay также нужно удалить.
- Во многих случаях некоторые информационные данные все же остаются, которые впоследствии снова приведут к проблемам. Следует совершить переход по заданному пути: C:Program FilesUbisoftUbisoft Game Launcher. Последовательность должна быть следующей. Удаляем все файлы, а потом только папку. Почистите корзину.
- Снова скачиваем UPlay. Проследите, что вы делаете это с официального сайта. Произведите установку, но не запускайте. Перезагружаем свой ПК.
Ubisoft Game Launcher: Код ошибки 2 — решение
Этот случай куда более проблематичен для игрока. Решением послужат изменения в системном файле hosts. Как известно он во многом несет ответственность за корректную работу в сети интернета. Что потребуется в нем прописывать? Лично в нем ничего менять не придется, но все по порядку.
- Делаем аналогичные первой ошибке действия — удаляем сам Launcher с вашего компьютера. Внимание (!) Выполните действия, описанные к первой ошибке.
- Перезагрузив компьютер не нужно пытаться запускать лаунчер, а тем более игры в нем. Ошибка, скорее всего, еще никуда не делась. Для ее устранения следует перейти к файлу hosts, находится от в папке .etc.
- Открывать ничего не нужно. Просто переименуйте его на hosts.old.
- Создаем точно такой вариант документа. Его называем уже просто hosts. Но он не должен быть с расширением txt. Создаем нужный файл:
- Переходим в «Пуск». Затем находим «панель управления».
- Нужно среди множества значений найти «параметры папок» (или параметры проводника).
- Потом кликаем «Вид». Перемещаемся вниз к графе «скрывать расширения для зарегистрированных типов файлов» убираем напротив отметку. Сохраняем результат.
Создаем правильный файл hosts в Windows - Создаем обычный файл блокнота. Стираем всю информацию с названия и ставим имя hosts. Соглашаемся на внесение изменений. Все готово.
- По адресу: https://support.microsoft.com/ru-ru/kb/972034 находим нужный для вашей операционной системы текст файла hosts. Копируем и вставляем в свой блокнот.
Если все вышеописанное не хочется выполнять, вот пару дополнительных и простых методов для изменения хостс-файла.
Исправляем Error code 3 в UGL
Error code 3 возникает по разным причинам — от ошибок в системных записях, до повреждения драйвера ubiorbitapi_r2.dll. Особых предписаний к решению проблемы нет. Многие предлагают отдельно скачать драйвер и установить его, но мороки и тонкостей там предостаточно. Многие форумы также сошлись во мнении, что простая переустановка все решает на 100%. Просто выполните все действия из описания к первой ошибке: удалите и переустановите Ubisoft Game Launcher и Uplay, но не забывайте после деинсталляции очистить системные реестр (CCleaner вам в помощь) и папки.
- Распечатать
Оцените статью:
- 5
- 4
- 3
- 2
- 1
(6 голосов, среднее: 4.2 из 5)
Поделитесь с друзьями!
How to fix the Windows System Error 2 ERROR_FILE_NOT_FOUND
This article features error number Code 2, commonly known as ERROR_FILE_NOT_FOUND and it is described as The system cannot find the file specified.
About Windows System Error
Windows system errors occur at various times during normal use of the operating system. Users should receive an error code that they can use to analyze and investigate what happened to the computer. However, these codes will not necessarily provide detailed information. And since non-system software can also return these codes, the user will need to have an understanding of the program and runtime context when analyzing errors. Here are some ways to understand symptoms, causes and general solutions.
Definitions (Beta)
Here we list some definitions for the words contained in your error, in an attempt to help you understand your problem. This is a work in progress, so sometimes we might define the word incorrectly, so feel free to skip this section!
- File — A block of arbitrary information, or resource for storing information, accessible by the string-based name or path
- Find — This tag has multiple meanings
- System — System may refer to a set of interdependent components; Low level infrastructure like the operating system from a high language point of view or an object or function for accessing the previous
Symptoms of Code 2 — ERROR_FILE_NOT_FOUND
When processing, Windows send System Error codes to tell the user the kind of problem happening to the computer. They appear at unexpected instances so it is difficult to detect unless one analyzes the error message that comes with it. Windows System Error codes are symptoms to other problems happening to the computer, and since they are, users need to consider the error message, the time and the processes running while it occurred.
(For illustrative purposes only)
Causes of ERROR_FILE_NOT_FOUND — Error 2
Windows system errors can be caused by software or hardware breakdown. Sometimes, your software is not working in consistency with the hardware because of changes or general hardware failures. At some instances, users might have installed conflicting drivers or the OS got corrupted. Perhaps a component had some abnormal power surge which can damage parts and affect its operation. Different kinds of factors may have happened which caused the system to display a System error at certain periods of computer usage. Problems with software and hardware, of course, easily resolved if user can easily pinpoint the portion that are causing the failure. To address problems with these kinds of error, try the following repair methods.
Repair Methods
If a repair method works for you, please click the upvote button to the left of the answer, this will let other users know which repair method is currently working the best.
Please note: Neither ErrorVault.com nor it’s writers claim responsibility for the results of the actions taken from employing any of the repair methods listed on this page — you complete these steps at your own risk.
Method 1 — Repair Corrupted or Missing System Files
System File Checker — this tool works pretty much like a registry checker but this helps you find and repair corrupted or missing system files so it takes a bit longer to run
- To run the command, open elevated Command prompt by typing it on the search window, then right clicking Command Prompt and choosing run as administrator
- Type sfc /scannow on the prompt and wait until verification process is successfully completed
Run Checkdisk — Chkdsk repairs many inconsistencies with the OS. System errors may also be repaired using this utility. To run it,
- Open Command Prompt by typing it on the search box, then when you see the result on the list overhead, right click on it and choose, Run as Administrator
- Your system might say you cannot run it at the moment because you are still processing data, and will ask you if you want to run it before the next startup, just click y for yes and then exit the screen and reboot the computer
- Once the computer reboots, you will see checkdisk running outside of Windows, just let it finish till it gives you a report of what was found, fixed or marked
- Exit the window and the let your computer reboot normally.
Method 2 — Update or Reinstall your Driver
Changes done to your computer can mess up your driver. If that happens, you can either reinstall your driver or update it. To do that, you can do the following.
- If you received a Device Manager error code, take note of the description so you can pinpoint the driver or the component that is causing the error
- Launch device manager by either searching for Device Manager or running «devmgmt.msc»
- Find the driver on the list and right click on it
- Click Uninstall in case you want to reinstall the driver, or Update Driver Software if you are trying to update it.
- You will see a confirmation window, make sure the Delete driver software item is unchecked.
- Click ok then reboot your computer.
You may alternately do this:
- You may manually download the driver from the manufacturer.
- Run it to replace the current driver you are using.
- Once done, let your computer reboot.
Method 3 — Roll Back your Driver
You may also go back to the original driver your computer came with. To do that:
- On Device Manager, find the problematic driver.
- Right click the device and click Properties.
- When you see the Properties window, click the Driver tab.
- You will see the Roll Back Driver button, click that.
- Confirm the rollback by clicking Yes when you see a question that says «Are you sure you would like to roll back to the previously installed driver software?»
- Restart your computer after this.
Method 4 — Use System Restore
For Window 7
- Click Start > All Programs > Accessories > System Tools
- Click System Restore and then click Next.
- Choose your restore point when you know your computer is doing fine
- Keep clicking Next and the click Finish
- It will take time so be patient, wait for the operation to completely stop
For Windows 8, 8.1 or 10
- Right-click the Start button, then click System.
- Once in System window, click System and Security.
- Tap System and on the left side, click System protection.
- Click System Restore, follow the instruction to select your restore point and then click Next until you see the Finish button.
- Wait for the restore process to finish.
Method 5 — Repair reinstall using your OS CD or flash drive
- The best way to repair your system software is still reinstalling it. Repair reinstall process helps you keep your files as you repair the operating system. Though, you need to make sure you back up your file if you indeed need to clean reinstall your computer. You will need to insert your installation media and restart your computer.
- Access your BIOS, the process differs from one computer model to another, it may be F1, F2, or Del button.
- Once there, go to boot section, set boot to the installation disk and save settings.
- For earlier version of Windows, you may need to tap your keyboard while you wait for the computer to access the installation disk.
- Choose the repair utility first instead of clean installing the OS. This may save you a lot of hassles. However, if the issue continues after rebooting your computer, then just back up files and do the clean reinstall.
Other languages:
Wie beheben Fehler 2 (FEHLER DATEI NICHT GEFUNDEN) — Die angegebene Datei wurde vom System nicht gefunden.
Come fissare Errore 2 (ERROR_FILE_NOT_FOUND) — Il sistema non trova il file specificato.
Hoe maak je Fout 2 (ERROR_FILE_NOT_FOUND) — Het systeem kan het gespecificeerde bestand niet vinden.
Comment réparer Erreur 2 (ERROR_FILE_NOT_FOUND) — Le système ne peut pas trouver le fichier spécifié.
어떻게 고치는 지 오류 2 (ERROR_FILE_NOT_FOUND) — 시스템이 지정된 파일을 찾을 수 없습니다.
Como corrigir o Erro 2 (ERROR_FILE_NOT_FOUND) — O sistema não pode encontrar o arquivo especificado.
Hur man åtgärdar Fel 2 (ERROR_FILE_NOT_FOUND) — Systemet kan icke finna den specificerade filen.
Как исправить Ошибка 2 (ERROR_FILE_NOT_FOUND) — Система не может найти указанный файл.
Jak naprawić Błąd 2 (ERROR_FILE_NOT_FOUND) — System nie może odnaleźć określonego pliku.
Cómo arreglar Error 2 (ERROR_FILE_NOT_FOUND) — El sistema no puede encontrar el archivo especificado.
About The Author: Phil Hart has been a Microsoft Community Contributor since 2010. With a current point score over 100,000, they’ve contributed more than 3000 answers in the Microsoft Support forums and have created almost 200 new help articles in the Technet Wiki.
Follow Us:
Last Updated:
12/11/22 08:26 : A Windows 10 user voted that repair method 1 worked for them.
This repair tool can fix common computer problems such as blue screens, crashes and freezes, missing DLL files, as well as repair malware/virus damage and more by replacing damaged and missing system files.
STEP 1:
Click Here to Download and install the Windows repair tool.
STEP 2:
Click on Start Scan and let it analyze your device.
STEP 3:
Click on Repair All to fix all of the issues it detected.
DOWNLOAD NOW
Compatibility
Requirements
1 Ghz CPU, 512 MB RAM, 40 GB HDD
This download offers unlimited scans of your Windows PC for free. Full system repairs start at $19.95.
Article ID: ACX013918EN
Applies To: Windows 10, Windows 8.1, Windows 7, Windows Vista, Windows XP, Windows 2000
Speed Up Tip #48
Partitioning Your Hard Drive:
To ensure maximum performance, make sure to partition your hard drive properly if you are reinstalling Windows. Ideally, it is recommended to have at least 3 partitions for every hard drive. To make sure that you are doing it right, look for a guide online.
Click Here for another way to speed up your Windows PC
Errors in Alphabetical Order: A B C D E F G H I J K L M N O P Q R S T U V W X Y Z
Microsoft & Windows® logos are registered trademarks of Microsoft. Disclaimer: ErrorVault.com is not affiliated with Microsoft, nor does it claim such affiliation. This page may contain definitions from https://stackoverflow.com/tags under the CC-BY-SA license. The information on this page is provided for informational purposes only. © Copyright 2018
| Номер ошибки: | Ошибка 2 | |
| Название ошибки: | Net Use Error Code 2 | |
| Описание ошибки: | Ошибка 2: Возникла ошибка в приложении Windows. Приложение будет закрыто. Приносим извинения за неудобства. | |
| Разработчик: | Microsoft Corporation | |
| Программное обеспечение: | Windows | |
| Относится к: | Windows XP, Vista, 7, 8, 10, 11 |
Фон «Net Use Error Code 2»
«Net Use Error Code 2» обычно является ошибкой (ошибкой), обнаруженных во время выполнения. Чтобы убедиться, что функциональность и операции работают в пригодном для использования состоянии, разработчики программного обеспечения, такие как Microsoft Corporation, выполняют отладку перед выпусками программного обеспечения. К сожалению, инженеры являются людьми и часто могут делать ошибки во время тестирования, отсутствует ошибка 2.
Ошибка 2 может столкнуться с пользователями Windows, если они регулярно используют программу, также рассматривается как «Net Use Error Code 2». Когда это происходит, конечные пользователи могут сообщить Microsoft Corporation о наличии ошибок «Net Use Error Code 2». Microsoft Corporation может устранить обнаруженные проблемы, а затем загрузить измененный файл исходного кода, позволяя пользователям обновлять свою версию. Если есть запрос на обновление Windows, это обычно обходной путь для устранения проблем, таких как ошибка 2 и другие ошибки.
Как триггеры Runtime Error 2 и что это такое?
Вполне вероятно, что при загрузке Windows вы столкнетесь с «Net Use Error Code 2». Следующие три наиболее значимые причины ошибок выполнения ошибки 2 включают в себя:
Ошибка 2 Crash — Ошибка 2 может привести к полному замораживанию программы, что не позволяет вам что-либо делать. Как правило, это результат того, что Windows не понимает входные данные или не знает, что выводить в ответ.
Утечка памяти «Net Use Error Code 2» — ошибка 2 утечка памяти приводит к тому, что Windows использует все больше памяти, что делает ваш компьютер запуск медленнее и замедляет вывод системы. Возможные причины из-за отказа Microsoft Corporation девыделения памяти в программе или когда плохой код выполняет «бесконечный цикл».
Ошибка 2 Logic Error — Логическая ошибка возникает, когда ПК производит неправильный вывод, даже когда пользователь вводит правильный вход. Виновником в этом случае обычно является недостаток в исходном коде Microsoft Corporation, который неправильно обрабатывает ввод.
Как правило, ошибки Net Use Error Code 2 вызваны повреждением или отсутствием файла связанного Windows, а иногда — заражением вредоносным ПО. Как правило, решить проблему позволяет получение новой копии файла Microsoft Corporation, которая не содержит вирусов. Кроме того, некоторые ошибки Net Use Error Code 2 могут возникать по причине наличия неправильных ссылок на реестр. По этой причине для очистки недействительных записей рекомендуется выполнить сканирование реестра.
Распространенные проблемы Net Use Error Code 2
Net Use Error Code 2 Проблемы, связанные с Windows:
- «Ошибка в приложении: Net Use Error Code 2»
- «Net Use Error Code 2 не является программой Win32. «
- «Net Use Error Code 2 должен быть закрыт. «
- «Не удается найти Net Use Error Code 2»
- «Net Use Error Code 2 не может быть найден. «
- «Проблема при запуске приложения: Net Use Error Code 2. «
- «Net Use Error Code 2 не выполняется. «
- «Отказ Net Use Error Code 2.»
- «Неверный путь к программе: Net Use Error Code 2. «
Обычно ошибки Net Use Error Code 2 с Windows возникают во время запуска или завершения работы, в то время как программы, связанные с Net Use Error Code 2, выполняются, или редко во время последовательности обновления ОС. Важно отметить, когда возникают проблемы Net Use Error Code 2, так как это помогает устранять проблемы Windows (и сообщать в Microsoft Corporation).
Создатели Net Use Error Code 2 Трудности
Проблемы Net Use Error Code 2 вызваны поврежденным или отсутствующим Net Use Error Code 2, недопустимыми ключами реестра, связанными с Windows, или вредоносным ПО.
В первую очередь, проблемы Net Use Error Code 2 создаются:
- Поврежденные ключи реестра Windows, связанные с Net Use Error Code 2 / Windows.
- Вредоносные программы заразили Net Use Error Code 2, создавая повреждение.
- Вредоносное удаление (или ошибка) Net Use Error Code 2 другим приложением (не Windows).
- Net Use Error Code 2 конфликтует с другой программой (общим файлом).
- Windows/Net Use Error Code 2 поврежден от неполной загрузки или установки.
Продукт Solvusoft
Загрузка
WinThruster 2022 — Проверьте свой компьютер на наличие ошибок.
Совместима с Windows 2000, XP, Vista, 7, 8, 10 и 11
Установить необязательные продукты — WinThruster (Solvusoft) | Лицензия | Политика защиты личных сведений | Условия | Удаление
Содержание
- Как исправить ошибку Windows 2
- Фон «Net Use Error Code 2»
- Как триггеры Runtime Error 2 и что это такое?
- Распространенные проблемы Net Use Error Code 2
- Создатели Net Use Error Code 2 Трудности
- Разбираемся в «кодах ошибок» Windows 10
- Самые распространённые ошибки Windows 10
- Таблица: коды базовых ошибок Windows 10 (причины возникновения и способы их решения)
- Журнал ошибок Windows 10 (что это такое и как им пользоваться)
- Видео: журнал событий Windows
- Не удалось прочитать описание. Код ошибки 2 для справочных служб
- Не удалось прочитать описание. Код ошибки 2
- Не удается прочитать описание код ошибки 2 в службах windows 10
- Лучший отвечающий
- Вопрос
- Ответы
- Все ответы
- CDpusersvc не удается прочитать описание код ошибки 15100 – как исправить?
- Причины ошибки
- Обновление Windows
- Локализация процесса
- Отключение CDPUserSvc через Редактор реестра
- Сканирование системы на наличие повреждений
- Исправление проблем с разрешениями магазина Windows
Как исправить ошибку Windows 2
| Номер ошибки: | Ошибка 2 | |
| Название ошибки: | Net Use Error Code 2 | |
| Описание ошибки: | Ошибка 2: Возникла ошибка в приложении Windows. Приложение будет закрыто. Приносим извинения за неудобства. | |
| Разработчик: | Microsoft Corporation | |
| Программное обеспечение: | Windows | |
| Относится к: | Windows XP, Vista, 7, 8, 10, 11 |
Фон «Net Use Error Code 2»
«Net Use Error Code 2» обычно является ошибкой (ошибкой), обнаруженных во время выполнения. Чтобы убедиться, что функциональность и операции работают в пригодном для использования состоянии, разработчики программного обеспечения, такие как Microsoft Corporation, выполняют отладку перед выпусками программного обеспечения. К сожалению, инженеры являются людьми и часто могут делать ошибки во время тестирования, отсутствует ошибка 2.
Ошибка 2 может столкнуться с пользователями Windows, если они регулярно используют программу, также рассматривается как «Net Use Error Code 2». Когда это происходит, конечные пользователи могут сообщить Microsoft Corporation о наличии ошибок «Net Use Error Code 2». Microsoft Corporation может устранить обнаруженные проблемы, а затем загрузить измененный файл исходного кода, позволяя пользователям обновлять свою версию. Если есть запрос на обновление Windows, это обычно обходной путь для устранения проблем, таких как ошибка 2 и другие ошибки.
Как триггеры Runtime Error 2 и что это такое?
Вполне вероятно, что при загрузке Windows вы столкнетесь с «Net Use Error Code 2». Следующие три наиболее значимые причины ошибок выполнения ошибки 2 включают в себя:
Как правило, ошибки Net Use Error Code 2 вызваны повреждением или отсутствием файла связанного Windows, а иногда — заражением вредоносным ПО. Как правило, решить проблему позволяет получение новой копии файла Microsoft Corporation, которая не содержит вирусов. Кроме того, некоторые ошибки Net Use Error Code 2 могут возникать по причине наличия неправильных ссылок на реестр. По этой причине для очистки недействительных записей рекомендуется выполнить сканирование реестра.
Распространенные проблемы Net Use Error Code 2
Net Use Error Code 2 Проблемы, связанные с Windows:
Обычно ошибки Net Use Error Code 2 с Windows возникают во время запуска или завершения работы, в то время как программы, связанные с Net Use Error Code 2, выполняются, или редко во время последовательности обновления ОС. Важно отметить, когда возникают проблемы Net Use Error Code 2, так как это помогает устранять проблемы Windows (и сообщать в Microsoft Corporation).
Создатели Net Use Error Code 2 Трудности
Проблемы Net Use Error Code 2 вызваны поврежденным или отсутствующим Net Use Error Code 2, недопустимыми ключами реестра, связанными с Windows, или вредоносным ПО.
В первую очередь, проблемы Net Use Error Code 2 создаются:
Совместима с Windows 2000, XP, Vista, 7, 8, 10 и 11
Источник
Разбираемся в «кодах ошибок» Windows 10
Windows 10 — это комплексная система служб, процессов, алгоритмов. Периодически эта система подвергается сбоям, из-за чего возникают различного рода ошибки и, как следствие, появляются проблемы, связанные с нарушением бесперебойной работы компьютера. Любая такая ошибка имеет свой, индивидуальный системный код, благодаря которому можно выявить её причину и определить способ решения возникшей проблемы.
Самые распространённые ошибки Windows 10
Несмотря на то, что система Windows способна «наделять» каждую ошибку персональным кодом, выявить её причину достаточно сложно. Ведь расшифровку такого «кода ошибки» пользователю никто не даёт. Это для него всегда лишь набор цифр и букв. Следовательно и определиться со способом решения возникшей неполадки всегда бывает проблематично. Поэтому в нашей статье мы приведём краткую таблицу с самыми распространёнными «кодами ошибок», причинами их возникновения и способами решения.
Таблица: коды базовых ошибок Windows 10 (причины возникновения и способы их решения)
За время пользования разными версиями Windows, автор данной статьи не раз сталкивался с различными ошибками (имевшие не только базовые коды ошибок), каждая из которых нуждалась в своём способе решения. Однако автор может дать один полезный совет: первым делом, при любой возникшей из перечисленных ошибок, стоит запускать системное сканирование компьютера с автовосстановлением повреждённых файлов («DISM»). В 70–80% случаев этот шаг может полностью исправить возникшую ошибку.
Для того чтобы запустить такое сканирование необходимо:
Даже если сканирование показало что повреждённых компонентов нет, всё равно стоит провести процесс восстановления
Процесс восстановления обычно занимает всего пару минут
Журнал ошибок Windows 10 (что это такое и как им пользоваться)
Журнал ошибок Windows 10 (или журнал событий) представляет собой системный файл регистрации всех произошедших ошибок Windows (причём как явных с уведомлениями для пользователя, так и скрытых). С помощью такого журнала можно не только с точностью до секунды узнать когда произошла ошибка, но и её код, а также источник возникновения. Чтобы воспользоваться журналом событий следует:
Открыть необходимую категорию «Администрирование» можно также воспользовавшись поисковой строкой Windows
Для более удобного и быстрого запуск журнала событий ярлык «Просмотр событий» можно переместить на рабочий стол вашего ПК
Выделив всю папку «Журналы Windows» можно узнать общее количество прошедших событий за всё время
Все события можно отсортировать по одному из необходимых параметров
Помимо кода ошибки можно узнать полное название повреждённого файла (приложения), развернув параметр «Provider»
Видео: журнал событий Windows
Чтобы легче и быстрее ориентироваться в журнале событий Windows (в особенности когда необходимо найти ошибку) автор данной статьи рекомендует хотя бы раз в месяц проводить его очистку. Для этого достаточно лишь щёлкнуть правой кнопкой мыши по категории «Система» и нажать «Очистить журнал». К тому же стоит помнить, что не все события с пометкой «Ошибка» являются критичными, так как даже мелкий безвредный технический сбой в системе заносится в этот журнал.
Операционная система Windows — это сложный «цифровой механизм», в котором периодически возникают сбои. Ни один из пользователей не может быть застрахован от системных ошибок. Однако своевременная реакция на их появление, изучение и предотвращение последствий может помочь вашей ОС избежать критических неисправностей. Поэтому способность определять «коды ошибок» и уметь их расшифровывать является первостепенной задачей на пути к стабильной работе Windows.
Источник
Не удалось прочитать описание. Код ошибки 2 для справочных служб
Windows запускает несколько служб в фоновом режиме. Вы можете найти эти фоновые службы с их текущим статусом в Сервисы окно (нажмите Windows + R, тип services.msc и ударил Войти). Эти службы также отображаются на отдельной вкладке под капотом утилиты настройки системы (обычно называемой MSCONFIG). Сегодня я столкнулся с странной проблемой для фоновых служб, работающих в Сервисы окно. Против каждой службы статус говорит «Не удалось прочитать описание. Код ошибки 2 «, Посмотрите следующий снимок экрана:
Так как есть код ошибки 2, можно сделать вывод, что в системе отсутствовали файлы фоновых служб. Первое, что я сделал, увидев ошибку, я просто проверил необходимые файлы для служб. Так было все Хорошо с моей системой, файлы были там 🙂 Итак, я запускаю System File Checker, чтобы узнать и исправить возможное повреждение и перезагрузить. Но не было никакой разницы в ситуации, службы по-прежнему показывают ту же ошибку.
Теперь я начал работу по устранению неполадок в другом направлении и, наконец, оказался в этом беспорядке с помощью следующего решения:
Не удалось прочитать описание. Код ошибки 2
1. Нажмите Windows Key + R комбинация, тип put Regedt32.exe в Бежать диалогового окна и нажмите Enter, чтобы открыть Редактор реестра.
2. Перейдите к следующему местоположению:
HKEY_LOCAL_MACHINESYSTEMCurrentControlSetControlMUI
4. В приведенном выше окне введите Данные о ценности как 38b, Убедитесь, что вы выбрали шестнадцатеричный база здесь. Нажмите Хорошо, Теперь вы можете закрыть Редактор реестра и перезагрузитесь, чтобы получить исправление.
Источник
Не удается прочитать описание код ошибки 2 в службах windows 10
Этот форум закрыт. Спасибо за участие!
Лучший отвечающий
Вопрос
Всех с наступающим праздником!
Хотелось бы узнать у Специалистов- обнаружил в Службах Windows следующие малопонятные названия:
(Вручную,Локальная система) В данный момент служба неактивна.
TOX-все аналогично предыдущей службе.
Взаимодействия и зависимостей у вышеупомянутых служб нет.
Что это может быть.
Может вместо «вручную» установить «отключено».
Ответы
Все ответы
На данный момент установлен Антивирус от Microsoft-Microsoft Security Essentials 2.
Приобрел на всякий пожарный коробочный КИС-2011 и Outpost Security Suite Pro. Также на диске с софтом к матплате GIGABYTE H55 прилагается OEM-версия Norton Internet Security2010.
Norton устанавливать не стал(тем паче-2010),когда есть коробки с другими Антивирусными продуктами совсем свежие.
Ну а Антивирус от Microsoft ничего подозрительного не обнаруживает.
Единственное,что удивляет: как известно,при инсталляции MSE он отключает Защитник Windows.
Так вот-в службах WIndows значится так:
«WinDefend»-описание:»Не удается прочитать описание.Код ошибки:2″
И в панели Управления данный Защитник не может быть найден.
Источник
CDpusersvc не удается прочитать описание код ошибки 15100 – как исправить?
При просмотре свойств службы CDPUserSvc на вкладке Общие обнаруживаем ошибку: «Не удается прочитать описание. Код ошибки 15100». Поскольку эта служба работает в фоновом режиме, пользователи пытались ее отключить в Диспетчере задач, но при попытке сделать это сталкиваются с ошибкой «Неверный параметр».
CDPUserSvc является компонентом службы платформы подключенных устройств и используется только в тех случаях, когда пользователь подключает принтер, сканер, Bluetooth или другие внешние устройства. Поэтому, если не используете никаких устройств в этих категориях, можно отключить ее без каких-либо последствий.
Причины ошибки
Существует несколько причин, из-за которых системе не удается прочитать описание с кодом ошибки 15100:
Обновление Windows
Майкрософту было известно об ошибке 15100, поэтому для ее исправления было выпущено обновление KB4048952. Поэтому, если ОС продолжительное время не обновляли, установите все ожидающие обновления Windows.
Нажмите на кнопку «Проверка наличия обновлений», затем следуйте инструкциям, чтобы установить все ожидающие пакеты. Если накопилось много обновлений, Windows в ходе их установки может запросить перезагрузку. Выполните ее, но обязательно вернитесь на экран обновлений и продолжите их установку.
После установки всех обновлений перезапустите ПК.
Локализация процесса
Эта операция заставит Windows запускать службу в ее собственном отдельном процессе. Изоляция процессов обычно используется по умолчанию для большинства фоновых приложений, но по какой-то причине Майкрософт решила запускать процесс CDPUserSvc в другом по умолчанию.
Откройте командную строку с правами администратора с помощью поисковой системы Windows.
В консоли запустите команду, которая изолирует процесс:
sc config cdpusersvc type=own
После успешного завершения операции закройте командную строку и повторите действие, которое вызывало ошибку 15100.
Отключение CDPUserSvc через Редактор реестра
Если отсутствуют внешние устройства, которые используют службу CDPUserSvc (принтер, сканер или другие USB-устройства), то самый быстрый способ устранения неполадки с кодом ошибки 15100 – это отключить ее с помощью Редактора реестра.
Если есть подключенные принтеры, сканеры или устройства Bluetooth, отключение CDPUserSvc не рекомендуется. В этом случае пропустите этот шаг.
На левой панели навигации прейдите к следующему разделу:
В правой части окна дважды кликните на строковый параметр по умолчанию. В поле Значение установите 4 (отключено) и сохраните изменения на «ОК».
Закройте Редактор реестра и перезапустите компьютер, чтобы заставить ОС применить изменения. Вернитесь к экрану свойств CDpusersvc и посмотрите, отображается ли код ошибки 15100. Если видите, что не удалось прочитать описание, перейдите к следующему шагу.
Сканирование системы на наличие повреждений
Windows может выбросить ошибку из-за повреждения системных файлов. Для их исправления используем утилиты SFC и DISM.
Откройте командную строку с правами администратора с помощью поиска Windows.
После завершения операции перезагрузите ПК. Снова вернитесь в командную строку (администратор) и выполните команду:
dism /online /cleanup-image /restorehealth
Когда сканирование будет завершено, перезапустите ПК и посмотрите, исправлена ли ошибка, из-за которой не удалось прочитать описание.
Исправление проблем с разрешениями магазина Windows
Однако если не используете это приложение и ранее отключили его с помощью редактора локальной групповой политики, скорее всего, это приведет к ошибке 15100. В этом случае нужно отключить доступ к магазину и автоматическое обновление для этого приложения, чтобы процессу CDPUserSvc было известно об этом изменении.
Откройте магазин приложений для Windows, кликните на кнопку действия в правом верхнем углу и выберите пункт Настройки из контекстного меню. Снимите флажок, связанный с автоматическим обновлением приложений.
Однако в том случае, когда активирована групповая политика, которая отключает магазин приложений Microsoft, нужно будет начать с отмены этой политики или выполнения корректировки в редакторе реестре.
Откройте Редактор реестра командой regedit из окна Win + R.
Перейдите к разделу:
HKEY_LOCAL_MACHINESYSTEMCurrentControlSetServicesCDPUserSvc
Щелкните правой кнопкой мыши по разделу CDPUserSvc и выберите Создать – Параметр DWORD (32 бита). Присвойте имя вновь созданному параметру — 0x00000004. Дважды щелкните по нему и в поле «Значение» введите «1». Сохраните изменения, и перезагрузите компьютер.
Посмотрите, отображается ли ошибка, из-за которой не удалось прочитать описание с кодом 15100.
Источник
What happens?
The most common causes of System Error Code 2 are typically either corruption or damage to the registry or device driver conflicts. Some other causes might be:
- Hardware problems
- Virus Infection
- Software Corruption
Do not despair because The System cannot find specified file. …
To prevent System Error 2 from happening on your computer, you should take special care in maintenance and updates. Keeping your device drivers updated and your computer patched with the most current hot fixes and updates will help to prevent this error from occurring. Some of the steps you can take to prevent this error include:
- Be careful about opening email attachments and avoid suspicious web sites.
- Scan all file downloads for viruses before opening them.
- Use a good anti-virus software or security suite and keep all virus definitions up to date.
- Perform regular registry maintenance with a trusted registry fixing software program.
System error 2 can be the result of being lax in daily upkeep and maintenance on your PC. Be sure to stay current with all of your security software. Spy-ware, viruses and malicious coding can pop up on many websites and in email attachments. Avoiding anything that you suspect might contain one of these things will go a long way in keeping your PC free from this error.
Many computers come with registry fixing utilities. Check through the documentation you received with your computer or contact the manufacturer to see if your computer has a registry fixer already loaded. Learn how to use this software and make sure that you regularly check and perform repairs to your registry to avoid corruption.
If you are not 100% confident in working with the registry on your computer, take your computer to a repair shop that employs certified technicians to assist you with this step. Doing the wrong steps in a registry fix can wreak havoc on any computer, so be sure that you are familiar with how to use your registry fixing software before you use it.
TipFor more information, please see: How to fix System error #2
При запуске одной из игр компании Юбисофт появляется окно с ошибкой — «Unable to find the Ubisoft Game launcher. Ubisoft Game Launcher: error code 2» при использовании английской версии, и ошибка «Не найден Ubisoft Game Launcher. Ubisoft Game Launcher: код ошибки 2» при использовании русской. Переустановка игры или Uplay не помогает, не паникуйте, статья описывает подробнейшее решение проблемы.
Часто игроки сталкиваются с ошибками в играх Assassin’s Creed, Far Cry и Splinter cell, вызывают сбои проблемы определения Гейм Лаунчера от Юбисофт в операционной системе либо с подключением приложения к интернету.
Статья рассматривает все действенные способы устранения кода ошибки 2 и подробно описывает действия по пунктам.
Часто ошибки запуска Ubisoft Game Launcher вызывают антивирусы и файерволы. Прежде чем приступить к дальнейшим действиям проверьте карантин вашего антивирусного программного обеспечения, возможно, внутри находится исполнительный файл Юбисофт Гейм Лаунчера, и файлы, связанные с работой софта, например, uplay_r1_loader64.dll, libcef.dll или ubiorbitapi_r2_loader.dll.
Настоятельно рекомендуется отключить ваше антивирусные продукты, перед тем как продолжить исправление ошибки «Ubisoft Game Launcher: error code 2».
Перед тем как что-то удалять или устанавливать, попытаемся отделаться малой кровью. Простейший способ избавится от кода ошибки 2, юбисофт гейм лаунчера, не дающего присоединиться к любимым играм, произвести проверку файла hosts.
Продвинутые пользователи ПК неоднократно сталкивались с файлом, и знают месторасположение и содержимое HOSTS. Иногда сторонние программы могут изменять системные документы, именно поэтому важно, чтобы в документе hosts не содержалось лишней информации, блокирующей работу Юбисофт Гейм Лаунчера и вызывающей код ошибки 2.
Восстановите hosts к первозданному виду, выполнив следующие действия:
- Откройте меню «Пуск» (Start), «Выполнить» (Run), затем впишите %systemroot%system32driversetc, и нажмите кнопку OK.
- Создайте резервную копию, изменив имя документа hosts на hosts.old.
Далее, создайте новый файл со стандартными настройками в любой папке жесткого диска, например, на рабочем столе:
- Нажимаем правой кнопкой мыши и выбираем пункт «Создать» (New) > «Текстовый документ» (Text Document), в графе «имя файла» вписываем hosts и нажимаем Enter.
- Если система выдаст сообщение — создать документ с расширением не .txt – нажимаем «Да».
- Содержимое файла отличается в зависимости от версии ОС, перейдите по ссылке и скопируйте содержимое подходящее версии Windows.
- Используйте любое приложение для редактирования текста и вставьте нужный фрагмент в свежесозданный файл.
- Закройте и сохраните файл.
- Скопируйте свежесозданный hosts в папку %systemroot%system32driversetc, появится системное сообщение, что для копирования нужно обладать правами администратора, нажмите кнопку «Продолжить».
- Удалите hosts.old.
Данная процедура решает проблемы приложения в подавляющем большинстве случаев, если при запуске игр по-прежнему появляется ошибка «Ubisoft Game Launcher: error code 2», решение найдется дальше в статье.
Отключение ненужных служб и удаление временных файлов
Сперва попробуйте удалить Ubisoft Game Launcher, используя «Программы и компоненты», находящиеся в панели управления. Убедитесь, что любое антивирусное ПО в системе выключено. Полная переустановка игры может не понадобиться, если после проделанных действий приложение по-прежнему выдает ошибку, попробуйте переустановить игру.
Сначала нужно закрыть все ненужные программы из автозагрузки и фоновых служб.
- Нажмите кнопку «Пуск», в строке поиска наберите MSCONFIG и нажмите клавишу Enter, запустится средство конфигурации Windows.
- Перейдите на вкладку автозагрузки, увидите список программ, запускающиеся вместе с Windows. Некоторые программы запуска абсолютно необходимы, некоторые пустая трата оперативной памяти.
- Оставьте включенными необходимые программы, остальные отключите. Сомневаясь в необходимости работы программы, оставьте приложение включенным.
- Нажмите кнопку «Применить», затем OK, появится сообщение о вступлении изменений в силу при перезагрузке. Сохраните нужные файлы и закройте работающие программы, перед перезагрузкой компьютера.
Также удалите временные файлы из вашей системы. В меню Пуск в строке поиска наберите %TEMP% и нажмите Enter, откроется ваша папка Temp, удалите все содержимое фолдера.
Удаление оставшихся папок
Перед дальнейшими действиями, сделайте бэкап ваших сохранений, чтобы не потерять сэйвы при переустановке. Перейдите к следующей папке:
C:Program Files (x86)UbisoftUbisoft Game Launchersavegames и скопируйте содержимое на рабочий стол. По окончании действий, скопируйте фолдер обратно.
Продолжим исправление ошибки «Ubisoft Game Launcher: Error code 2», проделайте следующие действия, обязательно следуя порядку, очередность важна:
- Проверьте вашу систему на наличие Ubisoft Game Launcher. Если поиск в «Программах и компонентах» увенчался успехом и программа располагается на компьютере – удалите приложение. Если UGL отсутствует – переходите к следующему шагу.
- Те же действия проделываем с Uplay. Проверяем систему на наличие, затем удаляем.
- После автоматического удаления программ – нужно очистить Windows от оставшихся документов. Переходим в C:Program FilesUbisoftUbisoft Game Launcher, если установлена 32-битная ОС, или C:Program Files (x86)UbisoftUbisoft Game Launcher для 64-битной версии, и удаляем полностью файлы в папках. Не пропускайте этот шаг, иначе ошибку исправить не получится.
- Далее, удаляем папки C:Usersимя пользователяAppDataLocalUbisoft Game Launcher и C:Usersимя пользователяAppDataRoamingUbisoft.
Следующим шагом очистите реестр, используйте CCleaner, но программа не всегда справляется с поставленной задачей. Чтобы удалить хвосты программы наверняка придется действовать вручную.
- Откройте меню Пуск, в поиске наберите regedit.exe и нажмите enter.
- Откроется Редактор реестра, перейдите в папку HKEY_LOCAL_MACHINESOFTWAREWow6432NodeUbisoft, если установлена 64-битная версия ОС, или HKEY_LOCAL_MACHINESOFTWAREUbisoft, если 32-битная.
- Удалите папки Launcher и Ubisoft game launcher.
Кроме устранения ошибки Ubisoft Game Launcher: Error code 2 чистка реестра решает проблему пользователей, у которых не устанавливается Ubisoft Game Launcher, вылетая на половине прогресса.
После выполненных действий – остается заново установить Uplay, и ошибка «Ubisoft Game Launcher: код ошибки 2» исчезнуть. Нажмите кнопку ниже и скачайте Uplay с официального сайта.