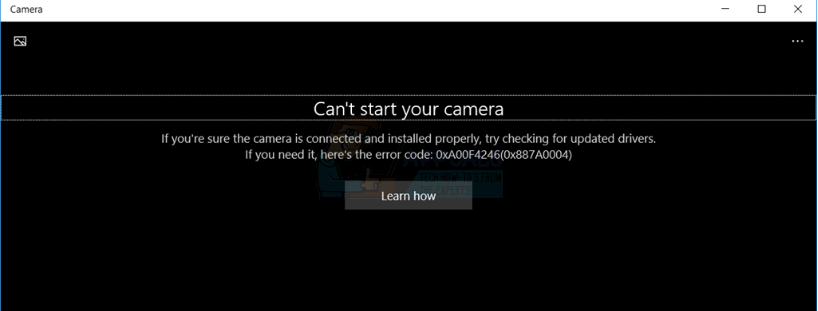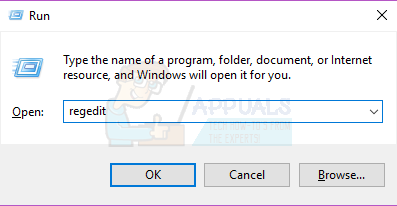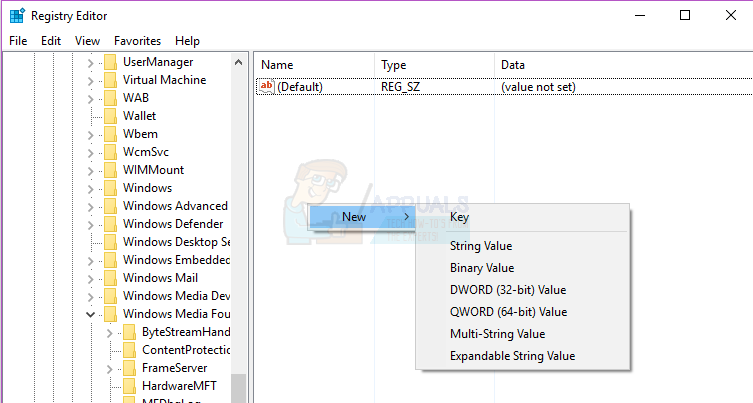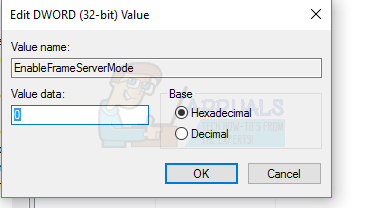Содержание
- Как исправить ошибку 0xA00F4246 (0x887A0004) при запуске Камеры на Windows 10?
- Причины ошибки
- Метод решения ошибки
- Как исправить DirectX Error в The Walking Dead: A New Frontier?
- Исправляем ошибку DirectX Error в The Walking Dead: A New Frontier
- Как исправить Windows 10 Не удается запустить ошибку камеры 0xA00F4246 (0x887A0004) —
- Как исправить ошибку unknown error 0x887a0004
- Batman — The Telltale Series
- Как исправить DXGI_ERROR_DEVICE HUNG или RESET в Windows 11/10
- Что такое DXGI?
- Исправьте DXGI_ERROR_DEVICE HUNG или RESET в Windows
- Что означает ошибка при чтении файла Pak?
- Как исправить ошибку двигателя Apex?
Как исправить ошибку 0xA00F4246 (0x887A0004) при запуске Камеры на Windows 10?
Порой, некоторые пользователи ОС Windows 10 могут столкнуться с проблемой, при которой они не смогут включить свою камеру через одноименное приложение и получают ошибку 0xA00F4246 (0x887A0004). В сообщении к ошибке имеется следующая информация:
Если камера подключена и установлена правильно, проверьте, если ли новые версии драйверов.
Если вам понадобится код ошибки, вот он: 0xA00F4246 (0x887A0004)
Сразу же нужно указать, что обзавестись такой проблемой могут как пользователи с интегрированной вебкой, так и с внешней. Если у вас возникла эта ошибка при попытке запустить системное приложение «Камера», то, скорее всего, вы не сможете получить доступ к своей вебке и в других приложениях, которые используют данное устройство.
Причины ошибки
Несмотря на то, что в сообщении ошибки указывается на возможную проблему с устаревшими драйверами – их обновление ни к какому результату не приводит. Переустановкой драйверов и сбросом приложения Камера вы тоже не добьетесь каких-то результатов.
Через сообщения пользователей становится понятно, что проблема скорее заключается в измененных записях Реестра Windows и вам нужно всего лишь изменить кое-что в них, после чего ошибка исчезнет.
Метод решения ошибки
- Нажмите комбинацию клавиш Win+R.
- Копируйте и вставьте regedit, а затем нажмите Enter.
- Используя левую панель в Редакторе Реестра, пройдите в директорию HKEY_LOCAL_MACHINE→SOFTWARE→Microsoft→Windows Media Foundation.
- Нажмите правой кнопкой мыши на раздел Platform и выберите «Создать→Параметр DWORD (32 бита)».
- Дайте параметру имя EnableFrameServerMode.
- Кликните на созданный параметр два раза и выставьте значение – .
- Нажмите Ок и закройте Редактор Реестра Windows.
- Перезагрузите свой компьютер.
После загрузки вашего компьютера, ошибка 0xA00F4246 (0x887A0004) при использовании вебки должна исчезнуть.
Источник
Как исправить DirectX Error в The Walking Dead: A New Frontier?
Множество игроков уже как пару дней наслаждаются новыми приключениями Клементины в мире зомби-апокалипсиса The Walking Dead: A New Frontier. Однако, некоторым это не удается из-за постоянной и, откровенно говоря, невероятно надоедливой ошибки DirectX Error. Если вы сейчас взгляните на форума Steam, то увидите, что огромное количество созданных тем там – это DirectX Error. Более того, одна пятая всех тем на форуме – это DirectX Error.
Однако переживать не стоит, так как бравые пользователи уже смогли найти решение и оно не займет у вас много времени. Давайте же его рассмотрим.
Исправляем ошибку DirectX Error в The Walking Dead: A New Frontier
Заметка: Стоит упомянуть, что это решение работает только на Windows 7 и Windows Server 2008 R2. Владельцы Windows 10 также страдают от DirectX Error, но сделать пока что ничего нельзя. Им придется ждать официального патча от разработчика, что не должно занять много времени.
- Для начала, вам нужно скачать обновление для операционной системы – KB976932. Устанавливаем его.
- Затем качаем KB2670838 и также устанавливаем его.
- После проделанных манипуляций с обновлениями, перезагружаем компьютер.
Вот собственно и все. По крайней мере, данное решение помогло половине игроков. Если же вы не смогли избавиться от DirectX Error в The Walking Dead: A New Frontier, то придется ждать патча от разработчиков.
Также если вы знаете какой-то рабочий метод для этой проблемы, то, пожалуйста, поделитесь им в комментариях под этой статьей.
Источник
Как исправить Windows 10 Не удается запустить ошибку камеры 0xA00F4246 (0x887A0004) —
После довольно крупного обновления для Windows, выпущенного в сентябре 2016 года, многие пользователи Windows 10 начали сообщать о проблеме, при которой стандартное приложение камеры Windows 10 не может получить доступ к камерам соответствующих компьютеров, и отображается сообщение об ошибке с кодом ошибки 0xA00F4246 (0x887A0004). Полное сообщение об ошибке гласит:
«Не могу запустить камеру
Если вы уверены, что камера подключена и установлена правильно, попробуйте проверить наличие обновленных драйверов.
Если вам это нужно, вот код ошибки: 0xA00F4246 (0x887A0004)»
О проблеме сообщили пользователи как со встроенными, так и с внешними камерами на своих компьютерах, поэтому тип используемой камеры не имеет никакого значения. Однако следует отметить тот факт, что на зараженных компьютерах другие приложения Microsoft, поставляемые с компьютерами Windows из коробки, могут получить доступ к камере компьютера (такие приложения, как Предварительный просмотр Skype) также не могут получить доступ к камерам компьютеров.
Даже несмотря на то, что сообщение об ошибке, которое видят затронутые пользователи, указывает на то, что виновниками являются устаревшие драйверы, обновление драйверов для камеры уязвимого компьютера не помогает продвинуться в решении этой проблемы, а также не приводит к удалению и последующей переустановке драйверов. Затронутым пользователям также не повезло с перезагрузкой стандартного приложения Windows 10 Camera, что вполне предсказуемо, если учесть, что настоящая проблема лежит в реестре уязвимого компьютера. Все, что требуется для решения этой запутанной проблемы, — это простая настройка реестра. Если вы страдаете от этой проблемы и хотите ее решить, вам необходимо:
- нажмите Windows Logo ключ + р открыть Бежать
- Тип смерзаться в Бежать диалог и нажмите Войти запустить Редактор реестра.
- На левой панели Редактор реестра, перейдите в следующий каталог:
HKEY_LOCAL_MACHINE > ПРОГРАММНОГО ОБЕСПЕЧЕНИЯ > Microsoft > Windows Media Foundation
- Нажмите на ключ реестра под названием Платформа под Windows Media Foundation субключ на левой панели, чтобы его содержимое отображалось на правой панели.
- Щелкните правой кнопкой мыши пустое место на правой панели Редактор реестра, парить новый и нажмите на DWORD (32-битное) значение.
- Назовите новое значение реестра EnableFrameServerMode.
- Дважды щелкните по вновь созданному EnableFrameServerMode значение реестра для его редактирования и ввода в его Значение данных:
- Нажмите на Хорошо.
- Закрой Редактор реестра а также запустить снова компьютер.
Как только компьютер загрузится, запустите приложение «Камера», и приложение сможет успешно получить доступ к камере вашего компьютера и отобразить его видоискатель на экране. Вы также должны обнаружить, что любые другие приложения, которые раньше не могли получить доступ к камере вашего компьютера, не могут получить к ней доступ без помех.
Источник
Как исправить ошибку unknown error 0x887a0004
Batman — The Telltale Series
If you’re running Windows 7, you need the Platform Update. This is an optional update that is not included with any automatic Windows Update (though you can probably find it by running Windows Update manually). Even the so-called Windows 7 friendly version of this game requires this update.
So far I think the only difference between the Win7 and 8 version has to do with DPI scaling.
If you’re running Windows 7, you need the Platform Update. This is an optional update that is not included with any automatic Windows Update (though you can probably find it by running Windows Update manually). Even the so-called Windows 7 friendly version of this game requires this update.
So far I think the only difference between the Win7 and 8 version has to do with DPI scaling.
Grab dxgi.zip from here: https://github.com/Kaldaien/BMF/releases/tag/bmf_016test0 , unzip it into your install path and then paste your logs (log/dxgi.log) and I’ll tell you what’s actually wrong.
You will also need this (x64 version)
unzip it into your install path and then paste your logs (log/dxgi.log)
Sure, basically dxgi.dll is a common DLL that any D3D 10/11/12 game loads when it starts. It usually gets it from a system directory, but my DLL is in the same location as the executable and the game will load my DLL first.
The DLL is designed to help me mod games, but it also has very sophisticated logging so I can reverse engineer and debug games. In this case, just run the game and paste the logs it generates onto pastebin.com and I will look at them to see if there’s anything unusual.
Ok, when I try to start the game this pops up now:
Error Calling NVAPI Function
Line 265 of nvapi.cpp (in sk::NVAPI::EnumGPUs_DXGI(. )):
—————————
NvAPI_GPU_GetMemoryInfo (_nv_dxgi_gpus , &meminfo)
>> NVAPI_INCOMPATIBLE_STRUCT_VERSION 11 авг. 2016 в 10:30
Click Ok on that, your driver is out of date is usually what that means..
However, in this case I think it’s a matter of the driver not supporting a certain Windows 10 related feature. It shouldn’t be complaining about it, but it doesn’t support it. :shrug:
Click Ok on that, your driver is out of date is usually what that means..
However, in this case I think it’s a matter of the driver not supporting a certain Windows 10 related feature. It shouldn’t be complaining about it, but it doesn’t support it. :shrug:
Источник
Как исправить DXGI_ERROR_DEVICE HUNG или RESET в Windows 11/10
Некоторые геймеры во время игры на компьютере с Windows 11 или Windows 10 могут столкнуться с одним из вариантов сообщений DXGI_ERROR_DEVICE. Геймеры на ПК могут столкнуться с этой ошибкой в игровых сервисах, таких как Apex, Steam, Epic Games, Origin. В этом посте представлены наиболее адекватные решения этой ошибки.
Что такое DXGI?
DXGI — это графическая инфраструктура Microsoft DirectX. Он обрабатывает перечисление графических адаптеров, перечисление режимов отображения, выбор форматов буферов, совместное использование ресурсов между процессами и представление визуализированных кадров окну или монитору для отображения. Он используется Direct3D 10, Direct3D 11 и Direct3D 12.
Исправьте DXGI_ERROR_DEVICE HUNG или RESET в Windows
В таблице, полученной от Microsoft, в конце этого сообщения указаны ошибки, которые могут быть возвращены функцией DXGI. Решения, предлагаемые в этом посте, применимы к любым ошибкам.
Программы для Windows, мобильные приложения, игры — ВСЁ БЕСПЛАТНО, в нашем закрытом телеграмм канале — Подписывайтесь:)
Если вы столкнулись с какими-либо DXGI_ERROR сообщения на вашем игровом ПК с Windows, вы можете попробовать наши рекомендуемые решения ниже в произвольном порядке и посмотреть, поможет ли это решить проблему.
- Обновите графический драйвер
- Остановить разгон (если применимо)
- Обновить / установить DirectX
- Отключите сглаживание в настройках панели управления NVIDIA
- Добавьте ключ TdrLevel в реестр
- Измените значение LoadApplnit_DLLs в реестре
- Отключить синхронизацию Steam Cloud
- Переустановите игровой клиент / игру.
Давайте посмотрим на описание процесса, связанного с каждым из перечисленных решений.
Перед тем, как попробовать приведенные ниже решения, проверьте наличие обновлений и установите все доступные биты на свое устройство Windows и посмотрите, появится ли ошибка снова.
1]Обновите графический драйвер
В DXGI_ERROR_DEVICE сообщения, которые геймеры могут получать на своих игровых компьютерах с Windows, можно исправить, обновив драйвер графического адаптера.
2]Остановить разгон (если применимо)
Это решение требует, чтобы вы перестали разгонять процессор. Итак, если вы разогнали свой компьютер, вы можете просто отменить изменение в зависимости от используемого программного обеспечения для разгона. Как правило, запускайте программное обеспечение и ищите вариант остановки разгона. После этого перезагрузите компьютер и посмотрите, решена ли проблема. В противном случае перейдите к следующему решению.
3]Обновить / установить DirectX
Некоторые экземпляры этой ошибки связаны с DirectX. Это решение требует, чтобы вы удостоверились, что в вашей системе Windows установлена последняя версия DirectX.
Это решение требует, чтобы вы отключили сглаживание в настройках панели управления NVIDIA. Вот как:
- Откройте Панель управления NVIDIA.
- На левой панели навигации выберите параметр «Управление настройками 3D».
- Теперь перейдите в Глобальные настройки> Сглаживание.
- Теперь отключите функцию сглаживания.
- Закройте панель управления NVIDIA.
Проверьте, решена ли проблема. Если нет, попробуйте следующее решение.
5]Добавьте ключ TdrLevel в реестр
Добавление и отключение обнаружения и восстановления тайм-аута (TDR) в реестре может решить проблему. Для этого следуйте инструкциям в нашем руководстве по исправлению ошибки DXGI_ERROR_DEVICE_REMOVED.
6]Измените значение LoadApplnit_DLLs в реестре
Поскольку это операция реестра, рекомендуется создать резервную копию реестра или создать точку восстановления системы в качестве необходимых мер предосторожности. После этого вы можете действовать следующим образом:
Компьютер HKEY_LOCAL_MACHINE SOFTWARE Microsoft Windows NT CurrentVersion Windows
- В нужном месте на правой панели дважды щелкните запись LoadApplnit_DLLs, чтобы изменить ее свойства.
- В диалоговом окне свойств введите 0 в поле Vтекущие данные поле.
- Нажмите OK или Enter, чтобы сохранить изменения.
- Закройте редактор реестра.
- Перезагрузите компьютер.
При загрузке проверьте, решена ли проблема. Если нет, попробуйте следующее решение.
7]Отключить синхронизацию Steam Cloud
Функция синхронизации Steam Cloud синхронизирует ваши игровые файлы, чтобы сохранить их от случайного удаления, а также делает ваши игры доступными для игры на другом ПК.
Это решение требует, чтобы вы отключили параметр синхронизации Steam Cloud. Вот как:
- Запустите клиент Steam на своем ПК.
- Щелкните вкладку Библиотека.
- В своей библиотеке щелкните правой кнопкой мыши проблемную игру и выберите «Свойства».
- В разделе «Свойства» перейдите на вкладку «Обновления».
- Теперь снимите флажок Включить синхронизацию Steam Cloud.
- Щелкните Применить.
- Закройте Steam.
- Перезагрузите компьютер.
Если проблема все еще не решена, попробуйте следующее решение.
8]Переустановите игровой клиент / игру.
Это решение требует, чтобы вы удалили игровой клиент (желательно использовать программу удаления стороннего программного обеспечения), у вас возникли проблемы с запуском игры, перезагрузите компьютер, а затем загрузите и переустановите последнюю версию игрового клиента на вашем Windows 11 / 10 шт. Вы также можете удалить и переустановить игру, в которой возникает данная ошибка.
Надеюсь это поможет!
Коды ошибок, которые могут быть возвращены функцией DXGI — Источник: docs.microsoft.com.
DXGI_ERRORConstant / valueDescription DXGI_ERROR_ACCESS_DENIED0x887A002B Вы пытались использовать ресурс, к которому у вас не было необходимых прав доступа. Эта ошибка чаще всего возникает при записи в общий ресурс с доступом только для чтения. DXGI_ERROR_ACCESS_LOST0x887A0026 Неверный интерфейс дублирования рабочего стола. Интерфейс дублирования рабочего стола обычно становится недействительным, когда на рабочем столе отображается другой тип изображения. DXGI_ERROR_ALREADY_EXISTS0x887A0036L Требуемый элемент уже существует. Это возвращается DXGIDeclareAdapterRemovalSupport, если функция вызывается не в первый раз. DXGI_ERROR_CANNOT_PROTECT_CONTENT0x887A002ADXGI не может обеспечить защиту содержимого в цепочке подкачки. Эта ошибка обычно возникает из-за более старого драйвера или при использовании цепочки подкачки, несовместимой с защитой содержимого. DXGI_ERROR_DEVICE_HUNG0x887A0006 Устройство приложения не удалось из-за неправильно сформированных команд, отправленных приложением. Это проблема времени разработки, которую следует изучить и исправить. DXGI_ERROR_DEVICE_REMOVED0x887A0005 Видеокарта была физически удалена из системы, или произошло обновление драйвера для видеокарты. Приложение должно уничтожить и воссоздать устройство. Для помощи в устранении проблемы вызовите ID3D10Device :: GetDeviceRemovedReason. DXGI_ERROR_DEVICE_RESET0x887A0007 Ошибка устройства из-за неверно сформированной команды. Это проблема времени выполнения; Приложение должно уничтожить и воссоздать устройство. DXGI_ERROR_DRIVER_INTERNAL_ERROR0x887A0020 Драйвер обнаружил проблему и был переведен в состояние удаления устройства. Событие DXGI_ERROR_FRAME_STATISTICS_DISJOINT0x887A000BAn (например, цикл питания) прервало сбор статистики представления. DXGI_ERROR_GRAPHICS_VIDPN_SOURCE_IN_USE0x887A000C Приложение попыталось получить исключительное право собственности на вывод, но не удалось, потому что какое-то другое приложение (или устройство в приложении) уже приобрело право собственности. DXGI_ERROR_INVALID_CALL0x887A0001 Приложение предоставило недопустимые данные параметра; это должно быть отлажено и исправлено до выпуска приложения. DXGI_ERROR_MORE_DATA0x887A0003 Буфер, предоставленный приложением, недостаточно велик для хранения запрошенных данных. DXGI_ERROR_NAME_ALREADY_EXISTS0x887A002C Указанное имя ресурса в вызове IDXGIResource1 :: CreateSharedHandle уже связано с каким-то другим ресурсом. DXGI_ERROR_NONEXCLUSIVE0x887A0021 Ресурс глобального счетчика используется, и устройство Direct3D в настоящее время не может использовать ресурс счетчика. DXGI_ERROR_NOT_CURRENTLY_AVAILABLE0x887A0022 Ресурс или запрос в настоящее время недоступны, но могут стать доступными позже. DXGI_ERROR_NOT_FOUND0x887A0002 При вызове IDXGIObject :: GetPrivateData переданный GUID не распознается как переданный ранее в IDXGIObject :: SetPrivateData или IDXGIObject :: SetPrivateDataInterface. При вызове IDXGIFactory :: EnumAdapters или IDXGIAdapter :: EnumOutputs числовой порядковый номер выходит за пределы допустимого диапазона. DXGI_ERROR_REMOTE_CLIENT_DISCONNECTED0x887A0023 Зарезервировано DXGI_ERROR_REMOTE_OUTOFMEMORY0x887A0024 Зарезервировано DXGI_ERROR_RESTRICT_TO_OUTPUT_STALE0x887GI0029 теперь выводится цепочка с ограниченным контентом. DXGI_ERROR_SDK_COMPONENT_MISSING0x887A002D Операция зависит от компонента SDK, который отсутствует или несовместим. DXGI_ERROR_SESSION_DISCONNECTED0x887A0028 Сеанс служб удаленных рабочих столов в настоящее время отключен. DXGI_ERROR_UNSUPPORTED0x887A0004 Запрошенная функция не поддерживается устройством или драйвером. DXGI_ERROR_WAIT_TIMEOUT0x887A0027Интервал ожидания, истекший до того, как стал доступен следующий кадр рабочего стола. DXGI_ERROR_WAS_STILL_DRAWING0x887A000A Графический процессор был занят в момент, когда был сделан вызов для выполнения операции, и не выполнял или не планировал операцию. S_OK Метод прошел без ошибок.
Что означает ошибка при чтении файла Pak?
Если вы столкнулись с ошибкой при чтении pak-файла в Apex Legends на вашем компьютере с Windows 11/10, скорее всего, это связано с поврежденными файлами игры, которые вы легко можете исправить. Чтобы исправить ошибку, вам просто нужно удалить поврежденный файл игры, а затем перезапустить игру. Если это не сработает, вы можете восстановить файлы игры, и Steam или Origin автоматически заменит все поврежденные файлы.
Как исправить ошибку двигателя Apex?
Если вы столкнулись с ошибкой Apex Legends Engine в своей системе Windows, вы можете решить эту проблему, следуя этим инструкциям: щелкните правой кнопкой мыши значок Apex Legends и выберите «Открыть расположение файла». В папке проводника щелкните правой кнопкой мыши исполняемый файл r5apex и выберите «Свойства». Щелкните вкладку «Совместимость». Теперь установите флажок «Запуск от имени администратора» и нажмите «Применить». Теперь вы можете запустить игру без проблем.

Программы для Windows, мобильные приложения, игры — ВСЁ БЕСПЛАТНО, в нашем закрытом телеграмм канале — Подписывайтесь:)
Источник
Содержание
- Различные ошибки DirectX
- Устранение неполадок
- DirectX function device CreateTexture2D
- Unable to create DirectX 11 device
- The Launcher cannot query DirectX
- DirectX function device createbuffer
- Не удается создать устройство DirectX
- DirectX encountered an unrecoverable error
- Your graphics card does not support DirectX 11 features
- Заключение
- Как исправить ошибку 0xA00F4246 (0x887A0004) при запуске Камеры на Windows 10?
- Причины ошибки
- Метод решения ошибки
- Различные ошибки DirectX
- Устранение неполадок
- DirectX function device CreateTexture2D
- Unable to create DirectX 11 device
- The Launcher cannot query DirectX
- DirectX function device createbuffer
- Не удается создать устройство DirectX
- DirectX encountered an unrecoverable error
- Your graphics card does not support DirectX 11 features
- Заключение
Различные ошибки DirectX
Ошибка DirectX – далеко не редкое явление. Эти библиотеки весьма чувствительны к драйверам, настройкам операционной системы и прочим штукам. Поэтому сбои случаются довольно часто. И нужно знать все о том, как им противостоять. Рассмотрим самые популярные ситуации.
Устранение неполадок
В данном материале мы рассмотрим те сбои ДиректХ, которые встречаются чаще всего в повседневной жизни. Естественно, мы расскажем и о том, как их исправить. Но в тексте будет много сложного. Так что внимательно читайте инструкции.
DirectX function device CreateTexture2D
Если появляется ошибка «DirectX function device CreateTexture2D», то, вероятнее всего, виноваты драйвера видеокарты. Бывает так, что в старых драйверах не хватает куска кода, который требуется для нормальной работы видеокарты с той или иной версией библиотеки. Это случается из-за недосмотра разработчиков. Однако в новых версиях ПО ошибка может быть устранена.
Для обновления драйвера вовсе не обязательно посещать официальный сайт разработчика, скачивать нужную версию драйвера и устанавливать ее вручную. Гораздо проще и безопаснее использовать для обновления инструменты Windows.
Сейчас мы рассмотрим вариант обновления с помощью «Диспетчера устройств» Windows:
- Щелкаем по кнопке «Пуск» правой кнопкой мыши и дожидаемся появления контекстного меню.
- В меню ищем «Диспетчер устройств» и нажимаем на этот пункт.
- Появится окно со списком установленного оборудования. Ищем «Видеоадаптеры» и щелкаем по данной записи.
- Находим имя своей видеокарты и щелкаем по нему правой кнопкой мыши.
- В контекстном меню выбираем «Обновить драйвер».
- Запустится мастер обновления. Необходимо щелкнуть по кнопке «Автоматический поиск драйверов в сети».
По завершении обновления необходимо перезагрузить компьютер. Только после рестарта система сможет инициализировать новый драйвер и начать его использовать. После рестарта можно пробовать запускать проблемную игру. Если ошибка все еще остается, то стоит попробовать еще один вариант.
Unable to create DirectX 11 device
А вот ошибка «Unable to create DirectX 11 device», наоборот, может появиться после обновления драйвера, если в его коде есть какой-то баг. Если это сбой обнаружился только после обновления, то это значит, что в новой версии ПО присутствует какой-то баг, мешающий нормальной работе графического адаптера и системных библиотек.
Откат также осуществляется при помощи встроенных инструментов операционной системы Windows. Но для его осуществления требуются немного другие шаги, чем для обновления драйвера. Впрочем, мы в любом случае предоставим подробную инструкцию, рассказывающую о данном процессе. Вот она:
- Опять переходим раздел «Видеоадаптеры» в «Диспетчере задач».
- Теперь необходимо найти имя нашей графической карты и кликнуть по ней правой кнопкой мыши.
- В появившемся меню просто выбираем «Свойства».
- Перемещаемся на вкладку «Драйвер».
- Нажимаем на кнопку «Откатить».
- Подтверждаем действие путем нажатия на кнопку «ОК».
Как водится, после работы с драйверами обязательно нужно перезагрузить компьютер. Иначе система просто не увидит другой драйвер и попытается работать со старым, что приведет к падению ОС. После рестарта можно проверять игру на наличие ошибок. Если и этот вариант не помог, то у нас в запасе есть еще несколько.
The Launcher cannot query DirectX
Весьма часто в окошке с ошибкой появляется текст The Launcher cannot query DirectX в L.A Noire. Что делать в этом случае? Вероятнее всего, на компьютере хозяйничают вирусы. Именно из-за них может получиться такой казус. И это еще не предел. Огромное количество вирусов на компьютере вполне может повесить всю ОС. Так что стоит воспользоваться каким-либо антивирусом, чтобы проверить компьютер
Еще одно решение – обновление компонента Microsoft .NET Framework до версии 4.7.1:
- Откройте эту ссылку.
- Кликните по кнопке «Скачать».
- Дождитесь завершения загрузки.
- Теперь запустите полученный файл.
- Выполните инсталляцию компонента.
DirectX function device createbuffer
Для появления ошибки «DirectX function device createbuffer» тоже имеется свое объяснение. Если на вашем компьютере находились полчища вирусов, то вполне вероятно, что они могли повредить некоторые системные файлы, ответственные за работу библиотек DirectX. Отсюда и постоянные ошибки при запуске той или иной игрушки. Также могут возникнуть конфликты в работе драйверов и компонентов библиотек.
Однако даже если файлы сильно повреждены, есть возможность вернуть все на круги своя. Для восстановления элементов даже не нужно никаких дополнительных программ. Достаточно командной строки. Бояться ее не стоит. Если все выполнять в строгом соответствии с инструкцией, то ничего страшного не случится. А вот и она:
- Открываем меню «Пуск» при помощи соответствующей кнопки в панели задач.
- Далее щелкаем по папке «Служебные».
- Находим пункт «Командная строка» и кликаем по нему правой кнопкой мыши.
- Появится меню, в котором нужно выбрать опцию «Запуск от имени администратора».
- В главном окне консоли вводим sfc /scannow и жмем на кнопку Enter.
Проверка файлов и их восстановление займет около 10-15 минут. Не забудьте, что после окончания проверки обязательно нужно будет перезагрузить компьютер. Иначе в восстановлении не будет никакого толку. После рестарта можно проверять работоспособность библиотек DirectX и любимой игрушки. Если это не помогло, то остается всего один вариант.
Не удается создать устройство DirectX
Если «Не удается создать устройство DirectX», то такое поведение может быть также связано с работой антивируса или системного брандмауэра. Эти программы любят блокировать все подряд. Даже несмотря на то, что перед ними вовсе не вредоносный объект. Вероятно, они блокируют и некоторые компоненты библиотек Директ Икс.
Самым правильным шагом будет временное отключение защиты. Достаточно это сделать для антивируса. Просто найдите его иконку в трее Windows, кликните по ней ПКМ и выберите соответствующую опцию.
DirectX encountered an unrecoverable error
При появлении ошибки с текстом «DirectX encountered an unrecoverable error» остается только одно – переустановка. Ведь, вероятнее всего, вирусы повредили какие-то файлы самих библиотек. Поэтому и появляются ошибки такого типа. И именно поэтому видеокарта не может нормально работать с DirectX. Если это действительно так, то приятного в этом мало.
Здесь поможет только полная переустановка компонента. Данная процедура очень простая в исполнении, ведь от пользователя требуется просто скачать и запустить специальную утилиту. Подробности о ней изложены в отдельной статье, с которой мы и предлагаем вам ознакомиться. Это же действие нередко спасает и при сбое DirectX error 0x887a0004.
Your graphics card does not support DirectX 11 features
Некоторые ошибки указывают на аппаратную проблему. Да, именно на ту, которая связана с железом компьютера. И здесь мы вряд ли что-нибудь сможем сделать.
Ошибка с текстом Your graphics card does not support DirectX 11 features недвусмысленно говорит о том, что у вас слишком древний графический адаптер, который не поддерживает DirectX 11. И такое действительно случается. Под раздачу даже попадают видеокарты 2011 года выпуска. И неудивительно. Ведь они поддерживают только версию 10.1.
Решение проблемы простое. Нужно пойти в магазин и купить новую видеокарту. Есть еще один вариант: отказаться от идеи запуска той игры, которая выдала такую ошибку. Все равно ничего не получится до тех пор, пока вы не обновите свое оборудование. Эту ошибку исправить невозможно другими способами.
Заключение
В рамках данного материала мы поговорили о том, что делать, если вдруг возникла неустранимая ошибка DirectX. Если именно так написано в окне с ошибкой, то это еще ничего не значит. В большинстве случаев ее можно устранить. Если, конечно, она имеет программный характер, а не связана с аппаратными частями компьютера.
Для решения программных проблем существует много способов. Все они перечислены чуть выше. Некоторые из них могут показаться вам довольно сложными. Но не стоит паниковать. Нужно выполнять все в строгом соответствии с инструкцией. Только в этом случае можно надеяться, что проблема будет решена и библиотеки заработают так, как им положено. Кстати, если вы поняли, что проблема имеет аппаратный характер, то не пытайтесь ремонтировать видеокарту сами. Вы ее только убьете.
Источник
Как исправить ошибку 0xA00F4246 (0x887A0004) при запуске Камеры на Windows 10?
Порой, некоторые пользователи ОС Windows 10 могут столкнуться с проблемой, при которой они не смогут включить свою камеру через одноименное приложение и получают ошибку 0xA00F4246 (0x887A0004). В сообщении к ошибке имеется следующая информация:
Если камера подключена и установлена правильно, проверьте, если ли новые версии драйверов.
Если вам понадобится код ошибки, вот он: 0xA00F4246 (0x887A0004)
Сразу же нужно указать, что обзавестись такой проблемой могут как пользователи с интегрированной вебкой, так и с внешней. Если у вас возникла эта ошибка при попытке запустить системное приложение «Камера», то, скорее всего, вы не сможете получить доступ к своей вебке и в других приложениях, которые используют данное устройство.
Причины ошибки
Несмотря на то, что в сообщении ошибки указывается на возможную проблему с устаревшими драйверами – их обновление ни к какому результату не приводит. Переустановкой драйверов и сбросом приложения Камера вы тоже не добьетесь каких-то результатов.
Через сообщения пользователей становится понятно, что проблема скорее заключается в измененных записях Реестра Windows и вам нужно всего лишь изменить кое-что в них, после чего ошибка исчезнет.
Метод решения ошибки
- Нажмите комбинацию клавиш Win+R.
- Копируйте и вставьте regedit, а затем нажмите Enter.
- Используя левую панель в Редакторе Реестра, пройдите в директорию HKEY_LOCAL_MACHINE→SOFTWARE→Microsoft→Windows Media Foundation.
- Нажмите правой кнопкой мыши на раздел Platform и выберите «Создать→Параметр DWORD (32 бита)».
- Дайте параметру имя EnableFrameServerMode.
- Кликните на созданный параметр два раза и выставьте значение – .
- Нажмите Ок и закройте Редактор Реестра Windows.
- Перезагрузите свой компьютер.
После загрузки вашего компьютера, ошибка 0xA00F4246 (0x887A0004) при использовании вебки должна исчезнуть.
Источник
Различные ошибки DirectX
Ошибка DirectX – далеко не редкое явление. Эти библиотеки весьма чувствительны к драйверам, настройкам операционной системы и прочим штукам. Поэтому сбои случаются довольно часто. И нужно знать все о том, как им противостоять. Рассмотрим самые популярные ситуации.
Устранение неполадок
В данном материале мы рассмотрим те сбои ДиректХ, которые встречаются чаще всего в повседневной жизни. Естественно, мы расскажем и о том, как их исправить. Но в тексте будет много сложного. Так что внимательно читайте инструкции.
DirectX function device CreateTexture2D
Если появляется ошибка «DirectX function device CreateTexture2D», то, вероятнее всего, виноваты драйвера видеокарты. Бывает так, что в старых драйверах не хватает куска кода, который требуется для нормальной работы видеокарты с той или иной версией библиотеки. Это случается из-за недосмотра разработчиков. Однако в новых версиях ПО ошибка может быть устранена.
Для обновления драйвера вовсе не обязательно посещать официальный сайт разработчика, скачивать нужную версию драйвера и устанавливать ее вручную. Гораздо проще и безопаснее использовать для обновления инструменты Windows.
Сейчас мы рассмотрим вариант обновления с помощью «Диспетчера устройств» Windows:
- Щелкаем по кнопке «Пуск» правой кнопкой мыши и дожидаемся появления контекстного меню.
- В меню ищем «Диспетчер устройств» и нажимаем на этот пункт.
- Появится окно со списком установленного оборудования. Ищем «Видеоадаптеры» и щелкаем по данной записи.
- Находим имя своей видеокарты и щелкаем по нему правой кнопкой мыши.
- В контекстном меню выбираем «Обновить драйвер».
- Запустится мастер обновления. Необходимо щелкнуть по кнопке «Автоматический поиск драйверов в сети».
По завершении обновления необходимо перезагрузить компьютер. Только после рестарта система сможет инициализировать новый драйвер и начать его использовать. После рестарта можно пробовать запускать проблемную игру. Если ошибка все еще остается, то стоит попробовать еще один вариант.
Unable to create DirectX 11 device
А вот ошибка «Unable to create DirectX 11 device», наоборот, может появиться после обновления драйвера, если в его коде есть какой-то баг. Если это сбой обнаружился только после обновления, то это значит, что в новой версии ПО присутствует какой-то баг, мешающий нормальной работе графического адаптера и системных библиотек.
Откат также осуществляется при помощи встроенных инструментов операционной системы Windows. Но для его осуществления требуются немного другие шаги, чем для обновления драйвера. Впрочем, мы в любом случае предоставим подробную инструкцию, рассказывающую о данном процессе. Вот она:
- Опять переходим раздел «Видеоадаптеры» в «Диспетчере задач».
- Теперь необходимо найти имя нашей графической карты и кликнуть по ней правой кнопкой мыши.
- В появившемся меню просто выбираем «Свойства».
- Перемещаемся на вкладку «Драйвер».
- Нажимаем на кнопку «Откатить».
- Подтверждаем действие путем нажатия на кнопку «ОК».
Как водится, после работы с драйверами обязательно нужно перезагрузить компьютер. Иначе система просто не увидит другой драйвер и попытается работать со старым, что приведет к падению ОС. После рестарта можно проверять игру на наличие ошибок. Если и этот вариант не помог, то у нас в запасе есть еще несколько.
The Launcher cannot query DirectX
Весьма часто в окошке с ошибкой появляется текст The Launcher cannot query DirectX в L.A Noire. Что делать в этом случае? Вероятнее всего, на компьютере хозяйничают вирусы. Именно из-за них может получиться такой казус. И это еще не предел. Огромное количество вирусов на компьютере вполне может повесить всю ОС. Так что стоит воспользоваться каким-либо антивирусом, чтобы проверить компьютер
Еще одно решение – обновление компонента Microsoft .NET Framework до версии 4.7.1:
- Откройте эту ссылку.
- Кликните по кнопке «Скачать».
- Дождитесь завершения загрузки.
- Теперь запустите полученный файл.
- Выполните инсталляцию компонента.
DirectX function device createbuffer
Для появления ошибки «DirectX function device createbuffer» тоже имеется свое объяснение. Если на вашем компьютере находились полчища вирусов, то вполне вероятно, что они могли повредить некоторые системные файлы, ответственные за работу библиотек DirectX. Отсюда и постоянные ошибки при запуске той или иной игрушки. Также могут возникнуть конфликты в работе драйверов и компонентов библиотек.
Однако даже если файлы сильно повреждены, есть возможность вернуть все на круги своя. Для восстановления элементов даже не нужно никаких дополнительных программ. Достаточно командной строки. Бояться ее не стоит. Если все выполнять в строгом соответствии с инструкцией, то ничего страшного не случится. А вот и она:
- Открываем меню «Пуск» при помощи соответствующей кнопки в панели задач.
- Далее щелкаем по папке «Служебные».
- Находим пункт «Командная строка» и кликаем по нему правой кнопкой мыши.
- Появится меню, в котором нужно выбрать опцию «Запуск от имени администратора».
- В главном окне консоли вводим sfc /scannow и жмем на кнопку Enter.
Проверка файлов и их восстановление займет около 10-15 минут. Не забудьте, что после окончания проверки обязательно нужно будет перезагрузить компьютер. Иначе в восстановлении не будет никакого толку. После рестарта можно проверять работоспособность библиотек DirectX и любимой игрушки. Если это не помогло, то остается всего один вариант.
Не удается создать устройство DirectX
Если «Не удается создать устройство DirectX», то такое поведение может быть также связано с работой антивируса или системного брандмауэра. Эти программы любят блокировать все подряд. Даже несмотря на то, что перед ними вовсе не вредоносный объект. Вероятно, они блокируют и некоторые компоненты библиотек Директ Икс.
Самым правильным шагом будет временное отключение защиты. Достаточно это сделать для антивируса. Просто найдите его иконку в трее Windows, кликните по ней ПКМ и выберите соответствующую опцию.
DirectX encountered an unrecoverable error
При появлении ошибки с текстом «DirectX encountered an unrecoverable error» остается только одно – переустановка. Ведь, вероятнее всего, вирусы повредили какие-то файлы самих библиотек. Поэтому и появляются ошибки такого типа. И именно поэтому видеокарта не может нормально работать с DirectX. Если это действительно так, то приятного в этом мало.
Здесь поможет только полная переустановка компонента. Данная процедура очень простая в исполнении, ведь от пользователя требуется просто скачать и запустить специальную утилиту. Подробности о ней изложены в отдельной статье, с которой мы и предлагаем вам ознакомиться. Это же действие нередко спасает и при сбое DirectX error 0x887a0004.
Your graphics card does not support DirectX 11 features
Некоторые ошибки указывают на аппаратную проблему. Да, именно на ту, которая связана с железом компьютера. И здесь мы вряд ли что-нибудь сможем сделать.
Ошибка с текстом Your graphics card does not support DirectX 11 features недвусмысленно говорит о том, что у вас слишком древний графический адаптер, который не поддерживает DirectX 11. И такое действительно случается. Под раздачу даже попадают видеокарты 2011 года выпуска. И неудивительно. Ведь они поддерживают только версию 10.1.
Решение проблемы простое. Нужно пойти в магазин и купить новую видеокарту. Есть еще один вариант: отказаться от идеи запуска той игры, которая выдала такую ошибку. Все равно ничего не получится до тех пор, пока вы не обновите свое оборудование. Эту ошибку исправить невозможно другими способами.
Заключение
В рамках данного материала мы поговорили о том, что делать, если вдруг возникла неустранимая ошибка DirectX. Если именно так написано в окне с ошибкой, то это еще ничего не значит. В большинстве случаев ее можно устранить. Если, конечно, она имеет программный характер, а не связана с аппаратными частями компьютера.
Для решения программных проблем существует много способов. Все они перечислены чуть выше. Некоторые из них могут показаться вам довольно сложными. Но не стоит паниковать. Нужно выполнять все в строгом соответствии с инструкцией. Только в этом случае можно надеяться, что проблема будет решена и библиотеки заработают так, как им положено. Кстати, если вы поняли, что проблема имеет аппаратный характер, то не пытайтесь ремонтировать видеокарту сами. Вы ее только убьете.
Источник
-
BATMAN — The Telltale Series
-
Новости95
-
Мнения59
-
Юмор4
-
Файлы8
-
Читы4
-
Гайды1
-
Форумы37
-
Cкриншоты13
-
Галерея625
-
Игроки
Вот такая ошибка вылезает при запуске (Win7 x64)

Отключи антивирусник если не поможет переустанови игру обновив DirectX
- пожаловаться
- скопировать ссылку
Аноним245
Не помогло(
- пожаловаться
- скопировать ссылку
KB2670838 Win7 помогло
- пожаловаться
- скопировать ссылку
ZScript
Проблема решена, большое тебе спасибо!
- пожаловаться
- скопировать ссылку
Не знаете где ссылочку на это обновление найти можно, у меня апдейтер отказывается работатьZScript
griha311
- пожаловаться
- скопировать ссылку
ZScript
что помогло как промлему решить ?
- пожаловаться
- скопировать ссылку
dimfrel30034
Обновление KB2670838 для Win7 установи.
- пожаловаться
- скопировать ссылку
griha311
это что такое ?!
- пожаловаться
- скопировать ссылку
а если виндовс 8.1 стоит?
- пожаловаться
- скопировать ссылку
Что делать если Win10?
- пожаловаться
- скопировать ссылку
Mr.H3is3nb3rg написал:
Что делать если Win10?
macllane написал:
griha311
у меня винда 10, что делать то
Установить W7, 8 или поставить совместимость )
- пожаловаться
- скопировать ссылку
Ошибка директа 0x887A0004.У кого была,кто как исправлял?
- пожаловаться
- скопировать ссылку
kb2670838 обновление не применимо к этому компьютеру
- пожаловаться
- скопировать ссылку
У меня была ошибка DirectX я установил обновление,перезагрузил копуктер теперь ошибка другая и тоже DirectX(Unknown error 0x887A0004),и драйвера тоже все поставил.Хз чо делать,может кто знает?
- пожаловаться
- скопировать ссылку
Ошибка DirectX – далеко не редкое явление. Эти библиотеки весьма чувствительны к драйверам, настройкам операционной системы и прочим штукам. Поэтому сбои случаются довольно часто. И нужно знать все о том, как им противостоять. Рассмотрим самые популярные ситуации.
Содержание
- Устранение неполадок
- DirectX function device CreateTexture2D
- Unable to create DirectX 11 device
- The Launcher cannot query DirectX
- DirectX function device createbuffer
- Не удается создать устройство DirectX
- DirectX encountered an unrecoverable error
- Your graphics card does not support DirectX 11 features
- Заключение
Устранение неполадок
В данном материале мы рассмотрим те сбои ДиректХ, которые встречаются чаще всего в повседневной жизни. Естественно, мы расскажем и о том, как их исправить. Но в тексте будет много сложного. Так что внимательно читайте инструкции.
DirectX function device CreateTexture2D
Если появляется ошибка «DirectX function device CreateTexture2D», то, вероятнее всего, виноваты драйвера видеокарты. Бывает так, что в старых драйверах не хватает куска кода, который требуется для нормальной работы видеокарты с той или иной версией библиотеки. Это случается из-за недосмотра разработчиков. Однако в новых версиях ПО ошибка может быть устранена.
Для обновления драйвера вовсе не обязательно посещать официальный сайт разработчика, скачивать нужную версию драйвера и устанавливать ее вручную. Гораздо проще и безопаснее использовать для обновления инструменты Windows.
Также этот шаг помогает со сбоем Fatal DirectX Error.
Сейчас мы рассмотрим вариант обновления с помощью «Диспетчера устройств» Windows:
- Щелкаем по кнопке «Пуск» правой кнопкой мыши и дожидаемся появления контекстного меню.
- В меню ищем «Диспетчер устройств» и нажимаем на этот пункт.
- Появится окно со списком установленного оборудования. Ищем «Видеоадаптеры» и щелкаем по данной записи.
- Находим имя своей видеокарты и щелкаем по нему правой кнопкой мыши.
- В контекстном меню выбираем «Обновить драйвер».
- Запустится мастер обновления. Необходимо щелкнуть по кнопке «Автоматический поиск драйверов в сети».
По завершении обновления необходимо перезагрузить компьютер. Только после рестарта система сможет инициализировать новый драйвер и начать его использовать. После рестарта можно пробовать запускать проблемную игру. Если ошибка все еще остается, то стоит попробовать еще один вариант.
Unable to create DirectX 11 device
А вот ошибка «Unable to create DirectX 11 device», наоборот, может появиться после обновления драйвера, если в его коде есть какой-то баг. Если это сбой обнаружился только после обновления, то это значит, что в новой версии ПО присутствует какой-то баг, мешающий нормальной работе графического адаптера и системных библиотек.
Откат также осуществляется при помощи встроенных инструментов операционной системы Windows. Но для его осуществления требуются немного другие шаги, чем для обновления драйвера. Впрочем, мы в любом случае предоставим подробную инструкцию, рассказывающую о данном процессе. Вот она:
- Опять переходим раздел «Видеоадаптеры» в «Диспетчере задач».
- Теперь необходимо найти имя нашей графической карты и кликнуть по ней правой кнопкой мыши.
- В появившемся меню просто выбираем «Свойства».
- Перемещаемся на вкладку «Драйвер».
- Нажимаем на кнопку «Откатить».
- Подтверждаем действие путем нажатия на кнопку «ОК».
Как водится, после работы с драйверами обязательно нужно перезагрузить компьютер. Иначе система просто не увидит другой драйвер и попытается работать со старым, что приведет к падению ОС. После рестарта можно проверять игру на наличие ошибок. Если и этот вариант не помог, то у нас в запасе есть еще несколько.
The Launcher cannot query DirectX
Весьма часто в окошке с ошибкой появляется текст The Launcher cannot query DirectX в L.A Noire. Что делать в этом случае? Вероятнее всего, на компьютере хозяйничают вирусы. Именно из-за них может получиться такой казус. И это еще не предел. Огромное количество вирусов на компьютере вполне может повесить всю ОС. Так что стоит воспользоваться каким-либо антивирусом, чтобы проверить компьютер
Еще одно решение – обновление компонента Microsoft .NET Framework до версии 4.7.1:
- Откройте эту ссылку.
- Кликните по кнопке «Скачать».
- Дождитесь завершения загрузки.
- Теперь запустите полученный файл.
- Выполните инсталляцию компонента.
DirectX function device createbuffer
Для появления ошибки «DirectX function device createbuffer» тоже имеется свое объяснение. Если на вашем компьютере находились полчища вирусов, то вполне вероятно, что они могли повредить некоторые системные файлы, ответственные за работу библиотек DirectX. Отсюда и постоянные ошибки при запуске той или иной игрушки. Также могут возникнуть конфликты в работе драйверов и компонентов библиотек.
Однако даже если файлы сильно повреждены, есть возможность вернуть все на круги своя. Для восстановления элементов даже не нужно никаких дополнительных программ. Достаточно командной строки. Бояться ее не стоит. Если все выполнять в строгом соответствии с инструкцией, то ничего страшного не случится. А вот и она:
- Открываем меню «Пуск» при помощи соответствующей кнопки в панели задач.
- Далее щелкаем по папке «Служебные».
- Находим пункт «Командная строка» и кликаем по нему правой кнопкой мыши.
- Появится меню, в котором нужно выбрать опцию «Запуск от имени администратора».
- В главном окне консоли вводим sfc /scannow и жмем на кнопку Enter.
Проверка файлов и их восстановление займет около 10-15 минут. Не забудьте, что после окончания проверки обязательно нужно будет перезагрузить компьютер. Иначе в восстановлении не будет никакого толку. После рестарта можно проверять работоспособность библиотек DirectX и любимой игрушки. Если это не помогло, то остается всего один вариант.
Не удается создать устройство DirectX
Если «Не удается создать устройство DirectX», то такое поведение может быть также связано с работой антивируса или системного брандмауэра. Эти программы любят блокировать все подряд. Даже несмотря на то, что перед ними вовсе не вредоносный объект. Вероятно, они блокируют и некоторые компоненты библиотек Директ Икс.
Самым правильным шагом будет временное отключение защиты. Достаточно это сделать для антивируса. Просто найдите его иконку в трее Windows, кликните по ней ПКМ и выберите соответствующую опцию.
DirectX encountered an unrecoverable error
При появлении ошибки с текстом «DirectX encountered an unrecoverable error» остается только одно – переустановка. Ведь, вероятнее всего, вирусы повредили какие-то файлы самих библиотек. Поэтому и появляются ошибки такого типа. И именно поэтому видеокарта не может нормально работать с DirectX. Если это действительно так, то приятного в этом мало.
Здесь поможет только полная переустановка компонента. Данная процедура очень простая в исполнении, ведь от пользователя требуется просто скачать и запустить специальную утилиту. Подробности о ней изложены в отдельной статье, с которой мы и предлагаем вам ознакомиться. Это же действие нередко спасает и при сбое DirectX error 0x887a0004.
Your graphics card does not support DirectX 11 features
Некоторые ошибки указывают на аппаратную проблему. Да, именно на ту, которая связана с железом компьютера. И здесь мы вряд ли что-нибудь сможем сделать.
Ошибка с текстом Your graphics card does not support DirectX 11 features недвусмысленно говорит о том, что у вас слишком древний графический адаптер, который не поддерживает DirectX 11. И такое действительно случается. Под раздачу даже попадают видеокарты 2011 года выпуска. И неудивительно. Ведь они поддерживают только версию 10.1.
Решение проблемы простое. Нужно пойти в магазин и купить новую видеокарту. Есть еще один вариант: отказаться от идеи запуска той игры, которая выдала такую ошибку. Все равно ничего не получится до тех пор, пока вы не обновите свое оборудование. Эту ошибку исправить невозможно другими способами.
Заключение
В рамках данного материала мы поговорили о том, что делать, если вдруг возникла неустранимая ошибка DirectX. Если именно так написано в окне с ошибкой, то это еще ничего не значит. В большинстве случаев ее можно устранить. Если, конечно, она имеет программный характер, а не связана с аппаратными частями компьютера.
Для решения программных проблем существует много способов. Все они перечислены чуть выше. Некоторые из них могут показаться вам довольно сложными. Но не стоит паниковать. Нужно выполнять все в строгом соответствии с инструкцией. Только в этом случае можно надеяться, что проблема будет решена и библиотеки заработают так, как им положено. Кстати, если вы поняли, что проблема имеет аппаратный характер, то не пытайтесь ремонтировать видеокарту сами. Вы ее только убьете.
Following a fairly major Windows update rolled out in September 2016, many Windows 10 users have started reporting an issue where Windows 10’s stock Camera application fails to access affected computers’ cameras and an error message containing error code 0xA00F4246 (0x887A0004) is displayed. The full error message reads:
“Can’t start your camera
If you’re sure the camera is connected and installed properly, try checking for updated drivers.
If you need it, here’s the error code: 0xA00F4246 (0x887A0004)”
The issue has been reported by users with both integrated and external cameras on their computers, so the kind of camera you use does not carry any significance. What is noteworthy, however, is the fact that on affected computers, other Microsoft applications that come with Windows computers out of the box and can access a computer’s camera (applications such as Skype Preview) are also affected and are rendered unable to access the computers’ cameras.
Even though the error message that affected users see indicates that outdated drivers are the culprit, updating the drivers for the affected computer’s camera does not help make any headway to resolving this problem, and neither does uninstalling and then reinstalling the drivers. Affected users have also not had any luck with resetting the stock Windows 10 Camera app, which is quite predictable seeing as though the actual issue lies within the affected computer’s registry. All that is required to fix this bind-boggling problem is a simple registry tweak. If you are suffering from this problem and want to resolve it, you need to:
- Press the Windows Logo key + R to open a Run
- Type regedit into the Run dialog and press Enter to launch the Registry Editor.
- In the left pane of the Registry Editor, navigate to the following directory:
HKEY_LOCAL_MACHINE > SOFTWARE > Microsoft > Windows Media Foundation
- Click on the registry key titled Platform under Windows Media Foundation sub-key in the left pane to have its contents displayed in the right pane.
- Right-click on an empty space in the right pane of the Registry Editor, hover over New and click on DWORD (32-bit) value.
- Name the new registry value EnableFrameServerMode.
- Double-click on the newly created EnableFrameServerMode registry value to edit it and type 0 into its Value data:
- Click on OK.
- Close the Registry Editor and restart the computer.
As soon as the computer boots up, launch the Camera app and the app should be able to successfully access your computer’s camera and display its viewfinder on your screen. You should also find that any other applications that were unable to access your computer’s camera before are not able to access it without a hitch.
Kevin Arrows
Kevin is a dynamic and self-motivated information technology professional, with a Thorough knowledge of all facets pertaining to network infrastructure design, implementation and administration. Superior record of delivering simultaneous large-scale mission critical projects on time and under budget.
Back to top button