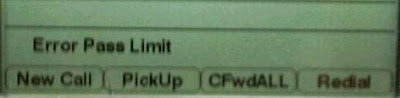Довольно часто сталкиваюсь с проблемой, когда аппарат после набора номера и снятии трубки, либо при совершении трансфера выдаёт на дисплее ошибку Error Pass Limit или в русской интерпретации что-то вроде «Достигнуто макс. кол-во вызовов..бла-бла..»
Особенно этими багами страдают бюджетные серии аппаратов 6900 (6941 в частности)..
Замечал подобное на версия колл-менеджера от 8.5 и выше..на семерке такого не видел..
На CUCM-е лечится просто: заходим в настройки девайса, далее — в настройки DN и изменяем параметр Maximum Number of Calls на 4. Или на какое-нибудь другое, но отличное от 2 (стоит по умолчанию)
На СМЕ решается тоже просто: вначале ОБЯЗАТЕЛЬНО указываем тип девайса (в нашем случае 6941). После этого цыска сама установит значение max-calls в значение 2 и для кучи еще указываем busy-триггер со значением 2
ephone 5
device-security-mode none
mac-address F866.F2E7.9246
ephone-template 1
max-calls-per-button 2
busy-trigger-per-button 2
type 6941
button 1:8
Маленькое замечание: на кукме Max call со значением 2 вызывает ошибку, а на экспрессе — нет, но его нужно принудительно прописать в настройках ephone.
Feedback is logged in an XML file. Actual information logged depends on the user selection and whether the destination device is Cisco IP Communicator.
Capture Logs Automatically When Application Crashes
If Cisco IP Communicator unexpectedly crashes, the Cisco Unified Problem Reporting Tool automatically collects installation, application, and client PC system information to automate the trace and crash-dump collection process on the client PC. It also creates a dump file.
Before You Begin
For users who roam from one computer to another, they must generate the problem report on the PC from which the problem occurred so that the correct logs are attached. By design, log files do not roam with a user from computer to computer.
Procedure
| Step 1 | Tell users to follow the troubleshooting instructions in the user guide at this URL:
|
| Step 2 | Provide the Zip file to the Cisco Technical Assistance Center (TAC) representative, if requested. |
What to Do Next
Troubleshooting Tips
If a blue screen failure occurs, the Cisco Unified Problem Reporting Tool might not generate an application crash dump even if the cause of the blue screen might be attributed to an interoperability issue between Cisco IP Communicator and the Windows OS.
Capture Detailed Logs for Other Application Problems
Sometimes, you need detailed log files to help troubleshoot problems with Cisco IP Communicator. Detailed logs have these characteristics:
- By default, detailed logging is enabled, and logs are collected at the verbose level.
- When enabled, detailed logging applies only to the client PC on which Cisco IP Communicator is running when users enabled it.
Procedure
| Step 1 | Verify detailed logging is enabled. Right click Preferences > User tab > Enable Logging ) before launching the Problem Reporting Tool. |
| Step 2 | If possible, restart Cisco IP Communicator to put the application in a known state and to provide accurate logs. If the problem is intermittent or unexpected, capture the logs without restarting the application. |
| Step 3 | Recreate the problem, if possible. |
| Step 4 | Manually launch the Problem Reporting Tool ( Start > All Programs > Cisco IP Communicator > Create CIPC Problem Report ) and send the report to you. |
| Step 5 | Provide the Zip file to the Cisco Technical Assistance Center (TAC) representative, if requested. |
Installation Problem Resolution
Not Enough Disk Space on C Drive
Problem The user reports that there is not enough space on the C drive.
Solution Even if the TEMP variable is set to D:temp , the installation program copies files by default in the C:Program FilesInstallShield folder for repairing existing installations. Approximately 100 MB of additional space is required for the installation. To fix the problem, ask the user to free up additional space on the C drive.
Uninstall Does Not Remove All Files
Problem The user reports that the uninstall does not remove all files.
Solution The uninstall program does not remove files that are added or modified during runtime; you need to manually delete these files:
C:Documents and Settings username Application DataCiscoCommunicator
Note that the Application Data folder is hidden.
Startup Problem Resolution
Application Does Not Start Up Properly
Problem The user reports that the application does not start up properly.
Solution After installing Cisco IP Communicator and adding it to Cisco Unified Communications Manager, Cisco IP Communicator should start up. If the application does not start up properly, try these solutions:
- Check network connectivity. If the network is down between Cisco IP Communicator and the TFTP server or Cisco Unified Communications Manager, Cisco IP Communicator cannot start up properly.
- Verify TFTP settings. Make sure that the correct TFTP settings are selected in Cisco IP Communicator ( right-click > Preferences > Network tab). First-time remote users with a freshly installed application might not be able to use Cisco IP Communicator until specifying a TFTP address.
- Verify that the device name in Cisco IP Communicator ( right-click > Preferences > Network tab) is correct and matches the device name specified in Cisco Unified Communications Manager.
- Verify that Cisco IP Communicator has been added to Cisco Unified Communications Manager.
- If Cisco IP Communicator is in the Cisco Unified Communications Manager database, and the criteria in the previous bullet points have been met, the device might experience startup problems if its configuration file is damaged. In this case, delete the device from the Cisco Unified Communications Manager database, make a copy of a configuration file for a functional device of the same type as the problematic device, and rename the file. Use the convention SEP MAC_address.cnf.xml, where MAC_address is the MAC address (or device name) of the deleted device. Replace the old configuration file with the new one, and add the device to the Cisco Unified Communications Manager database.
Application Startup Is Unresponsive or Slow
Problem The user reports the Cisco IP Communicator startup seems unresponsive or slow.
Solution Try these solutions:
- Enable HTTP access to the Communicator folder on the TFTP server. To do this, run the Cisco IP Communicator Administration Tool, and select the option to enable HTTP access. Obtain the tool from the product software download web site:
 Note |
It is located inside the zipped folder with your build. |
- Cisco IP Communicator Does Not Register with CUCM
Cisco IP Communicator Does Not Register with CUCM
Problem Cisco IP Communicator will not register with Cisco Unified Communications Manager.
Solution Try these solutions:
- Try to ping your Cisco Unified Communications Manager server name. For example, if your Cisco Unified Communications Manager address is panda.lab.pst, try the command ping panda . If you cannot ping Cisco Unified Communications Manager, add the DNS suffix lab.pst to your network connection.
- Disable your firewall.
- Set the Device Security Profile to Cisco IP Communicator Standard SCCP/ SIP Non-Secure Phone Profile, or follow the procedure for Secure Cisco IP Communicator.
- Check that there is only one instance of Cisco IP Communicator running with your device name; a racearound condition may appear otherwise.
- Ensure that you have enough Cisco Unified Communications Manager device licenses.
- Check that you started the CallManager and TFTP services.
Repeated «Registering» or «Defaulting to TFTP server» error messages
Problem The user reports that error messages Registering or Defaulting to TFTP server repeat, and lines never appear.
Solution Cisco IP Communicator is unable to contact the TFTP server. Try these solutions:
- Check network connectivity to the TFTP server. If you can ping the server, ensure that DHCP option 150 is correctly set.
- If you are not using DHCP in your network, make sure that the TFTP server address is specified in Cisco IP Communicator ( right-click > Preferences > Network tab).
- Make sure remote users can establish network connectivity before launching Cisco IP Communicator.
Application Fails to Register and Shows «Error Dbconfig» Message
Problem The user reports that Cisco IP Communicator fails to register and shows the error Error DBConfig.
Solution There is no device record for this Cisco IP Communicator device in Cisco Unified Communications Manager, or auto-registration is disabled. Try these solutions:
- Ensure that device record that you have created matches the device name chosen with Cisco IP Communicator ( right-click > Preferences > Network tab).
- Ensure that the selected network adapter still exists in the computer (for example, ensure that a selected wireless card has not been removed).
- Ensure that Cisco IP Communicator is configured to use the correct TFTP server setting ( right-click > Preferences > Network tab).
Application Cannot Find Network Interface Device
Problem The user reports that Cisco IP Communicator cannot find the network interface device and prompts the user to re-insert it or choose a new one, or Cisco IP Communicator shows the wrong extension number at startup.
Solution Try these solutions:
- Ensure that the network interface chosen for Cisco IP Communicator ( right-click > Preferences > Network > Network Adapter ) is installed on the system.
The network adapter setting allows Cisco IP Communicator to identify itself to the network; it is not used for audio transmission. For this reason, you do not need to change this setting once it is established unless you are permanently removing or disabling the selected network interface. In this case, select the new interface, re-administer the device in Cisco Unified Communications Manager administration, and delete the old device record.
- Phone services are disabled
- Conference Services Are Disabled
Phone services are disabled
Problem Phone services do not appear after pressing the Phone Services button.
Solution Disable the firewall.
Conference Services Are Disabled
Problem You are unable to configure conference services.
Solution Check the region setting for Cisco IP Communicator. The internal conference bridge supports G.711 only.
Security problem resolution
Resolve LSC installation errors
Problem The LSC does not install on the client PC.
Solution The LSC should install on the client PC before Cisco IP Communicator registers with Cisco Unified Communications Manager. If this is not the case, perform these steps in Cisco Unified Communications Manager:
Procedure
| Step 1 | If Cisco IP Communicator does not register, verify the CAPF settings on the Phone Configuration page. Make sure that Certificate Operation is set to Install/Upgrade (not No Pending ). | ||||||||||||||
| Step 2 | For Cisco Unified Communications Manager Releases other than 4.x, click Save , and then click Reset to reset Cisco IP Communicator.
For Cisco Unified Communications Manager Release 4.x, click Update , and then click Reset Phone to reset Cisco IP Communicator. Resolve «Registration rejected: security error»Problem The user reports that the message Registration rejected: security error appears on the Cisco IP Communicator phone screen. Solution Complete this procedure: Procedure
|
I recently plugged in some Cisco 7962 VoIP phones to upgrade their firmware and prepare them for deployment. After the firmware upgrade, a few of the phones were missing the auto-registered directory number (DN) and there was a «Pass Limit» message at the bottom left corner of the screen.
Solution #2 on this page showed me that the problem was related to unassigned DNs. To resolve the issue, I:
- Unplugged the phone
- In the Cisco Unified CM Administration site, went to «Device» -> «Phone».
- «Find Phone where Device Name begins with SEP». I replaced with the hardware address of the phone that wasn’t auto-registering.
- Clicked the «Find» button.
- Selected the box to the left of the phone.
- Clicked «Delete Selected».
- Plugged the phone back in and it auto-registered normally.
To prevent this from happening, I should clear out my unassigned DNs periodically:
- In the Cisco Unified CM Administration site, go to «Call Routing» -> «Route Plan Report».
- «Find Unassigned DN Route Plan Report where Pattern/Directory Number begins with «. just means leave that field blank.
- Click the «Find» button.
- Click «Delete All Found Items» in the «Route Plan Report» menu bar.
Models and versions: Cisco CP-7962G VoIP phone with firmware SCCP42.8-5-3S, Cisco Unified Communications Manager (CallManager) 6.1.5.10000-10
WARNING: This worked for me, but there is no guarantee that it will work for you. Please understand what you’re doing before you change anything.
1 Reply
-
AR-Beekeeper
This person is a verified professional.
ghost chili
No. It is saying those directory numbers (dn) are not assigned to any device. A dice consist of a dn and device pool and route partition. Those dn’s are not associated and are safe to delete. Another thing you can do is trying to dial the numbers. You should get a fast busy or a message about the device not being available.
lock
This topic has been locked by an administrator and is no longer open for commenting.
To continue this discussion, please ask a new question.
Read these next…
Green Brand Rep Wrap-Up: January 2023
Spiceworks Originals
Hi, y’all — Chad here. A while back, we used to feature the top posts from our brand reps (aka “Green Gals/Guys/et. al.) in a weekly or monthly wrap-up post. I can’t specifically recall which, as that was approximately eleven timelines ago. Luckily, our t…
Help with domain controller setup
Windows
I just got a new job as the only IT person for a business with around 270 employees (I would say probably less than half use computers) They don’t have any policies or procedures when it comes to IT, as they have never had an IT person. My background cons…
Malicious URLs
Security
We have firewall, we have endpoint protection, we have Safe links and Attachments for Office 365 (Microsoft Defense for Office 365 Plan 1), and still receiving links that lead to malicious web sites.It seems like security companies still didn’t develop a …
Snap! — Old Batteries, Lovable Bots, Quantum Breakthrough, Should We Trust AI?
Spiceworks Originals
Your daily dose of tech news, in brief.
Welcome to the Snap!
Flashback: February 8, 1996: The massive Internet collaboration “24 Hours in Cyberspace” takes place (Read more HERE.)
Bonus Flashback: February 8, 1974: Americans end outer spa…
Large collection of Mac Minis
Best Practices & General IT
We are getting rid of a lot of older equipment that doesn’t have a purpose anymore on our campus. Most of it is 2010 and 2014 Mac Minis. When they were purchased, they were the absolute base model, so nothing special about them. I’ve reached out to multip…