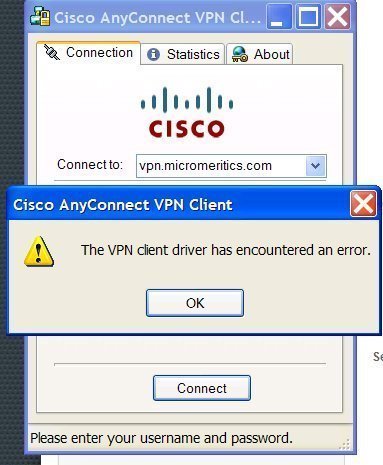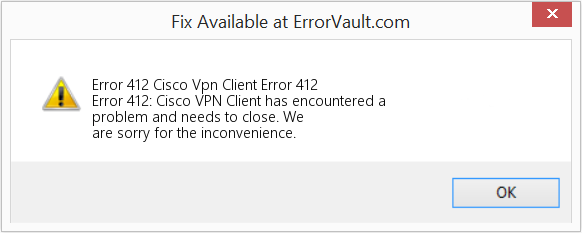- Remove From My Forums
-
Вопрос
-
I can’t get my cisco vpn to work. But I keep running into documentation that tells me to change the, «Edit your profile with your editor and change ForceKeepAlive=0 to 1.» How do I do that?
Thanking in advance.
Ответы
-
Hi,
Please take the following steps:
1. On the main drive of the PC, choose
Program Files > Cisco Systems > VPN Client > Profiles.
2. Right-click the profile that you use, and choose
Open With in order to open the profile in a text editor (such as Notepad). (When you choose the program to use, be sure to uncheck the box that says
Always use this program to open these files.)3. Locate the profile parameter for ForcekeepAlives, and change the value from 0 to
1, then save the profile.Hope it helps.
Regards,
Alex Zhao
Please remember to click “Mark as Answer” on the post that helps you, and to click “Unmark as Answer” if a marked post does not actually answer your question. This can be beneficial to other community members reading the thread.
-
Предложено в качестве ответа
11 октября 2010 г. 8:29
-
Помечено в качестве ответа
Linda Yan
12 октября 2010 г. 1:28
-
Предложено в качестве ответа
I ran into this issue recently while trying to make a Remote Access VPN work on a Cisco ASA 5505 firewall. The VPN had been working at one point but was rarely used. When the end-user tried to use it again they kept getting the following error.

Secure VPN connection terminated locally by the Client.
Reason 412. The remote peer is no longer responding.
Now, this error could occur for many reasons. Including a firewall on the client-side, that is blocking the necessary UDP or TCP ports, or, an unstable internet connection, such as a mobile connection. But in my particular case, it was actually a configuration issue on the firewall itself.
On this particular firewall, there was a NAT statement that was translating everything from interface to a server on the private network. The syntax looked something like this.
static (inside,outside) tcp interface DALEK-KHAN mask 255.255.255.255
I’m not really a big fan of the interface syntax. The interface syntax is specified when you want to use the IP attached to the outside interface for PAT (Port Address Translation). I prefer to use a dedicated public IP for my Cisco device and keep address translation on their own IPs. However, for various reasons, whether it be cost-prohibitive, or, limited provider plans, there is a definite need for this syntax.
The problem with our code was that every TCP port was being translated from the external interface to an internal server. Even the ports required for VPN connectivity! This was the cause of our error.
Removing this NAT statement, and replacing it with just the PAT statements that the server actually needed, freed up the necessary VPN ports. So, for our server DALEK-KHAN, let’s make him a webserver, our code would end up looking like this.
static (inside,outside) tcp interface 80 DALEK-KHAN 80
mask 255.255.255.255static (inside,outside) tcp interface 443 DALEK-KHAN 443
mask 255.255.255.255
We saved the config, hit the connect button on our VPN client, and (Hey! Presto!) we connected.
Hope this helps! I would love to hear your fixes on this error as well.
Gareth is an Microsoft MVP specializing in Exchange and Office 365. Gareth also contributes to the Office 365 for IT Pros book, which is updated monthly with new content. Find Gareth on LinkedIn, Twitter, or, Facebook.
Reader Interactions
Те, кто подключается к компьютерам на своих рабочих местах через VPN-клиент, вероятно, могут чаще сталкиваться с ошибкой VPN 412. Всем рекомендуется проверить характер ошибки, если они когда-либо получают ошибку, которая мешает им подключиться.
Говорят, что ошибка VPN 412 возникает, когда ваш VPN-клиент обнаруживает, что нужный VPN-сервер не отвечает. Мы здесь, чтобы помочь вам исправить ошибку 412 клиента Cisco VPN.
Признаки того, что ваш компьютер подвержен ошибке 412
- Появляется «Ошибка 412» и происходит сбой динамического окна программы.
- Ваш компьютер часто вылетает с ошибкой 412 при запуске подобной программы.
- Отображается «Ошибка клиента Cisco VPN 412».
- Windows работает вяло и постепенно реагирует на ввод с помощью мыши или консоли.
- Ваш компьютер иногда «затвердевает» на пару мгновений в любой момент.
Эти сообщения об ошибках 412 могут появляться при установке программы, когда запущена программа программирования, связанная с Cisco Systems, Inc. (например, Cisco VPN Client), при запуске или завершении работы Windows или при установке рабочей среды Windows. Отслеживание того, когда и где возникает ваша ошибка 412, является основным фрагментом данных при расследовании проблемы.
Причины ошибки 412
- Поврежденная загрузка или неправильная установка программирования клиента Cisco VPN.
- Повреждение библиотеки Windows из-за текущего изменения программы, связанного с клиентом Cisco VPN (введение или удаление).
- Вирус или вредоносное ПО, которые исказили документы платформы Windows или записи программы, связанные с клиентом Cisco VPN.
- Другая программа злонамеренно или ошибочно стерла записи, относящиеся к Cisco VPN Client.
Ошибки времени выполнения, например «Ошибка 412», могут быть вызваны целым рядом элементов, поэтому крайне важно исследовать каждую из возможных причин, чтобы предотвратить ее повторение.
Ниже приводится краткое изложение действий по расследованию возможных проблем с ошибкой 412, чтобы предотвратить ее повторение.
Пошаговые инструкции по исправлению ошибки клиента Cisco VPN 412
Ниже приводится краткое описание исследования проблем для определения проблем с ошибкой 412:
Этап 1: Исправить записи реестра, связанные с ошибкой 412
Этап 2. Проведите полное сканирование компьютера на наличие вредоносных программ.
Этап 3. Очистите системный мусор (временные файлы и папки) с помощью программы очистки диска (cleanmgr)
Этап 4. Обновите драйверы устройств вашего ПК
Этап 5: Используйте восстановление системы Windows, чтобы «исправить» недавние системные изменения
Этап 6: Удалите и установите заново программу Cisco VPN Client, связанную с ошибкой 412 .
Этап 7: Запустите средство проверки системных файлов Windows («sfc/scannow»)
Этап 8. Установите все доступные обновления Windows
Этап 9. Выполните чистую установку Windows
Учить больше:
-
Лучшие VPN для Windows 10
-
Как исправить ошибку VPN 800
-
Как исправить ошибку VPN 807
-
Как исправить ошибку VPN 806 — это руководство поможет вам
-
Исправление ошибки VPN 720
Вывод
Мы надеемся, что предоставили вам достаточно информации, чтобы исправить ошибку 412 клиента Cisco VPN, возникающую при использовании программного обеспечения VPN. Несмотря на то, что это может показаться сложной задачей, на самом деле избавиться от нее очень легко.
Для любых дальнейших вопросов прокомментируйте ниже.
Источник записи: www.vpnranks.com
The CISCO VPN Client is a popular software application that allows end-users to connect a computer to a VPN (virtual private network). Once connected, the client computer can leverage the resources of the remote network in a secure environment as if connected directly to the local network. Unfortunately, a common error that can arise for users of the Cisco software application is the Cisco VPN Error 412. When thrown, the causes of the error will have to be corrected in order to regain full functionality of the VPN.
What is a VPN?
A VPN is a network configuration that allows for secure, client access from around the world. The primary purpose of a VPN is to provide access to network resources to approved end-users who are not co-located with the network. Some think of a VPN as a “virtual” LAN or network connection which can be used in a secure manner.
Conceptually, a VPN can also be thought of as a tunnel. Prior to use, the virtual network has to be configured on a computer or centralized server. Once setup, any computer with the appropriate login, password, and VPN configuration can connect to the remote resource to access information or software applications installed on the network or remote computer. When connecting individual computers, the VPN connection is explicitly called a tunnel.
Cisco VPN Error 412 Message
The specific wording of the Cisco VPN Error 412 will vary based on the version of the client software, but will look similar to the following:
Error Secure VPN Connection terminated locally by the Client. Reason 412: The remote peer is no longer responding.
What are the Common Causes of the CISCO VPN 412 Error?
One of the most frustrating aspects of the 412 error is that there are a number of potential causes that require troubleshooting in order to solve the issue. The causes of the 412 error include:
– A network device or network interface card has failed (hardware failure).
– There is significant packet loss or delay being experienced due to a poor network connection. This can cause the VPN session to drop throwing the error.
IPSec, IP protocol 51 and UDPport 500 are required
– An Access Control List (ACL) or network firewall is blocking the required ports or protocols for the VPN to function appropriately.
– If using IPSec, UDP port 500 and IP protocol 51 are not available.
– If using PPTP, TCP port 1723 and IP protocol 47 are not available.
– The client computer is behind a network firewall which is blocking ESP or UDP ports 4500/500.
– The Internet connection is not stable and there are network packets that are not reaching the server or conversely, there are network packet replies from the server that are not reaching the client computer.
– The client computer is located behind a NAT device and the VPN server does not have NAT-T enabled. In this case, the VPN client will connect, but will not be able to send or receive traffic. After a set amount of time, the client will delete the VPN tunnel.
– The VPN client program is attempting to connect using TCP and the default TCP port 10000 for NAT-T is blocked.
What are the Primary Uses of VPNs?
There are a wide range of uses for VPNs in today’s computing world. These range from the desire to remain anonymous to sharing centralized computing resources.
Enhancing Security with a VPN
One of the most common reasons for using a VPN is to enhance security. Security enhancements can range from an individual user who sets up a VPN on the home computer that is in a secure location. Then, while he or she is on the road, public WiFi connections can be used to connect to the home VPN to securely access the Internet and any resources saved or installed on the home computer since the VPN connection is encrypted. Similarly, at the small business and enterprise level, employees can securely access company or organization resources through the use of a VPN.
Sharing Data and Installed Applications
Another common use of a VPN is to share files or applications with remotely located computers or computing devices. Most smart phones, tablets, or laptops can now be setup to access a VPN and use files that are saved on home or work computer or network. Depending on the configuration of the VPN, the main computer can be used as if the end-user is physically located with the device.
Remaining Anonymous
Remaining anonymous is a more common reason for VPN use by single users vice enterprises or small businesses. A number of VPN service providers make VPN access available to end-users with the sole goal of helping the user access the Internet from an anonymous IP address.
Avoiding Location-Based Restrictions
Over the past decade, another popular use for VPNs has emerged; avoiding location-based restrictions on Internet-based services. This use predominantly arises with British or American expats who want or need to access services based in the United States or United Kingdom which for a variety of reasons do not allow the service(s) to be used outside of the parent country. By connecting to the Internet through a VPN server based in the desired country, an end-user can visit the desired website or service and appear to be based in the targeted country. Although many consumers make use of this aspect of a VPN to use entertainment-based sites such as BBC’s iPlayer, Netflix, and Hulu, the service can also be leveraged for using other web services that are location-based.
How Do You Setup the Cisco VPN?
The Cisco VPN client application is a popular software program that allows a client computer to connect to a remotely located VPN (virtual private network). Once connected, the end user can access the resources of the private network or computer as if physically or directly connected to the computer. The Cisco client application is most commonly used by schools and businesses since it offers a secure remote connection for end-users to access the files, tools, and programs located on the school or business network while away from the workplace or campus. Due to the Cisco VPN client requiring specialized access to the local network, there are some specific procedures required to complete the setup and configuration of the program before first use. Ensuring the client is configured properly is one of the basic troubleshooting steps in solving the Cisco VPN 412 error.
Step 1 – Download and install the Cisco VPN client on the target computer. If your organization promotes or requires the use of the client, then download the application from the location provided by the network administrator. Alternatively, the program can be downloaded for free here.
Step 2 – Note the information required to setup the Cisco VPN client on the target network. This will include the IP address or hostname of the remote VPN server, the name of the Internet Protocol Security (IPSec) group assigned to your account by the network administrator, and the IPSec password required for the group. You will also need the username and password that you would normally use to access the server locally.
Step 3 – Restart the computer after the Cisco client has been installed. Then, launch the Cisco VPN program and access the “VPN Dialer” on the local computer. It will normally be saved under the “Programs” sub-menu of the Windows “Start” menu.
Step 4 – Select the menu option to configure and create a new connection entry.
Step 5 – Once the primary dialog box of the program is launched, select the “New” menu button. This will launch the “New Connection Entry Wizard.”
Step 6 – Enter the desired name in the text field for the “Name of the new connection entry.” Most VPN users will enter a short, descriptive name for the connection in order to differentiate the connection from future VPN entries. Then, click the “Next” menu button.
Step 7 – Enter the hostname or IP address of the remote VPN server. Then, click the “Next” menu button.
Step 8 – Input the required “Group Access Information.” In the “Name” field, the name of the IPSec group is required to be entered. Then, enter the IPSec group password in the “Password” and “Confirm Password” fields. These entries are case-sensitive unlike other Windows passwords. Click the “Next” menu button to proceed to the next step of the configuration process.
Step 9 – Ensure the correct name is in the connection entry field. Then, select the “Finish” menu button.
Step 10 – View the new VPN connection located in the “Connection Entry” drop-down box located on the primary dialog window of the Cisco Client.
Steps to Fix the Cisco VPN 412 Error
Once verifying that the Cisco VPN client is setup properly, there are a number of additional troubleshooting steps that can be undertaken to solve the problem(s) throwing the error.
Step 1 – If the client computer is connecting to the Internet using a WiFi connection, try to connect using an Ethernet or USB connection. This will help eliminate the possibility that the WiFi connection is not providing sufficient connectivity.
Step 2 – Temporarily turn off the computer’s firewall and test the VPN connection. If the 412 error no longer occurs, then the cause of the error is needing to add firewall exception rules for the ESP protocol, port 500, and port 4500.
Step 3 – Enable or turn on the NAT-T/TCP option in your profile and ensure that port 10000 is unblocked in the computer’s firewall.
Step 4 – Update the ForceKeepAlive=0 to 1 in your profile.
Step 5 – If the VPN continues to throw the 412 error, then change the computer firewall settings to allow or permit UDP ports 500 and 62515 which are required for the Cisco VPN client.
Step 6 – Ensure the Cisco VPN client is actually sending data packets. To do so, open a console or command prompt window. Then, enter the command, “netstat –s –p ip 60” followed by pressing the “enter” key. This will let you see the IP end and receive packet counts.
Sundown of the Cisco VPN Client
Despite the popularity of the Cisco VPN Client program, the company announced the “end of life” of the software in the summer of 2011. Product sales were cutoff in the summer of 2012, and company support for the software will continue through 2014. For current users of the program, Cisco is actively recommending migration to the AnyConnect Secure Mobility Client.
How to Setup the Cisco AnyConnect Security Mobility Client
The Cisco AnyConnect Security Mobility Client is the succeeding technology to the legacy Cisco VPN Client software application. The new Mobility Client is designed to support both the Windows and Mac OS X operating systems. The following are the instructions to successful install the client on each of the respective OSs.
Steps to Setup Cisco AnyConnect Security Mobility Client (Windows)
Step 1 – Login to the computer with a user account that has administrator level access.
Step 2 – Download the VPN installer from the repository setup by the network administrator. The filename will be something similar to “anyconnect-win-xxxx.msi,” where “xxxx” will be a series of numbers representing the specific build of the software.
Step 3 – Once the installation msi file is downloaded to the target computer, double click the file to launch the installation and setup wizard.
Step 4 – Select the “Next” menu button and accept the EULA (end user license agreement) followed by clicking the “Next” button again.
Step 5 – Choose the “Install” menu button when prompted by the installation wizard.
Step 6 – Choose the “Yes” menu button on the Windows User Access Control (UAC) dialog box that is launched to continue with the installation process.
Step 7 – Select the “Finish” menu button when prompted by the installer to complete install of the software client.
Step 8 – Launch the Cisco AnyConnect application by double clicking the program icon located in the “All Programs” sub-menu of the Windows “Start” menu.
Step 9 – Enter the hostame or IP address for the VPN server and select the “Connect” menu button.
Step 10 – Input the username and password for your network account that will be accessed via the VPN.
Step 11 – Select the appropriate menu option to connect to the VPN. After successfully connecting to the service, the AnyConnect program logo will be minimized in the task bar of the computer.
Steps to Setup Cisco AnyConnect Security Mobility Client (Mac OS X)
Step 1 – Download and install the VPN installer for Mac OS X from the location that your network administrator has made available.
Step 2 – Open the disk image and launch the file named, “vpn.pkg” to start installing the AnyConnect client.
Step 3 – When the “Welcome to AnyConnect…” screen is displayed, select the “Continue” menu button.
Step 4 – Accept the EULA, choose the “Continue” menu button, and then select the “Agree” button located on the slide-down menu.
Step 5 – When prompted with the “Select a Destination” menu option, choose the primary hard drive or installation drive of the computer followed by selecting the “Continue” menu button.
Step 6 – Choose the “Install” menu button on the install window labeled, “Standard Install…”
Step 7 – When prompted, enter the administrator username and password for the local computer.
Step 8 – Once installation has concluded, select the menu button labeled “Close” to finish installing the Cisco AnyConnect Client on the Mac OS X computer.
Step 9 – Launch the AnyConnect Client to configure the VPN server, username, and password for the new connection.
Cisco VPN Error 412 for Legacy VPN Client v5.0.0.07
Reason 412. The remote peer is no longer responding”. Means that the software VPN Client detected that the VPN server is not responding anymore and deleted the connection. It can be anything from IPSEC traffic being blocked by your upstream device, NAT Issues or simply misconfigured VPN Settings:
Once verifying that the Cisco VPN client is setup properly, there are a number of additional troubleshooting steps that can be undertaken to solve the problem(s) throwing the error.
Step 1 – If the client computer is connecting to the Internet using a WiFi connection, try to connect using an Ethernet or USB connection. This will help eliminate the possibility that the WiFi connection is not providing sufficient connectivity.
Step 2 – Temporarily turn off the computer’s firewall and test the VPN connection. If the 412 error no longer occurs, then the cause of the error is needing to add firewall exception rules for the ESP protocol, port 500, and port 4500.
Step 3 – Enable or turn on the NAT-T/TCP option in your profile and ensure that port 10000 is unblocked in the computer’s firewall.
Step 4 – Update the ForceKeepAlive=0 to 1 in your profile.
Step 5 – If the VPN continues to throw the 412 error, then change the computer firewall settings to allow or permit UDP ports 500 and 62515 which are required for the Cisco VPN client.
Step 6 – Ensure the Cisco VPN client is actually sending data packets. To do so, open a console or command prompt window. Then, enter the command, “netstat –s –p ip 60” followed by pressing the “enter” key. This will let you see the IP end and receive packet counts.
How to fix the Runtime Code 412 Cisco Vpn Client Error 412
This article features error number Code 412, commonly known as Cisco Vpn Client Error 412 described as Error 412: Cisco VPN Client has encountered a problem and needs to close. We are sorry for the inconvenience.
About Runtime Code 412
Runtime Code 412 happens when Cisco VPN Client fails or crashes whilst it’s running, hence its name. It doesn’t necessarily mean that the code was corrupt in some way, but just that it did not work during its run-time. This kind of error will appear as an annoying notification on your screen unless handled and corrected. Here are symptoms, causes and ways to troubleshoot the problem.
Definitions (Beta)
Here we list some definitions for the words contained in your error, in an attempt to help you understand your problem. This is a work in progress, so sometimes we might define the word incorrectly, so feel free to skip this section!
- Cisco — Use this tag for software development issues related to Cisco hardware
- Client — A client is an application or system that accesses a service made available by a server.
- Vpn — A virtual private network VPN is a network that uses primarily public telecommunication infrastructure, such as the Internet, to provide remote offices or travelling users access to a central organizational network
Symptoms of Code 412 — Cisco Vpn Client Error 412
Runtime errors happen without warning. The error message can come up the screen anytime Cisco VPN Client is run. In fact, the error message or some other dialogue box can come up again and again if not addressed early on.
There may be instances of files deletion or new files appearing. Though this symptom is largely due to virus infection, it can be attributed as a symptom for runtime error, as virus infection is one of the causes for runtime error. User may also experience a sudden drop in internet connection speed, yet again, this is not always the case.
(For illustrative purposes only)
Causes of Cisco Vpn Client Error 412 — Code 412
During software design, programmers code anticipating the occurrence of errors. However, there are no perfect designs, as errors can be expected even with the best program design. Glitches can happen during runtime if a certain error is not experienced and addressed during design and testing.
Runtime errors are generally caused by incompatible programs running at the same time. It may also occur because of memory problem, a bad graphics driver or virus infection. Whatever the case may be, the problem must be resolved immediately to avoid further problems. Here are ways to remedy the error.
Repair Methods
Runtime errors may be annoying and persistent, but it is not totally hopeless, repairs are available. Here are ways to do it.
If a repair method works for you, please click the upvote button to the left of the answer, this will let other users know which repair method is currently working the best.
Please note: Neither ErrorVault.com nor it’s writers claim responsibility for the results of the actions taken from employing any of the repair methods listed on this page — you complete these steps at your own risk.
Method 2 — Update / Reinstall Conflicting Programs
Using Control Panel
- For Windows 7, click the Start Button, then click Control panel, then Uninstall a program
- For Windows 8, click the Start Button, then scroll down and click More Settings, then click Control panel > Uninstall a program.
- For Windows 10, just type Control Panel on the search box and click the result, then click Uninstall a program
- Once inside Programs and Features, click the problem program and click Update or Uninstall.
- If you chose to update, then you will just need to follow the prompt to complete the process, however if you chose to Uninstall, you will follow the prompt to uninstall and then re-download or use the application’s installation disk to reinstall the program.
Using Other Methods
- For Windows 7, you may find the list of all installed programs when you click Start and scroll your mouse over the list that appear on the tab. You may see on that list utility for uninstalling the program. You may go ahead and uninstall using utilities available in this tab.
- For Windows 10, you may click Start, then Settings, then choose Apps.
- Scroll down to see the list of Apps and features installed in your computer.
- Click the Program which is causing the runtime error, then you may choose to uninstall or click Advanced options to reset the application.
Method 1 — Close Conflicting Programs
When you get a runtime error, keep in mind that it is happening due to programs that are conflicting with each other. The first thing you can do to resolve the problem is to stop these conflicting programs.
- Open Task Manager by clicking Ctrl-Alt-Del at the same time. This will let you see the list of programs currently running.
- Go to the Processes tab and stop the programs one by one by highlighting each program and clicking the End Process buttom.
- You will need to observe if the error message will reoccur each time you stop a process.
- Once you get to identify which program is causing the error, you may go ahead with the next troubleshooting step, reinstalling the application.
Method 3 — Update your Virus protection program or download and install the latest Windows Update
Virus infection causing runtime error on your computer must immediately be prevented, quarantined or deleted. Make sure you update your virus program and run a thorough scan of the computer or, run Windows update so you can get the latest virus definition and fix.
Method 4 — Re-install Runtime Libraries
You might be getting the error because of an update, like the MS Visual C++ package which might not be installed properly or completely. What you can do then is to uninstall the current package and install a fresh copy.
- Uninstall the package by going to Programs and Features, find and highlight the Microsoft Visual C++ Redistributable Package.
- Click Uninstall on top of the list, and when it is done, reboot your computer.
- Download the latest redistributable package from Microsoft then install it.
Method 5 — Run Disk Cleanup
You might also be experiencing runtime error because of a very low free space on your computer.
- You should consider backing up your files and freeing up space on your hard drive
- You can also clear your cache and reboot your computer
- You can also run Disk Cleanup, open your explorer window and right click your main directory (this is usually C: )
- Click Properties and then click Disk Cleanup
Method 6 — Reinstall Your Graphics Driver
If the error is related to a bad graphics driver, then you may do the following:
- Open your Device Manager, locate the graphics driver
- Right click the video card driver then click uninstall, then restart your computer
Method 7 — IE related Runtime Error
If the error you are getting is related to the Internet Explorer, you may do the following:
- Reset your browser.
- For Windows 7, you may click Start, go to Control Panel, then click Internet Options on the left side. Then you can click Advanced tab then click the Reset button.
- For Windows 8 and 10, you may click search and type Internet Options, then go to Advanced tab and click Reset.
- Disable script debugging and error notifications.
- On the same Internet Options window, you may go to Advanced tab and look for Disable script debugging
- Put a check mark on the radio button
- At the same time, uncheck the «Display a Notification about every Script Error» item and then click Apply and OK, then reboot your computer.
If these quick fixes do not work, you can always backup files and run repair reinstall on your computer. However, you can do that later when the solutions listed here did not do the job.
Other languages:
Wie beheben Fehler 412 (Cisco VPN-Client-Fehler 412) — Fehler 412: Cisco VPN-Client hat ein Problem festgestellt und muss geschlossen werden. Wir entschuldigen uns für die Unannehmlichkeiten.
Come fissare Errore 412 (Errore client Cisco VPN 412) — Errore 412: il client VPN Cisco ha riscontrato un problema e deve essere chiuso. Ci scusiamo per l’inconveniente.
Hoe maak je Fout 412 (Cisco VPN-clientfout 412) — Fout 412: Cisco VPN Client heeft een probleem ondervonden en moet worden afgesloten. Excuses voor het ongemak.
Comment réparer Erreur 412 (Erreur de client VPN Cisco 412) — Erreur 412 : le client VPN Cisco a rencontré un problème et doit se fermer. Nous sommes désolés du dérangement.
어떻게 고치는 지 오류 412 (Cisco VPN 클라이언트 오류 412) — 오류 412: Cisco VPN Client에 문제가 발생해 닫아야 합니다. 불편을 드려 죄송합니다.
Como corrigir o Erro 412 (Cliente Cisco Vpn Erro 412) — Erro 412: O Cisco VPN Client encontrou um problema e precisa fechar. Lamentamos o inconveniente.
Hur man åtgärdar Fel 412 (Cisco VPN-klientfel 412) — Fel 412: Cisco VPN Client har stött på ett problem och måste avslutas. Vi är ledsna för besväret.
Как исправить Ошибка 412 (Ошибка клиента Cisco Vpn 412) — Ошибка 412: Возникла ошибка в приложении Cisco VPN Client. Приложение будет закрыто. Приносим свои извинения за неудобства.
Jak naprawić Błąd 412 (Błąd klienta Cisco VPN 412) — Błąd 412: Klient Cisco VPN napotkał problem i musi zostać zamknięty. Przepraszamy za niedogodności.
Cómo arreglar Error 412 (Error 412 del cliente VPN de Cisco) — Error 412: Cisco VPN Client ha detectado un problema y debe cerrarse. Lamentamos las molestias.
About The Author: Phil Hart has been a Microsoft Community Contributor since 2010. With a current point score over 100,000, they’ve contributed more than 3000 answers in the Microsoft Support forums and have created almost 200 new help articles in the Technet Wiki.
Follow Us:
Last Updated:
23/11/22 11:19 : A Windows 10 user voted that repair method 2 worked for them.
This repair tool can fix common computer problems such as blue screens, crashes and freezes, missing DLL files, as well as repair malware/virus damage and more by replacing damaged and missing system files.
STEP 1:
Click Here to Download and install the Windows repair tool.
STEP 2:
Click on Start Scan and let it analyze your device.
STEP 3:
Click on Repair All to fix all of the issues it detected.
DOWNLOAD NOW
Compatibility
Requirements
1 Ghz CPU, 512 MB RAM, 40 GB HDD
This download offers unlimited scans of your Windows PC for free. Full system repairs start at $19.95.
Article ID: ACX03267EN
Applies To: Windows 10, Windows 8.1, Windows 7, Windows Vista, Windows XP, Windows 2000
Speed Up Tip #89
Disconnecting Unused USB Devices:
Unused USB devices connected to your PC can significantly slow down boot time. Get rid of them by disconnecting one by one from your computer. By doing that, you will be able to start Windows faster and login to Desktop without much time waiting.
Click Here for another way to speed up your Windows PC
Microsoft & Windows® logos are registered trademarks of Microsoft. Disclaimer: ErrorVault.com is not affiliated with Microsoft, nor does it claim such affiliation. This page may contain definitions from https://stackoverflow.com/tags under the CC-BY-SA license. The information on this page is provided for informational purposes only. © Copyright 2018
| Error Number: | Error 412 | |
| Error Name: | Cisco Vpn Client Error 412 | |
| Error Description: | Error 412: Cisco VPN Client has encountered a problem and needs to close. We are sorry for the inconvenience. | |
| Developer: | Cisco Systems, Inc. | |
| Software: | Cisco VPN Client | |
| Applies to: | Windows XP, Vista, 7, 8, 10, 11 |
Explanation of Cisco Vpn Client Error 412
Cisco Vpn Client Error 412 is generally referred to as a form of «runtime error». The Cisco Systems, Inc. developers typically evaluate Cisco VPN Client with a series of modules to remove bugs to meet industry standards. Errors such as error 412 sometimes get dropped from reporting, leaving the issue remaining unresolved in the software.
Error 412 might be faced by Cisco VPN Client users if they are using the program regularly, also seen as «Cisco Vpn Client Error 412». When the bug shows up, computer users will be able to notify the developer about the presence of error 412 through error reporting. Cisco Systems, Inc. will go back to the code and fix it and then make an update available for downloading. So, in these cases, the developer will then release a Cisco VPN Client program update to fix the error message displayed (and other reported problems).
Why And When Is Runtime Error 412 Triggered?
In the majority of cases you’ll see Cisco Vpn Client Error 412 during the booting process of Cisco VPN Client. Here’s the three most common causes why error 412 runtime errors happen:
Error 412 Crash — Error 412 can lead to total program freeze, which prevents you from doing anything. This occurs a lot when the product (Cisco VPN Client) or computer is unable to handle the unique input data.
Cisco Vpn Client Error 412 Memory Leak — Error 412 memory leak leads to Cisco VPN Client using ever more memory, making your machine start up slower and slowing down the system output. Critical problems related to this may be lack of memory de-allocation, or there is a connection to bad code such as infinite loops.
Error 412 Logic Error — A logic error happens when Cisco VPN Client produces wrong output from the right input. This is seen when Cisco Systems, Inc.’s source code involves a defect in the input data analysis.
Most Cisco Vpn Client Error 412 errors are the result of a missing or corrupt version of the file installed by Cisco VPN Client. The primary way to resolve these problems manually is to replace the Cisco Systems, Inc. file with a fresh copy. As a last measure, we recommend using a registry cleaner to repair any invalid Cisco Vpn Client Error 412, Cisco Systems, Inc. file extension, and other file path references which could be causing the error message.
Common Cisco Vpn Client Error 412 Error Messages
Typical Cisco Vpn Client Error 412 Errors That Occur in Cisco VPN Client for Windows:
- «Cisco Vpn Client Error 412 Software Error.»
- «Invalid Win32 Program: Cisco Vpn Client Error 412»
- «Cisco Vpn Client Error 412 encountered a problem and will close.»
- «Can’t locate Cisco Vpn Client Error 412»
- «Cisco Vpn Client Error 412 is missing.»
- «Problem starting application: Cisco Vpn Client Error 412.»
- «Cisco Vpn Client Error 412 is not running.»
- «Cisco Vpn Client Error 412 quit.»
- «Cisco Vpn Client Error 412: App Path is Faulting.»
Usually Cisco Vpn Client Error 412 errors with Cisco VPN Client happen during startup or shutdown, while Cisco Vpn Client Error 412 related programs are running, or rarely during the OS update sequence. When seeing the Cisco Vpn Client Error 412 error, please record occurrences to troubleshoot Cisco VPN Client, and to help Cisco Systems, Inc. find the cause.
Creators of Cisco Vpn Client Error 412 Difficulties
Most Cisco Vpn Client Error 412 problems stem from a missing or corrupt Cisco Vpn Client Error 412, virus infection, or invalid Windows registry entries associated with Cisco VPN Client.
More specifically, these Cisco Vpn Client Error 412 errors can be caused by:
- Cisco Vpn Client Error 412 entry invalid or corrupt.
- Malware infestation corrupted Cisco Vpn Client Error 412 file.
- Cisco Vpn Client Error 412 maliciously, or mistakenly, removed by another software (apart from Cisco VPN Client).
- Another software application in conflict with Cisco Vpn Client Error 412.
- Incomplete or corrupt Cisco VPN Client (Cisco Vpn Client Error 412) from download or installation.
Product by Solvusoft
Download Now
WinThruster 2022 — Scan your PC for computer errors.
Compatible with Windows 11, 10, 8, 7, Vista, XP and 2000
Optional Offer for WinThruster by Solvusoft | EULA | Privacy Policy | Terms | Uninstall
Contents
Introduction
This document lists the VPN Client GUI error, reason, and warning messages along with a description/action. These messages are for use by Cisco Technical Support and Engineering Support.
The information enables the Cisco Technical Support engineer to resolve your problem faster and more efficiently when you open a Technical Support service request. It also further familiarizes you with the problem and the associated debugs to identify the problem source.
Prerequisites
Requirements
In order to benefit from these VPN Client GUI messages, you need access to your network and the ability to turn on debugs and capture output.
Components Used
This document is not restricted to specific software and hardware versions.
Conventions
For more information on document conventions, see the Cisco Technical Tips Conventions.
VPN Client GUI Messages
Errors
| Number | Message | Description or Action |
|---|---|---|
| 1 | The command line parameter %1 cannot be used in conjunction with the command line parameter %2. |
The two command line parameters stated within quotation marks conflict with one another and cannot be used together in any given command line. |
| 2 | Invalid Connection Entry name. The Connection Entry name cannot contain any of the following characters… |
An invalid character was entered in the connection entry name field of the dialog for creating new, or modifying existing connection entries. |
| 3 | Invalid TCP port specified. Valid range is %1 to %2. | An invalid TCP port number was entered on the Transport tab of the dialog for creating new, or modifying existing connection entries. |
| 4 | Invalid Peer Response Timeout specified. Valid range is %1 to %2. | An invalid peer response timeout was entered on the Transport tab of the dialog for creating new, or modifying existing connection entries. |
| 5 | No hostname exists for this connection entry. Unable to make VPN connection. | A connection attempt was made using a connection entry that does not contain a host name/address entry. A host name or address must be specified in the connection entry in order to attempt a VPN connection. |
| 6 | The connection entry %1 does not exist. | The command line specified a connection entry that does not exist. |
| 7 | Group passwords do not match. Enter the same password in both text boxes. | The group authentication password fields on the Authentication tab of the dialog for creating new, or modifying existing connection entries, have different values. The Password and Confirm Password fields must contain the same values. |
| 8 | Unable to update Start Before Logon setting. | The VPN Client was unable to save the start before logon setting of the Windows Logon Properties dialog to the file vpnclient.ini. The file attributes may have been changed to read only or there may be a problem with the file system. |
| 9 | Unable to update Disconnect VPN connection when logging off setting. | The VPN Client was unable to save the Disconnect VPN connection when logging off setting of the Windows Logon Properties dialog to the file vpnclient.ini. The file attributes may have been changed to read only or there may be a problem with the file system. |
| 10 | Unable to update Allow launching of third party applications before logon setting. | The VPN Client was unable to save the Allow launching of third party applications before logon setting of the Windows Logon Properties dialog to the Windows registry. The user must have administrator privileges to save this setting, though the setting should be grayed out if this is not the case. There is likely a system problem with the registry. |
| 11 | Registration of CSGINA.DLL failed. | The VPN Client was unable to register its CSGINA.DLL with the Windows operating system. The DLL may have been altered or corrupted. |
| 12 | Unable to retrieve auto-initiation status. | The VPN Client was unable to retrieve the current status for determining if automatic VPN initiation must be initiated. The VPN Client service or daemon may be stopped, hung, or not running; or inter-process communication between the service/daemon and the GUI application may have failed. |
| 13 | Unable to update Automatic VPN Initiation Enable setting. | The VPN Client was unable to save the Automatic VPN Initiation Enable setting of the Automatic VPN Initiation dialog to the file vpnclient.ini. The file attributes may have been changed to read only or there may be a problem with the file system. |
| 14 | Unable to update Automatic VPN Initiation Retry Interval setting. | The VPN Client was unable to save the Automatic VPN Initiation Retry Interval setting of the Automatic VPN Initiation dialog to the file vpnclient.ini. The file attributes may have been changed to read only or there may be a problem with the file system. |
| 15 | Invalid Retry Interval specified. Valid range is %1 to %2. | An invalid retry interval was entered in the Automatic VPN Initiation Retry Interval field of the Automatic VPN Initiation dialog. The value must be within the range specified in the error message. |
| 16 | The connection entry %1 already exists. Choose a different name. | The user is attempting to create a new connection entry with the same name as an existing connection entry. |
| 17 | Unable to create connection entry. | The VPN Client was unable to save the new connection entry to a file on the hard drive. There may be a problem with the file system. |
| 18 | Unable to rename connection entry. | The VPN Client was unable to rename the connection entry. The new connection entry name may already exist, or there may be a problem with the file system. |
| 19 | Unable to save the modified connection entry. | The VPN Client was unable to save the modified connection entry to its file on the hard drive. The file attributes may have been changed to read only or there may be a problem with the file system. |
| 20 | Unable to duplicate connection entry. | The VPN Client was unable to duplicate the connection entry. The duplicate connection entry name may already exist or be too long, or there may be a problem with the file system. |
| 21 | Unable to delete connection entry %1. | The VPN Client was unable to delete the connection entry. The file containing the connection entry may no longer exist or may be protected, or there may be a problem with the file system. |
| 22 | Unable to import connection entry %1. | The VPN Client was unable to import the connection entry. The connection entry attempting to import may not exist. A connection entry with the same name as the entry being imported may already exist. There may be a problem with the file system. |
| 23 | Unable to erase encrypted password for connection entry %1. | The VPN Client was unable to erase the encrypted user password in the connection entry. The connection entry file attributes may have been changed to read only or there may be a problem with the file system. |
| 24 | Unable to update connection entry %1. | The VPN Client was unable to write the connection entry modifications to the connection entry’s file on the hard drive. The file attributes may have been changed to read only or there may be a problem with the file system. |
| 25 | %1() for the short cut file %2 failed with %3h. | The function specified in the error message failed while attempting to create a short cut file to the VPN Client GUI for a particular connection entry. The hexadecimal number in the error message is the error returned by the function specified. |
| 26 | Unable to build a fully qualified file path while creating the short cut file %1. | The VPN Client was unable to build a fully qualified file path for the shortcut file. There may be a problem with the file system. |
| 27 | Unable to create the shortcut file %1. | The VPN Client was unable to get a pointer to the IShellLink interface from the system in order to create the shortcut file. |
| 28 | Reached end of log, no match found. | The VPN Client could not find a match for the search string in the log. |
| 29 | The third-party dial-up program could not be started. | The VPN Client was unable to launch the third-party dial-up program specified in the connection entry in order to establish a VPN connection. |
| 30 | The selected connection entry uses the Microsoft CryptoAPI certificate store. This connection entry can not be used until you have logged in to your workstation. | The user is attempting to establish a VPN connection before logon using a connection entry that is configured to use a Microsoft CryptoAPI certificate for authentication. Such a certificate cannot be used until after the user has logged into the workstation. |
| 31 | The certificate %1 associated with this Connection Entry no longer exists or failed to open. Please select another certificate. | The user is attempting to establish a VPN connection using a connection entry that is configured to use a certificate for authentication that does not exist or cannot be opened. |
| 32 | Unable to verify certificate %1. | The selected certificate could not be verified. Possible misconfiguration issue with the certificate authentication (CA) server. |
| 33 | Unable to delete certificate %1 from certificate store. | The VPN Client was unable to successfully delete the selected certificate from the certificate store. |
| 34 | Unable to show details for certificate %1. | The VPN Client was unable to successfully open and access the selected certificate in order to display the certificate’s details. |
| 35 | Unable to export certificate. Invalid path %1. | The export path provided for the certificate is invalid. |
| 36 | Unable to export certificate %1. | The export source or destination for the certificate was invalid and the certificate could not be exported. |
| 37 | An export path must be specified. | The user did not provide a file path for exporting the selected certificate |
| 38 | Certificate passwords do not match. Enter the same password in both text boxes. | The Password and Confirm Password fields of the Export Certificate dialog must both contain the same values. |
| 39 | Unable to import certificate. | The VPN Client was unable to import the certificate. The file path for the certificate may be incorrect or there may be a problem with the file system. |
| 40 | An import path must be specified. | The user did not provide a file path for import a certificate. |
| 41 | Certificate passwords do not match. Enter the same password in both text boxes. | The New Password and Confirm Password fields of the Import Certificate dialog must both contain the same values. |
| 42 | Unable to create certificate enrollment request. | The VPN Client was unable to create an enrollment request to enroll the certificate with a certificate authority. |
| 43 | Certificate enrollment failed, or was not approved. | The certificate enrollment request failed or was not approved by the certificate authority. |
| 44 | Certificate is not valid, or not an online enrollment request. | The user attempted to resume enrollment of a certificate that is not valid or does not have a pending enrollment request. |
| 45 | Passwords do not match. Try again. | The value entered in the Confirm new password dialog did not match the value entered in the Enter new password dialog when attempting to change a certificate password. |
| 46 | Change password for certificate %1 failed. | The VPN Client was unable to change the password for the certificate. |
| 47 | Failed to load ipseclog.exe. | The VPN Client was unable to launch the ipseclog.exe application. Log messages will not be saved to the log file. |
| 48 | Unable to stop service/daemon. | The VPN Client was unable to stop the service/daemon. The service/daemon may be hung or there is a problem with the system’s service/daemon management. |
| 49 | GI_VPNStop failed. Unable to disconnect. | The VPN Client failed to send a stop request for terminating the VPN connection to the service/daemon. The service/daemon may be stopped, hung, or not running. Communication with the service/daemon may have failed. |
| 50 | Service/daemon is not running. | The VPN Client service/daemon is not running. VPN connections cannot be established/terminated via the GUI. |
| 51 | IPC socket allocation failed with error %1h. | The VPN Client failed to create an inter-process communication socket in order to communicate with the service/daemon. VPN connections cannot be established/terminated via the GUI. Refer to Related Information for link to search on Cisco bug ID CSCed05004. |
| 52 | IPC socket deallocation failed with error %1h. | The VPN Client failed to close an inter-process communication socket that is used to communicate with the service/daemon while terminating. Subsequent use of the GUI may be unable to communicate with the service/daemon. |
| 53 | Secure connection to %1 was unexpectedly dropped. | The VPN connection was lost due to something other than termination by the VPN Client GUI. The connection could have been terminated by the user via the CLI, or internet connectivity may have been lost. |
| 54 | The authentication passwords do not match. Enter the same password in both text boxes. | The user was asked to enter a new authentication password in the extend authentication dialog and did not enter the same values into the New Password and Confirm Password fields. Both fields must contain the same values. |
| 55 | The authentication PINs do not match. Enter the same PIN in both text boxes. | The user was asked to enter a new authentication PIN in the extend authentication dialog and did not enter the same values into the New PIN and Confirm PIN fields. Both fields must contain the same values. |
| 56 | Unable to start the VPN connection. | The VPN Client failed to send a start request for establishing the VPN connection to the service/daemon. The service/daemon may be stopped, hung, or not running. Communication with the service/daemon may have failed. |
Reasons
| Number | Message | Description or Action |
|---|---|---|
| 401 | An unrecognized error occurred while establishing the VPN connection. | VPN connection was not established because of an unrecognized reason. Please check client logs for details. |
| 402 | The Connection Manager was unable to read the connection entry, or the connection entry has missing or incorrect information. | Either the connection profile is missing or does not have all the information. To fix this problem, you can either select another connection profile, or fix the current connection entry. Connection profiles are located in <client installation directory>profiles. On most machines, this is C:Program FilesCisco SystemsVPN Clientprofiles. To fix this problem, replace the connection profile file from the profiles directory. This file can be copied from a machine that has the correct entry of this file. |
| 403 | Unable to contact the security gateway. | This can happen because of multiple reasons. One of the reasons that users can get this message is because IKE negotiations failed. Check the client logs for details. |
| 404 | The remote peer terminated the connection during negotiation of security policies. | Check the remote peer (head-end) logs to determine the cause for this failure. |
| 405 | The remote peer terminated connection during user authentication. | This reason is not currently used. |
| 406 | Unable to establish a secure communication channel. | This reason is not currently used. |
| 407 | User authentication was cancelled by the user. | A user hit the cancel button (instead of OK) in the VPN Client user authentication dialog. |
| 408 | A VPN connection is already in the process of being established. | A connection is already in process. |
| 409 | A VPN connection already exists. | A VPN connection already exists. |
| 410 | The Connection Manager was unable to forward the user authentication request. | This is not currently used. |
| 411 | The remote peer does not support the required VPN Client protocol. | The remote peer is either not a Cisco device or it does not support the VPN Client protocol specification. |
| 412 | The remote peer is no longer responding. | The remote peer is not responding to the client’s request to establish the connection. Make sure you can ping the remote peer, or check remote peer logs for why it is not responding to the client. |
| 413 | User authentication failed. | Either the user entered wrong user authentication information, or the client was not able to launch the XAuth (user authentication) process. |
| 414 | Failed to establish a TCP connection. | The VPN Client was not able to establish the TCP connection for IPSec over TCP connection mode. Please try IPSec over UDP or straight IPSec. Please look at client logs for details. |
| 415 | A required component PPPTool.exe is not present among the installed client software. | Please make sure that ppptool.exe is present in the client installation directory (this is generally C:Program FilesCisco SystemsVPN Client. If this file is not present, uninstall and reinstall the client. |
| 416 | Remote peer is load balancing. | The peer has advised you to use a different gateway. |
| 417 | The required firewall software is no longer running. | The required firewall is not running. |
| 418 | Unable to configure the firewall software. | The peer sent an unrecognized firewall message. |
| 419 | No connection exists. | This is an unexpected error. Please check client logs for details. |
| 420 | The application was unable to allocate some system resources and cannot proceed. | The system ran out of memory. If you think the system has enough memory, reboot the machine and try again. |
| 421 | Failed to establish a connection to your ISP. | Failed to establish a dialup connection. View the client logs for details. |
| 422 | Lost contact with the security gateway. Check your network connection. | The machine’s IP address changed or the machine is no longer connected to the Internet. Note: The VPN Client is required to disconnect the VPN tunnel for security reasons, if the machines IP Address has changed. |
| 423 | Your VPN connection has been terminated. | Either the user disconnected the VPN tunnel, or there was an unexpected error. |
| 424 | Connectivity to Client Lost by Peer. | Connection disconnected by the peer. Check the peer logs for details. |
| 425 | Manually Disconnected by Administrator. | Administrator manually disconnected the VPN tunnel. |
| 426 | Maximum Configured Lifetime Exceeded. | The VPN Client exceeded the maximum configured lifetime for a session. This value is configured on the peer (head-end) device. |
| 427 | Unknown Error Occurred at Peer. | Peer disconnected tunnel. Check the peer logs for details. |
| 428 | Peer has been Shut Down. | Peer was shut down. |
| 429 | Unknown Severe Error Occurred at Peer. | Check the peer logs for details. |
| 430 | Configured Maximum Connection Time Exceeded. | VPN Client has been connected for longer than allowed by the peer. |
| 431 | Configured Maximum Idle Time for Session Exceeded. | The VPN connection was idle for longer than the time allowed by the administrator. |
| 432 | Peer has been Rebooted. | The peer has been rebooted. |
| 433 | Reason Not Specified by Peer. | The peer gave no reason for disconnecting the tunnel. Check the peer logs for details. |
| 434 | Policy Negotiation Failed. | Client and peer policies do not match. Try changing peer policies (try using 3DES, AES, and so forth) and then try again. |
| 435 | Firewall Policy Mismatch. | Firewall policies do not match with what was configured by the peer. |
| 436 | Certificates used have Expired. | The certificate used in the connection profile has expired. Update the certificate configured in the client profile, and then try again. |
| 437 | Bad parameter was provided. | Check spelling and syntax of profile or command line parameters. |
| 438 | Different components of the client can’t communicate. Try stopping any personal firewalls that might be installed on the client machine, and then try again. | The VPN Client GUI uses ports to communicate with the VPN Client driver and service. Firewalls lie in between these two components and may block traffic. Allow all traffic to the 127.0.0.1 address. |
| 439 | Start the Cisco VPN Client Service. | This can be done by _net start cvpnd_ on command prompt, or by going to service manager and starting the VPN service. _net start cvpnd_ and _net stop cvpnd_ are used to start and stop the VPN service. The Windows system log may also be checked to see why the service might not have started. Note: Do not type the _ character when you enter these commands. |
| 440 | Cannot start the driver. Make sure DNE is installed correctly. Make sure that _cvpndrva_ is installed correctly. | Ensure that the DNE driver is loaded. Go to command prompt and type _net stop dne_. It should not be able to be stopped. However, if it cannot be found, then it is not installed. If installed, try _net stop cvpndrva_ and _net start cvpndrva_. This can’t be done via service manager. Note: Do not type the _ character when you enter these commands. |
| 441 | Out of backup servers. Tried contacting all backup servers (if available), but still could not connect. | The VPN Client was unable to make contact with a head end device after checking all backup servers. Ensure connectivity and name resolution to head end devices from the workstation. |
| 442 | Failed to enable virtual adapter. | Attempt a reboot before trying again. Or go to network connection property pages and try to manually enable/disable the _Cisco Systems VPN Adapter_. Also try to add the following line to vpnclient.ini: [main] VAEnableAlt=0. |
| 443 | Smart card associated with the certificate was removed. Please re-insert the smart card. | Certificates residing outside the workstation must remain connected during the VPN Client session. |
Warnings
| Number | Message | Description or Action |
|---|---|---|
| 201 | The command line parameter %1 cannot be used in conjunction with the command line parameter %2. |
The two command line parameters stated within quotation marks conflict with one another and cannot be used together in any given command line. |
| 202 | If you disable this feature, the %1 will not automatically disconnect your VPN connection when you logoff. As a result, your computer may remain connected after logoff. | The user has disabled the Disconnect VPN connection when logging off setting of the Windows Logon Properties dialog. |
| 203 | You do not have write privileges for this connection entry. It will be opened read-only. | The user is attempting to modify a connection entry whose file attributes have been set to read only. |
| 204 | The certificate %1 associated with this Connection Entry could not be found. Please select a different certificate or click Cancel. | The user is attempting to modify a connection entry that has a certificate associated with it. But the certificate associated with the profile was not found. It could be that the certificate lives on a smart card which is not connected to the system right now. Therefore, hitting cancel is a valid option. |
| 205 | You must use a Smart Card with this connection. Please insert the Smart Card before attempting a connection. | This warning means that the current profile requires the use of smart card, and no smart card is present on the system. The user should insert the correct smart card and should re-connect, or the user should select a different profile to connect. |
Related Information
- Cisco Bug ID CSCed05004 (registered customers only)
- IPSec Negotiation/IKE Protocols Support Page
- Technical Support & Documentation — Cisco Systems