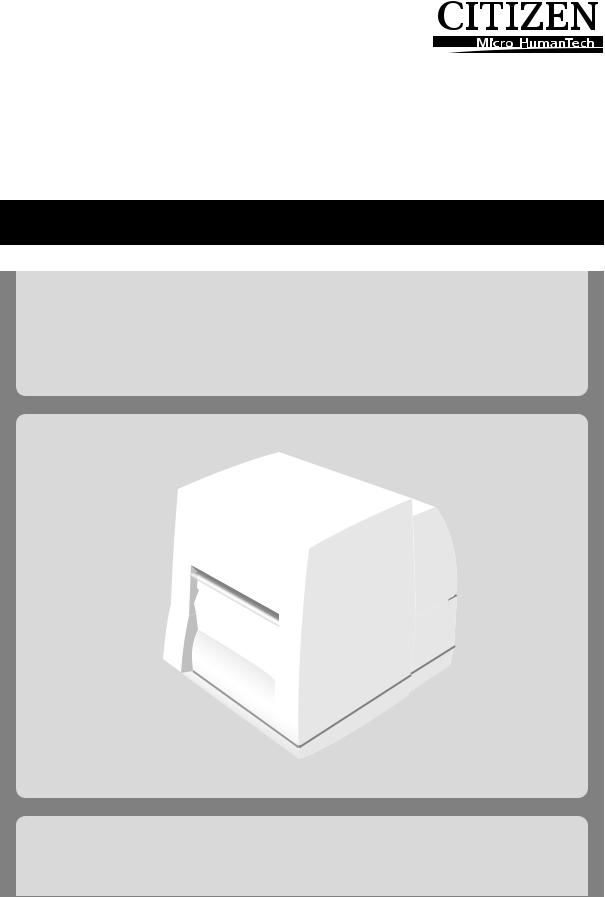|
|
|||
| Flomik
19.10.06 — 10:52 |
Здравствуйте!
Подскажите, пожалуйста! Заранее СПАСИБО! |
||
| Подполковник
1 — 19.10.06 — 10:52 |
а зе мануалы говорят? |
||
| Flomik
2 — 19.10.06 — 10:53 |
В инструкции такая ошибка не рассматривается, до сервиса дозвониться не могу. |
||
| ea
3 — 19.10.06 — 11:57 |
Как лампочки моргают? Если синхронно обе враз, то заправил неправильно термоэтикетки. Если в разнобой, то чего то с печтающей головкой. |
||
| ea
4 — 19.10.06 — 12:09 |
+(3) Если первый вариант, то могу даже сразу сказать где неправильно заправил — там когда термоголову поднимаешь, то надо отстегнуть еще одну планку (металлическая) с датчиком. Этикетки должны проходить под ней. А ТТ лента над ней. |
||
|
Flomik 5 — 19.10.06 — 14:20 |
Всем спасибо! Проблема была в том, что поумолчанию принтер настроен на термотрансфер. Поэтому для простой печати необходимо было изменить настройки. |
ВНИМАНИЕ! Если вы потеряли окно ввода сообщения, нажмите Ctrl-F5 или Ctrl-R или кнопку «Обновить» в браузере.
Ветка сдана в архив. Добавление сообщений невозможно.
Но вы можете создать новую ветку и вам обязательно ответят!
Каждый час на Волшебном форуме бывает более 2000 человек.
Содержание
- Принтер Citizen CLP 621 настройка печати в windows, 1C ТИС, УТ
- Принтер Citizen CLP 621 настройка печати в windows, 1C ТИС, УТ
- Citizen CL-S631, CL-S621 User Manual
- CONTENTS
- INTRODUCTION
- GS MARK STATEMENT
- IMPORTANT SAFETY INSTRUCTIONS
- NOTICE
Принтер Citizen CLP 621 настройка печати в windows, 1C ТИС, УТ
Принтер умеет печатать как термотрансферным методом печати, так и прямой термопечатью.
переключать можно следующим образом: при включенном принтере зажать кнопку «mode/repeat», и нажать 1 раз «pause».
при этом принтер пищит и мигает индикатор «condition»,Если мигнул и пискнул 1 раз, то переключился на режим термотрансферной печати.
Если мигнул 2 раза и пискнул 2 раза — прямая термопечать. в режиме прямой термопечати не нужна установка красящей ленты.
Подключить принтер к компьютеру, установить драйвер
Настройка принтера на печать:
1. калибровка формата этикетки.
выключить принтер, заправить этикетками нужного формата.
1.1. зажать кнопки PAUSE + FEED + STOP и включить принтер. Когда загорятся индикаторы PRINT и CONDITION, отпустить.
1.2. Зажать кнопку «mode/repeat» и нажать 1 раз «stop».
1.3. если индикатор print не горит постоянно, выключить и повторить пп. 1.1 — 1.2
1.4. если индикатор print горит постоянно, значит датчик принтера настроен на этикетки.
1.5. нажать кнопку FEED. Если прогоняет за раз только 1 этикетку, то настроен на данный формат. Выключить и включить принтер.
1.6. Проверить: при нажатии не кнопку FEED принтер должен прогонять по 1-й этикетке. если не получается, попробовать настроить заново.
2. параметры печати
По умолчанию принтер Citizen CLP621 печатает с отступом 2.5мм слева. поэтому при печати информация может не помещаться на этикетке.
рекомендуется убрать отступ:
2.1. в папке принтеры выбрать Citizen CLP621, открыть свойства.
2.2. перейти на вкладку Сервис -> Параметры драйвера, далее на вкладку «Характеристики принтера».
2.3. Задать в поле «Отступ при печати» 0. можно закрыть настройки драйвера.
2.4. в Свойствах принтера перейти на вкладку «Общие». нажать кнопку Настройка печати.
2.5. на вкладке «параметры страницы» при необходимости добавить новые размеры этикеток.
2.6. на вкладке «материал для печати» в поле «Датчик этикеток» поставить «Зазор этикетки». смещение верха — 0. ОК.
Печать из ТиС:
- Зарегистрировать компоненту ActiveBarCode. Для этого найти файл BARCODE.OCX – для 1с 7.7.
скопировать на жесткий диск, лучше в папку Windows либо 1C, в командной строке написать regsvr32 » BARCODE.OCX» - Открываем справочник Номенклатура, выбираем товар с штрихкодом.
- Нажимаем кнопку «Этикетка» -> появляется сформированная этикетка.
- Меню Файл -> параметры страницы: в поле принтер выбираем принтер этикеток, выставляем размеры страницы, все отступы = 0.
- колонтитулы тоже = 0. Кнопка ОК.
- Файл -> предварительный просмотр. Если 1 этикетка помещается на 1 страницу и нет никаких пустых страниц, можно печатать.
- Если не помещается, значит, нужно править макет этикетки в конфигураторе.
- Для этого можно сохранить обработку печать этикеток в отдельном файле.
Печать из УТ:
- Установить компоненту ActiveBarcode (exe — файл).
- Открываем справочник Номенклатура, выбираем товар с штрихкодом.
- «Печать» -> «Этикетка» -> открывается обработка печать этикеток.
- Устанавливаем параметры печати: в поле «Формат этикетки» Принтер этикеток, ширину и высоту этикетки. убираем галочку «Печатать сразу»
- Далее кнопка «Печатать». появляется сформированная этикетка
- Меню Файл -> параметры страницы: в поле принтер выбираем принтер этикеток, выставляем размеры страницы, все отступы = 0, колонтитулы тоже = 0. Кнопка ОК.
- Файл -> предварительный просмотр.
- Если 1 этикетка помещается на 1 страницу и нет никаких пустых страниц, можно печатать.
- Если есть пустые страницы, значит, размеры этикетки в параметрах принтера и в обработке «Печать этикеток» не совпадают, скорее всего в обработке этикетки задан размер больше, чем в параметрах принтера.
Источник
Принтер Citizen CLP 621 настройка печати в windows, 1C ТИС, УТ
Принтер умеет печатать как термотрансферным методом печати, так и прямой термопечатью.
переключать можно следующим образом: при включенном принтере зажать кнопку «mode/repeat», и нажать 1 раз «pause».
при этом принтер пищит и мигает индикатор «condition»,Если мигнул и пискнул 1 раз, то переключился на режим термотрансферной печати.
Если мигнул 2 раза и пискнул 2 раза — прямая термопечать. в режиме прямой термопечати не нужна установка красящей ленты.
Подключить принтер к компьютеру, установить драйвер
Настройка принтера на печать:
1. калибровка формата этикетки.
выключить принтер, заправить этикетками нужного формата.
1.1. зажать кнопки PAUSE + FEED + STOP и включить принтер. Когда загорятся индикаторы PRINT и CONDITION, отпустить.
1.2. Зажать кнопку «mode/repeat» и нажать 1 раз «stop».
1.3. если индикатор print не горит постоянно, выключить и повторить пп. 1.1 — 1.2
1.4. если индикатор print горит постоянно, значит датчик принтера настроен на этикетки.
1.5. нажать кнопку FEED. Если прогоняет за раз только 1 этикетку, то настроен на данный формат. Выключить и включить принтер.
1.6. Проверить: при нажатии не кнопку FEED принтер должен прогонять по 1-й этикетке. если не получается, попробовать настроить заново.
2. параметры печати
По умолчанию принтер Citizen CLP621 печатает с отступом 2.5мм слева. поэтому при печати информация может не помещаться на этикетке.
рекомендуется убрать отступ:
2.1. в папке принтеры выбрать Citizen CLP621, открыть свойства.
2.2. перейти на вкладку Сервис -> Параметры драйвера, далее на вкладку «Характеристики принтера».
2.3. Задать в поле «Отступ при печати» 0. можно закрыть настройки драйвера.
2.4. в Свойствах принтера перейти на вкладку «Общие». нажать кнопку Настройка печати.
2.5. на вкладке «параметры страницы» при необходимости добавить новые размеры этикеток.
2.6. на вкладке «материал для печати» в поле «Датчик этикеток» поставить «Зазор этикетки». смещение верха — 0. ОК.
Печать из ТиС:
- Зарегистрировать компоненту ActiveBarCode. Для этого найти файл BARCODE.OCX – для 1с 7.7.
скопировать на жесткий диск, лучше в папку Windows либо 1C, в командной строке написать regsvr32 » BARCODE.OCX» - Открываем справочник Номенклатура, выбираем товар с штрихкодом.
- Нажимаем кнопку «Этикетка» -> появляется сформированная этикетка.
- Меню Файл -> параметры страницы: в поле принтер выбираем принтер этикеток, выставляем размеры страницы, все отступы = 0.
- колонтитулы тоже = 0. Кнопка ОК.
- Файл -> предварительный просмотр. Если 1 этикетка помещается на 1 страницу и нет никаких пустых страниц, можно печатать.
- Если не помещается, значит, нужно править макет этикетки в конфигураторе.
- Для этого можно сохранить обработку печать этикеток в отдельном файле.
Печать из УТ:
- Установить компоненту ActiveBarcode (exe — файл).
- Открываем справочник Номенклатура, выбираем товар с штрихкодом.
- «Печать» -> «Этикетка» -> открывается обработка печать этикеток.
- Устанавливаем параметры печати: в поле «Формат этикетки» Принтер этикеток, ширину и высоту этикетки. убираем галочку «Печатать сразу»
- Далее кнопка «Печатать». появляется сформированная этикетка
- Меню Файл -> параметры страницы: в поле принтер выбираем принтер этикеток, выставляем размеры страницы, все отступы = 0, колонтитулы тоже = 0. Кнопка ОК.
- Файл -> предварительный просмотр.
- Если 1 этикетка помещается на 1 страницу и нет никаких пустых страниц, можно печатать.
- Если есть пустые страницы, значит, размеры этикетки в параметрах принтера и в обработке «Печать этикеток» не совпадают, скорее всего в обработке этикетки задан размер больше, чем в параметрах принтера.
Источник
Citizen CL-S631, CL-S621 User Manual
Thermal Transfer Barcode & Label Printer
CONTENTS
COMPLIANCE STATEMENT FOR EUROPEAN USERS ——————————
FCC COMPLIANCE STATEMENT FOR AMERICAN USERS ————————
EMI COMPLIANCE STATEMENT FOR CANADIAN USERS————————
ETAT DE CONFORMITE EMI A L’USAGE DES UTILISATEURS CANADIENS ——
Chapter 1 Setup
Chapter 2 Printer Operation
Chapter 3 Printer Adjustments
INTRODUCTION
Thank you for purchasing a Citizen CL-series label printer offering high performance thermal transfer printing on media up to 4.1 inches wide.
This printer can be used for high-speed high-quality printing thanks to its direct thermal method and thermal transfer method that use a line thermal printhead together with its 32 bit RISC CPU and its ‘history control IC’.
• It is easy to change the printer’s settings on the operation panel, thanks to its unique and simple VuePrint menu system.
• Its high-lift printhead and mechanism means that media and ribbon can be loaded with ease and it is constructed for easy thermal printhead cleaning, etc.
• Media width adjustment, media thickness adjustment, and media sensor adjustment can all be made easily by the user using the colour-coded operator controls.
This printer contains both the Datamax ® and Zebra ® emulations and will automatically detect the language using the Cross-Emulation TM feature.
An industry standard RS232 serial port and USB1.1 port are standard equipment, for quick data transfer and printing.
Additional connectivity is available with an optional internally-housed IEEE1284 parallel port, an Ethernet interface and a wireless LAN print server.
The auto-cutter and peeler units are designed so that they can be installed easily.
The adjustable media sensors — which allow the sensors to be positioned in different locations across the media — are standard features making the printer ideal for use with special media.
The interface, power switch etc. are installed towards the back and the top cover opens and closes vertically so that the sides of the printer are not restricted.
FOR EUROPEAN USERS
CE marking shows conformity to the following criteria and provisions: Low Voltage Directive (2006/95/EC, formerly 73/23/EEC)/EN60950-1
EMC Directive (2004/108/EC, formerly 89/336/EEC)/EN55022, EN55024, EN61000-3-2 & EN61000-3-3
GS MARK STATEMENT
This product has been tested under EN ISO 7779 and has an acoustic level output no higher than 55db(A).
This device is not intended for use at a video workstation in compliance with Bildscharb V.
This device is not intended for use in the direct field of view at visual display workplaces. To avoid incommoding reflections at visual display workplaces this device must not be placed in the direct field of view.
FCC COMPLIANCE STATEMENT
FOR AMERICAN USERS
This equipment has been tested and found to comply with the limits for a Class A digital device, pursuant to Part 15 of the FCC Rules. These limits are designed to provide reasonable protection against harmful interference when the equipment is operated in a commercial environment. This equipment generates, uses, and can radiate radio frequency energy and, if not installed and used in accordance with the instruction manual, may cause harmful interference to radio communications. Operation of this equipment in a residential area is likely to cause harmful interference in which case the user will be required to correct the interference at his own expense.
The model name printed on the CL-S621 rating label is JM40-M01. The model name printed on the CL-S631 rating label is JM43-M01.
EMI COMPLIANCE STATEMENT
FOR CANADIAN USERS
This Class A digital apparatus complies with Canadian ICES-003.
This equipment generates and uses radio frequency energy and if not installed and used properly, that is, in strict accordance with the manufacturer’s instructions, may cause interference to radio and television reception. This digital apparatus does not exceed the Class A limits for radio noise emissions from digital apparatus set out in the Radio Interference Regulations of the Canadian Department of Communications. This equipment is designed to provide reasonable protection against such interference in a residential installation. However, there is no guarantee that interference will not occur in a particular installation. If this equipment does cause interference to radio or television reception, which can be determined by turning the equipment off and on, the user is encouraged to try to correct the interference by one or more of the following measures:
• Reorient or relocate the receiving antenna.
• Increase the separation between the equipment and receiver.
• Connect the equipment into an outlet on a circuit different from that to which the receiver is connected.
• Consult the dealer or an experienced radio/TV technician for help.
CAUTION: Use shielded cables to connect this device to computers.
Any changes or modifications not expressly approved by the grantee of this device could void the user’s authority to operate the equipment.
ETAT DE CONFORMITE EMI A L’USAGE
DES UTILISATEURS CANADIENS
Cet appareil numérique de la classe A est conforme à la norme NMB-003 du Canada.
Cet équipment produit et utilise l’énergie à radiofréquences et s’iln’est pas installé et utilisé correctment, c’esst à dire en accord strict avec les instructions du fabricant, il risque de provoquer des intérferences avec la réception de la radio et de latélévision.
Le présent appareil numérique n’émet pas de bruite radio électriques dépassant les limites applicables aux appareils numériques de la classe A prescrites dans le Réglement sur le brouillage radioélectrique édicté par le ministère des Communications du Canada.
Cet équipment est conçu pour fournir une protection satisfaisante contre de telles interférences dans une installation résidentielle. Cependant, il n’y a pas de garantie contre les interférences avec les réceptions radio ou télévision, provoquées par la mise en et hors circuit de l’équipment; aussi, il est demandé a l’utilisateur d’essayer de corriger l’interférence par l’une ou plus des mesures suivantes:
• Réorienter l’antenne de réception.
• Installer l’ordinateur autre part, par égard pour le récepteur.
• Brancher l’ordinateur dans une prise de courant différente de façon à ce que l’ordinateur et le récepteur soient branchés sur des circuits différents.
IMPORTANT SAFETY INSTRUCTIONS
• Read all of these instructions and save them for later reference.
• Follow all warnings and instructions marked on the product.
• Unplug this product from the wall outlet before cleaning. Do not use liquid or aerosol cleaners. Use a damp cloth for cleaning.
• Do not use this product near water.
• Do not place this product on an unstable cart, stand or table. The product may fall, causing serious damage to the product.
• Slots and openings on the cabinet and the back or bottom are provided for ventilation.
To ensure reliable operation of the product and to protect it from overheating, do not block or cover these openings. The openings should never be blocked by placing the product on a bed, sofa, rug or other similar surface. This product should never be placed near or over a radiator or heat register. This product should not be placed in a built-in installation unless proper ventilation is provided.
• This product should be operated from the type of power source indicated on the marking label. If you are not sure of the type of power available, consult your dealer or local power company.
• This product is equipped with a three-pronged plug, a plug having a third (grounding) pin. This plug will only fit into a grounding-type power outlet. This is a safety feature. If you are unable to insert the plug into the outlet, contact your electrician to replace your obsolete outlet. Do not defeat the safety purpose of the grounding-type plug.
• Do not allow anything to rest on the power cord. Do not locate this product where the cord will be walked on.
• If an extension cord is used with this product, make sure that the total of the ampere ratings on the products plugged into the extension cord do not exceed the extension cord ampere rating. Also, make sure that the total of all products plugged into the wall outlet does not exceed 15 amperes for 120V outlet and 7.5 amperes for 220V-240V outlet.
• Never push objects of any kind into this product through cabinet slots as they may touch dangerous voltage points or short out parts that could result in a risk of fire or electric shock. Never spill liquid of any kind on the product.
• Except as explained elsewhere in this manual, don’t attempt to service this product yourself. Opening and removing those covers that are marked «Do Not Remove» may expose you to dangerous voltage points or other risks. Refer all servicing on those compartments to service personnel.
• The mains plug on this equipment must be used to disconnect mains power. Please ensure that the socket outlet is installed near the equipment and shall be easily accessible.
• Unplug this product from the wall outlet and refer servicing to qualified service personnel under the following conditions:
A. When the power cord or plug is damaged or frayed.
B. If liquid has been spilled into the product.
C. If the product has been exposed to rain or water.
D. If the product does not operate normally when the operating instructions are followed. Adjust only those controls that are covered by the operating instructions since improper adjustment of other controls may result in damage and will often require extensive work by a qualified technician to restore the product to normal operation.
E. If the product has been dropped or the cabinet has been damaged.
F. If the product exhibits a distinct change in performance, indicating a need for service.
NOTICE
• Before use, be sure to read this manual. And keep it handy for reference when needed.
• The contents of this manual may change without prior notice.
• Reproduction, transfer, or transmission of the contents of this manual without prior consent is strictly prohibited.
• We are not liable for any damage resulting from the use of the information contained herein, regardless of errors, omissions, or misprints.
• We are not liable for any problems resulting from the use of optional products and consumable supplies other than the designated products contained herein.
• Do not handle, disassemble or repair the parts other than those specified in this manual.
• We are not liable for any damage caused by user’s erroneous use of the printer and inadequate environment.
• Data residing in the printer is temporary. Therefore, all data will be lost if power is lost. We are not liable for any damage or loss of profits caused by data loss due to failures, repairs, inspections, etc.
• Please contact us if there are any mistakes or ambiguities within this manual.
• If there are missing or incorrectly collated pages in this manual, contact us to obtain a new manual.
CITIZEN is a registered trademark of CITIZEN HOLDINGS CO., Japan.
CITIZEN es una marca registrada de CITIZEN HOLDINGS CO., Japón.
Copyright © 2010 by CITIZEN SYSTEMS JAPAN CO., LTD.
Источник
Участник
Зарегистрирован: Вт апр 24, 2007 5:18 pm
Сообщения: 1577
Откуда: Штрих-М
Есть только на английском к сожалению.
_________________
С уважением, Иванов Алексей Сергеевич,
Инженер технической поддержки
НТЦ «ШТРИХ-М»,
support@shtrih-m.ru
тел. (495) 787-6096.
Бит
Новичок
Зарегистрирован: Вт июн 26, 2007 3:52 pm
Сообщения: 5
Ferroks
Новичок
Зарегистрирован: Чт ноя 29, 2007 9:51 am
Сообщения: 4
Последний раз редактировалось Ferroks Чт ноя 29, 2007 11:26 am, всего редактировалось 1 раз.
Ivanov_Alexey
Участник
Зарегистрирован: Вт апр 24, 2007 5:18 pm
Сообщения: 1577
Откуда: Штрих-М
Извиняюсь. Есть на русском. Выслал на e-mail.
_________________
С уважением, Иванов Алексей Сергеевич,
Инженер технической поддержки
НТЦ «ШТРИХ-М»,
support@shtrih-m.ru
тел. (495) 787-6096.
LVMA1
Новичок
Зарегистрирован: Пт май 19, 2006 2:41 pm
Сообщения: 26
Откуда: г. Краснодар
Вышлите пожалуйста инструкцию на 621 (рус). При включении Принтера поочередно мигают error и condition.
jack_1988
Новичок
Зарегистрирован: Чт окт 07, 2010 2:26 pm
Сообщения: 3
Добрый день. Читал форум и наткнулся на эту тему.
Так вот, я с 521 и 621 давно работаю и по началу была такая же проблема (печатает одну и пропускает 3, или печатает неровно а потом пропуск). так вот:
Наживаете одновременно на принтере кнопки «MODE/REPEAT» и «STOP», держите 5-10 сек до писка и принтер меняет режим печати (всего 3 режима: печать одной и пропуск 3-х, неровная печать и нормальная печать. Не знаю зачем так сделано). Далее проверяете позиции датчиков и все должно работать. Датчики должны быть друг над другом, смотрите по насечкам.
У меня лично проблема на одном принтере, что печатает по одной этикетке вместо беспрерывной подачи и при этом со смещением вправо, не знаю как вылечить((. Может кто подскажет?
Kirchatov
Новичок
Зарегистрирован: Пн май 24, 2010 11:16 am
Сообщения: 185
|
jack_1988 писал(а): Добрый день. Читал форум и наткнулся на эту тему. Так вот, я с 521 и 621 давно работаю и по началу была такая же проблема (печатает одну и пропускает 3, или печатает неровно а потом пропуск). так вот: Наживаете одновременно на принтере кнопки «MODE/REPEAT» и «STOP», держите 5-10 сек до писка и принтер меняет режим печати (всего 3 режима: печать одной и пропуск 3-х, неровная печать и нормальная печать. Не знаю зачем так сделано). Далее проверяете позиции датчиков и все должно работать. Датчики должны быть друг над другом, смотрите по насечкам. У меня лично проблема на одном принтере, что печатает по одной этикетке вместо беспрерывной подачи и при этом со смещением вправо, не знаю как вылечить((. Может кто подскажет? |
||
По данному Вопросу Вам необходимо связаться с Харитоновым Юрием (495)787-60-96.
_________________
С уважением, Кирчатов Сергей Сергеевич,
Инженер технической поддержки
НТЦ «ШТРИХ-М»,
support@shtrih-m.ru
тел. (495) 787-6096.
TAS
Новичок
Зарегистрирован: Ср янв 19, 2011 6:41 pm
Сообщения: 1
Здраствуйте.
Пытаюсь настроить принтер этикеток в термотрансферном режиме.
При начале работы зажимаю MODE сбрасываю принтер как описано в инструкции на заводские настройки.
Когда принтер печатает текущие настройки они не влазят на мои этикетки (43х25,4). Широкие этикетки идущие в комплекте с принтером показали что да, он работает в режиме TT, ширина Continous этикетки 4 дюйма.
Установил ширину 1 дюйм, включил поддержку маленьких этикеток, у оставил размер 1 дюйм. При печати текста меню у меня все еще не влазит текст на этикетки маленького размера.
При нажатии фид принтер пропускает длинную ленту пустых этикеток (насколько я понимаю это изза того что не сделана калибровка).
В pdf мануале как сделать калибровку принтера я не нашел. Если не трудно сбросьте мануал русский на
wraith76@rambler.ru
ну или помогите советом если я совсем чтото дикое делаю.
Pirogov
Новичок
Зарегистрирован: Вт ноя 23, 2010 5:56 pm
Сообщения: 752
Re: Установка Принтера этикеток CITIZEN CLP-621
Отправьте серийный номер Вашего принтера и ссылку на эту тему по адресу
support@shtrih-m.ru
_________________
Официальный Интернет-Магазин от компании Штрих-М
Продажа, Обслуживание, Гарантийный Сервисный Центр
Shels-m.ru
ВикторВ
Новичок
Зарегистрирован: Вт июл 27, 2010 12:14 pm
Сообщения: 39
Откуда: Казахстан
Re: Установка Принтера этикеток CITIZEN CLP-621
Прошу тоже мне выслать мануал по настройке принтера, много чего на копал но что то мне не получается настроить на термоэтикетку 28*20. Выдает ошибки «Condition/Error».
Pirogov
Новичок
Зарегистрирован: Вт ноя 23, 2010 5:56 pm
Сообщения: 752
Re: Установка Принтера этикеток CITIZEN CLP-621
Руководство можно скачать например [url=retail.iqbuy.ru/files/pdf/CLP621.pdf]здесь[/url]
_________________
Официальный Интернет-Магазин от компании Штрих-М
Продажа, Обслуживание, Гарантийный Сервисный Центр
Shels-m.ru
ВикторВ
Новичок
Зарегистрирован: Вт июл 27, 2010 12:14 pm
Сообщения: 39
Откуда: Казахстан
Re: Установка Принтера этикеток CITIZEN CLP-621
Pirogov спасибо за материал, но там нет точных расширенных настроек как я вот нашёл
|
Код: Установка заводских настроек: 1. Переход в режим установки (смены) заводских настроек: Нажмите кнопку MODE REPEAT и включите питание, удерживайте кнопку MODE REPEAT в течении 2-3-4 секунды. —————————————————————- Установка режима прямой термопечати: 1. Переходим в режим смены заводских параметров: Нажмите кнопку MODE REPEAT и включите питание, удерживайте кнопку MODE REPEAT 2-3-4 секунды. —————————————————————— Калибровка принтера после смены типоразмера этикет ленты: 1. при включении питания одновременно удерживать Pause + FEED + Stop. После того, как загорятся индикаторы CONDITION и PRINT, клавиши следует отпустить. |
||
Я так понимаю что у принтера много чего заложено в настройках. У же методом тыка ну никак не могу его заставить печатать без ошибок «Condition/Error».
longinclown
Новичок
Зарегистрирован: Пт дек 10, 2010 7:26 pm
Сообщения: 2
Re: Установка Принтера этикеток CITIZEN CLP-621
В свое время делал по работе табличку для калибровки принтера Citizen CLP-621. Может кому-то пригодится.
Pirogov
Новичок
Зарегистрирован: Вт ноя 23, 2010 5:56 pm
Сообщения: 752
Re: Установка Принтера этикеток CITIZEN CLP-621
Впечатляюще, думаю многим окажется полезным, спасибо
_________________
Официальный Интернет-Магазин от компании Штрих-М
Продажа, Обслуживание, Гарантийный Сервисный Центр
Shels-m.ru
Stepan29
Новичок
Зарегистрирован: Сб сен 24, 2011 11:16 am
Сообщения: 2
Re: Установка Принтера этикеток CITIZEN CLP-621
У нас принтер citizen clp 621. Попросил заменить ленту и после этого выдал ошибку condition/error. В руководстве ничего не нашел. В интернете тоже. Как убрать эту ошибку?
4-1. Error Message and Corrective Actions
When an error occurs, the error condition will be displayed on the operation panel. The LEDs on
the control panel blink to tell you the error contents.
In case of error (except for abnormal head/motor temperature), the printer enters off line and the
PRINT LED goes out.
Causes/Corrective Actions
Head open
• Close the head.
Media end
• Add media.
Media out (Media not detected)
• Incorrect sensor positioning:
Correct the sensor position to
match the sensor position with
the label/tag’s black mark.
• Incorrect Media mode menu:
Match the Media mode menu
(e.g. SeeThrough) and media to
be used.
• Incorrect sensor adjustment
against media to be used:
Enter sensor adjustment mode
([PAUSE]+[FEED]+[STOP]+
[POWER]), and perform sensor
adjustment.
Abnormal ribbon feed
Ribbon out (Ribbon end)
Abnormal head temperature
• Printing will temporarily stop.
Wait until the thermal head gets
cool.
PRINT LED
CONDITION LED
OFF
OFF
ON
OFF
OFF
ON
OFF
OFF
ON
OFF
OFF
ON
ON
OFF
OFF
4-3
4-1. Error Message and Corrective Actions
ERROR LED
ON
OFF
OFF
ON
OFF
OFF
ON
OFF
ON
OFF
ON
OFF
CLP-621 & CLP-631
OFF
Калибровка citizen
Включаем при нажатых трех верхних клавишах (Pause, Feed, Stop), после того как три верхних светодиода загорятся Power (Зеленый), Print (Зеленый), Condition (Оранжевый), принтер издаст звуковой сигнал, отпускаем клавиши.
Далее жмем клавишу Mode/Repeat и не отпуская клавишу нажимаем Pause, выходит фишка на очень медленной скорости, при этом горит Power (Зеленый) и моргает Condition (Оранжевый). Когда верхних светодиода загорятся (Power (Зеленый), Print (Зеленый), Condition (Оранжевый)) калибровка почти закончена. Выходим из режима настройки, нажимаем клавишу Stop, все светодиоды кратковременно загораются и потом тухнут, при этом принтер издает один звуковой сигнал, остаются гореть только два верхних светодиода Power (Зеленый), Print (Зеленый). Калибровка закончена, осталось только проверить результаты, для этого нажимаем клавишу Feed, должна выйти одна этикетка.
Примечание. При первом нажатии клавиши Feed выйдет две этикетки, это нормально, при последующих нажатиях будет выходить по одной этикетки, в случае если калибровка проходила на непрерывной бумаге, то при первом нажатии выйдет отрезок бумаги двойной длины, не более 5-10 см.
Примечание. Если при попытке калибровки у Вас выдается ошибка «Не обнаружена метка или просвет между этикетками», то попробуйте заправить бумагу таким образом, что бы конец этикетки был как можно ближе к датчику, для надежности удалите с подложки следующую этикетку.
21
Printer Operation
LED Functions
1 POWER LED
It lights up when printer power is
turned on. (green)
2 PRINT LED
This is lit when the printer is able to
print. (green)
3 CONDITION LED
This is on when selecting settings.
(orange)
4 ERROR LED
This is lit or flashes when the printer is
in error status. (red)
Table of Alarm and Error Indications
In addition to normal operating mode, when an abnormal condition is detected
in the printer, an alarm sounds and each LED either lights up or flashes to
indicate the type of error.
Time Axis
: ON, : OFF
1
2
3
4
ON
OFF
ON
OFF
ON
OFF
ON
OFF
ON
OFF
ON
OFF
ON
OFF
ON
OFF
ON
OFF
ON
OFF
Auto cutter abnormality
(jamming etc.)
LED
ERROR
LED
CONDITION
LED
When the STOP key has been pushed
OFF
OFF
OFF
OFF
OFF
OFF
OFF
OFF
OFF
OFF
OFF
ON
OFF
OFF
OFF
ON
OFF
ON
OFF
OFF
Media out
(media location cannot be detected)
Abnormal head temperature
Abnormal motor temperature
Head open
Media end
Abnormal head resistance
Communication error
(reception buffer overrun)
Communication error
(parity, framing)
Communication error
(transmission buffer overflow)
OFF
Auto cutter temperature abnormal
Item
Ribbon feed error
Ribbon end
OFF
OFF
Normal Operating Mode
Wide on/off marks indicate slow LED flashing.
Small circle on/off marks indicate quick LED flashing.