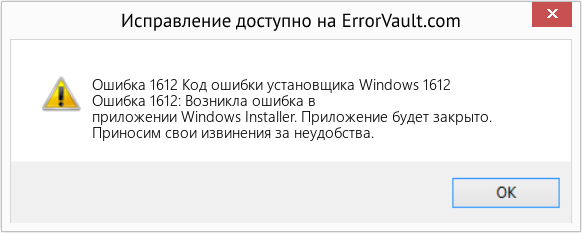Hi Experts,
Has anyone encountered the following error below? I cannot install any Citrix Online Plugin or Reciever.
Below is logs where it stops:
20:36:03: Information — CApp::IsDotNetFrameworkInstalled(964) — The.NET 3.5 SP1 Framework was found.
20:36:03: Information — CInstallationManager::InstallComponents(238) — Evaluating deployment for 8 components…
20:36:03: Information — CInstallationManager::InstallComponents(293) — Just before entering the saving installdir location block. uninstall value : 0 and componet ID is: ReceiverInside
20:36:03: Information — CInstallationManager::InstallComponents(302) — Entering saving installdir location block.
20:36:03: Warning — CInstallationManager::InstallComponents(321) — Cannot open install folder key SOFTWARECitrixInstallICA Client.
20:36:03: Information — CInstallationManager::InstallComponent(426) — Running InstallComponent method for: ReceiverInside.
20:36:03: Information — CInstallationManager::InstallComponent(462) — Installing Component: ID = ReceiverInside
20:36:03: Information — CInstallationManager::InstallComponent(598) — Component Install Commandline: REBOOT=ReallySuppress MSIDISABLERMRESTART=0 MSIRESTARTMANAGERCONTROL=0 ARPSYSTEMCOMPONENT=1 NEED_RECEIVER=n ALLUSERS=1
20:36:04: Information — CComponent::CreateRegistryRecords(621) — Writing registry records for uninstall.
20:36:04: Information — CComponent::CreateRegistryRecords(627) — Wrote registry: Version=3.2.0.5844 PackageType=MSI ProductCode={8EC50898-E24A-4C0C-A1F2-A71A8DBF291F}
20:36:04: Information — CInstallationManager::InstallComponent(654) — Component Install Status: ID = ReceiverInside, InstallMode = Install, InstallResult = 0, InstallSuccess = True, InstallRebootRequired = False, InstallSuppressed = False
20:36:04: Information — CInstallationManager::InstallComponent(679) — InstallComponent complete for ReceiverInside.
20:36:04: Information — CInstallationManager::InstallComponents(293) — Just before entering the saving installdir location block. uninstall value : 0 and componet ID is: ICA_Client
20:36:04: Information — CInstallationManager::InstallComponent(426) — Running InstallComponent method for: ICA_Client.
20:36:04: Information — CInstallationManager::InstallComponent(462) — Installing Component: ID = ICA_Client
20:36:04: Information — CInstallationManager::InstallComponent(598) — Component Install Commandline: REBOOT=ReallySuppress MSIDISABLERMRESTART=0 MSIRESTARTMANAGERCONTROL=0 ARPSYSTEMCOMPONENT=1 NEED_RECEIVER=n ALLUSERS=1
20:36:04: Information — CInstallationManager::InstallComponent(654) — Component Install Status: ID = ICA_Client, InstallMode = Install, InstallResult = 1612, InstallSuccess = False, InstallRebootRequired = False, InstallSuppressed = False
20:36:04: Information — CInstallationManager::InstallComponent(679) — InstallComponent complete for ICA_Client.
20:36:04: Warning — CInstallationManager::InstallComponents(393) — Component result is false: 1
20:36:04: Information — CComponentManager::GetInstallStatus(505) — Component was Receiver Inside installed successfully.
20:36:04: Error — CComponentManager::GetInstallStatus(493) — Installation NOT successful for ‘XenApp Web Plugin’, error: 1612.
When uninstalling, repair or attempting to patch a product you may receive an error with an exit code of 1603, 1612, or 0x8024002D (-2145124307), or 0X80240022 (-2145124318).
The message generated in log files or Event Viewer can indicate that the product failed to uninstall/repair/patch due to some arbitrary reason e.g. “Failed to remove” or “cannot be removed“.
Topics covered in this article:
- Determine if You Are Affected
- Root Cause for System Error 1612 (The installation source for this product is not available)
- How to Resolve MSI Error 1612 / System Error 1612 During MSI Upgrade or Uninstall
Determine if You Are Affected
If you are lucky, you will get a more obvious clue like “Installation source for this product is not available“.
Here’s an example of error messages we typically see in the vendor’s MSI log file.
Google Chrome — Error 1714. The older version of Google Chrome cannot be removed. Contact your technical support group. System Error 1612.
Windows Installer installed the product. Product Name: Google Chrome. Product Version: 68.46.66. Product Language: 1033. Manufacturer: Google LLC. Installation success or error status: 1603.
Error 1714.The older version of Adobe Flash Player 32 ActiveX cannot be removed. Contact your technical support group. System Error 1612.
Here is an example of what you might see in WUAHandler.log:
Update 1 (x) finished installing (0x8024002d), Reboot Required? No
Installation job encountered some failures. Job Result = 0x80240022.
The error will often be returned with exit code 1603, which can be vague or troublesome to diagnose, or sometimes it is 1612 or 0x8024002D.
If you run the installer manually, you will likely see an error similar to The feature you are trying to use is on a network resource that’s unavailable
Root Cause for System Error 1612 (The installation source for this product is not available)
The error code 1612 is the most helpful to determine the root cause. If you perform an error lookup in CMTrace.exe, it will return The installation source for this product is not available. Verify that the source exists and that you can access it.
0x8024002D (-2145124307) resolves to A full-file update could not be installed because it required the source.
When an MSI-based product is uninstalled, repaired, or upgraded, the previous installer (.msi file) must be available to complete the operation.
Access to the original MSI generally isn’t an issue because, during installation, the windows installer should copy the MSI file to C:WindowsInstaller.
When a product is uninstalled, Windows Installer will first try to perform the uninstall using the MSI file cached to C:WindowsInstaller. If the MSI file does not exist in C:WindowsInstaller, it will fall back to the original path used to perform the install.
The path to the cached installer is read by Windows Installer from the registry value LocalPackage of key HKEY_LOCAL_MACHINESOFTWAREMicrosoftWindowsCurrentVersionInstallerUserDataS-1-5-18Products<Compressed-Package-GUID>InstallProperties.
The path to the original source folder is read from the registry value InstallSource of the same registry key.
You can see a Google Chrome installer (C:Windowsccmcache3wGoogleChromeStandaloneEnterprise64.msi) is installed and is in ccmcache. You can also see the file was cached to C:WindowsInstaller67aa2f8a.msi.
It is worth noting that for repairs operations (the /f switch of msiexec), we noticed that the path(s) listed in the value(s) of registry key HKEY_CLASSES_ROOTInstallerProducts<Compressed-Package-GUID>SourceListNet are used to find the cached or original installer, instead of the previously mentioned registry values under HKLM.
If the MSI file doesn’t exist in the C:WindowsInstaller or original source folder, you will receive this error.
For example, we deleted both files above and attempted to uninstall or upgrade Google Chrome 87.0.4280.88 to anything newer. You can see it’s unable to perform the upgrade in this scenario since the previous version fails to uninstall due to missing installer.
Note: It’s common for the MSI InstallSource to not be accessible if it were in the ccmcache folder and it was purged. However the primary issue is when the installer is deleted from C:WindowsInstaller.
You should avoid deleting any files within C:WindowsInstaller. The common need to do this is to alleviate storage pressures because over time, after installing many applications, its storage capacity can be relatively large on thinly provisioned storage. Instead of deleting the files or the whole folder itself to regain storage space, it is recommended to uninstall unneeded applications.
Another common cause for missing installers is with the vendors MSI installer not caching itself to C:WindowsInstaller.
How to Resolve MSI Error 1612 / System Error 1612 During MSI Upgrade or Uninstall
When you receive this error, you will need the same version of the MSI file, and it also needs to be the same name as it appears in the PackageName registry value of key HKEY_CLASSES_ROOTInstallerProducts<Compressed-Package-GUID>SourceList (or what the file name is being prompted for by the Windows Installer dialogue as shown above).
Once you have sourced the original file, you have a couple of options:
- If you have a small number of impacted devices, consider manually restoring and renaming the MSI file to the paths referenced in the registry (InstallSource and LocalPackage of key HKEY_LOCAL_MACHINESOFTWAREMicrosoftWindowsCurrentVersionInstallerUserDataS-1-5-18Products<Compressed-Package-GUID>InstallProperties)
- Otherwise, using something like Configuration Manager or Intune, you could create an application/package which downloads the file to a predictable path on disk and then update the aforementioned registry values. This method carries a significant risk of causing irreversible damage to the systems in scope. It is highly recommended you fully understand the issue and perform lots of testing before committing to this approach. A safer approach could be including a script within the application/package that tries to determine the needed paths to restore the MSI to and copies + renames it to them.
A tool such as FixMissingMSI can also be an excellent tool in this situation. It will scan the local registry for all installed MSI applications that Windows Installer knows about, and verifies the cached or original installer is still accessible on the system. If it isn’t, it will clearly show you which ones are missing and offer an easy way to restore the file(s) if you have them.
Alternatively, you could use consider Microsoft’s Program Install and Uninstall troubleshooter.
В этой статье представлена ошибка с номером Ошибка 1612, известная как Код ошибки установщика Windows 1612, описанная как Ошибка 1612: Возникла ошибка в приложении Windows Installer. Приложение будет закрыто. Приносим свои извинения за неудобства.
О программе Runtime Ошибка 1612
Время выполнения Ошибка 1612 происходит, когда Windows Installer дает сбой или падает во время запуска, отсюда и название. Это не обязательно означает, что код был каким-то образом поврежден, просто он не сработал во время выполнения. Такая ошибка появляется на экране в виде раздражающего уведомления, если ее не устранить. Вот симптомы, причины и способы устранения проблемы.
Определения (Бета)
Здесь мы приводим некоторые определения слов, содержащихся в вашей ошибке, в попытке помочь вам понять вашу проблему. Эта работа продолжается, поэтому иногда мы можем неправильно определить слово, так что не стесняйтесь пропустить этот раздел!
- Код ошибки . Код ошибки — это значение, возвращаемое для предоставления контекста, почему произошла ошибка.
- Установщик — ОБЩАЯ ПОДДЕРЖКА УСТАНОВЩИКА НЕ В ТЕМЕ
- Windows — ОБЩАЯ ПОДДЕРЖКА WINDOWS НЕ В ТЕМЕ
- Установщик Windows — Установщик Microsoft Windows — это установка и служба настройки, предоставляемая с Windows
Симптомы Ошибка 1612 — Код ошибки установщика Windows 1612
Ошибки времени выполнения происходят без предупреждения. Сообщение об ошибке может появиться на экране при любом запуске %программы%. Фактически, сообщение об ошибке или другое диалоговое окно может появляться снова и снова, если не принять меры на ранней стадии.
Возможны случаи удаления файлов или появления новых файлов. Хотя этот симптом в основном связан с заражением вирусом, его можно отнести к симптомам ошибки времени выполнения, поскольку заражение вирусом является одной из причин ошибки времени выполнения. Пользователь также может столкнуться с внезапным падением скорости интернет-соединения, но, опять же, это не всегда так.
(Только для примера)
Причины Код ошибки установщика Windows 1612 — Ошибка 1612
При разработке программного обеспечения программисты составляют код, предвидя возникновение ошибок. Однако идеальных проектов не бывает, поскольку ошибки можно ожидать даже при самом лучшем дизайне программы. Глюки могут произойти во время выполнения программы, если определенная ошибка не была обнаружена и устранена во время проектирования и тестирования.
Ошибки во время выполнения обычно вызваны несовместимостью программ, запущенных в одно и то же время. Они также могут возникать из-за проблем с памятью, плохого графического драйвера или заражения вирусом. Каким бы ни был случай, проблему необходимо решить немедленно, чтобы избежать дальнейших проблем. Ниже приведены способы устранения ошибки.
Методы исправления
Ошибки времени выполнения могут быть раздражающими и постоянными, но это не совсем безнадежно, существует возможность ремонта. Вот способы сделать это.
Если метод ремонта вам подошел, пожалуйста, нажмите кнопку upvote слева от ответа, это позволит другим пользователям узнать, какой метод ремонта на данный момент работает лучше всего.
Обратите внимание: ни ErrorVault.com, ни его авторы не несут ответственности за результаты действий, предпринятых при использовании любого из методов ремонта, перечисленных на этой странице — вы выполняете эти шаги на свой страх и риск.
Метод 7 — Ошибка выполнения, связанная с IE
Если полученная ошибка связана с Internet Explorer, вы можете сделать следующее:
- Сбросьте настройки браузера.
- В Windows 7 вы можете нажать «Пуск», перейти в «Панель управления» и нажать «Свойства обозревателя» слева. Затем вы можете перейти на вкладку «Дополнительно» и нажать кнопку «Сброс».
- Для Windows 8 и 10 вы можете нажать «Поиск» и ввести «Свойства обозревателя», затем перейти на вкладку «Дополнительно» и нажать «Сброс».
- Отключить отладку скриптов и уведомления об ошибках.
- В том же окне «Свойства обозревателя» можно перейти на вкладку «Дополнительно» и найти пункт «Отключить отладку сценария».
- Установите флажок в переключателе.
- Одновременно снимите флажок «Отображать уведомление о каждой ошибке сценария», затем нажмите «Применить» и «ОК», затем перезагрузите компьютер.
Если эти быстрые исправления не работают, вы всегда можете сделать резервную копию файлов и запустить восстановление на вашем компьютере. Однако вы можете сделать это позже, когда перечисленные здесь решения не сработают.
Метод 6 — Переустановите графический драйвер
Если ошибка связана с плохим графическим драйвером, вы можете сделать следующее:
- Откройте диспетчер устройств и найдите драйвер видеокарты.
- Щелкните правой кнопкой мыши драйвер видеокарты, затем нажмите «Удалить», затем перезагрузите компьютер.
Метод 1 — Закройте конфликтующие программы
Когда вы получаете ошибку во время выполнения, имейте в виду, что это происходит из-за программ, которые конфликтуют друг с другом. Первое, что вы можете сделать, чтобы решить проблему, — это остановить эти конфликтующие программы.
- Откройте диспетчер задач, одновременно нажав Ctrl-Alt-Del. Это позволит вам увидеть список запущенных в данный момент программ.
- Перейдите на вкладку «Процессы» и остановите программы одну за другой, выделив каждую программу и нажав кнопку «Завершить процесс».
- Вам нужно будет следить за тем, будет ли сообщение об ошибке появляться каждый раз при остановке процесса.
- Как только вы определите, какая программа вызывает ошибку, вы можете перейти к следующему этапу устранения неполадок, переустановив приложение.
Метод 2 — Обновите / переустановите конфликтующие программы
Использование панели управления
- В Windows 7 нажмите кнопку «Пуск», затем нажмите «Панель управления», затем «Удалить программу».
- В Windows 8 нажмите кнопку «Пуск», затем прокрутите вниз и нажмите «Дополнительные настройки», затем нажмите «Панель управления»> «Удалить программу».
- Для Windows 10 просто введите «Панель управления» в поле поиска и щелкните результат, затем нажмите «Удалить программу».
- В разделе «Программы и компоненты» щелкните проблемную программу и нажмите «Обновить» или «Удалить».
- Если вы выбрали обновление, вам просто нужно будет следовать подсказке, чтобы завершить процесс, однако, если вы выбрали «Удалить», вы будете следовать подсказке, чтобы удалить, а затем повторно загрузить или использовать установочный диск приложения для переустановки. программа.
Использование других методов
- В Windows 7 список всех установленных программ можно найти, нажав кнопку «Пуск» и наведя указатель мыши на список, отображаемый на вкладке. Вы можете увидеть в этом списке утилиту для удаления программы. Вы можете продолжить и удалить с помощью утилит, доступных на этой вкладке.
- В Windows 10 вы можете нажать «Пуск», затем «Настройка», а затем — «Приложения».
- Прокрутите вниз, чтобы увидеть список приложений и функций, установленных на вашем компьютере.
- Щелкните программу, которая вызывает ошибку времени выполнения, затем вы можете удалить ее или щелкнуть Дополнительные параметры, чтобы сбросить приложение.
Метод 3 — Обновите программу защиты от вирусов или загрузите и установите последнюю версию Центра обновления Windows.
Заражение вирусом, вызывающее ошибку выполнения на вашем компьютере, необходимо немедленно предотвратить, поместить в карантин или удалить. Убедитесь, что вы обновили свою антивирусную программу и выполнили тщательное сканирование компьютера или запустите Центр обновления Windows, чтобы получить последние определения вирусов и исправить их.
Метод 4 — Переустановите библиотеки времени выполнения
Вы можете получить сообщение об ошибке из-за обновления, такого как пакет MS Visual C ++, который может быть установлен неправильно или полностью. Что вы можете сделать, так это удалить текущий пакет и установить новую копию.
- Удалите пакет, выбрав «Программы и компоненты», найдите и выделите распространяемый пакет Microsoft Visual C ++.
- Нажмите «Удалить» в верхней части списка и, когда это будет сделано, перезагрузите компьютер.
- Загрузите последний распространяемый пакет от Microsoft и установите его.
Метод 5 — Запустить очистку диска
Вы также можете столкнуться с ошибкой выполнения из-за очень нехватки свободного места на вашем компьютере.
- Вам следует подумать о резервном копировании файлов и освобождении места на жестком диске.
- Вы также можете очистить кеш и перезагрузить компьютер.
- Вы также можете запустить очистку диска, открыть окно проводника и щелкнуть правой кнопкой мыши по основному каталогу (обычно это C
- Щелкните «Свойства», а затем — «Очистка диска».
Другие языки:
How to fix Error 1612 (Windows Installer Error Code 1612) — Error 1612: Windows Installer has encountered a problem and needs to close. We are sorry for the inconvenience.
Wie beheben Fehler 1612 (Windows Installer-Fehlercode 1612) — Fehler 1612: Windows Installer hat ein Problem festgestellt und muss geschlossen werden. Wir entschuldigen uns für die Unannehmlichkeiten.
Come fissare Errore 1612 (Codice di errore del programma di installazione di Windows 1612) — Errore 1612: Windows Installer ha riscontrato un problema e deve essere chiuso. Ci scusiamo per l’inconveniente.
Hoe maak je Fout 1612 (Windows Installer-foutcode 1612) — Fout 1612: Windows Installer heeft een probleem ondervonden en moet worden afgesloten. Excuses voor het ongemak.
Comment réparer Erreur 1612 (Code d’erreur du programme d’installation Windows 1612) — Erreur 1612 : Windows Installer a rencontré un problème et doit se fermer. Nous sommes désolés du dérangement.
어떻게 고치는 지 오류 1612 (Windows 설치 프로그램 오류 코드 1612) — 오류 1612: Windows Installer에 문제가 발생해 닫아야 합니다. 불편을 끼쳐드려 죄송합니다.
Como corrigir o Erro 1612 (Código de erro 1612 do Windows Installer) — Erro 1612: O Windows Installer encontrou um problema e precisa fechar. Lamentamos o inconveniente.
Hur man åtgärdar Fel 1612 (Windows Installer felkod 1612) — Fel 1612: Windows Installer har stött på ett problem och måste avslutas. Vi är ledsna för besväret.
Jak naprawić Błąd 1612 (Kod błędu instalatora Windows 1612) — Błąd 1612: Instalator Windows napotkał problem i musi zostać zamknięty. Przepraszamy za niedogodności.
Cómo arreglar Error 1612 (Código de error del instalador de Windows 1612) — Error 1612: Windows Installer ha detectado un problema y debe cerrarse. Lamentamos las molestias.
Об авторе: Фил Харт является участником сообщества Microsoft с 2010 года. С текущим количеством баллов более 100 000 он внес более 3000 ответов на форумах Microsoft Support и создал почти 200 новых справочных статей в Technet Wiki.
Следуйте за нами:
Последнее обновление:
17/10/22 01:07 : Пользователь Windows 10 проголосовал за то, что метод восстановления 7 работает для него.
Этот инструмент восстановления может устранить такие распространенные проблемы компьютера, как синие экраны, сбои и замораживание, отсутствующие DLL-файлы, а также устранить повреждения от вредоносных программ/вирусов и многое другое путем замены поврежденных и отсутствующих системных файлов.
ШАГ 1:
Нажмите здесь, чтобы скачать и установите средство восстановления Windows.
ШАГ 2:
Нажмите на Start Scan и позвольте ему проанализировать ваше устройство.
ШАГ 3:
Нажмите на Repair All, чтобы устранить все обнаруженные проблемы.
СКАЧАТЬ СЕЙЧАС
Совместимость
Требования
1 Ghz CPU, 512 MB RAM, 40 GB HDD
Эта загрузка предлагает неограниченное бесплатное сканирование ПК с Windows. Полное восстановление системы начинается от $19,95.
ID статьи: ACX012882RU
Применяется к: Windows 10, Windows 8.1, Windows 7, Windows Vista, Windows XP, Windows 2000
| Номер ошибки: | Ошибка 1612 | |
| Название ошибки: | Windows Installer Error Code 1612 | |
| Описание ошибки: | Ошибка 1612: Возникла ошибка в приложении Windows Installer. Приложение будет закрыто. Приносим извинения за неудобства. | |
| Разработчик: | Microsoft Corporation | |
| Программное обеспечение: | Windows Installer | |
| Относится к: | Windows XP, Vista, 7, 8, 10, 11 |
Сводка «Windows Installer Error Code 1612
Это наиболее распространенное условие «Windows Installer Error Code 1612», известное как ошибка времени выполнения (ошибка). Чтобы убедиться, что функциональность и операции работают в пригодном для использования состоянии, разработчики программного обеспечения, такие как Microsoft Corporation, выполняют отладку перед выпусками программного обеспечения. Тем не менее, возможно, что иногда ошибки, такие как ошибка 1612, не устранены, даже на этом этапе.
Пользователи Windows Installer могут столкнуться с ошибкой 1612, вызванной нормальным использованием приложения, которое также может читать как «Windows Installer Error Code 1612». Когда это происходит, конечные пользователи могут сообщить Microsoft Corporation о наличии ошибок «Windows Installer Error Code 1612». Затем Microsoft Corporation будет иметь знания, чтобы исследовать, как и где устранить проблему. Если есть уведомление об обновлении Windows Installer, это может быть решением для устранения таких проблем, как ошибка 1612 и обнаруженные дополнительные проблемы.
Почему возникает ошибка времени выполнения 1612?
Проблема с исходным кодом Windows Installer приведет к этому «Windows Installer Error Code 1612», чаще всего на этапе запуска. Это три основных триггера для ошибок во время выполнения, таких как ошибка 1612:
Ошибка 1612 Crash — Ошибка 1612 является хорошо известной, которая происходит, когда неправильная строка кода компилируется в исходный код программы. Обычно это происходит, когда Windows Installer не может распознать, что ему дается неправильный ввод, или не знает, что он должен производить.
Утечка памяти «Windows Installer Error Code 1612» — этот тип утечки памяти приводит к тому, что Windows Installer продолжает использовать растущие объемы памяти, снижая общую производительность системы. Потенциальным фактором ошибки является код Microsoft Corporation, так как ошибка предотвращает завершение программы.
Ошибка 1612 Logic Error — Компьютерная система создает неверную информацию или дает другой результат, даже если входные данные являются точными. Это видно, когда исходный код Microsoft Corporation включает дефект в анализе входных данных.
Microsoft Corporation проблемы с Windows Installer Error Code 1612 чаще всего связаны с повреждением или отсутствием файла Windows Installer. В большинстве случаев скачивание и замена файла Microsoft Corporation позволяет решить проблему. Кроме того, регулярная очистка и оптимизация реестра Windows предотвратит создание неправильных ссылок на пути к файлам Microsoft Corporation, поэтому мы настоятельно рекомендуем регулярно выполнять сканирование реестра.
Типичные ошибки Windows Installer Error Code 1612
Обнаруженные проблемы Windows Installer Error Code 1612 с Windows Installer включают:
- «Ошибка программного обеспечения Windows Installer Error Code 1612. «
- «Недопустимая программа Win32: Windows Installer Error Code 1612»
- «Извините за неудобства — Windows Installer Error Code 1612 имеет проблему. «
- «Файл Windows Installer Error Code 1612 не найден.»
- «Отсутствует файл Windows Installer Error Code 1612.»
- «Ошибка запуска программы: Windows Installer Error Code 1612.»
- «Не удается запустить Windows Installer Error Code 1612. «
- «Windows Installer Error Code 1612 остановлен. «
- «Windows Installer Error Code 1612: путь приложения является ошибкой. «
Проблемы Windows Installer Error Code 1612 с участием Windows Installers возникают во время установки, при запуске или завершении работы программного обеспечения, связанного с Windows Installer Error Code 1612, или во время процесса установки Windows. Отслеживание того, когда и где возникает ошибка Windows Installer Error Code 1612, является важной информацией при устранении проблемы.
Создатели Windows Installer Error Code 1612 Трудности
Большинство проблем Windows Installer Error Code 1612 связаны с отсутствующим или поврежденным Windows Installer Error Code 1612, вирусной инфекцией или недействительными записями реестра Windows, связанными с Windows Installer.
Более конкретно, данные ошибки Windows Installer Error Code 1612 могут быть вызваны следующими причинами:
- Поврежденная или недопустимая запись реестра Windows Installer Error Code 1612.
- Вирус или вредоносное ПО, повреждающее Windows Installer Error Code 1612.
- Windows Installer Error Code 1612 ошибочно удален или злонамеренно программным обеспечением, не связанным с приложением Windows Installer.
- Другая программа находится в конфликте с Windows Installer и его общими файлами ссылок.
- Поврежденная установка или загрузка Windows Installer (Windows Installer Error Code 1612).
Продукт Solvusoft
Загрузка
WinThruster 2022 — Проверьте свой компьютер на наличие ошибок.
Совместима с Windows 2000, XP, Vista, 7, 8, 10 и 11
Установить необязательные продукты — WinThruster (Solvusoft) | Лицензия | Политика защиты личных сведений | Условия | Удаление
- Remove From My Forums
-
Question
-
Hi,
I have Windows 20018 R2 DC. I want to deploy msi package through GPO. I got error on client’s computer saying «The install of application from policy failed. The error was : %%1612». What could be the problem? Where should I look into?
Any help will be appreciated!
Thanks in advance!
Grace
Answers
-
Hi,
Try add Everyone group Read permission in the folder where you have the .msi installer. by adding authenticated user wont help, add everyone group to Read
Thanks
Syed.
Dont forget to mark as Answered if you found this post helpful.
-
Edited by
Wednesday, April 25, 2018 2:15 AM
-
Marked as answer by
graceyin39
Wednesday, April 25, 2018 3:08 PM
-
Edited by
-
> «The install of application from policy failed. The error was : %%1612».
ERROR_INSTALL_SOURCE_ABSENT 1612 The installation source for this product is not available. Verify that the source exists and that you can access it.
As already pointed out: The computer account cannot access the MSI file. Do Domain Computers (or Auth Users) have read access on both share and ntfs level?
-
Marked as answer by
graceyin39
Wednesday, April 25, 2018 3:09 PM
-
Marked as answer by