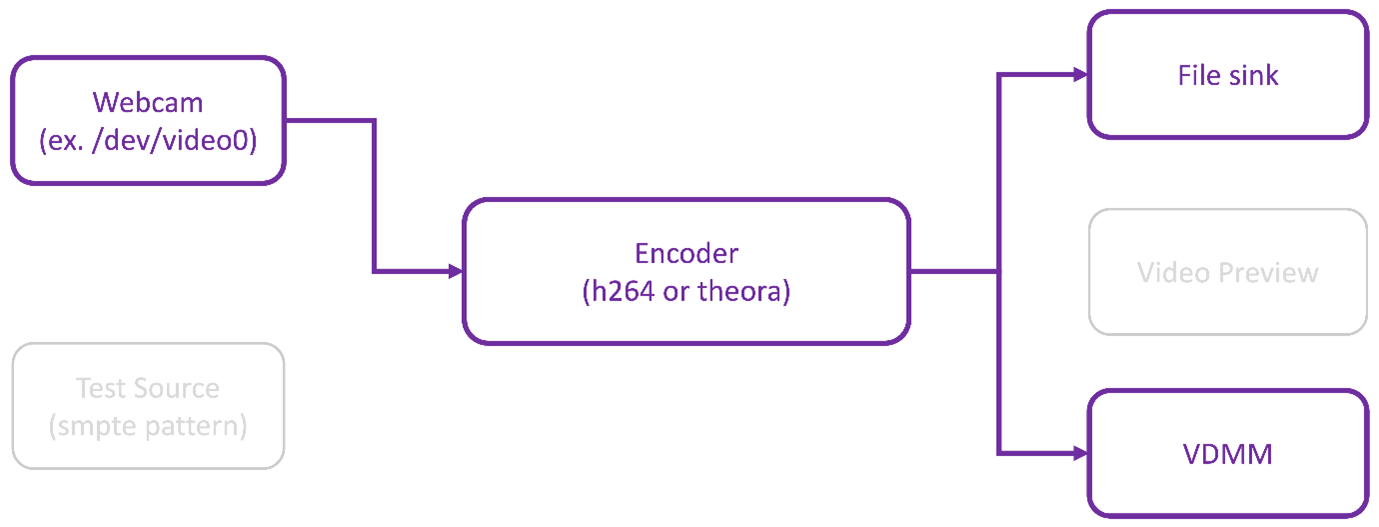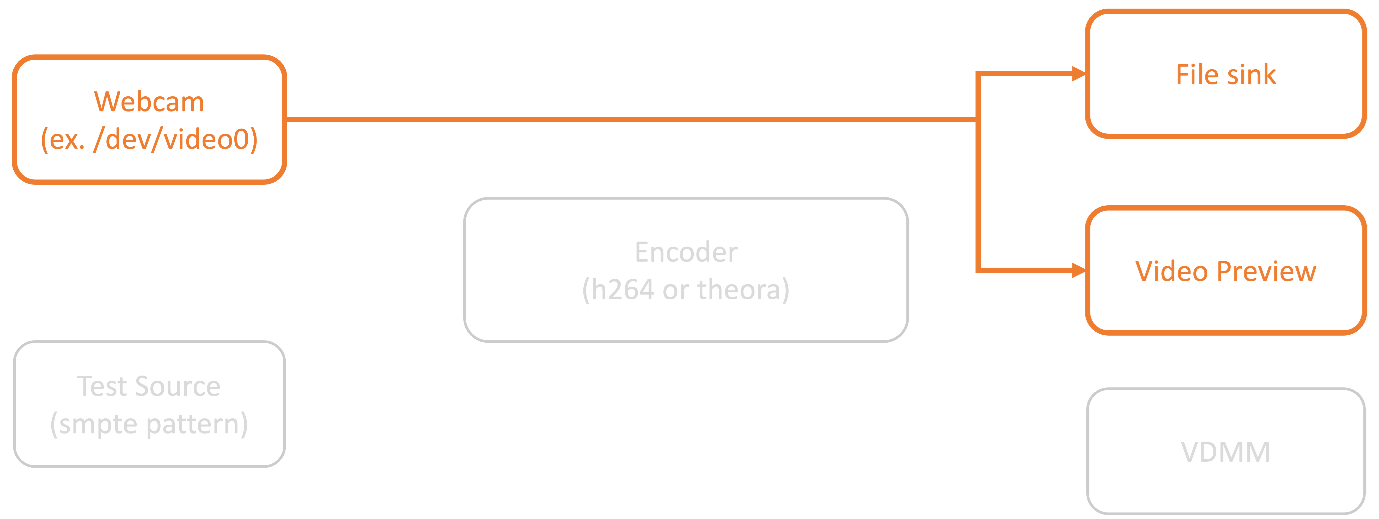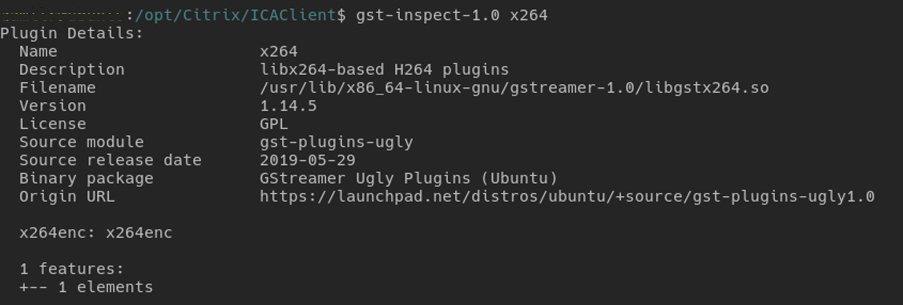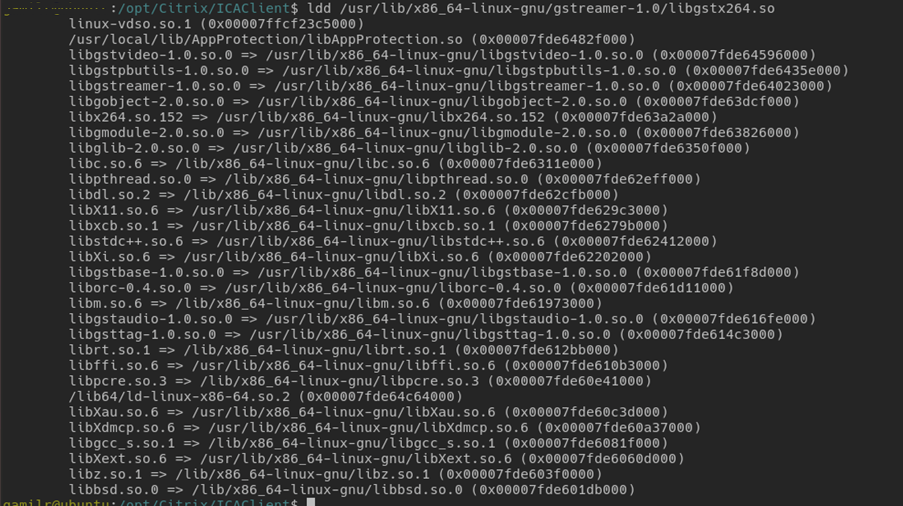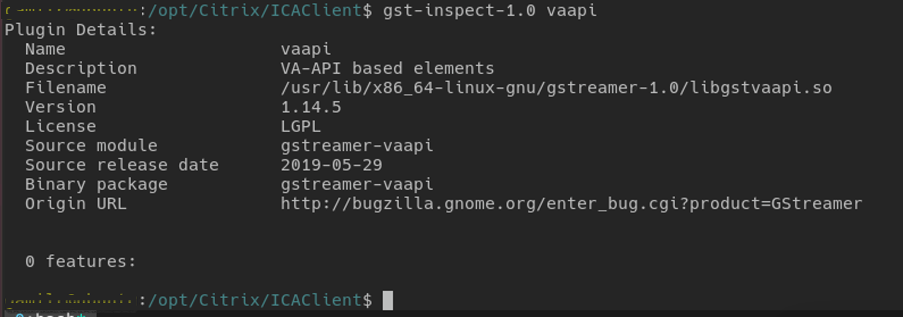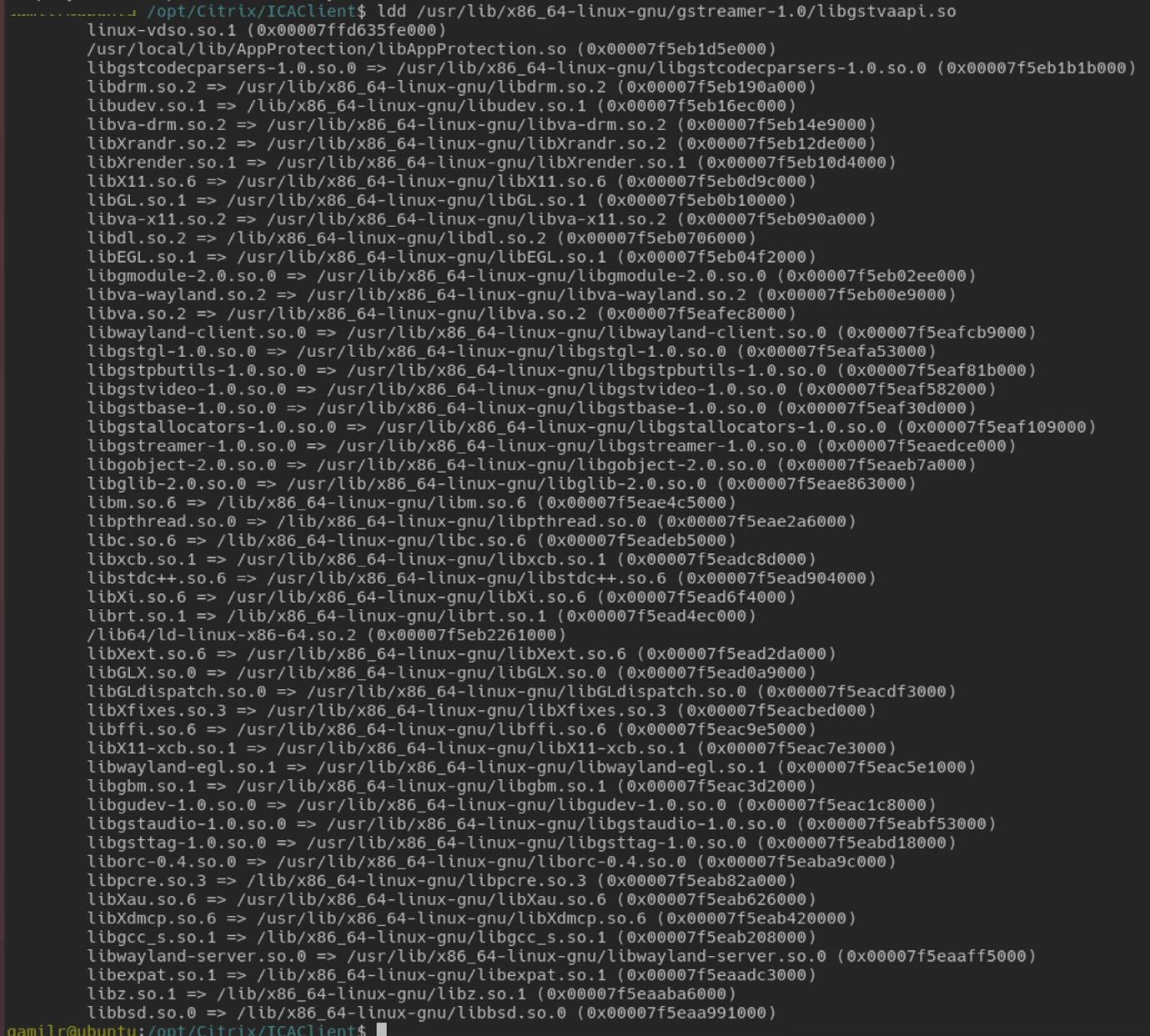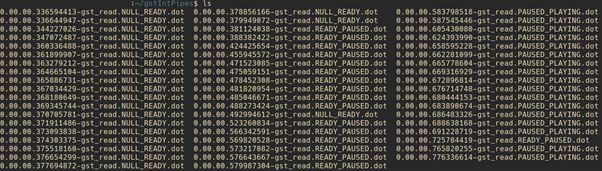Может ли Citrix работать в Windows 7?
Citrix стремится обеспечить совместимость с новейшими продуктами Microsoft. Citrix поддерживает клиент Microsoft Windows 7.
Будет ли Citrix работать в Windows 7?
Приложение Citrix Workspace для Windows совместимо со следующими операционными системами Windows: Примечание. Приложение Citrix Workspace 2009.5 и более поздних версий предотвращает установку в неподдерживаемых операционных системах. Поддержка Windows 7 прекращена с версии 2006 и далее..
Как установить Citrix на Windows 7?
В Windows 7 нажмите Пуск> Все программы> Citrix Receiver. В Windows 8.1 нажмите Пуск> <> Citrix Receiver. https://vdi.seattlecentral.edu в качестве адреса сервера. Вскоре после этого вам будет предложено ввести имя пользователя и пароль Citrix.
На какой операционной системе работает Citrix?
Windows Server 2019, Standard и Datacenter Edition. Windows Server 2016, выпуски Standard и Datacenter. Windows 10 (только 64-разрядная)
Как открыть файл ICA в Windows 7?
Откройте Citrix> Клиент ICA. Дважды щелкните приложение WFCRun32 (будьте осторожны, чтобы не выбрать приложение Wfica32). Нажмите OK, чтобы подтвердить связь с Citrix Connection Manager. Нажмите «Закрыть», чтобы закрыть окно «Программы по умолчанию», а затем закройте окно «Панель управления».
Как установить необходимые компоненты Citrix вручную?
Предварительные требования для установки приложения Citrix Workspace
- Требования. Для этой версии приложения Citrix Workspace требуется как минимум 1 ГБ ОЗУ. …
- Матрица совместимости. …
- Матрица поддерживаемости. …
- Проверка свободного места на диске. …
- Связи. …
- Сертификаты. …
- Частные (самоподписанные) сертификаты. …
- Корневые сертификаты.
Как установить Citrix Workspace вручную?
Вы можете установить приложение Citrix Workspace одним из следующих способов: Скачивание установочного пакета CitrixWorkspaceApp.exe со страницы загрузки или. Со страницы загрузки вашей компании (если есть).
.
Использование установщика для Windows
- Установочный носитель.
- Сетевой ресурс.
- Проводник Виндоус.
- Интерфейс командной строки.
Нужен ли мне Citrix Receiver на моем компьютере?
Если вы столкнулись с Citrix Receiver при исследовании своего компьютера, вам может не понадобиться его установка. Многое зависит от того, для чего вы собираетесь использовать компьютер. Если вы не думаете, что вам нужно будет подключаться к удаленным рабочим столам или серверам или требовать, чтобы кто-нибудь подключился к вам, вам это не нужно.
Какая последняя версия Citrix Receiver?
Приемник 4.9. 9002 для Windows, накопительное обновление LTSR 9 — Citrix India.
Не удается установить Citrix Receiver?
Citrix downloads предлагает 2 способа загрузки: при использовании Download Manager (DM) появляется всплывающее окно для установки DM. Если всплывающие окна заблокированы, DM не может установить программное обеспечение.. Если на компьютере или ноутбуке запущено несколько программ, ресурсы могут быть ограничены, что может привести к остановке загрузки.
Citrix Receiver бесплатный?
Приложение Citrix Workspace — это простое в установке клиентское программное обеспечение, обеспечивающее беспрепятственный и безопасный доступ ко всему, что вам нужно для выполнения работы. С этим бесплатные Загрузив, вы легко и безопасно получите мгновенный доступ ко всем приложениям, рабочим столам и данным с любого устройства, включая смартфоны, планшеты, ПК и Mac.
Работает ли Citrix Receiver в Windows 10 дома?
Архитектура универсальной платформы Windows позволяет приложение для работы на всех платформах Windows 10, что означает, что Citrix Receiver теперь может работать на таких устройствах, как Windows 10 Phone, ПК, Surface Pro, IoT Enterprise, IoT Core, Surface hub и даже HoloLens.
Совместим ли Citrix Receiver с Big Sur?
Приложение Citrix Workspace для Mac — это поддерживается в macOS Big Sur (11.0.
Источник
Troubleshoot
This article provides information to help administrators troubleshoot issues with Citrix Workspace app.
Connection
You might come across the following connection issues.
ICA launch Fedora 29/30
ICA launch might fail on Fedora 29/30. As a workaround, follow the steps:
Install compat-openssl10 by using the command.
sudo yum install compat-openssl10.x86_64
Set the environment variable in
/.bashrc to load for every session. This action points to the older libcrypto library.
Citrix Workspace app works fine in the X.Org server as compared to the Wayland compositor. For distributions that have Wayland as the default graphics protocol, uncomment either of the following:
WaylandEnable=false in /etc/gdm/custom.conf or in /etc/gdm3/custom.conf
Sign out and sign in to point to the X.Org server.
Published resource or desktop session
When establishing a connection to a Windows server, if a dialog box appears with the message “Connecting to server…” but no connection window appears later, you might need to configure the server with a Client Access License (CAL). For more information about licensing, see Licensing.
Session reconnection
The connection might fail when reconnecting to a session with a higher color depth than that the Citrix Workspace app requires. This failure occurs when running out of available memory on the server.
If the reconnection fails, Citrix Workspace app tries to use the original color depth. Otherwise, the server tries to start a new session with the requested color depth, leaving the original session in a disconnected state. The second connection might also fail if there’s still a lack of available memory on the server.
Full Internet name
Citrix recommends that you configure DNS (Domain Name Server) on your network. This configuration enables you to resolve the names of servers to which you want to connect. If you do not have DNS configured, it might not be possible to resolve the server name to an IP address. Instead, you can specify the server by its IP address, rather than by its name. TLS connections require a fully qualified domain name, not an IP address.
Proxy detection failure
If your connection is configured to use automatic proxy detection and you see a “Proxy detection failure: Javascript error” error message when trying to connect, copy the wpad.dat file into $ICAROOT/util . Run the following command, where the host name is the host name of the server to which you’re trying to connect:
cat wpad.dat | ./pacexec pac.js FindProxyForURL hostname 2>&1 | grep “undeclared variable”
If you get no output, there’s a serious issue with the wpad.dat file on the server that you need to investigate. However, if you see output such as “assignment to undeclared variable …” you can fix the problem. Open pac.js and for each variable listed in the output, add a line at the top of the file in the following format, where “…” is the variable name.
Slow sessions
If a session does not start until you move the mouse, there might be a problem with random number generation in the Linux kernel. As a workaround, run an entropy-generating daemon such as rngd (which is hardware-based) or haveged (from Magic Software).
Cipher suites
If your connection fails with the new cryptographic support:
- You can use various tools to check the cipher suites that your server support, including:
- Ssllabs.com (requires the server to have Internet access)
- sslyze ( https://github.com/nabla-c0d3/sslyze )
- In Linux Client WireShark, find the packet (Client Hello, Server Hello) with the filter (ip.addr == VDAIPAddress ) to find the SSL section. The result has the cipher suites sent by the client and accepted by the server.
Incorrect Citrix Optimization SDK
The Citrix Optimization SDK package includes an incorrect version of the UIDialogLibWebKit.so . As a workaround, do the following:
Download Citrix Optimization SDK package version 18.10 from the Downloads page.
Go to the path CitrixPluginSDK/UIDialogLib/GTK:
Delete all the object files:
Go to WebKit folder:
Remove the existing UIDialogLibWebKit.so:
rm -rf UIDialogLibWebKit.so
Use the following command in the WebKit directory:
The new UIDialogLibWebKit.so is generated.
Copy the new library into the $ICAROOT/lib directory.
Weak cipher suites for SSL connections
When making a TLS connection, the Citrix Workspace app offers an advanced and restricted set of cipher suites by default.
If you’re connecting to a server that requires an older cipher suite, set the configuration option SSLCiphers=ALL in the [WFClient] section of a configuration file.
The following advanced cipher suites are supported:
- TLS_ECDHE_RSA_WITH_AES_256_GCM_SHA384 (0xc030), ALL, GOV
- TLS_ECDHE_RSA_WITH_AES_256_CBC_SHA384 (0xc028), ALL, GOV
- TLS_ECDHE_RSA_WITH_AES_128_CBC_SHA (0xc013), ALL, COM
Loss of connection
When using the EDT protocol, you might see the error message: Connection to “…” has been lost. This issue might occur when the connection goes through a router with a Maximum Transmission Unit for EDT that is smaller than the default of 1,500 bytes. Do the following:
- Set edtMSS=1000 in a configuration file.
Connection errors
Connection errors might produce various different error dialogs. Examples are:
- Error in connection: A protocol error occurred while communicating with the Authentication Service
- The Authentication Service cannot be contacted
- Your account cannot be added using this server address
Some problems might cause such errors, including:
- When the local computer and the remote computer can’t negotiate a common TLS protocol. For more information, see TLS.
- When the remote computer requires an older cipher suite for a TLS connection. In this case, you can set the configuration option SSLCiphers=ALL in the [WFClient] section of a configuration file and run killall AuthManagerDaemon ServiceRecord selfservice storebrowse before restarting the connection.
- When the remote computer requests a client certificate inappropriately. IIS must only accept or require certificates for Citrix, Authentication, and Certificate.
- Other problems.
Low-bandwidth connections
Citrix recommends that you use the latest version of Citrix Virtual Apps and Desktops or Citrix DaaS (formerly Citrix Virtual Apps and Desktops service) on the server. Also, the use the latest Citrix Workspace app on the user device.
If you’re using a low-bandwidth connection, you can change your Citrix Workspace app configuration and the way you use Citrix Workspace app to improve performance.
- Configure your Citrix Workspace app connection — Configuring your Citrix Workspace app connections can reduce the bandwidth that ICA requires and improves performance
- Change how Citrix Workspace app is used — Changing the way Citrix Workspace app is used can also reduce the bandwidth required for a high-performance connection
- Enable UDP audio — This feature can maintain consistent latency on congested networks in Voice-over-IP (VoIP) connections
- Use the latest versions of Citrix Workspace app for Linux and Citrix Virtual Apps and Desktops or Citrix DaaS — Citrix continually enhances and improves performance with each release, and many performance features require the latest Citrix Workspace app and server software
Display
Screen tearing
Screen tearing occurs when parts of two (or more) different frames appear on the screen at the same time, in horizontal blocks. This issue is most visible with large areas of fast changing content on screen.
Tearing is avoided when data is captured at the VDA. Tearing isn’t introduced when data is passed to the client. However, X11 (the Linux/Unix graphics subsystem) does not provide a consistent way to draw to the screen in a way that prevents tearing.
To prevent screen tearing, Citrix recommends the standard approach which synchronizes application drawing with the drawing of the screen. That is, wait for vsvnc , to start the drawing of the next frame. Depending on the graphics hardware on the client and the window manager you’re using, the following two groups of solutions are available to prevent screen tearing:
- X11 GPU settings
- Use a Composition Manager
X11 GPU Configuration
For Intel HD graphics, create a file in the xorg.conf.d called 20-intel.conf with the following contents:
For NVIDIA graphics, locate the file in the xorg.conf.d folder that includes the “MetaModes” Option for your configuration. For each comma-separated MetaMode used add the following:
Different Linux distributions use different paths to xorg.conf.d, for example, /etc/X11/xorg.conf.d, or, /user/share/X11/xorg.conf.d.
Composition managers
Use the following:
Compiz (built into Ubuntu Unity). Install the “CompizConfig Settings Manager.”
Run “CompizConfig Settings Manager”.
Under General > Composition clear Undirect Fullscreen Windows.
Use “CompizConfig Settings Manager” with caution because incorrectly changing values can prevent the system from launching.
Compton (an add-on utility). Refer to the main page/documentation for Compton for full details. For example, run the following command:
compton —vsync opengl —vsync -aggressive
Incorrect keystrokes
If you’re using a non-English language keyboard, the screen display might not match the keyboard input. In this case, you must specify the keyboard type and layout that you’re using. For more information about specifying keyboards, see Control keyboard behavior.
Excessive redrawing
Some window managers continuously report the new window position when moving seamless windows, which can result in excessive redrawing. To fix this problem, switch the window manager to a mode that draws only window outlines when moving a window.
Icon compatibility
The Citrix Workspace app creates window icons that are compatible with most window managers. However, these icons aren’t fully compatible with the X Inter-Client Communication Convention.
Full icon compatibility
To provide full icon compatibility:
- Open the wfclient.ini configuration file.
- Edit the following line in the [WFClient] section: UseIconWindow=True
- Save and close the file.
Cursor color
The cursor can be difficult to see if it’s the same or similar in color to the background. You can fix this issue by forcing areas of the cursor to be black or white.
To change the color of the cursor
Open the wfclient.ini configuration file.
Add one of the following lines to the [WFClient] section:
CursorStipple=ffff,ffff (to make the cursor black)
CursorStipple=0,0 (to make the cursor white)
Save and close the file.
Color flash
When you move the mouse into or out of a connection window, the colors in the non-focused window start to flash. This issue is a known limitation when using the X Windows System with PseudoColor displays. If possible, use a higher color depth for the affected connection.
Color changes with TrueColor display
Users have the option of using 256 colors when connecting to a server. This option assumes that the video hardware has palette support to enable applications to change the palate colors to produce animated displays.
TrueColor displays have no facility to emulate the ability to produce animations by rapidly changing the palette. Software emulation of this facility is expensive for time and network traffic. To reduce this cost, Citrix Workspace app buffers rapid palette changes, and updates the real palette only every few seconds.
Incorrect display
Citrix Workspace app uses EUC-JP or UTF-8 character encoding for Japanese characters, while the server uses SJIS character encoding. Citrix Workspace app does not translate between these character sets. This issue can cause problems displaying:
- files that are saved on the server and viewed locally
- files that are saved locally and viewed on the server
This issue also affects Japanese characters in parameters used in extended parameter passing.
Session span
Full-screen sessions span all monitors by default, but a command-line multi-monitor display control option, -span, is also available. It allows full-screen sessions to span extra monitors.
Desktop Viewer toolbar functionality allows you to switch a session between windowed and full screen session window, including multi-monitor support for the intersected monitors.
Span has no effect on Seamless or normal windowed sessions (including those sessions in maximized windows).
The — span option has the following format: -span [h][o][a|mon1[,mon2[,mon3, mon4]]]
If h is specified, a list of monitors is printed on stdout . If h is the whole option value, wfica exits.
If o is specified, the session window has the override-redirect attribute.
- The use of this option isn’t recommended. It’s intended as a last option to use with uncooperative window managers.
- The session window isn’t visible to the window manager, does not have an icon, and cannot be restacked.
- It can be removed only by ending the session.
If a is specified, Citrix Workspace app tries to create a session that covers all monitors.
Citrix Workspace app assumes that the rest of the -span option value is a list of monitor numbers:
- A single value selects a specific monitor.
- Two values select monitors at the top-left and bottom-right corners of the required area.
- Four values specify monitors at the top, bottom, left, and right edges of the area.
Assuming o wasn’t specified, wfica uses the _NET_WM_FULLSCREEN_MONITORS message to request an appropriate window layout from the window manager, if it is supported. Otherwise, it uses size and position hints to request the desired layout.
The following command can be used to test for window manager support: xprop -root | grep _NET_WM_FULLSCREEN_MONITORS
If there is no output, there is no support. If there is no support, you might need an override-redirect window. You can set up an override-redirect window using -span o .
To make a session that spans extra monitors from the command line:
At a command prompt, type:
/opt/Citrix/ICAClient/wfica -span h
A list of the numbers of the monitors currently connected to the user device is printed to stdout and wfica exits.
Make a note of these monitor numbers.
At a command prompt, type:
/opt/Citrix/ICAClient/wfica -span [w[,x[,y,z]]]
The w, x, y, and z values are monitor numbers from step 1 of the preceding steps. The single value w, specifies a specific monitor. Two values w and x specify monitors at the top-left and bottom-right corners of the required area.Four values w, x, y, and z specify monitors at the top, bottom, left, and right edges of the area.
Define the WFICA_OPTS variable before starting self-service through a browser. To defin this variable, edit your profile file, normally found at $HOME/.bash_profile or $HOME/.profile, adding a line to define the WFICA_OPTS variable. For example:
export WFICA_OPTS=»-span a»
killall AuthManagerDaemon ServiceRecord storebrowse
Local applications
You might not escape from a full-screen session to use local applications or another session. This issue occurs because the client-side system UI is hidden and the Keyboard Transparency feature disables the usual keyboard command, for example Alt+Tab, sending the command to the server instead.
As a workaround, use CTRL+F2 to clear the Keyboard Transparency feature temporarily until the focus next returns to the session window. An alternative workaround is to set TransparentKeyPassthrough to No in $ICAROOT/config/module.ini. This workaround disables the Keyboard Transparency feature. However, you might have to override the ICA file by adding this setting in the All_regions.ini file.
Webcam
Updating the default webcam
Currently, webcam redirection in Citrix Workspace app for Linux supports only one webcam at a time. The default webcam selected is mapped to the device path /dev/video0 which is, generally, the built-in webcam in laptops.
To list all devices with video capabilities in the system, you must install v4l tools using the following command:
List the video devices using the following command:
You might receive an output as follows:
As per the preceding example, there are two webcams. You can use any of them. Citrix recommends to use the first index. There is a known issue with Ubuntu, so that you might see multiple indexes for one webcam. In this example, you can use /dev/video0 and /dev/video2.
To set another capture video as default, do the following:
/.ICAClient/wfclient.ini configuration file and edit it.
In the [WFClient] section, add the following setting.
For example, add HDXWebCamDevice=/dev/video2 to set the webcam mapped to /dev/video2 in a system.
Testing capabilities
On the client, the webcam redirection module can be used in different modes to test isolated components under customer environment conditions.
Production and debug mode
This mode compares the video displaying on the VDA side and the actual buffers that the encoder produces on the client side. It allows to test the entire pipeline.
To enable this mode:
/.ICAClient/wfclient.ini configuration file and edit it.
Set the HDXWebcamDebug value to True.
After this mode is enabled, the encoder generates the following files with the buffers, depending on the encoder used:
- For H264 encoder: /tmp/file_mode_buffers.h264
- For Theora encoder: /tmp/file_mode_buffers.theora
The following diagram describes the production and debug mode:
Webcam tester mode
This mode allows you to test the webcam isolated from the rest of the pipeline elements.
To enable to webcam tester mode, run the following commands from the command lines:
After this mode is enabled, a video preview appears and creates the following file with the raw buffers from the webcam:
The only switch required for webcam tester mode is the —buffers (-b) options. You can also specify the webcam device to test. For example, see the following:
- ./gst_read -buffers 150
- ./gst_read –buffers 100 –input_device /dev/video2
The following diagram describes the webcam tester mode:
Encoder tester mode
This mode allows you to test the encoder isolated from the pipeline.
To enable the encoder tester mode, run the following commands from the command lines:
The only switch required for this mode is the —output_file (-o) options. You can also test Theora or H264 encoders and the amount of buffer to generate. For example, see the following:
- For H264: ./gst_read –output_file
/file_buffers.h264 –buffers 200 –enableH264
For Theora: ./gst_read -o
/file_buffers.theora -b 100
The following diagram describes the encoder tester mode:
H264 software encoder
If the software-based H264 encoder does not work correctly, you must verify its dependencies using the following steps:
Verify if the x264 GStreamer plug-in is in the system as part of gstreamer-plugins-ugly . If it is available in the libgstx264.so library, run the following command to verify it:
Run the following command to verify the dependencies of the libgstx264.so library:
If libgstx264.so file is not present, you must install GStreamer plugins ugly using the following command:
H264 hardware encoder
Verify vaapi GStreamer plug-in is in the system as part of gstreamer1.0-vaapi . If it is available in the libgstvaapi.so library, run the following command to verify it:
Run the following command to verify the dependencies of the libgstvaapi.so library:
Resolve any missing dependencies.
To install and configure vaapi , follow the GStreamer vappi installation guide.
Collect internal GStreamer frameworks and gst_read logs
Alternative to regular ICAClient logs, you must collect the logs from the gst_read module.
Do the following to collect the logs:
Open a terminal and run the folllowing commands:
This variable sets the level of logging and the file to store them. In this case, we are setting level 2 for the GStreamer framework and level 7 for the gst_read module. For more information, see the document. It is recommended only to set error and warning levels for the internal GStreamer framework and log level for gst_read .
On the same terminal, run the following command to start a VDA session:
The gst_read.log file is generated with the internal GStreamer framework and the gst_read logs.
GStreamer pipeline inspections
To see the actual pipelines that the GStreamer framework is creating, do the following:
On the same terminal, run the following commands to start a VDA session:
The directory gstIntPipes includes the dot files. GStreamer generates a dot file for every state change in the pipeline. As a result, you can inspect all the processes of the pipeline creation. The following is an example of the set of dot files:
Pipeline successfully created:
Pipeline unable to link:
To enlarge the preceding images or any other images, right-click the image, select Open image in new tab, and zoom the browser as required.
As shown in the preceding image, the second pipeline is unable to link the GstCapsFilter element and the GstVaapiEncodeH264 element. The capabilities are never fully negotiated. For more information, see the document.
Browser
Local browser
When you click a link in a Windows session, the content appears in a local browser. Server-client content redirection is enabled in wfclient.ini. This redirection causes a local application to run. To disable server-client content redirection, see server-client content redirection.
Access published resources
When you access published resources, your browser prompts to save a file. Browsers other than Firefox and Chrome might require configuration before you can connect to a published resource. However, when trying to access a resource by clicking an icon on the page, your browser prompts you to save the ICA file.
Specific browser
If you have problems using a specific web browser, set the environment variable BROWSER to specify the local path and name of the required browser before running setupwfc .
Firefox browser
When you launch desktops or applications in Firefox, if a page is unresponsive, try enabling the ICA plug-in.
ICA plug-in in Firefox
When the ICA plug-in is enabled in Firefox, desktop and application sessions might not start. In this case, try disabling the ICA plug-in.
Configuration errors
These errors might occur if you configured a connection entry incorrectly.
E_MISSING_INI_SECTION — Verify the configuration file: “…”. The section “…” is missing in the configuration file.
The configuration file was incorrectly edited or is corrupt.
E_MISSING_INI_ENTRY — Verify the configuration file: “…”. The section “…” must contain an entry “…”.
The configuration file was incorrectly edited or is corrupt.
E_INI_VENDOR_RANGE — Verify the configuration file: “…”. The X server vendor range “…” in the configuration file is invalid.
The X Server vendor information in the configuration file is corrupt. Contact Citrix.
wfclient.ini configuration errors
These errors might occur if you edited wfclient.ini incorrectly.
E_CANNOT_WRITE_FILE — Cannot write file: “…”
There was a problem saving the connection database; for example, no disk space.
E_CANNOT_CREATE_FILE — Cannot create file: “…”
There was a problem creating a connection database.
E_PNAGENT_FILE_UNREADABLE — Cannot read Citrix Virtual Apps file “…”: No such file or directory.
Cannot read Citrix Virtual Apps file “…”: Permission denied.
You’re trying to access a resource through a desktop item or menu, but the Citrix Virtual Apps and Desktops or Citrix DaaS file for the resource isn’t available. Refresh the list of published resources by selecting Application Refresh on the View menu, and try to access the resource again. If the error persists:
- Check the properties of the desktop icon or menu item
- Check the Citrix Virtual Apps and Desktops or Citrix DaaS file to which the icon or item refers.
PAC file errors
These errors might occur if your deployment uses proxy auto-configuration (PAC) files to specify proxy configurations.
Proxy detection failure: Improper auto-configuration URL.
An address in the browser was specified with an invalid URL type. Valid types are http:// and https://, and other types aren’t supported. Change the address to a valid URL type and try again.
Proxy detection failure: .PAC script HTTP download failed: Connect failed.
Check if an incorrect name or address was entered. If so, fix the address and retry. If not, the server might be down. Retry later.
Proxy detection failure: .PAC script HTTP download failed: Path not found.
The requested PAC file isn’t on the server. Either change this file on the server, or reconfigure the browser.
Proxy detection failure: .PAC script HTTP download failed.
The connection failed while downloading the PAC file. Reconnect and try again.
Proxy detection failure: Empty auto-configuration script.
The PAC file is empty. Either change this file on the server, or reconfigure the browser.
Proxy detection failure: No JavaScript support.
The PAC executable or the pac.js text file is missing. Reinstall Citrix Workspace app.
Proxy detection failure: JavaScript error.
The PAC file includes invalid JavaScript. Fix the PAC file on the server. Also see Connection.
Proxy detection failure: Improper result from proxy auto-configuration script.
A badly formed response was received from the server. Either fix this file on the server, or reconfigure the browser.
Others
Connection issues
You might also find the following issues.
Close a session
To know whether the server has instructed Citrix Workspace app to close a session, use the wfica program. This program logs when it has received a command to terminate the session from the server.
To record this information through the syslog system, add SyslogThreshold with the value 6 to the [WFClient] section of the configuration file. This setting enables the logging of messages that have a priority of LOG_INFO or higher. The default value for SyslogThreshold is 4 (=LOG_WARNING).
Similarly, to have wfica, send the information to standard error and add PrintLogThreshold with the value 6 to the [WFClient] section. The default value for PrintLogThreshold is 0 (=LOG_EMERG).
For more information on logging, see Logging and for more information on syslog configuration, see syslog configuration.
Configuration file settings
For each entry in wfclient.ini, there must be a corresponding entry in All_Regions.ini for the setting to take effect. Also, for each entry in the [Thinwire3.0], [ClientDrive], and [TCP/IP] sections of wfclient.ini, there must be a corresponding entry in canonicalization.ini for the setting to take effect. See the All_Regions.ini and canonicalization.ini files in the $ICAROOT/config directory for more information.
Published applications
If you have issues running published applications that access a serial port, the application might fail (with or without an error message, depending on the application itself) if the port has been locked by another application. In such circumstances, check that there are no applications that have either temporarily locked the serial port or have locked the serial port and exited without releasing it.
To overcome this problem, stop the application that is blocking the serial port. Regarding UUCP-style locks, there might be a lock file left behind after the application exits. The location of these lock files depends on the operating system used.
Starting Citrix Workspace app
If Citrix Workspace app does not start, the error message “Application default file could not be found or is out of date” appears. The reason might be that the environment variable ICAROOT is not defined correctly. This variable is a requirement if you installed Citrix Workspace app to a non-default location. To overcome this problem, Citrix recommends that you do one of the following:
Define ICAROOT as the installation directory.
To check that the ICAROOT environment variable is defined correctly, try starting Citrix Workspace app from a terminal session. If the error message still appears, it is likely that the ICAROOT environment variable is not correctly defined.
Reinstall Citrix Workspace app to the default location. For more information about installing Citrix Workspace app, see Install and set up.
If Citrix Workspace app was previously installed in the default location, remove the /opt/Citrix/ICAClient or $HOME/ICAClient/platform directory before reinstalling.
Citrix CryptoKit (formerly SSLSDK)
To find the Citrix CryptoKit (formerly SSLSDK) or OpenSSL version number that you’re running, you can use the following command: strings libctxssl.so | grep «Citrix SSLSDK»
You can also run this command on AuthManagerDaemon or PrimaryAuthManager
Keyboard shortcuts
If your window manager uses the same key combinations to provide native functionality, your key combinations might not function correctly. For example, the KDE window manager uses the combinations from CTRL+SHIFT+F1 to CTRL+SHIFT+F4 to switch between desktops 13 to 16. If you experience this problem, try the following solutions:
- Translated mode on the keyboard maps a set of local key combinations to server-side key combinations. For example, by default in Translated mode, CTRL+SHIFT+F1 maps to the server-side key combination ALT+F1. To reconfigure this mapping to an alternative local key combination, update the following entry in the [WFClient] section of $HOME/.ICAClient/wfclient.ini. This setting maps the local key combination Alt+Ctrl+F1 to Alt+F1:
- Change Hotkey1Shift=Ctrl+Shift to Hotkey1Shift=Alt+Ctrl.
- Direct mode on the keyboard sends all key combinations directly to the server. They aren’t processed locally. To configure Direct mode, in the [WFClient] section of $HOME/.ICAClient/wfclient.ini, set TransparentKeyPassthrough to Remote.
- Reconfigure the window manager so that it suppresses default keyboard combinations.
Remote Croatian keyboard
This procedure ensures that ASCII characters are correctly sent to remote virtual desktops with Croatian keyboard layouts.
- In the WFClient section of the appropriate configuration file, set UseEUKSforASCII to True.
- Set UseEUKS to 2.
Japanese keyboard
To configure the use of a Japanese keyboard, update the following entry in the wfclient.ini configuration file:
ABNT2 keyboard
To configure the use of an ABNT2 keyboard, update the following entry in the wfclient.ini configuration file:
Local keyboard
If some keys on the local keyboard do not behave as expected, choose the best-matching server layout from the list in $ICAROOT/config/module.ini.
Windows Media Player
Citrix Workspace app might not have GStreamer plugins to handle a requested format. This issue normally causes the server to request a different format. Sometimes the initial check for a suitable plug-in incorrectly indicates that one is present. This issue is normally detected and causes an error dialog to appear on the server that indicates the Windows Media Player found a problem while playing the file. Retrying the file within the session typically works because Citrix Workspace app rejects the format. And as a result, the server either requests another format or provides the media itself.
In a few situations, there’s no suitable plug-in is detected and the file isn’t played correctly, despite the progress indicator moving as expected in the Windows Media Player.
To avoid this error dialog or failure to play in future sessions:
Temporarily add the configuration option “SpeedScreenMMAVerbose=On” to the [WFClient] section of $Home/.ICAClient/wfclient.ini, for example.
Restart wfica from a self-service that has been started from a terminal.
Play a video that generates this error.
Note (in the tracing output) the mime type associated with the missing plug-in trace, or the mime type that must be supported but does not play (for example, “video/x-h264..”).
Edit $ICAROOT/config/MediaStreamingConfig.tbl. On the line with the noted mime type, insert a ‘?’ between the ‘:’ and the mime type. This setting disables the format.
Repeat steps 2–5 (preceding) for other media formats that produce this error condition.
Distribute this modified MediaStreamingConfig.tbl to other machines with the same set of GStreamer plugins.
Alternately, after identifying the mime type it might be possible to install a GStreamer plugin to decode it.
Serial port setting
To configure a single serial port, add the following entries in the $ICAROOT/config/module.ini configuration file:
To configure two or more serial ports, add the following entries in the $ICAROOT/config/module.ini configuration file:
Errors
This topic includes a list of other common error messages you might see when using Citrix Workspace app.
An error occurred. The error code is 11 (E_MISSING_INI_SECTION). Please refer to the documentation. Exiting.
When running Citrix Workspace app from the command line, this error usually means the description given on the command line wasn’t found in the appsrv.ini file.
E_BAD_OPTION — The option “…” is invalid.
Missing argument for option “…”.
E_BAD_ARG — The option “…” has an invalid argument: “…”.
Invalid argument specified for option “…”.
E_INI_KEY_SYNTAX — The key “…” in the configuration file “…” is invalid.
The X Server vendor information in the configuration file is corrupt. Create a configuration file.
E_INI_VALUE_SYNTAX — The value “…” in the configuration file “…” is invalid.
The X Server vendor information in the configuration file is corrupt. Create a configuration file.
E_SERVER_NAMELOOKUP_FAILURE — Cannot connect to server “…”.
The server name cannot be resolved.
Cannot write to one or more files: “…”. Correct any disk full issues or permissions problems and try again.
Check for disk-full issues, or permissions problems. If a problem is found and corrected, retry the operation that prompted the error message.
Server connection lost. Reconnect and try again. These files might be missing data: “…”.
Reconnect and retry the operation that prompted the error.
Diagnostic information
If you are experiencing problems using Citrix Workspace app, you might be asked to provide Technical Support with diagnostic information. This information assists this team in trying to diagnose the problem and offer assistance to rectify it.
To obtain diagnostic information about Citrix Workspace app:
In the installation directory, type util/lurdump. It’s recommended that you do this modification while a session is open and if possible, while the issue is occurring.
A file is generated that provides detailed diagnostic information, which includes version details, the contents of Citrix Workspace app’s configuration files, and the values of various system variables.
Check the file for confidential information before sending it to Technical Support.
Troubleshoot connections to resources
Users can manage their active connections using the Connection Center. This feature is a useful productivity tool that enables users and administrators to troubleshoot slow or problematic connections. With Connection Center, users can manage connections by:
- Closing an application.
- Logging off a session. This step ends the session and closes any open applications.
- Disconnecting from a session. This step cuts the selected connection to the server without closing any open applications (unless the server is configured to close applications on disconnection).
- Viewing connection transport statistics.
Источник
Top Asked Questions
-
What is error code 3500 in Citrix Workspace App?
When launching an application or desktop session using Citrix Workspace App, the session fails to launch with the error code “Your session ‘AppName’ did not launch successfully due to error code 3500. Please contact your administrator for more information about the error.”
-
What should I do if my Citrix Workspace app fails to launch?
When launching an application or desktop session using Citrix Workspace App, the session fails to launch with the error code “Your session ‘AppName’ did not launch successfully due to error code 3505. Please contact your administrator for more information about the error.” You can turn maintenance off for individual machines by going to
-
What is error code 2519 on Citrix Workspace App during launch?
Error code: 2519 on Citrix Workspace App During App/Desktop Launch Failed to launch session «session_name». Error code: 2519 on Citrix Workspace App During App/Desktop Launch This article is intended for Citrix administrators and technical teams only.
-
Why do RDP sessions fail to launch on Citrix Workspace App 1912 LTSR Cu6?
RDP sessions might fail to launch on Citrix Workspace app 1912 LTSR CU6 for Windows when smart card redirection through RDP is enabled. [CVADHELP-19430] When you access a VDA for the first-time using Citrix Workspace app for Windows version 2112 or later, the following security message might appear:
Recently Recipes

Yogurt-Filled Chocolate Cauldrons
Cute chocolate «cauldrons» hold a cool, creamy orange-flavored yogurt in this recipe. The unfilled cups…
Provided by Taste of Home


Demi-Glace
This is my technique for veal demi-glace, and there’s not much to it. I’m going for a pure veal stock…
Provided by Chef John
Easy Butterfinger Cake
OMG!!! I had to make this cake this past Sunday for my Mary Kay party.. It was a huge hit. It was also…
Provided by vicky hunt

Pork Neck Slow Cooker Stew
Good food doesn’t always have to cost a fortune! Your family will love this. Full of flavor and easy…
Provided by Melissa Baldan
Steamed Parsley Red Potatoes
This is a very good potato dish , I stem baby red potatoes and smother them in real butter and parsley…
Provided by Karla Everett



Homemade Chicken Pot Pie
Sure you can make a quick Chicken Pot Pie using already made pie crust, canned soups, vegetables and…
Provided by Julia Ferguson

Red Velvet Pound Cake
This delicious red velvet pound cake is the perfect combination of flavors. Make sure the cake has cooled…
Provided by Taste of Home

Boudreaux’s Zydeco Stomp Gumbo
Dis is da toe curlin Texicajun hybrid of a classic dish. This will put a smile on everyone’s face that’s…
Provided by Lupe Boudreaux
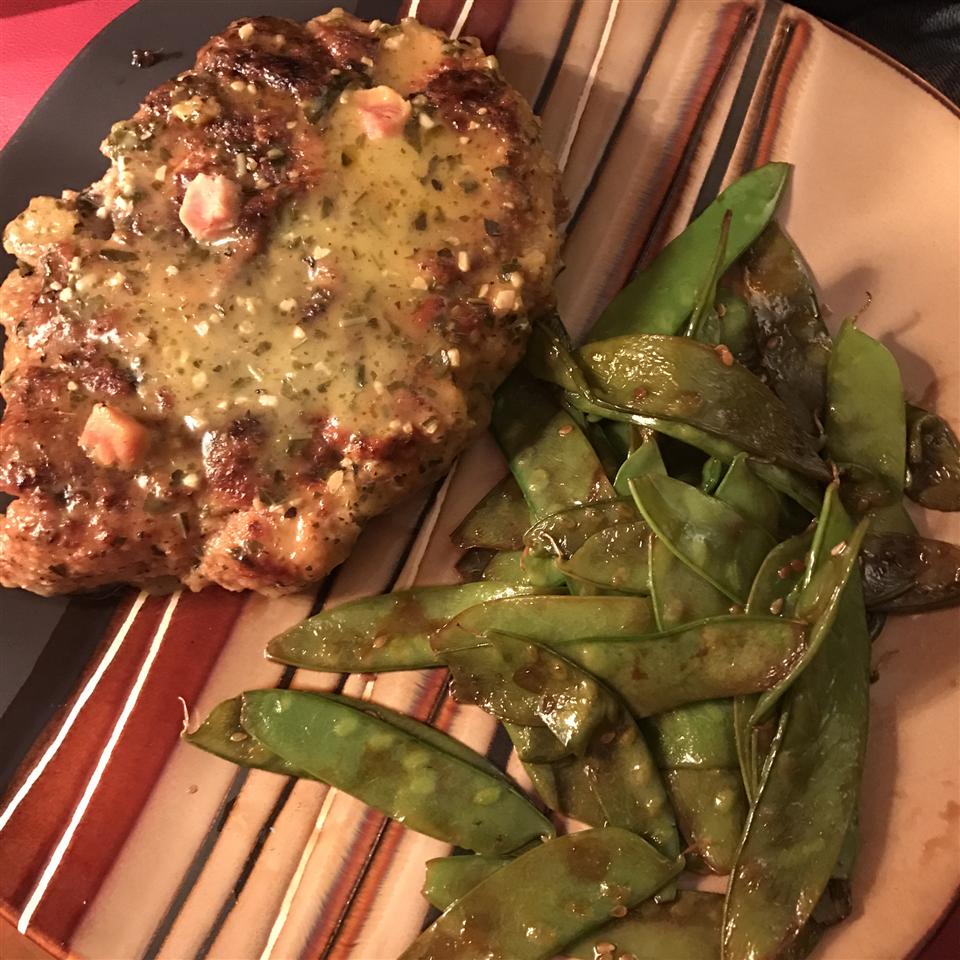
Pesto Baked Pork Chops
This is a tender and delicious baked pork chop recipe, with an Italian flair.
Provided by larvia57


Previous
Next
More about «citrix workspace error 3500 food»
CITRIX WORKSPACE APP 2209 FOR WINDOWS — CITRIX
WebSep 12, 2022 Citrix Workspace app can be used on domain and non-domain joined PCs, tablets, and thin clients. Provides high performance use of virtualized Skype for …
From citrix.com
See details »
TROUBLESHOOT | CITRIX WORKSPACE APP FOR LINUX
WebOct 31, 2022 If Citrix Workspace app does not start, the error message “Application default file could not be found or is out of date” appears. The reason might be that the …
From docs.citrix.com
See details »
CITRIX CLIENT SSL ERROR CODES
WebFeb 6, 2014 This article provides information on Citrix Client SSL Error Codes. To assist with troubleshooting, Citrix Technical Support has compiled a list of generic SSL error …
From support.citrix.com
See details »
CITRIX WORKSPACE APP 2212 INSTALL ERROR
WebDec 30, 2022 I have trouble installing the latest Citrix Workspace App with error log as below. Could you help find a solution for the update? Thank you, +++ 19:47:50: …
From discussions.citrix.com
See details »
FAILED TO LAUNCH SESSION WITH THE ERROR CODE “YOUR SESSION …
WebCause 3: The user attempts to launch an app or desktop in Citrix Workspace app after access to the resource in the Delivery Group has been removed, but before the user has refreshed avaialbe apps in Citrix Workspace app. Solution 3: If Citrix Workspace app Self …
From support.citrix.com
See details »
FAILED TO LAUNCH SESSION WITH THE ERROR CODE “YOUR SESSION …
WebWhen launching an application or desktop session using Citrix Workspace App, the session fails to launch with the error code “Your session ‘AppName’ did not launch successfully …
From support.citrix.com
See details »
FIXED ISSUES | CITRIX WORKSPACE APP 2203.1 LTSR FOR WINDOWS
WebNov 29, 2022 Citrix Workspace app might not be responsive after the launch. [CVADHELP-20317] Attempts to access Citrix Workspace app for Windows might fail …
From docs.citrix.com
See details »
CITRIX WORKSPACE APP: LAUNCHING CITRIX WORKSPACE APP …
WebQuit and restart Citrix Workspace app. This resolves the issue in most Windows machines. Try disabling ‘Avecto Defendpoint Service’ if running on your system; If the above …
From support.citrix.com
See details »
WORKSPACE APP INSTALL CRASHING DURING — RECEIVER FOR WINDOWS …
WebApr 23, 2020 I first tried to do an upgrade, but then the workspace app crashed. Then I tried to uninstall Receiver first, also with the Cleanup tool, but still experiencing crashes. …
From discussions.citrix.com
See details »
FAILED TO LAUNCH SESSION «SESSION_NAME». ERROR CODE: 2519 …
WebThis article is intended for Citrix administrators and technical teams only. Non-admin users must contact their company’s Help Desk/IT support team and can refer to CTX297149 …
From support.citrix.com
See details »
TROUBLESHOOT | CITRIX WORKSPACE APP FOR IOS
WebMar 31, 2022 tap the Home button to return to the launch pad. notice the white shadow under the icon of one of the published apps that are still in an active session; tap the …
From docs.citrix.com
See details »
** TROUBLESHOOTING **»CANNOT OPEN THE CITRIX WORKSPACE» TRYING …
WebOct 12, 2021 There are several known causes for this error: Scenario #1 — Corrupt Citrix client installation (on the end user’s PC) Scenario #2 — Network issue, blocking access …
From ibm.com
See details »
WORKSPACE APP FOR WINDOWS — ERROR «CANNOT START APP
WebOct 17, 2018 Using Registry Editor incorrectly can cause serious problems that might require you to reinstall your operating system. Citrix cannot guarantee that problems …
From support.citrix.com
See details »
CITRIX WORKSPACE ERROR CODE 518 — DISCUSSIONS
WebMay 18, 2020 Let me try that. It downloaded a file launch.ica which i had to manually click. How would i associate it by default with?
From discussions.citrix.com
See details »
CITRIX WORKSPACE ERROR CODE 3500 — MASTERKESIL
WebSearch by typing & pressing enter. YOUR CART. Citrix workspace error code 3500
From masterkesil.weebly.com
See details »
CITRIX WORKSPACE — THE RESOURCE IS UNAVAILABLE CURRENTLY, TRY AGAIN …
WebSep 13, 2021 I get the following, randomly. I’m connecting via the Citrix Workspace — Store front. I’m an admin on the server but also use the Workspace Store front app …
From discussions.citrix.com
See details »
ERROR 3500 — HOW TO FIX ERROR — WIKI-TECH
Web«Error code error 3500» is one of the issues that users get as a result of the incorrect or failed installation or uninstallation of software that may have left invalid entries in …
From wiki-tech.net
See details »
FAILED TO LAUNCH SESSION WITH THE ERROR CODE “YOUR SESSION …
WebDec 16, 2019 Non-admin users must contact their company’s Help Desk/IT support team and can refer to CTX297149 for more information. When launching an application or …
From support.citrix.com
See details »
Related Search
The following issues have been fixed since Citrix Virtual Apps and Desktops 7 1912 LTSR CU3:
Citrix Policy
- When creating a policy in a Citrix Cloud environment and filter using the organizational unit for domain A, the user in domain B might not have the ability to log on. The issue occurs when accessing a published application or desktop. [CVADHELP-17179]
Citrix Provisioning
Citrix Provisioning 1912 CU4 documentation provides specific information about the updates in this release.
Citrix Director
-
On-premises Citrix Director and the Citrix Virtual Apps and Desktops service Monitor tab might display the following message even when the RDS license is working as expected.
RDS licensing has exceeded its grace period.
[CVADHELP-17469]
-
Assigning the VDA to a Delivery Group and enabling the VdaDataCollection setting on the Delivery Controller might cause the VDA data collection engine to restart intermittently. The issue occurs when any group policy settings have been updated. [CVADHELP-18361]
-
Searching a user by selecting an assigned or a static desktop with no active sessions might fail with the following error message displayed in Citrix Director:
Cannot retrieve machines
[CVADHELP-18327]
Citrix Studio
- Clicking the Find a solution link on the error message displayed in Citrix Studio might open an incorrect link. [CVADHELP-17800]
Delivery Controller
-
When licensing breaks, a session might continue to work a grace period for 30 days. After 30 days, the grace period ends and the connection fails. [CVADHELP-16487]
-
Upgrading Citrix Virtual Apps and Desktops to version 1912 LTSR might not update the Citrix.AzureRmPlugin.dll.config configuration file and the connection to Microsoft Azure Resource Manager might fail. [CVADHELP-16839]
-
The Delivery Controller might fail to connect to the database with the following error message. The error results in performance issues.
Event 1201 The connection between Citrix Broker Service and the Database has been lost.
This error occurs when a multi-line table function in SQL like, DAGetSessionUidsInCatalogScope or DesktopGroupScope is called in an environment that is running a large number of sessions. For example, if 100k sessions are running and 100K Uid entries are made in a single table, the performance gets affected and the connection fails.
[CVADHELP-17021]
-
The MonitorData.[Machine] table present in the Monitoring database might include duplicate entries. [CVADHELP-17025]
-
Attempts to disable the Hypervisor Health alerts in Citrix Director might fail.
To enable the fix, set the following registry key:
HKEY_LOCAL_MACHINESOFTWARECitrixMonitorServiceToggles
Name: HypervisorMonitoring
Type: DWORD
Value: 00000000
[CVADHELP-17218]
-
The site test might fail when the network connectivity among Delivery Controllers in different satellite zones is blocked. [CVADHELP-17273]
-
A Delivery Group administrator assigned with custom scope might not be able to retrieve the list of reboot schedules or manage them. [CVADHELP-17683]
-
Attempts to update catalogs with names containing special characters, such as
&and$, might fail when the updated master image is not promoted to the VDAs. [CVADHELP-17686] -
With both multi-site aggregation functionality configured and the “SessionReconnection” property set to SameEndPointOnly in the entitlement policy rule, a new session might be launched instead of reconnecting to the active session. [CVADHELP-17692]
-
When you upgrade Citrix Virtual Apps and Desktops to version 1912 LTSR and reboot the XenServer, the virtual machines might get stuck in the Unknown power state and fail to refresh in Citrix Studio. [CVADHELP-17750]
-
Adding a hosting unit on the Delivery Controller with the Fully Qualified Domain Name (FQDN) written in upper case characters as HTTPS URL or HTTP URL, might fail. [CVADHELP-17862]
-
Attempting to update the hosting connection password for the Microsoft System Center Virtual Machine Manager (SCVMM) based hypervisor might result in a timeout error. [CVADHELP-17909]
-
Starting or restarting the Citrix Monitoring service during an upgrade might result in database connectivity failure and loss of old data. To prevent this, set the default retention in accordance with the Platinum edition (PLT). [CVADHELP-18069]
Linux Virtual Delivery Agent
Linux Virtual Delivery Agent 1912 CU4 documentation provides specific information about the updates in this release.
-
When installing or upgrading a VDA, the SetDisplayRequiredMode value under the registry key HKEY_LOCAL_MACHINESOFTWARECitrixGraphics might be deleted. [CVADHELP-17031]
-
The user personalization layer is not installed. [CVADHELP-17672]
Microsoft Teams Optimization
-
Microsoft Teams optimized calls might fail with the ctxsvchost.exe process exiting unexpectedly because of the faulting CtxTeamsSvc.dll module. [CVADHELP-16918]
-
The HTML5 Video Redirection Service (txHdxWebSocketService) might exit unexpectedly. [CVADHELP-17146]
-
When using Microsoft Teams in HDX optimized mode within a published desktop, audio calls might disconnect. [CVADHELP-17341]
-
While attempting to join a call, the Citrix HDX HTML5 Video Redirection Service (WebSocketService.exe) might exit unexpectedly causing the call to fail. [CVADHELP-17424]
Profile Management
Profile Management 1912 CU4 documentation provides specific information about the updates in this release.
Session Recording
Session Recording 1912 CU4 documentation provides specific information about the updates in this release.
StoreFront
StoreFront 1912 CU4 documentation provides specific information about the updates in this release.
VDA for single-session OS
Content Redirection
-
A black patch might appear on the screen when using Explorer. The issue occurs when connected to endpoints using certain AMD GPU models. [CVADHELP-17057]
-
When using some third-party applications, the Websocketagent.exe might use a high percentage of the CPU. The issue occurs when the Browser Content Redirection or HTML5 video redirection policy is enabled. [CVADHELP-17067]
-
This fix is an enhancement to HdxWebProxy to interoperate with its Blue Coat web proxies. [CVADHELP-18078]
Keyboard
- EDT MTU Discovery might calculate an incorrect MTU when paths between the VDA and the client are asymmetrical. As a result, the session launch is successful. However, the keyboard and the mouse are unresponsive. [CVADHELP-16654]
Session/Connection
-
VDAs might unregister intermittently when IPv6 is enabled. [CVADHELP-14847]
-
The VDAs might unregister and remain so. [CVADHELP-16445]
-
After launching a session, the audio running on Microsoft Windows might display a red X that cannot be removed. [CVADHELP-16815]
-
Clipboard mapping might be blocked when you initially connect from a virtual desktop session to a client and vice versa. Upon disconnect and reconnect, the clipboard mapping works only from the virtual desktop session to the client. [CVADHELP-17039]
-
To update custom text in a watermark, log off and then connect back to the session. [CVADHELP-17056]
-
When setting the DPI to a value other than 100% within a VDA, the DPI value might reset to 100%. The issue occurs when attempting to lock a desktop. [CVADHELP-17276]
-
With the Multi-stream policy enabled, sessions launched on Linux endpoints might disconnect. The issue occurs with VDA Version 1912 LTSR. [CVADHELP-17301]
-
When using Microsoft Teams in HDX optimized mode within a published desktop, audio calls might disconnect. [CVADHELP-17341]
-
Reconnecting to a session with the user personalization layer policy enabled, might fail. [CVADHELP-17369]
-
Usage of the AMD graphics card on a single session VDI desktop might fail. [CVADHELP-17757]
-
Citrix connection licenses are consumed when you disconnect user sessions that were connected through a physical machine VDA. [CVADHELP-17802]
-
When using an NVIDIA GPU, the frequency of frames in full-screen mode might not exceed 60 fps (frames per second) even after configuring the screen to maximum frequency. [CVADHELP-17904]
-
The table copy option might be disabled or unavailable in certain third-party applications. To enable the option, set the following registry key:
HKEY_LOCAL_MACHINECurrentControlSetControlCitrixwfshellvirtual Clipboard
Name: DisableFileSupport
Type: DWORD
Value: 00000001
[CVADHELP-17986]
-
This fix enables logging of the Virtual Channel Allow List. For more information, see Virtual channel security. [CVADHELP-18129]
Smart Cards
- Accessing smart cards using the Microsoft Edge browser with SFRhook enabled, might cause the msedge.exe process to exit unexpectedly. [CVADHELP-17956]
System Exceptions
-
The Citrix Desktop Service (BrokerAgent.exe) might generate a large number of ID 1010 events when using OU based Controller discovery through a direct access VPN tunnel. [CVADHELP-16754]
-
Microsoft Teams might fail to optimize when one of the CtxSvcHost.exe processes exits unexpectedly. The issue occurs because of the faulting Citrix HDX Teams Redirection system service. [CVADHELP-16946]
-
The Citrix Desktop Service (BrokerAgent.exe) might experience an access violation and exit unexpectedly. [CVADHELP-17055]
-
The HTML5 Video Redirection Service (CtxHdxWebSocketService) might exit unexpectedly. [CVADHELP-17146]
-
The wfshell.exe process might exit unexpectedly, causing new application launches from published applications to fail. [CVADHELP-17310]
-
The VDAs might experience a fatal exception on icausbb.sys and display a blue screen with bug check code, 0x3B. [CVADHELP-17339]
-
While attempting to join a call, the Citrix HDX HTML5 Video Redirection Service (WebSocketService.exe) might exit unexpectedly causing the call to fail. [CVADHELP-17424]
-
The winlogon.exe process might exit unexpectedly. The issue occurs because of the faulting module, PicaWinlogonHook64.dll. [CVADHELP-17651]
-
Audio and video in a Microsoft Teams optimized video conference call might disconnect and the HdxRtcEngine.exe process might exit. [CVADHELP-17741]
VDA for multi-session OS
Content Redirection
-
A black patch might appear on the screen when using Explorer. The issue occurs when connected to endpoints using certain AMD GPU models. [CVADHELP-17057]
-
This fix is an enhancement to HdxWebProxy to interoperate with its Blue Coat web proxies. [CVADHELP-18078]
Keyboard
- EDT MTU Discovery might calculate an incorrect MTU when paths between the VDA and the client are asymmetrical. As a result, the session launch is successful. However, the keyboard and the mouse are unresponsive. [CVADHELP-16654]
Printing
- When using the Save Print Output As option to print to a file in a seamless session, the print window might not display correctly. [CVADHELP-16614]
Session/Connection
-
VDAs might unregister intermittently when IPv6 is enabled. [CVADHELP-14847]
-
The VDAs might unregister and remain so. [CVADHELP-16445]
-
When using certain third-party applications, a black screen might appear when the application opens another window. [CVADHELP-16956]
-
Clipboard mapping might be blocked when you initially connect from a virtual desktop session to a client and vice versa. Upon disconnect and reconnect, the clipboard mapping works only from the virtual desktop session to the client. [CVADHELP-17039]
-
Setting the value of HideStatusMessages to 1 to hide the Starting bar might cause the registry key HKEY_LOCAL_MACHINESoftwareMicrosoftWindowsCurrentVersionPoliciesSystem to not work as expected. [CVADHELP-17138]
-
With the Multi-stream policy enabled, sessions launched on Linux endpoints might disconnect. The issue occurs with VDA Version 1912 LTSR. [CVADHELP-17301]
-
When using Microsoft Teams in HDX optimized mode within a published desktop, audio calls might disconnect. [CVADHELP-17341]
-
Certain third-party applications might become unresponsive in a seamless session. [CVADHELP-17309]
-
Starting an SSL session on Citrix Virtual Apps and Desktops LTSR version CU1, CU2, or CU3 might fail with the following error message:
Your session ‘delivery group name’ did not launch successfully due to error code 3500. Please contact your administrator for more information about the error.
[CVADHELP-17421]
-
The Hooking driver, CtxUvi might unload when using docker containers. [CVADHELP-17614]
-
This fix provides enhancements to the Virtual Channel Allow List feature. As a result, you can only open Citrix virtual channels in the virtual apps and desktops sessions. You can also add custom virtual channels to the allow list using the Virtual Channel Allow List policy settings. [CVADHELP-17918]
-
After upgrading Citrix Workspace app to version 1909 or later, you might not be able to move the language bar smoothly in a seamless session. [CVADHELP-18118]
-
The table copy option might be disabled or unavailable in certain third-party applications. To enable the option, set the following registry key:
HKEY_LOCAL_MACHINECurrentControlSetControlCitrixwfshellvirtual Clipboard
Name: DisableFileSupport
Type: DWORD
Value: 00000001
[CVADHELP-17986]
-
This fix enables logging of the Virtual Channel Allow List. For more information, see Virtual channel security. [CVADHELP-18129]
Smart Cards
- Accessing smart cards using the Microsoft Edge browser with SFRhook enabled, might cause the msedge.exe process to exit unexpectedly. [CVADHELP-17956]
System Exceptions
-
The Citrix Desktop Service (BrokerAgent.exe) might generate a large number of ID 1010 events when using OU based Controller discovery through a direct access VPN tunnel. [CVADHELP-16754]
-
Microsoft Teams might fail to optimize when one of the CtxSvcHost.exe processes exits unexpectedly. The issue occurs because of the faulting Citrix HDX Teams Redirection system service. [CVADHELP-16946]
-
The Citrix Desktop Service (BrokerAgent.exe) might experience an access violation and exit unexpectedly. [CVADHELP-17055]
-
The HTML5 Video Redirection Service (CtxHdxWebSocketService) might exit unexpectedly. [CVADHELP-17146]
-
The wfshell.exe process might exit unexpectedly, causing new application launches from published applications to fail. [CVADHELP-17310]
-
While attempting to join a call, the Citrix HDX HTML5 Video Redirection Service (WebSocketService.exe) might exit unexpectedly causing the call to fail. [CVADHELP-17424]
-
When you launch a published application, winlogon.exe might exit unexpectedly and the user session might disconnect. [CVADHELP-17602]
-
Published Universal Windows applications (UWA) might fail to launch with the following exception:
System.Runtime.InteropServices.COMException (0x80270134)
[CVADHELP-18116]
| Номер ошибки: | Ошибка 3500 | |
| Название ошибки: | Microsoft Access Error 3500 | |
| Описание ошибки: | You cannot specify two different Synchronizers to manage the same replica. | |
| Разработчик: | Microsoft Corporation | |
| Программное обеспечение: | Microsoft Access | |
| Относится к: | Windows XP, Vista, 7, 8, 10, 11 |
«Microsoft Access Error 3500» Введение
«Microsoft Access Error 3500» обычно является ошибкой (ошибкой), обнаруженных во время выполнения. Когда дело доходит до программного обеспечения, как Microsoft Access, инженеры могут использовать различные инструменты, чтобы попытаться сорвать эти ошибки как можно скорее. Поскольку разработчики программного обеспечения пытаются предотвратить это, некоторые незначительные ошибки, такие как ошибка 3500, возможно, не были найдены на этом этапе.
Пользователи Microsoft Access могут столкнуться с ошибкой 3500, вызванной нормальным использованием приложения, которое также может читать как «You cannot specify two different Synchronizers to manage the same replica.». Если происходит «Microsoft Access Error 3500», разработчикам будет сообщено об этой проблеме, хотя отчеты об ошибках встроены в приложение. Microsoft Corporation вернется к коду и исправит его, а затем сделает обновление доступным для загрузки. Таким образом, когда ваш компьютер выполняет обновления, как это, это, как правило, чтобы исправить проблемы ошибки 3500 и другие ошибки внутри Microsoft Access.
Что на самом деле вызывает ошибку времени выполнения 3500?
Сбой во время выполнения Microsoft Access, как правило, когда вы столкнетесь с «Microsoft Access Error 3500» в качестве ошибки во время выполнения. Следующие три наиболее значимые причины ошибок выполнения ошибки 3500 включают в себя:
Ошибка 3500 Crash — это распространенная ошибка 3500 во время выполнения ошибки, которая приводит к полному завершению работы программы. Обычно это происходит, когда Microsoft Access не может обрабатывать предоставленный ввод или когда он не знает, что выводить.
«Microsoft Access Error 3500» Утечка памяти — Ошибка 3500 утечка памяти происходит и предоставляет Microsoft Access в качестве виновника, перетаскивая производительность вашего ПК. Потенциальным фактором ошибки является код Microsoft Corporation, так как ошибка предотвращает завершение программы.
Ошибка 3500 Logic Error — логическая ошибка возникает, когда компьютер производит неправильный вывод, даже если вход правильный. Обычные причины этой проблемы связаны с ошибками в обработке данных.
Большинство ошибок Microsoft Access Error 3500 являются результатом отсутствия или повреждения версии файла, установленного Microsoft Access. В большинстве случаев скачивание и замена файла Microsoft Corporation позволяет решить проблему. Кроме того, регулярная очистка и оптимизация реестра Windows предотвратит создание неправильных ссылок на пути к файлам Microsoft Corporation, поэтому мы настоятельно рекомендуем регулярно выполнять сканирование реестра.
Ошибки Microsoft Access Error 3500
Наиболее распространенные ошибки Microsoft Access Error 3500, которые могут возникнуть на компьютере под управлением Windows, перечислены ниже:
- «Ошибка в приложении: Microsoft Access Error 3500»
- «Microsoft Access Error 3500 не является программой Win32. «
- «Microsoft Access Error 3500 столкнулся с проблемой и закроется. «
- «Не удается найти Microsoft Access Error 3500»
- «Отсутствует файл Microsoft Access Error 3500.»
- «Ошибка запуска программы: Microsoft Access Error 3500.»
- «Microsoft Access Error 3500 не выполняется. «
- «Microsoft Access Error 3500 остановлен. «
- «Неверный путь к приложению: Microsoft Access Error 3500.»
Проблемы Microsoft Access Error 3500 с участием Microsoft Accesss возникают во время установки, при запуске или завершении работы программного обеспечения, связанного с Microsoft Access Error 3500, или во время процесса установки Windows. Важно отметить, когда возникают проблемы Microsoft Access Error 3500, так как это помогает устранять проблемы Microsoft Access (и сообщать в Microsoft Corporation).
Эпицентры Microsoft Access Error 3500 Головные боли
Эти проблемы Microsoft Access Error 3500 создаются отсутствующими или поврежденными файлами Microsoft Access Error 3500, недопустимыми записями реестра Microsoft Access или вредоносным программным обеспечением.
Точнее, ошибки Microsoft Access Error 3500, созданные из:
- Недопустимый Microsoft Access Error 3500 или поврежденный раздел реестра.
- Вредоносные программы заразили Microsoft Access Error 3500, создавая повреждение.
- Microsoft Access Error 3500 злонамеренно удален (или ошибочно) другим изгоем или действительной программой.
- Другое программное обеспечение, конфликтующее с Microsoft Access, Microsoft Access Error 3500 или общими ссылками.
- Поврежденная загрузка или неполная установка программного обеспечения Microsoft Access.
Продукт Solvusoft
Загрузка
WinThruster 2022 — Проверьте свой компьютер на наличие ошибок.
Совместима с Windows 2000, XP, Vista, 7, 8, 10 и 11
Установить необязательные продукты — WinThruster (Solvusoft) | Лицензия | Политика защиты личных сведений | Условия | Удаление
Citrix Receiver для Windows 10 обладает большим набором функций, которые помогут вам работать эффективнее, где бы вы ни находились.
Это не означает, что вы никогда не столкнетесь с его недостатками. Например, вам может не повезти при попытке запустить Citrix Receiver.
Хотя вы можете сделать это без повышенных разрешений и входа в систему с обычной учетной записью пользователя домена, вы не можете запускать какие-либо приложения и рабочие столы, которые там появляются.
Однако, если вы запустите Citrix с повышенными правами, а затем войдете в систему с обычной учетной записью пользователя домена, их запуск будет очень простым. Для тех, кто хочет это исправить, это означает одно.
Цель сегодняшнего руководства — показать вам, как легко запускать приложения и рабочие столы Citrix. Просто продолжайте читать краткий список исправлений, которые вы можете применить в этом отношении.
Как исправить ошибку запуска Citrix Receiver в Windows 10?
1. Обновить приложения
Если одно или несколько приложений Citrix Receiver не могут быть запущены в Windows 10, возможно, первое, что вам следует сделать, это обновить их.
Немедленно щелкните раскрывающийся список рядом с вашим именем в правом верхнем углу меню. Затем нажмите «Обновить приложения» и посмотрите, сохраняется ли проблема.
2. Обеспечить полные права для учетной записи пользователя
Если вы хотите снова запустить Citrix Receiver в Windows 10 без каких-либо усилий, обратите внимание, что для учетной записи пользователя в разделе HKEY_USERSUSER_SIDSOFTWARECitrix на клиентском компьютере требуются полные разрешения.
Вот почему мы рекомендуем убедиться, что у вас есть полные разрешения для учетной записи пользователя, используемой для входа в Citrix Receiver для ключа реестра.
Если учетная запись пользователя домена не имеет разрешений, удалите ключ реестра Citrix после создания резервной копии. Затем выйдите из Citrix Receiver и снова запустите его.
Ключ реестра будет создан еще раз, на этот раз со всеми соответствующими необходимыми разрешениями.
3. Используйте другое решение для удаленной работы
Если Citrix Receiver только доставляет вам больше головной боли, возможно, вам следует подумать о том, чтобы попробовать другое решение для удаленного рабочего стола, которое может повысить вашу производительность.
Точнее, рекомендуемое ниже решение способно доставлять приложения и рабочие столы любому сотруднику по сети.
Но самое приятное то, что его совсем не сложно внедрить в любой среде, и он решает самую большую проблему в корпоративной сети: безопасность данных.
Вы сможете обезопасить все каналы онлайн-коммуникаций от утечки и кражи данных с помощью протокола защищенных сокетов (SSL), шифрования данных с использованием FIPS и двусторонней идентификации.
Все передачи данных отслеживаются и отображаются на центральной консоли для ИТ-менеджера в визуальной форме.
Кроме того, это решение отлично интегрируется со многими другими решениями для обеспечения безопасности, такими как SafeNet, DualShield, Azure MFA, RADIUS-сервер и даже Google Authenticator.
4. Загрузите последнюю доступную версию
- Найдите значок Citrix Receiver на панели задач.
- Щелкните его правой кнопкой мыши, чтобы выбрать «Дополнительные настройки».
- В разделе «О программе» обратите внимание на версию.
- В браузере перейдите по адресу Receiver.citrix.com.
- Затем нажмите «Загрузить для Windows».
- Там должна быть указана последняя доступная версия приложения Citrix Workspace. Сравните свою версию с этой.
- Если онлайн-версия отличается, загрузите новую версию следующей.
5. Сбросьте Citrix-приемник
- Во-первых, щелкните правой кнопкой мыши значок приемника на панели задач.
- Нажмите «Дополнительные настройки» далее.
- Выберите опцию «Сбросить приемник».
- Появится подсказка с вопросом, уверены ли вы, что хотите сбросить ресивер к настройкам по умолчанию. Подтвердите, нажав «Да, сбросить приемник».
- Введите remote.ptlgateway.net.
- Citrix Receiver требует, чтобы вы снова добавили свою учетную запись. Введите имя пользователя и пароль вашего домена. Вам может быть предложено дважды войти в систему.
- Вы также можете поставить галочку, чтобы запомнить учетные данные.
Если ситуация ухудшается и кажется, что ничего не работает, может помочь сброс Citrix Receiver. Выполните вышеуказанные шаги, и теперь вы сможете войти в Citrix как обычно.
Обратите внимание, что сброс не влияет на установку Receiver или подключаемого модуля, настройки блокировки ICA для каждой машины или объекты групповой политики. Однако учетные записи, приложения, предоставляемые подключаемым модулем самообслуживания, а также кэшированные файлы и сохраненные пароли, удаляются.
Удаление с помощью утилиты очистки приемника, а затем повторная установка также описываются как потенциальное решение. Просто попробуйте, когда все другие исправления не помогли.
Есть ли у вас какие-либо идеи или советы по правильной работе Citrix Receiver? Оставьте комментарий ниже и дайте нам знать ваши мысли.