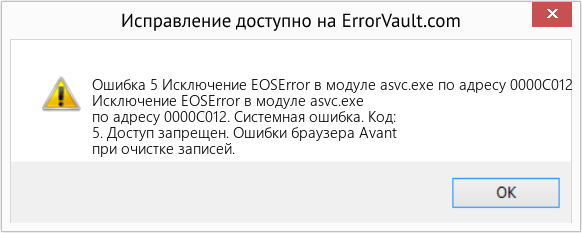Содержание
- Class name ttaohovertimer error type eoserror message system error code 5
- Class name ttaohovertimer error type eoserror
- Признаки ошибки 5
- Причины ошибки 5
- Ошибки во время выполнения в базе знаний
- Как исправить ошибку UltraISO 5
- Шаг 1: Восстановить записи реестра, связанные с ошибкой 5
- Шаг 2: Проведите полное сканирование вашего компьютера на вредоносное ПО
- Шаг 3: Очистить систему от мусора (временных файлов и папок) с помощью очистки диска (cleanmgr)
- Шаг 4: Обновите драйверы устройств на вашем компьютере
- Шаг 5: Используйте Восстановление системы Windows, чтобы «Отменить» последние изменения в системе
- Шаг 6: Удалите и установите заново программу UltraISO, связанную с Ошибка 5
- Шаг 7: Запустите проверку системных файлов Windows («sfc /scannow»)
- Шаг 8: Установите все доступные обновления Windows
- Шаг 9: Произведите чистую установку Windows
- Информация об операционной системе
- Проблема с 5 все еще не устранена?
- Все о локальных сетях и сетевом оборудовании
- Почему возникает system error code 5 отказано в доступе?
- Как исправить system error code 5 «отказано в доступе»?
- Запуск от имени администратора
- Предоставление доступа к папке
- Что запомнить пользователям
- Eoserror code 5
Class name ttaohovertimer error type eoserror message system error code 5
Big Picture what going on:
I am using UltraISO on a remote machine using Microsoft terminal server (remote desktop).
How to get it to crash (doesn’t happen every time)
— Run UltraISO while inside a Terminal Service connection (remote Desktop)
— While UltraISO is saving the ISO, minimize the Terminal Service connection on the local machine.
— When UltraISO finish saving the ISO with Terminal Service connection minimize on the local machine, it will give the error:
Post Number: 2
xoben 
Group: Super Administrators |
Thanks for the bug report. |
 |
Post Number: 3
Шаг 2: Проведите полное сканирование вашего компьютера на вредоносное ПО
Есть вероятность, что ошибка 5 может быть связана с заражением вашего компьютера вредоносным ПО. Эти вредоносные злоумышленники могут повредить или даже удалить файлы, связанные с Ошибки во время выполнения. Кроме того, существует возможность, что ошибка 5 связана с компонентом самой вредоносной программы.
Совет: Если у вас еще не установлены средства для защиты от вредоносного ПО, мы настоятельно рекомендуем использовать Emsisoft Anti-Malware (скачать). В отличие от других защитных программ, данная программа предлагает гарантию удаления вредоносного ПО.
jpgodfrey 
Group: Members |
I get a similar error when I am running the version 8.5.1.1860 on the OS Win2003 Srv R2. Class Name: TtaoHoverTimer Источник Class name ttaohovertimer error type eoserror
Совместима с Windows 2000, XP, Vista, 7, 8 и 10 Признаки ошибки 5
Такие сообщения об ошибках 5 могут появляться в процессе установки программы, когда запущена программа, связанная с EZB Systems, Inc. (например, UltraISO), при запуске или завершении работы Windows, или даже при установке операционной системы Windows. Отслеживание момента появления ошибки 5 является важной информацией при устранении проблемы. Причины ошибки 5
Ошибки типа Ошибки во время выполнения, такие как «Ошибка 5», могут быть вызваны целым рядом факторов, поэтому важно устранить каждую из возможных причин, чтобы предотвратить повторение ошибки в будущем. Ошибки во время выполнения в базе знанийstar rating here Как исправить ошибку UltraISO 5Ниже описана последовательность действий по устранению ошибок, призванная решить проблемы Ошибка 5. Данная последовательность приведена в порядке от простого к сложному и от менее затратного по времени к более затратному, поэтому мы настоятельно рекомендуем следовать данной инструкции по порядку, чтобы избежать ненужных затрат времени и усилий. Пожалуйста, учтите: Нажмите на изображение [ Шаг 1: Восстановить записи реестра, связанные с ошибкой 5Редактирование реестра Windows вручную с целью удаления содержащих ошибки ключей Ошибка 5 не рекомендуется, если вы не являетесь специалистом по обслуживанию ПК. Ошибки, допущенные при редактировании реестра, могут привести к неработоспособности вашего ПК и нанести непоправимый ущерб вашей операционной системе. На самом деле, даже одна запятая, поставленная не в том месте, может воспрепятствовать загрузке компьютера! В связи с подобным риском мы настоятельно рекомендуем использовать надежные инструменты очистки реестра, такие как WinThruster [Загрузить] (разработанный Microsoft Gold Certified Partner), чтобы просканировать и исправить любые проблемы, связанные с Ошибка 5. Используя очистку реестра [Загрузить], вы сможете автоматизировать процесс поиска поврежденных записей реестра, ссылок на отсутствующие файлы (например, вызывающих ошибку %%error_name%%) и нерабочих ссылок внутри реестра. Перед каждым сканированием автоматически создается резервная копия, позволяющая отменить любые изменения одним кликом и защищающая вас от возможного повреждения компьютера. Самое приятное, что устранение ошибок реестра [Загрузить] может резко повысить скорость и производительность системы. Предупреждение: Если вы не являетесь опытным пользователем ПК, мы НЕ рекомендуем редактирование реестра Windows вручную. Некорректное использование Редактора реестра может привести к серьезным проблемам и потребовать переустановки Windows. Мы не гарантируем, что неполадки, являющиеся результатом неправильного использования Редактора реестра, могут быть устранены. Вы пользуетесь Редактором реестра на свой страх и риск. Перед тем, как вручную восстанавливать реестр Windows, необходимо создать резервную копию, экспортировав часть реестра, связанную с Ошибка 5 (например, UltraISO):
Следующие шаги при ручном редактировании реестра не будут описаны в данной статье, так как с большой вероятностью могут привести к повреждению вашей системы. Если вы хотите получить больше информации о редактировании реестра вручную, пожалуйста, ознакомьтесь со ссылками ниже. Мы не несем никакой ответственности за результаты действий, совершенных по инструкции, приведенной ниже — вы выполняете эти задачи на свой страх и риск. |
||||||||||||
 |
|||||||||||||

Шаг 3: Очистить систему от мусора (временных файлов и папок) с помощью очистки диска (cleanmgr)Со временем ваш компьютер накапливает ненужные файлы в связи с обычным интернет-серфингом и повседневным использованием компьютера. Если такие ненужные файлы иногда не удалять, они могут привести к снижению быстродействия UltraISO или к ошибке 5, возможно вследствие конфликтов файлов или перегрузки жесткого диска. Удаление таких временных файлов при помощи утилиты Очистка диска может не только устранить ошибку 5, но и существенно повысить быстродействие вашего компьютера. Совет: Хотя утилита Очистки диска является прекрасным встроенным инструментом, она удаляет не все временные файлы с вашего компьютера. Другие часто используемые программы, такие как Microsoft Office, Firefox, Chrome, Live Messenger, а также сотни других программ не поддаются очистке при помощи программы Очистка диска (включая некоторые программы EZB Systems, Inc.). Из-за недостатков утилиты Windows Очистка диска (cleanmgr) мы настоятельно рекомендуем использовать специализированное программное обеспечение очистки жесткого диска / защиты конфиденциальности, например WinSweeper [Загрузить] (разработано Microsoft Gold Partner), для очистки всего компьютера. Запуск WinSweeper [Загрузить] раз в день (при помощи автоматического сканирования) гарантирует, что ваш компьютер всегда будет чист, будет работает быстро и без ошибок %%error_name%%, связанных с временными файлами. Как запустить Очистку диска (cleanmgr) (Windows XP, Vista, 7, 8 и 10):
|
|||||||||||||

Шаг 4: Обновите драйверы устройств на вашем компьютереОшибки 5 могут быть связаны с повреждением или устареванием драйверов устройств. Драйверы с легкостью могут работать сегодня и перестать работать завтра по целому ряду причин. Хорошая новость состоит в том, что чаще всего вы можете обновить драйверы устройства, чтобы устранить проблему с Ошибка 5. В связи с временными затратами и общей сложностью обновления драйверов мы настоятельно рекомендуем использовать утилиту обновления драйверов, например DriverDoc (разработана Microsoft Gold Partner), для автоматизации этого процесса. Пожалуйста, учтите: Ваш файл Ошибка 5 может и не быть связан с проблемами в драйверах устройств, но всегда полезно убедиться, что на вашем компьютере установлены новейшие версии драйверов оборудования, чтобы максимизировать производительность вашего ПК. |
|||||||||||||

Шаг 5: Используйте Восстановление системы Windows, чтобы «Отменить» последние изменения в системеВосстановление системы Windows позволяет вашему компьютеру «отправиться в прошлое», чтобы исправить проблемы Ошибка 5. Восстановление системы может вернуть системные файлы и программы на вашем компьютере к тому времени, когда все работало нормально. Это потенциально может помочь вам избежать головной боли от устранения ошибок, связанных с 5. Пожалуйста, учтите: использование восстановления системы не повлияет на ваши документы, изображения или другие данные. Чтобы использовать Восстановление системы (Windows XP, Vista, 7, 8 и 10):
|
|||||||||||||

Шаг 6: Удалите и установите заново программу UltraISO, связанную с Ошибка 5Инструкции для Windows 7 и Windows Vista:
Инструкции для Windows XP:
Инструкции для Windows 8:
После того, как вы успешно удалили программу, связанную с Ошибка 5 (например, UltraISO), заново установите данную программу, следуя инструкции EZB Systems, Inc.. Совет: Если вы абсолютно уверены, что ошибка 5 связана с определенной программой EZB Systems, Inc., удаление и повторная установка программы, связанной с Ошибка 5 с большой вероятностью решит вашу проблему. |
|||||||||||||

Шаг 7: Запустите проверку системных файлов Windows («sfc /scannow»)Проверка системных файлов представляет собой удобный инструмент, включаемый в состав Windows, который позволяет просканировать и восстановить поврежденные системные файлы Windows (включая те, которые имеют отношение к Ошибка 5). Чтобы запустить проверку системных файлов (Windows XP, Vista, 7, 8 и 10):
|
|||||||||||||

Шаг 8: Установите все доступные обновления WindowsMicrosoft постоянно обновляет и улучшает системные файлы Windows, связанные с Ошибка 5. Иногда для решения проблемы Ошибки во время выполнения нужно просто напросто обновить Windows при помощи последнего пакета обновлений или другого патча, которые Microsoft выпускает на постоянной основе. Чтобы проверить наличие обновлений Windows (Windows XP, Vista, 7, 8 и 10):
|
|||||||||||||

Шаг 9: Произведите чистую установку WindowsПредупреждение: Мы должны подчеркнуть, что переустановка Windows займет очень много времени и является слишком сложной задачей, чтобы решить проблемы Ошибка 5. Во избежание потери данных вы должны быть уверены, что вы создали резервные копии всех важных документов, изображений, программ установки программного обеспечения и других персональных данных перед началом процесса. Если вы сейчас е создаете резервные копии данных, вам стоит немедленно заняться этим (скачать рекомендованное решение для резервного копирования), чтобы защитить себя от безвозвратной потери данных. Пожалуйста, учтите: Если проблема 5 не устранена после чистой установки Windows, это означает, что проблема Ошибки во время выполнения ОБЯЗАТЕЛЬНО связана с аппаратным обеспечением. В таком случае, вам, вероятно, придется заменить соответствующее оборудование, вызывающее ошибку 5. Информация об операционной системеСообщения об ошибках 5 могут появляться в любых из нижеперечисленных операционных систем Microsoft Windows:
Проблема с 5 все еще не устранена?Обращайтесь к нам в любое время в социальных сетях для получения дополнительной помощи: Об авторе: Джей Гитер (Jay Geater) является президентом и генеральным директором корпорации Solvusoft — глобальной компании, занимающейся программным обеспечением и уделяющей основное внимание новаторским сервисным программам. Он всю жизнь страстно увлекался компьютерами и любит все, связанное с компьютерами, программным обеспечением и новыми технологиями. Все о локальных сетях и сетевом оборудованииСистемная ошибка 5 с сообщением «отказано в доступе» является универсальной и может возникать по целому ряду причин, связанных с отсутствием доступа у пользователя к различным объектам. Иногда это происходит даже если его учетная запись входит в группу администраторов. Почему возникает system error code 5 отказано в доступе?Наиболее распространённая причина связана с механизмом контроля учетных записей ( user access control – UAC ), который появился еще в Windows Vista и перешел по наследству во все последующие ОС этого семейства, включая Windows 7. Следующей причиной является недостаточные права на объекты файловой системы, которые также стали встречаться в файловых системах, которые используются в Windows 7 по умолчанию. Называется она NTFS . До этого — в Windows XP — ставилась файловая система FAT32, в которой не было реализовано никаких механизмов разграничения прав пользователей. Третий — самый редкий для пользователя вариант – это отсутствие прав доступа на конкретные системные объекты, такие, например, как службы. При попытке приложения, запускаемого под учетными данными, имеющими ограничения, ошибка будет возникать для пользователя как бы сама собой. Существуют и другие причины, связанные с работой стороннего программного обеспечения, такого как антивирусы. Ниже будут рассмотрены более подробно способы устранения наиболее распространенных среди рядовых пользователей вариантов появления ошибки и способы ее устранения. Как исправить system error code 5 «отказано в доступе»?Запуск от имени администратораПредположим, пользователь закачал инсталлятор для игры, стартовал его и получил такое окно с сообщением об ошибке: « Error 5: Отказано в доступе». Самым простым временным и, вместе с тем, действенным способом будет запуск этого же инсталлятора от имени учетной записи администратора. Для этого следует на значке программы установщика нажать на правую кнопку мышки и в появившемся меню выбрать пункт: «запуск от имени администратора». Поскольку пользователь не входит в администраторскую группу, то необходимо будет ввести пароль одного из пользователей, обладающих такими правами. После этого запуск программы выполнится успешно. Необходимо отметить, что есть приложения, которые при запуске сами запрашивают администраторские права. На значке таких приложений, как правило, расположена пиктограмма щита, как показано на рисунке ниже. Предоставление доступа к папкеВ приведенном примере видно, что причиной сбоя с кодом 5 было отсутствие доступа к папке временных файлов. Приложение пытается использовать временную папку по системным переменным, а не по пользовательским. Поскольку приложение не скорректируешь, то можно предоставить такой доступ на уровне файловой системы пользовательской учетной записи. Для этого необходимо открыть проводник под администратором. Кликнуть на значке проводника правой кнопкой мыши, затем на приложении и выбрать в появившемся меню пункт «запуск от имени администратора». В появившемся окне найти папку, на которую ссылалась ошибка на самом первом скриншоте : «C: Windows Temp ». На самой папке нажать правую кнопку мыши и выбрать в меню пункт «свойства». В появившемся окне необходимо выбрать вкладку «безопасность». На новом окне в списке «группы пользователей» отсутствует учетная запись, под которой выполнялся запуск инсталлятора . Для добавления учетной записи « user » необходимо нажать на кнопку «добавить». Появится окно, в котором пишется имя пользователя « user ». Последующим нажатием кнопки «проверить имена» происходит поиск имени записи и подстановка ее полного пути. После нажатия на кнопку «OK», окно закрывается. В списке пользователей теперь появляется « user », и в его правах по умолчанию выделены несколько разрешений. Убеждаемся, что есть права на запись и изменение и, если их нет, проставляем соответствующие чекбоксы. Права на чтение, выполнение и просмотра папки также следует выделить. Как правило, они отмечены по умолчанию. После этого следует нажать на кнопку «применить». Появится предупреждение, с которым следует согласиться. Процесс применения прав займет некоторое время. После его выполнения все окна, в которых выполнялась настройка предоставления прав следует закрыть. Что запомнить пользователямПосле выполнения второго действия можно запускать установщики даже под пользовательской учетной записью. Возможно, что устанавливаемому приложению потребуется доступ также и к другим папкам. Его можно предоставить тем же способом. Не всегда ошибка по доступу бывает связана с разрешениями файловой системы. На уровне политик безопасности пользователям может быть запрещен запуск любых инсталляторов . В этом случае первый способ – запуска от имени администратора будет универсальным. Eoserror code 5Автор V8 задал вопрос в разделе Программное обеспечение Как исправить ошибку в UltraISO и получил лучший ответ Ответ от Владимир Кочетов[гуру] Источник Adblock |
| Номер ошибки: | Ошибка 5 | |
| Название ошибки: | Ultraiso Error Code 5 | |
| Описание ошибки: | Ошибка 5: Возникла ошибка в приложении UltraISO. Приложение будет закрыто. Приносим извинения за неудобства. | |
| Разработчик: | EZB Systems, Inc. | |
| Программное обеспечение: | UltraISO | |
| Относится к: | Windows XP, Vista, 7, 8 |
Совместима с Windows 2000, XP, Vista, 7, 8 и 10
Признаки ошибки 5
- Появляется сообщение «Ошибка 5» и окно активной программы вылетает.
- Ваш компьютер часто прекращает работу после отображения ошибки 5 при запуске определенной программы.
- Отображается “Ultraiso Error Code 5”.
- Windows медленно работает и медленно реагирует на ввод с мыши или клавиатуры.
- Компьютер периодически «зависает» на несколько секунд.
Такие сообщения об ошибках 5 могут появляться в процессе установки программы, когда запущена программа, связанная с EZB Systems, Inc. (например, UltraISO), при запуске или завершении работы Windows, или даже при установке операционной системы Windows. Отслеживание момента появления ошибки 5 является важной информацией при устранении проблемы.
Причины ошибки 5
- Поврежденная загрузка или неполная установка программного обеспечения UltraISO.
- Повреждение реестра UltraISO из-за недавнего изменения программного обеспечения (установка или удаление), связанного с UltraISO.
- Вирус или вредоносное ПО, которые повредили файл Windows или связанные с UltraISO программные файлы.
- Другая программа злонамеренно или по ошибке удалила файлы, связанные с UltraISO.
Ошибки типа Ошибки во время выполнения, такие как «Ошибка 5», могут быть вызваны целым рядом факторов, поэтому важно устранить каждую из возможных причин, чтобы предотвратить повторение ошибки в будущем.
Ошибки во время выполнения в базе знаний
star rating here
Как исправить ошибку UltraISO 5
Ниже описана последовательность действий по устранению ошибок, призванная решить проблемы Ошибка 5. Данная последовательность приведена в порядке от простого к сложному и от менее затратного по времени к более затратному, поэтому мы настоятельно рекомендуем следовать данной инструкции по порядку, чтобы избежать ненужных затрат времени и усилий.
Пожалуйста, учтите: Нажмите на изображение [ 

Шаг 1: Восстановить записи реестра, связанные с ошибкой 5
Редактирование реестра Windows вручную с целью удаления содержащих ошибки ключей Ошибка 5 не рекомендуется, если вы не являетесь специалистом по обслуживанию ПК. Ошибки, допущенные при редактировании реестра, могут привести к неработоспособности вашего ПК и нанести непоправимый ущерб вашей операционной системе. На самом деле, даже одна запятая, поставленная не в том месте, может воспрепятствовать загрузке компьютера!
В связи с подобным риском мы настоятельно рекомендуем использовать надежные инструменты очистки реестра, такие как WinThruster [Загрузить] (разработанный Microsoft Gold Certified Partner), чтобы просканировать и исправить любые проблемы, связанные с Ошибка 5. Используя очистку реестра [Загрузить], вы сможете автоматизировать процесс поиска поврежденных записей реестра, ссылок на отсутствующие файлы (например, вызывающих ошибку %%error_name%%) и нерабочих ссылок внутри реестра. Перед каждым сканированием автоматически создается резервная копия, позволяющая отменить любые изменения одним кликом и защищающая вас от возможного повреждения компьютера. Самое приятное, что устранение ошибок реестра [Загрузить] может резко повысить скорость и производительность системы.
Предупреждение: Если вы не являетесь опытным пользователем ПК, мы НЕ рекомендуем редактирование реестра Windows вручную. Некорректное использование Редактора реестра может привести к серьезным проблемам и потребовать переустановки Windows. Мы не гарантируем, что неполадки, являющиеся результатом неправильного использования Редактора реестра, могут быть устранены. Вы пользуетесь Редактором реестра на свой страх и риск.
Перед тем, как вручную восстанавливать реестр Windows, необходимо создать резервную копию, экспортировав часть реестра, связанную с Ошибка 5 (например, UltraISO):
- Нажмите на кнопку Начать.
- Введите «command» в строке поиска. ПОКА НЕ НАЖИМАЙТЕENTER!
- Удерживая клавиши CTRL-Shift на клавиатуре, нажмите ENTER.
- Будет выведено диалоговое окно для доступа.
- Нажмите Да.
- Черный ящик открывается мигающим курсором.
- Введите «regedit» и нажмите ENTER.
- В Редакторе реестра выберите ключ, связанный с Ошибка 5 (например, UltraISO), для которого требуется создать резервную копию.
- В меню Файл выберите Экспорт.
- В списке Сохранить в выберите папку, в которую вы хотите сохранить резервную копию ключа UltraISO.
- В поле Имя файла введите название файла резервной копии, например «UltraISO резервная копия».
- Убедитесь, что в поле Диапазон экспорта выбрано значение Выбранная ветвь.
- Нажмите Сохранить.
- Файл будет сохранен с расширением .reg.
- Теперь у вас есть резервная копия записи реестра, связанной с UltraISO.
Следующие шаги при ручном редактировании реестра не будут описаны в данной статье, так как с большой вероятностью могут привести к повреждению вашей системы. Если вы хотите получить больше информации о редактировании реестра вручную, пожалуйста, ознакомьтесь со ссылками ниже.
Мы не несем никакой ответственности за результаты действий, совершенных по инструкции, приведенной ниже — вы выполняете эти задачи на свой страх и риск.
Шаг 2: Проведите полное сканирование вашего компьютера на вредоносное ПО
Есть вероятность, что ошибка 5 может быть связана с заражением вашего компьютера вредоносным ПО. Эти вредоносные злоумышленники могут повредить или даже удалить файлы, связанные с Ошибки во время выполнения. Кроме того, существует возможность, что ошибка 5 связана с компонентом самой вредоносной программы.
Совет: Если у вас еще не установлены средства для защиты от вредоносного ПО, мы настоятельно рекомендуем использовать Emsisoft Anti-Malware (скачать). В отличие от других защитных программ, данная программа предлагает гарантию удаления вредоносного ПО.
Шаг 3: Очистить систему от мусора (временных файлов и папок) с помощью очистки диска (cleanmgr)
Со временем ваш компьютер накапливает ненужные файлы в связи с обычным интернет-серфингом и повседневным использованием компьютера. Если такие ненужные файлы иногда не удалять, они могут привести к снижению быстродействия UltraISO или к ошибке 5, возможно вследствие конфликтов файлов или перегрузки жесткого диска. Удаление таких временных файлов при помощи утилиты Очистка диска может не только устранить ошибку 5, но и существенно повысить быстродействие вашего компьютера.
Совет: Хотя утилита Очистки диска является прекрасным встроенным инструментом, она удаляет не все временные файлы с вашего компьютера. Другие часто используемые программы, такие как Microsoft Office, Firefox, Chrome, Live Messenger, а также сотни других программ не поддаются очистке при помощи программы Очистка диска (включая некоторые программы EZB Systems, Inc.).
Из-за недостатков утилиты Windows Очистка диска (cleanmgr) мы настоятельно рекомендуем использовать специализированное программное обеспечение очистки жесткого диска / защиты конфиденциальности, например WinSweeper [Загрузить] (разработано Microsoft Gold Partner), для очистки всего компьютера. Запуск WinSweeper [Загрузить] раз в день (при помощи автоматического сканирования) гарантирует, что ваш компьютер всегда будет чист, будет работает быстро и без ошибок %%error_name%%, связанных с временными файлами.
Как запустить Очистку диска (cleanmgr) (Windows XP, Vista, 7, 8 и 10):
- Нажмите на кнопку Начать.
- Введите «command» в строке поиска. ПОКА НЕ НАЖИМАЙТЕENTER!
- Удерживая клавиши CTRL-Shift на клавиатуре, нажмите ENTER.
- Будет выведено диалоговое окно для доступа.
- Нажмите Да.
- Черный ящик открывается мигающим курсором.
- Введите «cleanmgr» и нажмите ENTER.
- Программа Очистка диска приступит к подсчету занятого места на диске, которое вы можете освободить.
- Будет открыто диалоговое окно Очистка диска, содержащее флажки, которые вы можете выбрать. В большинстве случаев категория «Временные файлы» занимает большую часть дискового пространства.
- Установите флажки напротив категорий, которые вы хотите использовать для очистки диска, и нажмите OK.
Шаг 4: Обновите драйверы устройств на вашем компьютере
Ошибки 5 могут быть связаны с повреждением или устареванием драйверов устройств. Драйверы с легкостью могут работать сегодня и перестать работать завтра по целому ряду причин. Хорошая новость состоит в том, что чаще всего вы можете обновить драйверы устройства, чтобы устранить проблему с Ошибка 5.
В связи с временными затратами и общей сложностью обновления драйверов мы настоятельно рекомендуем использовать утилиту обновления драйверов, например DriverDoc (разработана Microsoft Gold Partner), для автоматизации этого процесса.
Пожалуйста, учтите: Ваш файл Ошибка 5 может и не быть связан с проблемами в драйверах устройств, но всегда полезно убедиться, что на вашем компьютере установлены новейшие версии драйверов оборудования, чтобы максимизировать производительность вашего ПК.
Шаг 5: Используйте Восстановление системы Windows, чтобы «Отменить» последние изменения в системе
Восстановление системы Windows позволяет вашему компьютеру «отправиться в прошлое», чтобы исправить проблемы Ошибка 5. Восстановление системы может вернуть системные файлы и программы на вашем компьютере к тому времени, когда все работало нормально. Это потенциально может помочь вам избежать головной боли от устранения ошибок, связанных с 5.
Пожалуйста, учтите: использование восстановления системы не повлияет на ваши документы, изображения или другие данные.
Чтобы использовать Восстановление системы (Windows XP, Vista, 7, 8 и 10):
- Нажмите на кнопку Начать.
- В строке поиска введите «Восстановление системы» и нажмите ENTER.
- В окне результатов нажмите Восстановление системы.
- Введите пароль администратора (при появлении запроса).
- Следуйте инструкциям Мастера для выбора точки восстановления.
- Восстановить ваш компьютер.
Шаг 6: Удалите и установите заново программу UltraISO, связанную с Ошибка 5
Инструкции для Windows 7 и Windows Vista:
- Откройте «Программы и компоненты», нажав на кнопку Пуск.
- Нажмите Панель управления в меню справа.
- Нажмите Программы.
- Нажмите Программы и компоненты.
- Найдите UltraISO в столбце Имя.
- Нажмите на запись UltraISO.
- Нажмите на кнопку Удалить в верхней ленте меню.
- Следуйте инструкциям на экране для завершения удаления UltraISO.
Инструкции для Windows XP:
- Откройте «Программы и компоненты», нажав на кнопку Пуск.
- Нажмите Панель управления.
- Нажмите Установка и удаление программ.
- Найдите UltraISO в списке Установленные программы.
- Нажмите на запись UltraISO.
- Нажмите на кнопку Удалить справа.
- Следуйте инструкциям на экране для завершения удаления UltraISO.
Инструкции для Windows 8:
- Установите указатель мыши в левой нижней части экрана для показа изображения меню Пуск.
- Щелкните правой кнопкой мыши для вызова Контекстного меню Пуск.
- Нажмите Программы и компоненты.
- Найдите UltraISO в столбце Имя.
- Нажмите на запись UltraISO.
- Нажмите Удалить/изменить в верхней ленте меню.
- Следуйте инструкциям на экране для завершения удаления UltraISO.
После того, как вы успешно удалили программу, связанную с Ошибка 5 (например, UltraISO), заново установите данную программу, следуя инструкции EZB Systems, Inc..
Совет: Если вы абсолютно уверены, что ошибка 5 связана с определенной программой EZB Systems, Inc., удаление и повторная установка программы, связанной с Ошибка 5 с большой вероятностью решит вашу проблему.
Шаг 7: Запустите проверку системных файлов Windows («sfc /scannow»)
Проверка системных файлов представляет собой удобный инструмент, включаемый в состав Windows, который позволяет просканировать и восстановить поврежденные системные файлы Windows (включая те, которые имеют отношение к Ошибка 5).
Чтобы запустить проверку системных файлов (Windows XP, Vista, 7, 8 и 10):
- Нажмите на кнопку Начать.
- Введите «command» в строке поиска. ПОКА НЕ НАЖИМАЙТЕENTER!
- Удерживая клавиши CTRL-Shift на клавиатуре, нажмите ENTER.
- Будет выведено диалоговое окно для доступа.
- Нажмите Да.
- Черный ящик открывается мигающим курсором.
- Введите «sfc /scannow» и нажмите ENTER.
- Проверка системных файлов начнет сканирование на наличие проблем Ошибка 5 и других системных файлов (проявите терпение — проверка может занять длительное время).
- Следуйте командам на экране.
Шаг 8: Установите все доступные обновления Windows
Microsoft постоянно обновляет и улучшает системные файлы Windows, связанные с Ошибка 5. Иногда для решения проблемы Ошибки во время выполнения нужно просто напросто обновить Windows при помощи последнего пакета обновлений или другого патча, которые Microsoft выпускает на постоянной основе.
Чтобы проверить наличие обновлений Windows (Windows XP, Vista, 7, 8 и 10):
- Нажмите на кнопку Начать.
- Введите «update» в строке поиска и нажмите ENTER.
- Будет открыто диалоговое окно Обновление Windows.
- Если имеются доступные обновления, нажмите на кнопку Установить обновления.
Шаг 9: Произведите чистую установку Windows
Предупреждение: Мы должны подчеркнуть, что переустановка Windows займет очень много времени и является слишком сложной задачей, чтобы решить проблемы Ошибка 5. Во избежание потери данных вы должны быть уверены, что вы создали резервные копии всех важных документов, изображений, программ установки программного обеспечения и других персональных данных перед началом процесса. Если вы сейчас е создаете резервные копии данных, вам стоит немедленно заняться этим (скачать рекомендованное решение для резервного копирования), чтобы защитить себя от безвозвратной потери данных.
Пожалуйста, учтите: Если проблема 5 не устранена после чистой установки Windows, это означает, что проблема Ошибки во время выполнения ОБЯЗАТЕЛЬНО связана с аппаратным обеспечением. В таком случае, вам, вероятно, придется заменить соответствующее оборудование, вызывающее ошибку 5.
Информация об операционной системе
Сообщения об ошибках 5 могут появляться в любых из нижеперечисленных операционных систем Microsoft Windows:
- Windows 10
- Windows 8
- Windows 7
- Windows Vista
- Windows XP
- Windows ME
- Windows 2000
Проблема с 5 все еще не устранена?
Обращайтесь к нам в любое время в социальных сетях для получения дополнительной помощи:
Об авторе: Джей Гитер (Jay Geater) является президентом и генеральным директором корпорации Solvusoft — глобальной компании, занимающейся программным обеспечением и уделяющей основное внимание новаторским сервисным программам. Он всю жизнь страстно увлекался компьютерами и любит все, связанное с компьютерами, программным обеспечением и новыми технологиями.
Все о локальных сетях и сетевом оборудовании
Системная ошибка 5 с сообщением «отказано в доступе» является универсальной и может возникать по целому ряду причин, связанных с отсутствием доступа у пользователя к различным объектам. Иногда это происходит даже если его учетная запись входит в группу администраторов.
Почему возникает system error code 5 отказано в доступе?
Наиболее распространённая причина связана с механизмом контроля учетных записей ( user access control – UAC ), который появился еще в Windows Vista и перешел по наследству во все последующие ОС этого семейства, включая Windows 7.
Следующей причиной является недостаточные права на объекты файловой системы, которые также стали встречаться в файловых системах, которые используются в Windows 7 по умолчанию. Называется она NTFS . До этого — в Windows XP — ставилась файловая система FAT32, в которой не было реализовано никаких механизмов разграничения прав пользователей.
Третий — самый редкий для пользователя вариант – это отсутствие прав доступа на конкретные системные объекты, такие, например, как службы. При попытке приложения, запускаемого под учетными данными, имеющими ограничения, ошибка будет возникать для пользователя как бы сама собой.
Существуют и другие причины, связанные с работой стороннего программного обеспечения, такого как антивирусы. Ниже будут рассмотрены более подробно способы устранения наиболее распространенных среди рядовых пользователей вариантов появления ошибки и способы ее устранения.
Как исправить system error code 5 «отказано в доступе»?
Запуск от имени администратора
Предположим, пользователь закачал инсталлятор для игры, стартовал его и получил такое окно с сообщением об ошибке: « Error 5: Отказано в доступе».
Самым простым временным и, вместе с тем, действенным способом будет запуск этого же инсталлятора от имени учетной записи администратора. Для этого следует на значке программы установщика нажать на правую кнопку мышки и в появившемся меню выбрать пункт: «запуск от имени администратора».
Поскольку пользователь не входит в администраторскую группу, то необходимо будет ввести пароль одного из пользователей, обладающих такими правами.
После этого запуск программы выполнится успешно.
Необходимо отметить, что есть приложения, которые при запуске сами запрашивают администраторские права. На значке таких приложений, как правило, расположена пиктограмма щита, как показано на рисунке ниже.
Предоставление доступа к папке
В приведенном примере видно, что причиной сбоя с кодом 5 было отсутствие доступа к папке временных файлов. Приложение пытается использовать временную папку по системным переменным, а не по пользовательским.
Поскольку приложение не скорректируешь, то можно предоставить такой доступ на уровне файловой системы пользовательской учетной записи. Для этого необходимо открыть проводник под администратором.
Кликнуть на значке проводника правой кнопкой мыши, затем на приложении и выбрать в появившемся меню пункт «запуск от имени администратора».
В появившемся окне найти папку, на которую ссылалась ошибка на самом первом скриншоте : «C: Windows Temp ». На самой папке нажать правую кнопку мыши и выбрать в меню пункт «свойства».
В появившемся окне необходимо выбрать вкладку «безопасность». На новом окне в списке «группы пользователей» отсутствует учетная запись, под которой выполнялся запуск инсталлятора .
Для добавления учетной записи « user » необходимо нажать на кнопку «добавить». Появится окно, в котором пишется имя пользователя « user ».
Последующим нажатием кнопки «проверить имена» происходит поиск имени записи и подстановка ее полного пути. После нажатия на кнопку «OK», окно закрывается.
В списке пользователей теперь появляется « user », и в его правах по умолчанию выделены несколько разрешений. Убеждаемся, что есть права на запись и изменение и, если их нет, проставляем соответствующие чекбоксы. Права на чтение, выполнение и просмотра папки также следует выделить. Как правило, они отмечены по умолчанию.
После этого следует нажать на кнопку «применить». Появится предупреждение, с которым следует согласиться.
Процесс применения прав займет некоторое время. После его выполнения все окна, в которых выполнялась настройка предоставления прав следует закрыть.
Что запомнить пользователям
После выполнения второго действия можно запускать установщики даже под пользовательской учетной записью. Возможно, что устанавливаемому приложению потребуется доступ также и к другим папкам. Его можно предоставить тем же способом. Не всегда ошибка по доступу бывает связана с разрешениями файловой системы. На уровне политик безопасности пользователям может быть запрещен запуск любых инсталляторов . В этом случае первый способ – запуска от имени администратора будет универсальным.
Разграничение на уровне доступа создано исключительно с целью повышения безопасности и надежности работы системы. Правильно выполнять все работы по установке и настройке программ под администраторскими учетными записями, а саму работу с приложением выполнять в качестве обычного пользователя.
Eoserror code 5
Автор V8 задал вопрос в разделе Программное обеспечение
Как исправить ошибку в UltraISO и получил лучший ответ
Ответ от Владимир Кочетов[гуру]
Запускай от имени администратора.
Содержание
- 1 Почему возникает system error code 5 отказано в доступе?
- 2 Как исправить system error code 5 “отказано в доступе”?
- 2.1 Запуск от имени администратора
- 2.2 Предоставление доступа к папке
- 3 Что запомнить пользователям
Системная ошибка 5 с сообщением “отказано в доступе” является универсальной и может возникать по целому ряду причин, связанных с отсутствием доступа у пользователя к различным объектам. Иногда это происходит даже если его учетная запись входит в группу администраторов.

Почему возникает system error code 5 отказано в доступе?
Наиболее распространённая причина связана с механизмом контроля учетных записей (user access control – UAC), который появился еще в WindowsVista и перешел по наследству во все последующие ОС этого семейства, включая Windows 7.
Следующей причиной является недостаточные права на объекты файловой системы, которые также стали встречаться в файловых системах, которые используются в Windows 7 по умолчанию. Называется она NTFS. До этого – в Windows XP – ставилась файловая система FAT32, в которой не было реализовано никаких механизмов разграничения прав пользователей.
Третий – самый редкий для пользователя вариант – это отсутствие прав доступа на конкретные системные объекты, такие, например, как службы. При попытке приложения, запускаемого под учетными данными, имеющими ограничения, ошибка будет возникать для пользователя как бы сама собой.
Существуют и другие причины, связанные с работой стороннего программного обеспечения, такого как антивирусы. Ниже будут рассмотрены более подробно способы устранения наиболее распространенных среди рядовых пользователей вариантов появления ошибки и способы ее устранения.
Как исправить system error code 5 “отказано в доступе”?
Запуск от имени администратора
Предположим, пользователь закачал инсталлятор для игры, стартовал его и получил такое окно с сообщением об ошибке: «Error 5: Отказано в доступе».
Самым простым временным и, вместе с тем, действенным способом будет запуск этого же инсталлятора от имени учетной записи администратора. Для этого следует на значке программы установщика нажать на правую кнопку мышки и в появившемся меню выбрать пункт: «запуск от имени администратора».

Поскольку пользователь не входит в администраторскую группу, то необходимо будет ввести пароль одного из пользователей, обладающих такими правами.

После этого запуск программы выполнится успешно.
Необходимо отметить, что есть приложения, которые при запуске сами запрашивают администраторские права. На значке таких приложений, как правило, расположена пиктограмма щита, как показано на рисунке ниже.
Предоставление доступа к папке
В приведенном примере видно, что причиной сбоя с кодом 5 было отсутствие доступа к папке временных файлов. Приложение пытается использовать временную папку по системным переменным, а не по пользовательским.

Поскольку приложение не скорректируешь, то можно предоставить такой доступ на уровне файловой системы пользовательской учетной записи. Для этого необходимо открыть проводник под администратором.
Кликнуть на значке проводника правой кнопкой мыши, затем на приложении и выбрать в появившемся меню пункт «запуск от имени администратора».

В появившемся окне найти папку, на которую ссылалась ошибка на самом первом скриншоте: «C:WindowsTemp». На самой папке нажать правую кнопку мыши и выбрать в меню пункт «свойства».

В появившемся окне необходимо выбрать вкладку «безопасность». На новом окне в списке «группы пользователей» отсутствует учетная запись, под которой выполнялся запуск инсталлятора.

Для добавления учетной записи «user» необходимо нажать на кнопку «добавить». Появится окно, в котором пишется имя пользователя «user».

Последующим нажатием кнопки «проверить имена» происходит поиск имени записи и подстановка ее полного пути. После нажатия на кнопку «OK», окно закрывается.

В списке пользователей теперь появляется «user», и в его правах по умолчанию выделены несколько разрешений. Убеждаемся, что есть права на запись и изменение и, если их нет, проставляем соответствующие чекбоксы. Права на чтение, выполнение и просмотра папки также следует выделить. Как правило, они отмечены по умолчанию.
После этого следует нажать на кнопку «применить». Появится предупреждение, с которым следует согласиться.

Процесс применения прав займет некоторое время. После его выполнения все окна, в которых выполнялась настройка предоставления прав следует закрыть.
Что запомнить пользователям
После выполнения второго действия можно запускать установщики даже под пользовательской учетной записью. Возможно, что устанавливаемому приложению потребуется доступ также и к другим папкам. Его можно предоставить тем же способом. Не всегда ошибка по доступу бывает связана с разрешениями файловой системы. На уровне политик безопасности пользователям может быть запрещен запуск любых инсталляторов. В этом случае первый способ – запуска от имени администратора будет универсальным.
Разграничение на уровне доступа создано исключительно с целью повышения безопасности и надежности работы системы. Правильно выполнять все работы по установке и настройке программ под администраторскими учетными записями, а саму работу с приложением выполнять в качестве обычного пользователя.
- Распечатать
Оцените статью:
- 5
- 4
- 3
- 2
- 1
(29 голосов, среднее: 2.2 из 5)
Поделитесь с друзьями!
| Post Number: 1 | ||||
|
||||
| Post Number: 2 | ||||
|
||||
| Post Number: 3 | ||||
|
||||
| Post Number: 4 | ||||
|
||||
| Post Number: 5 | ||||
|
||||
| Post Number: 6 | ||||
|
||||
Если вы ловко решаете все возникающие проблемы при работе с компьютером, тогда вас вряд ли испугает возникновение на экране сообщения «Ошибка 5. Отказано в доступе». К сожалению, большая часть современных пользователей ПК не являются суперпрофессионалами, поэтому любая нестандартная ситуация, возникающая во время работы с компьютерной техникой, способна выбить их из колеи. Если вы новичок и вам пришлось столкнуться с проблемой, связанной с системной ошибкой 5, когда отказано в доступе, предлагаем приступить к практическим действиям, не дожидаясь помощи профессионального компьютерщика со стороны.
Как устранить ошибку 5 в Windows.
Что собой представляет системная ошибка 5
Такая системная проблема возникает, когда пользователь пытается запустить какую-то службу, программу или открыть папку. Однако в этот момент на экране появляется окошко, в котором сообщается о невозможности выполнения заданной команды. В сообщении может быть приписка, что у вас нет прав администратора для совершения таких действий. Такая ошибка может возникать, даже когда на компьютере одна учётная запись, когда пользователь точно входит с правами администратора. Предлагаем разобраться, что провоцирует такую проблему, а также ознакомиться с рекомендациями, как её самостоятельно устранить.
Почему возникает «System Error Code 5. Отказано в доступе»
При работе в Windows 7 «Ошибка 5. Отказано в доступе» создаёт определённые сложности для пользователей, препятствуя выполнению всевозможных действий. Возникает она по причине якобы отсутствующих прав доступа. Однако тут же возникает вопрос, а как же они могут отсутствовать, если вы работаете в системе под учётной записью «Администратора»?
Опытные компьютерщики уверяют, что такая ситуация случается, когда наблюдается сбой механизма учётных записей. Спровоцировать такой сбой могут различные негативные обстоятельства. Однако в качестве самой распространённой причины возникновения такого сбоя выступают злополучные вирусы. По этой причине полезно следить, чтобы на компьютере было установлено необходимое программное обеспечение, в частности, антивирусник, а его базы были всегда актуальными.
Как исправить ошибку
Теперь разберёмся, как исправить ошибку 5. Не существует какого-то одного универсального способа. Мы предложим несколько вариантов действий, вы должны начать с одного из них. Если же он не принесёт желаемого результата, тогда следует перейти к иным предлагаемым вариантам. Предлагаем ознакомиться с инструкцией, как осуществляется запуск от имени администратора. Сразу оговоримся, что такой способ отлично подходит, когда вам приходится работать с инсталляционными файлами. Если же ваши действия распространяются на директории, вам вряд ли удастся получить позитивный результат.
Если предстоит установить какую-либо новую программу на компьютер, вы заранее закачиваете инсталляционный файл. Далее, не торопитесь «по традиции» кликать по нему левой клавишей мышки, чтобы не допустить сбоя, не вызвать код ошибки 5. В любом случае нужно кликнуть по клавише мышки, но только правой. После этого возникнет контекстное меню, в котором необходимо выбрать параметр «Запуск от имени администратора», кликнуть по нему. Далее процесс инсталляции будет осуществляться в привычном режиме. Если вы установили пароль для операционной системы, тогда потребуется ввести его на одном из этапов инсталляции.
Если же проблема возникает не в тот момент, когда вы приняли решение установить новое программное обеспечение на ПК, а когда вы пытаетесь открыть какую-либо папку, тогда предлагаем поступить несколько иначе. Итак, предлагаем выполнить для предоставления доступа к папке такие шаги:
Часто после выполнения таких нехитрых последовательных действий в Windows 10 или 7, проблема исчезает. При работе с директориями вы уже не столкнётесь с проблемами и пугающими окнами. Если же вы и после выполнения таких действий, продолжаете сталкиваться с неисправностью, тогда предлагаем вам выполнить ещё кое-какие действия, подразумевающие внесение изменений в параметры учётных записей пользователей. Не пугайтесь, этот предлагаемый метод не влечёт никаких сложностей, он до удивления прост, но весьма эффективен.
Изначально нам нужно попасть в «Панель управления». Сделать это несложно, если кликнуть по меню «Пуск», а затем переориентировать взгляд на правую часть открывшегося меню. Там легко найти строку «Панель управления», остаётся только просто на неё кликнуть.
В открывшемся новом окне перейдите на «Учётные записи пользователей». Теперь предстоит найти строку «Изменение параметров контроля учётных записей».
На экране вы обнаружите ползунок, легко перемещающийся вверх или вниз при помощи мышки. Нужно переместить ползунок в самый низ, именно там находится отметка, сопровождающаяся параметром «Никогда не уведомлять». Чтобы все изменения вступили в силу, нажмите на кнопку перезагрузки.
Как только операционная система запустится заново, проверьте, устранилась ли проблема. К сожалению, если после всех ваших действий вы всё равно продолжаете наблюдать ошибку, вам придётся переустановить операционную систему, поскольку причина возникновения сбоя находится гораздо глубже, соответственно, чтобы обнаружить и устранить её, необходимы глубокие технические знания.
Безусловно, переустановка операционной системы займёт время, но именно она позволит не только избавиться от ошибки 5, но и устранить другие системные глюки, а также распрощаться с уже проникшими на ваш компьютер вирусами. Итак, мы уверены, что, вооружившись этой информацией, вы сможете самостоятельно решить проблему, связанную с отказом в доступе.

В этой инструкции подробно о том, почему возникает системная ошибка 5 при запуске и остановке служб или работе с учетными записями пользователе в командной строке.
Методы решения для «Системная ошибка 5. Отказано в доступе» при выполнении команд net stop, net start, net user
Причина того, что в результате выполнения команд сообщается о системной ошибке 5 «Отказано в доступе» в том, что командная строка (Терминал Windows или Windows PowerShell) запущен не от имени администратора. Или, в некоторых случаях — в том, что ваш пользователь и вовсе не имеет прав администратора на компьютере.
В первом случае решение будет простым: запустите командную строку от имени Администратора, для этого вы можете:
- Начать набирать «Командная строка» в поиске на панели задач Windows 11 или Windows 10, а затем в результатах поиска нажать «Запуск от имени Администратора».
- Нажать правой кнопкой мыши по кнопке «Пуск» и выбрать «Терминал Windows (Администратор)» или «Windows PowerShell (Администратор)»
- Использовать инструкции Как запустить командную строку от имени Администратора в Windows 11 и Как запустить командную строку от имени Администратора в Windows 10.
Ошибка не будет появляться после того, как вы запустите командную строку с соответствующими правами.
Если ваш пользователь не имеет прав администратора на компьютере, но вы имеете доступ к учетной записи с правами администратора, вы можете зайти под ней, а потом сделать текущего пользователя администратором: Как сделать пользователя администратором в Windows 10 (в Windows 11 действия аналогичны).
В сценарии, когда компьютер контролируется не вами, права администратора вам предоставить не готовы, команды вы выполнить не сможете (разве что обходными путями, такими как сброс пароля для учетной записи администратора).
В этой статье представлена ошибка с номером Ошибка 5, известная как Исключение EOSError в модуле asvc.exe по адресу 0000C012, описанная как Исключение EOSError в модуле asvc.exe по адресу 0000C012. Системная ошибка. Код: 5. Доступ запрещен. Ошибки браузера Avant при очистке записей.
О программе Runtime Ошибка 5
Время выполнения Ошибка 5 происходит, когда Avant Browser дает сбой или падает во время запуска, отсюда и название. Это не обязательно означает, что код был каким-то образом поврежден, просто он не сработал во время выполнения. Такая ошибка появляется на экране в виде раздражающего уведомления, если ее не устранить. Вот симптомы, причины и способы устранения проблемы.
Определения (Бета)
Здесь мы приводим некоторые определения слов, содержащихся в вашей ошибке, в попытке помочь вам понять вашу проблему. Эта работа продолжается, поэтому иногда мы можем неправильно определить слово, так что не стесняйтесь пропустить этот раздел!
- Access — НЕ ИСПОЛЬЗУЙТЕ этот тег для Microsoft Access, используйте вместо него [ms-access]
- Browser — веб-браузер или Интернет-браузер — это программное приложение для поиска, представления и просмотра информационных ресурсов во всемирной паутине.
- Denied — все, что связано с отказом системы выполнить какую-либо операцию. запрошено пользователем.
- Исключение — исключение — это необычное условие, которое требует отклонения от обычного потока программы.
- Exe — EXE — это обычное расширение имени файла для исполняемого файла программы в Microsoft Windows и других операционных системах, например DOS, OpenVMS, Symbian и OS2.
- Модуль — логическое подразделение более крупная и сложная система.
- Записи . Запись — это значение, которое содержит другие значения, обычно с фиксированным числом и последовательностью и обычно индексируемые по именам.
- Access — Microsoft Access, также известный как Microsoft Office Access, представляет собой средство управления базой данных. Ent-система от Microsoft, которая обычно сочетает в себе реляционное ядро СУБД Microsoft JetACE с графическим пользовательским интерфейсом и инструментами разработки программного обеспечения.
Симптомы Ошибка 5 — Исключение EOSError в модуле asvc.exe по адресу 0000C012
Ошибки времени выполнения происходят без предупреждения. Сообщение об ошибке может появиться на экране при любом запуске %программы%. Фактически, сообщение об ошибке или другое диалоговое окно может появляться снова и снова, если не принять меры на ранней стадии.
Возможны случаи удаления файлов или появления новых файлов. Хотя этот симптом в основном связан с заражением вирусом, его можно отнести к симптомам ошибки времени выполнения, поскольку заражение вирусом является одной из причин ошибки времени выполнения. Пользователь также может столкнуться с внезапным падением скорости интернет-соединения, но, опять же, это не всегда так.
(Только для примера)
Причины Исключение EOSError в модуле asvc.exe по адресу 0000C012 — Ошибка 5
При разработке программного обеспечения программисты составляют код, предвидя возникновение ошибок. Однако идеальных проектов не бывает, поскольку ошибки можно ожидать даже при самом лучшем дизайне программы. Глюки могут произойти во время выполнения программы, если определенная ошибка не была обнаружена и устранена во время проектирования и тестирования.
Ошибки во время выполнения обычно вызваны несовместимостью программ, запущенных в одно и то же время. Они также могут возникать из-за проблем с памятью, плохого графического драйвера или заражения вирусом. Каким бы ни был случай, проблему необходимо решить немедленно, чтобы избежать дальнейших проблем. Ниже приведены способы устранения ошибки.
Методы исправления
Ошибки времени выполнения могут быть раздражающими и постоянными, но это не совсем безнадежно, существует возможность ремонта. Вот способы сделать это.
Если метод ремонта вам подошел, пожалуйста, нажмите кнопку upvote слева от ответа, это позволит другим пользователям узнать, какой метод ремонта на данный момент работает лучше всего.
Обратите внимание: ни ErrorVault.com, ни его авторы не несут ответственности за результаты действий, предпринятых при использовании любого из методов ремонта, перечисленных на этой странице — вы выполняете эти шаги на свой страх и риск.
Метод 1 — Закройте конфликтующие программы
Когда вы получаете ошибку во время выполнения, имейте в виду, что это происходит из-за программ, которые конфликтуют друг с другом. Первое, что вы можете сделать, чтобы решить проблему, — это остановить эти конфликтующие программы.
- Откройте диспетчер задач, одновременно нажав Ctrl-Alt-Del. Это позволит вам увидеть список запущенных в данный момент программ.
- Перейдите на вкладку «Процессы» и остановите программы одну за другой, выделив каждую программу и нажав кнопку «Завершить процесс».
- Вам нужно будет следить за тем, будет ли сообщение об ошибке появляться каждый раз при остановке процесса.
- Как только вы определите, какая программа вызывает ошибку, вы можете перейти к следующему этапу устранения неполадок, переустановив приложение.
Метод 2 — Обновите / переустановите конфликтующие программы
Использование панели управления
- В Windows 7 нажмите кнопку «Пуск», затем нажмите «Панель управления», затем «Удалить программу».
- В Windows 8 нажмите кнопку «Пуск», затем прокрутите вниз и нажмите «Дополнительные настройки», затем нажмите «Панель управления»> «Удалить программу».
- Для Windows 10 просто введите «Панель управления» в поле поиска и щелкните результат, затем нажмите «Удалить программу».
- В разделе «Программы и компоненты» щелкните проблемную программу и нажмите «Обновить» или «Удалить».
- Если вы выбрали обновление, вам просто нужно будет следовать подсказке, чтобы завершить процесс, однако, если вы выбрали «Удалить», вы будете следовать подсказке, чтобы удалить, а затем повторно загрузить или использовать установочный диск приложения для переустановки. программа.
Использование других методов
- В Windows 7 список всех установленных программ можно найти, нажав кнопку «Пуск» и наведя указатель мыши на список, отображаемый на вкладке. Вы можете увидеть в этом списке утилиту для удаления программы. Вы можете продолжить и удалить с помощью утилит, доступных на этой вкладке.
- В Windows 10 вы можете нажать «Пуск», затем «Настройка», а затем — «Приложения».
- Прокрутите вниз, чтобы увидеть список приложений и функций, установленных на вашем компьютере.
- Щелкните программу, которая вызывает ошибку времени выполнения, затем вы можете удалить ее или щелкнуть Дополнительные параметры, чтобы сбросить приложение.
Метод 3 — Обновите программу защиты от вирусов или загрузите и установите последнюю версию Центра обновления Windows.
Заражение вирусом, вызывающее ошибку выполнения на вашем компьютере, необходимо немедленно предотвратить, поместить в карантин или удалить. Убедитесь, что вы обновили свою антивирусную программу и выполнили тщательное сканирование компьютера или запустите Центр обновления Windows, чтобы получить последние определения вирусов и исправить их.
Метод 4 — Переустановите библиотеки времени выполнения
Вы можете получить сообщение об ошибке из-за обновления, такого как пакет MS Visual C ++, который может быть установлен неправильно или полностью. Что вы можете сделать, так это удалить текущий пакет и установить новую копию.
- Удалите пакет, выбрав «Программы и компоненты», найдите и выделите распространяемый пакет Microsoft Visual C ++.
- Нажмите «Удалить» в верхней части списка и, когда это будет сделано, перезагрузите компьютер.
- Загрузите последний распространяемый пакет от Microsoft и установите его.
Метод 5 — Запустить очистку диска
Вы также можете столкнуться с ошибкой выполнения из-за очень нехватки свободного места на вашем компьютере.
- Вам следует подумать о резервном копировании файлов и освобождении места на жестком диске.
- Вы также можете очистить кеш и перезагрузить компьютер.
- Вы также можете запустить очистку диска, открыть окно проводника и щелкнуть правой кнопкой мыши по основному каталогу (обычно это C
- Щелкните «Свойства», а затем — «Очистка диска».
Метод 6 — Переустановите графический драйвер
Если ошибка связана с плохим графическим драйвером, вы можете сделать следующее:
- Откройте диспетчер устройств и найдите драйвер видеокарты.
- Щелкните правой кнопкой мыши драйвер видеокарты, затем нажмите «Удалить», затем перезагрузите компьютер.
Метод 7 — Ошибка выполнения, связанная с IE
Если полученная ошибка связана с Internet Explorer, вы можете сделать следующее:
- Сбросьте настройки браузера.
- В Windows 7 вы можете нажать «Пуск», перейти в «Панель управления» и нажать «Свойства обозревателя» слева. Затем вы можете перейти на вкладку «Дополнительно» и нажать кнопку «Сброс».
- Для Windows 8 и 10 вы можете нажать «Поиск» и ввести «Свойства обозревателя», затем перейти на вкладку «Дополнительно» и нажать «Сброс».
- Отключить отладку скриптов и уведомления об ошибках.
- В том же окне «Свойства обозревателя» можно перейти на вкладку «Дополнительно» и найти пункт «Отключить отладку сценария».
- Установите флажок в переключателе.
- Одновременно снимите флажок «Отображать уведомление о каждой ошибке сценария», затем нажмите «Применить» и «ОК», затем перезагрузите компьютер.
Если эти быстрые исправления не работают, вы всегда можете сделать резервную копию файлов и запустить восстановление на вашем компьютере. Однако вы можете сделать это позже, когда перечисленные здесь решения не сработают.
Другие языки:
How to fix Error 5 (Exception EOSError in module asvc.exe at 0000C012) — Exception EOSError in module asvc.exe at 0000C012. Systme Error. Code: 5. Access is denied. Avant Browser errors when clearing records.
Wie beheben Fehler 5 (Ausnahme EOSError im Modul asvc.exe bei 0000C012) — Ausnahme EOSError im Modul asvc.exe bei 0000C012. Systemfehler. Code: 5. Der Zugriff wird verweigert. Avant Browser-Fehler beim Löschen von Datensätzen.
Come fissare Errore 5 (Eccezione EOSError nel modulo asvc.exe a 0000C012) — Eccezione EOSError nel modulo asvc.exe a 0000C012. Errore di sistema. Codice: 5. Accesso negato. Errori del browser Avant durante la cancellazione dei record.
Hoe maak je Fout 5 (Uitzondering EOSError in module asvc.exe op 0000C012) — Uitzondering EOSError in module asvc.exe op 0000C012. Systeemfout. Code: 5. Toegang wordt geweigerd. Avant Browser-fouten bij het wissen van records.
Comment réparer Erreur 5 (Exception EOSError dans le module asvc.exe à 0000C012) — Exception EOSError dans le module asvc.exe à 0000C012. Erreur système. Code : 5. L’accès est refusé. Erreurs d’Avant Browser lors de l’effacement des enregistrements.
어떻게 고치는 지 오류 5 (0000C012에서 asvc.exe 모듈의 예외 EOSError) — 0000C012에서 asvc.exe 모듈의 예외 EOSError. 시스템 오류. 코드: 5. 액세스가 거부되었습니다. 기록을 지울 때 Avant 브라우저 오류.
Como corrigir o Erro 5 (Exceção EOSError no módulo asvc.exe em 0000C012) — Exceção EOSError no módulo asvc.exe em 0000C012. Erro de sistema. Código: 5. Acesso negado. Erros do Avant Browser ao limpar registros.
Hur man åtgärdar Fel 5 (Undantag EOSError i modulen asvc.exe vid 0000C012) — Undantag EOSError i modul asvc.exe vid 0000C012. Systemfel. Kod: 5. Åtkomst nekas. Avant webbläsarfel vid rensning av poster.
Jak naprawić Błąd 5 (Wyjątek EOSError w module asvc.exe pod adresem 0000C012) — Wyjątek EOSError w module asvc.exe pod adresem 0000C012. Błąd systemu. Kod: 5. Odmowa dostępu. Błędy przeglądarki Avant podczas usuwania rekordów.
Cómo arreglar Error 5 (Excepción EOSError en el módulo asvc.exe en 0000C012) — Excepción EOSError en el módulo asvc.exe en 0000C012. Error de sistema. Código: 5. Acceso denegado. Errores de Avant Browser al borrar registros.
Об авторе: Фил Харт является участником сообщества Microsoft с 2010 года. С текущим количеством баллов более 100 000 он внес более 3000 ответов на форумах Microsoft Support и создал почти 200 новых справочных статей в Technet Wiki.
Следуйте за нами:
Этот инструмент восстановления может устранить такие распространенные проблемы компьютера, как синие экраны, сбои и замораживание, отсутствующие DLL-файлы, а также устранить повреждения от вредоносных программ/вирусов и многое другое путем замены поврежденных и отсутствующих системных файлов.
ШАГ 1:
Нажмите здесь, чтобы скачать и установите средство восстановления Windows.
ШАГ 2:
Нажмите на Start Scan и позвольте ему проанализировать ваше устройство.
ШАГ 3:
Нажмите на Repair All, чтобы устранить все обнаруженные проблемы.
СКАЧАТЬ СЕЙЧАС
Совместимость
Требования
1 Ghz CPU, 512 MB RAM, 40 GB HDD
Эта загрузка предлагает неограниченное бесплатное сканирование ПК с Windows. Полное восстановление системы начинается от $19,95.
ID статьи: ACX04306RU
Применяется к: Windows 10, Windows 8.1, Windows 7, Windows Vista, Windows XP, Windows 2000
Совет по увеличению скорости #39
Уменьшение использования памяти Outlook:
Outlook — это программа, потребляющая много памяти, которая может сильно замедлить работу вашего компьютера. Чтобы оптимизировать его и убедиться, что он работает быстро и чисто, вам нужно выполнить некоторые рутинные задачи. Это включает в себя включение автоархивации, отключение несущественных надстроек, использование другой программы для RSS-каналов и календарей и очистку папок для спама и мусора.
Нажмите здесь, чтобы узнать о другом способе ускорения работы ПК под управлением Windows
> My guess, from looking at that, is that the timer routine attempts to
> access something that belongs to TForm1, *after* the TForm1 has ceased
> to exist.
>
> If possible, attempt to stop the timer before you get that far.
> TForm1::FormClose() might be a suitable place.
>
I've already done that (or at least attempted to).
The 1ms timer proc (in brief) looks like:
void CALLBACK TimerCallBack(UINT, UINT, DWORD, DWORD, DWORD)
{
if (gDebugLogging) OutputDebugString("Start 1ms callback");
gOneMsActive = true;
if (gForm1Closed == false)
{
// do all the 1ms stuff (including some of those debug output statements)
// YES - this code does access Form1 !!!
}
gOneMsActive = false;
if (gDebugLogging) OutputDebugString("End 1ms Callback");
}
void __fastcall TForm1::FormClose(TObject *Sender, TCloseAction &Action)
{
gDebugLogging = true;
if (gDebugLogging) OutputDebugString("begin TForm1->FormClose");
CancelTimers();
if (gDebugLogging) OutputDebugString("end TForm1->FormClose");
}
void __fastcall TForm1::CancelTimers()
{
gForm1Closed = true;
// shutdown code.
Timer2->Enabled = false; // disable the 1 second timer
// make sure the callback routine has run to completion before we
// kill it.
while ((gOneSecActive == true))
Sleep(0);
timeEndPeriod(1); // disable 1ms callback timer
timeKillEvent(tID);
// close the CPform if it's not already closed
if (!gCPformClosed)
CPform->Close();
}
So....the idea is that when FormClose is called, it stops all the timers and then tries to wait till the 1ms task is no longer executing before killing it.
I don't know whether that Sleep(0) actually accomplishes anything because I've never had any luck setting a breakpoint there and having it stop.
It would be nice if there was a way for FormClose to know for sure that the 1ms timer is really done but I haven't found a way to do that.
--
C++ Builder 2010
|
||
 Debra Debra
|
5/18/2010 3:42:16 PM |
> {quote:title=Bob Gonder wrote:}{quote}
> I think the important bit is when ~TForm1 hits.
> It would look like there is something between
> "before date/time" and "Debug Output: before time"
> that uses Form1, or a member thereof.
> You might like to place while( IsActive1msTimer );
> in ~TForm1 as I explained in the original discussion.
>
I tried that Bob, but had no luck.
For example. Here's what I put in this time:
__fastcall TForm1::~TForm1()
{
if (gDebugLogging)
OutputDebugString("begin ~TForm1");
if (gOneMsActive == true)
sleep(1);
if (gDebugLogging)
OutputDebugString("end ~TForm1");
}
So, you would think that if I wait for an entire second before finishing up the destructor, the 1ms timer should no longer be active, right?
Instead I get this result:
Thread Start: Thread ID: 3940. Process DataTrack2100.exe (5252)
Debug Output: begin TForm1->FormClose
Debug Output: begin TCPform::FormClose
Debug Output: end TCPform::FormClose
Debug Output: end TForm1->FormClose
Debug Output: before date/time
Debug Output: before time
Debug Output: begin ~TForm1
Debug Output: end ~TForm1
Debug Output: end gForm1Closed= false // this is still from the 1ms timer proc
Debug Output: End 1ms Callback // this is also from the 1ms timer proc
First chance exception at $7C812AFB. Exception class EOSError with message
'System Error. Code: 5.
Access is denied'.
Process DataTrack2100.exe (5252)
You'll notice that ~TForm1 completes before we get the End 1ms Callback! So this implies that the callback is still running even though I waited a full second inside the ~TForm1.
So next time I tried this:
__fastcall TForm1::~TForm1()
{
if (gDebugLogging)
OutputDebugString("begin ~TForm1");
while (gOneMsActive == true)
sleep(1);
if (gDebugLogging)
OutputDebugString("end ~TForm1");
}
The while loop should force me to not exit until that 1ms timer has really finished, right?
Except what really happens is I get in an infinite loop.
Apparently gOneMsActive never becomes False.
Note: if the app doesn't crash, I don't get stuck in the loop because gOneMsActive is false when it gets there.
But...when I duplicate the crash situation, gOneMsActive is stuck at true and never goes false.
So that implies that the 1ms timer really did stop. And it must have stopped right in the middle of execution because it never reached the last line of code that sets gOneMsActive to false. I researched the timeEndPeriod and timeKillEvent functions but it wasn't clear exactly how they shut down the timer and whether the proc could wind up being interrupted in the middle.
So every time I think that the crash is caused by the 1ms timer accessing something in TForm1 after TForm1 has shut down, I find something that contradicts that.
I've done some experiments in which I've commented out all the code between "before date/time" and "Debug Output: before time". I managed to crash the application even with that code commented out.
When I comment out ALL the code in the 1ms timer proc, I can't get it to crash but I'm not really sure that proves anything. It might just be hiding the problem somewhere else and I haven't stumbled upon it. And obviously I can't get rid of that code because it's required. In fact, it's the most important part of the application. And I really do need the 1ms timer resolution - I can't use the standard windows timers.
Thanks for all the suggestions! I'm still baffled.
--
C++ Builder 2010
|
||
 Debra Debra
|
5/18/2010 4:01:28 PM |
On 18.5.2010 19:37, Goran Bervar wrote:
Debra,
I should go to sleep last night instead of replying. I did wrote some
nonsenses in my previous post.
Let me retry.
In general I think you shall make sure that:
1) you prevent post-kill timer callbacks. Start the timer event with
TIME_KILL_SYNCHRONOUS flag, eg:
tID = timeSetEvent(1, 1, TimerCallBack, 0, TIME_PERIODIC |
TIME_CALLBACK_FUNCTION | TIME_KILL_SYNCHRONOUS );
2) the device is not accessed after it is closed/uninitialized and
3) timer callback will never run after Application->Run() exits
The best place to do this will most likely be FormCloseQuery() event
handler (if doesn't take seconds to close the device). Code should look
something like:
void __fastcall TForm1::FormCloseQuery(TObject *Sender, bool &CanClose)
{
/*...*/
//your code to decide if application can close
if( !CanClose)
return;
//kill the timer. Note that timer callback may be in progress at this time
timeKillEvent(tID);
//sleep for some significant time or use handshaking mechanism suggested
by others to make sure callback routine is not running
Sleep(100);
// disable 1ms callback timer
timeEndPeriod(1);
//if you pushed anything to application message queue you shall give the
application a chance to handle messages now
Application->ProcessMessages();
//close the device now
CallWahteverFunctionToCloseTheDevice();
//perhaps it is a good idea to mark the device is not available any more
//and check it at the timer callback routine
FDeviceOpenedFlag = false;
}
------
My theory:
Without seeing your actual code I am guessing. But let's try to
understand what happens.
Your application throws an exception out of try block. The exception is
not caught and terminate() function will be called. If you run your
application out of the debugger "Abnormal program termination" message
will be shown. If you run your application using the debugger it will
stop on exception thrown.
In VCL application, (unhandled) exceptions in try block of application's
....WinMain body are caught by default, for example:
{code:cpp}
WINAPI _tWinMain(HINSTANCE, HINSTANCE, LPTSTR, int)
{
try
{
Application->Initialize();
Application->MainFormOnTaskBar = true;
Application->CreateForm(__classid(TForm1), &Form1);
Application->Run();
}
catch (Exception &exception)
{
/*code omitted*/
}
catch (...)
{
/*code omitted*/
}
return 0;
}
{code}
If the exception is thrown after the try block it will not be handled.
Default C++ action in this case is to call terminate() function which
essentially kills the application immediately.
I don't really know why do you get EOSError exception. My guess is that
your code tries to access the device that is already
closed/uninitialized somehow. As you use the timer I suppose that timer
routine will be called after the device is closed already and after
Appplication->Run() returns.
goran
|
||
 Goran Goran
|
5/19/2010 8:02:32 AM |
Il Wed, 19 May 2010 06:45:00 -0700, Debra B <> ha scritto: [snip] >There is no practical way I can change this timer task ... [snip] I don't know if, for you, it can be a possible pratical solution, but every time I have to do periodic (and precise) polling on hardware devices, I tend to use a "thread"/"waitable timer" pair. I never had problems stopping the thread. Infact, you can deterministically stop the thread and wait that it ends before you close the app. If you want prematurely stop the thread while it waiting on the waitable timer, you can add a TEvent object to the wait chain of WaitForMultipleObjects function, which, when signaled, prematurely resume the thread's execution and terminates it. Regards. Giuliano |
||
 Giuliano Giuliano
|
5/19/2010 2:40:58 PM |
> {quote:title=Giuliano . wrote:}{quote}
> Il Wed, 19 May 2010 06:45:00 -0700, Debra B <> ha scritto:
>
>...
> I don't know if, for you, it can be a possible pratical solution,
> but every time I have to do periodic (and precise) polling on hardware
> devices, I tend to use a "thread"/"waitable timer" pair.
>...
Giuliano,
In this case, I am not polling the hardware. I am sending data to the PCI card. The card handles the transmission of the data. My application does not have to poll or wait for anything the card does. My only requirement is that the data I provide to the card is accurate since the timing of the data is critical. In fact, even the 1ms timer isn't accurate enough. I make use of a timer which is on the PCI card that tells me exactly how much time has passed since the last time I entered the 1ms timer. In oth
er words, each time the 1ms routine runs, it reads the current time value from the PCI card, determines exactly how much time has passed since the last time it ran, calculates new values based on the new time value and sends the new values to the card.
--
C++ Builder 2010
|
||
 Debra Debra
|
5/19/2010 2:51:42 PM |
Il Wed, 19 May 2010 07:51:42 -0700, Debra B <> ha scritto:
>> {quote:title=Giuliano . wrote:}{quote}
>> Il Wed, 19 May 2010 06:45:00 -0700, Debra B <> ha scritto:
>>
>>...
>> I don't know if, for you, it can be a possible pratical solution,
>> but every time I have to do periodic (and precise) polling on hardware
>> devices, I tend to use a "thread"/"waitable timer" pair.
>>...
>
>Giuliano,
>In this case, I am not polling the hardware. I am sending data to the PCI card.
>The card handles the transmission of the data. My application does not have
>to poll or wait for anything the card does. My only requirement is that the
>data I provide to the card is accurate since the timing of the data is critical.
>In fact, even the 1ms timer isn't accurate enough. I make use of a timer which
>is on the PCI card that tells me exactly how much time has passed since the
>last time I entered the 1ms timer. In other words, each time the 1ms routine
>runs, it reads the current time value from the PCI card, determines exactly
>how much time has passed since the last time it ran, calculates new values based
>on the new time value and sends the new values to the card.
Ok, then you meant to be as much accurate as possible regarding the time interval?
In other words, do you want to send data to the PCI card as precise as possible,
i.e.regardless from the code latency? If so, again the waitable timer is the beast
for you, because it can measure the time in overlapped fashion, while you send the
data to the PCI card. If you boost the thread priority, you can also minimize the
latency between the signaling of the waitable timer and the sending of the data.
Moreover, using the waitable timer, you can try to lower the time period far below
the 1 ms, even if I would careful to the CPU consumption.
Obviously, the real right solutions should be the PCI board signals you that the
time is elapsed, maybe signaling a kernel object.
Good luck.
Regards.
Giuliano
|
||
 Giuliano Giuliano
|
5/19/2010 3:13:10 PM |