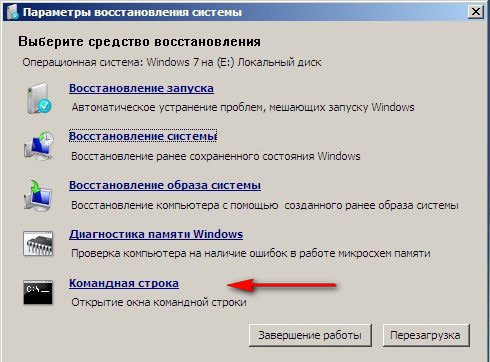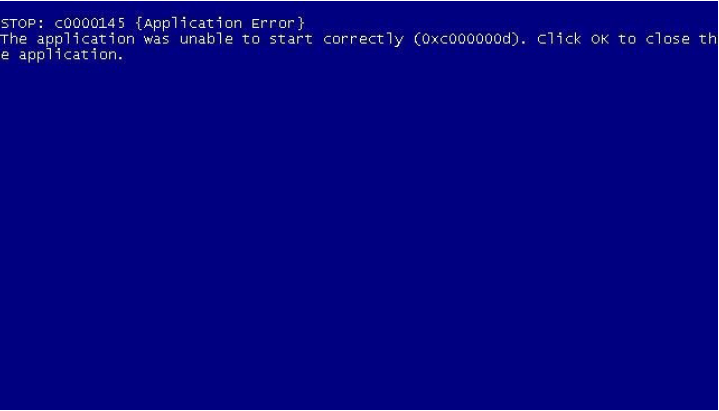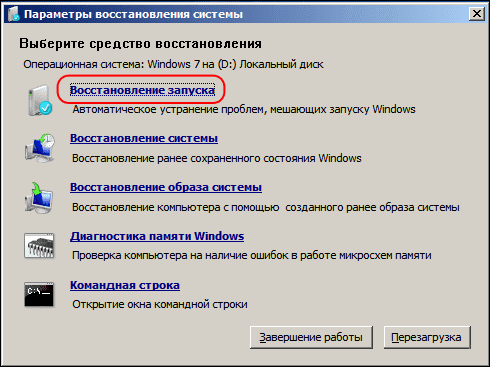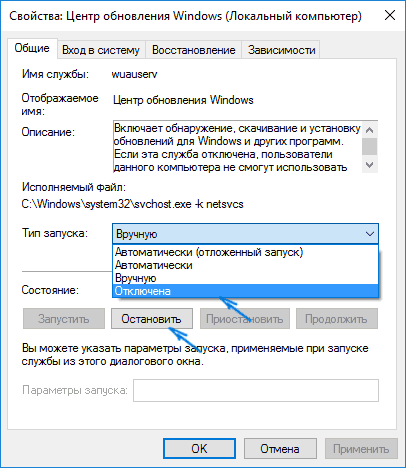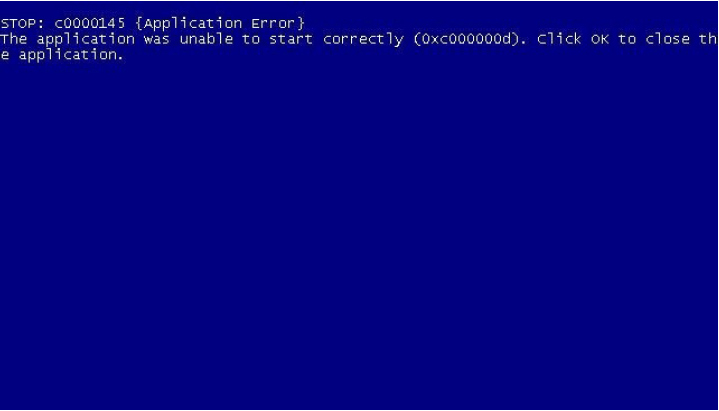Текст ошибки выглядит так:
«STOP: c0000145 {Application Error} The application was unable to start correctly (0xc000000d). Click OK to close the application.»
На этот раз причиной ошибки является обновление KB3045999.
Для его удаления нам необходимо запустить командную строку любым способом. Это может быть аварийная загрузочная флешка, но проще с помощью средства восстановления системы. После синего экрана с ошибкой,Windowsсамостоятельно загрузит средства восстановления. Но если этого не произошло, то после перезагрузки необходимо нажать F8 и выбрать “устранение неполадок компьютера”. admins.link
Сразу же, автоматически будет произведена безуспешная попытка восстановления запуска системы. После нее, нам нужно выбрать другие способы восстановления.Если у вас создана точка восстановления, запускаем третий по счету пункт, выбераем точку и восстанавливаем систему. Если точек для восстановления нет, запускаем последний пункт – командная строка.
Просматриваем список пакетов обновлений:
1.Вводим DISM /Image:C: /Get-Packages где C – буква диска, на котором установлена система
2.Находим и копируем название нашего пакета «KB3045999»
Выделяем и копируем комбинацией ctrl+C(Package_for_KB3045999~31bf3856ad364e35~amd64~~6.1.1.1)
3.Удаляем его: Вводим DISM /Image:C: /Remove—Package /PackageName: (после PackageName: нажимаем правой кнопкой мыши – тем самым вставляем скопированное название пакета обновления.
Получаетсяследующее DISM /Image:C: /Remove-Package /PackageName:Package_for_KB3045999~31bf3856ad364e35~amd64~~6.1.1.1
Жмем enter, наблюдаем прогресс 100%, дожидаемся надписи «the operation completed successfully», перегружаемся. Запускается Windows 7. И первым делом отключаем обновление системы.
Источник http://skyline.by/
Microsoft не упускает возможности заработать на своих пользователях. Большие средства идут на борьбу с пиратством. И один из способов – создать трудности в работе контрафактного ПО. В одно утро пользователь встаёт, запускает компьютер и обнаруживает синий экран. Собственно, на этом загрузка и завершается. Но решение всё же есть, так что отчаиваться не стоит.
Исправление ошибки c0000145 Application Error на Windows.
Описание ошибки
Первым делом нужно понять, что означает c0000145 Application Error Windows 7, как исправить эту ошибку, и что вообще может сделать сам пользователь в подобной ситуации.
Главная причина этой ошибки – несоответствие цифровых подписей официальных обновлений и контрафактной сборки. Проблема появилась после выпуска пакета обновлений 14 апреля 2015 года. Одно из них – KB3045999 BSOD – блокирует дальнейшую загрузку системы. Традиционно ошибка возникает на версиях, активация которых происходила через стороннее программное обеспечение. Однако подобные сообщения поступают и от лицензионных пользователей. Если у вас оригинальный продукт, обращайтесь в службу поддержки Microsoft. Остальным читать дальше. Ошибка возникает только на Windows 7. Более новые системы не подвержены такому влиянию или же ошибка имеет отличное название. Так что рекомендуем по возможности провести апгрейд до более новых версий Windows.
Способы устранения проблемы
Если при загрузке Windows 7 пользователь увидел синий экран, в общении которого есть ошибка c0000145, тогда придётся принимать какие-то меры. Можно воспользоваться подходящим способом решения проблемы.
Их всего 2. Первый предусматривает использование мастера автоматического восстановления системы и запуска. Второй же предусматривает ручное удаление пресловутого обновления. Когда система восстановит функциональность, запретите автоматическую загрузку обновлений. К сожалению, приобрести официальную семерку уже не получится – тикает обратный отсчет окончания поддержки операционной системы.
Способ 1 – мастер восстановления
Для вызова мастера понадобится перезагрузка компьютера, возможно даже с аварийным отключением. Подобный шаг вызовет появление окна с 30-секундным таймером выбора режима загрузки. Нужно выбрать безопасный режим с использованием командной строки. Это важно, потому что вызвать мастер в чисто безопасном режиме будет гораздо труднее. В открывшемся интерфейсе командной строки введите один из вариантов команды – restrui.exe или X://Windows/system32/Restore/restrui.exe. Букву X следует заменить на буквенный индикатор системного диска. Как правило, это C, но у вас может быть другой. После правильного выполнения действий откроется окно мастера, где будут такие пункты:
В первую очередь необходимо попробовать опцию восстановления запуска. Всё, что нужно делать, – следовать инструкциям утилиты. Если же это не помогло, на помощь придет поочередный перебор функций восстановления системы или оригинального образа операционной системы. Убедитесь, что сделана резервная копия критически важных данных – они могут пойти под снос в процессе восстановления. Любые изменения в безопасном режиме необратимы. Важно иметь это в виду. Вернуть прежнюю версию не получится, только если вы не записали её в формате образа. При неудаче остаётся лишь один вариант – переустановка системы.
Способ 2 – ручное удаление обновления
Можно попытаться удалить обновление вручную с помощью все того же мастера. Для этого в командной строке нужно указать буквенное обозначение диска установки операционной системы и запрос на перечень установленных обновлений. Это выглядит примерно так:
DISM /Image:D: /Get-Packages
После загрузки перечня ищите строку
Package_for_KB3045999~31bf3856ad364e35~amd64~~6.1.1.1
Далее необходимо прописать одной строкой команду на удаление в формате
dism /image:D: /remove-package /PackageName:Package_for_KB3045999~31bf3856ad364e35~amd64~~6.1.1.1
Прописать лучше вручную, потому что в режиме может отсутствовать курсор и не действовать стандартные команды с клавиатуры. По завершении полного удаления нужно выйти командой exit и перезагрузить систему. Можно переходить к нормальному функционированию семерки. Осталась самая малость – запрет установки автоматических обновлений.
Зная, как решать проблему в виде синего экрана с подписью «Stop c0000145 Application Error», и что делать в такой ситуации, можно не переживать, если она по какой-то причине появится снова. Но будьте внимательными. Ведь отказ от обновлений не позволит получить действительно полезные дополнения для вашей операционной системы. Хотя в случае с Windows 7 это уже не актуально. Компания Microsoft официально прекратила поддержку этой ОС. А потому свежих обновлений ждать не приходится.
Для полного запрета обновлений необходимо посетить раздел администирования с соответствующими правами. Опцию можно запустить напрямую либо через инструментарий «Система и безопасность». В управленческом разделе нужно выбрать перечень всех служб и опуститься в самый низ до Центра обновления. Дважды щёлкните по ней, чтобы иметь возможность выбрать тип загрузки «Отключена». Теперь осталось её остановить и применить изменения. Больше обновления не побеспокоят.
Есть и другой метод. В панели управления нужно найти знакомый нам центр обновления Windows. В него можно попасть напрямую или с помощью меню «Система и безопасность». Там нужно выбрать инструмент настройки параметров обновления. На открывшемся экране выберите контекстную кнопку «Проверка обновлений» и запретите автоматически проверять обновления. В зависимости от сборки, функция может выглядеть как ручная проверка или «не проверять обновления». Также необходимо убрать галочки ниже – согласие на получение уведомлений о новых поступлениях и разрешение любому пользователю обновлять девайс. После подтверждения можно возвращаться к работе. Режим не запретит обновления, но позволит пользователю исключить из перечня загрузки те, которые вызывали перебои в работе системы.
-
Описание ошибки
-
Как исправить?
Использование пиратского ПО не гарантирует стабильную работу приложений. Проблема в том, что пользователь не может даже обратиться в службу поддержки, т.к. не имеет права пользоваться продуктом. Это касается и популярной ОС от Microsoft, которая всяческими способами пытается пресечь использование пиратского софта. Поэтому рассмотрим ошибку Stop: c0000145 Application Error Windows 7 и выясним, как ее исправить.
Описание ошибки
Вы включили компьютер и увидели сообщение о сбое c0000145 Application Error. Ситуация усугубляется тем, что Windows не может загрузиться, останавливаясь на этапе запуска. Проблема заключается в несоответствии цифровых подписей официальных обновлений и взломанной сборки ОС. Для разрешения конфликта нужно элементарно откатиться на предыдущую версию (состояние системы до обновлений) и запретить автоматическую установку пакетов с апдейтами.
Внимание! Иногда проблема возникает даже на лицензионных версиях системы. В таком случае обратитесь в службу технической поддержки или выполните наши рекомендации.
Как исправить?
Как уже было сказано выше, основные способы – откат на предыдущую версию Windows или удаление определенных пакетов обновлений. Для выполнения данных действий нужно:
- Перезагрузите вручную компьютер несколько раз чтоб вызвать «Мастер автоматического восстановления системы и запуска».
- Следуйте подсказкам утилиты и дождитесь окончания операции.
Если этот вариант не сработал – откатитесь на любую точку восстановления системы, созданную до обновлений. Это поможет вернуть рабочую конфигурацию Windows.
При неудаче в предыдущих инструкциях нужно удалить дефективные обновления вручную. Основной пакет, вызывающий проблемы – KB3045999. А весь список проблемных апдейтов посмотрите в конце статьи. Итак, выполните следующее:
- Загрузитесь с помощью установочной флешки или диска в программу установки Windows.
- Запустите командную строку (Shift+F10).
- Введите
DISM /Image:C: /GetPackagesи нажмите Enter.Внимание! Вместо «С:» может стоять другая метка системного локального диска. Во время работы в командной строке она иногда изменяется. Если команда не сработала – измените «С:» на «D:», «E:», «F:» и т.д.
- В появившемся списке найдите строку, включающую в себя похожие или идентичные данные
Package_for_KB3045999~31bf3856ad364e35~amd64~~6.1.1.1. - Если она присутствует, напечатайте команду
dism /image:C: /removepackage/PackageName:Package_for_KB3045999~31bf3856ad364e35~amd64~~6.1.1.1. Не забывайте изменить метку «C:», если это необходимо. - После удаления пакета перезагрузите компьютер и в той же командной строке введите
dism /image:C: /ScratchDir:C: /cleanupimage /RevertPendingActionsи нажмите Enter. - Снова перезагрузитесь.
Если проблема не решилась, повторите все шаги, вставляя в команду соответствующий идентификатор пакета. Полный перечень неподходящих обновлений посмотрите в этом списке:
Нежелательные обновления
| KB971033 | KB3071756 |
| KB2852339 | KB3080149 |
| KB2859537 | KB3081195 |
| KB2872339 | KB3088195 |
| KB2882822 | KB3101746 |
| KB3022345 | KB3068708 |
| KB3126587 | KB3140410 |
| KB3060716 | KB3126593 |
На этом все. Теперь вы знаете, как исправить ошибку Stop: c0000145 Application Error Windows 7 при загрузке системы. Настоятельно рекомендуется отключить функцию «Автоматическое обновление Windows» в «Панель управления» – «Безопасность» – «Центр обновления Windows». Это позволит контролировать процесс апгрейда системы и предотвратит возникновение подобных проблем в будущем.
На чтение 7 мин Просмотров 1.3к. Опубликовано 02.10.2021
Когда вы запускаете приложение на Windows, вы можете столкнуться с проблемой его инициализации – иначе говоря проводник не смог правильно запустить его. В этой статье мы поможем вам избавится от ошибки 0xc0000142.
Наверное, нет более раздражающей проблемы, чем сбой в запуске программы под кодовым номером 0xc0000142. И в первую очередь это связанно с тем, что эта ошибка выскакивает очень часто! Вы запускаете программу, а в ответ появляется уведомление:
The application was unable to start correctly (0xc0000142). Click OK to close the application.
Дословно оно переводится так:
Ошибка при запуске приложения (0xc0000142). Для выхода из приложения нажмите кнопку «ОК».
Это сообщение говорит нам о том, что в момент запуска произошел сбой, который связан с поврежденными или несовместимыми с ОС файлами приложения. Поэтому в первую очередь проверьте, актуальная ли версия программы установлена, своевременно ли вы обновили компоненты операционной системы, а также драйвера. Если вы все это проверили, но ошибка при запуске приложения остается, то следуйте нашим советам ниже.
НО! Прежде чем что-то делать, обязательно создайте точку восстановления системы. Хотя сейчас что-то в ней и не работает, но всегда есть шанс сделать ситуацию еще хуже.
Содержание
- Проверяем системные файлы
- Запускаем программу в режиме совместимости
- Редактируем в Реестре файл LoadAppInit_DLL
- Что еще может помочь запустить приложение с ошибкой 0xc0000142
Проверяем системные файлы
Как мы уже отметили, если программа запускается с ошибкой, то нужно проверить актуальна ли ее версия. Если да, то переходим к обновлению компонентов ОС и в том числе драйверов графического процессора. Если и тут все отлично, то стоит попробовать переустановить системные приложение, такие как DirectX или Net FrameWork, особенно если у вас проблемы именно с игровыми приложениями.
Чтобы обновить компоненты Net FrameWork, загрузите и установите обновления из этого файла с сайта Microsoft.
Теперь нужно обновить DirectX: перейдите по этой ссылке и скачайте архив для установки. После скачивания распакуйте архив и запустите файл DXSETUP. Он и установит нужные обновления.
Теперь проверьте системные файлы на повреждения. Для этого:
- Откройте командную строку (запустите утилиту «Выполнить» комбинацией Win +R, введите cmd, а затем щелкните «ОК»).
- Для Windows 8 и 10 запустите команду:
DISM.exe /Online /Cleanup-image /Restorehealth
Остальные версии операционки могут перейти к пункту no.3
Здесь командная строка отправляется на поиски целых файлов для устранения ошибок в Центр Обновления Windows. Если вы используете нелицензионную сборку, то вам нужны будут другие источники файлов системы. Тогда вы должны будете ввести такую команду:
DISM.exe /Online /Cleanup-Image /Restorehealth /Source:Источник/LimitAccess
где вместо «Источник» вы должны прописать путь к файлу, например, D:RepairSourceWindows если системные файлы хранятся на загрузочном диске.
- Теперь введите эту команду для запуска сканирования:
sfc /scannow
Дождитесь окончания сканирования, прежде чем закрыть окно командной строки. В конце на экране появится сообщение о том, что сканирование не выявило повреждений, сканирование обнаружило и восстановило поврежденные сектора или иной вариант с указанием причины проблемы.
Запускаем программу в режиме совместимости
Чаще всего страдают от ошибки 0xc0000142 приложения, которые подверглись пересборке от народных умельцев. Такие приложения плохо оптимизированы под операционки и поэтому ошибки не миновать. Чтобы все же запустить приложение делайте так:
- Щелкните правой кнопкой мыши на ярлык программы (или сам файл) и в появившемся меню выберите «Свойства».
- Здесь в диалоговом окне откройте вкладку «Совместимость».
- В блоке «Режим совместимости» ставим отметку о том, что мы хотим запустить программу в режиме совместимости, а затем выбираем операционную систему.
- В блоке «Уровень прав» или «Параметры» (в зависимости от версии Виндовс) ставим отметку о том, что мы запускаем программу от имени администратора.
- Щелкаем «ОК» для запуска.
В пункте no.3 выбираем операционные системы поочередно и пробуем запустится. Возможно приложение будет работать уже в Windows 7, а возможно придется опуститься и до версии XP.
Редактируем в Реестре файл LoadAppInit_DLL
Файл LoadAppInit_DLL отвечает за библиотеки DLL, к которым обращается система при запуске приложения. Чтобы избежать конфликтов системы и программы, в реестре у этого параметра должно стоять значение «0». Проверьте, такое ли значение у вас.
- Для быстрого доступа к редактору реестра, одновременно зажмите Win+R, затем напишете команду regedit и щелкните Enter.
- Чтобы добраться до нашего файла, последовательно раскрывайте папки:
HKEY_LOCAL_MACHINE SOFTWARE Microsoft Windows NT CurrentVersion Windows
- Теперь в левой части экрана найдите файл LoadAppInit_DLLs и щелкните на него дважды мышкой. В диалоговом окне установите значение «0» и сохраните изменения.
Что еще может помочь запустить приложение с ошибкой 0xc0000142
Если ничего не помогает из вышеперечисленного, попробуйте сделать еще вот эти 3 вещи:
- Убедитесь, что полный путь к файлам приложения прописан латиницей. Если одна из папок написана на кириллице, то переименуйте ее. Например, папку «Игры» переименуйте в «Games».
- Убедитесь, что имя учетной записи в которой происходит запуск приложения, также написано на латинице. Если же имя введено кириллическим алфавитом, то зайдите в «Учетные записи пользователя» и переименуйтесь.
Например, откройте утилиту «Выполнить» (комбинация Win+R), введите netplwiz и нажмите ОК. В новом окне щелкните на имя пользователя, которые вы планируете изменить и кликните на кнопку «Свойства». Здесь на вкладке «Общие» введите новое имя, а затем сохраните все изменения.
- Очистите папку Temp. Здесь хранятся временные файлы системы, которые порой могут мешать правильной работе системы. Расположена эта папка тут: C:Windows. Выделите все файлы и папки и удалите их. Теперь перезагрузите систему и вновь попробуйте запустить приложение.
- Отключите антивирусник. Иногда он блокирует файлы запуска, ошибочно распознавая их как вирус. Если вы уже не раз пользовались этим приложением, то отключение антивирусника не принесет вам проблем. Однако если приложение установлено впервые, а в разработчике вы не уверены, то вы сильно рискуете. Возможно вам стоит поискать другую альтернативу этой программе.
Быстро отключить все экраны антивируса можно через Диспетчер задач (запускается комбинацией Ctrl + Shift + Esc). Найдите в списке процессов те, которые связанны с антивирусом, и завершите их.
Иногда такие неочевидные решения как эти могут разрешить ваши проблемы с ошибкой 0xc0000142.
Вячеслав Вяткин
Администратор данного веб ресурса. IT специалист с 10 летним стажем работы. Увлекаюсь созданием и продвижением сайтов!
Задать вопрос
Хотите избежать ошибок при запуске программ подобных 0xc0000142? Тогда следите за здоровьем своей системы: вовремя устанавливайте обновления, используйте проверенные антивирусники и не устанавливайте сомнительный софт.
На чтение 4 мин. Просмотров 11 Опубликовано 15.12.2019
Содержание
- Главные вкладки
- Ребята помагите что делать поставил новый репак поставил xlive и тут такая
- У меня такая проблема на всех браузрерах грузиться нормально все а на
- Черный экран и больше нечего
- 25 комментариев
Главные вкладки
Текст ошибки выглядит так :
«STOP: c0000145 The application was unable to start correctly (0xc000000d). Click OK to close the application.»
На этот раз причиной ошибки является обновление KB3045999.
Для его удаления нам необходимо запустить командную строку любым способом. Это может быть аварийная загрузочная флешка, но проще с помощью средства восстановления системы. После синего экрана с ошибкой, Windows самостоятельно загрузит средства восстановления. Но если этого не произошло, то после перезагрузки необходимо нажать F 8 и выбрать “устранение неполадок компьютера”. admins.link
Сразу же, автоматически будет произведена безуспешная попытка восстановления запуска системы. После нее, нам нужно выбрать другие способы восстановления.Если у вас создана точка восстановления, запускаем третий по счету пункт, выбераем точку и восстанавливаем систему. Если точек для восстановления нет, запускаем последний пункт – командная строка.
Просматриваем список пакетов обновлений:
1. Вводим DISM /Image:C: /Get-Packages где C – буква диска, на котором установлена система
2. Находим и копируем название нашего пакета «KB3045999»
Выделяем и копируем комбинацией ctrl + C ( Package _ for _ KB 3045999
31 bf 3856 ad 364 e 35
3. Удаляем его: Вводим DISM / Image : C : / Remove — Package / PackageName : (после PackageName : нажимаем правой кнопкой мыши – тем самым вставляем скопированное название пакета обновления.
Получается следующее DISM /Image:C: /Remove-Package /PackageName:Package_for_KB3045999
Жмем enter , наблюдаем прогресс 100%, дожидаемся надписи «the operation completed successfully», перегружаемся. Запускается Windows 7. И первым делом отключаем обновление системы.
STOP:c00000145 The application was unable correctly (0xc0000000d).Click ok to close the aplication И синий экран . Пры входе в виндовс что делать . (((((( сори нету фотки.

Ребята помагите что делать поставил новый репак поставил xlive и тут такая

У меня такая проблема на всех браузрерах грузиться нормально все а на

Черный экран и больше нечего
25 комментариев
- Comments 25
- Pingbacks 0
Ошибка обновления. Нужно восстановить прежнюю конфигурацию
Шум, как это сделать ??
При загрузке компа f8, восстановление последней удачной конфигурации, либо безопасный режим и восстановление из ранней точки.
Шум, ок ща пробую , взял восстановление посл . Удач. Конф.
Шум, не помогло тот самый экран ((
Тогда второй вариант
Шум, пробую
Взял безопасный режим и что дальше ?
В служебных программах — восстановление
Шум, я нажал без. Режим там загрузка была перезапустился компютер и все сначала 2 только варианта обычный режим и типо поиск неполадок (
Взял без. Режим и прошла выполнения загрузок файло виндов и ноут перезапустился и нечего не произошло
Тогда жесткий диск проверяй викторией.
Еще здесь решения предлагали, посмотри
Это ошибка пиратских w7 при обновлении.
Андрей, написал же, на форуме есть решение, если жд в норме.
Сергей, вот спасибо. Всю жизнь мечтал.
Шум, нету там норм решения
Четвертый пост сверху
Шум, скинь сюда у меня через телефон не переходит. Или в лс срочно помощь нужна ((((
Что за телефоны такие, что ссылки не открываются.
nagadili
Я столкнулся. После обновления высветился BSOD с ошибкой:
«STOP: c00000145
The application was unable to start correctly (0xc000000d). Click OK to close this application»
1. Загрузился под другой Виндой.
2. Запустил командную строку от имени админа и ввёл: DISM /Image:F: /Get-Packages (здесь F — мой диск с нужной виндой).
3. Высветился перечень обновлений Windows.
4. Поочерёдно удалил все обновления, установленные сегодня, командой: DISM /Image:F: /Remove-Package /PackageName:Package_for_KB2859537
6.1.1.3 (здесь вставляются имена файлов обновлений, это имя только как пример).
5. Перезагрузился в нужную Винду (BSOD при этом нет).
6. Деактивировал Windows и удалил драйвер активатора ODIN_1.3.7_by_ secr9tos, которым была активирована Win7 SP1 Ultimate.
7. Перезагрузил, обновил Windows и снова активировал.
Попадалась в сети инфа, что виновато обновление KB3045999, но утверждать точно не берусь. Его я тоже удалял и потом ставил.
Шум, я тебе наверно надоел но помоги , как загрузится под другой виндой .
К чужому компу подключить жесткий диск, либо на флэшку винду установить.
6.1.1.1) Удаляем его: DISM /Image:C: /Remove-Package /PackageName:Package_for_KB3045999
6.1.1.1 Перезагружаемся! Дополнен 4 года назад пс: для тех у кого не получается, пишем в одну строку: DISM «ТУТ ПРОБЕЛ» /Image:C: » ТУТ ПРОБЕЛ» /Remove-Package «и ТУТ ПРОБЕЛ» /PackageName:Package_for_KB3045999
6.1.1.1 и все получиться 😉 Дополнен 4 года назад
Ошибка 0xc0000018 может появиться при запуске нового приложения или игры. Полная надпись в окне с ошибкой будет “The application was unable to start correctly (0xc0000018). Click OK to close the application.” Ошибка возникает из-за сбоя запуска DDL файла, когда он должен был загрузиться по фиксированному адресу в виртуальном адресном пространстве, но данное требование, по каким-то причинам, не может быть выполнено операционной системой Windows. Узнать, какие именно библиотеки DDL стали причиной неисправности нет возможности.
Как правило, ошибка 0xc0000018 возникала в программе Microsoft Office на разных версиях ОС Windows. Причина неисправности заключалась в повреждении системных файлов, работе вредоносного ПО, а так же несовместимости программного обеспечения. На данный момент и другие приложения Windows при запуске выдают ошибку 0xc0000018. Она характерна браузерам Chrome и Firefox, VLC Player, современным играм с высоким уровнем системных требований, например Far Cry 5.
Для избавления от ошибки нужно:
- Проверить системные требования приложения или игры на соответствие с вашим вычислительным устройством;
- Скачать программа driver booster и обновить все устаревшие драйвера;
- Если у вас NVIDIA, то проверить драйвер в NVIDIA Geforce Experience;
- Если AMD, то AMD RADEON software, если новых драйверов нет, драйвер нужно откатить на предыдущею версию.
- Установите новую версию Microsoft net fraemwork, если это не помогает, то установите все версии начиная с 2.0 и до новейшей.
- Если и этого не помогло, то нужно зайти в восстановление системы, выбрать самую давнюю точку, где вы устанавливали Microsoft net fraemwork (Будьте осторожны! При использовании точки восстановления, все ваши приложение и игры, установленные ранее, чем написано в дате восстановления, будут удалены).
- Проверьте, установлена ли у вас самая свежая версия модуля DirectX, скачайте проверку модуля с официального сайта Microsoft. Новая версия DirectX — обязательное условие для избавления от ошибки 0xc0000018.
- На время запуска игры, нужно отключать все антивирусы и проверяющие программы, например, advanced systemcare.
- Если у вас все еще установлена windows xp sp1, то нужно обновить систему до sp3.
- Попробуйте обновить антивирус до последней актуальной версии. Так как некоторые антивирусы, например McAfee, могли вызывать данную ошибку. Если это не помогло, пробуем удалить и смотрим на результат.
- Возможно программа, которая выдает ошибку 0xc0000018, повреждена. В этом случаи нужно переустановить приложение.
Как исправить ошибку 0xc0000018 в Windows 10
Исправляем реестр
Исправить ошибку 0xc0000018 в Windows 10 можно через правку реестра. Для этого нужно удалить некоторые данные из реестра. Сделать это нужно следующим образом:

На клавиатуре нажимаем сочетание клавиш «Win+R», появится окно «Выполнить». Вводим regedit, после чего нажимаем кнопку «Ok».
Подтверждаем открытие редактора реестра.

В редакторе реестра нужно найти и открыть ключ HKEY_LOCAL_MACHINE SOFTWARE Wow6432Node Microsoft WindowsNT CurrentVersion Windows.

В правой колонке ищем APPINIT_DLLS, нажимаем двойным щелчком правой кнопки мыши и удаляем все содержимое, то есть все символы. Примечание: в некоторых источниках рекомендуют удалять весь ключ, но скорей всего это не решит проблему.
Чистый запуск ОС Windows
Что значит «чистый запуск системы»? В этом режиме Windows будет загружаться с минимальным количеством драйверов и программ, что позволит узнать, какой элемент системы вызывает сбой. Данный способ довольно трудоемкий, так как вручную придется отключать каждую службу (ели у вас их запущено много) и сделать перезагрузку системы. Узнав, какая служба вызывает сбой, принимаем решение либо отключить ее, либо удалить.
Как сделать чистый запуск ОС Windows 10?
Нажимаем клавишу поиска (возле кнопки «Пуск») и вводим msconfig. Запускаем приложение «Конфигурация системы».

Либо нажимаем комбинацию клавиш «Win+R», вводим msconfig и нажимаем «Ok».

В окне «Конфигурация системы» выбираем вкладку «Службы» и внизу ставим галочку «Не отображать службы Microsoft» и нажимаем кнопку «Отключить все».

Далее переходим во вкладку «Автозагрузка» и нажимаем ссылку «Открыть диспетчер задач».

В диспетчере задач во вкладке «Автозагрузка» клацаем на каждый элемент по очереди и отключаем, нажимая кнопку «Отключить» в нижней правой части окна.
Закрываем «Диспетчер задач» и в окне «Конфигурация системы» клацаем «Ok» и перезагружаем компьютер.
Far Cry 5 ошибка 0xc0000018
Если при запуске Far Cry 5 появляется ошибка 0xc0000018, то нужно сделать следующее:
- Microsoft net fraemwork начиная с версии 2.0 и до последней, на данный момент это 4.5.
- Установить последнюю версию DirectX.
- Править реестр, как описано выше в этой статье.
Заключение
Если советы выше вам не помогли, проверьте
видеокарту с помощью 3d mark,
процессор с помощью AIDA, а оперативную память через
“средство проверки памяти windows”. Если у
вас вылетает ошибка в любой из этих проверок, то физическая часть компьютера
повреждена и нуждается в ремонте.
12 Мая 2022 14:10
12 Мая 2022 14:10
|
Майское обновление Windows 11 блокирует запуск некоторых приложений, в том числе крайне популярных, таких как Discord, Visual Studio и PowerShell. Специалисты Microsoft связывают проблему с компонентами платформы .NET и предлагают простое решение.
«Потерявшийся» .NET
Пользователи Windows 11 пожаловались на невозможность запустить ряд приложений после установки майского обновления операционной системы, пишет Bleeping Computer.
Проблема затрагивает исключительно владельцев ПК под управлением Windows 11 версии 21H2 с установленным накопительным апдейтом от 11 мая 2022 г. с индексом KB5012643.
Перечень приложений, которые отказываются запускаться варьируется от пользователя к пользователю. По информации источника, в числе образцов проблемного ПО – интегрированная среда разработки Microsoft Visual Studio; клиент VPN-сервиса ProtonVPN; командная оболочка Microsoft PowerShell; мессенджер Discord; встроенный в ОС инструмент администратора «Просмотр событий» (Even Viewer); программа для управления настройками звуковых устройств фирмы Creative Sound Blaster Command; утилита для хранения паролей KeePass; инструмент для создания скриншотов и скринкастов ShareX.
Критическая ошибка при попытке запуска Sound Blaster Command
При попытке отправить одну из перечисленных программ на исполнение пользователь сталкивается с критической ошибкой с кодом 0xc0000135, которая сопровождается сообщением: «Приложение не смогло запуститься правильно. Нажмите OK, чтобы закрыть приложение» (“The application was unable to start correctly. Click OK to close the application”).
Как отмечает Bleeping Computer, ошибка 0xc0000135 возникает в тех случаях, когда операционная система не может найти динамически загружаемую библиотеку (DLL), необходимую для запуска данного приложения. В данной ситуации необходимыми являются файлы библиотек из состава платформы для разработки ПО Microsoft .NET 3.5. При этом, по наблюдению некоторых из пользователей, переставать запускаться могут и программы, задействующие и более поздние версии фреймворка.
Microsoft о проблеме известно
Microsoft в курсе наличия данной проблемы – ее описание фигурирует в списке известных проблем обновления KB5012643, опубликованном на портале поддержки компании. Примечательно, что она же присутствует и в более раннем необязательном кумулятивном обновлении KB5012643, то есть о ней известно по меньшей мере с 25 апреля 2022 г.
Разработчики Windows 11 утверждают, что в группе риска находятся приложения, использующие компоненты .NET Framework 3.5, такие как Windows Communication Foundation (WCF, нужен для обмена сообщениями между программами) и Windows Workflow Foundation (WWF, поддержка технологии управления рабочими процессами).
Как починить
Специалисты Microsoft предлагают решать проблему при помощи повторной активации компонентов .NET Framework 3.5 посредством «Панели управления» или командной строки (так или иначе потребуются права администратора).
Курьерская доставка и искусственный интеллект: финтех-тренды карточного бизнеса-2022
ИТ в банках
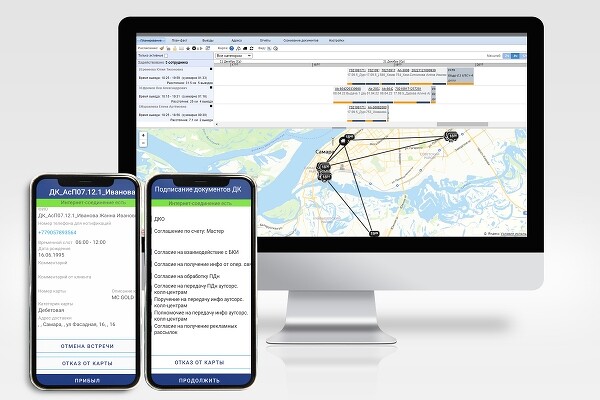
В первом случае на «Панели управления» нужно последовательно перейти по пунктам «Программы», «Программы и компоненты», «Компоненты Windows», затем в иерархическом списке в появившемся окне найти разделы «.NET Framework 3.5 (включает .NET 2.0 и 3.0)» и “.NET Framework 4.8 Advanced Services” и убедиться в том, что они выбраны (отмечены «галочкой»), после чего нажать кнопку “OK”. Если это не помогло, вероятно, стоит попытаться через тот же самый интерфейс переустановить упомянутые компоненты.
Расположение компонентов, связанных с платформой .NET
Администраторы и опытные пользователи могут воспользоваться консольной утилитой dism.
По сообщению Bleeping Computer, удаление обновления KB5013943 тоже помогает, однако следует иметь в виду, что оно закрывает несколько проблем безопасности Windows 11. То есть «откат» может оставить систему уязвимой к киберугрозам.
Отказ браузеров
В середине апреля 2022 г. CNews писал о том, что установка последних на тот момент пакетов обновлений Windows 10 и 11 привела к неработоспособности некоторых веб-браузеров.
Антон Менчиц, «Комплаинс Софт»: Мы разработали собственную концепцию и назвали ее «эффективная ИБ»
Безопасность

Попытка запустить Google Chrome, Microsoft Edge или Mozilla Firefox, входящие в пятерку самых популярных интернет-обозревателей мира, приводила к возникновению странной ошибки. В проблеме, вероятно, были виноваты антивирусы, в частности, продукты компании Eset.
- Подобрать оптимальный виртуальный сервер VPS/VDS на ИТ-маркетплейсе Market.CNews