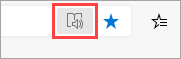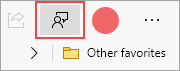Содержание
- Устраняем ошибки, если принтер не хочет печатать
- Принтер выдает ошибку
- Проверка настроек ОС и устройства
- Установлен ли драйвер?
- Видео: Не печатает принтер
- Занята очередь печати
- Что делать, если принтер не печатает после заправки картриджа
- The printed output may be printed incorrectly clicking resolve error and then try to print
- Проблема с принтером Canon LBP2900
- Проблема с принтером Canon LBP2900
- [Решено] Ошибка печати. Прошу помощи в определении причины
- The printed output may be incorrect because the printer information has not been acquired. Start Printer Utility to get the printer information.
Устраняем ошибки, если принтер не хочет печатать
Принтер – это устройство для вывода на печать цифровых данных. На сегодняшний день практически каждый имеет такой аппарат дома. Различают множество разнообразных моделей. Делят их как по принципу печати (лазерные, струйные, матричные), так и по функциональности (фотопечать, поддержка различных форматов, предварительная обработка, двусторонняя печать).
Каким бы современным не был ваш аппарат, каждый может столкнуться с проблемами. Многие из них можно решить самостоятельно, не обращаясь в службу поддержки, в особенности, если ошибка программного характера.
Принтер выдает ошибку
Есть несколько причин возникновения ошибок, связанных с принтером или печатью, их можно разделить на две категории.
Первая – программные:
- каждый современный принтер имеет специальную программу, кроме драйвера, облегчающую работу с ним. Иногда, если ПО установлено неправильно или удалено, вывод на печать не возможен, даже если сам драйвер остался. В таком случае при попытке отправки на печать одного или нескольких файлов можно увидеть системное сообщение;
кроме того, программа может быть повреждена вирусами. Если ваш компьютер был заражен, и ошибка появилась после его лечения, необходимо переустановить ПО;
также, с устройством может возникнуть проблема, связанная с конфликтом драйверов. Чаще всего это случается с несколькими принтерами, подключенными к одному компьютеру, или при работе со многими аппаратами через локальную сеть.
Вторая причина возникновения ошибок – аппаратные, которые связаны непосредственно с самим устройством, как например:
- принтер периодически выключается или выдает ошибку, что может работать быстрее (проблема может быть вызвана USB портом, соединяющим шнуром или драйвером);
если картридж плохо вставлен, или соединяющий чип запачкан тонером или чернилами, устройство выдаст сообщение, связанное с заменой картриджа;
также ошибки возникают в случае, если бумага замялась или закончилась;
самое распространенное сообщение от аппарата, – «чернила или тонер заканчиваются».
На самом деле системных сообщений от современного принтера намного больше. Но все, так или иначе, связаны с заправкой/заменой картриджа или застрявшей бумагой, а также перегревом устройства.
Большинство проблем с неработающим картриджем возникает после его заправки, поскольку многие из них имеют защиту от производителя в виде специальных счетчиков и датчиков.
Проверка настроек ОС и устройства
Если вы столкнулись с тем, что устройство не выводит на экран никаких сообщений, и при отправке файла на печать ничего не происходит, то прежде чем обращаться в сервисный центр с вопросом: «что делать принтер перестал печатать, проверьте настройки подключения аппарата, а также операционой системы.
Чтобы это сделать первым делом следует проверить, правильно ли подключено устройство к компьютеру, и видит ли его операционная система.
Для этого следует:
- открыть диспетчер задач и найти необходимое устройство;
оно должно быть в списке и соответствовать наименованию вашего аппарата;
напротив него не должно быть обозначений ошибочного подключения, конфликта или отключения (желтый восклицательный знак или красный крест).
Теперь нужно проверить, правильность настроек самого аппарата.
В случае если печать не начинается, проблем может быть несколько:
- неправильно указан порт подключения;
сменился адрес или имя компьютера, к которому подключен сетевой принтер;
не работает устройство, которое является связующим для подключения по сети (роутер, маршрутизатор, компьютер);
неверно выбран принтер, как устройство по умолчанию;
в настройках аппарата стоит запрет на вывод определенного типа данных.
Для проверки этих данных необходимо обратиться к «Панели управления» и выбрать пункт «Устройства и принтеры». Тут можно изменить устройство для печати, выбранное по умолчанию (правой кнопкой мыши вызвав меню и активировав соответствующую галочку). В свойствах аппарата – проверить правильность настройки.
Если подключение к сетевому аппарату невозможно, лучше обратиться за помощью к пользователю удаленного компьютера или сетевому администратору.
Установлен ли драйвер?
При первичном подключении любого устройства к компьютеру необходима установка драйверов. В случае с принтерами лучше устанавливать не только драйвер, но и программу для работы с устройством. ПО практически всегда поставляется на диске вместе с аппаратом и также содержит инструкцию на нескольких языках.
Изредка в дорогих моделях программное обеспечение предоставляется на USB-флешке. Чтобы проверить, правильно ли установлен драйвер, необходимо зайти в «Диспетчер устройств» операционной системы Windows.
Для этого следует:
- левой кнопкой мыши нажать на «Мой компьютер» на рабочем столе или «Компьютер» в меню «Пуск» и вызвать «Свойства»;
в меню слева выбрать «Диспетчер…»;
проверить перечень на наличие вашего устройства.
Аппарат должен находиться в категории «Принтеры и сканеры». Его название должно соответствовать точно или приблизительно названию вашего устройства (в случае если драйвер универсален, или программно-аппаратная часть не изменялась с прошлой модели).
Например, у вас модель Canon Pixma MP 280, в диспетчере задач может отображаться как Canon Pixma MP 200 или MP 2.
Видео: Не печатает принтер
Занята очередь печати
Если вы уверены, что принтер работает но не печатает, необходимо проверить, не занята ли очередь печати. Большинство современных устройств с полностью установленным программным обеспечением сами выводят на экран подобную ошибку. Однако это не всегда происходит.
В таком случае нужно самому проверять очередь на печать. Сделать это можно, вызвав программу драйвера из трея (значок возле часов). Однако этот способ не всегда подходит для тех, кто пользуется аппаратом по сети.
Наиболее часто с проблемой очереди печати сталкиваются пользователи обширных сетей при работе с общим принтером. В таком случае одно задание может состоять из множества частей. Например, если оно очень большое, программа могла сама поделить его для того, чтобы не перегружать внутреннюю память устройства.
Кроме того, корпоративная практика показывает, что очень часто встречаются случаи, когда одно задание не завершилось полностью из-за ошибок (закончилась или замялась бумага, перегрелся принтер), и было послано еще одно и еще.
В зависимости от модели аппарат может не обращать внимания на недоработанные задания и продолжать работать, пока его память полностью не забьется подобными фрагментами. Или же сразу не давать продолжить работу.
Выхода может быть два:
- проверить очередь печати и очистить её на том компьютере, к которому подключен принтер;
некоторые аппараты требуют физического воздействия, то есть квитирования ошибок и удаления очереди печати кнопками непосредственно на нём.
Что делать, если принтер не печатает после заправки картриджа
Пользователи, которые пробовали сами произвести заправку картриджа, его очистку, или отмачивание в специальном растворе, нередко сталкиваются с такой проблемой: принтер перестал печатать, что делать теперь?
Заправка картриджа – это сложная операция, содержащая множество нюансов, которые пользователи не учитывают, поэтому потом обращаются в сервисный центр с более серьезными проблемами.
Всё дело в том, что каждое устройство требует индивидуального подхода, когда речь идет о заправке. Первым делом необходимо узнать о том, не снабжен ли картридж специальными защитами и чипами, почитать, не стоит ли на нем счетчик страниц или другая хитроумная опция производителей.
Кроме того, заправляя картридж самостоятельно, очень важно следить, чтобы не «завоздушить» систему подачи чернил в случае со струйными принтерами. А на лазерном устройстве – не запачкать, не поцарапать барабан или не сбить пружину, фиксирующую шестеренки.
В любом случае, если после перезаправки принтер работает, но не печатает, нужно обратиться к профессионалам, в мастерскую, чтобы не испортить его окончательно. Цены на картриджи иногда составляют половину стоимости всего устройства, так что следует быть очень осторожным при заправке.
Иногда бывают случаи высыхания картриджей с чернилами. Поэтому после перезаправки обязательно напечатайте несколько страниц для проверки. Если же это не дало результатов, картридж требует отмачивания в специальном растворе.
Большинство проблем с принтером возникает из-за программных ошибок, но с ними легко разобраться самостоятельно, не обращаясь в компьютерную мастерскую. В случае если ошибки не устраняются, следует обратиться к специалисту.
Когда требуется перезаправка картриджа, необходимо внимательно изучить всю информацию и четко следовать инструкциям, а для принтеров со струйной печатью вообще лучше установить специальную систему подачи чернил. Благодаря этому, можно избежать большинства проблем.
Источник
The printed output may be printed incorrectly clicking resolve error and then try to print
Дорогие пользователи! У нас появился новый форум на платформе tp-link.community (Сообщество)
Если при регистрации в Сообществе Вы укажете адрес электронный почты, который используете на данном форуме, то Ваши данные будут перенесены на форум Сообщества автоматически.
Также, если на форуме Сообщества Ваш никнейм будет занят, то Вам предложат сменить его или оставить, но с приставкой «_RU».
Убедительная просьба не дублировать темы на старом/новом форуме.
Проблема с принтером Canon LBP2900
Проблема с принтером Canon LBP2900
Сообщение james77 » 29 мар 2013, 17:46
Аппаратная версия устройства : WR842ND v1 00000000
Версия прошивки : 3.12.22 Build 120424 Rel.39632n
Ваша страна : Украина
Название провайдера : Maximum.net
Тип подключения : Static IP
Скорость по тарифу : 5 Mb/c
Подключение с ПК по wifi или по кабелю? : кабель
Ваша операционная система : Windows 7
Антивирусные программы и фаерволы : Avast
После посылки документа на печать (принтер Canon LBP2900) вначале печатаются два (иногда одно) предыдущих задания на печать.
Манипуляции с настройками очереди печати результата не дают.
Аналогичная проблема описана здесь http://forum.tp-linkru.ru/viewtopic.php?p=17876#p17876 и здесь http://forum.tp-linkru.ru/viewtopic.php?p=3131#p3131
В процессе манипуляций заметил, что если после печати документа отключить принтер от маршрутизатора и подключить его к компьютеру напрямую, то сразу после подключения принтер печатает снова последний отправленный документ.
Источник
[Решено] Ошибка печати. Прошу помощи в определении причины
Прошу помощи разобраться с проблемой.
При выводе на печать происходит останов и всплывает — ПРОИЗОШЛА ОШИБКА ПЕЧАТИ.
Выдержка из /var/log/cups/error.log:
D [06/Nov/2017:20:16:48 +0200] [Client 15] Returning IPP successful-ok for Get-Jobs (ipp://localhost/printers/) from localhost
D [06/Nov/2017:20:16:48 +0200] [Client 15] Content-Length: 75
D [06/Nov/2017:20:16:48 +0200] [Client 15] cupsdSendHeader: code=200, type=«application/ipp», auth_type=0
D [06/Nov/2017:20:16:48 +0200] [Client 15] con->http=0x448ef5a070
D [06/Nov/2017:20:16:48 +0200] [Client 15] cupsdWriteClient error=0, used=0, state=HTTP_STATE_POST_SEND, data_encoding=HTTP_ENCODING_LENGTH, data_remaining=75, response=0x448eef7f20(IPP_STATE_DATA), pipe_pid=0, file=-1
D [06/Nov/2017:20:16:48 +0200] [Client 15] Writing IPP response, ipp_state=IPP_STATE_DATA, old wused=0, new wused=0
D [06/Nov/2017:20:16:48 +0200] [Client 15] bytes=0, http_state=0, data_remaining=75
D [06/Nov/2017:20:16:48 +0200] [Client 15] Flushing write buffer.
D [06/Nov/2017:20:16:48 +0200] [Client 15] New state is HTTP_STATE_WAITING
D [06/Nov/2017:20:16:48 +0200] [Client 15] Waiting for request.
D [06/Nov/2017:20:16:48 +0200] cupsdSetBusyState: newbusy=«Dirty files», busy=«Active clients and dirty files»
D [06/Nov/2017:20:16:48 +0200] [Client 15] HTTP_STATE_WAITING Closing for error 32 (Broken pipe)
D [06/Nov/2017:20:16:48 +0200] [Client 15] Closing connection.
D [06/Nov/2017:20:16:48 +0200] cupsdSetBusyState: newbusy=«Dirty files», busy=«Dirty files»
Если информации недостаточно — предоставлю всё, что смогу.
Спасибо.
Источник
The printed output may be incorrect because the printer information has not been acquired. Start Printer Utility to get the printer information.
I recently upgrated to Mountain Lion on Thurs.
I came to work on Sat/Sun unable to print from the canon image runner advance at work. (model c5035).
First I received an error message saying «Failed to read module» Re-install.:20600
So i installed from canon.
Now, the printer will print but everytime i go to print something i get this error mesage and it’s driving me nuts.
«The printed output may be incorrect because the printer information has not been acquired.
Start Printer Utility to get the printer information».
Any help would be greatly appreciated.
MacBook Pro (13-inch Mid 2010), OS X Mountain Lion
Posted on Jul 29, 2012 11:24 AM
Thanks for the update. The printer information does show the most likely cause. It looks like you have an older version of the Printer Utility (2.27) being used with the later version of driver (v2.40). By comparison, if you refer to my information below, you can see that I have the v2.41 driver and the same version v2.41 of the Printer utility. (We have the v2.41 driver in Australia while Canon USA is showing the v2.40 driver)
ADV6075:
Print Server: Local
Driver Version: 2.0
PPD: Canon iR-ADV 6075 UFR II (UK)
PPD File Version: 2.0
PostScript Version: (3010.000) 550
CUPS Version: 1.6svn (cups-327)
Scanning support: No
Printer Commands: AutoConfigure Clean PrintSelfTestPage
Version: 2.41
Printer utility: /Library/Printers/Canon/UFR2/Utilities/Canon UFRII Printer Utility.app
Printer utility version: 2.41
Sandbox compliant: Yes
So you need to get your setup using the latest versions available for both. The first step is to remove the Canon ADV C50xx printers from your Print & Scan pane. Then you need to open Finder and navigate to HD > Library > Printers > Canon and trash the UFR2 folder. Then navigate to HD > Library > LaunchAgents and trash the file «jp.co.canon.UFR2.BG.plist».
With that completed, you need to stop the UFR2 Backgrounder service and you do this via Activity Monitor. With the monitor open, scroll through UFR II Backgrounder and then press the Quit Process button and then press Force Quit when the next window appears and exit Activity Monitor.
With this service stopped it would be ideal if you can empty the Trash before installing the v2.40 driver again.
Now install the v2.40 driver and add your printer and then check the System Information screen again. It should show 2.40 in both sections where mine shows 2.41. If it does, then try to print and see if this stops the message from appearing.
Posted on Jul 31, 2012 2:35 PM
Loading page content
Page content loaded
Open a PDF in Preview and select to print. With the print dialog set to show details, change from the Preview drop menu to Special Features. Here you will see an image of the copier and under that will be the Printer Info button. Press this to start the Printer Utility mentioned in the message. This should open a Printer Information window that shows the configuration of the C5035. If it does, then OK this window to close it and then try printing. This message should not appear now.
If this does not resolve the matter, then can you confirm which driver you installed and the version.
thank you for the quick response. I see the image of the copier but under that there is no printer info button.
Sorry about that. The PS v3.51 and UFR2 v2.41 driver has moved the location of that button. Now what you have to do is open Print & Scan, select the Canon printer and click on Options & Supplies. Then select the Utility tab and click on Open Printer Utility. You will then see a window like below.
Here you see the Printer Information window. Press this to open another window showing the options installed in the ADV C5035. Press the OK button and quit the Printer Utility. Now see if you can print without the message appearing.
If the message still appears then can you confirm, did you have this working on 10.7 and then upgraded this Mac to 10.8? Also, which printer driver and version are you using. You can determine this via the System Information application (Applications > Utilities). With the application open, select Printers in the left column and then the C5035 in the top right frame. The bottom right frame will give you details about the driver. Can you copy and paste that information back here please.
I followed those steps you asked me to but » Press this to open another window showing the options installed in the ADV C5035. Press the OK button and quit the Printer Utility.
But i do not see any options installed.
See image ( I am not at work right now that is why it says the printer is not responding but I followed these steps yesterday when I was and I still got the message)
Yes the printer did work prior to mountain lion, but now my two at work and the one at head office no longer work.
Here is an image of the printer information
thanks for all your help
Thanks for the update. The printer information does show the most likely cause. It looks like you have an older version of the Printer Utility (2.27) being used with the later version of driver (v2.40). By comparison, if you refer to my information below, you can see that I have the v2.41 driver and the same version v2.41 of the Printer utility. (We have the v2.41 driver in Australia while Canon USA is showing the v2.40 driver)
ADV6075:
Print Server: Local
Driver Version: 2.0
PPD: Canon iR-ADV 6075 UFR II (UK)
PPD File Version: 2.0
PostScript Version: (3010.000) 550
CUPS Version: 1.6svn (cups-327)
Scanning support: No
Printer Commands: AutoConfigure Clean PrintSelfTestPage
Version: 2.41
Printer utility: /Library/Printers/Canon/UFR2/Utilities/Canon UFRII Printer Utility.app
Printer utility version: 2.41
Sandbox compliant: Yes
So you need to get your setup using the latest versions available for both. The first step is to remove the Canon ADV C50xx printers from your Print & Scan pane. Then you need to open Finder and navigate to HD > Library > Printers > Canon and trash the UFR2 folder. Then navigate to HD > Library > LaunchAgents and trash the file «jp.co.canon.UFR2.BG.plist».
With that completed, you need to stop the UFR2 Backgrounder service and you do this via Activity Monitor. With the monitor open, scroll through UFR II Backgrounder and then press the Quit Process button and then press Force Quit when the next window appears and exit Activity Monitor.
With this service stopped it would be ideal if you can empty the Trash before installing the v2.40 driver again.
Now install the v2.40 driver and add your printer and then check the System Information screen again. It should show 2.40 in both sections where mine shows 2.41. If it does, then try to print and see if this stops the message from appearing.
Thanks! That did it! 🙂
ahu — I could use your help, oh Mac Wizard.
Here’s my (roughly equivalent) situation.
I’ve got an HP CP 1518ni. Connected to the network, prints pages fine when I choose «show printer webpage» and then ask it to print any particular report. So I KNOW it knows where the printer is. (As a matter of fact, it printed just fine a week ago when I tried to print from Word.)
But, this week, when I try to print from any other program, including Word, I get a «printer not responding» error message.
So, I want a quick easy fix; there should be a printer driver that will drive this thing, or Apple should have one that works, and HP should be able to tell me where it is. (I would iike to note that your «universal printer driver» is anything but, as it was NO help at all, and I ended up downloading Apple’s printer driver to make this thing work at all. How lame.)
Email me the fix, please: danindixie@aol.com
Please bear in mind that I’m not AS familiar with the Mac — it’s actually my wife’s, I never use it, and yet I’ve been given tech support duties for it. So, if you refer to anything like «Activity Monitor» you are going to have to tell me exactly where to find it; start with menus, and work down through the choices, and assume I know NOTHING.
The irony is, in 1987-1990, I WAS the Mac wizard, worked on campus in the Mac lab, knew more than most of the other student employees, did consulting on the side. My how the times have changed.
Источник
Модератор: vetal

А потом пишет в состоянии принтера : «Data transfer to the printer timed out, or a transfer error has occurred.
Click [Resolve Error] to resume printing, or click [Cancel Job], and then try to print again.»
(«Передача данных на принтер закончилась, или произошла ошибка передачи.
Нажмите [Разрешить ошибку], чтобы возобновить печать, или нажмите [Отменить задание], а затем повторите попытку печати.»)
Кабель менял, на другом компе пробовал. Кто знает подскажите с чего хоть начать, а первый раз такое вижу.
P.S. И еще задание так и висит в печать, ВЫКЛ. ВКЛ. и он печатает такой же лист ((((
- Вложения
-
МИР ТОЛЬКО ЕЩЕ ПОЗНАЕТСЯ!!!
-
userGTX
- Осматривается
-
- ICQ
-
-
Canon G1010 series, G2010 series, G3010 series, G4010 series
Verter в форуме Файлообменник
- 0
- 3319
Verter
Ср авг 19, 2020 12:00 pm
-
Canon G1010 series, G2010 series, G3010 series, G4010 series
-
-
Canon IR 2018 выдает ошибку «out of toner change toner»
Sveterkom в форуме Принтеры, МФУ, копиры формата A3
- 11
- 9660
Goldwater
Чт окт 08, 2020 11:29 pm
-
Canon IR 2018 выдает ошибку «out of toner change toner»
-
-
Canon G1000 series, G2000 series, G3000 series Service Manua
Verter в форуме Файлообменник
- 10
- 5523
Azelus
Пт июн 12, 2020 4:46 am
-
Canon G1000 series, G2000 series, G3000 series Service Manua
-
-
Canon IR 3225 «засыпает»
johnnybravo в форуме Принтеры, МФУ, копиры формата A3
- 4
- 6999
johnnybravo
Пн июл 23, 2012 1:32 pm
-
Canon IR 3225 «засыпает»
-
-
Canon lbp-1120 ошибка принтера/ошибка сервиса
bender в форуме Принтеры, МФУ, факсы, копиры формата A4
- 4
- 11603
dviz
Пт фев 08, 2013 12:10 pm
-
Canon lbp-1120 ошибка принтера/ошибка сервиса
Вернуться в Принтеры, МФУ, факсы, копиры формата A4
Кто сейчас на форуме
Сейчас этот форум просматривают: gvald и гости: 87
Принтер – это устройство для вывода на печать цифровых данных. На сегодняшний день практически каждый имеет такой аппарат дома. Различают множество разнообразных моделей. Делят их как по принципу печати (лазерные, струйные, матричные), так и по функциональности (фотопечать, поддержка различных форматов, предварительная обработка, двусторонняя печать).
Каким бы современным не был ваш аппарат, каждый может столкнуться с проблемами. Многие из них можно решить самостоятельно, не обращаясь в службу поддержки, в особенности, если ошибка программного характера.
Принтер выдает ошибку
Есть несколько причин возникновения ошибок, связанных с принтером или печатью, их можно разделить на две категории.
Первая – программные:
- каждый современный принтер имеет специальную программу, кроме драйвера, облегчающую работу с ним. Иногда, если ПО установлено неправильно или удалено, вывод на печать не возможен, даже если сам драйвер остался. В таком случае при попытке отправки на печать одного или нескольких файлов можно увидеть системное сообщение;
- кроме того, программа может быть повреждена вирусами. Если ваш компьютер был заражен, и ошибка появилась после его лечения, необходимо переустановить ПО;
- также, с устройством может возникнуть проблема, связанная с конфликтом драйверов. Чаще всего это случается с несколькими принтерами, подключенными к одному компьютеру, или при работе со многими аппаратами через локальную сеть.
Вторая причина возникновения ошибок – аппаратные, которые связаны непосредственно с самим устройством, как например:
- принтер периодически выключается или выдает ошибку, что может работать быстрее (проблема может быть вызвана USB портом, соединяющим шнуром или драйвером);
- если картридж плохо вставлен, или соединяющий чип запачкан тонером или чернилами, устройство выдаст сообщение, связанное с заменой картриджа;
- также ошибки возникают в случае, если бумага замялась или закончилась;
- самое распространенное сообщение от аппарата, – «чернила или тонер заканчиваются».
На самом деле системных сообщений от современного принтера намного больше. Но все, так или иначе, связаны с заправкой/заменой картриджа или застрявшей бумагой, а также перегревом устройства.
Большинство проблем с неработающим картриджем возникает после его заправки, поскольку многие из них имеют защиту от производителя в виде специальных счетчиков и датчиков.
Проверка настроек ОС и устройства
Если вы столкнулись с тем, что устройство не выводит на экран никаких сообщений, и при отправке файла на печать ничего не происходит, то прежде чем обращаться в сервисный центр с вопросом: «что делать принтер перестал печатать, проверьте настройки подключения аппарата, а также операционой системы.
Чтобы это сделать первым делом следует проверить, правильно ли подключено устройство к компьютеру, и видит ли его операционная система.
Для этого следует:
- открыть диспетчер задач и найти необходимое устройство;
- оно должно быть в списке и соответствовать наименованию вашего аппарата;
- напротив него не должно быть обозначений ошибочного подключения, конфликта или отключения (желтый восклицательный знак или красный крест).
Теперь нужно проверить, правильность настроек самого аппарата.
В случае если печать не начинается, проблем может быть несколько:
- неправильно указан порт подключения;
- сменился адрес или имя компьютера, к которому подключен сетевой принтер;
- не работает устройство, которое является связующим для подключения по сети (роутер, маршрутизатор, компьютер);
- неверно выбран принтер, как устройство по умолчанию;
- в настройках аппарата стоит запрет на вывод определенного типа данных.
Для проверки этих данных необходимо обратиться к «Панели управления» и выбрать пункт «Устройства и принтеры». Тут можно изменить устройство для печати, выбранное по умолчанию (правой кнопкой мыши вызвав меню и активировав соответствующую галочку). В свойствах аппарата – проверить правильность настройки.
Если подключение к сетевому аппарату невозможно, лучше обратиться за помощью к пользователю удаленного компьютера или сетевому администратору.
Установлен ли драйвер?
При первичном подключении любого устройства к компьютеру необходима установка драйверов. В случае с принтерами лучше устанавливать не только драйвер, но и программу для работы с устройством. ПО практически всегда поставляется на диске вместе с аппаратом и также содержит инструкцию на нескольких языках.
Изредка в дорогих моделях программное обеспечение предоставляется на USB-флешке. Чтобы проверить, правильно ли установлен драйвер, необходимо зайти в «Диспетчер устройств» операционной системы Windows.
Для этого следует:
- левой кнопкой мыши нажать на «Мой компьютер» на рабочем столе или «Компьютер» в меню «Пуск» и вызвать «Свойства»;
- в меню слева выбрать «Диспетчер…»;
- проверить перечень на наличие вашего устройства.
Аппарат должен находиться в категории «Принтеры и сканеры». Его название должно соответствовать точно или приблизительно названию вашего устройства (в случае если драйвер универсален, или программно-аппаратная часть не изменялась с прошлой модели).
Например, у вас модель Canon Pixma MP 280, в диспетчере задач может отображаться как Canon Pixma MP 200 или MP 2.
Видео: Не печатает принтер
Занята очередь печати
Если вы уверены, что принтер работает но не печатает, необходимо проверить, не занята ли очередь печати. Большинство современных устройств с полностью установленным программным обеспечением сами выводят на экран подобную ошибку. Однако это не всегда происходит.
В таком случае нужно самому проверять очередь на печать. Сделать это можно, вызвав программу драйвера из трея (значок возле часов). Однако этот способ не всегда подходит для тех, кто пользуется аппаратом по сети.
Наиболее часто с проблемой очереди печати сталкиваются пользователи обширных сетей при работе с общим принтером. В таком случае одно задание может состоять из множества частей. Например, если оно очень большое, программа могла сама поделить его для того, чтобы не перегружать внутреннюю память устройства.
Кроме того, корпоративная практика показывает, что очень часто встречаются случаи, когда одно задание не завершилось полностью из-за ошибок (закончилась или замялась бумага, перегрелся принтер), и было послано еще одно и еще.
В зависимости от модели аппарат может не обращать внимания на недоработанные задания и продолжать работать, пока его память полностью не забьется подобными фрагментами. Или же сразу не давать продолжить работу.
Выхода может быть два:
- проверить очередь печати и очистить её на том компьютере, к которому подключен принтер;
- некоторые аппараты требуют физического воздействия, то есть квитирования ошибок и удаления очереди печати кнопками непосредственно на нём.
Что делать, если принтер не печатает после заправки картриджа
Пользователи, которые пробовали сами произвести заправку картриджа, его очистку, или отмачивание в специальном растворе, нередко сталкиваются с такой проблемой: принтер перестал печатать, что делать теперь?
Заправка картриджа – это сложная операция, содержащая множество нюансов, которые пользователи не учитывают, поэтому потом обращаются в сервисный центр с более серьезными проблемами.
Всё дело в том, что каждое устройство требует индивидуального подхода, когда речь идет о заправке. Первым делом необходимо узнать о том, не снабжен ли картридж специальными защитами и чипами, почитать, не стоит ли на нем счетчик страниц или другая хитроумная опция производителей.
Кроме того, заправляя картридж самостоятельно, очень важно следить, чтобы не «завоздушить» систему подачи чернил в случае со струйными принтерами. А на лазерном устройстве – не запачкать, не поцарапать барабан или не сбить пружину, фиксирующую шестеренки.
В любом случае, если после перезаправки принтер работает, но не печатает, нужно обратиться к профессионалам, в мастерскую, чтобы не испортить его окончательно. Цены на картриджи иногда составляют половину стоимости всего устройства, так что следует быть очень осторожным при заправке.
Иногда бывают случаи высыхания картриджей с чернилами. Поэтому после перезаправки обязательно напечатайте несколько страниц для проверки. Если же это не дало результатов, картридж требует отмачивания в специальном растворе.
Большинство проблем с принтером возникает из-за программных ошибок, но с ними легко разобраться самостоятельно, не обращаясь в компьютерную мастерскую. В случае если ошибки не устраняются, следует обратиться к специалисту.
Когда требуется перезаправка картриджа, необходимо внимательно изучить всю информацию и четко следовать инструкциям, а для принтеров со струйной печатью вообще лучше установить специальную систему подачи чернил. Благодаря этому, можно избежать большинства проблем.
( 2 оценки, среднее 2 из 5 )
Прошу помощи разобраться с проблемой.
При выводе на печать происходит останов и всплывает — ПРОИЗОШЛА ОШИБКА ПЕЧАТИ.
Выдержка из /var/log/cups/error.log:
D [06/Nov/2017:20:16:48 +0200] [Client 15] Returning IPP successful-ok for Get-Jobs (ipp://localhost/printers/) from localhost
D [06/Nov/2017:20:16:48 +0200] [Client 15] Content-Length: 75
D [06/Nov/2017:20:16:48 +0200] [Client 15] cupsdSendHeader: code=200, type=«application/ipp», auth_type=0
D [06/Nov/2017:20:16:48 +0200] [Client 15] con->http=0x448ef5a070
D [06/Nov/2017:20:16:48 +0200] [Client 15] cupsdWriteClient error=0, used=0, state=HTTP_STATE_POST_SEND, data_encoding=HTTP_ENCODING_LENGTH, data_remaining=75, response=0x448eef7f20(IPP_STATE_DATA), pipe_pid=0, file=-1
D [06/Nov/2017:20:16:48 +0200] [Client 15] Writing IPP response, ipp_state=IPP_STATE_DATA, old wused=0, new wused=0
D [06/Nov/2017:20:16:48 +0200] [Client 15] bytes=0, http_state=0, data_remaining=75
D [06/Nov/2017:20:16:48 +0200] [Client 15] Flushing write buffer.
D [06/Nov/2017:20:16:48 +0200] [Client 15] New state is HTTP_STATE_WAITING
D [06/Nov/2017:20:16:48 +0200] [Client 15] Waiting for request.
D [06/Nov/2017:20:16:48 +0200] cupsdSetBusyState: newbusy=«Dirty files», busy=«Active clients and dirty files»
D [06/Nov/2017:20:16:48 +0200] [Client 15] HTTP_STATE_WAITING Closing for error 32 (Broken pipe)
D [06/Nov/2017:20:16:48 +0200] [Client 15] Closing connection.
D [06/Nov/2017:20:16:48 +0200] cupsdSetBusyState: newbusy=«Dirty files», busy=«Dirty files»
Если информации недостаточно — предоставлю всё, что смогу.
Спасибо.
Только зарегистрированные и авторизованные пользователи могут оставлять комментарии.
Дорогие пользователи! У нас появился новый форум на платформе tp-link.community (Сообщество)
Форум доступен по ссылке https://community.tp-link.com/ru
Если при регистрации в Сообществе Вы укажете адрес электронный почты, который используете на данном форуме, то Ваши данные будут перенесены на форум Сообщества автоматически.
Также, если на форуме Сообщества Ваш никнейм будет занят, то Вам предложат сменить его или оставить, но с приставкой «_RU».
Подробнее Вы можете прочитать тут: https://community.tp-link.com/ru/home/f … pic/501542
Убедительная просьба не дублировать темы на старом/новом форуме.
-
james77
- Сообщения: 12
- Зарегистрирован: 29 мар 2013, 16:54
- Страна: Украина
Проблема с принтером Canon LBP2900
Аппаратная версия устройства: WR842ND v1 00000000
Версия прошивки: 3.12.22 Build 120424 Rel.39632n
Ваша страна: Украина
Название провайдера: Maximum.net
Тип подключения: Static IP
Скорость по тарифу: 5 Mb/c
Подключение с ПК по wifi или по кабелю?: кабель
Ваша операционная система: Windows 7
Антивирусные программы и фаерволы: Avast
После посылки документа на печать (принтер Canon LBP2900) вначале печатаются два (иногда одно) предыдущих задания на печать.
Манипуляции с настройками очереди печати результата не дают.
Аналогичная проблема описана здесь http://forum.tp-linkru.ru/viewtopic.php?p=17876#p17876 и здесь http://forum.tp-linkru.ru/viewtopic.php?p=3131#p3131
В процессе манипуляций заметил, что если после печати документа отключить принтер от маршрутизатора и подключить его к компьютеру напрямую, то сразу после подключения принтер печатает снова последний отправленный документ.
В чем может быть причина таких глюков?
-
overle
- Сообщения: 22
- Зарегистрирован: 05 ноя 2012, 23:52
- Страна: Украина
Re: Проблема с принтером Canon LBP2900
Сообщение
overle » 29 мар 2013, 23:45
в конфликте драйвера принтера с маршрутизатором….надо пробовать другой может более старый
-
james77
- Сообщения: 12
- Зарегистрирован: 29 мар 2013, 16:54
- Страна: Украина
Re: Проблема с принтером Canon LBP2900
Сообщение
james77 » 30 мар 2013, 00:34
Пробовал уже два драйвера, не помогает. Хотя принтер HP LJ1300 работает отлично.
Уже даже прошивку Gargoyle на роутер поставил, так с ней вообще не печатает, хотя настраивал вроде как по инструкции…
-
overle
- Сообщения: 22
- Зарегистрирован: 05 ноя 2012, 23:52
- Страна: Украина
Re: Проблема с принтером Canon LBP2900
Сообщение
overle » 30 мар 2013, 01:32
у меня было нечто подобное с кеноном ….так помогло удаление принтера с компа,удаление утилиты тп-линковской принт сервер с компа и потом….все устанавливаем только сначала устанавливал принтер на комп…пом его отключил от компа и подсоеденил к роутеру и установил принт сервер и после этого всё успокоилось….
-
james77
- Сообщения: 12
- Зарегистрирован: 29 мар 2013, 16:54
- Страна: Украина
Re: Проблема с принтером Canon LBP2900
Сообщение
james77 » 30 мар 2013, 02:19
И так тоже пробовал, не помогло…
-
james77
- Сообщения: 12
- Зарегистрирован: 29 мар 2013, 16:54
- Страна: Украина
Re: Проблема с принтером Canon LBP2900
Сообщение
james77 » 31 мар 2013, 15:58
Представители TP-Link отзовитесь! Раз уж Canon LBP2900 присутствует среди поддерживаемых принтеров, нужно решать проблему.
-
balex2006
- Сообщения: 5
- Зарегистрирован: 31 мар 2013, 17:59
- Страна: Россия
Re: Проблема с принтером Canon LBP2900
Сообщение
balex2006 » 31 мар 2013, 18:11
Присоединяюсь к просьбе решить проблему!
Все как описано выше, только у меня более дорогой роутер (LT-WR1043ND).
Имеется 3 компьютера на всех Windows 7 x64, локально печатает без проблем, открываем доступ к нему по сети в Windows — тоже без проблем.
Вот мое обращение в техподдержку:
«Основная проблема заключается в том, что после отправки документа
на печать выскакивает сообщение:
«Communication Error
Check the following:
— Is the printer turned on?
— Is the cable properly connected?»
Через 1-2 секунды сообщение пропадает (идет нормальная печать, окно
изменяется на обычное при печати). Когда печать страницы
заканчивается, снова выскакивает сообщение «Communication Error» и
документ не удаляется из окна состояния принтера при этом в
очереди печати нет документов и статус принтера меняется на
«приостановлено».
После отправки следущего документа на печать (если вручную не удалить
предидущий из окна состояния принтера) печатается сначала новый
документ, а следом за ним тот что уже был отпечатан. И так документы
накапливаются и после каждого нового печатаются старые, которые уже
были отпечатаны.
На печать отправлял тестовую страницу Windows, документы Word и
страницы из веб-браузеров опера и мазила, с разных компьютеров
подключеных как по Wi-Fi, так и через изернет.
фаерволы в ОС на момент тестирования были отключены.
Вручную флаг «Приостановить печать» невозможно!»
-
balex2006
- Сообщения: 5
- Зарегистрирован: 31 мар 2013, 17:59
- Страна: Россия
Re: Проблема с принтером Canon LBP2900
Сообщение
balex2006 » 01 апр 2013, 19:16
Почитав проблему от сюда http://forum.tp-linkru.ru/viewtopic.php?p=3131#p3131 решил поискать более старую утилиту USB Printer Controller.
Не нашел ничего подходящего (с оригиналом KCodes естественно работать не «захотел»). На русскоязычную утилиту по привычке надежды не возлагал, но скачав обнаружил что она старше англ. на год. Поставил и о чудо — заработало!
УРААА
Обращаюсь к тех.поддержке: уважаемые, проще всего послать пользователя в «сад» решать свои проблемы самому, говоря при этом что драйвер мол НЕ правильный (невольно вспоминается «Белое солнце пустыни» «…гранаты у него не той системы..»), но раз уж заявили что устройство (в данном случае LBP2900) совместимо с TP-LINK TL-WR1043ND, то будьте так любезны проявлять участие в решении проблемы.
P.S.: напрашивается вопрос, если со старой утилитой работает нормально то зачем выпустили новую с которой явно НЕ ВСЕ нормально? Или со старой тоже не все ок и она еще себя проявит?
Надеюсь получить какой-то ответ, а так же свежую утилиту с исправлением всех известных багов!
-
3dfx
- Сообщения: 5
- Зарегистрирован: 03 дек 2012, 01:07
- Страна: Bulgaria
Re: Проблема с принтером Canon LBP2900
Сообщение
3dfx » 01 апр 2013, 20:13
Извините пожалуйста, можно поставить линк к старую версию?
Мой русский очень плахой и мне трудно найти ее. И какая у вас версия драйвера?
[Решено] Ошибка печати. Прошу помощи в определении причины
Прошу помощи разобраться с проблемой.
При выводе на печать происходит останов и всплывает — ПРОИЗОШЛА ОШИБКА ПЕЧАТИ.
Выдержка из /var/log/cups/error.log:
D [06/Nov/2017:20:16:48 +0200] [Client 15] Returning IPP successful-ok for Get-Jobs (ipp://localhost/printers/) from localhost
D [06/Nov/2017:20:16:48 +0200] [Client 15] Content-Length: 75
D [06/Nov/2017:20:16:48 +0200] [Client 15] cupsdSendHeader: code=200, type=«application/ipp», auth_type=0
D [06/Nov/2017:20:16:48 +0200] [Client 15] con->http=0x448ef5a070
D [06/Nov/2017:20:16:48 +0200] [Client 15] cupsdWriteClient error=0, used=0, state=HTTP_STATE_POST_SEND, data_encoding=HTTP_ENCODING_LENGTH, data_remaining=75, response=0x448eef7f20(IPP_STATE_DATA), pipe_pid=0, file=-1
D [06/Nov/2017:20:16:48 +0200] [Client 15] Writing IPP response, ipp_state=IPP_STATE_DATA, old wused=0, new wused=0
D [06/Nov/2017:20:16:48 +0200] [Client 15] bytes=0, http_state=0, data_remaining=75
D [06/Nov/2017:20:16:48 +0200] [Client 15] Flushing write buffer.
D [06/Nov/2017:20:16:48 +0200] [Client 15] New state is HTTP_STATE_WAITING
D [06/Nov/2017:20:16:48 +0200] [Client 15] Waiting for request.
D [06/Nov/2017:20:16:48 +0200] cupsdSetBusyState: newbusy=«Dirty files», busy=«Active clients and dirty files»
D [06/Nov/2017:20:16:48 +0200] [Client 15] HTTP_STATE_WAITING Closing for error 32 (Broken pipe)
D [06/Nov/2017:20:16:48 +0200] [Client 15] Closing connection.
D [06/Nov/2017:20:16:48 +0200] cupsdSetBusyState: newbusy=«Dirty files», busy=«Dirty files»
Если информации недостаточно — предоставлю всё, что смогу.
Спасибо.
Источник
Устраняем ошибки, если принтер не хочет печатать
Принтер – это устройство для вывода на печать цифровых данных. На сегодняшний день практически каждый имеет такой аппарат дома. Различают множество разнообразных моделей. Делят их как по принципу печати (лазерные, струйные, матричные), так и по функциональности (фотопечать, поддержка различных форматов, предварительная обработка, двусторонняя печать).
Каким бы современным не был ваш аппарат, каждый может столкнуться с проблемами. Многие из них можно решить самостоятельно, не обращаясь в службу поддержки, в особенности, если ошибка программного характера.
Принтер выдает ошибку
Есть несколько причин возникновения ошибок, связанных с принтером или печатью, их можно разделить на две категории.
Первая – программные:
- каждый современный принтер имеет специальную программу, кроме драйвера, облегчающую работу с ним. Иногда, если ПО установлено неправильно или удалено, вывод на печать не возможен, даже если сам драйвер остался. В таком случае при попытке отправки на печать одного или нескольких файлов можно увидеть системное сообщение;
кроме того, программа может быть повреждена вирусами. Если ваш компьютер был заражен, и ошибка появилась после его лечения, необходимо переустановить ПО;
также, с устройством может возникнуть проблема, связанная с конфликтом драйверов. Чаще всего это случается с несколькими принтерами, подключенными к одному компьютеру, или при работе со многими аппаратами через локальную сеть.
Вторая причина возникновения ошибок – аппаратные, которые связаны непосредственно с самим устройством, как например:
- принтер периодически выключается или выдает ошибку, что может работать быстрее (проблема может быть вызвана USB портом, соединяющим шнуром или драйвером);
если картридж плохо вставлен, или соединяющий чип запачкан тонером или чернилами, устройство выдаст сообщение, связанное с заменой картриджа;
также ошибки возникают в случае, если бумага замялась или закончилась;
самое распространенное сообщение от аппарата, – «чернила или тонер заканчиваются».
На самом деле системных сообщений от современного принтера намного больше. Но все, так или иначе, связаны с заправкой/заменой картриджа или застрявшей бумагой, а также перегревом устройства.
Большинство проблем с неработающим картриджем возникает после его заправки, поскольку многие из них имеют защиту от производителя в виде специальных счетчиков и датчиков.
Проверка настроек ОС и устройства
Если вы столкнулись с тем, что устройство не выводит на экран никаких сообщений, и при отправке файла на печать ничего не происходит, то прежде чем обращаться в сервисный центр с вопросом: «что делать принтер перестал печатать, проверьте настройки подключения аппарата, а также операционой системы.
Чтобы это сделать первым делом следует проверить, правильно ли подключено устройство к компьютеру, и видит ли его операционная система.
Для этого следует:
- открыть диспетчер задач и найти необходимое устройство;
оно должно быть в списке и соответствовать наименованию вашего аппарата;
напротив него не должно быть обозначений ошибочного подключения, конфликта или отключения (желтый восклицательный знак или красный крест).
Теперь нужно проверить, правильность настроек самого аппарата.
В случае если печать не начинается, проблем может быть несколько:
- неправильно указан порт подключения;
сменился адрес или имя компьютера, к которому подключен сетевой принтер;
не работает устройство, которое является связующим для подключения по сети (роутер, маршрутизатор, компьютер);
неверно выбран принтер, как устройство по умолчанию;
в настройках аппарата стоит запрет на вывод определенного типа данных.
Для проверки этих данных необходимо обратиться к «Панели управления» и выбрать пункт «Устройства и принтеры». Тут можно изменить устройство для печати, выбранное по умолчанию (правой кнопкой мыши вызвав меню и активировав соответствующую галочку). В свойствах аппарата – проверить правильность настройки.
Если подключение к сетевому аппарату невозможно, лучше обратиться за помощью к пользователю удаленного компьютера или сетевому администратору.
Установлен ли драйвер?
При первичном подключении любого устройства к компьютеру необходима установка драйверов. В случае с принтерами лучше устанавливать не только драйвер, но и программу для работы с устройством. ПО практически всегда поставляется на диске вместе с аппаратом и также содержит инструкцию на нескольких языках.
Изредка в дорогих моделях программное обеспечение предоставляется на USB-флешке. Чтобы проверить, правильно ли установлен драйвер, необходимо зайти в «Диспетчер устройств» операционной системы Windows.
Для этого следует:
- левой кнопкой мыши нажать на «Мой компьютер» на рабочем столе или «Компьютер» в меню «Пуск» и вызвать «Свойства»;
в меню слева выбрать «Диспетчер…»;
проверить перечень на наличие вашего устройства.
Аппарат должен находиться в категории «Принтеры и сканеры». Его название должно соответствовать точно или приблизительно названию вашего устройства (в случае если драйвер универсален, или программно-аппаратная часть не изменялась с прошлой модели).
Например, у вас модель Canon Pixma MP 280, в диспетчере задач может отображаться как Canon Pixma MP 200 или MP 2.
Видео: Не печатает принтер
Занята очередь печати
Если вы уверены, что принтер работает но не печатает, необходимо проверить, не занята ли очередь печати. Большинство современных устройств с полностью установленным программным обеспечением сами выводят на экран подобную ошибку. Однако это не всегда происходит.
В таком случае нужно самому проверять очередь на печать. Сделать это можно, вызвав программу драйвера из трея (значок возле часов). Однако этот способ не всегда подходит для тех, кто пользуется аппаратом по сети.
Наиболее часто с проблемой очереди печати сталкиваются пользователи обширных сетей при работе с общим принтером. В таком случае одно задание может состоять из множества частей. Например, если оно очень большое, программа могла сама поделить его для того, чтобы не перегружать внутреннюю память устройства.
Кроме того, корпоративная практика показывает, что очень часто встречаются случаи, когда одно задание не завершилось полностью из-за ошибок (закончилась или замялась бумага, перегрелся принтер), и было послано еще одно и еще.
В зависимости от модели аппарат может не обращать внимания на недоработанные задания и продолжать работать, пока его память полностью не забьется подобными фрагментами. Или же сразу не давать продолжить работу.
Выхода может быть два:
- проверить очередь печати и очистить её на том компьютере, к которому подключен принтер;
некоторые аппараты требуют физического воздействия, то есть квитирования ошибок и удаления очереди печати кнопками непосредственно на нём.
Что делать, если принтер не печатает после заправки картриджа
Пользователи, которые пробовали сами произвести заправку картриджа, его очистку, или отмачивание в специальном растворе, нередко сталкиваются с такой проблемой: принтер перестал печатать, что делать теперь?
Заправка картриджа – это сложная операция, содержащая множество нюансов, которые пользователи не учитывают, поэтому потом обращаются в сервисный центр с более серьезными проблемами.
Всё дело в том, что каждое устройство требует индивидуального подхода, когда речь идет о заправке. Первым делом необходимо узнать о том, не снабжен ли картридж специальными защитами и чипами, почитать, не стоит ли на нем счетчик страниц или другая хитроумная опция производителей.
Кроме того, заправляя картридж самостоятельно, очень важно следить, чтобы не «завоздушить» систему подачи чернил в случае со струйными принтерами. А на лазерном устройстве – не запачкать, не поцарапать барабан или не сбить пружину, фиксирующую шестеренки.
В любом случае, если после перезаправки принтер работает, но не печатает, нужно обратиться к профессионалам, в мастерскую, чтобы не испортить его окончательно. Цены на картриджи иногда составляют половину стоимости всего устройства, так что следует быть очень осторожным при заправке.
Иногда бывают случаи высыхания картриджей с чернилами. Поэтому после перезаправки обязательно напечатайте несколько страниц для проверки. Если же это не дало результатов, картридж требует отмачивания в специальном растворе.
Большинство проблем с принтером возникает из-за программных ошибок, но с ними легко разобраться самостоятельно, не обращаясь в компьютерную мастерскую. В случае если ошибки не устраняются, следует обратиться к специалисту.
Когда требуется перезаправка картриджа, необходимо внимательно изучить всю информацию и четко следовать инструкциям, а для принтеров со струйной печатью вообще лучше установить специальную систему подачи чернил. Благодаря этому, можно избежать большинства проблем.
Источник
Clicking resolve error and then try to print again перевод
Дорогие пользователи! У нас появился новый форум на платформе tp-link.community (Сообщество)
Если при регистрации в Сообществе Вы укажете адрес электронный почты, который используете на данном форуме, то Ваши данные будут перенесены на форум Сообщества автоматически.
Также, если на форуме Сообщества Ваш никнейм будет занят, то Вам предложат сменить его или оставить, но с приставкой «_RU».
Убедительная просьба не дублировать темы на старом/новом форуме.
Проблема с принтером Canon LBP2900
Проблема с принтером Canon LBP2900
Сообщение james77 » 29 мар 2013, 17:46
Аппаратная версия устройства : WR842ND v1 00000000
Версия прошивки : 3.12.22 Build 120424 Rel.39632n
Ваша страна : Украина
Название провайдера : Maximum.net
Тип подключения : Static IP
Скорость по тарифу : 5 Mb/c
Подключение с ПК по wifi или по кабелю? : кабель
Ваша операционная система : Windows 7
Антивирусные программы и фаерволы : Avast
После посылки документа на печать (принтер Canon LBP2900) вначале печатаются два (иногда одно) предыдущих задания на печать.
Манипуляции с настройками очереди печати результата не дают.
Аналогичная проблема описана здесь http://forum.tp-linkru.ru/viewtopic.php?p=17876#p17876 и здесь http://forum.tp-linkru.ru/viewtopic.php?p=3131#p3131
В процессе манипуляций заметил, что если после печати документа отключить принтер от маршрутизатора и подключить его к компьютеру напрямую, то сразу после подключения принтер печатает снова последний отправленный документ.
Источник
Troubleshoot print issues in Microsoft Edge
Summary
Printing issues can be tricky and troublesome. This article provides some tips to diagnose and resolve them in Microsoft Edge.
More Information
A print issue can occur due to a variety of reasons. It may show up as an error message when you try to print in the browser or as the printer not responding.
The first step in resolving printing issues in Microsoft Edge is to determine which component is the source of the issue. Typically, the source will be one of the following:
A damaged document or problem with the website
Microsoft Edge itself
The printer driver
The Windows operating system
Connectivity or hardware
Instead of making assumptions about what’s causing your printing problem, approach the issue by using the following methodical troubleshooting steps.
Step 1: Test printing from other websites or documents
A website or document may have damaged graphics, fonts, or code that can be the cause of the print issue. Test to see if Microsoft Edge is printing properly for other websites or documents:
Open a website or online document other than the one you’re unable to print.
Go to Settings and more > Print or press Ctrl+P to open the Print dialog.
Select the printer with the settings you were trying to print with earlier, and then click Print.
If the document prints successfully, it may suggest a problem with the original website or document you were trying to print. In this case, the issue might be caused by a style element on the page. To try to eliminate the style elements as a cause, use the following steps to print only a plain version of the web page or online document:
Open the website you want to print.
Click the Immersive Reader icon in the address bar.
After the website opens in reading mode, try to print it again.
Note: Not all websites are eligible for reading in Immersive Reader mode.
If Microsoft Edge still can’t print after you try this step, go on to the next step.
Step 2: Test printing from other applications
Knowing the extent of the printing issue will help you figure out the root cause. For example, some printing problems affect only Microsoft Edge, while other printing problems affect several or all Windows-based programs.
The following tests can help determine whether this problem involves programs other than Microsoft Edge.
Test in Microsoft Word
Open a new blank document in Word.
On the first line of the document, type «=rand (10)» and press ENTER to insert 10 paragraphs of sample text.
Try to print the Word document.
If the Word document prints, try printing from WordPad or other Office applications. If you can’t print from these applications, the issue may be with the printer driver, the hardware, Windows operating system, or a connectivity issue.
If you can print with all programs other than Microsoft Edge, the issue may be related only to Microsoft Edge itself. Go on to the next step.
Step 3: Test printing with latest printer driver
If you can print from all applications except Microsoft Edge, it may indicate that the problem is with the browser itself. However, it could be that problems with the printer driver affect Microsoft Edge differently than other programs, which may indicate that you need to update the printer driver.
To check and install the latest version of the printer driver released by your printer manufacturer, follow the steps at How to install the latest driver for your printer.
Diagnose errors in print preview
If you get an error message in the Print dialog saying, «Print preview failed,» try the following to address the issue:
Check your printer or select another printer. It may be that the printer you chose is not available or isn’t installed correctly.
To resolve this error, try the following:
Select another printer since the one that you have selected may not be available or may not be connected.
Try reopening the Print dialog and selecting the printer again. A temporary connectivity issues might be interfering with printer connectivity.
Microsoft Edge can’t show a print preview when the built-in PDF viewer is missing.
To resolve this issue, try the following options:
Option 1: Retry printing
Click Cancel if the Print dialog is still open.
Try printing again by pressing on Ctrl+P or right-click on the page or online document, and then select Print.
Select your preferred settings in the Print dialog, and then click Print.
Option 2: Restart Microsoft Edge and retry printing
Close the current Microsoft Edge window.
Launch a new Microsoft Edge session by clicking on the Edge icon in the Windows taskbar or by searching for it in the Start menu.
Navigate to the page or online document you were trying to print.
Press Ctrl+P or right-click on the page, and then select Print.
Select your preferred setting in the Print dialog, and then click Print.
Print preview failed
To fix this error, please try the options below.
Option 1: Retry printing
Click Cancel if the Print dialog is still open.
Try printing the website again by pressing on Ctrl+P or right-click on the page or online document, and then select Print.
Select your preferred setting in the Print dialog, and then click Print.
Option 2: Try restarting Microsoft Edge and printing again
Close the current Microsoft Edge window.
Start a new Microsoft Edge session.
Navigate to the page or online docuement you were trying to print.
Press Ctrl+P or right-click on the page or online document, and then select Print.
Select your preferred settings in the Print dialog, and then click Print.
Print FAQ
If the printing issue you’re facing can’t be resolved using the steps above, go to the Print FAQ documentation for more help.
Contact Us
If you’re still having printing issues in Microsoft Edge, provide feedback to us by selecting Send feedback in the top right corner of the browser.
When you report an issue, be sure include the following details:
A description of the error
The website or document you were trying to print
The steps you took before the issue occurred
Источник