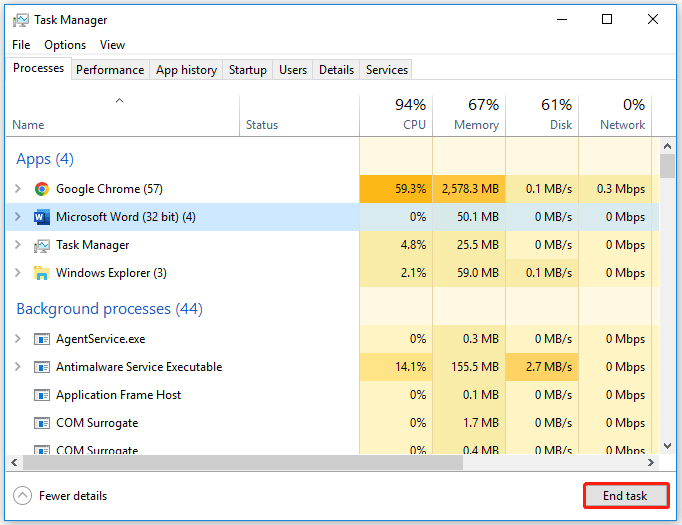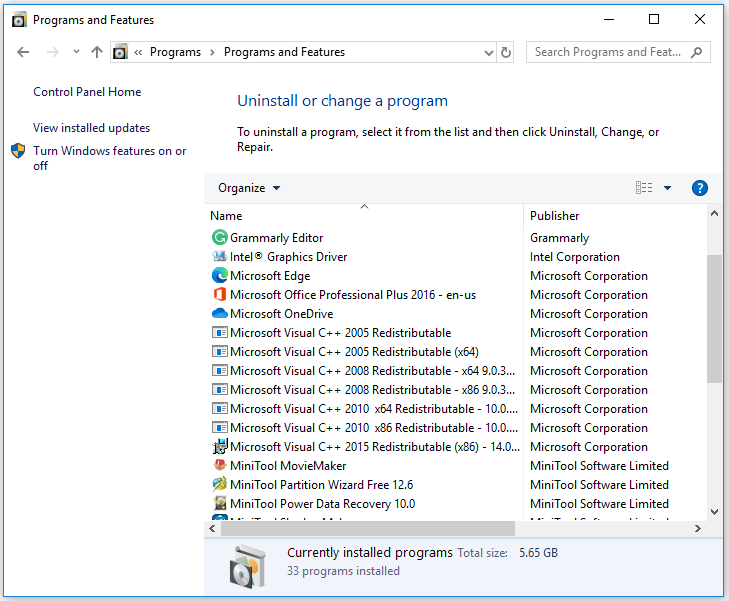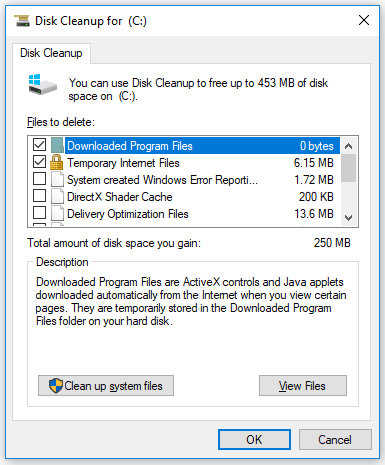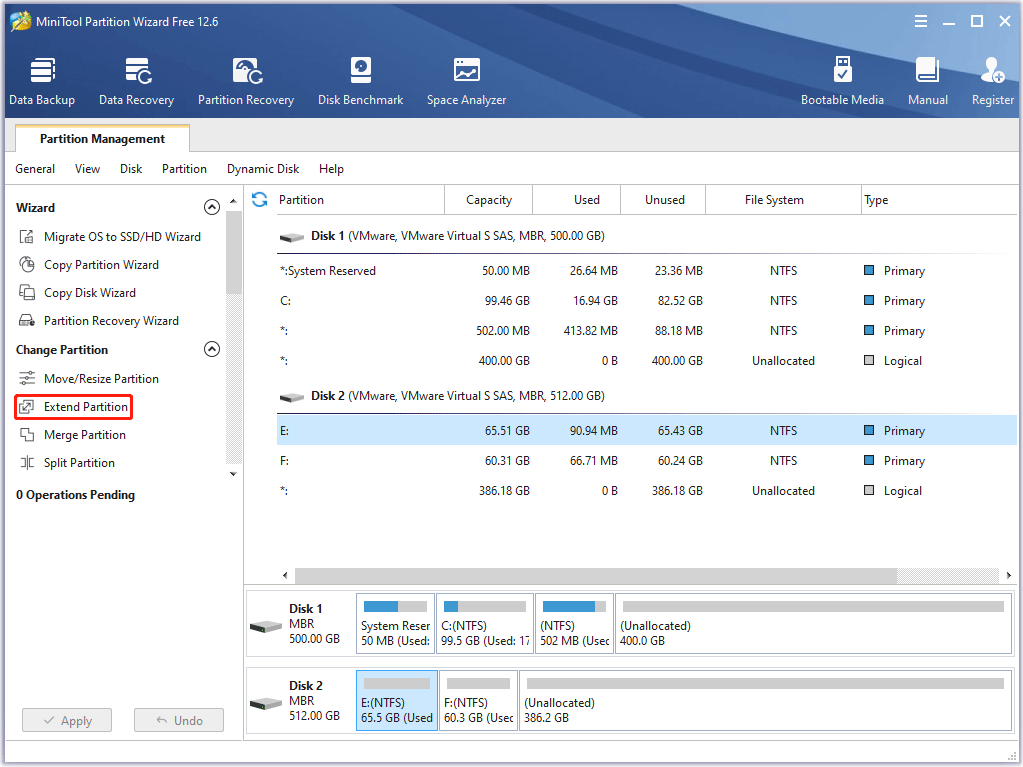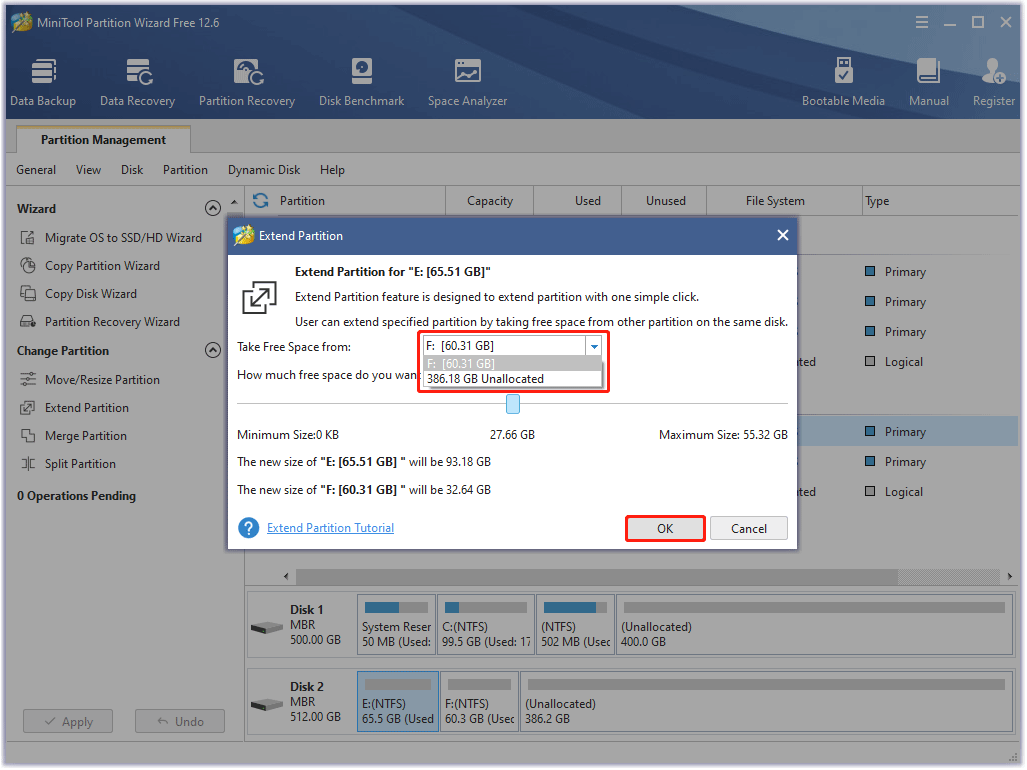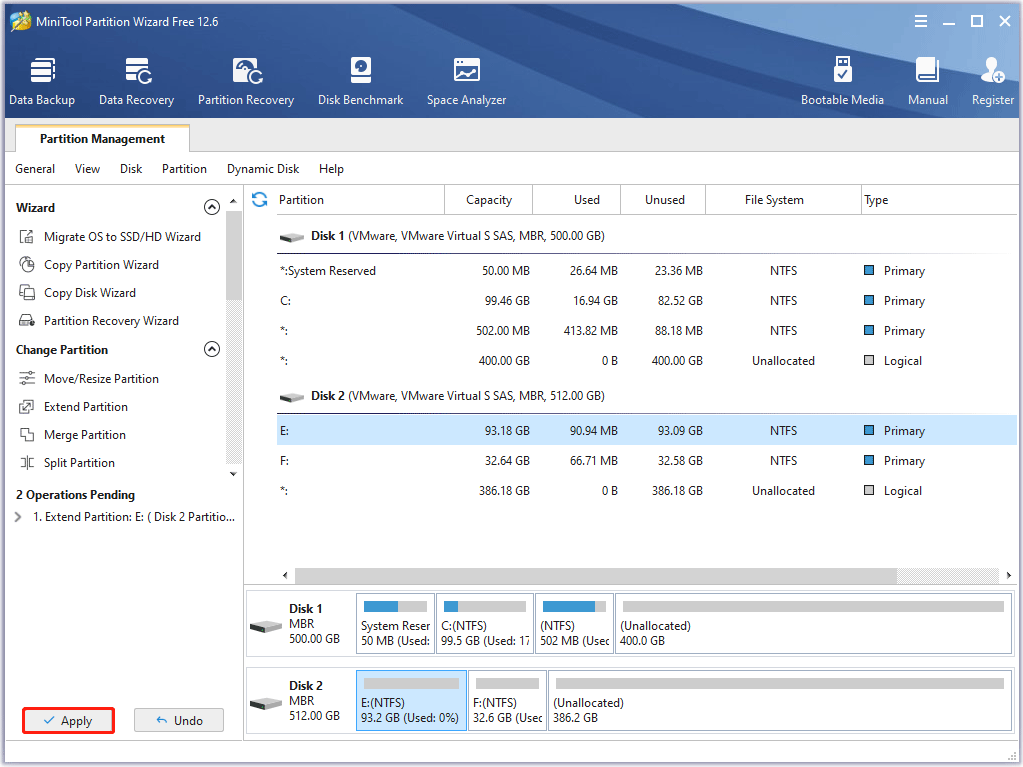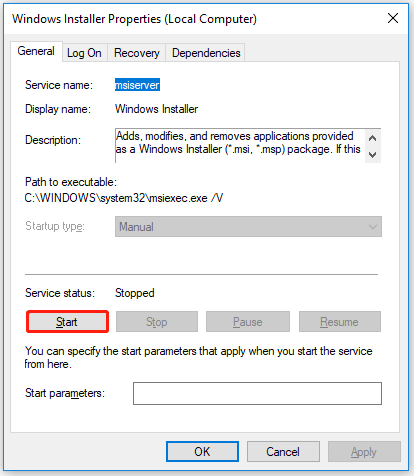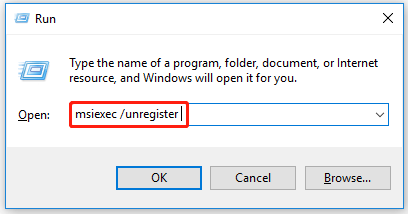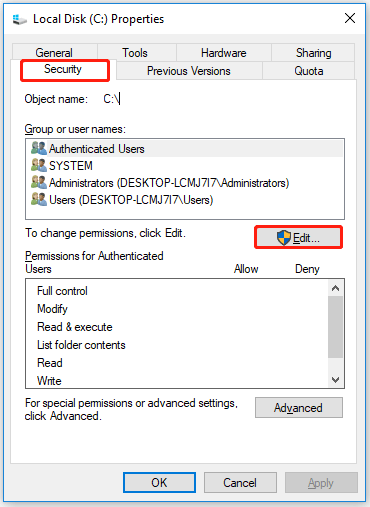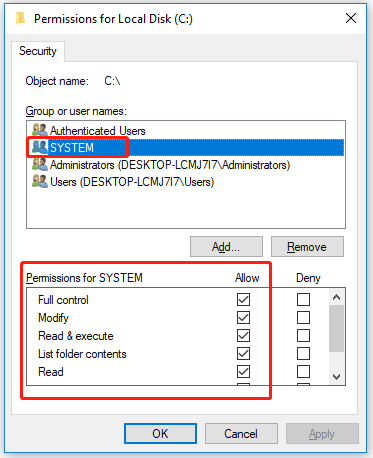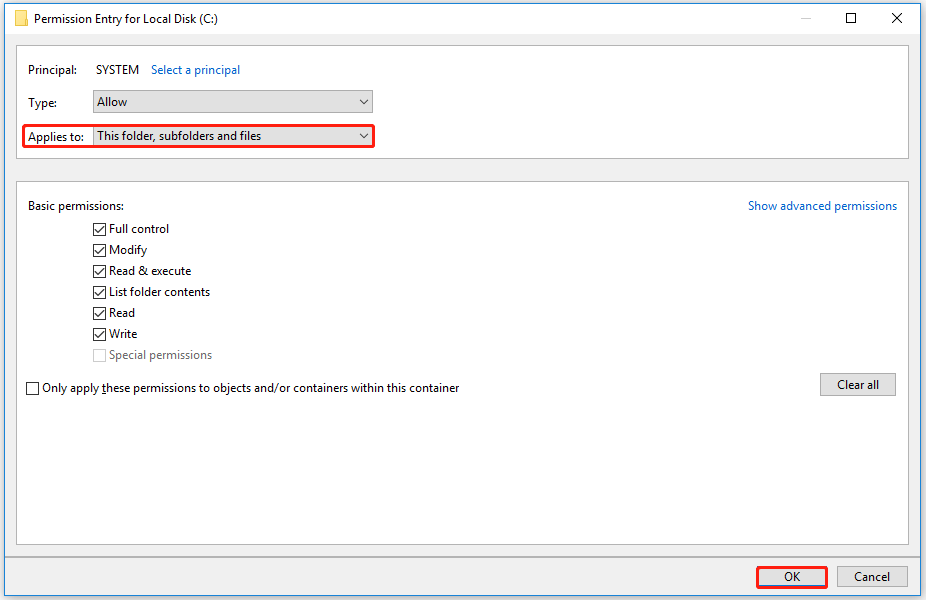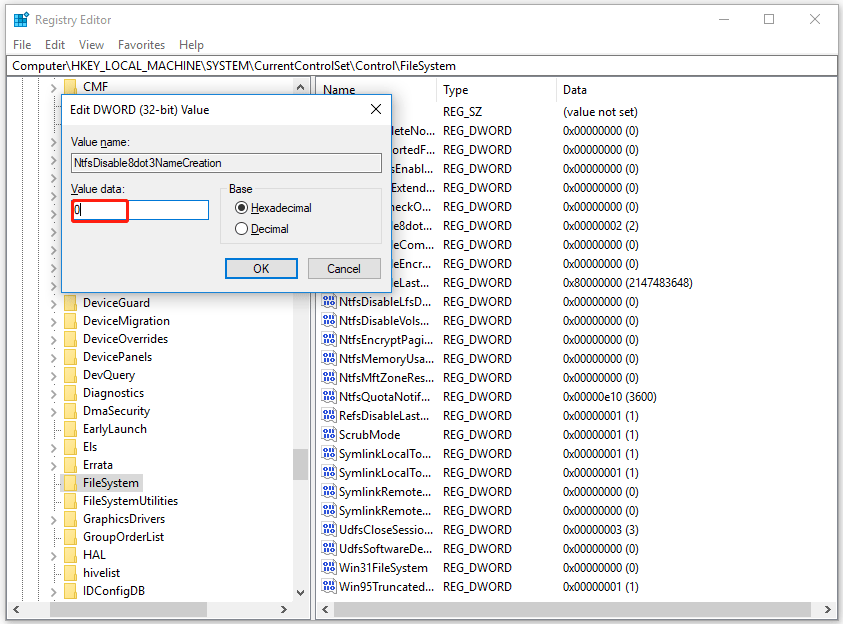- Remove From My Forums
-
Question
-
Hi there,
Getting the below error when trying to install client.
File C:WINDOWSccmsetupclient.msi installation failed. Error text: ExitCode: 1603.
Your help is much appreciated.
All replies
-
Hi,
Could you share more contents of your log files(ccmsetup.log and client.msi.log)
and please hide your private information.
Has this error occurred on only one client computer?
If so, which version of the operating system is running on this computer?-
Edited by
Friday, January 19, 2018 7:09 AM
-
Edited by
-
You need to look at the MSI.log to see more information. This can be from any number of reasons. 1603 is a general failure, you can look up to the top of the log and see it didn’t install a pre-req.
Determine where the error occurred. If it occurred during the install of the client or in the WMI section you can try to uninstall the client, remove the folders and reg entries, reboot and retry. I can give you the locations of the files/reg
entries if you need them.
http://www.sccm-tools.com http://sms-hints-tricks.blogspot.com
- Status
- Not open for further replies.
-
#1
Hi Prajwal,
First, Many Congrats for your awesome Website. It has helped me to implement the whole SCCM Environment with a PKI. And i got so many Information about SCCM and i could solved many Issues.
But one Issue makes me crazy. I cannot solve it. I have already investigated several Weeks of analysing the Issue. But with no Success. So i hope you can help me with this. You are my last Hope.
As you can read in the Thread Title, the SCCM Client can’t be installed at a Client Machine with the Error 1603. I have found many solutions in the Net. I have tried to repair the WMI Repository, tried to install the Client manually, per push installation, triggered with sccm and with ConfigMgrStartup Script over GPO. I have deleted everything related to SCCM at the Client Machine. I have upgraded the Windows 10 Machine from Version 1612 to 1703 with an Inplace Upgrade. Nothing helped.
The log File (ccmsetup.log) is not helpfull, too. There i can read the following Issues:
— client.msi installation failed. Error text: ExitCode: 1603
— MSI: Warnung 25702. Failed to uninstall PrepDrvr.Sys for Software Metering Agent.
— Failed to persist AAD on-boarding info. Error 0x80070002
— Failed to send status 100. Error (87D00215)
— Failed to get client version for sending state messages. Error 0x8004100e
I hope this is helpfull for you und you can give me hint, why this installation fails.
Kind Regards,
Daniel
-
D
Daniel Broz
- May 19, 2017
Finally after a long Time and many Hours of investigating i could solve this Issue:
First I had to manually uninstall the SCCM Client completely from the System by doing the following Steps:
Stopp the Services:
1. Stopp SMS Agent Host Service
2. Stopp CCMSetup service (if present)
Delete Files and Folders:
3. Delete windowsccm directory
4. Delete windowsccmsetup directory
5. Delete windowsccmcache directory
6. Delete windowssmscfg.ini
7. Delete windowssms*.mif (if present)
Delete Registry Entries:
8. Delete HKLMsoftwareMicrosoftccm registry keys
9. Delete HKLMsoftwareMicrosoftCCMSETUP registry keys
10. Delete HKLMsoftwareMicrosoftSMS registry keys
Delete WMI…
-
#2
Could you upload the full ccmsetup.log and clientmsi.log files ?. May be we need to check if there are some more errors.
-
Thread Starter
-
#3
Could you upload the full ccmsetup.log and clientmsi.log files ?. May be we need to check if there are some more errors.
Here it is.. Please have a Look at the Attachement.
The «client.msi.log» was too large. so I have added this File to an Online Share, where you can downlod it:
https://gvs2017.ocloud.de/index.php/s/16gOutiVOpW8PG7
-
ccmsetup.log
219.7 KB
· Views: 37
-
Thread Starter
-
#4
Hi,
Do you have an Idead, what i can try?
I have no Idea anymore and this Error drives me nuts.. 
Maybe i could be doing something with the WMI Repository.
At the Log i see many of these Errors:
MSI: Aktion 13:44:07: CcmRegisterEndpoint. Registers endpoint gathered in the action CcmRegisterEndpointsInit with WMI. ccmsetup 30.04.2017 13:44:07 7060 (0x1B94)
MSI: Aktion 13:44:07: CcmRegisterSystemTasksInit. Verarbeitet die CcmSystemTask-Tabelle und übergibt diese Informationen an CcmRegisterSystemTask. ccmsetup 30.04.2017 13:44:07 7060 (0x1B94)
MSI: Aktion 13:44:07: CcmRegisterSystemTaskRollback. Führt ein Rollback für durch CcmRegisterSystemTask vorgenommene Änderungen durch. ccmsetup 30.04.2017 13:44:07 7060 (0x1B94)
MSI: Aktion 13:44:07: CcmRegisterSystemTask. Registers a System Task with WMI. ccmsetup 30.04.2017 13:44:07 7060 (0x1B94)
MSI: Aktion 13:44:07: CcmRegisterSystemTaskRollback. Führt ein Rollback für durch CcmRegisterSystemTask vorgenommene Änderungen durch. ccmsetup 30.04.2017 13:44:07 7060 (0x1B94)
MSI: Aktion 13:44:07: CcmRegisterSystemTask. Registers a System Task with WMI. ccmsetup 30.04.2017 13:44:07 7060 (0x1B94)
MSI: Aktion 13:44:07: CcmRegisterSystemTaskRollback. Führt ein Rollback für durch CcmRegisterSystemTask vorgenommene Änderungen durch. ccmsetup 30.04.2017 13:44:07 7060 (0x1B94)
MSI: Aktion 13:44:07: CcmRegisterSystemTask. Registers a System Task with WMI. ccmsetup 30.04.2017 13:44:07 7060 (0x1B94)
MSI: Aktion 13:44:07: CcmRegisterSystemTaskRollback. Führt ein Rollback für durch CcmRegisterSystemTask vorgenommene Änderungen durch. ccmsetup 30.04.2017 13:44:07 7060 (0x1B94)
MSI: Aktion 13:44:07: CcmRegisterSystemTask. Registers a System Task with WMI. ccmsetup 30.04.2017 13:44:07 7060 (0x1B94)
MSI: Aktion 13:44:07: CcmRegisterSystemTaskRollback. Führt ein Rollback für durch CcmRegisterSystemTask vorgenommene Änderungen durch. ccmsetup 30.04.2017 13:44:07 7060 (0x1B94)
MSI: Aktion 13:44:07: CcmRegisterSystemTask. Registers a System Task with WMI. ccmsetup 30.04.2017 13:44:07 7060 (0x1B94)
MSI: Aktion 13:44:07: CcmRegisterSystemTaskRollback. Führt ein Rollback für durch CcmRegisterSystemTask vorgenommene Änderungen durch. ccmsetup 30.04.2017 13:44:07 7060 (0x1B94)
MSI: Aktion 13:44:07: CcmRegisterSystemTask. Registers a System Task with WMI. ccmsetup 30.04.2017 13:44:07 7060 (0x1B94)
MSI: Aktion 13:44:07: CcmRegisterSystemTaskRollback. Führt ein Rollback für durch CcmRegisterSystemTask vorgenommene Änderungen durch. ccmsetup 30.04.2017 13:44:07 7060 (0x1B94)
MSI: Aktion 13:44:07: CcmRegisterSystemTask. Registers a System Task with WMI. ccmsetup 30.04.2017 13:44:07 7060 (0x1B94)
MSI: Aktion 13:44:07: CcmRegisterSystemTaskRollback. Führt ein Rollback für durch CcmRegisterSystemTask vorgenommene Änderungen durch. ccmsetup 30.04.2017 13:44:07 7060 (0x1B94)
MSI: Aktion 13:44:07: CcmRegisterSystemTask. Registers a System Task with WMI. ccmsetup 30.04.2017 13:44:07 7060 (0x1B94)
MSI: Aktion 13:44:07: CcmRegisterSystemTaskRollback. Führt ein Rollback für durch CcmRegisterSystemTask vorgenommene Änderungen durch. ccmsetup 30.04.2017 13:44:07 7060 (0x1B94)
MSI: Aktion 13:44:07: CcmRegisterSystemTask. Registers a System Task with WMI. ccmsetup 30.04.2017 13:44:07 7060 (0x1B94)
MSI: Aktion 13:44:07: CcmRegisterSystemTaskRollback. Führt ein Rollback für durch CcmRegisterSystemTask vorgenommene Änderungen durch. ccmsetup 30.04.2017 13:44:07 7060 (0x1B94)
MSI: Aktion 13:44:07: CcmRegisterSystemTask. Registers a System Task with WMI. ccmsetup 30.04.2017 13:44:07 7060 (0x1B94)
MSI: Aktion 13:44:07: CcmRegisterSystemTaskRollback. Führt ein Rollback für durch CcmRegisterSystemTask vorgenommene Änderungen durch. ccmsetup 30.04.2017 13:44:07 7060 (0x1B94)
MSI: Aktion 13:44:07: CcmRegisterSystemTask. Registers a System Task with WMI. ccmsetup 30.04.2017 13:44:07 7060 (0x1B94)
MSI: Aktion 13:44:07: CcmRegisterSystemTaskRollback. Führt ein Rollback für durch CcmRegisterSystemTask vorgenommene Änderungen durch. ccmsetup 30.04.2017 13:44:07 7060 (0x1B94)
-
Thread Starter
-
#5
-
Thread Starter
-
#6
I found some Errors at client.msi.log:
MSI (s) (10:50) [14:32:33:631]: Produkt: Configuration Manager Client — Update «ConfigMgr1610-client-KB4010155-x64» konnte nicht installiert werden. Fehlercode 1603. Weitere Informationen sind in der Protokolldatei C:WINDOWSccmsetupLogsclient.msi.log enthalten.
MSI (s) (10:50) [14:32:33:631]: Ein Update wurde durch Windows Installer installiert. Produktname: Configuration Manager Client. Produktversion: 5.00.8458.1000. Produktsprache: 1031. Hersteller: Microsoft Corporation. Updatename: ConfigMgr1610-client-KB4010155-x64. Erfolg- bzw. Fehlerstatus der Installation: 1603.
MSI (s) (10:50) [14:32:33:631]: Produkt: Configuration Manager Client — Update «CLP1031» konnte nicht installiert werden. Fehlercode 1603. Weitere Informationen sind in der Protokolldatei C:WINDOWSccmsetupLogsclient.msi.log enthalten.
MSI (s) (10:50) [14:32:33:631]: Ein Update wurde durch Windows Installer installiert. Produktname: Configuration Manager Client. Produktversion: 5.00.8458.1000. Produktsprache: 1031. Hersteller: Microsoft Corporation. Updatename: CLP1031. Erfolg- bzw. Fehlerstatus der Installation: 1603.
MSI (s) (10:50) [14:32:33:631]: Note: 1: 1708
MSI (s) (10:50) [14:32:33:631]: Transforming table Error.
MSI (s) (10:50) [14:32:33:631]: Note: 1: 2262 2: Error 3: -2147287038
MSI (s) (10:50) [14:32:33:631]: Transforming table Error.
MSI (s) (10:50) [14:32:33:631]: Note: 1: 2262 2: Error 3: -2147287038
MSI (s) (10:50) [14:32:33:631]: Transforming table Error.
MSI (s) (10:50) [14:32:33:631]: Note: 1: 2262 2: Error 3: -2147287038
MSI (s) (10:50) [14:32:33:631]: Transforming table Error.
MSI (s) (10:50) [14:32:33:631]: Note: 1: 2262 2: Error 3: -2147287038
MSI (s) (10:50) [14:32:33:631]: Transforming table Error.
MSI (s) (10:50) [14:32:33:631]: Transforming table Error.
MSI (s) (10:50) [14:32:33:631]: Note: 1: 2262 2: Error 3: -2147287038
MSI (s) (10:50) [14:32:33:631]: Transforming table Error.
MSI (s) (10:50) [14:32:33:631]: Note: 1: 2262 2: Error 3: -2147287038
MSI (s) (10:50) [14:32:33:631]: Transforming table Error.
MSI (s) (10:50) [14:32:33:631]: Note: 1: 2262 2: Error 3: -2147287038
MSI (s) (10:50) [14:32:33:631]: Transforming table Error.
MSI (s) (10:50) [14:32:33:631]: Note: 1: 2262 2: Error 3: -2147287038
MSI (s) (10:50) [14:32:33:631]: Transforming table Error.
MSI (s) (10:50) [14:32:33:631]: Produkt: Configuration Manager Client — Installationsvorgang fehlgeschlagen.
-
#8
Ensure source folder of the client package contains the client.msi file and that it is for the corresponding architecture (x64 — for x64 OS, x86 — for x86 OS).
-
Thread Starter
-
#9
I have a Folder at \SCCM-Serversms_sitecodeClienti386 and \SCCM-Serversms_sitecodeClientx64
At \SCCM-Serversms_sitecodeClient there are several Files, for example ccmsetup.exe.
The client.msi File is stored at i386 and x64. This is correct?
-
Thread Starter
-
#10
Finally after a long Time and many Hours of investigating i could solve this Issue:
First I had to manually uninstall the SCCM Client completely from the System by doing the following Steps:
Stopp the Services:
1. Stopp SMS Agent Host Service
2. Stopp CCMSetup service (if present)
Delete Files and Folders:
3. Delete windowsccm directory
4. Delete windowsccmsetup directory
5. Delete windowsccmcache directory
6. Delete windowssmscfg.ini
7. Delete windowssms*.mif (if present)
Delete Registry Entries:
8. Delete HKLMsoftwareMicrosoftccm registry keys
9. Delete HKLMsoftwareMicrosoftCCMSETUP registry keys
10. Delete HKLMsoftwareMicrosoftSMS registry keys
Delete WMI Namespace:
11. Delete rootcimv2sms WMI namespace
12. Delete rootccm WMI namespace
Delete Folder at the Task Scheduler:
13. In Task Scheduler library, under “Microsoft” delete the “Configuration Manager” folder and any tasks within it
For this you can use the following PS-Script instead:
Try { Set-ExecutionPolicy -ExecutionPolicy Bypass -Scope Process -Force -ErrorAction Stop } Catch {}
# Stop Services
Stop-Service -Name ccmsetup -Force -ErrorAction SilentlyContinue
Stop-Service -Name CcmExec -Force -ErrorAction SilentlyContinue
Stop-Service -Name smstsmgr -Force -ErrorAction SilentlyContinue
Stop-Service -Name CmRcService -Force -ErrorAction SilentlyContinue
# Remove WMI Namespaces
Get-WmiObject -Query «SELECT * FROM __Namespace WHERE Name=’ccm'» -Namespace root | Remove-WmiObject
Get-WmiObject -Query «SELECT * FROM __Namespace WHERE Name=’sms'» -Namespace rootcimv2 | Remove-WmiObject
# Remove Services from Registry
$MyPath = “HKLM:SYSTEMCurrentControlSetServices”
Remove-Item -Path $MyPathCCMSetup -Force -Recurse -ErrorAction SilentlyContinue
Remove-Item -Path $MyPathCcmExec -Force -Recurse -ErrorAction SilentlyContinue
Remove-Item -Path $MyPathsmstsmgr -Force -Recurse -ErrorAction SilentlyContinue
Remove-Item -Path $MyPathCmRcService -Force -Recurse -ErrorAction SilentlyContinue
# Remove SCCM Client from Registry
$MyPath = “HKLM:SOFTWAREMicrosoft”
Remove-Item -Path $MyPathCCM -Force -Recurse -ErrorAction SilentlyContinue
Remove-Item -Path $MyPathCCMSetup -Force -Recurse -ErrorAction SilentlyContinue
Remove-Item -Path $MyPathSMS -Force -Recurse -ErrorAction SilentlyContinue
# Remove Folders and Files
$MyPath = $env:WinDir
Remove-Item -Path $MyPathCCM -Force -Recurse -ErrorAction SilentlyContinue
Remove-Item -Path $MyPathccmsetup -Force -Recurse -ErrorAction SilentlyContinue
Remove-Item -Path $MyPathccmcache -Force -Recurse -ErrorAction SilentlyContinue
Remove-Item -Path $MyPathSMSCFG.ini -Force -ErrorAction SilentlyContinue
Remove-Item -Path $MyPathSMS*.mif -Force -ErrorAction SilentlyContinue
And the final Steps are the following:
1. First run at an elevated Prompt : CHKDSK /F
2. Reboot
3. Open an elevated CMD and run the following command:
fsutil resource setautoreset true C:
4. Reboot
5. Install the SCCM Agent
- Status
- Not open for further replies.
Sometime when you try to install SCCM Client in your Environment a few clients fails and this procedure can be solve at least one of the reasons.YOu can find this error in the logs:
- -cient.msi installation failed. Error text: ExitCode: 1603.
- MSI: Warnung 25702. Failed to uninstall PrepDrvr.Sys for Software Metering Agent.- client.msi installation failed. Error text: ExitCode: 1603.
- MSI: Warning 25702. Failed to uninstall PrepDrvr.Sys for Software Metering Agent.
If the other solutions dont Works, you can try this:
Stop the Services:
1. Stopp SMS Agent Host Service
2. Stopp CCMSetup service (if present)
Delete Files and Folders:
3. Delete windowsccm directory
4. Delete windowsccmsetup directory
5. Delete windowsccmcache directory
6. Delete windowssmscfg.ini
7. Delete windowssms*.mif (if present)
Delete Registry Entries:
8. Delete HKLMsoftwareMicrosoftccm registry keys
9. Delete HKLMsoftwareMicrosoftCCMSETUP registry keys
10. Delete HKLMsoftwareMicrosoftSMS registry keys
Delete WMI Namespace:
11. Delete rootcimv2sms WMI namespace
12. Delete rootccm WMI namespace
Delete Folder at the Task Scheduler:
13. In Task Scheduler library, under “Microsoft” delete the “Configuration Manager” folder and any tasks within it
For this you can use the following PS-Script instead:
Try { Set-ExecutionPolicy -ExecutionPolicy Bypass -Scope Process -Force -ErrorAction Stop } Catch {}
# Stop Services
Stop-Service -Name ccmsetup -Force -ErrorAction SilentlyContinue
Stop-Service -Name CcmExec -Force -ErrorAction SilentlyContinue
Stop-Service -Name smstsmgr -Force -ErrorAction SilentlyContinue
Stop-Service -Name CmRcService -Force -ErrorAction SilentlyContinue
# Remove WMI Namespaces
Get-WmiObject -Query “SELECT * FROM __Namespace WHERE Name=’ccm’” -Namespace root | Remove-WmiObject
Get-WmiObject -Query “SELECT * FROM __Namespace WHERE Name=’sms’” -Namespace rootcimv2 | Remove-WmiObject
# Remove Services from Registry
$MyPath = “HKLM:SYSTEMCurrentControlSetServices”
Remove-Item -Path $MyPathCCMSetup -Force -Recurse -ErrorAction SilentlyContinue
Remove-Item -Path $MyPathCcmExec -Force -Recurse -ErrorAction SilentlyContinue
Remove-Item -Path $MyPathsmstsmgr -Force -Recurse -ErrorAction SilentlyContinue
Remove-Item -Path $MyPathCmRcService -Force -Recurse -ErrorAction SilentlyContinue
# Remove SCCM Client from Registry
$MyPath = “HKLM:SOFTWAREMicrosoft”
Remove-Item -Path $MyPathCCM -Force -Recurse -ErrorAction SilentlyContinue
Remove-Item -Path $MyPathCCMSetup -Force -Recurse -ErrorAction SilentlyContinue
Remove-Item -Path $MyPathSMS -Force -Recurse -ErrorAction SilentlyContinue
# Remove Folders and Files
$MyPath = $env:WinDir
Remove-Item -Path $MyPathCCM -Force -Recurse -ErrorAction SilentlyContinue
Remove-Item -Path $MyPathccmsetup -Force -Recurse -ErrorAction SilentlyContinue
Remove-Item -Path $MyPathccmcache -Force -Recurse -ErrorAction SilentlyContinue
Remove-Item -Path $MyPathSMSCFG.ini -Force -ErrorAction SilentlyContinue
Remove-Item -Path $MyPathSMS*.mif -Force -ErrorAction SilentlyContinue
And the final Steps are the following:
1. First run at an elevated Prompt : CHKDSK /F
2. Reboot
3. Open an elevated CMD and run the following command:
fsutil resource setautoreset true C:
4. Reboot
5. Install the SCCM Agent
You can find the entire blog discussion here:
https://prajwaldesai.com/community/threads/sccm-client-install-failed-with-exit-code-1603.1047/
На чтение 7 мин. Просмотров 8.1k. Опубликовано 03.09.2019
Установщик Windows устанавливает и удаляет программное обеспечение с форматами пакетов MSI. Однако установщик Windows не всегда устанавливает программное обеспечение по мере необходимости и может иногда возвращать сообщение об ошибке, в котором говорится: « 1603 Фатальная ошибка во время установки. »
Таким образом, пользователи не могут устанавливать или удалять программу, когда появляется это сообщение об ошибке. Вот несколько исправлений, которые, вероятно, устранят ошибку 1603.
Содержание
- Исправьте ошибку установки 1603, используя эти решения
- 1. Закройте фоновое программное обеспечение
- 2. Проверьте, что программное обеспечение еще не установлено
- 3. Убедитесь, что для программы достаточно места на жестком диске
- 4. Откройте программу установки и удаления устранения неполадок
- 5. Стереть временные файлы из временной папки Windows
- 6. Перезапустите службу установщика Windows.
- 7. Измените значение реестра NtfsDisable8dot3NameCreation
- 8. Предоставьте разрешение на полный доступ к приводу установки
Исправьте ошибку установки 1603, используя эти решения
- Закрыть фоновое программное обеспечение
- Проверьте, что программное обеспечение еще не установлено
- Проверьте, достаточно ли места на жестком диске для программы
- Откройте программу установки и удаления устранения неполадок
- Стереть временные файлы из папки Windows Temp
- Перезапустите службу установщика Windows.
- Отредактируйте значение реестра NtfsDisable8dot3NameCreation
- Предоставить полное разрешение на доступ к инсталляционному диску
1. Закройте фоновое программное обеспечение
Фоновое программное обеспечение может подорвать установщик Windows при установке программы. Поэтому закройте большинство фоновых программ перед установкой программы.
Закройте все окна на панели задач и значки стороннего программного обеспечения в области уведомлений. Вы также можете закрыть другие программы с помощью диспетчера задач следующим образом.
- Нажмите клавишу Win + горячую клавишу X.
-
Выберите Диспетчер задач в меню, чтобы открыть его окно.
- Перейдите на вкладку «Процессы» в снимке экрана ниже.
- Закройте все программы из списка приложений, выбрав их и нажав кнопку Завершить задание .
- Вы также можете закрыть сторонние программные процессы, перечисленные на вкладке Процессы.
2. Проверьте, что программное обеспечение еще не установлено
Если вы получаете ошибку 1603 для одной конкретной программы, возможно, это программное обеспечение уже установлено. Убедитесь, что у вас еще нет более ранней версии программного обеспечения. Если это так, сначала удалите предыдущую версию программы.
- Чтобы удалить программу, нажмите сочетание клавиш Win + R, чтобы открыть Выполнить .
- Введите «appwiz.cpl» в текстовом поле «Выполнить».
-
При этом откроется вкладка «Панель управления программами и функциями», где вы можете выбрать программу для удаления и нажать Удалить .
-
Возможно, откроется диалоговое окно с вопросом, уверены ли вы в удалении программного обеспечения. Нажмите кнопку Да для подтверждения.
- Затем попробуйте установить нужную программу еще раз.
ТАКЖЕ ЧИТАЙТЕ . Как исправить ошибку установки 0xc000021a в Windows 10
3. Убедитесь, что для программы достаточно места на жестком диске
Также обратите внимание, что для программного обеспечения может быть недостаточно свободного места на жестком диске. Возможно, вам потребуется освободить место на жестком диске, если для программного обеспечения требуется более одного гигабайта памяти. Во-первых, перепроверьте минимальные требования программы к системе хранения HDD. Затем убедитесь, что на жестком диске достаточно места, как показано ниже.
- Откройте проводник, нажав его кнопку на панели задач Windows 10.
-
Нажмите Этот компьютер , чтобы открыть список папок и дисков, как показано ниже.
-
Нажмите правой кнопкой мыши на диске C: и выберите Свойства , чтобы открыть вкладку Общие, показанную ниже.
- Эта вкладка показывает, сколько свободного места на жестком диске. Если для программы недостаточно свободного места, удалите стороннее программное обеспечение или запустите утилиту очистки диска, чтобы освободить место на жестком диске.
4. Откройте программу установки и удаления устранения неполадок
Существует программа установки и удаления программ устранения неполадок для Windows 10, которая исправляет ошибки установки программного обеспечения. Это не встроенное средство устранения неполадок, но вы можете добавить его в Windows на этой странице веб-сайта.
Нажмите кнопку Загрузить на этой странице и откройте средство устранения неполадок из папки, в которой вы его сохранили. Нажмите кнопку Далее , чтобы выполнить действия по устранению неполадок.
5. Стереть временные файлы из временной папки Windows
Ошибка 1603 может быть связана с чрезмерно полной папкой Temp Windows, которая содержит временные файлы программного обеспечения. Удаление временных файлов из папки Temp также может помочь решить проблему. Существует множество сторонних утилит, с помощью которых вы можете удалить временные файлы, но вы также можете удалить ненужные файлы с помощью инструмента очистки диска Windows следующим образом.
- Откройте приложение Cortana, нажав кнопку на панели задач.
- Введите «Очистка диска» в поле поиска Cortana и выберите, чтобы открыть Очистка диска.
-
Выберите диск C: в раскрывающемся меню и нажмите кнопку OK.
-
Очистка диска скажет вам, сколько места на жестком диске он может освободить в своем окне ниже.
- Временные файлы и Временные интернет-файлы – это два основных флажка, которые необходимо выбрать здесь. Однако вы также можете выбрать удаление других категорий файлов.
- Нажмите кнопку ОК и выберите параметр Удалить файлы .

6. Перезапустите службу установщика Windows.
Служба установщика Windows, вероятно, не будет отключена. Однако перезапуск и перерегистрация установщика Windows может запустить эту службу и исправить ошибку 1603. Вот как вы можете перезапустить установщик Windows.
- Введите «services.msc» в «Выполнить» и нажмите кнопку ОК .
-
Прокрутите вниз до указанной службы установщика Windows.
-
Дважды щелкните установщик Windows, чтобы открыть окно на снимке экрана ниже.
- Нажмите кнопку Пуск в окне установщика Windows. Однако нажмите кнопку Стоп , если служба уже запущена; а затем нажмите Пуск .
- Нажмите кнопки Применить и ОК .
- Чтобы заново зарегистрировать установщик Windows, снова откройте «Выполнить».
-
Введите «msiexec/unregister» в текстовом поле «Выполнить» и нажмите кнопку ОК .
- После этого введите «msiexec/regserver» в «Выполнить», чтобы зарегистрировать установщик Windows.
7. Измените значение реестра NtfsDisable8dot3NameCreation
Ошибка 1603 может возникнуть, если создание короткого имени файла деактивировано. Таким образом, включение создания короткого имени файла – это еще один способ исправить ошибку 1603. Вы можете сделать это, отредактировав его значение NtfsDisable8dot3NameCreation в реестре следующим образом.
- Введите «regedit» в «Выполнить» и нажмите «ОК», чтобы открыть редактор реестра.
-
Затем перейдите в Компьютер> HKEY_LOCAL_MACHINE> SYSTEM> CurrentControlSet> Control> FileSystem в редакторе реестра, как показано ниже.
-
Дважды щелкните DWORD NtfsDisable8dot3NameCreation, чтобы открыть его окно «Изменить значение DWORD (32-разрядное)» ниже.
- Если значение DWORD в настоящее время равно 1, замените его значение, введя 0 в текстовое поле.
- Нажмите кнопку ОК , чтобы закрыть окно Изменить DWORD.
- Закройте редактор реестра и перезагрузите компьютер или ноутбук.
8. Предоставьте разрешение на полный доступ к приводу установки
Ошибка 1603 также может возникнуть, если ваша учетная запись SYSTEM не имеет разрешения «Полный доступ» для выбранной папки установки. Вы можете решить эту проблему, изменив разрешения для диска, на который вы устанавливаете программное обеспечение. Следуйте приведенным ниже инструкциям для редактирования разрешений СИСТЕМЫ.
- Откройте проводник и нажмите Этот компьютер .
- Затем щелкните правой кнопкой мыши установочный диск для программного обеспечения (обычно это C) и выберите Свойства .
-
Выберите вкладку «Безопасность», показанную ниже.
-
Нажмите кнопку Изменить , чтобы открыть окно, расположенное ниже.
-
Выберите «СИСТЕМА» и установите флажок «Разрешить» для Полный контроль , если этот параметр не выбран. Все флажки Разрешить должны быть установлены для SYSTEM.
- Нажмите кнопки Применить и ОК и закройте окно «Разрешения».
-
Нажмите кнопку Дополнительно в окне свойств накопителя, чтобы открыть окно, показанное ниже.
- Выберите параметр Изменить разрешения .
-
Выберите «СИСТЕМА» на вкладке «Разрешения» и нажмите кнопку Изменить , чтобы открыть окно «Разрешения».
- Выберите Эта папка, подпапки и файлы в раскрывающемся меню Применить к.
- Нажмите кнопку ОК в окне ввода разрешений.
- Нажмите кнопки ОК на всех других открытых окнах.
Это несколько решений для ошибки 1603, которые могут установить ваше программное обеспечение при необходимости. Помимо этих исправлений, инструменты восстановления Windows также могут решить эту проблему. В этом руководстве по программному обеспечению содержатся дополнительные сведения об утилитах восстановления Windows, которые могут пригодиться для устранения ошибки 1603.
Примечание редактора . Этот пост был первоначально опубликован в октябре 2017 года и с тех пор был полностью переработан и обновлен для обеспечения свежести, точности и полноты.
Первое, что хотелось бы рассказать об ошибке 1603, которая появляется при попытке установить какую-либо программу — это не ошибка установочного файла программы, а проблема операционной системы.
Есть несколько причин почему возникает сообщение «Ошибка установки MSI 1603» и у каждой свое решение. Начнем с наиболее чаще встречающийся решений.
Прошу в комментариях описать вашу проблему подробно, и каким способом она решилась.
1. Первый способ. Решение проблема «ошибка установки MSI 1603» при попытке переустановить ранее установленную программу или обновить версию.
Если вы пытаетесь обновить или установить программу, которая ранее была установлена, то проблема именно в том, что в системе остались файлы, которые мешают полноценной установке.
Во-первых.
Смотрим в списке установленных программ (Панель управления\Программы и компоненты), что вашей программы действительно нет. Если программа есть — то удаляем ее кликнув по ней правой кнопкой мыши-пункт удалить. Таким образом программа будет удаляться правильно.
Во-вторых.
Если программы в списке нет, то переходим в директории:
C:Program Files
C:Program Files (x86)
C:ProgramData
Проверяем, что в данных папка нет остатков программы, если есть, то переходим в папку с программой и ищем файл Uninstall.exe, запустив который начнется удаление программы. Если Uninstall.exe отсутствует — удаляем всю папку с именем программы.
В-третьих.
Проверили, что программы действительно нигде нет, но остался еще реестр, в котором то же могут быть остатки программы из-за которых мы получаем ошибку установки 1603.
Нажимаем пуск (кнопка Windows) и сразу вводим regedit (либо Win+R — Regedit).
Откроется окно настройки реестра в меню которого нажимаем Правка-Найти. В окне поиска вводим название программы, которую нужно удалить.
После первого совпадения удаляем найденный параметр и нажимаем F3, для поиска в остальных ветках реестра. Удаляем до тех пор, пока все не очистим.
Теперь перезагружаем компьютер и пробуем установить программу, которая ранее выдавала ошибку. Если данный способ не решил проблему , тогда переходим к второму варианту.
2. Второй способ.
Необходимо загрузить все обновления системы Windows.
Для обновления Windows переходим в Пуск — Параметры — Обновление и безопасность — Центр обновления Windows — нажимаем кнопку Обновить.
Дожидаемся окончания установки всех обновлений и проверяем снова.
Если второй способ снова не решил проблему «ошибка установки MSI 1603», переходим к третьему.
3. Третий способ.
Необходимо убедиться, что есть доступ к папке под вашим пользователем, в которую пытаетесь установить программу, либо установить на локальный диск D, где у вас точно есть доступ.
4. Четвертый способ.
Возможно ваша операционная система является какой-нибудь облегченной версией Windows, либо наоборот с разными «наваротами». Тут предлагаю только установку чистой версии.
The following script was created from much frustration with the SCCM Client not installing on workstations and servers. Errors were all over the map, from MSI errors to 1603 in the ccmsetup.log file.
The following errors were noted:
- «File C:WindowsccmsetupMicrosoftPolicyPlatformSetup.msi installation failed. Error text: ExitCode: 1603»
- InstallFromManifest failed 0x80070643
- «CcmSetup failed with error code 0x80070643»
Turns out the root cause was WMI corruption, so this little batch script worked great.
Tested on XP, Windows 7, Server 2003, Server 2003R2, Server 2008, Server 2008R2.
This is the «shotgun» approach to repairing WMI. Do not reboot your computer immediately after running this, as the WMI is rebuilding in the background. I manually ran the SCCM Client install about 1 minute after the batch file completed, and it completed successfully. (Yay — another 30 seconds of success! Now on to my next task…)
Format: BATCH
Copy and paste the text into a batch file.
@echo off
sc config winmgmt start= disabled
net stop winmgmt /y
%systemdrive%
cd %windir%system32wbem
For /f %%s in (‘dir /b *.dll’) do regsvr32 /s %%s
wmiprvse /regserver
winmgmt /regserver
net start winmgmt
for /f %%s in (‘dir /b *.mof *.mfl’) do mofcomp %%s
exit
A great many people received the fatal MSI error 1603 while they want to install the software in Windows 10/11? If you also encounter this error, then this article of MiniTool Partition Wizard is worth reading. It provides several ways for the MSI installer error 1603.
Here is a user report from the Microsoft forum:
“I am trying to redownload Alienware Command Center on my PC but when I try to download it, it gets close to the end then it says ‘Error -1603 fatal error during installation. Consult Windows installer help (msi.chm) or MSDN for more information.”https://answers.microsoft.com/en-us/windows/forum/all/error-1603-fatal-error-during-installation
What Is MSI Error 1603? Why Does It Happen?
An MSI file is a Windows Installer package that contains the information needed to install a product and the instructions and data needed to install (or uninstall) a program in many installation situations.
However, when running an MSI installation using the Windows Installer service, sometimes you encounter a fatal error with exit code 1603. This MSI error code 1603 means the installation failed. The MSI error message is usually something like “error – 1603 fatal error during installation.”
Well, what causes this MSI error 1603? Here we have listed the reasons why the MSI error 1603 is generated.
- Windows Installer is trying to install an application that is already installed on your PC.
- The folder into which the Windows Installer package is installed is encrypted.
- The drive of the folder where the Windows Installer package is installed will be accessed as an alternative drive.
- The Windows Temp folder is full or the target drive has not enough free space.
- The SYSTEM account does not have full control over the folder into which Windows Installer packages are installed.
- Disable short filename creation on the target machine.
Now that we know all the potential causes of the MSI error 1603, please try the following solutions.
How to Fix MSI Error 1603?
How to fix MSI installer error 1603? After analyzing the causes and users’ reports, we summarize the following methods that may help you solve this issue. Please try them in order.
Before you start troubleshooting, you can try some general tricks to get rid of this MSI 1603 error:
- Make sure the drive you are trying to install is not encrypted.
- Disable BitLocker.
Method 1: Run the Application Installer as Administrator
If the application won’t install on your computer, the installer may lack administrative permission to access certain required files. So, you can try relaunching the application installer with administrative privileges.
You just need to right-click the downloaded installer and choose the Run as an administrator option from the context menu. Then, check if the installation can proceed without the MSI 1603 error.
Method 2: Close the Background Software
Background software may corrupt Windows Installer while installing programs. Therefore, close unnecessary background software before installing programs. You can close all windows on the taskbar and third-party software icons in the notification area and also use the task manager to close more programs.
To do so, here are detailed steps:
Step 1: Press the Win + X key to open the menu, and then select the Task Manager option to open the Task Manager window.
Step 2: Under the Processes tab, select each program and click on the End task button to close all software listed under the Apps section.
Method 3: Uninstall the Same Program Installed Completely
If you have previously installed the same program or an earlier version, an error may occur when you try to install the application again. If you want to successfully install your program, you need to completely uninstall the program installed on your computer. This means that in addition to the main program, you’ll need to delete any temporary files and preferences it leaves behind.
To do so, here is the guide:
Step 1: Press the Win + R key to open the Run dialog box. Then type control panel in the box and press Enter.
Step 2: Select View by Category from the upper right corner of the Control Panel. Then click Uninstall a program.
Step 3: Then you can check if the application is listed here. If it is, right-click on it and select Uninstall.
After that, you can try to install the software and see the MSI 1603 error disappears. If it still exists, you can refer to the next method.
Method 4: Make Sure There’s Enough Hard Drive Space for the Program
If there is not enough space on the target hard drive, the MSI installer error 1603 error message may appear. Well, you can try clearing any temporary or junk files to free up hard drive space. Here are the detailed steps:
Step 1: Press the Win + E key to open File Explorer and click on This PC.
Step 2: Under the Devices and drives section, right-click on your drive where you want to install the application and choose Properties. Then, click Disk Cleanup under the General tab.
Step 3: After a few minutes of calculations, you’ll get a new interface listing the total number of files that can be cleaned and the size of each file type. At this point, check the files you want to delete and click OK.
Once done, you can restart your computer and try the installation again to check if the MSI error 1603 has been removed.
However, if the Disk Cleanup tool won’t open or work or after Disk Cleanup cleans junk files, but there is still not enough space to install the program on the partition, you can extend the target partition or free up disk space in other ways.
Then you can use a professional third-party partition manager to extend the target partition. Here, MiniTool Partition is recommended for you. This useful utility can help you manage hard drives, recover data, measure disk performance, etc.
To extend the target partition using MiniTool Partition Wizard, just follow the instructions below.
Tip: If your target partition is a system partition, it is recommended you use Bootable edition to avoid damage to the system or data loss.
Free Download
Step 1: Click the download button and install it on your computer. Then launch this program to enter its main interface.
Step 2: Click on the target partition and select the Extend Partition option from the left action panel.
Step 3: Select where to take free space and drag the light blue block to decide how much free space you want to take. Then click the OK button.
Step 4: Finally, click on the Apply button to execute this operation.
Now, your hard drive should have enough free space to install the application.
Method 5: Start and Re-register Windows Installer Service
There may be a problem with the Windows Installer service, resulting in MSI error 1603. You can fix the problem by (re)starting and re-registering the Windows Installer service.
To start the Windows Installer service, you need to do:
Step 1: Open the Run dialog box and enter services.msc. Then press Enter to open the Services panel.
Step 2: Scroll down to the Windows Installer service and double-click it to open its Properties window.
Step 3: Click on the Start button under Service status, then click on OK. If its service status is running, you should first click on Stop and then click on Start.
To re-register Windows Installer, you need to do:
Step 1: Type msiexec /unregister in the Run dialog box and press Enter.
Step 2: Open the Run dialog again and enter msiexec /regserver. Then press Enter to run.
After that, reinstall the application and the MSI installer error 1603 may disappear.
Method 6: Grant Full Control of the Installation Drive
If you get the MSI error 1603 message, it is because the SYSTEM account does not have full control over the folder where you are installing the Windows Installer package. Therefore, to grant full control to the SYSTEM account, perform the following steps:
Step 1: Open File Explorer, right-click on the hard drive where the software is installed and then click on Properties.
Step 2: In the next new box, switch to the Security tab. Verify the Group or User names box contains the SYSTEM user account. If the SYSTEM user account does not appear in the box, follow these steps to add the SYSTEM account:
- Click on Edit. If prompted, approve User Account Control.
- Click on Add. The Select User or Group dialog box appears.
- In the Enter the object names to select field, type SYSTEM, and click on Check names.
- Click on OK.
Step 3: Click on the Edit button.
Step 4: In the next pop-up box, click SYSTEM and make sure that the Allow box for each item in Permissions for SYSTEM is checked. Perform the same check for Administrators.
Step 5: Click on OK and go back to the Properties dialog box. Then click on Advanced > Change permissions.
Step 6: In the Permissions tab, select the SYSTEM entry and click on Edit.
Step 7: Click on the Applies to the drop-down menu and select This Folder, subfolder, and files. Then click on OK. Do the same operation above for Administrators.
Wait for the operating system to apply the permissions you selected to all subfolders. Then you have acquired full permissions on this drive. Try installing your application and see if the MSI 1603 error is fixed.
Method 7: Enable Short Filename Creation on the Target Machine
If short filename creation is disabled, the MSI 1603 error would occur. Therefore, enabling short filename creation by editing its NtfsDisable8dot3NameCreation value in the registry is another way to fix the 1603 error. Please follow the detailed steps below:
Note: It’s better to backup your registry in advance to prevent other problems since you are going to edit a registry key.
Step 1: Type regedit in the Run dialog box and press Enter to open the Registry Editors.
Step 2: Navigate to the following path:
HKEY_LOCAL_MACHINESYSTEMCurrentControlSetControlFileSystem
Step 3: Double-click the NtfsDisable8dot3NameCreation DWORD to open its Edit DWORD (32-bit) Value window.
Step 4: Change the Value data to 0 to enable short file name creation. The value of 1 indicates that it is disabled. Then click on OK to close its window.
Then restart your computer and install your application to see if the MSI installer error 1603 exists.
What can you do if you come across MSI error1603? This post introduces the causes of it and offers several ways to fix it. Try it!Click to Tweet
Bottom Line
This article has introduced some methods for you to solve MSI error 1603. Do the above solutions work for you? You can share your better solutions or questions with us in the following comment section. If you have any problems with MiniTool software, you can contact the support team via [email protected].
Содержание
- Ошибка 1603 при попытке установить пакет установщика Windows: неустановленная ошибка во время установки
- Симптомы
- Причина
- Решение
- ESET CONNECT
- Установка завершена с ошибкой: 1603 , при установки через консоль ESET Remote Agent вылезает ошибка 1603
- Сбой установки клиента Configuration Manager версии 1602 до 1710 или ветви долгосрочного обслуживания (LSTB) версии 1606 в Windows Server 2008 с обновлением 2 (SP2)
- Симптомы
- Причина
- Решение
- Как исправить ошибку Windows Installer 1603
- Признаки ошибки 1603
- Причины ошибки 1603
- Ошибки во время выполнения в базе знаний
- Как исправить ошибку Windows Installer 1603
- Шаг 1: Восстановить записи реестра, связанные с ошибкой 1603
- Шаг 2: Проведите полное сканирование вашего компьютера на вредоносное ПО
- Шаг 3: Очистить систему от мусора (временных файлов и папок) с помощью очистки диска (cleanmgr)
- Шаг 4: Обновите драйверы устройств на вашем компьютере
- Шаг 5: Используйте Восстановление системы Windows, чтобы «Отменить» последние изменения в системе
- Шаг 6: Удалите и установите заново программу Windows Installer, связанную с Ошибка 1603
- Шаг 7: Запустите проверку системных файлов Windows («sfc /scannow»)
- Шаг 8: Установите все доступные обновления Windows
- Шаг 9: Произведите чистую установку Windows
- Информация об операционной системе
- Проблема с 1603 все еще не устранена?
Ошибка 1603 при попытке установить пакет установщика Windows: неустановленная ошибка во время установки
Эта статья поможет устранить ошибку 1603, которая возникает при установке установщик Microsoft Windows пакета.
Исходная версия продукта: Windows 10 — все выпуски
Исходный номер КБ: 834484
Симптомы
При попытке установить пакет установщика Windows может появиться следующее сообщение об ошибке:
Ошибка 1603: неумерительная ошибка во время установки.
Если в окне сообщения нажать кнопку «ОК», установка откатится.
Причина
Вы можете получить это сообщение об ошибке, если имеется одно из следующих условий:
- Установщик Windows пытается установить приложение, которое уже установлено на компьютере.
- Папка, в которую вы пытаетесь установить пакет установщика Windows, зашифрована.
- Доступ к диску, содержаму папку, в которую вы пытаетесь установить пакет установщика Windows, можно получить в качестве заменяемого диска.
- У учетной записи SYSTEM нет разрешений на полный доступ к папке, в которую вы пытаетесь установить пакет установщика Windows. Вы заметите сообщение об ошибке, так как служба установщика Windows использует учетную запись SYSTEM для установки программного обеспечения.
Решение
Чтобы устранить эту проблему, используйте любой из следующих методов в зависимости от причины проблемы:
Проверьте, установлено ли приложение на компьютере. В этом случае можно удалить и переустановить приложение.
Если у вас ранее был ярлык на рабочем столе для приложения, возможно, ярлык был потерян во время обновления до Windows 10. В таких случаях приложение, скорее всего, по-прежнему устанавливается на компьютере, что приводит к этой ошибке при попытке переустановить приложение. Вы можете восстановить ярлык, выискнув приложение, и если оно будет найдено, нажмите и удерживайте (или щелкните правой кнопкой мыши) приложение и выберите «Закрепить в начале». Или вы можете устранить проблему, выименуя приложение, а затем переустановив его. Чтобы найти и удалить приложения в Windows 10:
- В меню «Пуск» выберите пункт «Параметры».
- В параметрах выберитефункции & >системных приложений.
- Если приложение указано в списке, выберите его и выберите «Удалить».
- Следуйте указаниям на экране.
Установите пакет в папку, которая не зашифрована.
Используйте этот метод, если вы получили сообщение об ошибке, так как пытаетесь установить пакет установщика Windows в зашифрованную папку.
Установите пакет на диск, не доступный в качестве заменяемого диска.
Используйте этот метод, если вы получили сообщение об ошибке, так как диск, содержащий папку, в которую вы пытаетесь установить пакет установщика Windows, получает доступ в качестве заменяемого диска.
Предоставление учетной записи SYSTEM разрешений на полный доступ.
Используйте этот метод, если вы получили сообщение об ошибке, так как у учетной записи SYSTEM нет разрешений на полный доступ к папке, в которая устанавливается пакет установщика Windows.
Чтобы предоставить учетной записи SYSTEM разрешения «Полный доступ», выполните следующие действия.
Откройте проводник (или проводник Windows), щелкните правой кнопкой мыши диск, на который необходимо установить пакет установщика Windows, и выберите «Свойства».
Перейдите на вкладку «Безопасность». Убедитесь, что поле «Группа» или «Имена пользователей» содержит учетную запись пользователя SYSTEM. Если системная учетная запись пользователя не появляется в поле, выполните следующие действия, чтобы добавить учетную запись SYSTEM:
- Щелкните Изменить. При запросе утвердим контроль учетных записей пользователей.
- Нажмите Добавить. Появится диалоговое окно «Выбор пользователей или групп».
- В поле «Введите имена объектов для выбора поля» введите SYSTEM и нажмите кнопку «Проверить имена».
- Нажмите кнопку ОК.
Чтобы изменить разрешения, нажмите кнопку «Изменить». При запросе утвердим контроль учетных записей пользователей.
Выберите учетную запись пользователя SYSTEM и убедитесь, что в разделе «Разрешения» установлено разрешение «Полный доступ». Если нет, то в этом случае в поле «Разрешить»
Закройте диалоговое окно «Разрешения» и верните его в диалоговое окно «Свойства». Нажмите кнопку Дополнительно.
Выберите «Изменить разрешения». При запросе утвердим контроль учетных записей пользователей.
На вкладке «Разрешения» выберите системную запись и нажмите кнопку «Изменить».
Щелкните «Применимо к» и выберите «Эта папка»,«Вложенная папка» и «Файлы». Нажмите кнопку ОК.
Подождите, пока операционная система примедет выбранные разрешения для всех папок.
ESET CONNECT
Единая точка входа для ресурсов ESET
Войти через социальные сети
Установка завершена с ошибкой: 1603 , при установки через консоль ESET Remote Agent вылезает ошибка 1603
| Цитата |
|---|
| RP55 RP55 написал: Создайте образ автозапуска в uVS http://forum.esetnod32.ru/forum9/topic2687/ |
Это образ нужно создавать с компьютера, на котором Eset remote adminitrator или с компьютера, на который хочу загрузить агент?
1) Вы пытаетесь установить версию для дома ?
Для корпоративных клиентов необходимо работать с линейкой: business
https://www.esetnod32.ru/download/business/commercial/bundles/
————
2) По очистке системы:
Скопируйте текст КОДа — в буфер обмена.
uVS: start.exe, текущий пользователь, меню, скрипты — выполнить скрипт из буфера обмена.
ПЕРЕД ВЫПОЛНЕНИЕМ СКРИПТА, ЗАКРЫТЬ БРАУЗЕРЫ!
ВНИМАНИЕ : По окончанию выполнения скрипта компьютер выполнит перезагрузку !
+
Далее (даже если проблема решена) выполните лог программой Malwarebytes
http://forum.esetnod32.ru/forum9/topic10688/
Выберите вариант сканирования: Быстрое или Полное сканирование.
Отчет предоставить для анализа ( в своей теме на форуме ).
Отчёт нужно предоставить в .txt ( блокнот )
Сбой установки клиента Configuration Manager версии 1602 до 1710 или ветви долгосрочного обслуживания (LSTB) версии 1606 в Windows Server 2008 с обновлением 2 (SP2)
В этой статье приводится решение проблемы, из-за которую невозможно установить клиент Configuration Manager текущей ветви версий от 1602 до 1710 или LSTB версии 1606 на клиентах Windows 2008 Пакет обновления 2 (SP2).
Исходная версия продукта: Configuration Manager (LTSB), Configuration Manager (текущая ветвь)
Исходный номер КБ: 4015968
Симптомы
В некоторых клиентах Windows 2008 с sp2 при попытке установить клиент Configuration Manager текущей ветви версий 1602–1710 или LSTB версии 1606 происходит сбой установки клиента и регистрируются ошибки, похожие на следующие.
MSI: действие 17:56:36: откат. Действие отката:
Сбой установки файла C:Windowsccmsetup client.msi. Текст ошибки: ExitCode: 1603
Файл скрипта Sql CE: C:WindowsCCMStateMessageStore.sqlce в базу данных C:WindowsCCMStateMessageStore.sdf
ОШИБКА: не удалось выполнить SQL:
DROP TABLE CCM_StateMsg;
с ошибкой (0x80040e37).
ПРЕДУПРЕЖДЕНИЕ. Не удалось скомпилировать
DROP TABLE CCM_StateMsg;
. Код ошибки = 0x80040e37.
Этот сценарий помечен как игнорируемый при сбое. Продолжите работу с другими сценариями.
Действие завершилось со 17:56:36: InstallFinalize. Возвращаемая величина 3.
.
MSI(s) 128 (0x80) Product: Configuration Manager Client — сбой операции установки.
Установщик Windows 128 (0x80 MSI) установил продукт. Название продукта: Клиент Configuration Manager. Версия продукта: 5.00.8458.1000. Язык продукта: 1033. Состояние успешной установки или ошибка: 1603.
Причина
Это вызвано проблемой в visual C++ 2013 C, описанной в обновлении для Visual C++ 2013и распространяемого пакета Visual C++.
Решение
Чтобы устранить эту проблему, вручную установите обновленную версию распространяемого выпуска Visual C++ 2013. После установки обновленного распространяемого пакета Visual C++ 2013 переустановите клиент Configuration Manager.
Как исправить ошибку Windows Installer 1603
| Номер ошибки: | Ошибка 1603 | |
| Название ошибки: | Windows Installer 4.5 Error 1603 | |
| Описание ошибки: | Ошибка 1603: Возникла ошибка в приложении Windows Installer. Приложение будет закрыто. Приносим извинения за неудобства. | |
| Разработчик: | Microsoft Corporation | |
| Программное обеспечение: | Windows Installer | |
| Относится к: | Windows XP, Vista, 7, 8 |
Признаки ошибки 1603
- Появляется сообщение «Ошибка 1603» и окно активной программы вылетает.
- Ваш компьютер часто прекращает работу после отображения ошибки 1603 при запуске определенной программы.
- Отображается “Windows Installer 4.5 Error 1603”.
- Windows медленно работает и медленно реагирует на ввод с мыши или клавиатуры.
- Компьютер периодически «зависает» на несколько секунд.
Такие сообщения об ошибках 1603 могут появляться в процессе установки программы, когда запущена программа, связанная с Microsoft Corporation (например, Windows Installer), при запуске или завершении работы Windows, или даже при установке операционной системы Windows. Отслеживание момента появления ошибки 1603 является важной информацией при устранении проблемы.
Причины ошибки 1603
- Поврежденная загрузка или неполная установка программного обеспечения Windows Installer.
- Повреждение реестра Windows Installer из-за недавнего изменения программного обеспечения (установка или удаление), связанного с Windows Installer.
- Вирус или вредоносное ПО, которые повредили файл Windows или связанные с Windows Installer программные файлы.
- Другая программа злонамеренно или по ошибке удалила файлы, связанные с Windows Installer.
Ошибки типа Ошибки во время выполнения, такие как «Ошибка 1603», могут быть вызваны целым рядом факторов, поэтому важно устранить каждую из возможных причин, чтобы предотвратить повторение ошибки в будущем.
Совместима с Windows 2000, XP, Vista, 7, 8 и 10
Ошибки во время выполнения в базе знаний
star rating here
Как исправить ошибку Windows Installer 1603
Ниже описана последовательность действий по устранению ошибок, призванная решить проблемы Ошибка 1603. Данная последовательность приведена в порядке от простого к сложному и от менее затратного по времени к более затратному, поэтому мы настоятельно рекомендуем следовать данной инструкции по порядку, чтобы избежать ненужных затрат времени и усилий.
Пожалуйста, учтите: Нажмите на изображение [ 

Шаг 1: Восстановить записи реестра, связанные с ошибкой 1603
Редактирование реестра Windows вручную с целью удаления содержащих ошибки ключей Ошибка 1603 не рекомендуется, если вы не являетесь специалистом по обслуживанию ПК. Ошибки, допущенные при редактировании реестра, могут привести к неработоспособности вашего ПК и нанести непоправимый ущерб вашей операционной системе. На самом деле, даже одна запятая, поставленная не в том месте, может воспрепятствовать загрузке компьютера!
В силу данного риска для упрощения процесса рекомендуется использовать программу для очистки реестра ОС. Программа для очистки реестра автоматизирует процесс поиска недопустимых записей реестра, отсутствующих ссылок на файлы (например, вызывающих ошибку Windows Installer 4.5 Error 1603) и неработающих ссылок в реестре. Перед каждым сканированием автоматически создается резервная копия с возможностью отмены любых изменений одним щелчком мыши, что обеспечивает защиту от возможности повреждения ПК.
Будучи серебряным партнером Microsoft, мы предоставляем программное обеспечение, которое поможет вам устранить следующие проблемы:
Предупреждение: Если вы не являетесь опытным пользователем ПК, мы НЕ рекомендуем редактирование реестра Windows вручную. Некорректное использование Редактора реестра может привести к серьезным проблемам и потребовать переустановки Windows. Мы не гарантируем, что неполадки, являющиеся результатом неправильного использования Редактора реестра, могут быть устранены. Вы пользуетесь Редактором реестра на свой страх и риск.
Перед тем, как вручную восстанавливать реестр Windows, необходимо создать резервную копию, экспортировав часть реестра, связанную с Ошибка 1603 (например, Windows Installer):
- Нажмите на кнопку Начать.
- Введите «command» в строке поиска. ПОКА НЕ НАЖИМАЙТЕENTER!
- Удерживая клавиши CTRL-Shift на клавиатуре, нажмите ENTER.
- Будет выведено диалоговое окно для доступа.
- Нажмите Да.
- Черный ящик открывается мигающим курсором.
- Введите «regedit» и нажмите ENTER.
- В Редакторе реестра выберите ключ, связанный с Ошибка 1603 (например, Windows Installer), для которого требуется создать резервную копию.
- В меню Файл выберите Экспорт.
- В списке Сохранить в выберите папку, в которую вы хотите сохранить резервную копию ключа Windows Installer.
- В поле Имя файла введите название файла резервной копии, например «Windows Installer резервная копия».
- Убедитесь, что в поле Диапазон экспорта выбрано значение Выбранная ветвь.
- Нажмите Сохранить.
- Файл будет сохранен с расширением .reg.
- Теперь у вас есть резервная копия записи реестра, связанной с Windows Installer.
Следующие шаги при ручном редактировании реестра не будут описаны в данной статье, так как с большой вероятностью могут привести к повреждению вашей системы. Если вы хотите получить больше информации о редактировании реестра вручную, пожалуйста, ознакомьтесь со ссылками ниже.
Мы не несем никакой ответственности за результаты действий, совершенных по инструкции, приведенной ниже — вы выполняете эти задачи на свой страх и риск.
Шаг 2: Проведите полное сканирование вашего компьютера на вредоносное ПО
Есть вероятность, что ошибка 1603 может быть связана с заражением вашего компьютера вредоносным ПО. Эти вредоносные злоумышленники могут повредить или даже удалить файлы, связанные с Ошибки во время выполнения. Кроме того, существует возможность, что ошибка 1603 связана с компонентом самой вредоносной программы.
Совет: Если у вас еще не установлены средства для защиты от вредоносного ПО, мы настоятельно рекомендуем использовать Emsisoft Anti-Malware (скачать). В отличие от других защитных программ, данная программа предлагает гарантию удаления вредоносного ПО.
Шаг 3: Очистить систему от мусора (временных файлов и папок) с помощью очистки диска (cleanmgr)
Со временем ваш компьютер накапливает ненужные файлы в связи с обычным интернет-серфингом и повседневным использованием компьютера. Если такие ненужные файлы иногда не удалять, они могут привести к снижению быстродействия Windows Installer или к ошибке 1603, возможно вследствие конфликтов файлов или перегрузки жесткого диска. Удаление таких временных файлов при помощи утилиты Очистка диска может не только устранить ошибку 1603, но и существенно повысить быстродействие вашего компьютера.
Совет: Хотя утилита Очистки диска является прекрасным встроенным инструментом, она удаляет не все временные файлы с вашего компьютера. Другие часто используемые программы, такие как Microsoft Office, Firefox, Chrome, Live Messenger, а также сотни других программ не поддаются очистке при помощи программы Очистка диска (включая некоторые программы Microsoft Corporation).
В силу недостатков менеджера очистки диска Windows (cleanmgr) мы настоятельно рекомендуем выполнять очистку вашего компьютера с помощью специального программного обеспечения для очистки жесткого диска / защиты конфиденциальности.
Будучи серебряным партнером Microsoft, мы предоставляем программное обеспечение для очистки временных файлов:
Как запустить Очистку диска (cleanmgr) (Windows XP, Vista, 7, 8 и 10):
- Нажмите на кнопку Начать.
- Введите «command» в строке поиска. ПОКА НЕ НАЖИМАЙТЕENTER!
- Удерживая клавиши CTRL-Shift на клавиатуре, нажмите ENTER.
- Будет выведено диалоговое окно для доступа.
- Нажмите Да.
- Черный ящик открывается мигающим курсором.
- Введите «cleanmgr» и нажмите ENTER.
- Программа Очистка диска приступит к подсчету занятого места на диске, которое вы можете освободить.
- Будет открыто диалоговое окно Очистка диска, содержащее флажки, которые вы можете выбрать. В большинстве случаев категория «Временные файлы» занимает большую часть дискового пространства.
- Установите флажки напротив категорий, которые вы хотите использовать для очистки диска, и нажмите OK.
Шаг 4: Обновите драйверы устройств на вашем компьютере
Ошибки 1603 могут быть связаны с повреждением или устареванием драйверов устройств. Драйверы с легкостью могут работать сегодня и перестать работать завтра по целому ряду причин. Хорошая новость состоит в том, что чаще всего вы можете обновить драйверы устройства, чтобы устранить проблему с Ошибка 1603.
В силу времязатратности и сложности процесса обновления драйверов мы настоятельно рекомендуем использовать программное обеспечение для обновления драйверов. Средство обновления драйверов обеспечивает установку правильных версий драйверов для вашего оборудования, а также создает резервную копию ваших текущих драйверов перед внесением любых изменений. Сохранение резервной копии драйвера обеспечивает уверенность в том, что вы можете откатить любой драйвер до предыдущей версии (при необходимости).
Будучи серебряным партнером Microsoft, мы предоставляем программное обеспечение, которое поможет вам обновить следующие драйверы:
Пожалуйста, учтите: Ваш файл Ошибка 1603 может и не быть связан с проблемами в драйверах устройств, но всегда полезно убедиться, что на вашем компьютере установлены новейшие версии драйверов оборудования, чтобы максимизировать производительность вашего ПК.
Шаг 5: Используйте Восстановление системы Windows, чтобы «Отменить» последние изменения в системе
Восстановление системы Windows позволяет вашему компьютеру «отправиться в прошлое», чтобы исправить проблемы Ошибка 1603. Восстановление системы может вернуть системные файлы и программы на вашем компьютере к тому времени, когда все работало нормально. Это потенциально может помочь вам избежать головной боли от устранения ошибок, связанных с 1603.
Пожалуйста, учтите: использование восстановления системы не повлияет на ваши документы, изображения или другие данные.
Чтобы использовать Восстановление системы (Windows XP, Vista, 7, 8 и 10):
- Нажмите на кнопку Начать.
- В строке поиска введите «Восстановление системы» и нажмите ENTER.
- В окне результатов нажмите Восстановление системы.
- Введите пароль администратора (при появлении запроса).
- Следуйте инструкциям Мастера для выбора точки восстановления.
- Восстановить ваш компьютер.
Шаг 6: Удалите и установите заново программу Windows Installer, связанную с Ошибка 1603
Инструкции для Windows 7 и Windows Vista:
- Откройте «Программы и компоненты», нажав на кнопку Пуск.
- Нажмите Панель управления в меню справа.
- Нажмите Программы.
- Нажмите Программы и компоненты.
- Найдите Windows Installer в столбце Имя.
- Нажмите на запись Windows Installer.
- Нажмите на кнопку Удалить в верхней ленте меню.
- Следуйте инструкциям на экране для завершения удаления Windows Installer.
Инструкции для Windows XP:
- Откройте «Программы и компоненты», нажав на кнопку Пуск.
- Нажмите Панель управления.
- Нажмите Установка и удаление программ.
- Найдите Windows Installer в списке Установленные программы.
- Нажмите на запись Windows Installer.
- Нажмите на кнопку Удалить справа.
- Следуйте инструкциям на экране для завершения удаления Windows Installer.
Инструкции для Windows 8:
- Установите указатель мыши в левой нижней части экрана для показа изображения меню Пуск.
- Щелкните правой кнопкой мыши для вызова Контекстного меню Пуск.
- Нажмите Программы и компоненты.
- Найдите Windows Installer в столбце Имя.
- Нажмите на запись Windows Installer.
- Нажмите Удалить/изменить в верхней ленте меню.
- Следуйте инструкциям на экране для завершения удаления Windows Installer.
После того, как вы успешно удалили программу, связанную с Ошибка 1603 (например, Windows Installer), заново установите данную программу, следуя инструкции Microsoft Corporation.
Совет: Если вы абсолютно уверены, что ошибка 1603 связана с определенной программой Microsoft Corporation, удаление и повторная установка программы, связанной с Ошибка 1603 с большой вероятностью решит вашу проблему.
Шаг 7: Запустите проверку системных файлов Windows («sfc /scannow»)
Проверка системных файлов представляет собой удобный инструмент, включаемый в состав Windows, который позволяет просканировать и восстановить поврежденные системные файлы Windows (включая те, которые имеют отношение к Ошибка 1603).
Чтобы запустить проверку системных файлов (Windows XP, Vista, 7, 8 и 10):
- Нажмите на кнопку Начать.
- Введите «command» в строке поиска. ПОКА НЕ НАЖИМАЙТЕENTER!
- Удерживая клавиши CTRL-Shift на клавиатуре, нажмите ENTER.
- Будет выведено диалоговое окно для доступа.
- Нажмите Да.
- Черный ящик открывается мигающим курсором.
- Введите «sfc /scannow» и нажмите ENTER.
- Проверка системных файлов начнет сканирование на наличие проблем Ошибка 1603 и других системных файлов (проявите терпение — проверка может занять длительное время).
- Следуйте командам на экране.
Шаг 8: Установите все доступные обновления Windows
Microsoft постоянно обновляет и улучшает системные файлы Windows, связанные с Ошибка 1603. Иногда для решения проблемы Ошибки во время выполнения нужно просто напросто обновить Windows при помощи последнего пакета обновлений или другого патча, которые Microsoft выпускает на постоянной основе.
Чтобы проверить наличие обновлений Windows (Windows XP, Vista, 7, 8 и 10):
- Нажмите на кнопку Начать.
- Введите «update» в строке поиска и нажмите ENTER.
- Будет открыто диалоговое окно Обновление Windows.
- Если имеются доступные обновления, нажмите на кнопку Установить обновления.
Шаг 9: Произведите чистую установку Windows
Предупреждение: Мы должны подчеркнуть, что переустановка Windows займет очень много времени и является слишком сложной задачей, чтобы решить проблемы 1603. Во избежание потери данных вы должны быть уверены, что вы создали резервные копии всех важных документов, изображений, программ установки программного обеспечения и других персональных данных перед началом процесса. Если вы сейчас е создаете резервные копии данных, вам стоит немедленно заняться этим (скачать рекомендованное решение для резервного копирования [MyPCBackup]), чтобы защитить себя от безвозвратной потери данных.
Пожалуйста, учтите: Если проблема 1603 не устранена после чистой установки Windows, это означает, что проблема Ошибки во время выполнения ОБЯЗАТЕЛЬНО связана с аппаратным обеспечением. В таком случае, вам, вероятно, придется заменить соответствующее оборудование, вызывающее ошибку 1603.
Информация об операционной системе
Сообщения об ошибках 1603 могут появляться в любых из нижеперечисленных операционных систем Microsoft Windows:
- Windows 10
- Windows 8
- Windows 7
- Windows Vista
- Windows XP
- Windows ME
- Windows 2000
Проблема с 1603 все еще не устранена?
Обращайтесь к нам в любое время в социальных сетях для получения дополнительной помощи:
Об авторе: Джей Гитер (Jay Geater) является президентом и генеральным директором корпорации Solvusoft — глобальной компании, занимающейся программным обеспечением и уделяющей основное внимание новаторским сервисным программам. Он всю жизнь страстно увлекался компьютерами и любит все, связанное с компьютерами, программным обеспечением и новыми технологиями.
While running an MSI installation using the Windows Installer Service, you may sometime encounter a fatal error with Exit Code as 1603. This 1603 error code is an MSI error code which indicates a failure, that is generic and computer-specific. There are no errors when you visit and try polskie kasyno online.
If you face this issue while installing an application package using the Windows Installer, here’s a list of known causes that generates 1603 errors.
- Ensure that the Windows Installer Service is properly installed and configured on the target machine.
- Ensure that the short file name creation is enabled on the target machine. To confirm this, open the Windows Registry Editor (regedit) and navigate to this path:
HKEY_LOCAL_MACHINESYSTEMCurrentControlSetControlFileSystem. Make sure that the valueNtfsDisable8dot3NameCreationis set to0. - Ensure that the folder where you are installing the package is not located on a virtual drive.
- Ensure that the folder where you are installing the package is not an encrypted folder.
- Ensure that the folder where you are installing the package has Full Control Access rights for the
SYSTEMaccount. - Ensure that the user and system
TEMPfolders are not full. If you encounter this error, try clearing the contents of the user temp folder (%temp%) and system temp folder (%windir%temp). - Ensure that no other applications are accessing the folder where you are trying to install the package using Windows Installer. In case it’s being accessed, restart the system and try installing again.