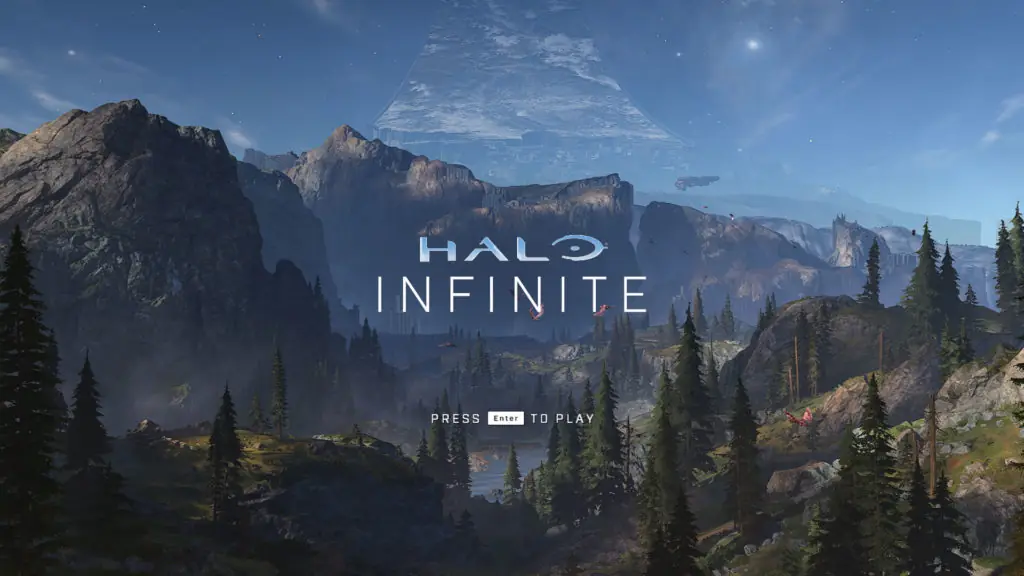Это неприятно, когда вы сталкиваетесь с проблемой запуска при игре в Age of Empires 2 на вашей Windows 10 устройство. Но не волнуйтесь, вот общее руководство, которое поможет исключить распространенные причины этой проблемы. Проверьте это.
Содержание
- Исправления, которые стоит попробовать:
- Исправление 1. Запустите игру от имени администратора
- Исправление 2: обновите графический драйвер
- Исправление 3: проверьте целостность файлов игры
- Исправление 4: переустановите игра
- Для пользователей Steam
- Для пользователей Microsoft Store
- Исправление 5: проверьте наличие обновлений Windows
Исправления, которые стоит попробовать:
Возможно, вам не придется пробовать их все, просто двигайтесь вниз по списку, пока не найдете то, которое подходит для ты.
- Запустите игру от имени администратора
- Обновите графический драйвер
- Проверьте целостность файлов игры
- Переустановите игру
- Проверьте обновления Windows
Исправление 1. Запустите игру от имени администратора
В некоторых случаях Windows может не предоставлять вашей игре необходимые разрешения для работы должным образом. Это может привести к тому, что игра не запускается или работает неправильно. Включение опции запуска AoE 2 от имени администратора может помочь:
1) Щелкните правой кнопкой мыши значок игры и выберите Свойства .

2) Перейдите на вкладку Совместимость , затем установите флажок рядом с Запустить эту программу от имени администратора .

3) Нажмите OK .

* Если вы играете в игру в Steam, также запустите Steam от имени администратора.
4) Щелкните правой кнопкой мыши значок Steam и выберите Свойства .

5) Перейдите на вкладку Совместимость , затем установите флажок Запустить эту программу от имени администратора .

6) Нажмите OK .

7) Перезапустите игру, чтобы проверить свою проблему.
Если AoE по-прежнему не запускается, продолжайте и попробуйте исправить это ниже.
Исправление 2: обновите графический драйвер
Часто, когда игра дает сбой, главным виновником этого является драйвер вашей видеокарты. Возможно, вы используете неисправный графический драйвер или он устарел, что приводит к сбою игры.
Итак, когда что-то пойдет не так с Age of Empires 2, вам всегда нужно обновить графический драйвер. к варианту. Это можно сделать двумя способами:
Обновление драйверов вручную . Вы можете обновить драйверы вручную, перейдя на веб-сайт производителя оборудования и выполнив поиск наиболее подходящего. последний правильный драйвер. Обязательно выбирайте только драйвер, совместимый с вашей версией Windows..
Автоматическое обновление драйверов . Если у вас нет времени, терпения или компьютерных навыков для обновления драйверов вручную, вместо этого вы можете сделать это автоматически с помощью Driver Easy . Driver Easy автоматически распознает вашу систему и найдет правильный драйвер для вашего оборудования и версии Windows, а также правильно загрузит и установит их:
1) Скачать и установите Driver Easy.
2) Запустите Driver Easy и нажмите кнопку Сканировать сейчас . Затем Driver Easy просканирует ваш компьютер и обнаружит все проблемные драйверы.

3) Нажмите Обновить все , чтобы автоматически загрузить и установить правильную версию всех драйверов, которые отсутствуют или устарели в вашей системе. (Для этого требуется версия Pro , которая поставляется с полной поддержкой и 30-дневной гарантией возврата денег . Вам будет предложено выполнить обновление, когда вы нажмете «Обновить все» .)
Или нажмите кнопку Обновить рядом с графическим драйвером, чтобы автоматически загрузить правильную версию этого драйвера, а затем вы можете установить ее вручную (вы можете сделать это в БЕСПЛАТНОЙ версии).

Если вам нужна помощь, обратитесь в службу поддержки Driver Easy по адресу support@drivereasy.com .
4) Перезапустите игру, чтобы увидеть, решило ли обновление графического драйвера проблему для вас. Если нет, выполните следующее исправление, указанное ниже.
Исправление 3: проверьте целостность файлов игры
Поврежденные или отсутствующие файлы игры также могут стать причиной вашей игры. терпеть неудачу. Если вы играете в игру в Steam, вы можете проверить целостность файлов игры. Следуйте инструкциям ниже:
1) Запустите Steam.
2) Нажмите БИБЛИОТЕКА .

3) Щелкните правой кнопкой мыши Age of Empires II и выберите Свойства .

4) Перейдите на вкладку ЛОКАЛЬНЫЕ ФАЙЛЫ , затем нажмите ПРОВЕРИТЬ ЦЕЛОСТНОСТЬ ФАЙЛОВ ИГРЫ .
Это может занять несколько минут. Дождитесь завершения процесса.

5) Перезапустить AoE2 , чтобы проверить вашу проблему.
Если ваша игра по-прежнему не запускается правильно, используйте следующее исправление, указанное ниже.
Исправление 4: переустановите игра
Эта проблема может возникнуть, если ваша игра неправильно установлена на вашем ПК. Попробуйте переустановить его, чтобы узнать, не в этом ли проблема.. Следуйте инструкциям ниже:
- Для пользователей Steam
- Для пользователей Microsoft Store
Для пользователей Steam
1) Запустите Steam.
2) Щелкните правой кнопкой мыши Age of Empires , затем выберите 
3) Нажмите Удалить .

4) Перезагрузите компьютер .
5) Переустановите игру на свой компьютер, затем перезапустите игру.
Если проблема не исчезнет, перейдите к следующему решение.
Для пользователей Microsoft Store
1) Щелкните правой кнопкой мыши значок Windows в нижнем левом углу и выберите Приложения и функции .

2) Нажмите Age of Empires rong>, затем Дополнительные параметры .

3) Нажмите Reset .

4 ) Вернитесь в Приложение и функции , выберите Age of Empires и нажмите Удалить .

5) Загрузите Age of empires из Microsoft Store и переустановите его.
6) Попробуйте запустить AoE 2, чтобы посмотреть, помогло ли это.
Если ваша игра по-прежнему не загружается, перейдите к следующему исправлению ниже.
Исправление 5: проверьте наличие обновлений Windows
Если ваша игра вообще не запускается, маловероятно, что устаревшие компоненты Windows являются основной проблемой, но вам следует исключить такую возможность. Следуйте инструкциям ниже:
1) На клавиатуре нажмите клавишу с логотипом Windows . Затем введите обновление Windows и выберите Настройки Центра обновления Windows .

2) Нажмите Проверить наличие обновлений , и подождите, пока Windows автоматически загрузит и установит обновления.

3) Перезагрузите компьютер и игру.
Надеюсь, одно из исправлений здесь сработало для вас. Пожалуйста, дайте мне знать, если у вас есть какие-либо вопросы или предложения, или если вы решили эту проблему каким-либо другим способом. Мне бы понравились ваши мысли.
С выходом нового сезона в игру добавили ОБЯЗАТЕЛЬНУЮ авторизацию в ЭПИК ЛАУНЧЕР! Без этого игра просто не запустится!
Что делать если ты увидел эту ошибку?
Далее зайдите в сеть и запустите Fall Guys. При запуске игры скачаются файлы для проверки авторизации в ЭПИК ЛАУНЧЕР.
В чем заключается ошибка?
При заходите в Fall Guys, она проверяет твою авторизацию в ЭПИК ЛАУНЧЕР. Если ЭПИК ЛАУНЧЕР закрыт, то игра не может проверить авторизацию и выдает ошибку.
Зачем переводить СТИМ в автономный режим?
Когда ты выходишь из аккаунта кеш чистится, а следовательно временные файлы загружаются по новой
With the release of the new season, the game has added MANDATORY authorization in the EPIC LAUNCHER! Without this, the game simply won’t start!
What should I do if I see this error?
Next, go online and run Fall Guys. When you start the game, files are downloaded to verify authorization in EPIC LAUNCHER.
Источник
Fix computer freezes when playing games [Easily]
Last Updated: 3 months ago
If your computer freezes when you’re playing a game, it’s really frustrating. But don’t worry, this article gives you 7 methods to solve the problem, quickly and easily.
Try these methods
You don’t have to try them all; just work your way down the list until you find that one that works for you.
Method 1: Lower in-game settings
Some games have specific minimum system requirements for your system to be able to play them seamlessly. If your computer has met the minimum system requirements of the game, you can try lowering in-game settings and see if this helps unfreeze your computer. If not, try Method 2, below.
Method 2: Update your drivers
A missing or outdated device driver may also stop your game from running. You should update your device drivers, especially your graphics card and chipset drivers, and see if this is causing your game to freeze.
There are two ways to update your drivers: manually and automatically.
Update your drivers manually — You can update your driver manually by going to the hardware manufacturer’s website, and searching for the latest driver. But if you take this approach, be sure to choose the driver that’s compatible with the exact model number of your hardware, and your version of Windows.
Update your drivers automatically — If you don’t have the time, patience or computer skills to update your drivers manually, you can, instead, do it automatically with Driver Easy. You don’t need to know exactly what system your computer is running, you don’t need to risk downloading and installing the wrong driver, and you don’t need to worry about making a mistake when installing. Driver Easy handles it all.
Method 3: Clear your temp files
If your system doesn’t have enough space to store temp files, it may slow down or freeze. To see if this is the cause of your problem:
Method 4: Run a memory check
A faulty memory card is also known to cause a computer to freeze. To see if this is causing your problem, you should run a memory check:
If you don’t see any errors, your memory card probably isn’t causing your problem, and you can move on to Method 5, below.
Method 5: Adjust the size of your virtual memory
Virtual memory is basically an extension of your computer’s physical memory. It’s a combination of RAM and a portion of your hard drive. If your computer runs out of RAM when you’re playing a game, your system will dip into virtual memory to save files temporarily.
If the size of your virtual memory is not big enough to save temporary files, it may cause your computer to freeze. You can follow the steps below to adjust the size of your virtual memory and see if this is causing your problem.
Method 6: Run System File Checker
Your “computer freezes during gameplay” issue may also be caused by system file corruption. You can run System File Checker and see if there’re any system files missing or corrupted. If there are any, the sfc /scannow command (System File Checker) will repair them.
Method 7: Check for viruses and malware
It may be that a virus or other malware is causing your computer to freeze when you’re playing a game. To see if this is the cause of your problem, you should run a virus scan with your antivirus program.
If you have any other suggestion, please feel free to leave a comment below.
Источник
Halo Infinite Crashing on Startup – How to Fix
Players are excited to jump into the fast-paced action of Halo Infinite multiplayer. However, some users on PC may run into issues when it comes to launching the game. There are a few known issues and solutions that can help resolve this problem. If your Halo Infinite is crashing on startup and not letting you load the game, here’s how to fix it.
How to fix Halo Infinite crashing on startup
To fix Halo Infinite crashing on startup, you can try these fixes:
Make sure your computer meets the minimum requirements
The very first thing to do if your Halo Infinite crashes on startup is to verify that your computer or laptop meets the minimum requirements. Here are the bare minimums you will need to play the game:
Halo Infinite minimum requirements
One common problem players run into is not having a graphics card that can support DirectX 12. Halo Infinite requires DirectX 12, and if you have an older graphics card, it may not support that version.
Update your video card drivers
You will also want to make sure your video card drivers are up-to-date. Halo Infinite is a new game, and outdated drivers may cause some issues. To update your video card, go to the corresponding websites depending on whether you have an AMD or Nvidia graphics card:
After downloading and installing the latest drivers for your video card, restart your computer and try launching Halo Infinite. If the problem persists, move on to the other solutions.
Note that AMD users may experience GPU crashes if Async Compute is turned on in the Video Settings. You can try disabling this option if you are experiencing problems with Halo Infinite and are using an AMD video card.
Uninstall conflicting software
Not all software plays nicely together. Some programs are known to conflict with Halo Infinite, including but not limited to:
Uninstall/Disable RivaTuner Statistic Server
A potentially conflicting program with Halo Infinite is RivaTuner Statistics Server (RTSS). Riva is a freeware that is typically bundled with MSI Afterburner and other overclocking software. The software is known to cause issues for some games, so it’s a good idea to try disabling it if you are having issues with Halo Infinite.
To disable RivaTuner Statistics Server, you can open the Windows start menu (Windows key) and open the “Add or remove programs” settings menu. Find RivaTuner Statistics Server in the list of programs, click on it, and click on the uninstall option.
When the RivaTuner uninstall process is complete, you can try launching Halo Infinite. If your game runs fine now, then RivaTuner was likely causing some issues. However, if you are still having problems, try the other solutions in this post.
Verify the installation
One other thing you can try is verifying the Halo Infinite game files. You can do this easily on Steam by opening your library and finding Halo Infinite. Right-click on Halo Infinite, go to Properties, click on the Local Files tab, and tap on Verify Integrity of game files.
The tool will scan the Halo Infinite installation files and repair any corrupt or missing files. When the scan finishes, you can try relaunching the game and checking if it still crashes on startup.
If all else fails, you can try contacting the 343 Industries support team at their website.
Источник
How to fix Fortnite crash and technical issues
Before you begin any of the steps below be sure to check out our Community Issues Trello board for known issues. This board is updated by our Fortnite Community team with the top known issues in Battle Royale, Creative, Save the World, and Mobile. If you see the issue you’re experiencing here you’ll need to wait for us to release a patch to fix it. If You don’t see your issue on the Trello board use these common fixes to try to resolve your issue.
PC or Mac Troubleshooting
Verify your system meets the requirements to run Fortnite
To enjoy the best experience in Fortnite your computer should meet the minimum requirements to run it. This article contains the requirements for Fortnite and how to verify if you meet them.
Verify your game files
Verifying your game files checks that none of your game files are missing or corrupt. If they are missing or corrupt, they’ll be re-downloaded through the Epic Games Launcher.
Run the Epic Games Launcher as an Administrator
Running the Epic Games Launcher as an Administrator may help since it bypasses the User Access Control which prevents certain actions from taking place on your computer.
Update your video card drivers
Video driver updates are released regularly by manufacturers to fix bugs and improve performance. We highly recommend that you install the latest driver for your video card to have the best player experience in Fortnite. You can find the latest drivers by going to your video card manufacturer’s website using these links:
Disable background applications
Sometimes background applications cause issues or reduce performance when you try to play Fortnite. Follow the steps in this article to make sure any background applications are disabled.
Repair Visual C++ Redistributables
The Visual C++ Redistributables are required to be able to run Fortnite. Make sure these are installed and/or repaired.
Adjust compatibility mode
Adjusting the compatibility mode for Fortnite may resolve your issue.
Use DirectX 11
If you are using DirectX 12 and having issues playing Fortnite you can switch to DirectX 11.
Network connection troubleshooting
Epic Games Server Status
Check the Epic Games Server Status page to make sure all systems are operational. If the issue you’re experiencing is related to an outage or system-wide issue, you won’t be able to connect to Fortnite until the outage or issue is resolved.
Set matchmaking region to Auto
Setting your matchmaking region set to Auto will connect you to the servers that provide you the lowest latency or ping.
Packet loss
Packet loss occurs when one or more packets of data sent from your computer to our servers and back again fail to reach their destination. Here is a command line option that may fix your packet loss:
If you continue to have packet loss, reach out to your internet service provider for further assistance.
Console connection troubleshooting
If you are playing on a console, try our standard networking troubleshooting here.
If your console continues to have connection issues, we recommend reaching out to your console manufacturer for additional help.
Unable to login error message
If you are trying to play Fortnite and receive this error message, it’s because your system isn’t loading fast enough.
This tends to happen when a system doesn’t meet Fortnite’s minimum requirements. You can see the minimum requirements here.
Console or mobile troubleshooting
IMPORTANT: Apple has blocked your access to Fortnite on iOS devices. Fortnite on Android is currently available through the Epic Games App on the Samsung Galaxy Store or epicgames.com. Fortnite is currently unavailable on Google Play. Learn more.
Unable to enter a username on Nintendo Switch
If you are unable to enter a username when creating an Epic Games account on Nintendo Switch, try entering the name using the console’s touch screen or by docking the console and using a controller.
Reinstall Fortnite
Consoles and mobile devices are closed systems, meaning there aren’t many troubleshooting options to fix issues you’re having. The most common fix is to reinstall Fortnite. Here are instructions on how to remove the application for Android.
Android:
For assistance with reinstalling Fortnite on your console we recommend using your console manufacturer’s website here:
Still having trouble?
If you’re still experiencing trouble playing Fortnite we’ll be happy to help you out. Click on Contact Us to submit a ticket and be sure to include the following information and files so that we can expedit the troubleshooting process:
Источник
-
DANIKFEED
- Автор темы
- Anonymous
#76
DANIKFEED
короче игра запускается но.Я захожу в игру нажимаю ирать картинки потом вдуг неизвестная ошибка.Мне придлагают закрыть игру или исправить ошибку я уже 100 раз испровлял не помогает.Помогите.Качал с инета под названием Grand Theft Auto IV [v.1.0.7.0] (RePack by R.G. Packers) (2008) RUS-ENG
-
В сети
Scorpion - Администратор
-
Подробнее
-
- Сообщения: 9974
- Зарегистрирован: 03 окт 2010, 20:00
- Награды: 1
-
#77
Scorpion
DANIKFEED писал(а):короче игра запускается но.Я захожу в игру нажимаю ирать картинки потом вдуг неизвестная ошибка.Мне придлагают закрыть игру или исправить ошибку я уже 100 раз испровлял не помогает.Помогите.Качал с инета под названием Grand Theft Auto IV [v.1.0.7.0] (RePack by R.G. Packers) (2008) RUS-ENG
Это хорошая версия игры.
Переустановите с отключенным интернетом.
Запускайте игру с файла — LaunchGTAIV.exe
-
SONIC-X
- Автор темы
- Anonymous
#78
SONIC-X
помогите друзья очень хочу поиграть в GTA 4 запускаю GTA 4 и идёт загрузка пишет all system go и CTRL+c and close this window when you»re done playing жму альт и нечего я уже даже зарегистрировался в Rockstar Games
-
В сети
Scorpion - Администратор
-
Подробнее
-
- Сообщения: 9974
- Зарегистрирован: 03 окт 2010, 20:00
- Награды: 1
-
#79
Scorpion
SONIC-X писал(а):помогите друзья очень хочу поиграть в GTA 4 запускаю GTA 4 и идёт загрузка пишет all system go и CTRL+c and close this window when you»re done playing жму альт и нечего я уже даже зарегистрировался в Rockstar Games
У вас пиратка, а это окно кряк от федора.
Запускать и устанавливать игру строго при отключенном интернете,
Принять лицензию — ок,
Выбрать — пропустить подключение,
Появится ваше окно и в течении минуты запустится игра.
Создать офлайн профиль и играть.
————
Если устанавливали при включенном интернете игра может не запустится, так же в реестр могла быть записана некая инфа о игре — запустить игру нереально без чистки, а в некоторых случаях переустановки винды. Этот кряк очень старый и имеет множество багов. https://forum-gta.ru/viewtopic.php?t=177
-
Не в сети
tim4ous - V.I.P. User
-
Подробнее
-
- Сообщения: 268
- Зарегистрирован: 12 ноя 2011, 21:59
- Награды: 3
- Откуда: Москва
-
#80
tim4ous
SONIC-X
Через какой файл запусканшь?
-
SONIC-X
- Автор темы
- Anonymous
#81
SONIC-X
не чего не помогло помоги очень хочу поиграть в GTA 4 запускаю GTA 4 и идёт загрузка пишет all system go и CTRL+c and close this window when you»re done playing жму альт и нечего я уже даже зарегистрировался в Rockstar Games
запускаю через ярлык
-
В сети
Scorpion - Администратор
-
Подробнее
-
- Сообщения: 9974
- Зарегистрирован: 03 окт 2010, 20:00
- Награды: 1
-
#82
Scorpion
SONIC-X писал(а):запускаю через ярлык
Точнее …
С кряком от федора игра запускается через «клуб»
————
1 Удалите игру, почистите реестр — https://forum-gta.ru/viewtopic.php?t=392, перезагрузите пк, отключите интернет, установите игру и запустите ее — интернет не включать.
————-
2. Если не помогло — переустановить винду
-
SONIC-X
- Автор темы
- Anonymous
#83
SONIC-X
я купил новую GTA 4 но теперь у меня чёрный экран
-
Не в сети
Странник - V.I.P. User
-
Подробнее
-
- Сообщения: 1270
- Зарегистрирован: 23 июл 2012, 20:57
- Награды: 13
- Откуда: Россия
-
#84
Странник
Сноси 7-ку нафиг и ставь нормальную WinXP! Я еще неделю потерплю и не добившись результата сделаю именно так
А звук есть? когда поставил свои прежние данные в папки клуба экран тоже стал черным.
-
сергей белов
- Автор темы
- Anonymous
#85
сергей белов
че значит gta 4 Критическая ошибка d3d shader model 3.0
-
Не в сети
Danil - Мудрый
-
Подробнее
-
- Сообщения: 1976
- Зарегистрирован: 04 дек 2011, 14:32
- Награды: 13
-
#86
Danil
сергей белов писал(а):че значит gta 4 Критическая ошибка d3d shader model 3.0
Ошибка скорее всего из-за установленных левых модов. Переустановите игру
-
В сети
Scorpion - Администратор
-
Подробнее
-
- Сообщения: 9974
- Зарегистрирован: 03 окт 2010, 20:00
- Награды: 1
-
#87
Scorpion
Danil писал(а):
Ошибка скорее всего из-за установленных левых модов. Переустановите игру
У меня такое бывает, если я установлю игру, поставлю поверх неё патч 1.0.6.1 и просто запущу. Решается путём обновления Games for Windows — LIVE или закидыванием xlive.dll в папку с игрой. На пиратке поможет только второе
-
B_L_A_C_K
- Автор темы
- Anonymous
#88
B_L_A_C_K
Приветствую Вас! Скачал игру по инету гта 4 там ещё и вторая есть гта4 либерти вроде но установил просто гта скачал сыну. Вот теперь ревёт что она не записывается пробовал всё что мог ! Ключа сами понимаете нету( хбокслайв просит ключ собака и игру не сохраняет. Подскажите как быть в этой ситуации? что лучше сделать чтоб всё было норм? Буду очень признателен! пробовал всё что мог что прочитал по возможности на этом сайте и учётку создавал новую и скачал хбокс на комп и рок стар и файлы скачал к папке рок стар и вкинул их с заменой всё безуспешно!( как быть?
-
В сети
Scorpion - Администратор
-
Подробнее
-
- Сообщения: 9974
- Зарегистрирован: 03 окт 2010, 20:00
- Награды: 1
-
#89
Scorpion
____B_L_A_C_K____ писал(а):Приветствую Вас! Скачал игру по инету гта 4 там ещё и вторая есть гта4 либерти вроде но установил просто гта скачал сыну. Вот теперь ревёт что она не записывается пробовал всё что мог ! Ключа сами понимаете нету( хбокслайв просит ключ собака и игру не сохраняет. Подскажите как быть в этой ситуации? что лучше сделать чтоб всё было норм? Буду очень признателен! пробовал всё что мог что прочитал по возможности на этом сайте и учётку создавал новую и скачал хбокс на комп и рок стар и файлы скачал к папке рок стар и вкинул их с заменой всё безуспешно!( как быть?
Гость писал(а):видео не доступно! Если можно подскажите как можно играть и записываться чтоб заново не начинать Помогите очень Вас прошу!
Видимо тут ответ дали вам, если нет то для вас тоже подходит — https://forum-gta.ru/viewtopic.php?t=1974 это «элементарно — создать локальный профиль»
Если вы хотите играть онлайн то только так — https://forum-gta.ru/viewtopic.php?t=2254
-
B_L_A_C_K
- Автор темы
- Anonymous
#90
B_L_A_C_K
Очень Благодарен СКОРПИОНУ! всё теперь сохраняет!))) Сын говорит Вам спасибо) Теперь записывает
-
Неважно Важный
- Автор темы
- Anonymous
#91
Неважно Важный
Добрый день уважаемые пользователи,я бы хотел,чтобы вы мне помогли запустить игру Гта 4 дело в том,что высвителось окошечко с надписью All system go! Ждал наверное час и более игра не запускается подскажите что делать?
-
В сети
Scorpion - Администратор
-
Подробнее
-
- Сообщения: 9974
- Зарегистрирован: 03 окт 2010, 20:00
- Награды: 1
-
#92
Scorpion
Неважно Важный писал(а):Добрый день уважаемые пользователи,я бы хотел,чтобы вы мне помогли запустить игру Гта 4 дело в том,что высвителось окошечко с надписью All system go! Ждал наверное час и более игра не запускается подскажите что делать?
Параметры пк, версия игры?
-
Гость
- Автор темы
- Anonymous
#93
Гость
Доброго времени суток, господа. Такая у меня неприятности сложилась- играю в гта 4 на низких настройках, все нормально, никаких лагов, глюков и прочего… но после 15-20 минут игра внезапно зависает и никак я не могу выйти с нее. Не помогает даже реанимирование в лице Ctrl+Alt+Delete… Комп постоянно нужно перезагружать. Огорчен я очень этим, если кто поможет буду весьма благодарен. А если долго прям ждать так синий экран становится и комп сам перезагружается.
-
Не в сети
Странник - V.I.P. User
-
Подробнее
-
- Сообщения: 1270
- Зарегистрирован: 23 июл 2012, 20:57
- Награды: 13
- Откуда: Россия
-
#94
Странник
Это чисто техническая проблема жара она для железа не хорошо как вариант поставить несколько дополнительных кулеров.
Кстати видеокарта дополнительно греется при нагрузке и здесь никакие кулеры не помогут да и не поставишь их туда
-
pimenoff
- Автор темы
- Anonymous
#95
pimenoff
Здравствуйте! У меня такая проблема:
Игра намертво виснет на этом экране:
ОС Windows 10 x64, ОЗУ 8 ГБ, видео NVIDIA Geforce GTX 950M, процессор Intel Core i5 Inside
Игра крякнутая, репак от xatab с модами машин и скинов, версия 1.0.7.0
Переход на другой репак не помогает (несколько раз пробовал)
Я вижу только одно решение — прописать в commandline.txt эти параметры:
-availablevidmem 10
-norestrictions
-nomemrestrict
-noprecache
-safemode
-width 1920 (или другая ширина экрана в пикселях)
-height 1080 (или другая высота экрана в пикселях)
-texturequality 2
Можно ли как-нибудь по-другому исправить без удаления модов и покупки лицензии?
На компах с Windows 7/8 и ОЗУ 3-4 ГБ все репаки всегда запускались с перв
-
Не в сети
Михаил - Модератор
-
Подробнее
-
- Сообщения: 2008
- Зарегистрирован: 05 июн 2011, 19:04
- Награды: 15
- Откуда: Омск
-
#96
Михаил
Проблема в модах.
-
В сети
Scorpion - Администратор
-
Подробнее
-
- Сообщения: 9974
- Зарегистрирован: 03 окт 2010, 20:00
- Награды: 1
-
#97
Scorpion
pimenoff писал(а):Можно ли как-нибудь по-другому исправить без удаления модов и покупки лицензии?
На компах с Windows 7/8 и ОЗУ 3-4 ГБ все репаки всегда запускались с первого раза
Найдите другую версию. У хатаба последняя чистая норм на 10 работает.
Вернуться в «Техническая помощь Gta IV»
Перейти
- GTA: The Trilogy – The Definitive Edition
- ↳ Новости GTA Trilogy
- ↳ FAQ по GTA Trilogy Definitive Edition
- ↳ Техническая помощь GTA Trilogy
- ↳ Скриншоты GTA Trilogy Definitive Edition
- ↳ Файлы для GTA Trilogy Definitive Edition
- ↳ Патчи для GTA Trilogy Definitive Edition
- ↳ Файлы для GTA San Andreas Definitive Edition
- ↳ Скины и одежда для GTA SA DE
- ↳ Скрипты для GTA SA DE
- ↳ ENB и ReShade моды для GTA SA DE
- ↳ Графические моды для GTA SA DE
- ↳ Транспорт для GTA San Andreas Definitive Edition
- ↳ Файлы для GTA Vice City Definitive Edition
- ↳ Скины и одежда для GTA VC DE
- ↳ Скрипты для GTA VC DE
- ↳ ENB и ReShade моды для GTA VC DE
- ↳ Графические моды для GTA VC DE
- ↳ Файлы для GTA III Definitive Edition
- ↳ Скины и одежда для GTA III DE
- ↳ Скрипты для GTA III DE
- ↳ ENB и ReShade моды для GTA III DE
- ↳ Графические моды для GTA III DE
- ↳ Русификаторы для GTA Trilogy Definitive Edition
- ↳ Интерфейс GTA Trilogy Definitive Edition
- ↳ GTA Trilogy Видео
- ↳ GTA Trilogy Видео пользователей
- GTA 6
- ↳ Новости, обсуждения GTA 6
- ↳ Проблемы с GTA 6
- ↳ Модификации для GTA 6
- ↳ Файлы GTA 6
- ↳ Статьи о GTA 6
- ↳ Прохождение GTA 6
- ↳ Скриншоты GTA 6
- ↳ Видео GTA 6
- GTA V
- ↳ Новости GTA V
- ↳ Прохождение GTA V
- ↳ Сюжетные миссии GTA 5
- ↳ GTA V Online
- ↳ Статьи о GTA V
- ↳ Карты GTA 5
- ↳ Транспорт GTA 5
- ↳ Персонажи GTA 5
- ↳ Скриншоты GTA V
- ↳ Видео GTA V
- ↳ GTA V — видео игроков
- ↳ Проблемы с GTA 5
- ↳ Файлы GTA V / файловый архив
- ↳ Модификации для GTA V
- ↳ Транспорт для GTA 5 [моды]
- ↳ Локации GTA 5 [моды]
- ↳ Оружие для GTA 5
- ↳ Скрипты GTA 5 [скриптовые моды]
- ↳ Трейнеры GTA 5
- ↳ Программы для GTA 5
- ↳ Одежда для GTA 5
- ↳ Обсуждение GTA V
- GTA IV
- ↳ GTA IV Episodes from Liberty City
- ↳ Gta 4 эпизод: The Lost and Damned
- ↳ Gta 4 эпизод: The Ballad of Gay Tony
- ↳ Статьи о GTA 4
- ↳ Прохождение GTA 4
- ↳ Скриншоты Gta 4
- ↳ Видео GTA 4 и GTA4 EFLC
- ↳ Файловый архив GTA IV
- ↳ Патчи для GTA 4
- ↳ Программы для GTA 4
- ↳ Моды для GTA 4
- ↳ Транспорт для GTA 4
- ↳ Скриптовые моды GTA 4
- ↳ Новые объекты для GTA 4
- ↳ Техническая помощь Gta IV
- ↳ Обсуждение Gta 4
- GTA San Andreas
- ↳ Статьи о GTA San Andreas
- ↳ Секреты GTA San Andreas
- ↳ Транспорт GTA San Andreas
- ↳ Прохождение Gta San Andreas
- ↳ Техническая помощь Gta S.A.
- ↳ Modding GTA
- ↳ Скриптинг в GTA San Andreas
- ↳ Карты, Скриншоты Gta S.A.
- ↳ Видео Gta San Andreas
- ↳ GTA San Andreas — видео игроков
- ↳ Файловый архив Gta San Andreas
- ↳ Программы для San Andreas
- ↳ Cleo-моды San Andreas
- ↳ Глобальные модификации Gta S.A.
- ↳ Multiplayer
- ↳ Проекты в SAMP
- ↳ Проекты в MTA
- ↳ Проекты в CRMP
- ↳ Обсуждение Gta San Andreas
- GTA Vice City
- ↳ Статьи о GTA Vice City
- ↳ Транспорт Vice City
- ↳ GTA Long Night Zombie City
- ↳ Прохождение Gta Vice City
- ↳ Сюжетные миссии GTA Vice City
- ↳ Гонки и состязания в GTA Vice City
- ↳ Карты, Скриншоты Gta V.C.
- ↳ Видео Gta Vice City
- ↳ Файловый архив Gta Vice City
- ↳ Транспорт Vice City
- ↳ Глобальные модификации Gta V.C.
- ↳ Техническая помощь Gta V.C.
- ↳ Обсуждение Gta Vice City
- GTA III
- ↳ Статьи о GTA 3
- ↳ Прохождение Gta 3
- ↳ Сюжетные миссии GTA 3
- ↳ Телефонные миссии в GTA 3
- ↳ Карты, Скриншоты Gta 3
- ↳ Видео Gta 3
- ↳ Файловый архив Gta 3
- ↳ Cleo-моды GTA III
- ↳ Глобальные модификации Gta 3
- ↳ Обсуждение и помощь по Gta 3
- Форум
- ↳ Gta Classics
- ↳ Gta Console
- ↳ GTA III 10 Year Anniversary
- ↳ Gta: Chinatown Wars
- ↳ Gta: Advance
- ↳ Gta: Vice City Stories
- ↳ Gta: Liberty City Stories
- ↳ GTA for Smartphone
- ↳ Реальные новости о Grand Theft Auto
- ↳ Купить GTA
- ↳ Mafia
- ↳ Game-mir
- ↳ Assassin’s Creed
- ↳ Far Cry [1, 2, 3, 4, Primal, 5, New Dawn]
- ↳ Max Payne
- ↳ Метро / Metro
- ↳ Need for Speed
- ↳ Call of Duty
- ↳ Watch Dogs
- ↳ Онлайн игры
- ↳ Интересные игры
- ↳ S.T.A.L.K.E.R. — серия игр
- ↳ Battlefield
- ↳ Обзоры
- ↳ Epic Games Store
- ↳ Steam — бесплатные раздачи, новости
- ↳ Ubisoft — новости, раздачи
- ↳ GOG — раздачи и новости
- ↳ Soft
- ↳ Пресс-центр…
- ↳ Обо всем на свете
- ↳ Оффтопики — разговоры по душам
- ↳ Hi-Tech, железо ПК, ТВ и прочие..
- ↳ Аватары
- ↳ Мировой автопром
- ↳ Тайны Мира
- ↳ Видео — Online
- ↳ Хорошие и интересные фильмы — Что посмотреть.
- ↳ Вопросы и ответы
- ↳ Фотогалерея
- ↳ Архив
- ↳ Форумные игры
- ↳ Взаимопомощь
- ↳ 149
- ↳ 150
- ↳ 152
- ↳ 153
- ↳ 155
- ↳ 157
- ↳ 160
- ↳ 161
- ↳ 165
- ↳ 166
- ↳ 169
- ↳ 170
- ↳ 172
- ↳ 180
- ↳ 181
- ↳ 183
- ↳ 187
- ↳ 188
- ↳ 189
- ↳ 190
- ↳ 194
Официальные скриншоты GTA: The Trilogy
Скриншоты с Nintendo Switch: GTA The Trilogy
Скриншоты GTA: The Trilogy слили
Системные требования Grand Theft Auto: The Trilogy — The Definitive Edition
Официальный трейлер GTA Trilogy: The Definitive Edition
Перейти к содержанию
На чтение 3 мин. Просмотров 520 Опубликовано 11.04.2021
О проблеме с вылетом игры в Age of Empires 2 неоднократно сообщалось на онлайн-форумах в поисках поддержки и совета. Проблема возникает, когда игра не запускается в Windows 10 без какой-либо конкретной ошибки.
Содержание
- Что Причины проблемы с работой Age of Empires 2?
- Решение 1. Измените настройки виртуальной памяти системы
- Решение 2. Установите UserPatch – Conquerors Feature Update
- Решение 3. Установите патч CD 2.0a
Что Причины проблемы с работой Age of Empires 2?
Мы перечислили причины этой проблемы после подробного изучения отзывов пользователей и технических властей. Эта проблема может возникнуть по любой из следующих причин:
- Устаревший графический драйвер: в большинстве случаев, когда игра не работает, основной причиной этой проблемы является драйвер вашей видеокарты. Возможно, вы используете неисправный графический драйвер или он устарел, что приводит к сбою игры.
- Старая версия игры: Большинство программ/игр, созданных для более ранних версий Windows будет работать в Windows 10, однако некоторые старые программы могут работать некорректно или вообще не работать. Это связано с тем, что старая версия игрового контента может быть несовместима с Windows 10.
- Поврежденные игровые файлы: Все мы знакомы с поврежденными или отсутствующими файлами. файлы игры также могут привести к сбою вашей игры.
- Старая версия Windows: Windows 10 используется миллиардами людей во всем мире, но точно так же, как и многие другие операционные системы , иногда возникают проблемы со старым ПО. Говоря о старом программном обеспечении, иногда старые игры, такие как Age of Empires 2, не работают в Windows 10.
Примечание: Некоторые пользователи сообщили, что Age of Empires 2 использует Safedisc для защиты, и, поскольку Safedisc не поддерживается в Windows 10, вы можете захотеть найти цифровую версию игры.
Решение 1. Измените настройки виртуальной памяти системы
Age of Empires 2 иногда дает сбой из-за установленного диапазона виртуальной памяти в вашей системе. Поэтому проблему можно решить, изменив нестандартный размер виртуальной памяти системы. Выполните действия, указанные ниже:
- Нажмите Пуск , выполните поиск в Панель управления и откройте ее.
- Выберите System .
- Теперь выберите Расширенные настройки системы .
- Выберите параметр Настройки в разделе Производительность на вкладке” Дополнительно “.
- Выберите вкладку Advanced в новом окне и нажмите Изменить в разделе виртуальной памяти.
- Теперь установите Другой размер от 8000 и 20000 до начального размера (МБ) и максимального размера (МБ) соответственно. По завершении нажмите Установить .
- Нажмите Ok , чтобы закрыть все открытые окна.
- Перезагрузите ваш компьютер. Теперь ваша проблема должна быть решена.
Решение 2. Установите UserPatch – Conquerors Feature Update
Патч – это набор изменений в компьютере программа, разработанная для ее исправления или улучшения. Пользователи сообщали в Интернете, что их проблема была легко решена путем обновления игры с помощью специального патча.
- Нажмите Загрузить , чтобы сохранить файл UserPatch v1.5 на вашем ПК с веб-страницы UserPatch: Conquerors Feature Update. (Это загрузит файл установки zip в вашу папку загрузок)
- Откройте загруженный файл и дважды щелкните User Patch > SetupAoC. exe .
- Теперь выберите функции в соответствии с вашими предпочтениями и нажмите Хорошо .
- Попробуйте запустить игру n вл. Это должно решить вашу проблему.
Решение 3. Установите патч CD 2.0a
Патч CD 2.0a помог многим пользователям решить свои проблемы. Этот патч разблокирует исполняемые файлы игры, изначально заблокированные Защитником Windows. Следуйте инструкциям ниже, чтобы установить этот патч:
- Нажмите Загрузить патч CD 2.0a , чтобы сохранить CD 2.0a на свой компьютер с веб-страницы загрузок Age of Empires 2. (Это загрузит установочный файл в вашу папку Downoads)
- Запустите установочный файл. Появится окно настройки.
- Выберите Я принимаю условия этого лицензионного соглашения .
- Перейдите в папку назначения игры и нажмите Далее . (Дайте время для установки файлов исправлений)
- Выберите Готово после завершения установки.
- Попробуйте запустить игру сейчас. Это должно, наконец, решить вашу проблему.
Примечание. Это решение не будет работать, если вы играете на Voobly.
This article is for Steam Deck device owners interested in getting Xbox Cloud Gaming (Beta) and Microsoft Edge installed and set up on your device. It provides detailed, step-by-step instructions for the entire process and includes official art from Microsoft Edge and Xbox to make your new shortcuts stand out.
Note: This article uses Microsoft Edge via a community maintained Flatpak package. We are grateful to the community of contributors who have maintained and improved this Flatpak package and made this experience possible.
These instructions are intended for enthusiasts who are comfortable making system modifications on your Steam Deck device. Microsoft does not actively maintain the Microsoft Edge Flatpak package and does not provide official support Microsoft Edge on SteamOS at this time.
Before you begin
We recommended you have a mouse and keyboard connected to your Steam Deck when following this article for setup. Alternatively, you can use STEAM+X to bring up the touch keyboard along with the touch display or trackpads.
-
Press the Steam button to bring up the Steam Menu, then select Power > Switch to Desktop.
-
Select the Discover Software Center icon on the taskbar.
-
In Discover Software Center, select Applications > Internet > Web Browsers.
-
Find Microsoft Edge in the list of apps and select Install.
-
Once it’s installed, close Discover Software Center, return to the Desktop, and select Application Launcher.
-
Select Internet, then right-click on Microsoft Edge and select Add to Steam.
-
In the Add a Game window, scroll to find Microsoft Edge, check the box next to it, and select Add Selected Programs.
-
Back on the Desktop, select Application Launcher > System > Konsole (terminal window).
-
Edge will need to be able to access your Steam Deck controls with udev, so we need to give it override access. Set it by entering this command and pressing Enter:
flatpak —user override —filesystem=/run/udev:ro com.microsoft.Edge
Then enter exit and press Enter to close Konsole.
-
Open Steam by selecting the Steam icon on the desktop.
-
Select the Library tab, navigate to Microsoft Edge in the list, and then right-click it and select Properties.
-
Make the following changes to the Microsoft Edge shortcut:
-
Change the name (next to the icon) to Xbox Cloud Gaming (Beta)
-
Scroll down to LAUNCH OPTIONS and append the following (after @@u @@):
—window-size=1024,640 —force-device-scale-factor=1.25 —device-scale-factor=1.25 —kiosk «https://www.xbox.com/play»
Close this window when you are done.
-
-
Now, navigate to Xbox Cloud Gaming (Beta) in the Steam Library, right-click it, and select Manage > Controller layout.
-
In the Steam Controller Configurator, select BROWSE CONFIGS. Under Templates, select Gamepad with Mouse Trackpad. Select APPLY CONFIGURATION, then select DONE.
Adding custom artwork to your shortcut
At this point your shortcut will work; you can close the Steam window, select the Return to Gaming Mode icon on the desktop and find your shortcut in your game library in the NON-STEAM section. However, we’ve got some artwork for you that will make look it a little nicer. Here’s how to add that:
-
Download the supplied artwork from here. There is art here for Xbox Cloud Gaming and the Microsoft Edge browser. We are going to be using the Xbox Cloud Gaming files here:
-
Xbox_Cloud_Gaming_Banner.jpg
-
Xbox_Cloud_Gaming_Capsule.jpg
-
Xbox_Cloud_Gaming_Icon.jpg
Note: You can use a USB thumb drive to copy the files on to your Steam Deck, via Desktop mode. One place to store the files is in the “Documents” folder.
-
-
In Desktop Mode on your Steam Deck, launch Steam, navigate to Xbox Cloud Gaming (Beta) in your Library, right-click it, and select Properties.
-
Add the icon: Select the blank square to the left of the name of the shortcut, navigate to the location you saved the artwork, and select Xbox_Cloud_Gaming_Icon.jpg. Close this when you are done.
-
Add the banner: Select the game in the Library, right click the blank area behind the title above the PLAY button, and select Set Custom Background. Navigate to your artwork and select Xbox_Cloud_Gaming_Banner.jpg.
-
Apply the capsule: In several of the Steam Library views you will see a “blank” Xbox Cloud Gaming (Beta) rectangle like the following:
Right-click it, and select Manage > Set custom artwork. Navigate to your artwork and select Xbox_Cloud_Gaming_Capsule.jpg.
-
Update RECENT GAMES: Once you have used the shortcut and launched Xbox Cloud Gaming (Beta) at least once, it will appear in the RECENT GAMES section (again, within the desktop Steam client) with a blank background. Just as before, right-click, select Manage > Set custom artwork, navigate to your artwork and select Xbox_Cloud_Gaming_Capsule.jpg.
Tip: An easy way to make this happen is to launch it within the Steam desktop client, move your mouse cursor to the upper left corner to present your windows, and close the Xbox Cloud Gaming window from there. At that point it should be in RECENT GAMES.
At this point your Xbox Cloud Gaming (Beta) shortcut is ready to go! You can return to Gaming Mode via the icon on the desktop.
If you just want to set up Microsoft Edge as a browser to use on your Steam Deck without setting up Xbox Cloud Gaming, you’re in the right place. Here’s what you do:
-
Press the Steam button to bring up the Steam Menu, then select Power > Switch to Desktop.
-
Select the Discover Software Center icon on the taskbar.
-
In Discover Software Center, select Applications > Internet > Web Browsers.
-
Find Microsoft Edge in the list of apps and select Install.
-
Once it’s installed, close Discover Software Center, return to the Desktop, and select Application Launcher.
-
Select Internet, then right-click on Microsoft Edge and select Add to Steam.
-
In the Add a Game window, scroll to find Microsoft Edge, check the box next to it, and select Add Selected Programs.
-
Back on the Desktop, select Application Launcher > System > Konsole (terminal window).
-
Edge will need to be able to access your Steam Deck controls with udev, so we need to give it override access. Set it by entering this command and pressing Enter:
flatpak —user override —filesystem=/run/udev:ro com.microsoft.Edge
Then enter exit and press Enter to close Konsole.
-
Open Steam by selecting the Steam icon on the desktop.
-
Select the Library tab, navigate to Microsoft Edge in the list, and then right-click it and select Properties.
-
Scroll down to LAUNCH OPTIONS and append the following (after @@u @@):
—window-size=1024,640 —force-device-scale-factor=1.25 —device-scale-factor=1.25
Close this window when you are done.
Adding custom artwork to your shortcut
At this point your shortcut will work; you can close the Steam window, select the Return to Gaming Mode icon on the desktop and find your shortcut in your game library in the NON-STEAM section. However, we’ve got some artwork for you that will make look it a little nicer. Here’s how to add that:
-
Download the supplied artwork from here. There is art here for Xbox Cloud Gaming and the Microsoft Edge browser. We are going to be using the Microsoft Edge Beta files here:
-
Microsoft_Edge_Beta_Banner_Animated.png
-
Microsoft_Edge_Beta_Capsule.png
-
Microsoft_Edge_Beta_Icon.png
Note: You can use a USB thumb drive to copy the files on to your Steam Deck, via Desktop mode. One place to store the files is in the “Documents” folder.
-
-
In Desktop Mode on your Steam Deck, launch Steam, navigate to Microsoft Edge in your Library, right-click it, and select Properties.
-
Add the icon: Select the blank square to the left of the name of the shortcut, navigate to the location you saved the artwork, and select Microsoft_Edge_Beta_Icon.png. Close this when you are done.
-
Add the banner: Select the game in the Library, right click the blank area behind the title above the PLAY button, and select Set Custom Background. Navigate to your artwork and select Microsoft_Edge_Beta_Banner_Animated.png.
-
Apply the capsule: In several of the Steam Library views you will see a “blank” Microsoft Edge rectangle like the following:
Right-click it, and select Manage > Set custom artwork. Navigate to your artwork and select Microsoft_Edge_Beta_Capsule.png.
-
Update RECENT GAMES: Once you have used the shortcut and launched Microsoft Edge at least once, it will appear in the RECENT GAMES section (again, within the desktop Steam client) with a blank background. Just as before, right-click, select Manage > Set custom artwork, navigate to your artwork and select Microsoft_Edge_Beta_Capsule.png.
Tip: An easy way to make this happen is to launch it within the Steam desktop client, move your mouse cursor to the upper left corner to present your windows, and close the Microsoft Edge window from there. At that point it should be in RECENT GAMES.
At this point your Microsoft Edge shortcut is ready to go! You can return to Gaming Mode via the icon on the desktop.
If you’ve already set up Xbox Cloud Gaming (Beta) and would like to add the Microsoft Edge browser to Gaming Mode, good news: you’ve already done most of the work, and what you do need to do will look very familiar! Here it is:
-
On the Steam Desktop, select Application Launcher > Internet, then right-click on Microsoft Edge and select Add to Steam.
-
In the Add a Game window, scroll to find Microsoft Edge, check the box next to it, and select Add Selected Programs.
-
Open Steam by selecting the Steam icon on the desktop.
-
Select the Library tab, navigate to Microsoft Edge in the list, and then right-click it and select Properties.
-
Scroll down to LAUNCH OPTIONS and append the following (after @@u @@):
—window-size=1024,640 —force-device-scale-factor=1.25 —device-scale-factor=1.25
Close this window when you are done.
Adding custom artwork to your shortcut
Adding custom artwork is the same process as before. Just in case you didn’t do it with your Xbox Cloud Gaming (Beta) setup, though, we’ll give you the whole walkthrough here:
-
Download the supplied artwork from here. There is art here for Xbox Cloud Gaming and the Microsoft Edge browser. We are going to be using the Microsoft Edge Beta files here:
-
Microsoft_Edge_Beta_Banner_Animated.png
-
Microsoft_Edge_Beta_Capsule.png
-
Microsoft_Edge_Beta_Icon.png
Note: You can use a USB thumb drive to copy the files on to your Steam Deck, via Desktop mode. One place to store the files is in the “Documents” folder.
-
-
In Desktop Mode on your Steam Deck, launch Steam, navigate to Microsoft Edge in your Library, right-click it, and select Properties.
-
Add the icon: Select the blank square to the left of the name of the shortcut, navigate to the location you saved the artwork, and select Microsoft_Edge_Beta_Icon.png. Close this when you are done.
-
Add the banner: Select the game in the Library, right click the blank area behind the title above the PLAY button, and select Set Custom Background. Navigate to your artwork and select Microsoft_Edge_Beta_Banner_Animated.png.
-
Apply the capsule: In several of the Steam Library views you will see a “blank” Microsoft Edge rectangle like the following:
Right-click it, and select Manage > Set custom artwork. Navigate to your artwork and select Microsoft_Edge_Beta_Capsule.png.
-
Update RECENT GAMES: Once you have used the shortcut and launched Microsoft Edge at least once, it will appear in the RECENT GAMES section (again, within the desktop Steam client) with a blank background. Just as before, right-click, select Manage > Set custom artwork, navigate to your artwork and select Microsoft_Edge_Beta_Capsule.png.
Tip: An easy way to make this happen is to launch it within the Steam desktop client, move your mouse cursor to the upper left corner to present your windows, and close the Microsoft Edge window from there. At that point it should be in RECENT GAMES.
At this point your Microsoft Edge shortcut is ready to go! You can return to Gaming Mode via the icon on the desktop.
Would you like to know more?
For the latest updates and troubleshooting on using Microsoft Edge and Xbox Cloud Gaming with your Steam Deck, be sure to follow the ongoing discussions on the official Microsoft social media channels.
Need more help?
Microsoft позволяет пользователям Windows загружать и получать доступ ко многим играм из Магазина Microsoft. В то время как преимущества игрового процесса MS многочисленны, есть и некоторые недостатки, которые могут раздражать игроков на настольных компьютерах. Игровой оверлей Windows 10 — одна из таких ошибок, с которыми сталкивались игроки. В частности, эта ошибка может появиться при использовании игровых приложений, таких как приложения Xbox или приложение Game Bar, которые имеют тенденцию улучшать впечатления игрока. Не только это, но и во время игры, если вы сделаете снимок экрана или включите видеозапись, может появиться всплывающее окно с игровым оверлеем. Если вы столкнулись с той же проблемой в своей системе, то вы попали по адресу. Мы предлагаем вам идеальное руководство, которое поможет вам узнать, как избавиться от всплывающего окна игрового оверлея MS.
Хотя проблемы с игровым наложением часто возникают при игре в игры в Windows 10, есть несколько причин, которые являются причиной этой причины.
- Совместное нажатие клавиш Windows + G может быть одной из причин, по которой на вашем экране появляются проблемы с игровым оверлеем.
- Еще одна распространенная причина ошибки — отключение приложений Xbox в Windows.
- Кроме того, удаление таких приложений, как Game Bar, из Windows может быть основной причиной появления всплывающего игрового оверлея.
Теперь, когда мы обсудили причины, приводящие к тому, что вам понадобится новое приложение, чтобы открыть эту ошибку оверлея MS-gaming, пришло время подробно рассказать о некоторых методах предотвращения или решения этой проблемы, чтобы вы могли спокойно провести время. наслаждаясь играми на вашей системе.
Способ 1: принудительная остановка игровой панели Xbox
Game Bar — это встроенная утилита в Windows 10 и 11, которая позволяет геймерам делать снимки экрана или записывать видео во время игры в компьютерные игры. Использование этой утилиты является одной из причин, по которой происходит перекрытие игр, поэтому в этом случае лучше всего принудительно остановить приложение, а затем запустить игру. Это можно сделать с помощью шагов, которые приведены ниже:
1. Нажмите клавишу Windows, введите «Диспетчер задач» и нажмите «Открыть».
2. Выберите вкладку «Процесс» и щелкните правой кнопкой мыши игровую панель Xbox.
3. Выберите Завершить задачу в меню.
4. Теперь запустите игру по вашему выбору и проверьте, решена ли проблема с перекрытием.
Способ 2: отключить игровую панель
Если принудительная остановка Game Bar вам не помогает, попробуйте отключить ее. Это один из самых простых, но эффективных методов работы в такой ситуации. Отключение игровой панели помогает в устранении неполадок с всплывающими окнами игрового наложения MS в Windows. Вы можете инициировать этот метод в своей системе, выполнив шаги, указанные ниже:
1. Запустите «Настройки», одновременно нажав клавиши Windows + I.
2. Нажмите «Игровые настройки».
3. Нажмите на игровую панель Xbox.
4. Включите запись игровых клипов, общение с друзьями и получение приглашений в игры.
5. Затем снова запустите игру, чтобы проверить, решена ли проблема наложения игры при одновременном нажатии клавиш Windows + G.
Способ 3: удалить Discord
Discord — известное приложение для обмена мгновенными сообщениями, которое используется для текстовых сообщений, звонков, видеозвонков и просто общения. Если на вашем компьютере установлен Discord, пришло время удалить его. В некоторых случаях было обнаружено, что это мешает игровым приложениям и вызывает ошибку всплывающего окна игрового наложения MS.
1. Нажмите клавишу Windows, введите панель управления и нажмите «Открыть».
2. Установите «Просмотр по > категории», затем нажмите «Удалить программу».
3. Щелкните правой кнопкой мыши приложение Discord.
4. Выберите опцию «Удалить».
5. Затем перезагрузите компьютер после удаления приложения.
6. Теперь запустите любую игру по вашему выбору и посмотрите, решена ли проблема с всплывающим окном игрового наложения MS. Если вы хотите снова использовать Discord, вы можете установить его на свое устройство, иногда переустановка также помогает исключить такие ошибки.
Способ 4: сброс кеша Магазина Windows
Кэш магазина может быть еще одной причиной, по которой вам понадобится новое приложение, чтобы открыть эту ошибку наложения MS-gaming, которая появляется на вашем экране. Если это так, то сброс перегруженного кеша Магазина Microsoft становится важным. Вы можете сбросить кеш с помощью следующих шагов:
1. Нажмите клавишу Windows, введите wsreset и нажмите «Открыть».
2. Команда запуска Wsreset автоматически откроет и сбросит кеш.
3. Наконец, перезагрузите компьютер, чтобы применить эти изменения, и проверьте, разрешено ли всплывающее окно игрового оверлея MS.
Способ 5: отключить привязку клавиш
Чтобы избавиться от ошибки всплывающего окна MS Gaming Overlay Windows 10, рекомендуется отключить привязку клавиш в редакторе реестра. Было доказано, что этот метод полезен для решения проблемы для многих пользователей.
1. Нажмите клавишу Windows, введите «Редактор реестра» и нажмите «Открыть».
2. Перейдите к указанному пути в редакторе реестра.
HKEY_CURRENT_USERSOFTWAREMicrosoftWindowsCurrentVersionGameDVR
3. Щелкните правой кнопкой мыши AppCapturedEnabled.
4. Если запись не существует, щелкните правой кнопкой мыши в правой части Windows, выберите «Создать» и выберите «Значение DWORD (32-разрядное)», чтобы создать NoWinKeys.
5. Щелкните правой кнопкой мыши NoWinKeys и выберите «Изменить».
6. Установите для параметра «Значение» значение 0, для параметра «Основное значение» значение «Десятичное число» и нажмите «ОК».
7. Затем введите HKEY_CURRENT_USERSystemGameConfigStore на панели навигации.
8. Найдите GameDVR_Enabled. Если его там нет, повторите ту же инструкцию, что и в шаге 4, чтобы создать его.
9. Щелкните его правой кнопкой мыши и выберите «Изменить».
10. Установите в окне Значение данных равным 0 и нажмите OK.
11. Перезагрузите систему и проверьте, решена ли проблема с всплывающим окном игрового наложения MS.
Способ 6: переустановите приложения Windows
Удаление встроенных приложений Windows также может привести к тому, что игры MS будут показывать ошибки перекрытия. Можно удалить игровые приложения, такие как приложение Xbox, при удалении приложений Windows. Если это так, то переустановка этих приложений может помочь избавиться от ошибки. Следующие методы помогут вам выполнить процесс переустановки на вашем ПК.
1. Запустите приложение File Explorer, одновременно нажав клавиши Windows + E.
2. Введите следующее на панели навигации.
C:/Users/YOURUSERNAME/AppData/Local/Packages
3. Если вы не можете найти папку AppData, щелкните вкладку «Вид».
4. Установите флажок Скрытые элементы.
5. Теперь введите %localappdata% на панели навигации и нажмите клавишу Enter.
6. Здесь откройте папку Packages и удалите в ней все файлы и папки. Вы также можете переместить все файлы в нем в безопасное место.
7. Нажмите клавишу Windows, введите Windows PowerShell и нажмите «Запуск от имени администратора».
8. Введите следующую команду и нажмите клавишу Enter.
Enter: Get-AppXPackage -AllUsers | Foreach {Add-AppxPackage -DisableDevelopmentMode -Register “$($_.InstallLocation)AppXManifest.xml”}
9. После переустановки всех приложений Windows проверьте, устранена ли ошибка всплывающего окна игрового оверлея MS.
Способ 7: сброс Microsoft Store
Последний метод, который оказался весьма эффективным, — это сброс Microsoft Store. Если ни один из вышеперечисленных методов вам не помог, то очевидно, что проблема связана с Магазином Microsoft, и его сброс решит любую проблему с игровыми приложениями. Воспользуйтесь приведенными ниже шагами, чтобы выполнить метод сброса на вашем ПК.
1. Откройте «Настройки», нажав одновременно клавиши Windows + I.
2. Нажмите «Настройки приложений».
3. Затем нажмите «Приложения и функции».
4. Прокрутите вниз, щелкните приложение Microsoft Store и выберите Дополнительные параметры.
5. Выберите Восстановить, если проблема не устранена, затем выберите Сброс.
Часто задаваемые вопросы (FAQ)
Q1. Что такое оверлей игры MS в Windows?
Ответ Оверлей игры MS — это ошибка, которую часто видят пользователи Windows, когда пытаются сделать снимок экрана или записать видео во время игры. Эта ошибка связана с игровой панелью Windows и с ней сталкивались пользователи Windows 10 и 11.
Q2. Могу ли я отключить оверлей игры в своей системе?
Ответ Да, оверлей можно отключить в системе. Если вы загрузили игру через приложение Steam, вы можете отключить наложение игры в настройках игры.
Q3. Что такое игровая панель?
Ответ Игровая панель — это встроенное приложение для пользователей Windows 10, которое позволяет делать снимки экрана или записывать видео во время игры в компьютерные игры. Этого можно добиться, одновременно нажав клавиши Windows + G, что поможет вам открыть игровую панель Xbox на рабочем столе.
Q4. Как я могу открыть оверлей Microsoft?
Ответ Чтобы открыть оверлей Microsoft, все, что вам нужно сделать, это нажать клавиши Windows + G вместе, чтобы открыть игровую панель Xbox.
***
Мы надеемся, что это руководство помогло развеять ваши сомнения по поводу игрового оверлея, и вы смогли узнать, как избавиться от всплывающего окна игрового оверлея MS в Windows 10. Сообщите нам, какой из методов был вашим любимым и очень вам помог. Если у вас есть дополнительные вопросы или какие-либо предложения, которые вы хотели бы дать, оставьте их в разделе комментариев ниже.