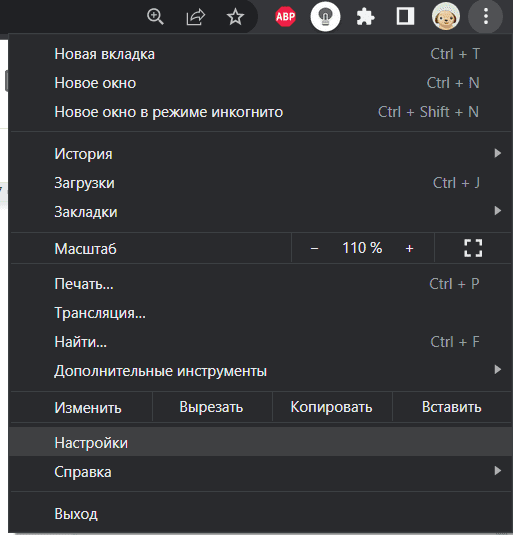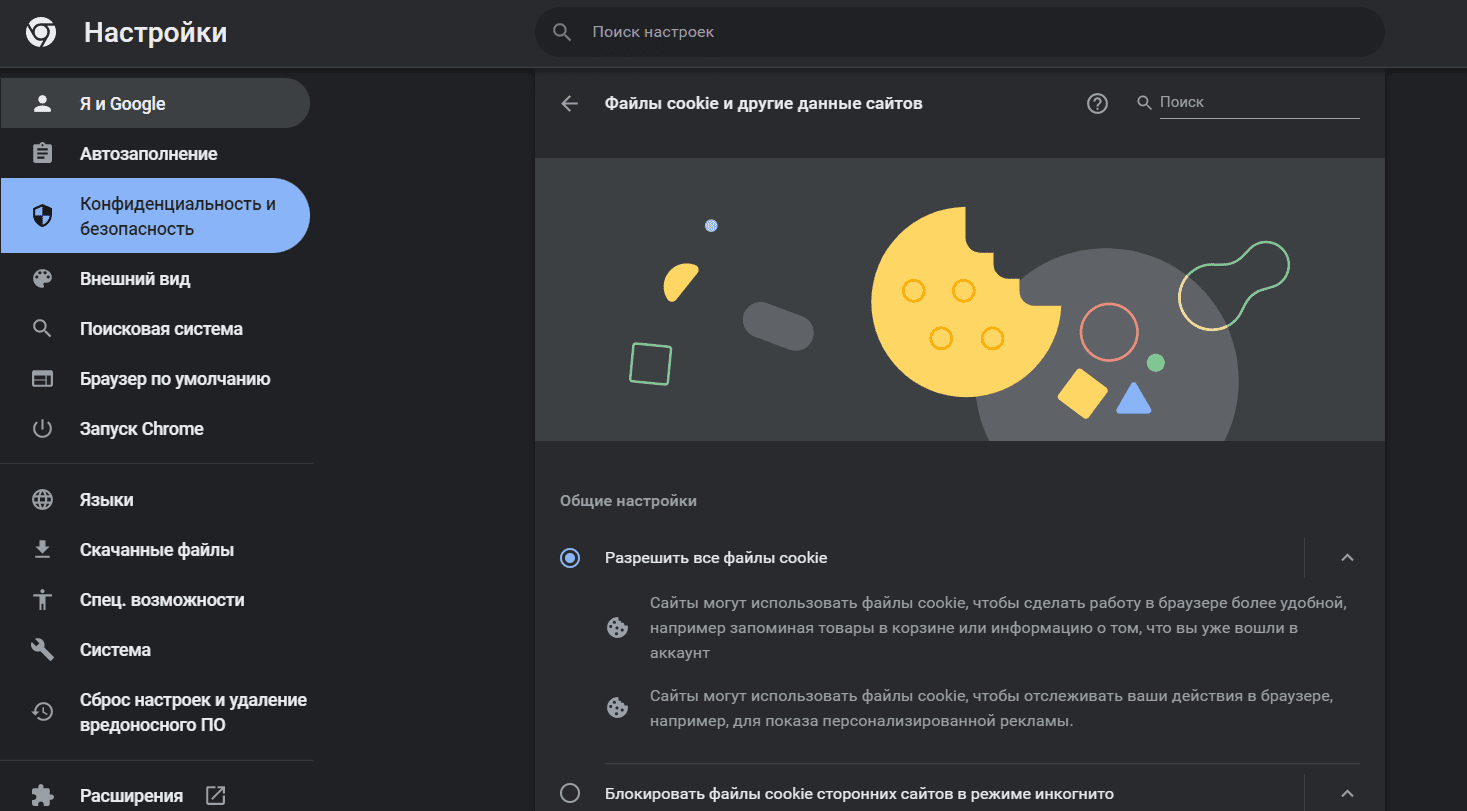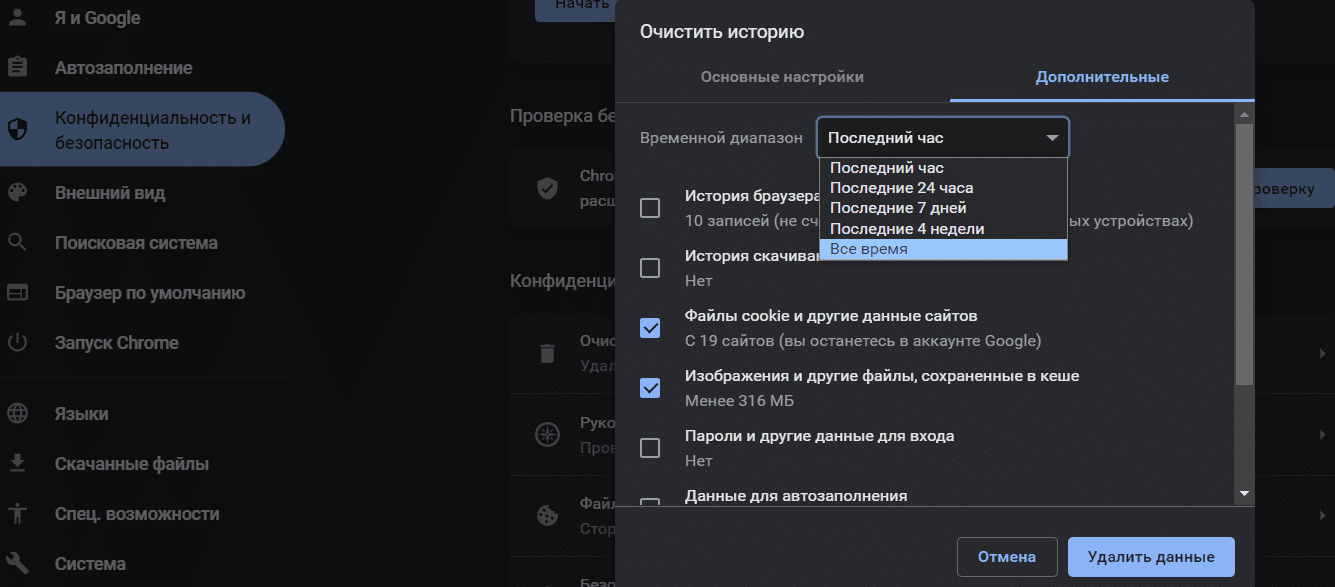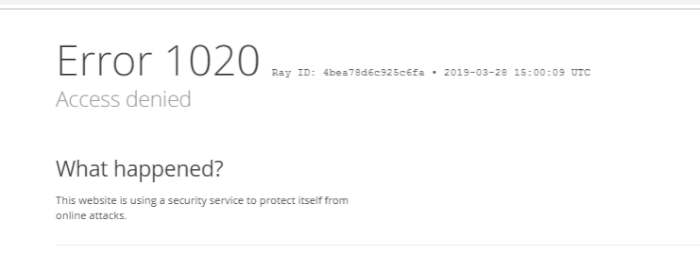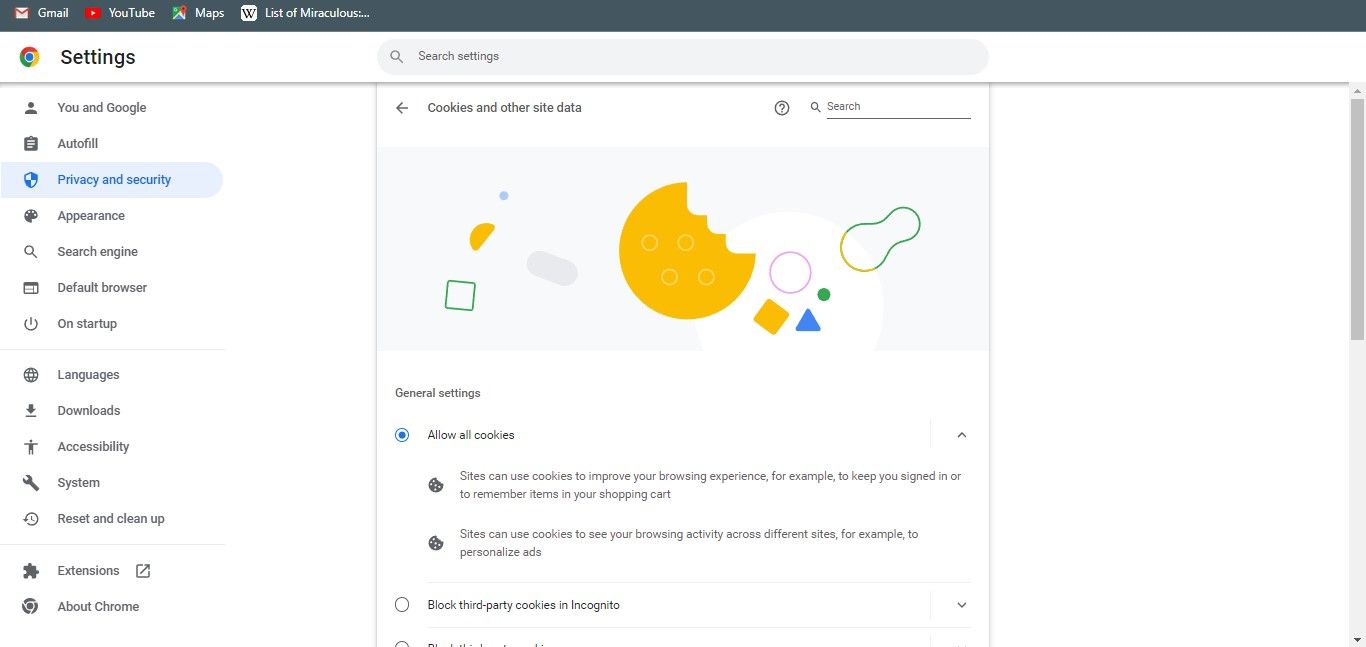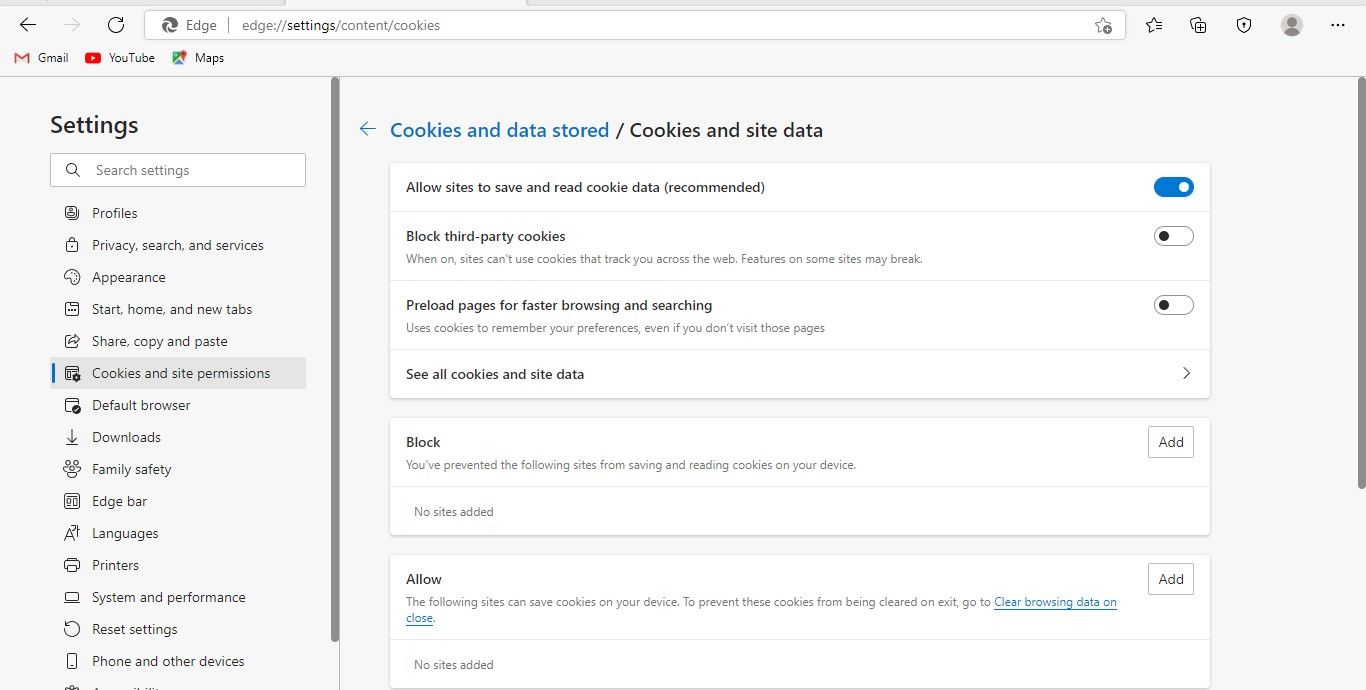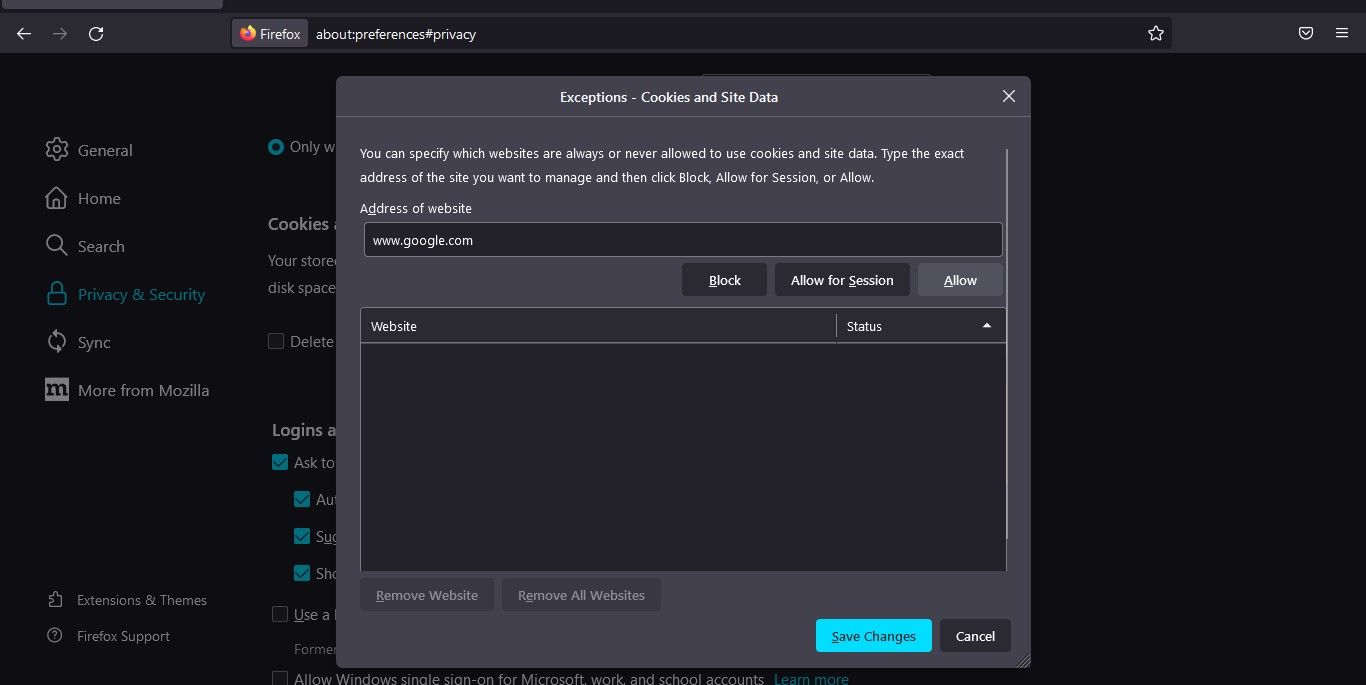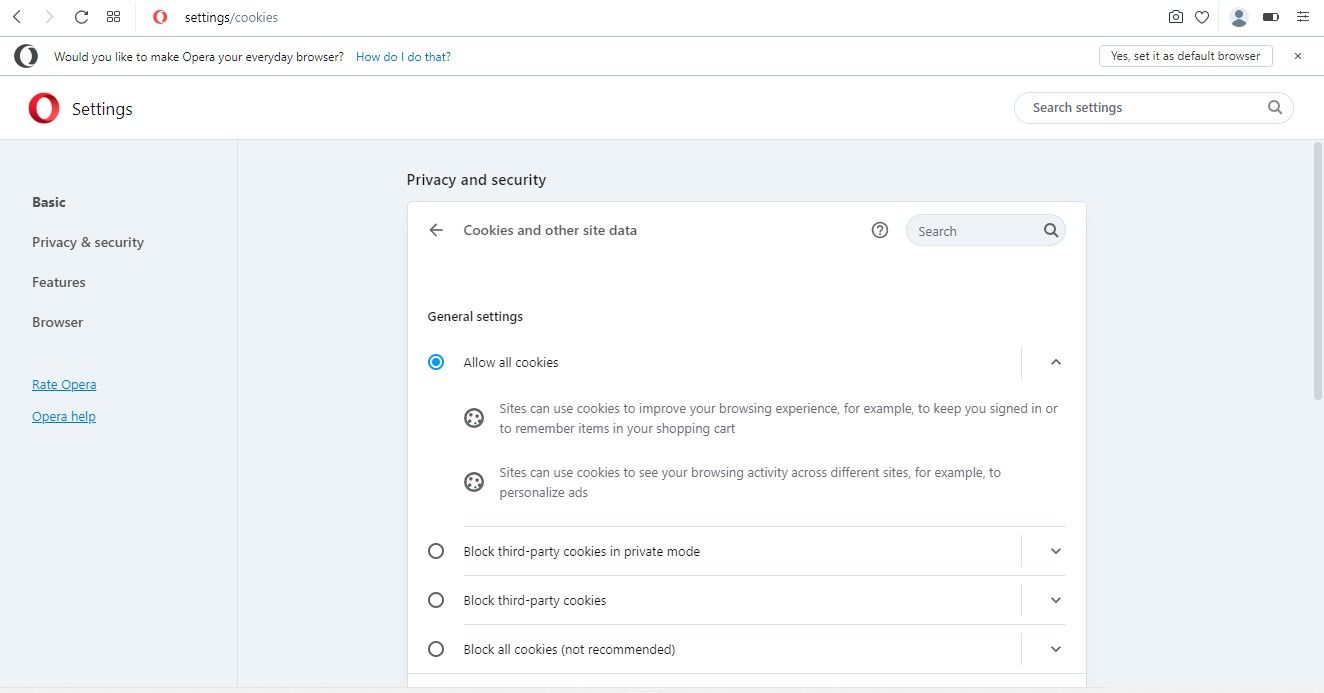Посещая сайты в интернете, мы часто натыкаемся на различные ошибки при загрузке. Часть из них вызвана проблемами на стороне сервера, многие связаны с настройками пользовательского устройства, некоторые возникают из-за сбоев в работе интернет-служб. Страница «Error 1020 Access Denied» обычно открывается на веб-сайтах, которые используют сервисы компании Cloudflare (сеть доставки контента (CDN), защиты от DDoS-атак, DNS-серверы), когда та блокирует IP-адрес пользователя. Но существуют и другие причины, по которым возникает ошибка 1020 на сайте. Мы разберем ситуации, когда проблема носит локальный характер, и подскажем, как устранить эту неисправность на стороне пользователя.
Что значит ошибка 1020 Доступ Запрещен
Ошибка 1020 Access Denied — это сообщение о том, что вам отказано в доступе к странице, которую вы пытаетесь посмотреть. Ее код имеет формат «1ххх», а это указывает на то, что сайт работает с прокси-сервером Cloudflare и использует предлагаемые им функции безопасности. Как правило, ошибка появляется, если его защитная система выявила нарушение правил брандмауэра: в том числе, что на веб-ресурс пробует зайти айпи-адрес из черного списка. В таком случае запрос просто блокируется, а посетитель видит уведомление Error 1020. Иногда в системе случаются ложные срабатывания, и доступ запрещают обычному интернет-пользователю.
Другой распространенной причиной появления кода 1020 является конфликт файлов cookie, которые сервис Cloudflare применяет для сохранения информации о взаимодействиях с сайтом и обеспечения большей безопасности. Если вы уверены, что ваш айпишник «чист», стоит попробовать исправить проблему самостоятельно.
Как исправить ошибку 1020 Access Denied
Все ваши действия по устранению ошибки 1020 будут так или иначе связаны с браузером, поскольку, как мы уже сказали, чаще всего дело заключается в куки-файлах, а настраивать их нужно именно там. Ниже мы расскажем об основных способах решения возникшей проблемы, которые помогают исправить ситуацию на стороне пользователя.
Убедитесь, что браузер разрешает использование файлов cookie
Первое, что нужно сделать, — проверить, включена ли функция использования куки в вашем веб-браузере. Cloudflare применяет этот инструмент на постоянной основе, и потому может запретить доступ к ресурсу, если браузер пользователя не разрешает оставлять cookies на его устройстве.
Мы объясним, как это сделать, на примере Google Chrome, но в других браузерах путь будет схожим. Итак, откройте окно Chrome и нажмите на кнопку с тремя точками в правом верхнем углу экрана. В выпавшем меню выберите пункт «Настройки».
Перейдите в раздел «Конфиденциальность и безопасность» в боковом меню. Далее откройте «Файлы cookie и другие данные сайтов». Убедитесь, что в списке выбран вариант «Разрешить все файлы cookie».
После этого закройте окно браузера и запустите его заново. Попробуйте снова загрузить сайт, на котором возникла ошибка. Если проблема не устранена, перейдите к следующему шагу.
Очистите кеш браузера
Работа веб-браузера предполагает, что он будет запоминать историю ваших посещений и хранить в памяти информацию о сайтах, которые вы загружали. Иногда это приводит к конфликту из-за несоответствия актуальной страницы и ее старой версии, сохраненной в кэше. Сообщение о 1020-й ошибке может появляться даже тогда, когда сервер уже не выдает ее, просто потому что в прошлый раз оно закэшировалось. Чтобы решить проблему, достаточно очистить кэш в браузере.
Для этого по изложенному выше пути зайдите в раздел «Конфиденциальность и безопасность». Выберите пункт «Очистить историю». Во вкладке «Дополнительные» проставьте галочки следующим образом (или везде, если хотите):
Нажмите «Удалить данные». Теперь информация должна обновиться. Посетите «проблемный» сайт еще раз и проверьте, не пропала ли ошибка.
Используйте другой браузер
Если предыдущие советы не помогли, попробуйте загрузить нужную веб-страницу через другой веб-браузер: Safari, Opera, Mozilla Firefox, Microsoft Edge и т. д. Для большей эффективности можете почистить cookie и кэш на нем тоже.
Отключите расширения, которые блокируют cookie
Еще одна причина возникновения отказа в доступе может заключаться в работе сторонних приложений, которые интегрированы в ваш браузер. Некоторые плагины, включая блокировщики рекламы, могут запрещать использование cookies, несмотря на то, что в самой программе оно разрешено. В таком случае достаточно отключить конфликтные расширения, чтобы ошибка исчезла.
В Google Chrome это делается по следующему пути: «троеточие» вверху правой стороны экрана — Дополнительные инструменты — Расширения. На открывшейся странице отключите с помощью бегунка плагины, которые, как вы думаете, могли вызвать проблему. Затем проверьте, не решена ли она.
Обратитесь в службу технической поддержки
Если ничего из перечисленного не избавило вас от ошибки 1020, последнее, что вы можете сделать, — обратиться в техподдержку сайта или Cloudflare. Возможно, никто, кроме вас, не знает о возникновении проблемы. Уточните у специалистов, в чем может быть причина. Вполне вероятно, что ваш IP-адрес был несправедливо заблокирован.
Заключение
Код 1020 при открытии сайта означает, что доступ к ресурсу по какой-то причине запрещен. Этот инструмент зачастую используется в веб-проектах, чтобы заблокировать нежелательных пользователей и защититься от хакерских атак. Иногда система безопасности срабатывает неправильно, но чаще всего проблему можно исправить собственными силами. Теперь вы знаете, как это сделать.
Похожие статьи
-
Пока вы ждете загрузки сайта в окне браузера, на его сервере происходит обработка запроса, в результате чего он выдает или не выдает вам нужную информацию. Часто в процессе выполнения пользовательского запроса возникают различные ошибки, и вместо страницы мы получаем сообщения вроде Error 401, 404, 504 и т. п. Это значит, что что-то пошло не так и сайт не смог выполнить запрашиваемое действие. Цифры в названии ошибки означают ее код. Он указывает на наличие определенного типа проблемы. Одной из самых распространенных является формулировка «403 Forbidden Error». В статье мы расскажем, что делать, когда появляется 403 ошибка на сайте, что это означает, почему возникает и как ее устранить.
-
Чтобы на веб-странице появился контент, браузер должен получить от сервера, на котором расположен сайт, необходимые данные. Когда на устройстве пользователя, на веб-сервере или на другом промежуточном узле (например, прокси) возникают неполадки, вместо содержимого сайта в браузере появляется страница с ошибкой. Для устранения сбоя, необходимо знать, на чьей стороне он произошел и по какой причине. Понять, что является источником проблемы, помогает цифровой код ошибки. Если он имеет формат 5xx, значит, сбой происходит на стороне сервера. Разбираем в статье ошибку 504 на сайте и способы ее устранения.
-
Когда сервер временно не может обработать запрос пользователя, он передает в браузер ответ об ошибке 503. Отсутствие доступа к сайту имеет негативные последствия как для посетителя, который не может просматривать нужный контент, так и для владельца веб-ресурса, рискующего потерять трафик и конверсию. Чаще всего причиной ошибки являются неправильные настройки сервера или движка, с помощью которого создан сайт (CMS). Их исправлением занимается администратор веб-ресурса. Однако иногда уведомление с кодом 503 возникает из-за сбоев на стороне пользователя. Такие неполадки легче и быстрее исправить, и сделать это может посетитель веб-ресурса самостоятельно. В данной статье мы разберем несколько способов устранения ошибки 503, которые могут предпринять администратор и пользователь сайта.
Как убрать ошибку CloudFlare Error 1020 Access Denied?
Error 1020 является довольно распространённой ошибкой, которая появляется на сайте CloudFlare. Однако вы пробуете запустить совсем другой сайт. CloudFlare является сервисом защиты веб-сайтов от DDOS. Он проверяет пользователя и потом, если алгоритм дает разрешение, вы попадаете на сам сайт. Если же по каким-то причинам система не считает, что вам следует давать доступ, вы видите сообщение CloudFlare Error 1020 Access Denied. Теперь более подробно поговорим о всем, что касается ошибки с кодом 1020.
Причины
Причин может быть множество, но все они делятся на несколько категорий. Мы перечислим их, этого достаточно, чтобы получить нормальное представление о сути проблемы.
Причины error 1020 CloudFlare:
- используется поврежденный или заблокированный веб-браузер;
- клиент попал под определенный фильтр системы;
- неправильная настройка DDOS-защиты администратором или владельцем сайта.
Владелец веб-ресурса может установить всевозможные ограничения доступа по своему усмотрению. Он может блокировать подозрительные IP-адреса, такие как прокси, VPN, IP общедоступных точек доступа. Также могут использовать ограничения по определенному региону или по каким-либо базам данных подозрительных IP-адресов. Список можно продолжать: по версии браузера (в некоторых старых версиях есть уязвимости, которые используют злоумышленники), по типу устройства, виду веб-обозревателя (блокировать TOR и другие анонимные браузеры).
Что делать?
Если вы увидели error 1020 CloudFlare, у вас не так много возможностей для обхода ограничения. Система разработана так, чтобы блокировать сомнительный трафик, поэтому просто так обойти ее не получится. Есть несколько способов, что могут сработать и которые не требуют участия третьих лиц. Если они не помогут, придется обращаться за помощью, но обо всем по порядку.
Способы исправления ошибки 1020 CloudFlare:
- Сменить браузер. Следует использовать другой веб-обозреватель, в идеале это должен быть Google Chrome, Opera и другие популярные варианты. Нужно попробовать несколько браузеров.
- Открыть сайт с другого устройства. Если это получится сделать, значит проблема в конкретном девайсе. Стоит обновить операционную систему и программное обеспечение.
- Запустить сайт с другого IP-адреса. Если вы до этого использовали Wi-Fi, стоит переключиться на мобильную сеть и наоборот. Получив другой IP, есть хорошие шансы, что CloudFlare пропустит на сайт.
- Включить или отключить VPN. В последнее время все больше сайтов блокируют доступ к своему контенту с определенного региона, особенно с России. VPN стал той спасительной палочкой, которая открывает выход в мир. Если же прокси или VPN уже активны, но сайт не грузится, стоит изменить регион или отключить его, чтобы вернуться к изначальному IP-адресу.
- Обратиться к администрации. Возможно, сбой появляется в результате неправильной настройки Cloudflare, поэтому вы можете обратиться к администрации сайта через социальные сети и попросить снять ограничение. Укажите ваш IP-адрес и, если вы ничего не нарушаете, вас добавят в белый список. Так вы сможете пользоваться сайтом.
Порой Error 1020 CloudFlare появляется из-за повышенной нагрузки на сайт или DDOS-атаки. В такие периоды система блокирует доступ значительной части пользователей, поэтому нужно дождаться, пока все стабилизируется. После этого уже можно попросить разблокировать вас или сайт заработает и самостоятельно.
Cloudflare 1020 error (Access Denied) is typically encountered when users attempt to access certain websites from their browser. Most commonly, it occurs whenever a connection request appears to pose a threat to the website.
What is Cloudflare error 1020?
This particular Cloudflare error code almost exclusively happens on pages that use the Cloudflare CDN to optimize the website and facilitate more security.
So basically when the end-user sees the 1020 error, it’s because the IP address was blocked due to security concerns detected by the Cloudflare CDN. Although most of these concerns are typically warranted, there are situations where the IP address is blocked despite the fact that it doesn’t really represent any danger.
After investigating this particular issue thoroughly and looking at various user reports, it turns out that there are several underlying causes that might trigger a false positive of this error code:
- Firewall rule violation – If you’re experiencing this issue as a regular user attempting to visit a website, chances are you’re seeing the error code because the webserver is indicating that you’ve violated a firewall rule. In this case, you need to follow a series of troubleshooting steps to identify and resolve the problem.
- IP Range is blocked – Another reason that might cause this error code is when the IP range that your computer is using when trying to access the webserver is marked in the internal settings of the CDN as a potential security risk and subsequently blocked.
- Cloudflare Cookie conflict – Because Cloudflare uses cookies that are filed on the computer to store information about the communications with the page, you can expect some kind of conflicts regarding the use of these cookie files. Under certain circumstances, these might make access unavailable for the end-user. In this case, ensuring that cookie usage is enabled and clearing the cookie cache should be enough to fix the issue.
Note: Each of the scenarios presented above assumes a local occurrence on the visitor’s computer interferes with the Cloudflare CDN and triggers a false-positive 1020 error. Legitimate security concerns are not covered in this article.
Now that you are familiar with every scenario that might be responsible for triggering the 1020 error due to a local occurrence, here’s a series of fixes that other affected users have successfully used to get to the bottom of this issue:
Make Sure your Browser allows the use of Cookies
It’s important to understand that Cloudflare relies on cookies to customize certain security features on the sites that it’s enabled on. This allows the Cloudflare CDN service to provide visitors with a fast, personalized, and relevant experience.
It’s a great feature, as long as it doesn’t end up blocking access to the website for certain users that are using a browser that is actively blocking cookies.
In most cases, the use of cookies is blocked by 2 popular scenarios:
- Your browser is configured to disallow cookies
- You have installed an extension or add-on that is blocking certain cookies.
Depending on the situation that you find yourself in, the fix will vary exponentially. But to make matters easier for you, we’ve created two separate sub-guide that will help you deal with a cookie-related issue that is causing the 1020 error:
Enable Cookies on your browser
Since this scenario is almost exclusively encountered with Mozilla Firefox and Google Chrome (as well as every other Chromium-based browser), we’ve put together two sub-guides that will walk you through the process of enabling cookie & Cookie data on both browsers:
Enable Cookies on Google Chrome
- Open Google Chrome and click on the action button (in the top-right) corner of the screen.
- Next, from the context menu that just appeared, click on Settings.
Accessing the Settings menu on Google Chrome - Once you’re inside the Settings menu, click on the Privacy and Security tab from the vertical menu on the left-hand section of the screen.
- Next, under the Privacy and Security tab, click on Cookies and other site data.
Click on Cookies and other site data in Chrome - Once you’re inside the Cookies and other site data menu, check which toggle is enabled under General Settings.
- If the current configuration is set to Block third-party cookies or to Block all cookies, change the toggle to Allow all cookies.
Allowing all cookies inside Google Chrome - After the cookie configuration is changed, restart your browser and re-load the Cloudflare-protected page that was previously triggering the 1020 error to see if the problem is now fixed.
Enabling Cookies on Mozilla Firefox
- Open Mozilla Firefox and click on the action button in the top-right corner of the screen.
- Next, from the context menu that just appeared, click on Options.
Accessing the Options menu - Once you’re inside the Options menu, use the menu on the left-hand side to click on Privacy & Security.
Accessing the Privacy & Security job - Next, move over to the Browser Privacy tab and ensure that its associated toggle is set to Standard.
- Restart your browser and see if the problem is fixed the next time you launch your browser and access the same website that’s using Cloudflare.
Disable Cookie-blocking extensions
Even if your browser is configured to accept cookie content, it’s also possible to see a 3rd party extension or add-on blocking cookies that are considered intrusive – This is true for both Mozilla Firefox and Google Chrome.
Here’s a shortlist of Chrome extensions and Mozilla Firefox add-ons that might be blocking cookies and causing the 1020 error with Cloudflare:
- uBlock Origin (Google Chrome, Mozilla Firefox)
- Privacy Badger (Google Chrome, Mozilla Firefox)
- Ghostery (Google Chrome, Mozilla Firefox)
- Disconnect (Google Chrome)
- Cookies Disable (Mozilla Firefox)
- Cookie AutoDelete (Mozilla Firefox)
- Cookiebro (Mozilla Firefox)
- NoScript (Mozilla Firefox)
If you’re using any of the extensions/add-ons above on Mozilla Firefox or Google Chrome (or a similar add-on or extension), follow one of the sub-guides below to prevent it from causing the 1020 error with Cloudflare:
Disable the problematic extension on Google Chrome
- Start by opening your Google Chrome browser and ensure that it’s updated to the latest version available.
- Next, click on the action button that you see on the top-right section of the screen.
- Use the context menu that just appeared to navigate to More Tools > Extensions and open the extensions tab of Google Chrome.
Accessing the extensions tab - Once you’re inside the Extensions menu, scroll down through the list of installed extensions and locate the problematic extension that you suspect is causing the 1020 error with Cloudflare.
- When you find the extension that you suspect might be causing the issue, simply click on the toggle associated with the problematic extension to disable it.
Remove the problematic extension Note: If you have no use for this extension, you can simply uninstall the extension altogether by clicking on the Remove button located to the left from the extension toggle.
- After the extension has been disabled, restart your Chrome browser, access the same website that was previously displaying the error 1020.
Disable the problematic extension on Mozilla Firefox
- Open Firefox and click on the action button in the top-right corner of the screen.
- From the menu that just appeared, click on Add-ons from the list of available options.
Accessing the Add-ons menu - Once you’re inside the Add-ons tab, click on Extensions from the left-hand side menu.
- Next, disable the toggle associate with the problematic add-on that might be preventing your browser from accepting any cookies.
Accepting the problematic extension Note: You can also uninstall the add-on completely if you have no use for it by clicking on the action button near the disable toggle and clicking on Remove.
- Restart your Firefox browser accept the same Cloudflare-protected web page that was previously triggering the 1020 error.
If none of the potential fixes cookie-related fixes have been effective or applicable in your case, move down to the next potential fix below.
Clear your browser cache
Keep in mind that you can also see this error even in a situation where the webserver is no longer throwing the error – It’s possible to have a copy of this error locally cached (saved) and so your browser is retrieving every time you access it.
If you previously faced this error legitimately, it might help to access your browser settings and clear all your cache and cookie data.
However, the exact instructions for doing this will be different depending on the browser that you’re using. With some browsers, you will be able to selectively delete the data to only remove the website affected by the 1020 error.
To make things easier for you, we’ve put together a guide that will show you how to clear the cache and cookies on the most popular browsers.
If you already followed the instructions on clearing the cookies & cache related to the problematic website that’s showing the 1020 error, move down to the next method below.
Contact the site owner
If none of the methods above have allowed you to fix the issue and you’re encountering the issue with every browser that you try, the issue is most likely related to a firewall rule violation.
Now, this will be entirely specific to the website in question since the site owner most likely established custom firewall rules that are restricting you from visiting the website.
In this case, your only hope of getting past the 1020 error screen is to contact the web administrator and ask them to check the firewall logs and whitelist your IP.
PRO TIP: You can typically find contact information by using the Contact us page – Most websites have one.
If that doesn’t work and you can’t contact the Contact page, you should do a Whois search in order to find the owner and contact info of the domain owner. You can use the WHOIS-DomainTools service to search for this information.
Cloudflare’s 1020 “Access Denied” error occurs when a connection request arrives that appears to pose a threat to the site.
Error 1020 can sometimes happen by mistake if your website has missing or outdated information, or if the server has crashed.
So how can you (quickly) fix Cloudflare Error 1020 Access Denied?
Let’s find out.
What is a 1020 Error on Cloudflare?
Cloudflare Error 1020: Access Denied indicates that you’ve violated a firewall rule and your connection request has been blocked. There are a few issues that can cause a legitimate IP address to be blocked by error 1020 from accessing your website, and often it’s a quick fix.
If you’re a legitimate IP address, this is an easy error to fix.
I won’t waffle-on talking about what the error is anymore (promise).
This is how you fix it👇🏻
How To Fix Cloudflare Error 1020: Access Denied
- Check Whether Cookies Are Allowed
- Clear Your Cache & Cookies
- Check Your Server Configuration
- Contact Cloudflare Support
1. Check Whether Cookies Are Allowed
Cloudflare uses cookies to customize certain features of its site according to the visitor’s actions.
This allows Cloudflare to provide visitors with a faster, personal, and more relevant experience.
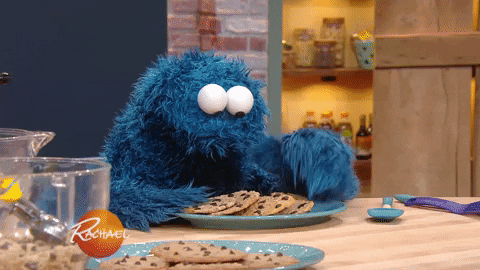
Which is cool… except when they contribute to you not being able to access a site.
Check your web browser to ensure that cookies are permitted, or else you may encounter error 1020 on web pages with a more strict firewall rule regarding cookies.
Certain browser extensions can block different cookies.
If you’re having trouble getting the browser to accept the site’s cookie, try toggling extensions on and off to see if any of them are creating the block.
2. Clear Your Cache & Cookies
When you load a site, your browser automatically stores files on your computer that help the site load faster the next time you visit it.
If there are errors on this locally-saved (“cached”) copy of the webpage, you may encounter unexpected issues like “error 1020: access denied” even when you’ve successfully visited the site in the past.
Go into your browser settings and clear all of your cache and cookie data. In some browsers, you may be able to selectively delete this data so you only have to remove the website affected by the error.
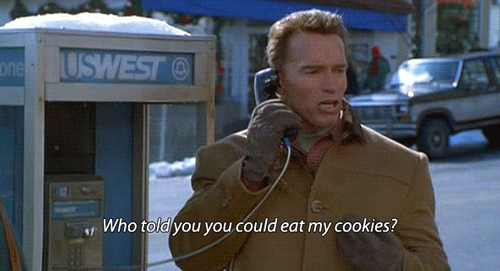
After performing this purge, your browser will re-load all of the site data from scratch on your next visit as if you’d never been there before.
3. Check Your Server Configuration
If you’re still struggling to connect after troubleshooting the local PC, the problem might be in the backend or overall site configuration. A great way to troubleshoot this problem is first inspecting the firewall rule environment.
You can only do this if you’re the site owner or webmaster.
If you aren’t, you’ll need to reach out to the site owner and get them to check for you (you can send them this direct link to this section).
If you’re the site owner, access Cloudflare’s dashboard and log into the site.
From here, you can ensure all of the proper certificates are installed and loaded. You can also verify firewall rules and verify your server is properly configured.
You can confirm if an issue is caused by your firewall by searching for an IP address or domain name in the logging window.
A rule violation triggering error 1020 may be caused by the firewall itself or another application that utilizes it. This can give you clues as to why a site is blocked by “error 1020: access denied.”
Still seeing the “access denied” error 1020 Cloudflare message, and not sure what to do? Try disabling each firewall rule one by one. Only enable those that are needed for critical security and safety.
After you determine which rules are mandatory, disable some of them in an attempt to discover which firewall rule is blocking the safe IP address.
If you want to protect just the portion of your site that is being attacked, disable MWS for the entire domain. Cloudflare page rules can be used to block specific URLs from receiving requests from malicious IP addresses.
4. Contact Cloudflare Support
Since sites can go down for countless reasons, you can contact Cloudflare technical support to check whether there is anything else causing the error message.
It’s important to remember that a web host can negotiate different service levels depending on which plan is contracted. For example, free web hosting plans do not come with access to 24/7 tech support or phone support leaving you helpless when you need assistance the most.
Summary
“Access denied” errors are endlessly frustrating, but typically the fix is pretty simple.
Usually, you can check whether the requester’s cookies are enabled or clear their cache & cookies altogether to get the site to load properly. The Cloudflare proxy logs will give you more details about why a connection was blocked.
If the client’s computer or browser isn’t the issue, try toggling different firewall rules in your Cloudflare server configuration.
Failing these steps, you can always reach out to Cloudflare support for more help. Just remember that if you don’t pay for a support contract, you may not have the full power of their support team available to you.
If you’re looking for (free) tips to optimize your site speed with Cloudflare and rank higher on Google,
you can follow me on Twitter 👉🏻 @bitofseo.
Please DM me if you have any questions about this Cloudflare article (or have some feedback to make it better 😄️).
Позвольте мне нарисовать вам картину. Вы находитесь на своем компьютере, просматривая Интернет. Вы нажимаете на веб-сайт, который хотите посетить, и внезапно получаете сообщение об ошибке 1020: доступ запрещен. Для тех, кто не знает, это означает, что вы врезались в брандмауэр сервиса Cloudflare. Хотя вы можете подумать, что эта ошибка неразрешима, это не так. Есть несколько простых способов исправить эту ужасную ошибку, которая заблокировала вам доступ к веб-сайту. Так что продолжайте читать, пока мы покажем вам, как исправить ошибку Cloudflare 1020: доступ запрещен, и вернитесь к просмотру.
Исправить ошибку Cloudflare 1020: доступ запрещен (2023)
Есть много способов исправить ошибку Cloudflare 1020, однако они различаются по своей природе и требуют разных шагов. Мы разделили статью на две части. Сначала мы объясним, что такое ошибка 1020, а также возможные причины, а затем перейдем к возможным исправлениям. Используйте приведенную ниже таблицу, чтобы перейти непосредственно к 10 методам устранения этой ошибки.
Что такое Cloudflare Ошибка 1020 Доступ запрещен?
Прежде чем мы начнем, давайте разберемся, что такое ошибка 1020 на веб-сайте, использующем Cloudflare. Для тех, кто не знает, Cloudflare — это сервис, который обеспечивает функции безопасности и доставки контента для многочисленных веб-сайтов по всему миру. Таким образом, он действует как щит, защищающий веб-сайт от любого вторжения спама или вредоносных атак. Он делает это, сохраняя список IP-адресов, которые, по его мнению, являются подозрительными и могут нанести вред веб-сайту.
Теперь, когда вы посещаете веб-сайт и получаете сообщение об ошибке 1020 «Отказано в доступе», это означает, что вы (пользователь) нарушили правило брандмауэра, установленное администратором на этом веб-сайте, защищенном Cloudflare. Возможно, вы нарушили правило намеренно или нет, но Cloudflare CDN намеренно отказывает вам в доступе для защиты веб-сайта.
Возможные причины ошибки 1020 Отказано в доступе
Если вы видите ошибку 1020, доступ запрещен, это, скорее всего, означает, что Cloudflare пометила ваш запрос на доступ к веб-сайту, и вы не можете просмотреть содержимое этой веб-страницы. Это может произойти по разным причинам, и мы перечислили их прямо здесь:
- IP-адрес: трафик с вашего IP-адреса может быть ограничен из-за неправильного подключения или службы VPN, которая могла быть помечена брандмауэром Cloudflare.
- Регион: это стало важным фактором, поскольку в действие вступили правила ЕС GDPR. Некоторые веб-сайты, особенно новостные, блокируют трафик из европейских стран, чтобы избежать проблем с GDPR.
- Неправильные запросы к определенной веб-странице, возможно, вызванные проблемами с Интернетом или кэшем.
- Проблемы с реализацией правил брандмауэра Cloudflare CDN: еще одна популярная причина ошибки 1020 на некоторых веб-сайтах. Иногда администраторы случайно вводят правила, которые могут помешать определенным людям получить доступ к веб-сайту.
Однако бывают случаи, когда это просто путаница с вашим интернет-провайдером, браузером или другими настройками Интернета. Так что не бойтесь, так как есть несколько простых способов решить проблему. Тем не менее, вы должны помнить, что вы не можете обойти ошибку Cloudflare 1020 на любом веб-сайте, и вам придется исправить проблемы, чтобы получить доступ к веб-сайту.
10 способов исправить ошибку 1020 Access Denied
1. Перезагрузите маршрутизатор
Мы знаем, что это звучит как самое простое решение, но тем не менее его стоит попробовать. Маршрутизатор управляет вашим интернет-соединением и поэтому имеет собственный кеш. Это используется для обеспечения быстрой загрузки веб-сайтов. Однако по тем или иным причинам этот кеш иногда может быть поврежден. Если это не так, возможно, проблема с вашим маршрутизатором связана с интернет-провайдером.
Итак, сначала попробуем самый простой способ. Выключите маршрутизатор и подождите 30 секунд. Затем снова включите маршрутизатор и попробуйте посетить тот же веб-сайт или веб-страницу, на которой вы видели ошибку. Если вы больше не видите сообщение об ошибке 1020 «Отказано в доступе», поздравляем. В противном случае продолжайте читать.
2. Проверьте другие страницы на том же сайте
Говоря о веб-страницах, бывают случаи, когда конкретная веб-страница была заблокирована для общего доступа на веб-сайте. По сути, это означает, что на этой веб-странице может быть определенная ошибка на стороне сервера. Чтобы проверить это, перейдите на другую веб-страницу того же сайта. Вы можете сделать это на большинстве веб-сайтов в зависимости от их категории.
Например, если вы находитесь на Amazon, нажмите на другую категорию продуктов, чтобы увидеть, нормально ли она загружается. Если это так, все, что вам нужно сделать, это подождать, пока веб-мастер исправит ошибку Cloudflare, поскольку проблема не на вашей стороне. Однако, если другие веб-страницы или весь веб-сайт отказываются загружаться, то, к сожалению, это ваша проблема. И нам нужно попробовать другие исправления!
3. Очистите кеш браузера
Ранее мы упоминали, что роутер имеет собственный кеш. Отражая это, ваш браузер имеет кеш, который он хранит для всех веб-сайтов, которые вы посещаете. Как и ваш маршрутизатор, браузер может иметь поврежденный набор данных, который вызывает ошибку 1020 Access Denied на веб-сайте. Это, в свою очередь, сбивает с толку Cloudflare. Чтобы это исправить, вам нужно зайти в настройки конфиденциальности вашего браузера и очистить кеш.
Примечание. В зависимости от того, какой браузер вы используете, настройки могут немного отличаться. Мы показываем шаги для Chrome, но они, скорее всего, будут аналогичными для других браузеров:
1. Сначала щелкните значок с многоточием (три точки) в правом верхнем углу и нажмите «Настройки» в раскрывающемся меню.
2. Оказавшись там, нажмите «Конфиденциальность и безопасность» на левой боковой панели.
3. В меню «Конфиденциальность и безопасность» нажмите «Очистить данные браузера» и снимите все флажки, кроме кэшированных изображений и файлов. Выберите временной диапазон (желательно «Все время») и нажмите «Очистить данные».
Это сотрет все кешированные изображения и файлы, сохраненные вашим браузером. Если это было проблемой, ошибка 1020 на веб-сайте, который вы пытались открыть, должна быть устранена сейчас.
4. Проверьте расширения вашего браузера
У каждого есть своя доля расширений браузера для блокировки рекламы и всплывающих окон со спамом. Однако эти расширения также иногда мешают при доступе к некоторым веб-сайтам. Обычно это происходит потому, что веб-сайт, который вы пытаетесь посетить, посчитал некоторые из этих расширений браузера ненадежными. Это может быть случай с новым веб-сайтом или даже с существующим.
Чтобы устранить эту ошибку, вы можете либо отключить все расширения браузера, либо отключить их выборочно. Чтобы отключить расширения в Chrome, выполните следующие действия.
1. Щелкните значок с многоточием в правом верхнем углу, чтобы открыть раскрывающееся меню.
2. В раскрывающемся списке наведите курсор на «Дополнительные инструменты» и выберите «Расширения» в появившемся меню. Это приведет вас к меню настроек расширений.
3. Теперь отключите расширения, которые, по вашему мнению, могут вызывать проблемы.
Начните с отключения наиболее часто используемых, а затем продолжайте активно перезагружать веб-сайт, одновременно нажимая клавиши «Ctrl + Shift + R». Если вы обнаружите, что веб-сайт перестает показывать ошибку 1020 «Отказано в доступе», проблема связана с последним отключенным расширением. В этом случае пришло время отказаться от него и вместо этого проверить эти 50+ лучших расширений Google Chrome.
5. Установите правильное время и день на вашем ПК
Когда пользователь посещает веб-сайт, серверы сопоставляют правильную дату и дату с компьютером посетителя. Если вы случайно установили дату/время в прошлом или будущем, возникнет недопонимание с сервером. В таких случаях Cloudflare может сработать и показать экран «Ошибка 1020: доступ запрещен».
Помимо этой ошибки, неправильные настройки даты и времени могут привести к другим потенциальным ошибкам и вызвать проблемы в Интернете. К счастью, эту ошибку легко исправить. Перейдите к нашему руководству о том, как изменить дату и время в Windows. После этого просто вернитесь на веб-сайт и снова попытайте счастья, чтобы увидеть, устранена ли проблема.
6. Убедитесь, что ваши файлы cookie включены
Печенье — это больше, чем просто то, что вы едите. В веб-браузерах файлы cookie хранят фрагменты информации, относящейся к веб-сайтам, которые вы посещаете. Однако они также несут ответственность за то, чтобы Cloudflare работал правильно и случайно не блокировал вам доступ к веб-сайту. Если вы постоянно сталкиваетесь с ошибкой отказа в доступе 1020, возможно, в вашем браузере отключены файлы cookie.
Настройки Chrome -> Конфиденциальность и безопасность -> Файлы cookie и другие данные сайта.
Включить файлы cookie в вашем браузере очень просто. Вы можете воспользоваться нашим руководством по управлению файлами cookie в Google Chrome и следовать инструкциям по их включению. После этого вернитесь на сайт, на котором возникла ошибка, и перезагрузите его. Существует большая вероятность того, что ошибка 1020 «Отказано в доступе» исчезнет, и Cloudflare пропустит вас. Если нет, мы еще можем кое-что сделать.
7. Включите / выключите свой VPN-сервис
Виртуальные частные сети или сокращенно VPN — это услуги, которые люди используют для защиты себя в Интернете. Однако, в зависимости от вашего провайдера VPN, предлагаемая безопасность может быть не полностью анонимной. Это может привести к тому, что Cloudflare примет ваш IP-адрес за вторжение и заблокирует его.
Если вы заметили, что при включении VPN появляется экран ошибки Cloudflare 1020, отключите его и перезагрузите свой сайт. Однако, если вы не используете VPN и по-прежнему видите ошибку, ознакомьтесь с этими лучшими VPN для Windows, чтобы защитить свою онлайн-активность. Как только вы установите любой из них, включите его и снова посетите свой сайт. Если ваш IP-адрес действительно был проблемой, ее следует исправить с помощью службы VPN.
8. Попробуйте другой веб-браузер
Иногда проблема может заключаться не в конкретных настройках, а в веб-браузере. Это может быть связано с различными факторами, включая старое обновление браузера, неправильные настройки и многое другое. Если это так, то вы можете попробовать установить другой веб-браузер. Для этого просто проверьте эти лучшие браузеры для Windows 10 и установите любой из них, кроме того, который у вас есть. После того, как вы все настроите, зайдите на сайт и попытайте счастья. Высока вероятность того, что ваша проблема будет устранена, и сообщение об отказе в доступе с ошибкой 1020 исчезнет.
9. Сбросьте настройки Интернета
Это может быть немного экстремальным шагом для некоторых пользователей. Но если Cloudflare’a ошибка 1020 сообщение об отказе в доступе появляется на нескольких веб-страницах, и вы просто устали видеть одну и ту же ошибку, это путь.
Сброс настроек Интернета Windows 11 до заводских настроек приведет только к удалению неправильно настроенных параметров и возврату их к состоянию по умолчанию. Этот метод очистит и обновит все старые конфигурации, политики и кеш. Это простое решение, которое должен попробовать каждый, если не может пройти мимо ошибки 1020 на веб-сайте. Вам не нужно сбрасывать заводские настройки ПК с Windows 11 и стирать свои драгоценные данные, чтобы получить доступ к веб-сайту, не так ли? Вместо этого используйте службу VPN, чтобы изменить свой IP-адрес, как мы описали на шаге выше.
10. Свяжитесь с администратором сайта
Если вы выполнили все вышеперечисленные шаги, но по-прежнему сталкиваетесь с отказом в доступе с ошибкой 1020, то, к сожалению, вам больше нечего делать с вашей стороны. Как упоминалось в начале, существует высокая вероятность того, что ваш IP-адрес был помечен Cloudflare CDN, что заблокировало доступ к веб-странице. Если вы не хотите использовать VPN, но все же хотите получить доступ к странице, все, что вы можете сделать сейчас, это связаться с администратором веб-сайта.
Однако, прежде чем сделать это, обязательно сделайте снимок экрана с экраном «Ошибка 1020: доступ запрещен» и запишите все важные детали, чтобы поделиться с администратором веб-сайта. После этого соберите все детали и отправьте запрос в службу поддержки с просьбой о помощи. Они, скорее всего, прогонят ваш IP через базу данных и даже журналы Cloudflare и очистят ваш адрес, если это законная ошибка.
Мы надеемся, что комбинация вышеперечисленных исправлений успешно помогла вам устранить сообщение об ошибке 1020 об отказе в доступе на веб-сайте, который вы хотите посетить. Теперь, когда у вас есть полный доступ к веб-сайту, вы можете продолжить его изучение. Теперь, когда интернет-часть закончилась, обратите внимание на свой компьютер, изучив советы о том, как ускорить Windows 11. Итак, какой метод вы использовали для исправления ошибки Cloudflare 1020, доступ запрещен? Дайте нам знать в комментариях ниже! Кроме того, если есть метод, который мы могли пропустить, поделитесь им с нами и нашими читателями в разделе комментариев.
Ошибка Cloudflare 1020 (отказано в доступе) обычно возникает, когда пользователи пытаются получить доступ к определенным веб-сайтам из своего браузера. Чаще всего это происходит всякий раз, когда запрос на подключение представляет угрозу для веб-сайта.
Ошибка Cloudflare 1020Что такое ошибка Cloudflare 1020?
Этот конкретный код ошибки Cloudflare почти всегда возникает на страницах, которые используют Cloudflare CDN для оптимизации веб-сайта и обеспечения большей безопасности.
Таким образом, в основном, когда конечный пользователь видит ошибку 1020, это связано с тем, что IP-адрес был заблокирован из-за проблем безопасности, обнаруженных Cloudflare CDN. Хотя большинство из этих опасений обычно оправдано, бывают ситуации, когда IP-адрес блокируется, несмотря на то, что на самом деле он не представляет никакой опасности.
После тщательного изучения этой конкретной проблемы и просмотра различных отчетов пользователей выяснилось, что существует несколько основных причин, которые могут вызвать ложное срабатывание этого кода ошибки:
- Нарушение правила брандмауэра. Если вы столкнулись с этой проблемой как обычный пользователь, пытающийся посетить веб-сайт, скорее всего, вы видите код ошибки, потому что веб-сервер указывает, что вы нарушили правило брандмауэра. В этом случае вам необходимо выполнить ряд действий по устранению неполадок, чтобы выявить и устранить проблему.
- Диапазон IP-адресов заблокирован. Другая причина, которая может вызвать этот код ошибки, — это когда диапазон IP-адресов, который ваш компьютер использует при попытке доступа к веб-серверу, отмечен во внутренних настройках CDN как потенциальный риск безопасности и впоследствии заблокирован.
- Конфликт файлов cookie Cloudflare. Поскольку Cloudflare использует файлы cookie, хранящиеся на компьютере, для хранения информации о взаимодействии со страницей, вы можете ожидать каких-либо конфликтов в отношении использования этих файлов cookie. При определенных обстоятельствах они могут сделать доступ недоступным для конечного пользователя. В этом случае для устранения проблемы должно быть достаточно убедиться, что использование файлов cookie включено, и очистить кеш файлов cookie.
Примечание. Каждый из представленных выше сценариев предполагает, что локальное событие на компьютере посетителя мешает работе Cloudflare CDN и вызывает ложноположительную ошибку 1020. Законные проблемы безопасности не рассматриваются в этой статье.
Теперь, когда вы знакомы со всеми сценариями, которые могут быть причиной возникновения ошибки 1020 из-за локального возникновения, вот серия исправлений, которые другие затронутые пользователи успешно использовали, чтобы разобраться в этой проблеме:
Убедитесь, что ваш браузер разрешает использование файлов cookie
Важно понимать, что Cloudflare использует файлы cookie для настройки определенных функций безопасности на сайтах, на которых он включен. Это позволяет сервису Cloudflare CDN предоставлять посетителям быстрый, персонализированный и актуальный опыт.
Это отличная функция, если она не блокирует доступ к веб-сайту для определенных пользователей, использующих браузер, который активно блокирует файлы cookie.
В большинстве случаев использование файлов cookie блокируется двумя популярными сценариями:
- Ваш браузер настроен так, чтобы запрещать файлы cookie
- Вы установили расширение или надстройку, блокирующую определенные файлы cookie.
В зависимости от ситуации, в которой вы оказались, исправление будет меняться в геометрической прогрессии. Но чтобы упростить вам задачу, мы создали два отдельных подруководства, которые помогут вам справиться с проблемой, связанной с файлами cookie, которая вызывает ошибку 1020:
Включите файлы cookie в вашем браузере
Поскольку этот сценарий почти исключительно встречается в Mozilla Firefox и Google Chrome (а также в любом другом браузере на основе Chromium), мы собрали два дополнительных руководства, которые проведут вас через процесс включения файлов cookie и данных cookie в обоих браузерах. :
Включить файлы cookie в Google Chrome
- Откройте Google Chrome и нажмите кнопку действия (в правом верхнем углу) экрана.
- Затем в появившемся контекстном меню нажмите «Настройки».
Доступ к меню настроек в Google Chrome
- Как только вы окажетесь в меню «Настройки», нажмите вкладку «Конфиденциальность и безопасность» в вертикальном меню в левой части экрана.
- Затем на вкладке «Конфиденциальность и безопасность» нажмите «Файлы cookie» и другие данные сайта.
Нажмите на файлы cookie и другие данные сайтов в Chrome.
- Находясь в меню «Файлы cookie и другие данные сайта», проверьте, какой переключатель включен в общих настройках.
- Если в текущей конфигурации установлено значение «Блокировать сторонние файлы cookie» или «Блокировать все файлы cookie», установите переключатель в положение «Разрешить все файлы cookie».
Разрешение всех файлов cookie в Google Chrome
- После изменения конфигурации cookie перезапустите браузер и повторно загрузите страницу, защищенную Cloudflare, которая ранее вызывала ошибку 1020, чтобы проверить, устранена ли проблема.
Включение файлов cookie в Mozilla Firefox
- Откройте Mozilla Firefox и нажмите кнопку действия в правом верхнем углу экрана.
- Затем в появившемся контекстном меню нажмите «Параметры».
Доступ к меню параметров
- Как только вы окажетесь в меню «Параметры», используйте меню слева, чтобы выбрать «Конфиденциальность и безопасность».
Доступ к вакансии «Конфиденциальность и безопасность»
- Затем перейдите на вкладку «Конфиденциальность браузера» и убедитесь, что соответствующий переключатель установлен в положение «Стандартный».
- Перезагрузите браузер и посмотрите, устранена ли проблема, когда вы в следующий раз запустите браузер и получите доступ к тому же веб-сайту, который использует Cloudflare.
Отключить расширения для блокировки файлов cookie
Даже если ваш браузер настроен на прием содержимого файлов cookie, также можно увидеть стороннее расширение или надстройку, блокирующую файлы cookie, которые считаются навязчивыми — это верно как для Mozilla Firefox, так и для Google Chrome.
Вот краткий список расширений Chrome и надстроек Mozilla Firefox, которые могут блокировать файлы cookie и вызывать ошибку 1020 с Cloudflare:
- uBlock Origin (Google Chrome, Mozilla Firefox)
- Privacy Badger (Google Chrome, Mozilla Firefox)
- Ghostery (Google Chrome, Mozilla Firefox)
- Отключить (Google Chrome)
- Отключение файлов cookie (Mozilla Firefox)
- Автоудаление файлов cookie (Mozilla Firefox)
- Cookiebro (Mozilla Firefox)
- NoScript (Mozilla Firefox)
Если вы используете какие-либо из вышеперечисленных расширений / надстроек в Mozilla Firefox или Google Chrome (или аналогичных надстройках или расширениях), следуйте одному из нижеприведенных подруководств, чтобы предотвратить появление ошибки 1020 с Cloudflare:
Отключите проблемное расширение в Google Chrome
- Начните с открытия браузера Google Chrome и убедитесь, что он обновлен до последней доступной версии.
- Затем нажмите кнопку действия, которую вы видите в правом верхнем углу экрана.
- Используйте только что появившееся контекстное меню, чтобы перейти к «Дополнительные инструменты»> «Расширения» и открыть вкладку «Расширения» в Google Chrome.
Доступ к вкладке расширений
- Зайдя в меню «Расширения», прокрутите список установленных расширений вниз и найдите проблемное расширение, которое, как вы подозреваете, вызывает ошибку 1020 с Cloudflare.
- Когда вы обнаружите расширение, которое, как вы подозреваете, может вызывать проблему, просто нажмите переключатель, связанный с проблемным расширением, чтобы отключить его.
Удалите проблемное расширение
Примечание. Если вы не используете это расширение, вы можете просто удалить его полностью, нажав кнопку «Удалить», расположенную слева от переключателя расширения.
- После отключения расширения перезапустите браузер Chrome и зайдите на тот же веб-сайт, на котором ранее отображалась ошибка 1020.
Отключите проблемное расширение в Mozilla Firefox
- Откройте Firefox и нажмите кнопку действия в правом верхнем углу экрана.
- В только что появившемся меню выберите Дополнения из списка доступных опций.
Доступ к меню надстроек
- Как только вы окажетесь на вкладке «Надстройки», нажмите «Расширения» в левом меню.
- Затем отключите переключатель, связанный с проблемной надстройкой, которая может мешать вашему браузеру принимать какие-либо файлы cookie.
Принятие проблемного расширения
Примечание. Вы также можете полностью удалить надстройку, если она вам не нужна, нажав кнопку действия рядом с переключателем отключения и нажав Удалить.
- Перезагрузите браузер Firefox, примите ту же веб-страницу, защищенную Cloudflare, которая ранее вызывала ошибку 1020.
Если ни одно из возможных исправлений, связанных с файлами cookie, не было эффективным или применимо в вашем случае, перейдите к следующему потенциальному исправлению ниже.
Очистите кеш браузера
Имейте в виду, что вы также можете увидеть эту ошибку даже в ситуации, когда веб-сервер больше не выдает ошибку — копию этой ошибки можно локально кэшировать (сохранять), и поэтому ваш браузер извлекает ее каждый раз, когда вы обращаетесь к ней.
Если вы ранее сталкивались с этой ошибкой на законных основаниях, это может помочь получить доступ к настройкам вашего браузера и очистить весь кеш и данные файлов cookie.
Однако точные инструкции для этого будут отличаться в зависимости от используемого вами браузера. В некоторых браузерах вы сможете выборочно удалить данные, чтобы удалить только веб-сайт, затронутый ошибкой 1020.
Чтобы упростить вам задачу, мы составили руководство, которое покажет вам, как очистить кеш и файлы cookie в самых популярных браузерах.
Очистка кеша и файлов cookie
Если вы уже выполнили инструкции по очистке файлов cookie и кеша, связанных с проблемным веб-сайтом, на котором отображается ошибка 1020, перейдите к следующему способу ниже.
Связаться с владельцем сайта
Если ни один из вышеперечисленных методов не позволил вам решить проблему, и вы сталкиваетесь с проблемой в каждом браузере, который вы пытаетесь использовать, проблема, скорее всего, связана с нарушением правил брандмауэра.
Теперь это будет полностью специфично для рассматриваемого веб-сайта, поскольку владелец сайта, скорее всего, установил специальные правила брандмауэра, которые ограничивают вас от посещения веб-сайта.
В этом случае ваша единственная надежда обойти экран ошибки 1020 — это связаться с веб-администратором и попросить его проверить журналы брандмауэра и внести ваш IP-адрес в белый список.
СОВЕТ ОТ ПРОФЕССИОНАЛА. Обычно контактную информацию можно найти на странице «Свяжитесь с нами» — она есть на большинстве веб-сайтов.
Если это не сработает и вы не можете связаться со страницей контактов, вам следует выполнить поиск Whois, чтобы найти владельца и контактную информацию владельца домена. Вы можете использовать Сервис WHOIS-DomainTools для поиска этой информации.
The Cloudflare «Error 1020: Access Denied» message can occur when you try to access a URL on a Cloudflare-protected website. Cloudflare can block your IP address if it deems it dangerous or spammy, leaving you locked out.
The problem typically lies in Cloudflare being over-protective and blocking IP addresses that do not pose any threat. But it can also be a browser issue. If you’re experiencing Cloudflare’s 1020 error, try these fixes to resolve the issue.
1. Check for Site-Wide Issues
Check whether the problem occurs only when accessing a specific page or the whole site. By checking any other publicly accessible page, you can rule out a site-wide problem.
If other pages work, but you encounter an error on one particular page, close the website and go to the same page again. Be sure to sign in if the website requires it.
If the issue occurs on multiple pages or site-wide, even on pages that do not require a login, the problem is likely to be browser-related. Therefore, you should rule out browser-related issues next.
The first step in troubleshooting browser-related issues is to ensure that the problem exists with the browser. See if the error occurs on another browser by accessing the same website using one.
If the webpage starts working correctly on another browser, you should try the steps below to fix the issue with your main browser. If the problem persists across all browsers, it may be a connection issue or IP address blockage, which the next three fixes are likely to fix.
3. Give Your Router a Fresh Start

If Cloudflare’s CDN isn’t letting you make the connection, some settings in the router’s cache might be blocking you. When you restart your router, it clears out its cache. So a router reboot is a good candidate for resolving the issue. Restart your router and see if it solves the problem.
4. Enable/Disable VPN
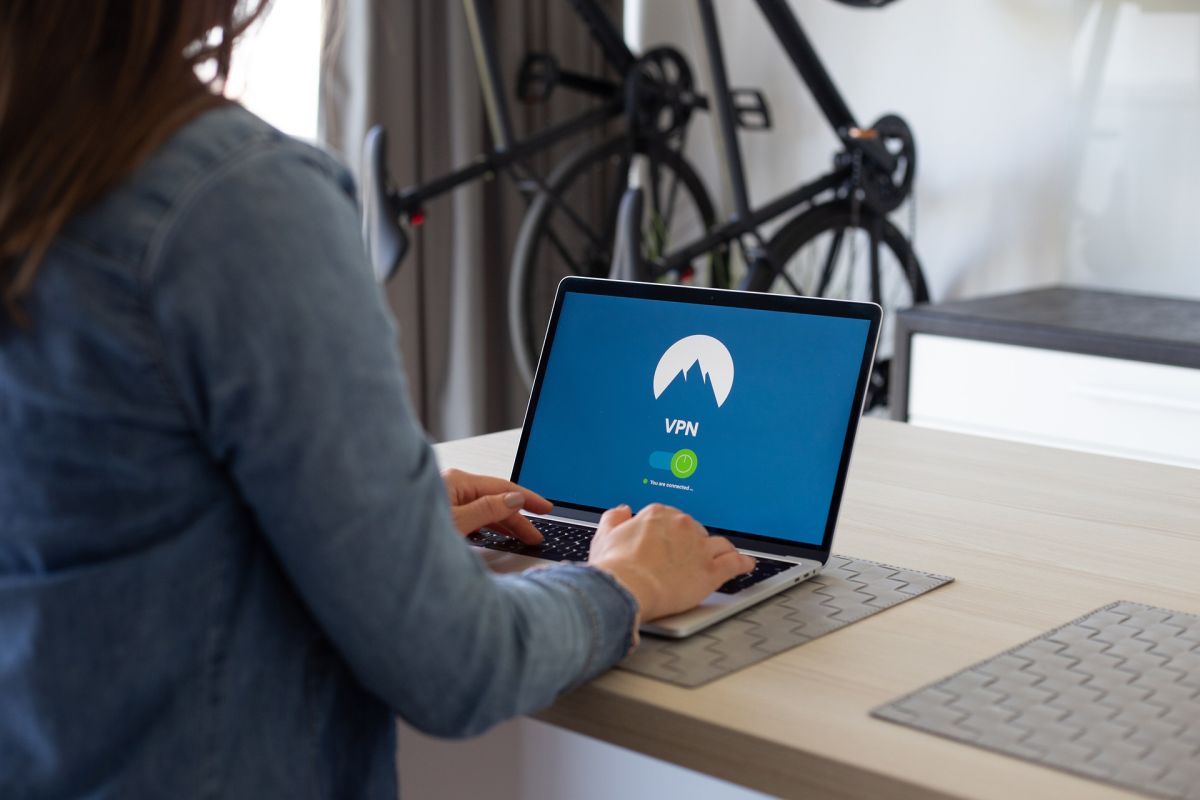
A VPN changes your IP address to one that the VPN server allocates. Connecting your computer to a VPN will rule out the IP blockage issue. If you are not using one, you should consider installing a free VPN in your browser. It will give you a different IP address that may allow you to access the webpage again.
If the webpage successfully opens when accessed with a VPN connection, it’s most likely an IP blockage issue. Hence, turn on the VPN every time you visit this website.
If you already use a VPN, Cloudflare’s CDN might perceive the IP address it provides as a threat and present you with the error. You should either temporarily disable it or connect to a different server provided by the VPN service.
5. Check Date and Time Settings
Despite being less likely, the wrong date and time settings on your computer might cause a miscommunication with the server. This could cause the connection to fail. It’s easy to overlook such a minor detail, so before implementing browser-level fixes, ensure the date and time are set correctly.
If configuring them correctly does not solve the issue, it’s time to try some browser-level fixes.
6. Give Your Browser a Fresh Start
You might be experiencing this issue because of a temporary glitch in your browser that caused the CDN to block your access. Close the website, restart your browser, then try accessing the same page again after restarting.
7. Clear the Browser’s Cache
An outdated cache can also prevent you from accessing the webpage you’re eagerly waiting for. When you don’t clear your browser’s cache for a while, outdated files and scripts reside on your computer. This may explain why Cloudflare considers your connection spam.
Try clearing your browser’s cache once to see if it makes a difference. The method varies across the four main browsers: Microsoft Edge, Chrome, Firefox, and Safari. After clearing the cache, try to access the webpage again.
8. Ensure Cookies Are Enabled
Whenever you visit a website, your browser can store information on your device. It’s the same information, known as a cookie, that enables services like Cloudflare to control your access to these websites. Therefore, your browser must grant permission for websites and services to use cookies. You must enable cookies in your browser for this to work.
You can check if your browser has enabled cookies by following the instructions below:
- If you are using Chrome, go to «chrome://settings/cookies» and check the box for Allow all cookies.
- In Edge, go to «edge://settings/content/cookies» and turn on the toggle next to Allow sites to save and read cookie data (recommended). Further, ensure that the website isn’t in the Block list.
- In Firefox, go to «about:preferences#privacy,» then click on the Manage Exceptions… box under Cookies and Site Data. After that, enter the URL of the website you’re visiting, select Allow, and hit Save Changes.
- If you are using Opera, go to «opera://settings/cookies» and select Allow all cookies. Ensure that no websites are listed under Sites that can never use cookies.
Consider clearing cookies in your browser if you already have cookies enabled. This ensures that outdated cookies aren’t responsible for the issue.
9. Rule Out Extension Interference
Sometimes cookies are enabled in the browser, but an extension interferes and blocks them. This interference can lead to unforeseen problems. You should disable extensions one by one to rule out any possible culprits.
10. Call on the Website Admin
There may be a problem with the website if none of these fixes have worked so far. Your final resort is to contact the website admin and ask them to check if Cloudflare has blocked your IP address, country, or anything else.
The site admin will either whitelist your IP in Cloudflare settings or tweak their firewall policies to restore access. If the admin cannot resolve the issue, you can ask them to contact Cloudflare support on your behalf.
Resolve the Cloudflare Error 1020: Access Denied Issue
By following the fixes listed, you should be able to fix this error and access the webpage again.
If none of the above fixes have worked, try resetting or reinstalling your browser. Failing that, try changing your DNS settings as the last resort.
В этом руководстве мы рассмотрим, как исправить ошибку Cloudflare error 1020 access denied . Если вы работаете в Интернете и посещаете множество различных веб-сайтов, вы могли столкнуться с ошибкой 1020 при попытке посетить веб-сайт.
Когда вы получаете ошибку Cloudflare 1020, вы не можете получить доступ к веб-сайту. К счастью, есть несколько вещей, которые вы можете сделать, чтобы получить доступ к сайту, который вы пытаетесь посетить, так как это может быть проблемой с вашей стороны.
Однако, Cloudflare access was denied error code 1020 также может быть признаком того, что сайт, который вы пытаетесь посетить, может иметь ограничения, которые мешают вам попасть на сайт. И если это так, то вам необходимо связаться с владельцем сайта по поводу этой ошибки, так как он должен внести некоторые изменения на своей стороне.
Содержание
- Что вызывает Cloudflare Error 1020?
- Как исправить Cloudflare Error Code 1020
- Устранение 1: Обновление windows
- Исправление 2: Дата / время
- Устранение 3: Попробуйте использовать другой веб-браузер
- Устранение 4: Включите cookies
- Фикс 5: Отключите плагины
- Исправление 6: Очистите историю/кэш браузера
- Правила 7: Включите или выключите VPN
- Устранение 8: Перезапустите маршрутизатор
- Фикс 9: Свяжитесь с владельцем сайта
- YouTube video: Устранение: Cloudflare Error 1020 Access Denied
Что вызывает Cloudflare Error 1020?
Причина, по которой вы получаете эту ошибку при попытке посетить сайт, заключается в том, что он использует CloudFlare для защиты своего сайта, и он обнаружил проблему в вашей системе, которая нарушает его правила безопасности. Это приводит к тому, что вы не можете посетить сайт.
Хотя это звучит страшно, это не означает, что вы все еще не можете получить доступ к сайту, поскольку вы можете получить ошибку 1020 из-за чего-то простого. И один из приведенных ниже методов, надеюсь, поможет вам решить эту проблему.
Как исправить Cloudflare Error Code 1020
Ниже приведены различные методы, которые помогут вам исправить ошибку Cloudflare access denied error , которую вы получаете при попытке посетить сайт, использующий эту службу. Вам нужно будет попробовать каждый метод, пока один из них не решит проблему.
Устранение 1: Обновление windows
Сначала убедитесь, что Windows обновлена, что можно легко сделать в Настройках.
Windows 10:
- Щелкните правой кнопкой мыши на значке меню Пуск > Откройте Настройки
- Перейдите к Обновление и безопасность > Нажмите на кнопку Проверить наличие обновлений
Windows 11:
- Щелкните правой кнопкой мыши значок меню пуск Windows > Перейдите в Настройки
- Выберите Windows Update > Нажмите на Проверить наличие обновлений
Исправление 2: Дата / время
Также важно, чтобы Windows использовала правильную дату и время при попытке доступа к веб-сайту.
- Щелкните правой кнопкой мыши Системные часы в системном трее
- Теперь нажмите Настроить дату/время и переключите Устанавливать время автоматически в положение Выкл
- Теперь нажмите Кнопку Изменить > Затем настройте дату и время в Настройках
Устранение 3: Попробуйте использовать другой веб-браузер
Используйте другой веб-браузер. Если вы пытаетесь зайти на сайт с помощью Microsoft Edge, попробуйте использовать Firefox или Chrome.
Устранение 4: Включите cookies
Убедитесь, что в вашем браузере включены cookies. Если они не включены, это может вызвать проблемы.
Microsoft Edge:
- Откройте Настройки
- Выберите Куки и разрешения сайтов
- Нажмите Управление и удаление куки и данных сайтов
- Переключите » Разрешить сайтам сохранять и читать данные куки » на Вкл
Chrome:
- Откройте Настройки
- Выберите Приватность и безопасность
- Нажмите на Куки и другие данные сайта и переключите Запретить все куки
Firefox:
- Откройте Настройки
- Выберите Приватность и безопасность
- Измените на Стандартный
Фикс 5: Отключите плагины
Если у вас много различных плагинов/расширений, добавленных в ваш браузер, т.е. Edge или Firefox.Edge, Firefox или Chrome, то они могут быть корнем проблемы. Это может объяснить, почему вы получаете ошибку 1020 при попытке зайти на сайт.
Исправление 6: Очистите историю/кэш браузера
Попробуйте очистить всю историю и кэш вашего браузера.
Microsoft Edge:
- Нажмите 3 точки , чтобы открыть меню и выберите История > Очистить данные просмотра
- Выберите то, что вы хотите удалить, затем нажмите Очистить сейчас
Chrome:
- Нажмите на 3 точки, чтобы открыть меню и нажмите на Настройки
- Выберите Приватность и безопасность затем нажмите Очистить данные просмотра
- Теперь выберите все, что вы хотите удалить, затем нажмите Очистить данные
Firefox:
- Нажмите 3 строки и выберите История
- Теперь нажмите Очистить недавнюю историю
- Теперь выберите все, что вы хотите удалить и нажмите OK
Правила 7: Включите или выключите VPN
Если вы используете VPN, то выключите это. А если вы не используете VPN, попробуйте использовать его. Так как вы можете получить ошибку 1020, поскольку вы находитесь в диапазоне IP-адресов блокирующих сайтов.
Устранение 8: Перезапустите маршрутизатор
Перезапустите ваш интернет-маршрутизатор. Убедитесь, что никто больше не пользуется Интернетом, так как они потеряют соединение, пока маршрутизатор не перезапустится.
Фикс 9: Свяжитесь с владельцем сайта
Если ничего из вышеперечисленного не помогло, то сайт, возможно, заблокировал ваш IP или, например, блокирует вашу страну. Поэтому вам нужно будет поговорить с владельцем сайта, чтобы выяснить, что происходит, поскольку причина, скорее всего, кроется в настройках брандмауэра, которые они установили.
Мы надеемся, что один из приведенных выше способов помог исправить ошибку Cloudflare 1020, которую вы получали при попытке зайти на сайт, и теперь вы можете получить доступ.
Если вам понравилось это руководство и вы нашли его полезным, мы уверены, что вам понравятся и другие наши руководства по Windows.
YouTube video: Устранение: Cloudflare Error 1020 Access Denied
Посмотрите наши последние руководства:
- Modern Warfare 2 Beta Sign-In Errors PC
- Modern Warfare 2 Beta Logging In Errors Xbox
- OBS Crashing? How To Fix On PC
- Fix: Cloudflare Error 1020 Access Denied
- How To Get 120 FPS On Fortnite PS5