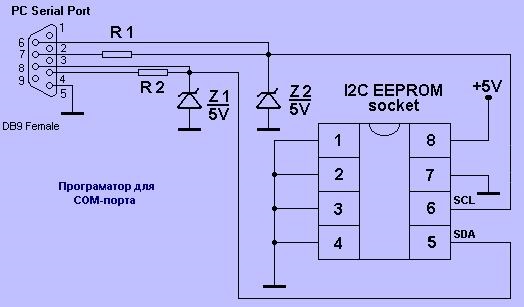В очередной раз после установки нового картриджа аппарат выдал надпись «Ошибка датчика тонера» и не вышел в готовность. Как правило, возмущенные пользователи идут сдавать картридж в магазин на обмен по гарантии. Но, увы, и с замененным картриджем аппарат после долгого жужжания выводит надпись ошибка датчика тонера. Причина столь странного поведения аппарата кроется в некорректной работе механизма подачи тонера. На фотографии снизу выделен этот самый механизм (нажмите на фотографию для увеличения). Для того, что бы добраться до этого механизма, достаточно снять правую крышку аппарата.
Основной причиной неправильной работы «механизма подачи тонера» является сбой в работе соленоида JC33-00020A ( электромагнит), который корректирует работу муфты JC97-01788B (на фотографии муфта белого цвета). Сбой в работе соленоида вызван браком при его производстве.
Устранить сбой в работе механизма подачи тонера можно двумя способами:
1) Купить новый соленоид JC33-00020A и заменить его.
2) Отремонтировать текущий соленоид и произвести его тюнинг, именно о втором способе и пойдет речь.
Устранение сбоя работы соленоида JC33-00020A.
Для устранения дефекта соленоида необходимо его извлечь. Для этого откручиваем два шурупа (см. фото ниже) и извлекаем его.
На фотографии (нажмите для увеличения) видно, что язычок электромагнита имеет неправильный угол сгиба (явный брак при производстве). Необходимо разогнуть язычок так, что бы он бы он имел угол ровно 90 градусов. Далее рабочий кончик язычка тщательно зашлифовываем шкуркой от заусениц образованных в процессе вырубания детали на станке. На кончик язычка соленоида перед установкой необходимо нанести немного смазки — это позволит устранить возможное заклинивание.
Подвижная часть соленоида при притягивании магнитным полем при соприкосновении издает металлический щелчок. Для снижения шума производители используют пористую прокладку, которая значительно снижает звук соприкосновения подвижной части электромагнита. Но сам материал, из которого сделана прокладка со, временем становиться липким, что приводит залипанию подвижной части и как итог имеем сбой в работе соленоида. Немного модернизируем прокладку, для этого удаляем заводскую прокладку и вместо нее приклеиваем кусочек ткани типа «фетр». Для приклеивания ткани используйте циакриновый клей (например Супер Момент ). Далее перейдем к модернизации пружины. В процессе работы пружина теряет часть своей упругости, что тоже сказывается на точности работы электромагнита. Усилить силу срабатывания пружины можно сделать следующим образом. Имеющуюся пружину немного растягиваем и складываем пополам. Вот таким несложным способом удалась не только вернуть былую силу срабатывания пружины, но и немного усилить ее. Внимание!!! Если пружину перед складыванием немного не растянуть, то у катушки электромагнита может не хватить мощности преодолеть ее сопротивление, что тоже приведет к сбою в работе электромагнита.
После проведения всех вышеперечисленных манипуляций устанавливаем соленоид на место и собираем аппарат.
Ошибка датчика датчика тонера характерна для всех аппаратов построенных на одной платформе с Samsung CLX-2160. К таким аппаратам относятся следующие модели: Samsung CLX-3160 / CLP-300 / Xerox Phaser 6110 / 6110MFP.
Конечно, ошибка датчика тонера может возникать из за выхода других деталей механизма подачи тонера, но за несколько десятков принтеров прошедших через наш сервисный центр устранение сбоя в работе механизма подачи тонера всегда сводилось к ремонту соленоида.
P.S. Так как в принтерах Samsung clp-300 отсутствует дисплей, то ошибка выводится на смарт-панель, установленную на компьютер. Вот только ошибка имеет уже несколько отличное звучание «Ошибка домашней страницы«.
В статье были использованы материалы сайта startcopy.net
Оцените качество заметки
Загрузка…
Отдали МФУ Samsung CLX2160, сделанный на базе цветного лазерного принтера CLX300. Сказали что нашли у подъезда. (на дворе была зима 2014 года)
Пробег МФУ был на тот момент 4000 страниц. Что не так много (ресурс блока изображения 20000 стр. далее можно сделать программный сброс счетчика в EEPROM и дальше печатать, при условии целостности ленты переноса и фотобарабана.). Фотобарабан на вид как новый.
Но МФУ при включении крутил картриджами минут 5 и в итоге ничего не хотя делать писал на табло «ошибка тонера». Ошибка заключалась не в проблеме самого тонера, а в соленойде, который последовательно переключал подачу вала на один из 4х картриджей. В нете нашел что это болячка этих МФУ. Болячка пустяковая, но не все знают что делать. Принтер довольно дешевый был в то время, поэтому в принципе у кого есть такая модель CLX2160 (или CLP-300) с такой бедой выбрасывать не спешите.
Для этого добираемся до соленойда. Достаточно открутить боковую (правую) крышку. Там мозги, там вся механика, двигатель, и наш злополучный соленойд.
Задача соленойда- кратковременно срабатывать, тем самым он своим язычком отпускает муфту с стопорами, которая в свою очередь вращается на ~14 оборота переключает вал на 1 из 4х картриджей и снова стопорится. И так должно быть 4 раза. Но из за того что на соленойде слабая пружина и особенно хреновая прокладка, которая со временем начинала липнуть, соленойд не отпускал вовремя свой язычок, и тем самым система пропускала один из 4х картриджей, таким образом нарушая весь цикл программы. Система делала несколько попыток и стопорилась с ошибкой тонера.
Вот наглядное видео уже исправного аппарата что б была понятна роль этого соленойда.
Тут картриджи (4 шт) представляют из себя просто банки с тонером с мешалкой и спиральной подачей внутри. При вращении вала этой банки из нее тонер поступал в бункеры блока переноса изображения, где находятся девелоп ролики, дозирующие лезвия и пр. элементы. Бункера 4, на каждый цвет (Желтый, пурпурный, синий и черный).
Вот банки
Принцип формирования изображения последовательный, через ленту переноса. Т.е. принтер своими мозгами разбивает изображение на 4 составляющих по имеющемуся цвету и наносит через фотобарабан изображение послойно каждый цвет на ленту переноса. И только когда на ленте окажется все составляющие цветного изображения (4 прогона)- оно переносится на бумагу. Далее закрепляется в печке.
Соленойд на фото обведен красным.
Вот он, виновник торжества. Сняв соленойд — снимаем с него язычок и отдираем с него дряхлую прокладку. Приклеиваем кусочек изоленты. Далее подтягиваем пружину на 3-4 витка что б возросла скорость возвращения язычка. Всё. Готово. ставим. Включаем прогон- все работает. все четко.)
Проблема 2. В МФУ отсутствовал цветной тонер. Ресурс цветных картриджей 800 страниц. У черного-2000. На деле может быть больше. Т.к. самсунговцы (да и пр. конторы) охренели с ценами на расходники — встал вопрос заправки, при цене этого принтера в ~8-10к (цены на 2009 год, когда модель вышла) стоимость оригинальных картриджей по 2к за штуку. 2 косаря за сраную, пластиковую баночку с 45 граммами тонера КАРЛ! Неоригинал тож как-то дорого по 500 руб. Да и есть уже банки, просто пустые. Тут творим тоже сами. Покупаем тонер, по 190 руб за банку 45грамм желтого, пурпурного и синего. Черного 80 грамм, поэтому стоило 260 руб. (цены на 2014 год). Сверлим отверстия в банках 10 мм. Сверлим острожно. Потом пылесосом или сжатым воздухом выдуваем весь оставшийся тонер и мусор изнутри. Далее засыпаем купленный тонер, а отверстие заклеиваем скотчем. Так со всеми 4мя картриджами. Вот например желтый.
Покупаем 8ногие микросхемы EEPROM 24С08 ( 8 Kbit) в корпусе SOIC8. Я купил себе сразу шт 10, стоят рублей по 15- 20, они почти на всех чипах принтеров юзаются т.ч. лишними не будут. (На подходе к ремонту и заправке ЧБ лаз. принтер Canon отданный мне ввиду того, что комп его по ЮСБ не видит)
Вообще, в штате в МФУ ставится чип на каждый картридж (24С02 2 Kbit). Все чипы сидят на одной линии, их адресами опрашивает мозг. Что бы не городить все 4 чипа. сделаем 1 универсальный на все цвета для этого и выбрали память 2408, с 8ю килобайтами на борту. Для этого собираем простейший программатор для Коня (ponyProg)
Прошивку качать отсюда
5
Вот так выглядит на деле. Сделал на скорую руку прищепку для SOIC8, что б не паять лишний раз. Ставим туда микросхему, подключаем к COM, подключаем питание по ЮСБ, открываем лошадь (ponyPros) и шьем.
Допустим, что заправленные картриджи выработались. Принтер показывает что тонер закончился. Для этого мы смотрим сколько тонера осталось на деле. Если он еще есть в банках, то просто меняем номер CRUM. Если нет- засыпаем новый тонер.
CRUM это номер, вписанный в чип, который принтер считывает. Далее принтер считает сколько страниц было напечатано. Если кол-во достигло предела- принтер матерится. Мол, замени картридж, дальше печатать не буду. Так вот когда мы вставляем новый картридж, там и чип другой. с другим номером CRUM. Наша задача изменить этот номер на старом картридже что б принтер подумал что вставлены новые картриджи. На деле бывает принтер матерясь печатать продолжает пока тонер действительно не закончится и изображение на отпечатке не примет бледный и обрывистый вид.
Для правки крума мы просто тыкаем на номер CRUM (обведено красным) и меняем значение. Я обычно меняю последние 2 цифры. После нажатия ОК мы видим как изменились значения шеснадцатиричного кода слева. И так со всеми 4 цветами. Справа то что понимаем мы, слева (машинный код)- то что понимает принтер.
Шьем EEPROM и впаиваем в чип.
Вставляем его стрелкой к валу в картридж (я выбрал черный.)
Засовываем все что было вынуто в принтер. Включаем. Принтер долго крутит картриджи, подает тонер в бункеры, потом печатает отчет что поставлены новые картриджи. Далее делаем тестовую печать. Красота!
МФУ работает уже 2 года у меня. Само МФУ конечно говно. Отзывы на маркете тому подтверждение. Он плохо захватывает бумагу, бывают проблемы с подачей. Частично решил это убрав 1 пружинку в подпирающей листы пластинке у лотка с бумагой. Берет теперь всегда, правда иногда и по 2 листа. Для дома в самый раз.
Ошибка датчика тонера samsung clx 2160 как исправить ошибку
Если вы столкнулись с такой ошибкой, не спешите проверять картриджи, чипы и т.д.
Снимите правую крышку аппарата. Под ней вы увидите, примерно то, что на приведенном снимке.
Красном кругом указано место дефекта. Это сопряжение язычка электромагнита с муфтой коленчатого вала, который через толкатели воздействует на приводные шестерни цветных проявок.
Включите аппарат и внимательно следите за работой муфты. Один щелчок электромагнита должен отпустить муфту. На следующем выступе муфты язычок электромагнита должен ее зафиксировать. При этом флажок, находящийся на коленчатом валу, перекрывает оптопару контроля положения (указано синим кругом).
Если же вы заметили, что аппарат при инициализации долго крутит коленчатым валом, затем выпадает в указанную ошибку, и, тем более, заметили, что муфта проскакивает стопорной язычок электромагнита, переходим непосредственно к ремонту. 
Немного разогнуть язычок в направлении красной стрелки и запилить надфилем конец язычка по синей линии. Не перестарайтесь с разгибанием. Чуть- чуть. На фото мы видим, как некоторые «мастера» устраняют проблему, уменьшением числа витков пружины якоря(язычка) электромагнита. (в желтом квадрате фото). Но это не выход, не поленитесь поработать надфилем. Все дело в том, что эти язычки, на заводе, вырубают прессом, даже когда ножи у пресса затупились. Приходится дорабатывать напильником 
Дополнение от автора:
После запиливания язычка якоря настоятельно рекомендую мелкой наждачкой убрать заусенцы, что бы контактная поверхность была гладкой. Пару капель смазки будут полезны. Иначе электромагнит из- за повышенного трения не сможет сработать и оторвать язычок от муфты.
Кроме того, желательно оторвать «липучку» (прокладку) в зазоре язычок-сердечник электромагнита. Она может быть причиной залипания язычка. Вместо нее просто приклеить на двухсторонний скотч полоску тонкой ткани.
Источник
Ошибка датчика тонера Samsung CLX-2160, CLP-300, CLP-310, Xerox Phaser 6110
Как оказалось, язычек электромагнита слизался, и за одно срабатывание проскакивало два зубца шестерни, а не один. Проблема была решена подгинанием язычка и окультуриванием его краев напильником. Изначально была идея заменить пружину на более жесткую, но результата это не принесло. Данный метод применим так же для Samsung CLP-300, CLP-310, Xerox Phaser 6110, только в данных устройствах ошибка может называться «Ошибка домашней страницы» или как то по другому.
Так выглядит нормальная работа устройства
К стати я так и не понял почему Samsung назвал этот дефект «Ошибка датчика тонера».
Желаю успехов.
Мужик, спасибо тебе от всей души. Принтер начал вести себя странным образом, через раз глючил, я всю голову сломал пока не наткнулся на твой пост. Думал уже идти в сервис, где с меня содрали бы бабок, а тут такой пост. От себя хочу добавить что мне помогла замена пружинки на более жесткую. Еще раз спасибо тебе. ))
Ну эту статью стоило написать ради такого комента:) Но обычно замена пружинки помагает не на долго. А вообще благодарю за отзыв, будут вопросы обращайся
Было тоже самое «Ошибка датчика тонера»,щелкал и останавливался с красным индикатором.Грешил на картриджи,поменял и нифига. Чуть подогнул язычок и пока все работает.Огромное тебе спасибо за подсказку. Не перевелись на Руси народные умельцы,так держать.
Забыл задать вопрос на радостях.Может еще кто подскажет почему на отпечатанном листе,особенно заметно на цветном,вдоль идет белая полоска,как непрокрас.
Спасибо автору.такая же была хрень с ошибкой датчика тонера.Но у меня еще и другая проблема. при печати или копировании на выходе получается как бы сдвиг иображения на 5-7мм в одну и ту же сторону.не всегда,конечно,а через раз-два.т.е вроде бы лист опаздывает за изображением.Помогите пож.
Если можно образец печати в почту.
Образец печати мне на почту пожалуйста, попробую помочь
Автор спасибо тебе большое) Год парился с этой фигней, у меня язычек не сильно стерся бывало работал нормаль, бывало сбоил, а сегодня ни в какую. До этого искал материал по этому вопросу ничего. Еще раз спасибо) Наконец то можно на измене не сидеть, когда что то распечатать придется
Ну что,вариантов никаких,или образец печати не получили?
Прошу прощения просто замотался. Письмо получил. Если можно уточните дефект проявляется на всех цветах или на каком то одном? Если по очереди печатнуть заливку каждого цвета? Жду ответа.
Без разницы, какой цвет преобладает на выходе,даже на черно-белом рисунке будет полоса.А вот при печати текста не видно что бы по буквам она проходила или здесь не заметно из-за того что нет общего фона.
Прогнал на печать желтый,красный,синий и зеленый,заметно на синем и зеленом.
Не зеленом заметно потому что он формируется из синего и желтого. Проблема в лезвии дозирования по синему цвету или под него попал мусор. Необходимо разбирать блок переноса.
День добрый. Мой samcung CLX-2160 перестал печатать. Всё время пишет ЗАМЕН.УСТАНОВ. КОНТЕЙНЕР ТОНЕРА. Это не тоже самое что «Ошибка датчика тонера»?
Может есть у кого то мнение по этому вопросу?
Спасибо за ответ.Я так понял все это в выдвигающемся блоке с красками и туда самому лучше не соваться.
разобрался 🙂
надо то из контейнера отработанного тонера порошок утилизировать
Отлично, не успел вовремя ответить:)
На счет блока правильно поняли, на счет не соваться, не могу ответить так как не знаю ваших возможностей:)
Спасибо! Мне помог Ваш совет! Дальнейшую работу проверим временем!
Если все правильно сделали, то поможет на долго.
Перебрал все,даже крышки с лезвиями синего с красным менял местами менял,все осталось так же 1:1.По синему и зеленому так и идет полоса.
А что может быть с валом,ведь кроме синего и зеленого все переносится без пробелов?
Прошу прошения, заговариватся начал. Имею ввиду вал по синему цвету.
А мне помогите тоже. Мой Samsung тоже выдает такую же фигню » Ошибка датчика тонера». В интернtnt нашла такую е тему. проверила. у меня все норм. как на вашем ролике все работает. мы уже перечистили весь принтер, он блестит как новенький, но эту долбаную ошибку выдает так же (((. в сервисный центр отдавать это до 45 дней без рабочего устройства ((. Кто поможет быстрее справится?
Странный сервис центр. У меня дольше недели ни одно устройство не лежит. Обычно 1-2 дня. Вообще не зная симптомов тут помочь трудно. Возможно у него для разнообразия действительно проблемы с датчиком тонера.
Это авторизованные сервис центры. Им же некуда спешить. у них все ок (. А вы где территориально?
Выходит у вас, и в правду, неполадки с этим датчиком)) В сервис.
А зачем вам авторизированный? Если принтер все равно не гарантийный. Территориально, к сожалению, я от вас далеко. Попробуйте найти нормальный сервис, где люди заинтересованы заработать деньги.
Xerox 6110
Автору статьи ОГРОМНАЯ благодарность.Долго не мог понять причину неисправности.А тут прямое попадание.Правда у меня язычок всеголиш залипал и не успевал вернуться в исходную.Причина в буфере приклееном на магните.Он утрамбовался до клейкой основы и стал липким.Решение проблемы очевидное. )
Спасибо огромное!Все получилось!Надо же такая мелочь.
Спасибо огромное за столь красивую и подробную информацию, принтер опять в строю, подтянул пркжинку и все, а начао проблемы казалось огогоо,
Будут вопросы — обращайтесь.
Было тоже самое «Ошибка датчика тонера»,щелкал и останавливался с красным индикатором.Грешил на картриджи,поменял и нифига. Чуть подогнул язычок и пока все работает.Огромное тебе спасибо за подсказку. Не перевелись на Руси народные умельцы,так держать.
Вопрос на засыпку: а как снять правую крышку?
Если честно, не помню. По моему снимается передняя — под ней два болта.
Так и есть + еще болт сзади и еще эту крышку держит задняя часть корпуса, получается все надо снимать, но это как-то странно уже. Придется все-таки видимо в ремонт сдавать 🙁
Странного ничего нет, у всех самсунгов необходимо снять заднюю крышку, а потом все остальное. Я об этом не писал, как само сабой разумеющееся.
Источник
Ошибка датчика тонера samsung clx 2160 как исправить ошибку
В очередной раз после установки нового картриджа аппарат выдал надпись “Ошибка датчика тонера” и не вышел в готовность. Как правило, возмущенные пользователи идут сдавать картридж в магазин на обмен по гарантии. Но, увы, и с замененным картриджем аппарат после долгого жужжания выводит надпись ошибка датчика тонера. Причина столь странного поведения аппарата кроется в некорректной работе механизма подачи тонера. На фотографии снизу выделен этот самый механизм (нажмите на фотографию для увеличения). Для того, что бы добраться до этого механизма, достаточно снять правую крышку аппарата.
Основной причиной неправильной работы “механизма подачи тонера” является сбой в работе соленоида JC33-00020A ( электромагнит), который корректирует работу муфты JC97-01788B (на фотографии муфта белого цвета). Сбой в работе соленоида вызван браком при его производстве.
Устранить сбой в работе механизма подачи тонера можно двумя способами:
1) Купить новый соленоид JC33-00020A и заменить его.
2) Отремонтировать текущий соленоид и произвести его тюнинг, именно о втором способе и пойдет речь.
Устранение сбоя работы соленоида JC33-00020A.
Для устранения дефекта соленоида необходимо его извлечь. Для этого откручиваем два шурупа (см. фото ниже) и извлекаем его.
На фотографии (нажмите для увеличения) видно, что язычок электромагнита имеет неправильный угол сгиба (явный брак при производстве). Необходимо разогнуть язычок так, что бы он бы он имел угол ровно 90 градусов . Далее рабочий кончик язычка тщательно зашлифовываем шкуркой от заусениц образованных в процессе вырубания детали на станке. На кончик язычка соленоида перед установкой необходимо нанести немного смазки – это позволит устранить возможное заклинивание.
Подвижная часть соленоида при притягивании магнитным полем при соприкосновении издает металлический щелчок. Для снижения шума производители используют пористую прокладку, которая значительно снижает звук соприкосновения подвижной части электромагнита. Но сам материал, из которого сделана прокладка со, временем становиться липким, что приводит залипанию подвижной части и как итог имеем сбой в работе соленоида. Немного модернизируем прокладку, для этого удаляем заводскую прокладку и вместо нее приклеиваем кусочек ткани типа “фетр”. Для приклеивания ткани используйте циакриновый клей (например Супер Момент ). Далее перейдем к модернизации пружины. В процессе работы пружина теряет часть своей упругости, что тоже сказывается на точности работы электромагнита. Усилить силу срабатывания пружины можно сделать следующим образом. Имеющуюся пружину немного растягиваем и складываем пополам. Вот таким несложным способом удалась не только вернуть былую силу срабатывания пружины, но и немного усилить ее. Внимание. Если пружину перед складыванием немного не растянуть, то у катушки электромагнита может не хватить мощности преодолеть ее сопротивление, что тоже приведет к сбою в работе электромагнита.
После проведения всех вышеперечисленных манипуляций устанавливаем соленоид на место и собираем аппарат.
Ошибка датчика датчика тонера характерна для всех аппаратов построенных на одной платформе с Samsung CLX-2160. К таким аппаратам относятся следующие модели: Samsung CLX-3160 / CLP-300 / Xerox Phaser 6110 / 6110MFP.
Конечно, ошибка датчика тонера может возникать из за выхода других деталей механизма подачи тонера, но за несколько десятков принтеров прошедших через наш сервисный центр устранение сбоя в работе механизма подачи тонера всегда сводилось к ремонту соленоида.
Источник
Устранение неисправностей Samsung CLX-2160
Рекомендации по предотвращению замятия бумаги
В большинстве случаев замятия бумаги можно избежать, если использовать бумагу рекомендованного типа.
• Проверьте, правильно ли отрегулированы ограничители бумаги.
• Не перегружайте лоток. Убедитесь, что уровень бумаги ниже ограничителей лотка.
• Не вынимайте бумагу из лотка во время печати.
• Перед загрузкой стопки бумаги согните ее, разверните и выпрямите.
• Не используйте мятую, сырую или сильно скрученную бумагу.
• Не загружайте в лоток бумагу различных типов одновременно.
• Используйте только рекомендованные материалы для печати.
Удостоверьтесь, что материалы для печати загружены в лоток ручной подачи и лоток лицевой стороной вверх.
Удаление застрявшей бумаги
На дисплей выводятся сообщения о застревании бумаги.
Для определения места замятия и удаления застрявшей бумаги воспользуйтесь следующей таблицей.
В области термофиксатора или под задней крышкой.
Откр. блок скан. или замятие 2
Замятие 0 в лот. ручной подачи
Замятие в лотке для бумаги
1 Откройте и закройте переднюю крышку. Мятая бумага автоматически выталкивается из устройства.
Если бумага не выходит, перейдите к следующему шагу.
2 Выдвиньте лоток из устройства.
3 Осторожно вытяните замятую бумагу.
Если замятая бумага удаляется с трудом или ее не видно, проверьте, не замялась ли она в области выхода бумаги.
Вставьте лоток обратно до щелчка.
Откройте и закройте переднюю крышку. Печать автоматически возобновится.
Замятие в устройстве ручной подачи
1 Извлеките лоток ручной подачи.
2 Нажмите на язычок лотка ручной подачи.
Замятие в области выхода бумаги
1 Откройте и закройте переднюю крышку. Мятая бумага автоматически выталкивается из устройства.
2 Осторожно вытяните бумагу из выходного лотка.
3 Осторожно вытяните застрявшую бумагу из лотка ручной подачи.
4 Вставьте лоток обратно до щелчка.
5 Откройте и закройте переднюю крышку. Печать автоматически возобновится.
Если определить место замятия не удается или бумага удаляется с трудом, не вытягивайте бумагу и перейдите к следующему шагу.
Поднимите блок сканирования.
Удерживая открытой внутреннюю крышку, осторожно удалите мятую бумагу из устройства.
Осторожно и медленно опускайте блок сканирования, пока он полностью не закроется. Внутренняя крышка закроется автоматически, когда будет закрыт блок сканирования.
Будьте осторожны, чтобы не прищемить пальцы!
Если застрявшую бумагу не удается вытянуть или ее не видно под блоком сканирования, перейдите к следующему шагу.
7 Если замятая бумага видна, потяните ее прямо вверх.
8 Закройте заднюю крышку. Печать автоматически возобновится.
Значение сообщений на дисплее
Сообщения на дисплее панели управления содержат информацию о состоянии устройства и ошибках печати. В следующей таблице приведены объяснения этих сообщений и сведения о способах устранения неполадок. Сообщения и их значения приведены в алфавитном порядке.
При обращении в службу технического обеспечения желательно сообщить представителю службы текст сообщения.
Сообщения в выделенных цветом строках доступны только для модели CLX-2160N.
Ош.синх. лазера Перезагрузите
В блоке лазерного сканирования возникла ошибка.
Отключите шнур питания и вновь подключите его. Если это не решает проблему, обратитесь в службу технической поддержки.
Ошибка записи Провер.пам. USB
Сохранение на флэш-накопитель (USB) не выполнено.
Проверьте наличие свободного места на флэш-накопителе (USB).
Неисправность ленты переноса в устройстве.
Отключите шнур питания и вновь подключите его. Если это не решает проблему, обратитесь в службу технической поддержки.
Обратитесь к вашему системному администратору.
Ошибка чтения Провер.пам. USB
Истекло время при чтении данных.
Неполадки в работе термофиксатора.
Отключите шнур питания и вновь подключите его. Если это не решает проблему, обратитесь в службу технической поддержки.
Ресурс [zzz] — на исходе соответствующий узел устройства.
Срок службы узла заканчивается.
Установите картридж (сдать картриджи реально дороже, скупка выкуп дорого, выкупим много оригинальных картриджей по высоким ценам, скупка, выкупаем, кто выкупает намного дороже, у кого скупка в Москве дорого, выкуп оригиналных картриджей дороже всех). Если картридж будет печатать бледно — купите новый для замены.
Не установлен цветной. Стрелка указывает на цвет картриджа.
Установите блок изображения
Соответствующий блок переноса изображения устройства не установлен.
Установите блок переноса изображения в устройство.
Выбранный формат файла не поддерживается.
Выберите корректный формат файла.
Устранение других неполадок
В приведенной ниже таблице перечислены некоторые вероятные ситуации и рекомендованные решения. Для устранения неполадок следуйте приведенным рекомендациям. Если устранить эту проблему не удается, обратитесь в службу технической поддержки.
Неполадки при подаче бумаги
Во время печати произошло замятие бумаги.
• Убедитесь, что лоток для бумаги не переполнен. Лоток может вмещать до 150 листов в зависимости от толщины бумаги. • Используйте только бумагу рекомендованного типа. • Вытащите бумагу из лотка, согните ее или расправьте. • Бумага может слипаться при повышенной влажности.
Не подается несколько листов бумаги.
• Возможно, в лоток загружена бумага разных типов. Загружайте бумагу только одного типа, размера и одинаковой плотности. • Если при загрузке нескольких листов возникло замятие бумаги, удалите застрявшую бумагу.
Бумага не подается в устройство.
• Устраните препятствия внутри устройства. • Бумага загружена неправильно. Извлеките бумагу из лотка и загрузите ее правильно. • В лотке слишком много бумаги. Извлеките из лотка излишек бумаги. • Бумага слишком толстая. Используйте только бумагу, соответствующую требованиям для данного устройства.
Бумага постоянно застревает.
• В лотке слишком много бумаги. Извлеките из лотка излишек бумаги. Для печати на специальных материалах используйте лоток ручной подачи. • Используется бумага неподходящего типа. Используйте только бумагу, соответствующую требованиям для данного устройства. • Внутри принтера скопились обрывки бумаги. Откройте переднюю крышку и удалите остатки бумаги.
Прозрачные пленки слипаются в области выхода бумаги.
Используйте только прозрачные пленки, специально предназначенные для лазерных принтеров. Вынимайте прозрачные пленки сразу после их выхода из устройства.
Конверты неправильно подаются в устройство.
Проверьте положение ограничителей по обеим сторонам конверта.
Неполадки при печати
Устройство подает материалы для печати не из указанного источника бумаги.
В окне свойств принтера неправильно указан источник бумаги.
В большинстве приложений выбрать источник бумаги можно на вкладке Бумага диалогового окна свойств принтера. Правильно укажите источник бумаги. См. экран справки драйвера принтера.
Печать выполняется слишком медленно.
Задание печати слишком сложное.
Упростите страницу или измените параметры качества печати.
Неправильно заданы параметры диспетчера очереди печати (в операционной системе Windows 9x/Me).
В меню Пуск выберите команды Настройка и затем Принтеры. Правой кнопкой мыши щелкните значок устройства Samsung CLX-216x Series, выберите пункт Свойства, перейдите на вкладку Сведения и нажмите кнопку Очередь. Установите нужные параметры диспетчера печати.
Неправильно выбрана ориентация страницы.
В используемом приложении измените ориентацию страницы. См. экран справки драйвера принтера.
Фактический размер бумаги не соответствует указанным параметрам.
Убедитесь, что размер бумаги в лотке совпадает с размером бумаги, указанным в настройках драйвера принтера.
Проверьте, совпадает ли размер бумаги, указанный в драйвере принтера, с размером бумаги, заданным в приложении.
На печать выводится неправильный, искаженный или неполный текст.
Кабель принтера подключен неправильно или неисправен.
Отключите кабель и подключите его еще раз. Выведите на печать документ, который раньше печатался успешно. Если возможно, подключите устройство к другому компьютеру и выведите на печать задание, которое заведомо должно быть напечатано успешно. Подключите новый кабель принтера.
Выбран неправильный драйвер принтера.
В соответствующем меню приложения проверьте, правильно ли выбран принтер.
Выведите задание на печать из другого приложения.
Сбой операционной системы.
Завершите работу Windows и перезагрузите компьютер. Выключите и снова включите устройство.
Страницы выходят из устройства пустыми.
Неисправен или закончился тонер.
При необходимости замените его.
Файл документа может содержать пустые страницы.
Проверьте, имеются ли в файле пустые страницы.
Некоторые компоненты принтера неисправны (например, контроллер или плата).
Обратитесь в службу технической поддержки.
Файлы PDF печатаются некорректно. Некоторые фрагменты графики, текста или иллюстраций отсутствуют.
Несовместимость файла PDF с программой Acrobat.
Для решения проблемы можно напечатать файл PDF как изображение. Включите Печатать как изображение
в параметрах печати Acrobat.
Примечание. Печать файла PDF в виде изображения занимает больше времени, чем обычно.
Некачественная печать
Если устройство загрязнено внутри или бумага загружена неправильно, качество печати может заметно ухудшиться. В таблице содержатся инструкции по устранению подобных неполадок.
Слишком светлое или бледное изображение
Вертикальные белые полосы или бледные области могут появляться на странице по следующим причинам.
• В нем заканчивается тонер. Срок службы можно немного продлить. Если качество печати не улучшилось, установите новый. • Бумага не отвечает требованиям (например, слишком влажная или жесткая). • Если вся страница слишком светлая, значит, установлено низкое разрешение печати. Выберите нужное разрешение. См. экран справки драйвера принтера. • Если изображение бледное и с грязными разводами, значит, он нуждается в чистке. • Возможно, загрязнена поверхность блока лазерного сканирования внутри устройства. Очистите блок лазерного сканирования.
• Бумага не отвечает требованиям (например, слишком влажная или жесткая). • Возможно, загрязнен ролик переноса. Очистите внутренние части устройства. • Возможно, загрязнен путь подачи бумаги.
Беспорядочно расположенные на странице бледные области округлой формы могут возникать по следующим причинам.
• Отдельный лист бумаги непригоден для печати. Повторите печать задания. • Неравномерная влажность бумаги или наличие на ее поверхности влажных пятен. Используйте бумагу другой марки. • Некачественная партия бумаги. Иногда при производстве бумаги образуются области, отталкивающие тонер. Используйте бумагу другой марки или сорта. • Настройте параметр принтера и повторите попытку. В свойствах принтера перейдите на вкладку Бумага и установите в качестве типа бумаги значение плотная бумага. Более подробную информацию см. в разделе Программное обеспечение. • Если устранить неполадку не удалось, обратитесь в службу технической поддержки.
Белые точки могут появляться на странице по следующим причинам.
• Бумага слишком жесткая; внутренние элементы устройства, в том числе ролик переноса, интенсивно загрязняются частицами бумаги. Очистите внутренние части устройства. Обратитесь в службу технической поддержки.
• Возможно, загрязнен путь подачи бумаги. Обратитесь в службу технической поддержки.
Черные вертикальные полосы могут появиться на странице по следующей причине.
• Поцарапан барабан внутри. Извлеките старый и установите новый.
Белые вертикальные полосы могут появиться на странице по следующей причине.
• Возможно, загрязнена поверхность блока лазерного сканирования внутри устройства. Очистите блок лазерного сканирования.
При слишком сильном затенении фона выполните следующие действия.
• Замените бумагу менее плотной.
• Проверьте условия эксплуатации устройства. Слишком низкая или слишком высокая влажность (например, относительная влажность более 80 %) может привести к чрезмерному затенению фона.
• Очистите внутренние части устройства.
• Проверьте тип и качество бумаги.
• Извлеките старый и установите новый.
Равномерно повторяющиеся вертикальные дефекты
На стороне листа, где выполнялась печать, расположенные через равные промежутки пятна могут появиться по следующим причинам.
• Поврежден. При повторяющихся дефектах на странице напечатайте чистящую страницу несколько раз, чтобы очистить его; Если это не помогло, установите новый. • На некоторые части устройства мог попасть тонер. Если дефект появляется на обратной стороне листа бумаги, вероятно, он исчезнет после печати нескольких страниц. • Поврежден блок термофиксатора. Обратитесь в службу технической поддержки.
Рассеивание тонера по фону происходит из-за того, что частицы тонера распределяются по странице случайным образом.
• Возможно, бумага слишком влажная. Используйте для печати бумагу из другой пачки. Не вскрывайте пачки до начала эксплуатации, иначе бумага может впитать слишком много влаги. • Если рассеивание тонера по странице происходит на конверте, измените макет печати, чтобы избежать печати на участке пересечения клееных швов с оборотной стороны. Печать на клееных швах может привести к появлению дефектов. • Если рассеивание происходит на всей поверхности напечатанной страницы, измените разрешение печати в приложении или в свойствах принтера.
• Если символы искажены и имеют вид незакрашенных контуров, возможно, используется слишком гладкая бумага. Используйте другую бумагу. • Если символы искажены и присутствует эффект волнистого изображения, возможно, блок сканирования нуждается в обслуживании. Обратитесь в службу технической поддержки.
• Проверьте, правильно ли загружена бумага. • Проверьте тип и качество бумаги. • Убедитесь, что бумага или другой материал загружены правильно, а ограничители прилегают к стопке не слишком свободно и не слишком плотно.
Скручивание или волнистая поверхность
Оборотная сторона документов загрязнена
Цветные страницы или страницы черного цвета
• Проверьте, правильно ли загружена бумага.
• Проверьте тип и качество бумаги. Высокая температура и влажность могут привести к скручиванию бумаги.
• Переверните стопку бумаги в лотке. Попробуйте также повернуть бумагу в лотке на 180°.
• Проверьте, правильно ли загружена бумага.
• Проверьте тип и качество бумаги.
• Переверните стопку бумаги в лотке. Попробуйте также повернуть бумагу в лотке на 180°.
Проверьте, не просыпался ли тонер. Очистите внутренние части устройства.
• Неправильно установлен. Извлеките и вновь установите его.
• Картридж неисправен и нуждается в замене. Извлеките старый и установите один из : черный k300a, голубой c300a, пурпурный m300a или желтый y300a.
• Возможно, устройство нуждается в ремонте. Обратитесь в службу технической поддержки.
• Очистите внутренние части устройства.
• Проверьте тип и качество бумаги.
• Извлеките старый и установите новый.
• Если устранить дефект не удается, возможно, устройство нуждается в ремонте. Обратитесь в службу технической поддержки.
На нескольких страницах появляется непонятное изображение, тонер плохо закрепляется на бумаге, снижается яркость печати, или возникает загрязнение.
Непропечатка символов — это появление белых участков внутри символов, которые должны быть полностью черного цвета.
• Если печать выполняется на прозрачных пленках, попробуйте использовать пленки другого типа. Из-за текстуры прозрачных пленок непропечатка символов может быть нормальным явлением.
• Возможно, печать выполняется на стороне, не предназначенной для печати. Извлеките бумагу и переверните ее.
• Возможно, бумага не соответствует установленным требованиям.
Горизонтальные черные полосы и разводы могут появляться по следующим причинам.
• Неправильно установлен. Извлеките и вновь установите его.
• Возможно, он неисправен. Извлеките и установите новый.
• Если устранить дефект не удается, возможно, устройство нуждается в ремонте. Обратитесь в службу технической поддержки.
Если готовые документы скручиваются или бумага не подается в устройство, выполните следующие действия.
• Переверните стопку бумаги в лотке. Попробуйте также повернуть бумагу в лотке на 180°.
• Настройте параметры принтера и повторите попытку. В свойствах принтера перейдите на вкладку Бумага и установите в качестве типа бумаги значение тонкая бумага. Более подробную информацию см. в разделе Программное обеспечение.
Это может произойти, если принтер используется на высоте более 2500 м над уровнем моря.
На большой высоте могут появляться такие дефекты, как плохое закрепление тонера или снижение яркости печати. Этот параметр можно настроить с помощью утилиты настройки принтера или на вкладке Принтер окна свойств драйвера принтера.
На копиях появляются разводы, линии, отметки или пятна.
• Если на оригинале документа этих дефектов нет, очистите блок сканирования.
Изображение на копии перекошено.
• Оригинал документа должен лежать на стекле экспонирования лицевой стороной вниз. • Убедитесь, что бумага для копирования загружена правильно.
Устройство печатает пустые страницы вместо копий.
Оригинал документа должен лежать на стекле экспонирования лицевой стороной вниз.
С копии легко стирается изображение.
• Замените бумагу в лотке бумагой из новой упаковки. • В помещении с высокой влажностью не оставляйте бумагу надолго внутри устройства.
При копировании часто застревает бумага.
• Разверните стопку бумаги веером, чтобы разделить листы, и переверните ее в лотке. Замените бумагу в лотке новой. Проверьте положение ограничителей бумаги и при необходимости отрегулируйте их. • Убедитесь, что в лоток загружена бумага подходящей плотности. Рекомендуется использовать бумагу плотностью 75 г/м2. • Проверьте, не осталось ли в устройстве обрывков после удаления застрявшей бумаги.
Ресурс оказался меньше, чем ожидалось.
• Возможно, оригиналы содержат картинки, закрашенные области или толстые линии. Например, при печати форм, бюллетеней, книг и подобных документов тратится больше тонера. • Возможно, устройство очень часто включают и выключают. • Во время копирования крышка стекла экспонирования не закрывается.
Сканирование не выполняется.
• Сканируемый документ должен лежать на стекле экспонирования лицевой стороной вниз. • Возможно, для сканирования документа недостаточно памяти. Проверьте, работает ли функция предварительного сканирования. Уменьшите разрешение сканирования. • Проверьте правильность подключения кабеля USB. • Убедитесь, что кабель USB исправен. Подключите другой, заведомо исправный кабель. При необходимости замените кабель. • Проверьте правильность настройки параметров сканера. Проверьте параметры сканирования в конфигурации SmarThru или в другом используемом приложении и убедитесь, что задания сканирования отправляются на правильный порт.
Сканирование выполняется очень медленно.
• Проверьте, печатает ли устройство полученные данные. Если это так, дождитесь окончания печати, прежде чем начать сканирование документа. • Изображения сканируются медленнее, чем текст. • В режиме сканирования скорость обмена данными снижается, так как для анализа и воспроизведения отсканированного изображения требуется большой объем памяти. В параметрах настройки BIOS компьютера включите режим ЕСР Это позволит увеличить быстродействие. Сведения о настройке BIOS см. в руководстве пользователя компьютера.
На экран компьютера выводится одно из следующих сообщений. • «Для устройства нельзя выбрать данный режим H/W» • «Порт используется другой программой» • «Порт отключен» • «Идет сканирование или печать отсканированных данных. Повторите попытку после завершения текущего задания» • «Недопустимый дескриптор» • «Ошибка сканирования»
• Возможно, выполняется копирование или печать. Повторите попытку после завершения. • Выбранный порт уже используется. Перезагрузите компьютер и повторите попытку. • Неправильно подключен кабель принтера, или принтер выключен. • Драйвер сканера не установлен, или параметры операционной системы заданы неправильно. • Убедитесь, что устройство подключено правильно и на него подано питание. Затем перезагрузите компьютер. • Неправильно подключен кабель USB, или устройство выключено.
Неполадки при сетевом сканировании (только для модели CLX-2160N)
Не удается найти файл отсканированного изображения.
Местонахождение файла отсканированного изображения указано на вкладке Дополнительно окна «Свойства» программы Сетевое сканирование.
Не удается найти файл отсканированного изображения после сканирования.
• Проверьте, установлено ли на компьютере приложение для обработки отсканированных изображений. • Убедитесь, что включена опция Сразу же сохранить изображение в указанную папку с помощью приложения по умолчанию на странице окна Дополнительно свойств программы Сетевое сканирование для открытия отсканированного изображения непосредственно после сканирования.
Имя пользователя и PIN-код утрачены.
Проверьте имя пользователя и PIN-код на вкладке Сервер окна свойств программы Сетевое сканирование.
Не удается просмотреть файл справки.
Для просмотра файла справки необходим браузер Microsoft Internet Explorer версии 4 с пакетом обновления 2 или более поздней версии.
Не удается использовать Диспетчер сетевого сканирования Samsung.
Проверьте версию операционной системы. Диспетчер сетевого сканирования поддерживает операционные системы Microsoft Windows 98/ Me/2000/XP/2003/Vista.
Распространенные неполадки Windows
Во время установки на экран выводится сообщение «Файл уже используется».
Закройте все приложения. Удалите все приложения из группы автозагрузки и перезагрузите Windows. Переустановите драйвер принтера.
На экран выводятся сообщения «Общая ошибка защиты», «Исключение OE», «Spool32» или «Недопустимая операция».
Закройте все приложения, перезагрузите Windows и попытайтесь снова напечатать документ.
На экран выводятся сообщения «Ошибка печати» или «Произошла ошибка превышения периода ожидания».
Эти сообщения могут появляться во время печати. Дождитесь завершения печати устройством. Если сообщение появляется в режиме ожидания или после завершения печати, проверьте соединение и наличие ошибок.
Сведения об остальных сообщениях об ошибках Windows см. в руководстве пользователя Microsoft Windows 98/Me/ 2000/XP/2003/Vista, которое прилагается к компьютеру.
Распространенные неполадки Macintosh
Файлы PDF печатаются некорректно. Некоторые фрагменты графики, текста или иллюстраций отсутствуют.
Несовместимость файла PDF с программой Acrobat.
Для решения проблемы можно напечатать файл PDF как изображение. Включите Печатать как изображение
в параметрах печати Acrobat.
Примечание. Печать файла PDF в виде изображения занимает больше времени, чем обычно.
После завершения печати документа задание печати не исчезает из очереди печати (в операционной системе Mac OS 10.3.2).
Обновите операционную систему Mac OS до версии OS 10.3.3 или выше.
В режиме печати титульного листа неправильно печатаются некоторые буквы.
Неисправность возникает вследствие того, что операционная система Macintosh не может найти нужный шрифт в режиме печати титульного листа.
На титульном листе можно печатать только алфавитно-цифровые символы, указанные в поле Billing Info. Другие символы не будут напечатаны.
Распространенные неполадки Linux
Возможная причина и решение
• Проверьте, установлен ли в системе драйвер принтера. Откройте Unified Driver configurator и на вкладке Printers в окне Printers configuration проверьте список доступных принтеров. Данное устройство должно быть в этом списке. Если это не так, запустите мастер Add new printer для настройки устройства.
• Проверьте, включен ли принтер. Откройте окно Printers configuration и выберите устройство в списке принтеров. Просмотрите описание устройства на панели Selected printer. Если строка состояния содержит строку («stopped»), нажмите клавишу Start. После этого устройство должно возобновить нормальную работу. Состояние «stopped» может возникнуть вновь в случае некоторых неполадок при печати. Например, это может произойти при попытке напечатать документ, если порт многофункционального устройства занят приложением для сканирования.
• Убедитесь в том, что порт свободен. Поскольку объединенные в составе многофункционального устройства принтер и сканер используют один и тот же интерфейс ввода-вывода (порт многофункционального устройства), попытки одновременного доступа нескольких приложений к одному порту вполне возможны. Во избежание конфликтов только одному приложению разрешен контроль над устройством. Остальные «потребители» получат сообщение «device busy». Необходимо открыть окно параметров порта и выбрать порт, назначенный принтеру. Узнать, не занят ли порт другим приложением, можно в области Selected port. В этом случае следует дождаться завершения текущего задания или нажать клавишу Release port, если в работе приложения, за которым закреплен порт, наблюдаются неполадки.
• Проверьте, задан ли в приложении специальный параметр печати «-oraw». Если параметр командной строки содержит «-oraw», удалите его, чтобы печать осуществлялась правильно. Для Gimp Front-end выберите print -> Setup printer и отредактируйте параметр командной строки в управляющем элементе.
Возможная причина и решение
Некоторые цветные изображения печатаются черно-белыми.
Это известная ошибка Ghostscript (до GNU Ghostscript версии 7.05), возникающая, когда пространство основных цветов документа является пространством индексированных цветов и преобразуется через пространство цветов CIE (международной комиссии по освещению). Так как в PostScript для системы уравнивания цветов используется пространство цветов CIE, необходимо обновить Ghostscript до версии GNU Ghostscript 7.06 или более поздней.
Устройство не печатает страницы целиком. Они выходят наполовину пустыми.
Это известная проблема, возникающая, когда на цветном принтере в 64-разрядной версии системы Linux используется пакет Ghostscript 8.51 или более ранней версии. Об этой проблеме сообщалось на веб-сайте bugs.ghostscript.com в статье Ghostscript Bug 688252 («Ошибка Ghostscript 688252»).
Данная проблема устранена в пакете AFPL Ghostscript 8.52 и более поздних версий.
Цвета в некоторых цветных изображениях неожиданно меняются.
Это известная ошибка пакета Ghostscript (до GNU Ghostscript 7.xx), возникающая, когда базовое пространство цветов документа является пространством индексированных цветов RGB и преобразуется через пространство цветов CIE. В языке PostScript для системы уравнивания цветов используется пространство цветов CIE, поэтому необходимо обновить пакет Ghostscript до версии GNU Ghostscript 8.xx или более поздней.
Устройство отсутствует в списке сканеров.
Возможная причина и решение
• Проверьте, подключено ли устройство к компьютеру. Убедитесь, что устройство правильно подключено к компьютеру через порт USB и включено.
• Проверьте, установлен ли в системе драйвер сканера. Откройте Unified Driver configurator, перейдите на Scanners configuration и нажмите Drivers. Убедитесь, что в списке присутствует драйвер, имя которого соответствует названию устройства. Убедитесь, что порт свободен. Поскольку объединенные в составе многофункционального устройства принтер и сканер используют один и тот же интерфейс ввода-вывода (порт многофункционального устройства), попытки одновременного доступа нескольких приложений к одному порту вполне возможны. Во избежание конфликтов только одному приложению разрешен контроль над устройством. Остальные «потребители» получат сообщение «device busy». Обычно соответствующее сообщение выводится при запуске процедуры сканирования.
• Для определения источника проблемы следует открыть настройки портов и выбрать порт, назначенный сканеру. Символическое обозначение порта /dev/mfp0 соответствует обозначению LP:0 в свойствах сканера, /dev/mfp1 соответствует LP: 1 и т. д. Порты USB начинаются с /dev/mfp4, поэтому сканеру с портом USB:0 соответствует/dev/mfp4 и так далее по порядку номеров. Узнать, не занят ли порт другим приложением, можно в области Selected port. В этом случае следует дождаться завершения текущего задания или нажать клавишу освобождения порта Release port, если в работе текущего владельца устройства наблюдаются неполадки.
Устройство не сканирует.
Сканирование под управлением программы Gimp Front-end не выполняется.
Возможная причина и решение
• Проверьте, помещен ли в устройство оригинал.
• Проверьте, подключено ли устройство к компьютеру. Если при сканировании возникают ошибки ввода-вывода, проверьте правильность подключения устройства.
• Убедитесь, что порт свободен. Поскольку объединенные в составе многофункционального устройства принтер и сканер используют один и тот же интерфейс ввода-вывода (порт многофункционального устройства), попытки одновременного доступа нескольких приложений к одному порту вполне возможны. Во избежание конфликтов только одному приложению разрешен контроль над устройством. Остальные «потребители» получат сообщение «device busy». Обычно соответствующее сообщение выводится при запуске процедуры сканирования. Для определения источника проблемы следует открыть настройки портов и выбрать порт, назначенный сканеру. Символическое обозначение порта /dev/mfp0 соответствует обозначению LP:0 в свойствах сканера, /dev/mfp1 соответствует LP: 1 и т. д. Порты USB начинаются с /dev/mfp4, поэтому сканеру с портом USB:0 соответствует/dev/mfp4 и так далее по порядку номеров. Узнать, не занят ли порт другим приложением, можно в области Selected port. В этом случае следует дождаться завершения текущего задания или нажать клавишу Release port, если в работе приложения, за которым закреплен порт, наблюдаются неполадки.
• Убедитесь, что Gimp Front-end имеет «Xsane: Device dialog» в меню Acquire. Если этот пункт отсутствует, установите дополнительный модуль Xsane для программы Gimp. Дополнительный модуль Xsane для программы Gimp можно найти на компакт-диске с дистрибутивом Linux или на домашней странице Gimp.
Возможная причина и решение
Выдается ошибка «Cannot open port device file» при печати документа.
Во время печати не следует изменять параметры выполняемого задания печати (например, с помощью графического интерфейса LPR). Известные версии сервера CUPS прерывают задание печати при изменении его параметров и пытаются повторно запустить прерванное задание с начала. Поскольку драйвер Unified Linux Driver блокирует порт многофункционального устройства во время печати, после внезапного прекращения работы драйвера порт остается заблокированным и недоступным для последующих заданий печати. В этом случае попробуйте освободить порт многофункционального устройства.
Устройство не печатает документ при работе по сети в ОС SuSE9.2.
В версии CUPS (Common Unix Printing System), включаемой в поставку ОС SuSE Linux 9.2 (cups-1.1.21), зафиксированы неполадки при печати под управлением протокола IPP (протокола печати через Интернет). Вместо печати по протоколу IPP выберите печать с использованием сокетов или установите более позднюю версию CUPS (cups-1.1.22 либо выше).
Источник
Модератор: vetal
makeda » Чт мар 14, 2013 10:08 pm
streleceng писал(а):что главно новый стоит,старый ставишь.таже история
скорее всего все же шили аппарат, и скорее всего придется дебаг кабелем его шить
-
makeda
- Тонерный оракул
-
- ICQ
kvg » Чт мар 14, 2013 10:13 pm

Принудительный режим принтера ML-2160/2164/2165 включить аппарат с нажатой кнопкой PrintScreen, удерживаем кнопку PrintScreen 3 секунды, затем отпускаем, загорится зеленый индикатор — прошиваем аппарат.
- За это сообщение автора kvg поблагодарили: 2
- makeda, streleceng
-
kvg
- Администратор сайта и форума
-
- Сайт
- Персональный альбом
-
-
«Двудулка» Samsung 2015
Greka в форуме Принтеры, МФУ, факсы, копиры формата A4
- 3
- 6860
sm1100
Чт июл 02, 2015 11:00 pm
-
«Двудулка» Samsung 2015
-
-
Samsung CLP-315 «Замятие» Ны выходе
FREIDE в форуме Принтеры, МФУ, факсы, копиры формата A4
- 27
- 25319
Князь
Вт авг 13, 2013 6:20 am
-
Samsung CLP-315 «Замятие» Ны выходе
-
-
samsung clx-3305 «замятие 1» HELP
scrcrw в форуме Принтеры, МФУ, факсы, копиры формата A4
- 14
- 15245
scrcrw
Пт сен 08, 2017 2:49 pm
-
samsung clx-3305 «замятие 1» HELP
-
-
Samsung C460W и разминка для «ума»
Юрий Шипуля в форуме Принтеры, МФУ, факсы, копиры формата A4
- 10
- 10811
sm1100
Вт апр 11, 2017 12:40 pm
-
Samsung C460W и разминка для «ума»
-
-
Samsung SCX-3400 «Черный фон»
Алишер Рузиев в форуме Принтеры, МФУ, факсы, копиры формата A4
- 13
- 14230
OLIGATOR
Ср фев 24, 2021 5:18 am
-
Samsung SCX-3400 «Черный фон»
Вернуться в Принтеры, МФУ, факсы, копиры формата A4
Кто сейчас на форуме
Сейчас этот форум просматривают: gvald и гости: 85