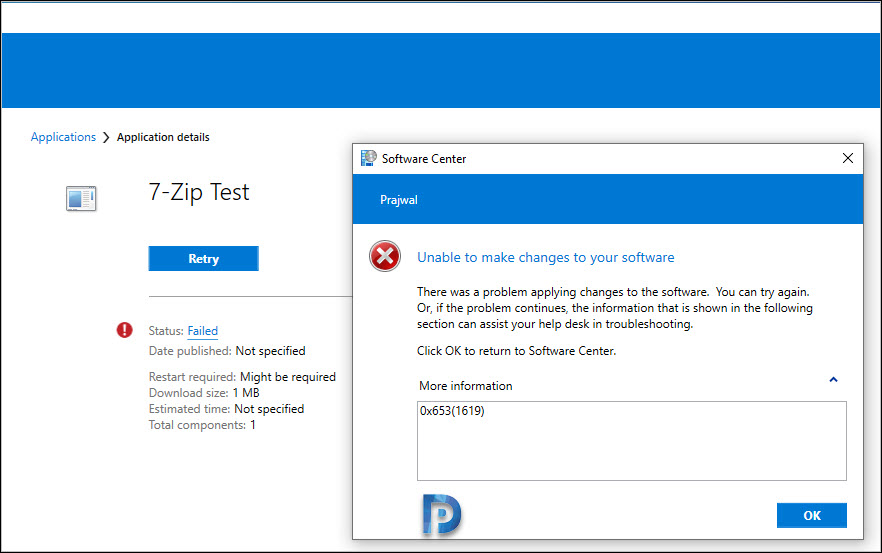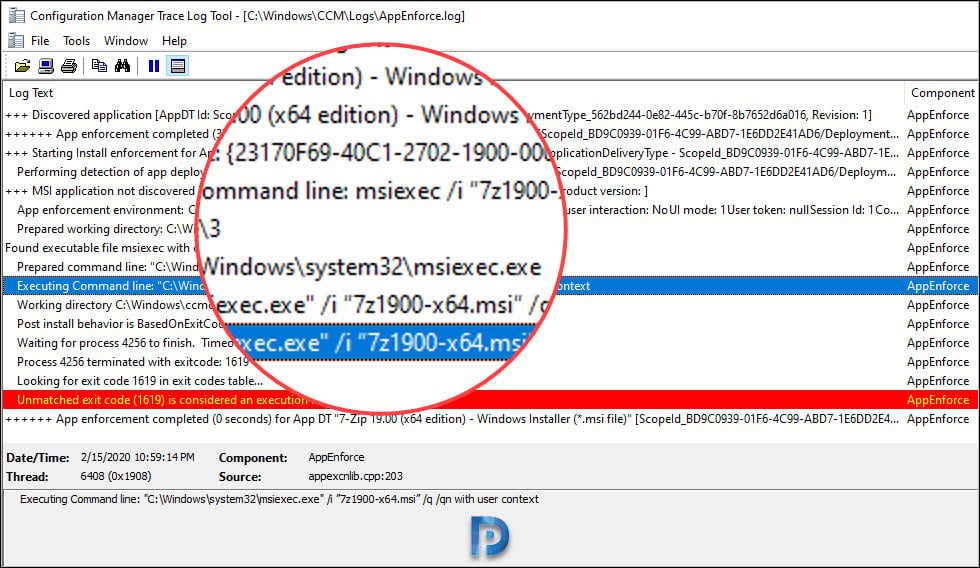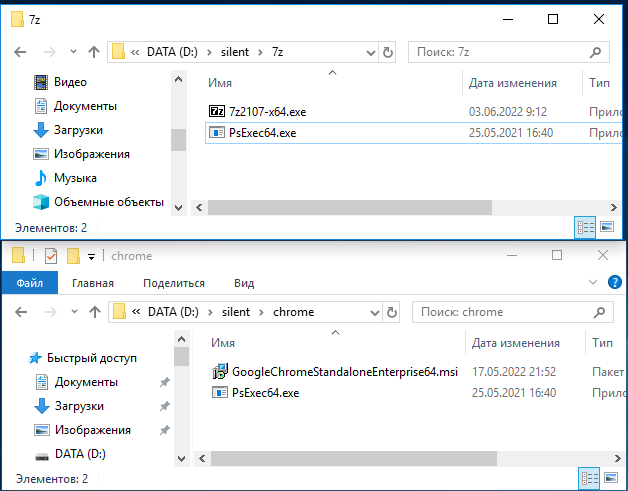Содержание
- Как исправить ошибку Windows Installer 1619
- Определение «Windows Installer Error 1619»
- Почему и когда срабатывает ошибка времени выполнения 1619?
- Ошибки Windows Installer Error 1619
- Причины проблем Windows Installer Error 1619
- Как исправить ошибку установщика Windows 1619
- Метод 1. Установка установщика Windows 4.5 Redist. Обновить (если применимо)
- Метод 2: удалите Overprotective Security Suite (если применимо)
- Метод 3: установка .NET 4.8 Framework (если применимо)
- Метод 4: проверьте целостность установочного пакета
Как исправить ошибку Windows Installer 1619
| Номер ошибки: | Ошибка 1619 | |
| Название ошибки: | Windows Installer Error 1619 | |
| Описание ошибки: | Ошибка 1619: Возникла ошибка в приложении Windows Installer. Приложение будет закрыто. Приносим извинения за неудобства. | |
| Разработчик: | Microsoft Corporation | |
| Программное обеспечение: | Windows Installer | |
| Относится к: | Windows XP, Vista, 7, 8, 10, 11 |
Определение «Windows Installer Error 1619»
«Windows Installer Error 1619» обычно является ошибкой (ошибкой), обнаруженных во время выполнения. Разработчики программного обеспечения, такие как SoftwareDeveloper, обычно работают через несколько этапов отладки, чтобы предотвратить и исправить ошибки, обнаруженные в конечном продукте до выпуска программного обеспечения для общественности. Ошибки, такие как ошибка 1619, иногда удаляются из отчетов, оставляя проблему остается нерешенной в программном обеспечении.
В выпуске последней версии Windows Installer может возникнуть ошибка, которая гласит: «Windows Installer Error 1619». Сообщение об этой ошибке 1619 позволит разработчикам обновить свое приложение и исправить любые ошибки, которые могут вызвать его. Затем программисты могут исправить эти ошибки в коде и включить исправление, которое можно загрузить с их веб-сайта. Поэтому, когда вы сталкиваетесь с запросом на обновление Windows Installer, это обычно связано с тем, что это решение для исправления ошибки 1619 и других ошибок.
Почему и когда срабатывает ошибка времени выполнения 1619?
Сбой во время запуска Windows Installer или во время выполнения, как правило, когда вы столкнетесь с «Windows Installer Error 1619». Три распространенные причины, по которым ошибки во время выполнения, такие как всплывающее окно ошибки 1619:
Ошибка 1619 Crash — Ошибка 1619 является хорошо известной, которая происходит, когда неправильная строка кода компилируется в исходный код программы. Обычно это происходит, когда Windows Installer не может обработать данные в удовлетворительной форме и поэтому не может получить ожидаемый результат.
Утечка памяти «Windows Installer Error 1619» — если есть утечка памяти в Windows Installer, это может привести к тому, что ОС будет выглядеть вялой. Возможные провокации включают отсутствие девыделения памяти и ссылку на плохой код, такой как бесконечные циклы.
Ошибка 1619 Logic Error — Логическая ошибка возникает, когда ПК производит неправильный вывод, даже когда пользователь вводит правильный вход. Это происходит, когда исходный код Microsoft Corporation вызывает недостаток в обработке информации.
Microsoft Corporation проблемы с Windows Installer Error 1619 чаще всего связаны с повреждением или отсутствием файла Windows Installer. В большинстве случаев скачивание и замена файла Microsoft Corporation позволяет решить проблему. Кроме того, регулярная очистка и оптимизация реестра Windows предотвратит создание неправильных ссылок на пути к файлам Microsoft Corporation, поэтому мы настоятельно рекомендуем регулярно выполнять сканирование реестра.
Ошибки Windows Installer Error 1619
Усложнения Windows Installer с Windows Installer Error 1619 состоят из:
- «Ошибка программного обеспечения Windows Installer Error 1619. «
- «Недопустимый файл Windows Installer Error 1619. «
- «Возникла ошибка в приложении Windows Installer Error 1619. Приложение будет закрыто. Приносим извинения за неудобства.»
- «Windows Installer Error 1619 не может быть найден. «
- «Отсутствует файл Windows Installer Error 1619.»
- «Ошибка запуска программы: Windows Installer Error 1619.»
- «Windows Installer Error 1619 не выполняется. «
- «Отказ Windows Installer Error 1619.»
- «Ошибка в пути к программному обеспечению: Windows Installer Error 1619. «
Ошибки Windows Installer Error 1619 EXE возникают во время установки Windows Installer, при запуске приложений, связанных с Windows Installer Error 1619 (Windows Installer), во время запуска или завершения работы или во время установки ОС Windows. Запись ошибок Windows Installer Error 1619 внутри Windows Installer имеет решающее значение для обнаружения неисправностей электронной Windows и ретрансляции обратно в Microsoft Corporation для параметров ремонта.
Причины проблем Windows Installer Error 1619
Эти проблемы Windows Installer Error 1619 создаются отсутствующими или поврежденными файлами Windows Installer Error 1619, недопустимыми записями реестра Windows Installer или вредоносным программным обеспечением.
В частности, проблемы Windows Installer Error 1619 возникают через:
- Поврежденные ключи реестра Windows, связанные с Windows Installer Error 1619 / Windows Installer.
- Вирус или вредоносное ПО, которые повредили файл Windows Installer Error 1619 или связанные с Windows Installer программные файлы.
- Другая программа (не связанная с Windows Installer) удалила Windows Installer Error 1619 злонамеренно или по ошибке.
- Windows Installer Error 1619 конфликтует с другой программой (общим файлом).
- Поврежденная установка или загрузка Windows Installer (Windows Installer Error 1619).
Совместима с Windows 2000, XP, Vista, 7, 8, 10 и 11
Источник
Как исправить ошибку установщика Windows 1619
Некоторые пользователи Windows сталкиваются с кодом ошибки 1619 при попытке установить программу с помощью инфраструктуры установщика Windows. Некоторые затронутые пользователи сообщают, что эта проблема возникает только при определенных попытках установки, в то время как другие фактически не могут установить какие-либо новые программы на свой компьютер. Эта проблема чаще всего возникает в Windows 7 и Windows 10.

Программы для Windows, мобильные приложения, игры — ВСЁ БЕСПЛАТНО, в нашем закрытом телеграмм канале — Подписывайтесь:)
После тщательного изучения этой конкретной проблемы выясняется, что существует несколько различных причин, которые могут быть основной причиной этой проблемы. Вот краткий список потенциальных виновников, которые могут нести ответственность за появление этой проблемы:
- Отсутствует установщик Windows 4.5 Redist. package — в более старой версии Windows (Windows 7 или более ранней) наиболее частой причиной появления этой ошибки является отсутствие повторного списка. обновление для установщика Windows. В этом случае вы можете решить проблему, просто установив пакет вручную с официальной страницы загрузки.
- Ложное срабатывание, вызванное чрезмерно защитным пакетом безопасности. Как оказалось, существует несколько пакетов безопасности (чаще всего это бесплатная версия AVG Antivirus и Zone Alarm Extreme Security). Как оказалось, эти пакеты могут блокировать установку пакетов со старыми сертификатами безопасности. Поскольку нет способа заставить это поведение прекратиться, вы можете решить проблему, только удалив чрезмерно защитный пакет.
- Отсутствует .NET 4.0 Framework — если вы столкнулись с этой проблемой при попытке установить Rhino3D или аналогичную программу, которая сильно зависит от .NET 4.8 Framework, скорее всего, установщик откажется продолжить установку из-за того, что не все условия соблюдены. В этом случае вы можете решить проблему, установив недостающие фреймворки, запустив установщик 4.8 .NET Framework Runtime для установки всех отсутствующих пакетов.
- Отсутствующие файлы в установочном пакете. Если вы столкнулись с этой проблемой только при попытке установить программу от независимого разработчика, убедитесь, что проблема не вызвана отсутствием файлов внутри установочного пакета. В этом случае найдите время, чтобы повторно загрузить пакет, вызывающий проблему, или обратитесь к разработчику и узнайте о проблемах несовместимости с вашей конкретной версией ОС.
Теперь, когда вы знаете всех потенциальных виновников, которые могут нести ответственность за эту проблему, вот список методов, которые другие затронутые пользователи успешно использовали для исправления проблемы с кодом ошибки 1619 и установки программ, не сталкиваясь с проблемами того же типа.
Метод 1. Установка установщика Windows 4.5 Redist. Обновить (если применимо)
Если вы столкнулись с этой проблемой в Windows 7 или более ранней версии, вы можете увидеть код ошибки 1619, потому что вам не хватает ключевого обновления для установщика Windows, предназначенного для работы с установщиками Windows, содержащими несколько подпакетов.
Обычно это обновление должно автоматически устанавливаться через компонент Центра обновления Windows в Windows Vista и Windows 7, тогда как в Windows 8.1 и Windows 10 это обновление должно быть установлено по умолчанию.
Однако, если вы внесли некоторые изменения вручную, чтобы ограничить установку ожидающих обновлений инфраструктуры, вам может потребоваться установить Распространяемый компонент Windows Installer 4.5 вручную, прежде чем вы сможете завершить установку определенных пакетов установщика.
Существует множество отчетов пользователей, подтверждающих, что это единственное, что позволило им завершить установку определенных программ через компонент Windows Installer.
Следуйте приведенным ниже инструкциям, чтобы загрузить и установить распространяемый пакет Windows Installer 4.5 на свой компьютер с Windows:
- Откройте браузер по умолчанию и получите доступ к страница загрузки распространяемого пакета установщика Windows 4.5 упаковка.
- Как только вы перейдете на нужную страницу, выберите язык установщика в раскрывающемся меню, затем нажмите кнопку «Загрузить».
Скачивание Redist. Пакет установщика Windows 4.5
- На следующем экране найдите исполняемый файл, предназначенный для вашей конкретной версии Windows, и установите флажок, связанный с ним, прежде чем нажимать Далее.
Загрузка правильного пакета redist
- Если вам предлагается меню, которое пытается убедить вас установить какое-то вредоносное ПО, отклоните его и дождитесь завершения установки обновления.
- Дважды щелкните исполняемый файл установки, затем следуйте инструкциям на экране, чтобы завершить установку перед перезагрузкой компьютера.
- После того, как ваш компьютер загрузится, попробуйте установить ту же программу, которая ранее вызывала проблему, и посмотрите, устранена ли проблема.
Если проблема не устранена, перейдите к следующему потенциальному исправлению ниже.
Метод 2: удалите Overprotective Security Suite (если применимо)
По словам некоторых затронутых пользователей, это нежелание ОС устанавливать программы, использующие инфраструктуру установщика Windows, иногда может быть связано с чрезмерно защитным пакетом безопасности, который предотвращает установку из-за ложного срабатывания.
Как оказалось, существует несколько антивирусных пакетов, которые могут вызвать такое поведение, но наиболее частыми виновниками являются Zone Alarm Extreme Security и AVG Antivirus (бесплатная версия).
Если этот сценарий применим, вы сможете предотвратить повторное появление кода ошибки 1619, удалив чрезмерно защитный пакет и убедившись, что вы не оставляете никаких следов пакета безопасности, которые могут вызвать такое же поведение в будущем. .
Если этот сценарий применим к вашей ситуации, следуйте приведенным ниже инструкциям, чтобы удалить пакет избыточной защиты с вашего компьютера:
- Нажмите клавишу Windows + R, чтобы открыть диалоговое окно «Выполнить». В только что появившемся диалоговом окне «Выполнить» введите appwiz.cpl и нажмите Enter, чтобы открыть экран «Программы и компоненты».
Открытие меню «Программы и компоненты»
- Как только вы окажетесь в меню «Программы и компоненты», прокрутите список установленных программ и найдите чрезмерно защищенный пакет, который вы планируете удалить. Когда вы его увидите, щелкните его правой кнопкой мыши и выберите в контекстном меню «Удалить».
Удаление стороннего антивируса
- В приглашении к удалению следуйте инструкциям на экране, чтобы завершить удаление пакета безопасности, а затем перезагрузите компьютер.
Примечание. Вы также можете выполнить ряд инструкций, чтобы удалить все оставшиеся файлы этого пакета безопасности. - Перезагрузите компьютер и посмотрите, будет ли проблема устранена при следующем запуске компьютера.
Если ваша попытка установки программ через инфраструктуру установщика Windows заканчивается той же ошибкой с кодом ошибки 1619, перейдите к следующему потенциальному исправлению ниже.
Метод 3: установка .NET 4.8 Framework (если применимо)
Если вы столкнулись с этой проблемой при попытке установить Rhino3D или аналогичную программу, вы можете ожидать появления ошибки с кодом 1619, связанной с отсутствующей основной установкой .NET 4.8 framework.
Имейте в виду, что установка этой платформы должна автоматически выполняться компонентом Центра обновления Windows при нормальных обстоятельствах, и Windows 10 поставляется с предустановленным этим пакетом).
Однако, если вы ранее наложили некоторые ограничения на тип обновлений, которые разрешено устанавливать Центру обновления Windows, или у вас возникли проблемы с установкой ожидающих обновлений, вам может потребоваться ручной подход, чтобы решить эту проблему.,
Если этот сценарий применим, следуйте приведенным ниже инструкциям, чтобы установить платформу .NET 4.8 на компьютер с Windows:
- Откройте браузер по умолчанию, посетите эту официальную страницу загрузки Microsoft и нажмите кнопку «Загрузить среду выполнения .NET Framework» (в разделе «Среда выполнения»), чтобы начать загрузку исполняемого файла установки.
Загрузка среды выполнения .NET Framework
- После успешного завершения загрузки дважды щелкните по нему и нажмите Да, когда появится запрос UAC (Контроль учетных записей пользователей).
- Затем следуйте инструкциям на экране, чтобы завершить установку отсутствующих выпусков .NET Framework.
Установка отсутствующих пакетов .NET Framework
- Когда операция будет окончательно завершена, перезагрузите компьютер и посмотрите, будет ли проблема устранена после завершения следующего запуска компьютера.
Если та же проблема с ошибкой 1603 все еще возникает, перейдите к следующему потенциальному исправлению ниже.
Метод 4: проверьте целостность установочного пакета
Ошибка 1619 может быть преобразована в ERROR_INSTALL_PACKAGE_OPEN_FAILED. По сути, ваша ОС пытается сигнализировать о том, что установочный пакет не может быть открыт или получен доступ. Хотя это может происходить из-за внешних факторов (некоторые из них обрабатываются описанными выше методами), возможно, вы имеете дело с проблемой установки, вызванной установщиком.
Из-за этого важно убедиться, что пакет, который вы пытаетесь установить, действительно существует и полностью доступен для основного исполняемого файла. Найдите время, чтобы проверить целостность файлов и повторно загрузить пакет, или свяжитесь с поставщиком, чтобы убедиться, что вы имеете дело с действующим пакетом установщика Windows.
Это не должно быть проблемой для программ, разработанных крупными компаниями, но вы можете ожидать несоответствия такого рода с инди-разработчиками и устаревшими программами, которые больше не оптимизированы для новых версий ОС.
Источник
- Remove From My Forums
-
Question
-
Hello,
I am hoping some one couild help me out with this. I am trying to deploy a simple .exe package from SCCM 2007 to two test computers. I adverstied the package to a collection with two test pcs and when I went to view the Status of a specific advertisement it
showed that the install failed. I attached screen shots from the execmgr.log and also a screen of the switces I used when I created the program.Also, I was able to install the program with no problem frrom the command line using ADS1996.EXE /S /v/qn
but when I use the same command in sccm it fails
From my understanding error 1619 means «This installation package could not be opened. Verify that the package exists and that you can access it, or contact the application vendor to verify that this is a valid Windows Installer package.»
Phil Balderos
Answers
-
Error code 1619 = «This installation package could not be opened. Verify that the package exists and that you can access it, or contact the application vendor to verify that this is a valid Windows Installer package.»
This indicates that the exe you were given by the vendor is simply a wrapper for an MSI — a wrapper that’s doing a poor job of extracting its files.
You can use procmon to see what’s going on and they may help.
First I would try is manually extracting the files myself and capturing them from the temp directory when the exe runs just to see what’s all in there and potentially directly using the MSI instead of their crappy wrapper. It really depends on what you find
in it though.
Jason | http://blog.configmgrftw.com
-
Marked as answer by
Thursday, September 19, 2013 11:27 AM
-
Marked as answer by
-
-
Marked as answer by
vPhillip B
Thursday, March 24, 2016 3:12 PM
-
Marked as answer by
-
That looks really strange, more like your extractor opened an MSI.
What happens if you manually run the setup? Can you grab the extracted files from %temp%?
Jason | http://blog.configmgrftw.com
-
Marked as answer by
vPhillip B
Thursday, March 24, 2016 3:12 PM
-
Marked as answer by
Symptoms
Consider the following scenario:
-
You plan to run an unattended setup to upgrade to Microsoft Exchange Server from PowerShell by using Setup.exe.
-
The setup media is located on D drive.
-
The unattended installation is started from PowerShell as «d:setup.exe» instead of «d:.setup.exe.»
In this situation, the installation process doesn’t set up from the local folder. Instead, the process goes on searching for possible locations where it can find the Setup.exe file, and then starts the file from the first location. The setup process finally fails at the language pack file installation, as it’s looking at a wrong source for the language pack. Additionally, you receive the following error message:
[DateTime] [1] [ERROR] Couldn’t open package ‘C:Program FilesMicrosoftExchange ServerVersionNumberbinSetupServerRolesUnifiedMessagingMSSpeech_SR_TELE.ca-ES.msi’. This installation package could not be opened. Verify that the package exists and that you can access it, or contact the application vendor to verify that this is a valid Windows Installer package. Error code is 1619.
Workaround
If you use PowerShell, the setup must be started as .setup.exe.
Status
Microsoft has confirmed that this is a problem in the Microsoft products that are listed in the «Applies to» section.
References
Learn about the terminology that Microsoft uses to describe software updates.
Need more help?
Windows Installer Error 1619 using Software Delivery with a package that contains sub-folders
calendar_today
Updated On:
Products
Software Management Solution
Issue/Introduction
When delivering a Software Management policy or task, using «msiexec» and the .msi file is in a subfolder, the task will fail with exit code 1619.
Cause
The Windows Installer returns error code 1619 when the installation package could not be opened. Most likely, the reference to the .msi file in the command line of the policy is incorrectly referenced.
Resolution
In this case, the .msi is contained in a subfolder in the package. The correct reference to this file in the command line should be «subfoldermsi filename.msi». Do not begin the reference with «.». This can also cause the 1619 error. The full command line should be in the form:
msiexec.exe /i «subfoldermsi filename.msi» /qn
Note that in this example, quotation marks («) were used because there is a blank in the file name. Quotes are not necessary if there are no blanks in the path or file name.
Feedback
thumb_up
Yes
thumb_down
No
ExecWait "msiexec /i myinstaller.msi /qn" $0
That’s all I’m calling in my script. (The /qn is for silent installation without popping up any progress window, I’ve also tested without it).
It fails with an msiexec error code of 1619-This installation package could not be
opened. Verify that the package exists and
that you can access it, or contact the
application vendor to verify that this is
a valid Windows Installer package.
The same msiexec call works fine on the commandline, or if I write a basic NSIS script that does nothing else- which means it’s not because of NTFS permissions that a Google search throws up.
Therefore, it must be something else in my main installer script.
After commenting out nearly everything in my script to isolate the cause:
SetOutPath "$INSTDIRSome directory"
If I comment this section out and don’t set an output path, everything works fine. What on earth is going on? Why should this interfere with the msiexec call?
Update — Here’s the tl;dr version of the problem — the following snippet doesn’t work when run as an independent script unless I comment out the SetOutPath call. WHY?
It does not matter whether the output directory has any files in it or not(it doesn’t), or whether I call it immediately before or several lines before.
showinstdetails show
OutFile test.exe
section
setoutpath "D:back"
ExecWait "msiexec /i MyInstaller.msi /qr" $0
MessageBox MB_OK $0
sectionend
When it comes to application deployment, SCCM is a good tool to package and deploy applications across your estate. However sometimes the application deployment fails and further troubleshooting is a must to determine the cause of error.
In this post I will discuss about SCCM application install error – Unmatched exit code 1619. This is an uncommon error and you don’t encounter this if you package the application correctly.
In order to simulate this error, I will be deploying 7zip application as an example. In your case it could be some other application as well. 7-Zip is free software with open source and you can download the installer here.
So I download and package the 7zip application in SCCM. When you go to 7zip download page, you can download either a .msi installer or executable (.exe).
Let’s assume that when you deploy an application, the application install fails. The software center shows error 0x653(1619). You cannot know the actual cause for this failure unless you examine the SCCM log files on client computer.
On the client computer if you examine the AppEnforce.log file, you will find the exact error. Unmatched exit code (1619) is considered an execution failure.
Found executable file msiexec with complete path C:Windowssystem32msiexec.exe AppEnforce 6408 (0x1908)
Prepared command line: "C:Windowssystem32msiexec.exe" /i ”7z1900-x64.msi” /q /qn AppEnforce 6408 (0x1908)
Executing Command line: "C:Windowssystem32msiexec.exe" /i ”7z1900-x64.msi” /q /qn with user context AppEnforce 6408 (0x1908)
Working directory C:Windowsccmcache3 AppEnforce 6408 (0x1908)
Post install behavior is BasedOnExitCode AppEnforce 6408 (0x1908)
Waiting for process 4256 to finish. Timeout = 120 minutes. AppEnforce 6408 (0x1908)
Process 4256 terminated with exitcode: 1619 AppEnforce 6408 (0x1908)
Looking for exit code 1619 in exit codes table... AppEnforce 6408 (0x1908)
Unmatched exit code (1619) is considered an execution failure. AppEnforce 6408 (0x1908)
++++++ App enforcement completed (0 seconds) for App DT "7-Zip 19.00 (x64 edition) - Windows Installer (*.msi file)" [ScopeId_BD9C0939-01F6-4C99-ABD7-1E6DD2E41AD6/DeploymentType_21d8474a-881e-44c5-8d56-69035aa69382], Revision: 1, User SID: ] ++++++ AppEnforce
Exit Code 1619 translates to this installation package could not be opened. Verify that the package exists and that you can access it. Or contact the application vendor to verify that this is a valid Windows Installer package.
We know that the 7zip installer is fine, the error could be related to something else. Notice setup command and you will realize where the issue is.
There could be three reasons why you see the Unmatched exit code (1619).
- Sometimes we copy the install command from a forum thread or a blog. In most cases we forget to correct the quotation marks. You can notice the same issue in the below screenshot. The quotation marks around the setup file are incorrect and hence SCCM cannot install the application.
- The reference to the .msi file in the command line of the policy is incorrectly referenced.
- The application is invalid or corrupt. In such cases, you must download the installer again and package it. Try manually installing the same application on a computer to verify if it installs fine.
If something else resolved your issue, please write down in the comments section. I hope this post helps.

Prajwal Desai is a Microsoft MVP in Enterprise Mobility. He writes articles on SCCM, Intune, Configuration Manager, Microsoft Intune, Azure, Windows Server, Windows 11, WordPress and other topics, with the goal of providing people with useful information.
На текущий момент, когда многие зарубежные компании приостановили свою деятельность в России, всё более актуальным становится вопрос автоматизации рутинных рабочих процессов подручными доступными бесплатными средствами.
Предлагаю вашему вниманию статью об удалённой установке программ штатными средствами Windows 10 и бесплатными консольными утилитами.
Рассмотрим установку двух наиболее часто встречающихся типа установочных файлов .exe и .msi, на примере всеми любимого бесплатного архиватора 7-zip и браузера Google Chrome
Для начала нам потребуются актуальные дистрибутивы, которые можно скачать с официальных сайтов:
-
На момент написания статьи актуальной версией 7-zip являлась 21.07 (64х битный установщик для Windows)
-
Google Chrome будем качать в виде установочного пакеты MSI, на момент написания статьи актуальная версия 102.0.5005.63 (скачать msi установщик)
#Обратите внимание что, что сам установщик упакован в архив, с расширением .zip, и для его извлечение предварительно необходимо будет установить ранее скачанный архиватор 7-zip.
Так же нам понадобится утилита psexec, которая входит в комплект PsTools, скачать их можно тут.
Теперь скачанные нами файлы установки и утилиту psexec необходимо поместить в одну папку, пусть для удобства это будет D:silent7z и D:silentchrome
#После распаковки архива с дистрибутивом Chrome нужный нам файл будет лежать в папке Installers GoogleChromeStandaloneEnterprise64.msi
##Т.к. большинство современных установок Windows 64-х разрядные, мы будем использовать файл PsExec64.exe
Теперь можно используя командную строку Windows приступить к установке программ на удалённый компьютер
#Нажимаем комбинацию клавиш wir+R, вводим CMD и жмём OK
Перейдём в каталог со скачанным 7-zip выполнив команду
c:>cd d:silent7z
Расскажу подробнее как работает утилита PsExec.
В простейшем случает синтаксис нашей команды будет таким:
psexec \компьютер [-u пользователь [-p пароль]] программа [аргументы]
Где:
\компьютер – имя удалённого компьютера, на который мы будем устанавливать наш архиватор(у нас это user_pc)
[-u пользователь [-p пароль]] – необязательные параметры, если у вашей учётной записи есть права на установку программ или права администратора в домене. Если нет – эти параметры помогают указать имя и пароль пользователя, который обладает достаточными правами.
программа – имя исполняемого файла, (7z2107-x64.exe)
аргументы – параметры установки программы, влияющие на сам процесс установки. Ещё аргументы называют ключами.
#Например, аргумент /S — будет означать тихую установку программы, без участия пользователя на удалённом компьютере. Ключей тихой установки может быть множество, и для разных программ они могут отличаться. Подобрать их можно изучив документацию к программе, но как правило большинство из них являются универсальными.
Таким образом наша конечная команда будет выглядеть так:
PsExec64.exe \user_pc –c 7z2107-x64.exe /S
ключ –с копирует 7z2107-x64.exe на удалённый компьютер для последующего запуска
В случае успешной установки программы в окне командной строки мы должны увидеть следующее:
7z2107-x64.exe exited on user_pc with error code 0.
error code 0 означает что программа установлена успешно.
В случае успешной установки программы в окне командной строки мы должны увидеть следующее:
7z2107-x64.exe exited on user_pc with error code 0.
error code 0 означает что программа установлена успешно.
Всё! Пользователь работающий на user_pc абсолютно незаметно для себя самого стал счастливым обладателем архиватора 7zip.
Теперь приступим к удалённой установке браузера Google Chrome, который мы скачали в виде установочного файла с расширением .msi.
Для установки MSI пакетов в windows используется утилита msiexec, которая уже установлена в операционной системе. Как правило утилита эта находится в каталоге c:Windowssystem32msiexec.exe.
Удобнее и быстрее будет если предварительно установочный файл скопировать на целевой компьютер и запускать его оттуда удалённо. В этом нам поможет встроенная в Windows утилита xcopy. У неё очень простой синтаксис в стиле:
xcopy что_копируем куда_копируем параметры_копирования
xcopy D:silentChromeGoogleChromeStandaloneEnterprise64.msi \user_pcc$WindowsTemp /s /e
Где:
D:silentChromeGoogleChromeStandaloneEnterprise64.msi – полный пусть к файлу установки на нашем компьютере
\user_pcc$WindowsTemp — путь назначения для копируемого файла на удалённом компьютере
/s /e — Копирование каталогов с подкаталогами, включая пустые.
Теперь всё готово для запуска удалённой установки программы.
psexec64.exe \user_pc c:Windowssystem32msiexec.exe /i c:WindowsTempGoogleChromeStandaloneEnterprise64.msi /qn /quiet /norestart
В первой части команды мы указываем утилите psexec64.exe имя удалённого компьютера \user_pc и место расположение утилиты отвечающей за установку .msi файлов c:Windowssystem32msiexec.exe (как правило она всегда находится по этому пути), далее идёт ключ /i, который означает что будет производиться именно установка программы (install), после чего мы указываем полный пусть исполняемого файла на удалённом компьютере c:WindowsTempGoogleChromeStandaloneEnterprise64.msi и в конце указываем несколько ключей тихой установки:
/qn – полностью скрывает процесс установки от пользователя
/quiet — тихий режим без взаимодействия с пользователем. Все окна будут скрыты. Если после обновления понадобиться перезагрузка, то она будет произведена.
/norestart – отменяет перезагрузку, если она необходима после установки программы.
Таким образом, после запуска нашей команды тихой удалённой установки браузера Google Chrome, пользователь на удалённом компьютере ничего не заметит ровно до того момента, когда ярлык браузера появится у него на рабочем столе.
�
А если в вашей сети есть 100 компьютеров, на которые необходимо установить тот же браузер Google Chrome? Можно делать это вручную, запуская команды копирования и установки для каждого компьютера отдельно – это долгий и трудоёмкий процесс, а можно автоматизировать, написав простой скрипт и подсунув ему файл со списком компьютеров для установки.
Скрип будем писать в виде .bat файла, в котором будут последовательно исполняться команды.
В папке D:silentchrome создадим файлы install.txt и userspc.txt и откроем их в блокноте.
�
В файл userspc.txt заносим список ПК, на которые планируем установить Chrome, в файле не должно быть ни каких лишних символов, кроме имён ПК и символа переноса строки. Так же вместо имён можно использовать IP-адреса компьютеров. После этого файл можно сохранить и закрыть.
Теперь хорошо бы знать на какие компьютеры браузер установился успешно и на какие установка не произошла (например, компьютер мог быть выключен на момент запуска скрипта). Для этого в папке chrome создадим папку log которой создадим два файла install-good.txt и install-bad.txt, в которые скрипт будет заносить имена компьютеров с (не)успешной установкой.
�
В файле install.txt пишем следующее:
for /f %%i in (d:silentChromeuserspc.txt) do (
mkdir \%%ic$WindowsTempChrome
xcopy D:silentChromegooglechromestandaloneenterprise64.msi \%%ic$WindowsTempChrome /s /e
psexec64 \%%i c:Windowssystem32msiexec.exe /i c:WindowsTempChromegooglechromestandaloneenterprise64.msi /qn /quiet /norestart
�
if errorlevel 1 (
echo %%i >>D:silentChromeloginstall-bad.txt
) ELSE (
echo %%i >>D:silentChromeloginstall-good.txt
)
rmdir /s /q \%%ic$WindowsTempChrome
)
pauseРазберём построчно команды и алгоритм работы данного скрипта:
Алгоритм прост, в цикле считываем из файла userspc.txt построчно имена компьютеров, каждое имя присваивается переменной \%%i, далее выполняются раннее составленные нами команды копирования и тихой установки Google Chrome. В конце скрипт проверяет код возвращаемой скриптом ошибки. Если скрипт вернул 0, в файл install-good.txt заноситься имя текущего компьютера, на котором была попытка установки программы. Если код ошибки другой, то компьютер заноситься в файл install-bad.txt.
�
for /f %%i in (d:silentChromeuserspc.txt) do (
…
)Цикл for предназначен для выполнения повторяющихся однотипных команд,
Рассмотрим его работу более детально. %%i – переменная, которая является счётчиком шагов цикла, писать её надо именно так, как в примере используя двойной знак процента и букву английского алфавита, одну. На каждом шаге цикла выполняются команды, записанные после слова do. Ключ /f указывает на то, что цикл будет работать с файлами. После слова in указан путь к файлу, где хранятся имена компьютеров.
Этот блок программы построчно считывает имена компьютеров и для каждого из них выполняет указанные в скобках команды.
mkdir \%%ic$WindowsTempChrome
mkdir – команда, предназначенная для создания каталогов. В нашем случае мы создаём папку Chrome на удалённом компьютер в папке WindowsTemp. Напомню, что текущее имя удалённого компьютера храниться в переменной %%i.
Как работает xcopy было рассмотрено ранее в статье, по этому на ней заострять внимание не будем.
�
psexec64 \%%i c:Windowssystem32msiexec.exe /i c:WindowsTempChromegooglechromestandaloneenterprise64.msi /qn /quiet /norestart – запускает установку Chrome на каждом отдельно взятом компьютере.
if errorlevel 1 (
echo %%i >>D:silentChromeloginstall-bad.txt
) ELSE (
echo %%i >>D:silentChromeloginstall-good.txt
)if – команда, обрабатывающая какое-то логическое условие, она же оператор ветвления. Т.е. если условие заданное после if выполняется, то будет выполнена команда, следующая за условием. В противном случае будут выполнены команды следующие за оператором ELSE. Завершив работу программа возвращает код завершения, с помощью errorlevel их можно использовать в качестве условия.
echo %%i >>D:silentChromeloginstall-bad.txt
echo – команда, выводящая в окно командной строки какой-то текст, так же вывод команды можно перенаправить в файл используя оператор >>. В нашем случае этой командой имена компьютеров с (не)успешной установкой заносятся в файлы логов install-bad.txt и install-good.txt.
rmdir /s /q \%%ic$WindowsTempChrome — действие этой команды обратно mkdir, т.е. она удалит ранее созданный нами каталог Chrome на пользовательском ПК, тем самым наведёт порядок и не оставит лишних установочных файлов забивающих собой дисковое пространство.
pause – просто оставит висеть окно командной строки, и не даст ему закрыться автоматически после завершения работы нашего скрипта.
Как видите, всё просто.
Дополнительно про типы инсталляторов и ключи тихой установки можно почитать тут.
Про тонкости работы команды xcopy тут.
Попробуйте написать самостоятельно скрипт для установки 7-zip.
Если остались вопросы с удовольствием отвечу на них в комментариях.
Некоторые пользователи Windows сталкиваются с кодом ошибки 1619 при попытке установить программу с помощью инфраструктуры установщика Windows. Некоторые затронутые пользователи сообщают, что эта проблема возникает только при определенных попытках установки, в то время как другие фактически не могут установить какие-либо новые программы на свой компьютер. Эта проблема чаще всего возникает в Windows 7 и Windows 10.
Ошибка установщика Windows 1619
После тщательного изучения этой конкретной проблемы выясняется, что существует несколько различных причин, которые могут быть основной причиной этой проблемы. Вот краткий список потенциальных виновников, которые могут нести ответственность за появление этой проблемы:
- Отсутствует установщик Windows 4.5 Redist. package — в более старой версии Windows (Windows 7 или более ранней) наиболее частой причиной появления этой ошибки является отсутствие повторного списка. обновление для установщика Windows. В этом случае вы можете решить проблему, просто установив пакет вручную с официальной страницы загрузки.
- Ложное срабатывание, вызванное чрезмерно защитным пакетом безопасности. Как оказалось, существует несколько пакетов безопасности (чаще всего это бесплатная версия AVG Antivirus и Zone Alarm Extreme Security). Как оказалось, эти пакеты могут блокировать установку пакетов со старыми сертификатами безопасности. Поскольку нет способа заставить это поведение прекратиться, вы можете решить проблему, только удалив чрезмерно защитный пакет.
- Отсутствует .NET 4.0 Framework — если вы столкнулись с этой проблемой при попытке установить Rhino3D или аналогичную программу, которая сильно зависит от .NET 4.8 Framework, скорее всего, установщик откажется продолжить установку из-за того, что не все условия соблюдены. В этом случае вы можете решить проблему, установив недостающие фреймворки, запустив установщик 4.8 .NET Framework Runtime для установки всех отсутствующих пакетов.
- Отсутствующие файлы в установочном пакете. Если вы столкнулись с этой проблемой только при попытке установить программу от независимого разработчика, убедитесь, что проблема не вызвана отсутствием файлов внутри установочного пакета. В этом случае найдите время, чтобы повторно загрузить пакет, вызывающий проблему, или обратитесь к разработчику и узнайте о проблемах несовместимости с вашей конкретной версией ОС.
Теперь, когда вы знаете всех потенциальных виновников, которые могут нести ответственность за эту проблему, вот список методов, которые другие затронутые пользователи успешно использовали для исправления проблемы с кодом ошибки 1619 и установки программ, не сталкиваясь с проблемами того же типа.
Метод 1. Установка установщика Windows 4.5 Redist. Обновить (если применимо)
Если вы столкнулись с этой проблемой в Windows 7 или более ранней версии, вы можете увидеть код ошибки 1619, потому что вам не хватает ключевого обновления для установщика Windows, предназначенного для работы с установщиками Windows, содержащими несколько подпакетов.
Обычно это обновление должно автоматически устанавливаться через компонент Центра обновления Windows в Windows Vista и Windows 7, тогда как в Windows 8.1 и Windows 10 это обновление должно быть установлено по умолчанию.
Однако, если вы внесли некоторые изменения вручную, чтобы ограничить установку ожидающих обновлений инфраструктуры, вам может потребоваться установить Распространяемый компонент Windows Installer 4.5 вручную, прежде чем вы сможете завершить установку определенных пакетов установщика.
Существует множество отчетов пользователей, подтверждающих, что это единственное, что позволило им завершить установку определенных программ через компонент Windows Installer.
Следуйте приведенным ниже инструкциям, чтобы загрузить и установить распространяемый пакет Windows Installer 4.5 на свой компьютер с Windows:
- Откройте браузер по умолчанию и получите доступ к страница загрузки распространяемого пакета установщика Windows 4.5 упаковка.
- Как только вы перейдете на нужную страницу, выберите язык установщика в раскрывающемся меню, затем нажмите кнопку «Загрузить».
Скачивание Redist. Пакет установщика Windows 4.5
- На следующем экране найдите исполняемый файл, предназначенный для вашей конкретной версии Windows, и установите флажок, связанный с ним, прежде чем нажимать Далее.
Загрузка правильного пакета redist
- Если вам предлагается меню, которое пытается убедить вас установить какое-то вредоносное ПО, отклоните его и дождитесь завершения установки обновления.
- Дважды щелкните исполняемый файл установки, затем следуйте инструкциям на экране, чтобы завершить установку перед перезагрузкой компьютера.
- После того, как ваш компьютер загрузится, попробуйте установить ту же программу, которая ранее вызывала проблему, и посмотрите, устранена ли проблема.
Если проблема не устранена, перейдите к следующему потенциальному исправлению ниже.
Метод 2: удалите Overprotective Security Suite (если применимо)
По словам некоторых затронутых пользователей, это нежелание ОС устанавливать программы, использующие инфраструктуру установщика Windows, иногда может быть связано с чрезмерно защитным пакетом безопасности, который предотвращает установку из-за ложного срабатывания.
Как оказалось, существует несколько антивирусных пакетов, которые могут вызвать такое поведение, но наиболее частыми виновниками являются Zone Alarm Extreme Security и AVG Antivirus (бесплатная версия).
Если этот сценарий применим, вы сможете предотвратить повторное появление кода ошибки 1619, удалив чрезмерно защитный пакет и убедившись, что вы не оставляете никаких следов пакета безопасности, которые могут вызвать такое же поведение в будущем. .
Если этот сценарий применим к вашей ситуации, следуйте приведенным ниже инструкциям, чтобы удалить пакет избыточной защиты с вашего компьютера:
- Нажмите клавишу Windows + R, чтобы открыть диалоговое окно «Выполнить». В только что появившемся диалоговом окне «Выполнить» введите appwiz.cpl и нажмите Enter, чтобы открыть экран «Программы и компоненты».
Открытие меню «Программы и компоненты»
- Как только вы окажетесь в меню «Программы и компоненты», прокрутите список установленных программ и найдите чрезмерно защищенный пакет, который вы планируете удалить. Когда вы его увидите, щелкните его правой кнопкой мыши и выберите в контекстном меню «Удалить».
Удаление стороннего антивируса
- В приглашении к удалению следуйте инструкциям на экране, чтобы завершить удаление пакета безопасности, а затем перезагрузите компьютер.
Примечание. Вы также можете выполнить ряд инструкций, чтобы удалить все оставшиеся файлы этого пакета безопасности. - Перезагрузите компьютер и посмотрите, будет ли проблема устранена при следующем запуске компьютера.
Если ваша попытка установки программ через инфраструктуру установщика Windows заканчивается той же ошибкой с кодом ошибки 1619, перейдите к следующему потенциальному исправлению ниже.
Метод 3: установка .NET 4.8 Framework (если применимо)
Если вы столкнулись с этой проблемой при попытке установить Rhino3D или аналогичную программу, вы можете ожидать появления ошибки с кодом 1619, связанной с отсутствующей основной установкой .NET 4.8 framework.
Имейте в виду, что установка этой платформы должна автоматически выполняться компонентом Центра обновления Windows при нормальных обстоятельствах, и Windows 10 поставляется с предустановленным этим пакетом).
Однако, если вы ранее наложили некоторые ограничения на тип обновлений, которые разрешено устанавливать Центру обновления Windows, или у вас возникли проблемы с установкой ожидающих обновлений, вам может потребоваться ручной подход, чтобы решить эту проблему.,
Если этот сценарий применим, следуйте приведенным ниже инструкциям, чтобы установить платформу .NET 4.8 на компьютер с Windows:
- Откройте браузер по умолчанию, посетите эту официальную страницу загрузки Microsoft и нажмите кнопку «Загрузить среду выполнения .NET Framework» (в разделе «Среда выполнения»), чтобы начать загрузку исполняемого файла установки.
Загрузка среды выполнения .NET Framework
- После успешного завершения загрузки дважды щелкните по нему и нажмите Да, когда появится запрос UAC (Контроль учетных записей пользователей).
- Затем следуйте инструкциям на экране, чтобы завершить установку отсутствующих выпусков .NET Framework.
Установка отсутствующих пакетов .NET Framework
- Когда операция будет окончательно завершена, перезагрузите компьютер и посмотрите, будет ли проблема устранена после завершения следующего запуска компьютера.
Если та же проблема с ошибкой 1603 все еще возникает, перейдите к следующему потенциальному исправлению ниже.
Метод 4: проверьте целостность установочного пакета
Ошибка 1619 может быть преобразована в ERROR_INSTALL_PACKAGE_OPEN_FAILED. По сути, ваша ОС пытается сигнализировать о том, что установочный пакет не может быть открыт или получен доступ. Хотя это может происходить из-за внешних факторов (некоторые из них обрабатываются описанными выше методами), возможно, вы имеете дело с проблемой установки, вызванной установщиком.
Из-за этого важно убедиться, что пакет, который вы пытаетесь установить, действительно существует и полностью доступен для основного исполняемого файла. Найдите время, чтобы проверить целостность файлов и повторно загрузить пакет, или свяжитесь с поставщиком, чтобы убедиться, что вы имеете дело с действующим пакетом установщика Windows.
Это не должно быть проблемой для программ, разработанных крупными компаниями, но вы можете ожидать несоответствия такого рода с инди-разработчиками и устаревшими программами, которые больше не оптимизированы для новых версий ОС.
Contents
- What Is the Windows Installer Error 1619 on Windows 10?
- Why Does the Windows Installer Error 1619 Occur?
- How to Fix the Windows Installer Error 1619
- Fix 1. Update Windows
- Fix 2. Uninstall or Disable AV or Firewall
- Fix 3. Install the Correct Framework Files
- Fix 4. Install the Needed Redistributable package (Windows 7 or Earlier)
- Fix 5. Check the Integrity of the Installation Files
- Fix 6. Use the Deployment Command
- Fix 7. Clean the Registry
- Fix 8. Contact the Program Developer
- Summary

Recently, some users have been affected by the Windows Installer error 1619 on Windows 10 and other OS versions. The issue happened when the affected users were trying to install certain programs. As such, it’s likely that the problem is related to Windows Installer.
According to various testimonies about the issue, the error only happens when trying to install some programs using the Windows Installer infrastructure. So, what is the Windows Installer Error Code 1619 and how can you solve it?
This guide provides all the answers.
What Is the Windows Installer Error 1619 on Windows 10?
The Windows Installer Error Code 1619 occurs when Windows Installer tries to install a program but is unsuccessful. The error implies that the installer can neither open the installation package nor complete the process.
Code 1619 in the error is translated as ERROR_INSTALL_PACKAGE_OPEN_FAILED. This means that the attempt of Windows Installer to open the package has failed.
During a program installation using Windows Installer, if the operation fails, the following error message may appear, along with the Error Code 1619:
This installation package could not be opened. Verify that the package exists and that you can access it, or contact the application vendor to verify that this is a valid Windows Installer package.
Looking at the error message, it is clear that it happened because the package that contained the files to be installed on the PC couldn’t be opened. This could be due to anything from file corruption to missing files. The error message encourages the user to check if the installation package exists and can be accessed. Note that if the package is corrupt, Windows Installer probably won’t be able to open it. It also advises the user to contact the program developer for further guidance.
Why Does the Windows Installer Error 1619 Occur?
There is no smoke without fire and, in the case of Windows 10, no error code without underlying issues. The Windows Installer Error Code 1619 does not just happen for no reason. A deep dive into the issue revealed that there are several different causes that may trigger it. Below is a list of the most common culprits responsible for the failure of Windows Installer to install or update a program.
- Missing installer or installer files. This is the most common cause of the error on older devices. When a redistributable update for Windows Installer is missing, the issue can happen. The missing component needs to be manually downloaded and installed on the system.
- A false-positive from AV suite. Some antivirus programs like AVG Antivirus and ZoneAlarm Extreme Security are known to be too overzealous when scanning apps, triggering false positives everywhere. In this specific instance, certain AV tools can block apps, programs, and installations with older security certificates. In most cases when this is the cause, nothing can solve it besides replacing the overprotective software with a more adaptive AV utility like Auslogics Anti-Malware.
- Missing .NET Framework. Certain Windows apps and programs rely on various iterations of .NET Framework to run properly or even install. If the required framework files are absent from the system, the program installation may be unsuccessful. The obvious solution in this scenario would be to install the correct framework files first and then retry installing the program.
- Missing installation files. This is an uncommon reason for Windows Installer error 1619. A typical application from a renowned developer has its installer package properly vetted and checked. This might not be the case if the app is developed by an independent developer, especially an individual. You need to verify that the package you’re trying to install doesn’t have missing files. This is because, if some files are missing, Windows will be unable to install the program no matter what you do.
- Network or firewall issues. It’s possible for a network or firewall issue to cause error 1619 as well. This can happen when Windows Installer needs to download additional files from the web but there’s a network issue or the firewall has blocked the connection.
- Successive installation. The Error 1619 could also be the result of a previous incomplete installation. When you try a fresh installation on top of a failed one, the new installation may fail and bring up the Error Code 1619. In general, it is better to delete the previous package and any installed components of the failed installation before installing a fresh package.
These are the main reasons why the Windows Installer Error Code 1619 can occur on a Windows 10 PC. Though they’re not the only ones, they cover most of the underlying issues behind the annoying bug that causes installation failure on Windows. Now that you know the likely culprits, you can use the list of possible fixes in this guide. By the end of this article, you’ll be able to eliminate the bug and successfully install your favorite programs.
How to Fix the Windows Installer Error 1619
There are several methods to troubleshoot the Error Code 1619 when Windows fails to install a program. The most suitable method will depend on your OS version or the type of software you’re trying to install. The version of .NET Framework or Windows Installer on the machine can also be a factor for choosing the ideal solution.
Here are eight ways you can fix the Windows Installer Error Code 1619:
- Update Windows
- Uninstall or disable your AV or firewall
- Install the correct framework files
- Install the needed Redistributable package (Windows 7)
- Check the integrity of the installation files
- Use the deployment command
- Clean the registry
- Contact the program developer
You can consult the explanations below for details on how each method can be done.
Fix 1. Update Windows
Windows Installer is the native installation utility on Windows. It works in conjunction with other system components to deliver the best installation experience. The utility uses many files and relies on some associated services.
This means that an installation can fail if the required files are outdated, damaged, corrupted, or missing. The best way to quickly restore these files is by updating the entire system. During a Windows update, faulty files are automatically overwritten by the updated files. So, a previously malfunctioning program should start working.
In addition, Microsoft has released multiple patches and hotfixes for various Windows issues that may be affecting the installer as well. Updating the OS guarantees that you’ve applied all the official patches and bug fixes. This should help to reduce, if not completely eliminate, incidences of random problems like the Windows Installer Error Code 1619.
If a new update is available for your OS version and you haven’t got a prompt, you can manually check and install the updates.
- Right-click the Start menu and select Settings.
- Select Update & Security.
- Select Windows Update on the left pane, then go to the right pane and check if updates are available.
- Otherwise, click Check for Updates and download any identified updates.
Reboot your PC to install the updates and then try running the program installation again.
If your operating system isn’t the issue, overzealous security software might be. Check the next fix.
Fix 2. Uninstall or Disable AV or Firewall
Based on numerous testimonies, it’s obvious that one of the prime causes of the Error Code 1619 is an overzealous security suite, VPN, or firewall.
Sometimes, the OS will refuse to install software that uses the Windows Installer infrastructure because it is being blocked by an AV or firewall utility. Certain VPNs are known to cause the same issue, especially if the installation requires additional files from servers hosted in a restricted region.
Let’s examine each scenario of AV suite, firewall utility, and VPN.
A few anti-malware utilities including AVG Antivirus and ZoneAlarm ES are known to trigger the issue. This can happen randomly even though the program being blocked is legitimate.
The easiest way to check whether this is the case is to disable the security software in question and then try to install the program again. If the installation succeeds, it means that you’ve found your culprit.
At this point, you have a decision to make. If you would really like to keep using the software, you can update it and then check whether it still interferes with legitimate PC operations. If that option isn’t available, you can use Windows Defender. Another option is using a security utility like Auslogics Anti-Malware that won’t give you unnecessary headaches.
In the case of a firewall, you should check whether the firewall is blocking inbound connections. This is more likely to be the case if the installer needs to download extra files from the Internet.
Like the above, turn off the firewall for a time and then run the installation again. If the program gets installed, you can whitelist Windows Installer to make sure this issue doesn’t reoccur in the future.
If an installed VPN is what is causing the Error Code 1619 to appear when installing apps, turn off the VPN and run the installation with your network connection.
If that doesn’t help, you can try choosing a VPN server from the software developer’s region in case the extra files Windows Installer needs are region-restricted.
Fix 3. Install the Correct Framework Files
.NET Framework is a collection of frameworks that many programs on Windows need for operation. Like most other overarching packages, such as DirectX and Microsoft Visual Studio, .NET Framework is periodically updated. Each major update is assigned a version name.
Some programs require a specific version of the framework. This means that if that version isn’t present on the machine, the program either won’t install or it won’t run (properly) after installation. A program like Rhino3D, for example, won’t install and instead cause the Error Code 1619 in Windows Installer. This can happen if the needed .NET Framework 4.8 files aren’t on the PC.
This type of error due to missing framework files doesn’t occur often on Windows 10. This is because .NET Framework 4.8 comes pre-installed in the OS. Moreover, Windows Update automatically takes care of updating .NET Framework whenever Microsoft releases a new version.
However, if Windows Update is stuck for some reason and .NET Framework isn’t updated, you can manually apply the necessary update. Simply follow the procedure below to get .NET Framework 4.8 up and running on your computer.
- Open your browser and visit the Microsoft official download page for .NET Framework 4.8.
- Click Download .NET Framework Runtime to proceed.
- Navigate to where you saved the file on your PC and double-click it to start the installation. Click Yes when the UAC prompt appears.
- Follow the instructions on the installer to complete the installation of the missing framework files.
When you’re done installing, reboot the machine and check whether you can install the program that was running into the Error Code 1619 brick wall.
Fix 4. Install the Needed Redistributable package (Windows 7 or Earlier)
Do your attempts to install a program on Windows 7 or earlier keep getting stymied by the Error Code 1619? It could be because the system is missing a key update to the Windows Installer infrastructure that enables it to handle installations containing multiple sub-packages.
The update in question is installed in Windows 8 and later by default. However, on earlier Windows versions, it should be installed through the Windows Update component. Unfortunately, this doesn’t always happen, especially now that Windows has ended support for these versions of the OS.
If this is the case, you should manually install the Windows Installer 4.5 Redistributable. Doing so will enable you to finish installing the special installer packages and avoid the Error Code 1619 nuking the process.
The procedure below will help you to successfully install the Windows Installer 4.5 Redistributable package on your computer.
- Open your browser and visit the Windows Installer 4.5 Redistributable download page.
- On the page, click the Select Language box and choose the language you want.
- Click the Download button, tick the executable designed for your Windows version, and click Next.
- When the package downloads, double-click on it and follow the onscreen instructions to install it.
- Reboot the machine.
Attempt to install the program that previously failed to install and check whether error code 1619 still shows up. If the issue persists, turn to the next solution.
Fix 5. Check the Integrity of the Installation Files
The Error Code 1619 on Windows Installer could be the result of the installation package failing to open. That, after all, is what the error code precisely means.
While there are various reasons why a file fails to open, the most common one is file corruption. For example, if you tried to unpack a corrupt archive file, you might not get the files within it. The same thing can happen to the installer package of a program.
Make sure that the package you’re trying to install on the PC actually exists. So, check if the package is accessible to Windows Installer. If the installer is restricted from the program package’s location, for instance, it won’t be able to access the file. Make sure no such restrictions exist.
One thing you can do is re-download the program package and delete the old one. Then, try to install again.
One must say that this type of issue is more common with programs from indie developers as they don’t have the same resources that the big companies do. Installation package errors and even missing files are sometimes unavoidable.
Furthermore, if you’re trying to install a legacy program that hasn’t been updated for a long time, you can get this error. Since it’s no longer supported, it might no longer be fully compatible with a modern operating system. You can try installing it in compatibility mode and see whether that helped.
Fix 6. Use the Deployment Command
If the Error Code 1619 Windows Installer issue happens on a network, chances are that the deployment command is incompatible. All you have to do here is ensure that the deployment commands are correct and compatible.
When using a deployment command, it is important that the .msi file command line is referenced correctly.
After making sure that everything is in place on the network, attempt the installation again and this time should be successful.
Fix 7. Clean the Registry
The 1619 error when using Windows Installer has also been linked to registry issues. When there are too many problems with the registry, the machine will run slowly and more errors will also occur.
The Windows registry is akin to a database that hosts the settings, configurations, options, and operation details of the apps, programs, and components on the PC. It is constantly updated as apps are installed and removed and programs move in and out of memory.
The more activity there is on the computer, the more the registry is in use, the likelier that something there will go wrong. As a result, there will be damages, corruption, and ultimately, system errors.
You can use the Auslogics BoostSpeed 12 cleanup program to address the slowness and inefficient performance of your PC due to errors like this. It will clean up your computer by removing junk files and all manner of speed reducers and hidden data that clutter the storage.
In addition, BoostSpeed contains a tool called Registry Cleaner that you can deploy to clean up your registry, eliminating corrupt and unused keys in the process. By doing all this, you can easily boost your computer’s performance and also stop installation errors linked to registry problems.
Fix 8. Contact the Program Developer
If the program belongs to an indie developer, you can try contacting them for guidance on the issue. Since they know all about the program, they should be able to offer personalized advice that will solve the issue for you.
Oftentimes, small developers can release a package that has a bug or two. Sometimes, it’s a simple programming error that prevents the app from being installed on Windows. Either way, the developer should be able to solve it. Usually, the faulty package is withdrawn from circulation and an error-free version is released.
Summary
Installing programs is one of the basic things people do on their Windows computers. Programs need to be installed before they can be used, after all.
Hence, it’s quite frustrating when you’re unable to even install a program, never mind use it. The Error Code 1619 often appears when Windows Installer fails to successfully install the software package.
This article examined some of the reasons why this happens when it does. They include missing Redistributable or framework files, registry issues, an outdated operating system, corrupt or missing installation files, and programming errors.
Each of the solutions offered in this guide worked for several users. They are the most common ways to resolve the Windows Installer Error 1619 on Windows 10 and earlier. If you’ve tried everything here, your issue should be resolved.
Let us know which solution worked for you.
Share it in the comments below!

 Скачивание Redist. Пакет установщика Windows 4.5
Скачивание Redist. Пакет установщика Windows 4.5 Загрузка правильного пакета redist
Загрузка правильного пакета redist Открытие меню «Программы и компоненты»
Открытие меню «Программы и компоненты» Удаление стороннего антивируса
Удаление стороннего антивируса Загрузка среды выполнения .NET Framework
Загрузка среды выполнения .NET Framework Установка отсутствующих пакетов .NET Framework
Установка отсутствующих пакетов .NET Framework