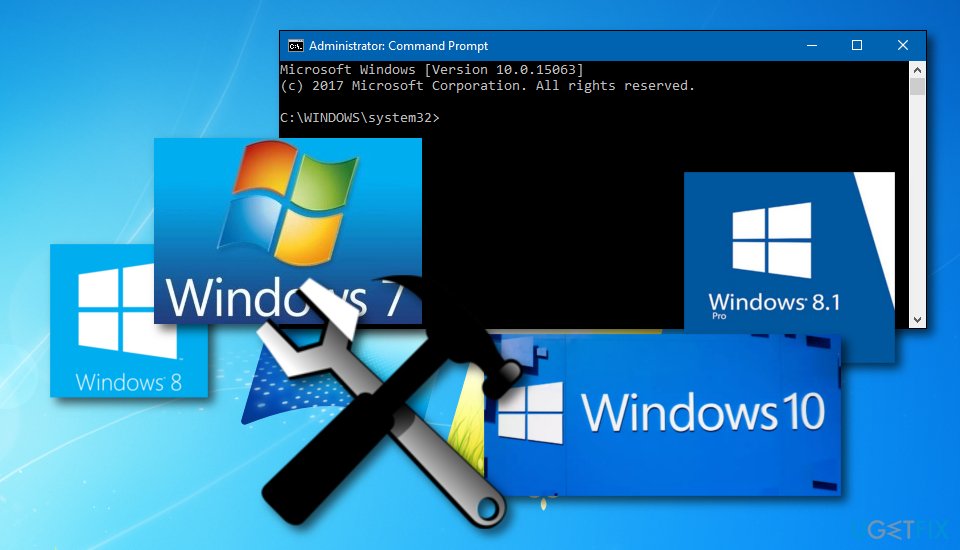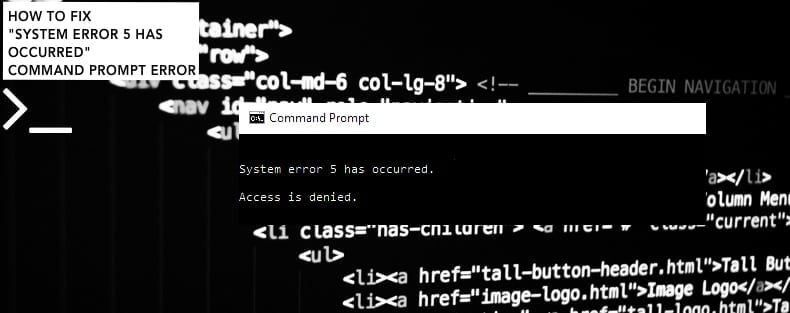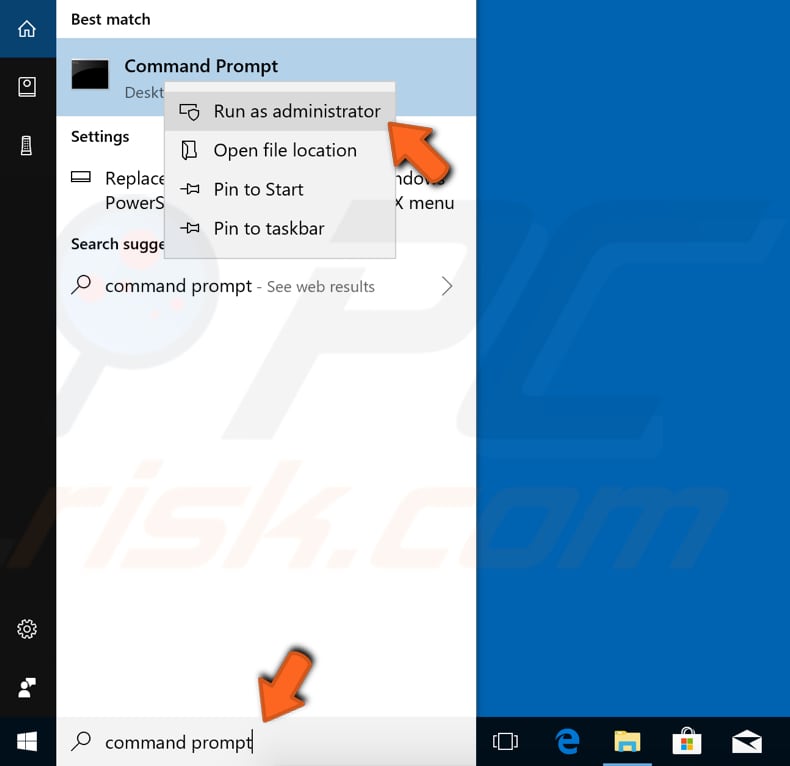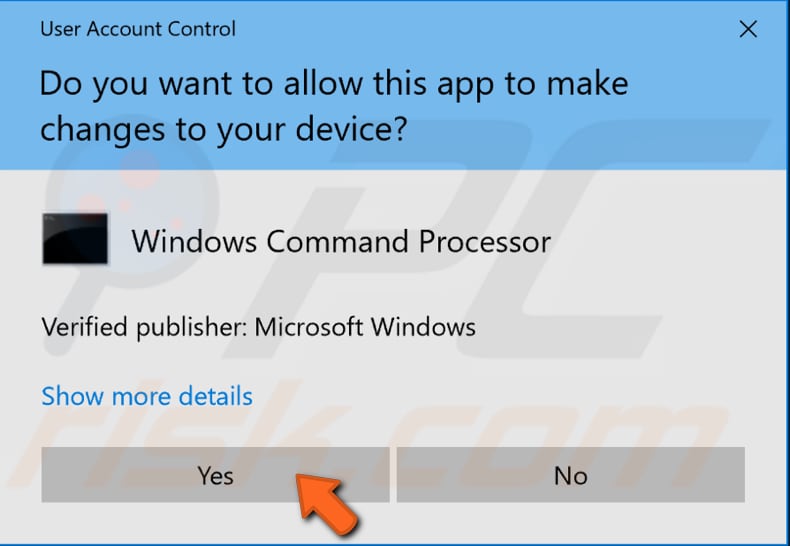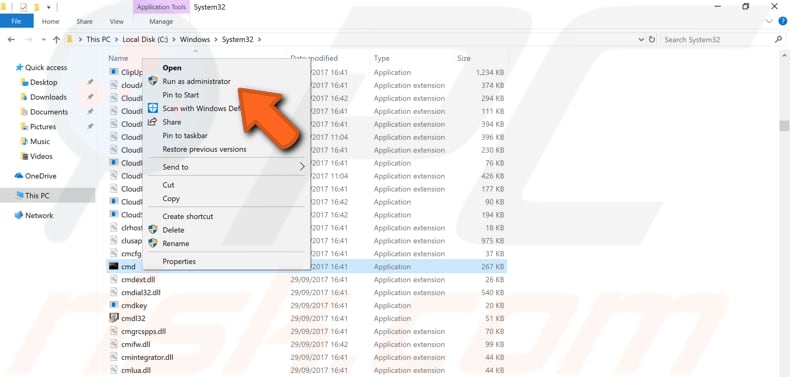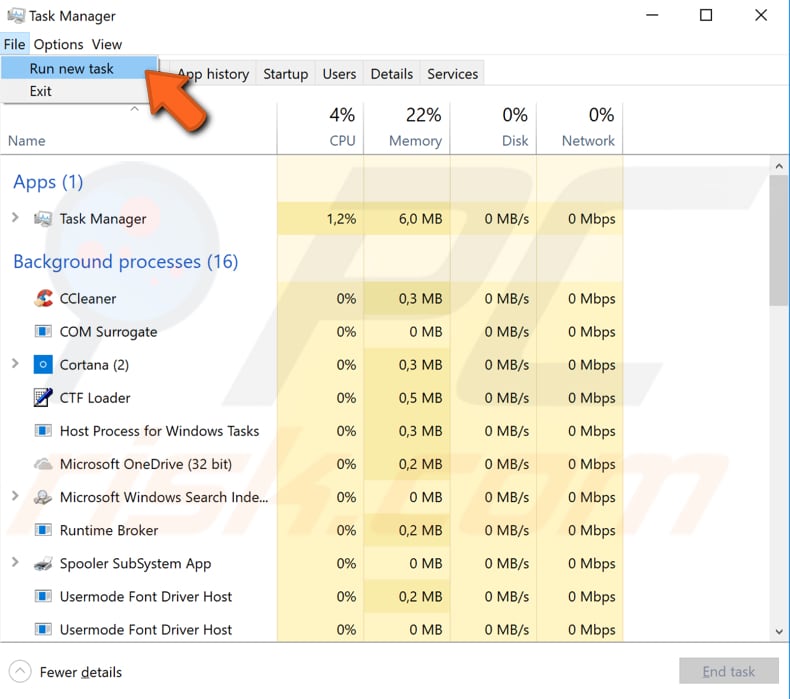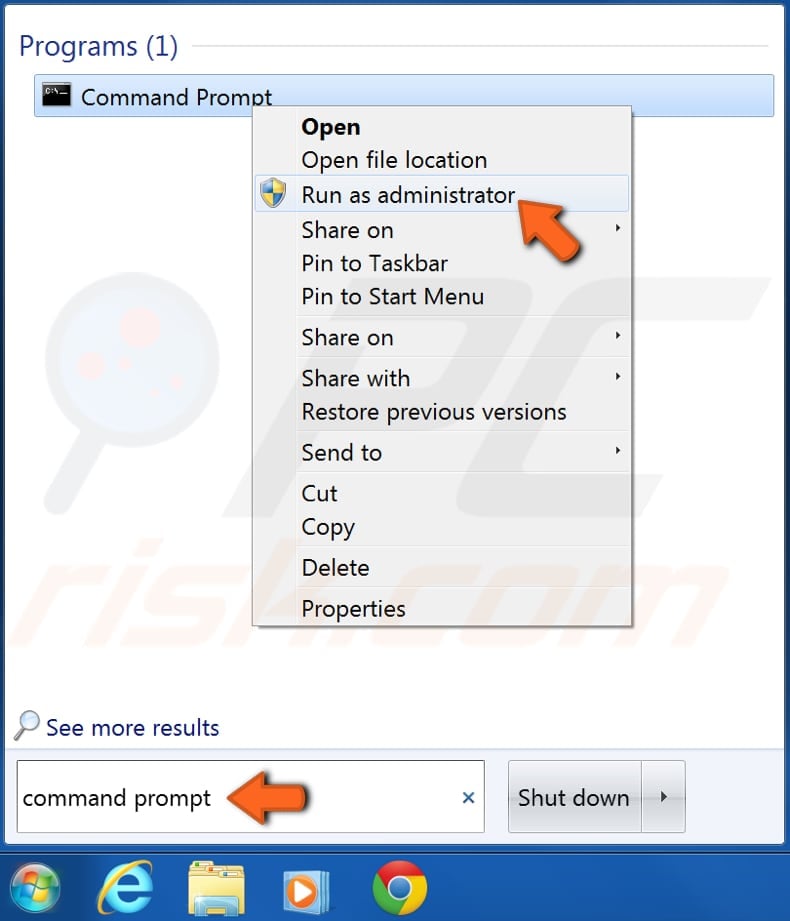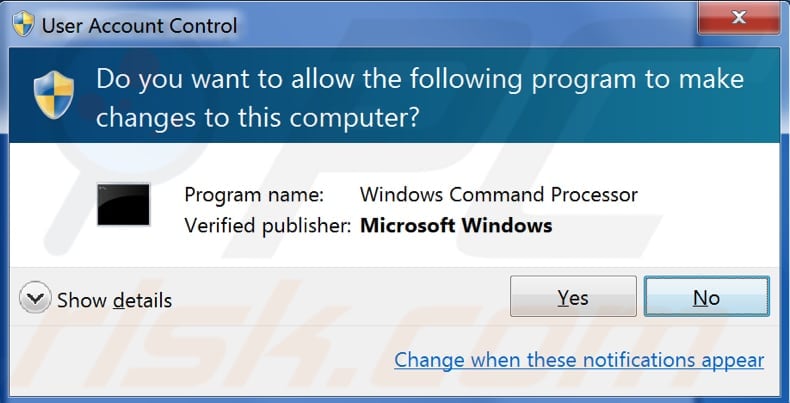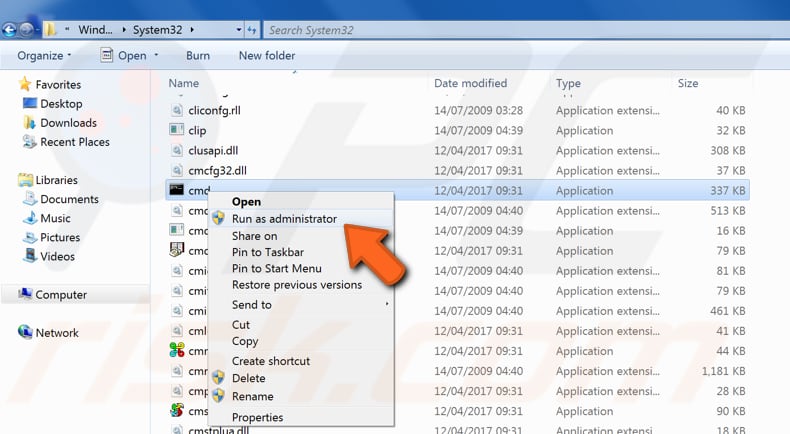Question
Issue: How to fix “System error 5 has occurred. Access is denied” on Windows?
I tried to run Net View command in Command Prompt, but the commands were not executed successfully. I got an error “System error 5 has occurred. Access is denied.” What does it mean, and what should I do to work around it? I’m using Windows 10.
Solved Answer
If you run commands via Command Prompt utility on your computer, a system error like “System error 5 has occurred” should initially not occur. Unfortunately, practice shows that it does show up from time to time to users while executing commands without administrative privileges. Initially, it simply means that you cannot execute the command because you don’t have admin rights.
“System error 5 has occurred. Access is denied” is a relatively old problem that has been around since Windows 7 release. However, users’ reports on the official Microsoft[1] website indicate the fact that the problem hasn’t been resolved and resettled into Windows 8, 8.1, and 10.
In general, as long as you run commands via Command Prompt, regardless of which operating system version, you might receive the error. It is also important to mention that another error of a similar nature (Error 5: Access is denied), although it occurs under different circumstances.
The error can be related to many different commands (for example, Net View or Net Time). In general, system error 5 in Command Prompt[2] appears when the user attempts to execute more advanced commands. There are particular occasions when such error occurs, and some of them can be related to incorrect settings of the PC configuration:
- Time Synchronization issues. If the time on your device is set up wrongly, issues like that may appear. To resolve this particular problem, you need to enable the time sync feature on the PC and make sure that the correct time zone for your region is used in the first place.
- The account is disabled. It is possible that you try to use a disabled account or one that doesn’t exist on the domain. In this situation, you can try to ensure that the account is enabled on the domain and exist if you try to use it. You can use Netdom command-line utility on the PC for that.
- Missing permission to access the remote computer. Before trying to access the remote computer, you should make sure that you have all the required permissions. If any of those are missing, an error of any sort may appear. System error 5 is one of them. It is simply fixable, you need to get all the required permissions from the remote computer.
However, in the majority of cases, “System error 5 has occurred’ emerges due to the lack of administrative privileges. Even if the PC user is logged into the system as an administrator, Command Prompt may deny access if it is not run as administrator.

Fix it now!
Fix it now!
To repair damaged system, you have to purchase the licensed version of Reimage Reimage.
As soon as you fix the “System error 5 has occurred,” you should optimize your PC. However, particular programs can also help you immediately if particular files got corrupted or malware affected the machine and caused an issue with the Command Prompt.
To check the registry, system files, malware,[3] missing files, cache,[4], and other problems, we would recommend running a scan with ReimageMac Washing Machine X9. This tool[5] can find rogue components in the computer system, taking care of outdated registry entries, which also might increase the speed of your computing work.
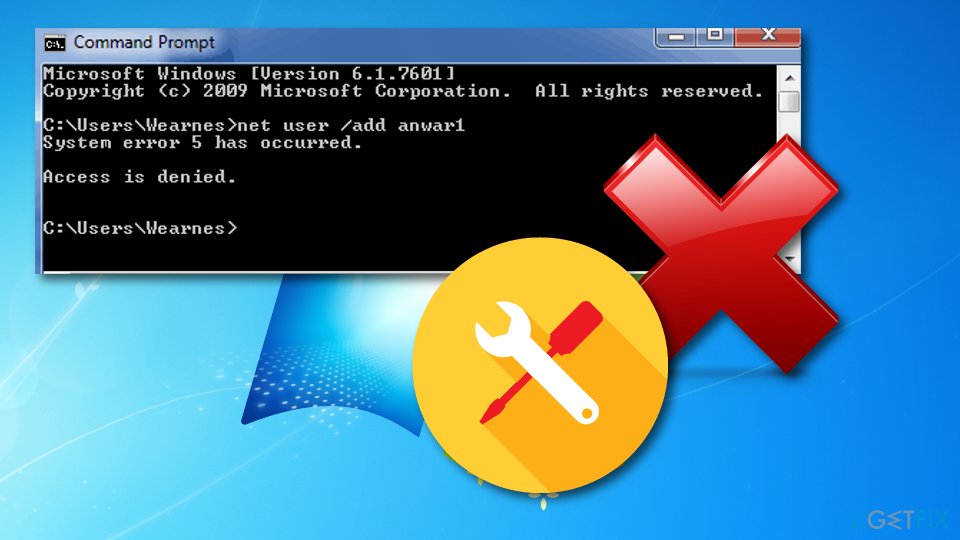
Open Command Prompt and run it as an administrator
Fix it now!
Fix it now!
To repair damaged system, you have to purchase the licensed version of Reimage Reimage.
Therefore, to fix “System error 5 has occurred. Access is denied” on Windows 7, 8, 10 or another version, you should open an elevated Command Prompt with administrative privileges. For this purpose, you should:
Windows 7:
- Open Start menu, type cmd, and press Enter.
- Right-click on the search results, and select Run as administrator.
- If a UAC opens, click OK to confirm.
Windows 8, 8.1 or 10:
- Press Windows key + X to open a drop-down menu.
- Select Command Prompt (Admin).
- Alternatively, you can click Windows key and type cmd.
- Right-click on the search results,
- Select Run as administrator.
- If a UAC opens, click OK to confirm.
Run the Command Prompt as Administrator to take care of “System error 5 has occurred. Access is denied” error message.
Modify Windows Registry Editor entries
Fix it now!
Fix it now!
To repair damaged system, you have to purchase the licensed version of Reimage Reimage.
If running Command Prompt with administrative privileges did not bring any good results, please try to perform the following steps, and the error might be taken care of:
- Open Start and type regedit, and press Enter.
- Use the left pane to navigate to the HKEY_LOCAL_MACHINE\SYSTEM\CurrentControlSet\Services\LanmanServer\Parameters key.
- Click on Edit menu and select Add Value.
- Name the new value as MinFreeConnections.
- Then select Add -> New -> REG_DWORD.
- Set the value of the new key to 5 and close Registry Editor.
- After that, right-click on Windows key and select Control Panel.
- Select Network and locate Installed Network Software.
- Under Installed Network Software, highlight Server and select Configure.
- Locate Optimization and select Maximize Throughput for File Sharing under it.
- Click OK.
- After that, open Start,
- Next type cmd, right-click it, and select Run as Administrator.
- Type net stop server and net start server.
- Press Enter after each of them.
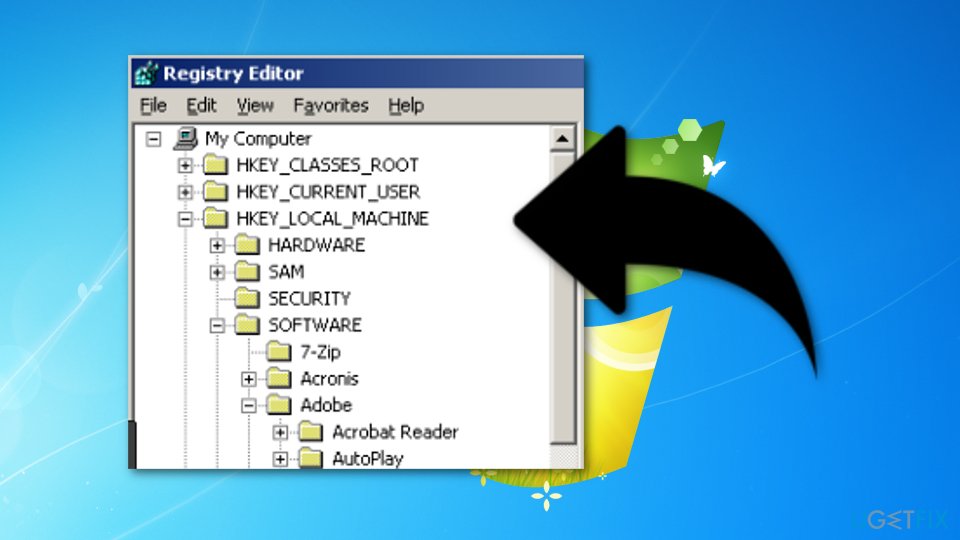
- Head to the following path:
HKEY_CURRENT_USER\Software\Microsoft\Office\FrontPage\Addins\ - Remove FPE.com.AddIn entry name by right-clicking the key and selecting Delete.
- As soon as that is removed, Restart the machine and check if the error is occurring still.
Repair your Errors automatically
ugetfix.com team is trying to do its best to help users find the best solutions for eliminating their errors. If you don’t want to struggle with manual repair techniques, please use the automatic software. All recommended products have been tested and approved by our professionals. Tools that you can use to fix your error are listed bellow:
do it now!
Download Fix
Happiness
Guarantee
do it now!
Download Fix
Happiness
Guarantee
Compatible with Microsoft Windows
Compatible with OS X
Still having problems?
If you failed to fix your error using Reimage, reach our support team for help. Please, let us know all details that you think we should know about your problem.
Reimage — a patented specialized Windows repair program. It will diagnose your damaged PC. It will scan all System Files, DLLs and Registry Keys that have been damaged by security threats.Reimage — a patented specialized Mac OS X repair program. It will diagnose your damaged computer. It will scan all System Files and Registry Keys that have been damaged by security threats.
This patented repair process uses a database of 25 million components that can replace any damaged or missing file on user’s computer.
To repair damaged system, you have to purchase the licensed version of Reimage malware removal tool.
To stay completely anonymous and prevent the ISP and the government from spying on you, you should employ Private Internet Access VPN. It will allow you to connect to the internet while being completely anonymous by encrypting all information, prevent trackers, ads, as well as malicious content. Most importantly, you will stop the illegal surveillance activities that NSA and other governmental institutions are performing behind your back.
Unforeseen circumstances can happen at any time while using the computer: it can turn off due to a power cut, a Blue Screen of Death (BSoD) can occur, or random Windows updates can the machine when you went away for a few minutes. As a result, your schoolwork, important documents, and other data might be lost. To recover lost files, you can use Data Recovery Pro – it searches through copies of files that are still available on your hard drive and retrieves them quickly.
В большинстве случаев источником ошибки являются проблемы с правами на чтение и запись данных в текущей пользовательской «учётке». Также подобное сообщение появляется при сбоях в ОС, повреждении её компонентов или записей реестра.
Если открытие исполняемого файла программы, игры либо инсталлятора приложения приводит к появлению рассматриваемой ошибки, следует попробовать запустить его от имени администратора.

Далее приложение или инсталлятор должны запуститься нормально.
Способ 2: Открытие доступа к каталогам
Вторая причина проблемы, которую мы сегодня рассматриваем – неполадки с правами доступа к отдельному каталогу или диску. Предоставление нужных прав покажем на примере системного диска.
Внимание! Процедура может нарушить работу компьютера, поэтому рекомендуем создать точку восстановления!
- Откройте «Этот компьютер», найдите в нём системный накопитель и кликните по нему ПКМ, затем выберите в меню пункт «Свойства».
- Откройте вкладку «Безопасность». Нажмите на кнопку «Изменить» под блоком «Группы и пользователи».
Далее кликните «Добавить».
В следующем окне обратитесь к блоку «Введите имена…». Наберите на клавиатуре слово Все , после чего щёлкните «Проверить имена».
Если появилось окошко «Имя не найдено», попробуйте в графе «Введите имя объекта» вписать слово All либо имя текущей учётной записи, после чего воспользуйтесь кнопкой «ОК».
Вернувшись к утилите разрешений, убедитесь, что выделена добавленная на предыдущем шаге группа. Далее в разделе «Разрешения для группы…» отметьте все пункты в столбце «Разрешить».
Предоставление прав на чтение и запись системного носителя одновременно устраняет ошибку 5 как для исполняемых файлов, так и для служб, однако данная процедура небезопасна для работоспособности системы.
Способ 3: «Командная строка»
Рассматриваемая проблема может касаться только той или иной службы Виндовс. В этом случае можно воспользоваться средством «Командная строка».
- Откройте «Поиск», в котором начните вводить запрос командная строка . Выделите найденное приложение и нажмите на ссылку «Запуск от имени администратора» в правой части окна.
- Последовательно введите в интерфейсе следующие команды:
net localgroup Администраторы /add networkservice
net localgroup Администраторы /add localservice
Обратите внимание! Пользователям Windows 10 с английской локализацией системы необходимо вводить Administrators вместо Администраторы!
Данный метод безопаснее предыдущего, но и применим только при отказе в доступе для служб.
Способ 4: Устранение проблем с Виндовс
Если применение всех вышеприведённых методов не принесло результата, скорее всего источником проблемы являются неполадки в самой ОС.
- Первым делом проверьте обновления – возможно, в одном из недавно установленных присутствуют баги. Если же, напротив, вы давно не обновляли систему, попробуйте загрузить актуальные апдейты.
Урок: Как установить и как удалить обновления Windows 10
Проверьте параметры антивируса – возможно, в нём активен строгий режим контроля, который не разрешает манипуляции с данными. Также стоит попробовать временно отключить защитное ПО.
Если же вы по каким-то причинам вообще не пользуетесь защитой от вирусов, рекомендуем ознакомиться со статьей по борьбе с ними — возможно, ваш компьютер стал жертвой заражения.
Подробнее: Борьба с компьютерными вирусами
Дополнительно следует проверить работоспособность системных составляющих в целом и реестра в частности.
Описанные выше рекомендации должны помочь в устранении проблемы.
Заключение
Мы рассмотрели варианты решения проблемы, при которой в Виндовс 10 появляется ошибка с кодом 5 и текстом «Отказано в доступе». Как видим, возникает она по разным причинам, из-за чего нет универсального метода устранения.
Источник
Системная ошибка 5 Отказано в доступе — как исправить?

В этой инструкции подробно о том, почему возникает системная ошибка 5 при запуске и остановке служб или работе с учетными записями пользователе в командной строке.
Методы решения для «Системная ошибка 5. Отказано в доступе» при выполнении команд net stop, net start, net user
Причина того, что в результате выполнения команд сообщается о системной ошибке 5 «Отказано в доступе» в том, что командная строка (Терминал Windows или Windows PowerShell) запущен не от имени администратора. Или, в некоторых случаях — в том, что ваш пользователь и вовсе не имеет прав администратора на компьютере.
В первом случае решение будет простым: запустите командную строку от имени Администратора, для этого вы можете:
- Начать набирать «Командная строка» в поиске на панели задач Windows 11 или Windows 10, а затем в результатах поиска нажать «Запуск от имени Администратора».
- Нажать правой кнопкой мыши по кнопке «Пуск» и выбрать «Терминал Windows (Администратор)» или «Windows PowerShell (Администратор)»
- Использовать инструкции Как запустить командную строку от имени Администратора в Windows 11 и Как запустить командную строку от имени Администратора в Windows 10.
Ошибка не будет появляться после того, как вы запустите командную строку с соответствующими правами.
Если ваш пользователь не имеет прав администратора на компьютере, но вы имеете доступ к учетной записи с правами администратора, вы можете зайти под ней, а потом сделать текущего пользователя администратором: Как сделать пользователя администратором в Windows 10 (в Windows 11 действия аналогичны).
В сценарии, когда компьютер контролируется не вами, права администратора вам предоставить не готовы, команды вы выполнить не сможете (разве что обходными путями, такими как сброс пароля для учетной записи администратора).
Источник
How to fix “System error 5 has occurred. Access is denied” on Windows?
Issue: How to fix “System error 5 has occurred. Access is denied” on Windows?
I tried to run Net View command in Command Prompt, but the commands were not executed successfully. I got an error “System error 5 has occurred. Access is denied.” What does it mean, and what should I do to work around it? I’m using Windows 10.
If you run commands via Command Prompt utility on your computer, a system error like “System error 5 has occurred” should initially not occur. Unfortunately, practice shows that it does show up from time to time to users while executing commands without administrative privileges. Initially, it simply means that you cannot execute the command because you don’t have admin rights.
“System error 5 has occurred. Access is denied” is a relatively old problem that has been around since Windows 7 release. However, users’ reports on the official Microsoft [1] website indicate the fact that the problem hasn’t been resolved and resettled into Windows 8, 8.1, and 10.
In general, as long as you run commands via Command Prompt, regardless of which operating system version, you might receive the error. It is also important to mention that another error of a similar nature (Error 5: Access is denied), although it occurs under different circumstances.
The error can be related to many different commands (for example, Net View or Net Time). In general, system error 5 in Command Prompt [2] appears when the user attempts to execute more advanced commands. There are particular occasions when such error occurs, and some of them can be related to incorrect settings of the PC configuration:
- Time Synchronization issues. If the time on your device is set up wrongly, issues like that may appear. To resolve this particular problem, you need to enable the time sync feature on the PC and make sure that the correct time zone for your region is used in the first place.
- The account is disabled. It is possible that you try to use a disabled account or one that doesn’t exist on the domain. In this situation, you can try to ensure that the account is enabled on the domain and exist if you try to use it. You can use Netdom command-line utility on the PC for that.
- Missing permission to access the remote computer. Before trying to access the remote computer, you should make sure that you have all the required permissions. If any of those are missing, an error of any sort may appear. System error 5 is one of them. It is simply fixable, you need to get all the required permissions from the remote computer.
However, in the majority of cases, “System error 5 has occurred’ emerges due to the lack of administrative privileges. Even if the PC user is logged into the system as an administrator, Command Prompt may deny access if it is not run as administrator.
You can try fixing the “System error 5 has occurred. Access is denied” error code by performing some methods manually.
How to fix “System error 5 has occurred. Access is denied”
As soon as you fix the “System error 5 has occurred,” you should optimize your PC. However, particular programs can also help you immediately if particular files got corrupted or malware affected the machine and caused an issue with the Command Prompt.
To check the registry, system files, malware, [3] missing files, cache, [4] , and other problems, we would recommend running a scan with Reimage Mac Washing Machine X9 . This tool [5] can find rogue components in the computer system, taking care of outdated registry entries, which also might increase the speed of your computing work.
“System error 5 has occurred. Access is denied” is an old problem which occurs on Windows OS-based computers.
Open Command Prompt and run it as an administrator
Therefore, to fix “System error 5 has occurred. Access is denied” on Windows 7, 8, 10 or another version, you should open an elevated Command Prompt with administrative privileges. For this purpose, you should:
Windows 7:
- Open Start menu, type cmd, and press Enter.
- Right-click on the search results, and select Run as administrator.
- If a UAC opens, click OK to confirm.
Windows 8, 8.1 or 10:
- Press Windows key + X to open a drop-down menu.
- Select Command Prompt (Admin).
- Alternatively, you can click Windows key and type cmd.
- Right-click on the search results,
- Select Run as administrator.
- If a UAC opens, click OK to confirm.
Run the Command Prompt as Administrator to take care of “System error 5 has occurred. Access is denied” error message.
Modify Windows Registry Editor entries
If running Command Prompt with administrative privileges did not bring any good results, please try to perform the following steps, and the error might be taken care of:
- Open Start and typeregedit, and press Enter.
- Use the left pane to navigate to the HKEY_LOCAL_MACHINE\SYSTEM\CurrentControlSet\Services\LanmanServer\Parameters key.
- Click on Edit menu and select Add Value.
- Name the new value as MinFreeConnections.
- Then select Add -> New -> REG_DWORD.
- Set the value of the new key to 5 and close Registry Editor.
- After that, right-click on Windows key and select Control Panel.
- Select Network and locate Installed Network Software.
- Under Installed Network Software, highlight Server and select Configure.
- Locate Optimization and select Maximize Throughput for File Sharing under it.
- Click OK.
- After that, open Start,
- Next type cmd, right-click it, and select Run as Administrator.
- Type net stop server and net start server.
- Press Enter after each of them.
Fix “System error 5 has occurred. Access is denied” error by launching the Registry Editor and performing some actions there.
Источник
- Remove From My Forums
-
Вопрос
-
Windows 7
Пользователь user1 является членом группы Администраторы. Пользователь user2 является Обычным пользователем.
1. Заходим в систему под пользователем user2.
2. Выполняем команду cmd.
3. В открывшейся панели выполняем команду
runas /user:имяКомпьютераuser1 cmd
4. Открывается новая консоль. Консоль должна работать с правами Администратора, и все команды в ней исполняемые так же должны выполняться с правами Администратора.
5. Набираем в «новой» консоли, открытой с правами пользователя user1
net localgroup Администраторы user2 /ADD
6. Получаем
System error 5 has occurred.
Access is denied.А Windows XP данная техника работает, почему не работает в Windows7?
Вот что еще замечено. Если в консоли п.4 запускать secpol или gpedit, то они запускаются как и положено с правами Администратора! а вот net localgroup запустить не удается!
Как быть?
Ответы
-
Запуск CMD Run As Administrator это понятно и это работало.
Теперь понял, запуск cmd через Run as different user не повышает привилегии… есть обходные пути в виде PowerShell-скрипта, который уже делает запрос на повышение привилегий… либо опять же через Run as administrator,
если пользователь не обладает правами локального администратора — в таком случае всё будет ок… повторюсь — эти ограничения работают только в интерактивном режиме: при гранулярном тестировании скриптов в интерактивной сессии будут ошибки-
Предложено в качестве ответа
10 февраля 2011 г. 10:54
-
Помечено в качестве ответа
Vinokurov Yuriy
16 февраля 2011 г. 11:33
-
Предложено в качестве ответа
System error 5: Access is denied is an error message that prevents users from installing some software. It usually pops up due to a lack of account permissions. Running a command on Windows where you need administrative rights will probably give rise to System Error 5.
This error can be quite annoying, especially if you need to run a certain command. This article will give you different ways to fix System error 5 on your Windows 10, 8, 7, and Vista.

What Is The “System Error 5 Has Occurred Access Is Denied” Error?
System error 5 is an error access denied code which means that your access is denied because you don’t have the required privileges to run a certain command. For example, when you try to run a command which is supposed to stop the print spooler, you will get an error message.
Why Causes The “System 5 Error Has Occurred” Message?
- Time Synchronization Problem
If your PC’s time has been set up wrongly, that can lead to the System 5 error. You can resolve it by enabling the time sync feature on the PC to ensure your system’s time is always running right. In addition to that, your system should have the correct time zone as per the region you live in.
- Account You Are Trying To Access Is Disabled or Doesn’t Exist On The Domain
If the account on your PC has been disabled or doesn’t exist in the specific domain name, you can get System error 5 . Ensure that the account you wish to access exists and is enabled on your domain. You might use the “netdom” command-line utility on the PC.
- Missing Permission To Access Remote Computer
If you are attempting to access a remote computer, make sure you have the required permissions. Your PC might throw the system error 5 if any required permission is missing. You won’t have any problems with all the permissions required from the remote computer.
- Command Requires Elevated System Privileges
Some commands like the ones that manage different Windows services like net use, net start, etc. require special privileges to be executed. For example, the print spooler service is a core Windows service that needs to run always. So, if you need to stop it for some reason, you will need elevated system privileges to execute it. Note that logged in as an Administrator won’t be enough in this case.
Users who try to run the command to stop the print spooler service usually get the System error 5 messages.
Fixing the “System error 5 has occurred” requires you to open the elevated command prompt window and run the command again. This will give you proper administrator privileges to run the commands you are getting stuck with.
- How To Fix The “System Error 5” in Windows 10/8?
- How To Fix “System Error 5 Has Occurred” On Windows 8?
- How to Fix System Error 5 on Windows 7?
- How to Fix System Error 5 on Windows Vista?
How To Fix The “System Error 5” in Windows 10/8?
System error 5 is not a major issue and can be solved if you follow a couple of simple instructions. Given below are the steps you need to follow to resolve the System error 5 on Windows 10/8:
- Press the Windows + X key on the keyboard and select the Command prompt (Admin) option or the Windows Powershell (Admin) option. This will open the elevated command prompt window.

- You will receive a prompt on the screen asking if you want the command prompt app to make changes to your device. Click the Yes button and proceed.

- If it still gives the error, try running the following command:
net local administrators
- You will get the names of all administrators on your device. If your name is not present or incorrect, you are not an administrator. So, first, you need to set yourself as an administrator and then, try the method.

You can go to the Windows search box and type in Command Prompt. Right-click on the option from the search results that says Command Prompt and then, click on Run as administrator. When prompted if you want to allow the device to make changes, click on Yes.
Now, you can begin executing the commands and the System error 5 has occurred error won’t come up again.
How To Fix “System Error 5 Has Occurred” On Windows 8?
- Press the Windows key on your keyboard. This will open the Windows 8 start screen for you.
- Type in cmd in the search box.
- From the search results under the Apps header, right-click Command Prompt and click on the Run as administrator option.
- Now, a User Account Control box might come up. Click on the Yes button, this will permit the app to make changes to the control.
- A black command prompt window will come up with its title bar named – Administrator: Command Prompt. That shows that this command prompt is running with some elevated privileges.
- Try running the command that wouldn’t run earlier. It should run properly now.
How to Fix System Error 5 in Windows 7?

- Click on the Start menu and type cmd in the search box. Press the Enter key.

- Right-click on the search result that says cmd.exe. Then, click on the Run as administrator option.

- A User Account Control box might open up, click on Yes to confirm that you want to allow the program to make changes to the PC.
- Enter the following commands one by one:
net user
net user administratorEnter the password and re-enter it. This should fix the system error 5.

How to Fix System Error 5 on Windows Vista?
- Click on the Windows Start button located at the screen’s bottom.
- Now, type in “cmd” in the Start search box.
- From the search results under Programs, right-click on the result that reads “cmd”. From the drop-down menu, select the “Run as administrator” option.
- A User Account Control box might come up. Click the Yes button. This allows the program to make changes to your system.
- Try running some commands to check if the error is gone or not.
What If Running Command Prompt with Administrative Privileges Failed?
If you can’t open the command prompt with administrative permissions due to some reason, you may have Registry issues. It is much likely that certain registry entries are preventing you from launching a command prompt session with elevated privileges. Here’s how you can remove the corrupt Windows registry entries:
- Press the Windows + R keys to launch the Run utility. Type in regedit and hit the Enter key.
- Go to the following path:
HKEY_CURRENT_USERSoftwareMicrosoftOfficeFrontPageAddins
- Right-click on the entry named FPE.com.AddIn and click on Delete
- Restart your system and the error should be gone.
Alternative Way To Fix The System Error 5: Modify Registry
- Go to the Windows search bar and type in regedit. Click on the option that says Registry Editor.

- From left panel, go to HKEY_LOCAL_MACHINE\SYSTEM\CurrentControlSet\Services\LanmanServer\Parameters
- Click on Edit and then on Add Value
- The new value you are adding should be named MinFreeConnections
- Next, click on Add > New > REG_DWORD
- Set the new key’s value to 5 and then, close the Registry Editor. Then, right-click on the Windows key and click on Control Panel
- Then, click on Network and find the Installed Network Software. Now, under the Installed Network Software, select Server and click on Configure
- Find the Optimization option and choose Maximize Throughput for File Sharing. Click on OK.
- Then, open Start and type in cmd. Right-click on the search result and select Run as administrator.
- Type in net stop server and net start server. Press Enter after each of these commands.
- Navigate to the following path: HKEY_CURRENT_USER\Software\Microsoft\Office\FrontPage\Addins\
- Next, look for the FPE.com.AddIn entry name and right-click on it and then, choose Delete.
- When it is removed, Restart your machine and check if the error is gone.
Final Words
The above guide discusses how to get rid of the System 5 error on Windows 10, 8, 7, and Vista. We hope the step-by-step instructions in this article were easy to understand and helped you eliminate the error.

В этой инструкции подробно о том, почему возникает системная ошибка 5 при запуске и остановке служб или работе с учетными записями пользователе в командной строке.
Методы решения для «Системная ошибка 5. Отказано в доступе» при выполнении команд net stop, net start, net user
Причина того, что в результате выполнения команд сообщается о системной ошибке 5 «Отказано в доступе» в том, что командная строка (Терминал Windows или Windows PowerShell) запущен не от имени администратора. Или, в некоторых случаях — в том, что ваш пользователь и вовсе не имеет прав администратора на компьютере.
В первом случае решение будет простым: запустите командную строку от имени Администратора, для этого вы можете:
- Начать набирать «Командная строка» в поиске на панели задач Windows 11 или Windows 10, а затем в результатах поиска нажать «Запуск от имени Администратора».
- Нажать правой кнопкой мыши по кнопке «Пуск» и выбрать «Терминал Windows (Администратор)» или «Windows PowerShell (Администратор)»
- Использовать инструкции Как запустить командную строку от имени Администратора в Windows 11 и Как запустить командную строку от имени Администратора в Windows 10.
Ошибка не будет появляться после того, как вы запустите командную строку с соответствующими правами.
Если ваш пользователь не имеет прав администратора на компьютере, но вы имеете доступ к учетной записи с правами администратора, вы можете зайти под ней, а потом сделать текущего пользователя администратором: Как сделать пользователя администратором в Windows 10 (в Windows 11 действия аналогичны).
В сценарии, когда компьютер контролируется не вами, права администратора вам предоставить не готовы, команды вы выполнить не сможете (разве что обходными путями, такими как сброс пароля для учетной записи администратора).
How to Fix «System error 5 has occurred. Access is denied.» Command Prompt Error in Windows 10 & 7
You can use the Command Prompt application to execute over 280 commands. When using Command Prompt, you may have encountered the «System error 5 has occurred» error, which states that access to execute a particular command is denied.
This error usually occurs when you execute a command requiring you to run Command Prompt with administrative privileges. It is sometimes not enough to be logged into a Windows account as an administrator — you also need to use an elevated Command Prompt.
It is easy to ascertain if the Command Prompt window you have opened is elevated or not. If the window title is «Command Prompt,» it is NOT elevated; If the window title is «Administrator: Command Prompt,» it IS elevated.
To launch an elevated Command Prompt, you need to perform one additional step (possibly more, depending on how you started Command Prompt).
This guide describes how to open Command Prompt as an administrator in Windows 7 & 10 and gain access to commands that require administrative privileges, thus bypassing the «System error 5 has occurred» error.
Note that these methods will only work if you use an administrative Windows account.
Video Showing How to Bypass «System error 5 has occurred» Error in Windows 10 & 7:
Table of Contents:
- Introduction
- How to Bypass the «System error 5 has occurred» Error in Windows 10
- How to Bypass the «System error 5 has occurred» Error in Windows 7
- Video Showing How to Bypass «System error 5 has occurred» Error in Windows 10 & 7
How to Bypass the «System error 5 has occurred» Error in Windows 10
The easiest way to run Command Prompt as administrator is probably by using Windows Search. Type «command prompt» in Search and right-click on the «Command Prompt» result. Choose «Run as administrator» to run it with administrative privileges.
When you select «Run as administrator», a User Account Control prompt will appear asking if you would like to allow the Command Prompt to make changes to your computer.
Click «Yes». Now you can start executing commands, and the «System error 5 has occurred» error will no longer occur.
Another way to run Command Prompt as administrator is to launch it from File Explorer. Open File Explorer (you can usually find its icon in the Taskbar). Navigate to «Local Disk (C:)», and then «Windows» and «System32». In this folder, look for the «cmd.exe» application.
Right-click on it and select «Run as administrator» to open Command Prompt with administrative privileges.
The third way to run Command Prompt as an administrator in Windows 10 is to launch it using Task Manager. To open Task Manager, type «task manager» in Search or press Ctrl + Shift + Esc keys on the keyboard. Once Task Manager is opened, click on «File» and choose «Run new task» from the drop-down menu.
If you do not see the File menu, you may have to click on the «More details» arrow at the bottom of the Task Manager window to show a more advanced view of the program, including the File menu.
The ‘Create new task’ window will appear. Type «cmd» in the dialog box and then mark the «Create this task with administrative privileges» checkbox. Click «OK», and it will open elevated Command Prompt.
[Back to Table of Contents]
How to Bypass the «System error 5 has occurred» Error in Windows 7
If you are using Windows 7, click the Start menu icon on the left side of the Taskbar and type «command prompt» in search. The Command Prompt result will appear — right-click it and select «Run as administrator» from the contextual menu.
User Account Control will ask if you want to allow the following program to make changes to this computer — click «Yes», and an elevated Command Prompt will be launched.
Another way to run Command Prompt as administrator and bypass the «System error 5 has occurred» error in Windows 7 is to run Command Prompt from Windows Explorer. Go to «Local Disk (C:)» (or another disk where the Windows system files reside), and then go to the Windows folder and find the System32 subfolder.
In the System32 folder, scroll down until you find the «cmd» executable file. Right-click it and select «Run as administrator» from the contextual menu.
We hope this guide was helpful and that you were able to bypass the «System error 5 has occurred» error and run Command Prompt as an administrator in Windows 7 & 10.
If you have any other questions relating to this topic, do not hesitate to leave a comment in the section below.
[Back to Top]
If you are trying to run a command in a Command Prompt and you receive an error message stating that “System error 5 has occurred” instead of a message stating that the command was executed successfully, you do not have the right access and/or privileges to run the command you are trying to run. The full error message that Windows users affected by this problem encounter read:
“System error 5 has occurred. Access is denied.”
This issue is most commonly encountered when trying to run commands that are a tad more intricate and intrusive than usual – commands such as net user commands and commands pertaining to network shares. This problem has been around since the days of Windows 7 and still exists, which is why countless Windows 10 users have also been affected by it.
In almost all cases, the cause of this issue is the fact that the offending command is being run in a Command Prompt that does not have administrative privileges. When the Command Prompt is telling the affected user that access is denied, it isn’t telling them that their user account does not have administrative privileges – it is telling them that the Command Prompt they are using does not have administrative privileges, which is why the command can’t be run. You see, in order to run some commands, a user account that has administrative privileges isn’t enough – you also need to use a Command Prompt that has been granted administrative privileges.
When most Windows users require the services of a Command Prompt, they simply open the Start Menu, search for cmd and click on the search result titled cmd. However, unfortunately, doing so launches a Command Prompt that does not have administrative privileges, meaning that it does not have the required access to run some commands. To resolve this issue and successfully run the offending command(s), simply run the offending command(s) in an elevated Command Prompt that has administrative privileges. To launch an elevated Command Prompt, you need to:
If you are using Windows 7
- Open the Start Menu.
- Search for “cmd”.
Running the Command Prompt - Right-click on the search result titled cmd and click on Run as administrator.
- If asked to confirm the action within a popup, confirm the action.
If you are using Windows 8, 8.1 or 10
- Press the Windows Logo key + X to open the WinX Menu.
- Locate and click on Command Prompt (Admin).
Running Command Prompt as an administrator - If asked to confirm the action within a popup, confirm the action.
Even though this problem is mostly known to affect the Windows Command Prompt, it is entirely possible for it to affect other similar programs as well. If you are experiencing this issue with another application, simply run the affected application as an administrator and the problem should be resolved.
Kevin Arrows
Kevin is a dynamic and self-motivated information technology professional, with a Thorough knowledge of all facets pertaining to network infrastructure design, implementation and administration. Superior record of delivering simultaneous large-scale mission critical projects on time and under budget.
Download PC Repair Tool to quickly find & fix Windows errors automatically
This post covers different workarounds you can try if you come across System error 5 has occurred, Access is denied in Windows 11/10. The System Error 5 occurs when you try to execute a command in Command Prompt – maybe while running DISM, SFC, etc. – without having administrative privileges. To be very specific, the problem occurs when you try to execute advanced commands like Net View or Net Time. So, if you are also facing the same error message, try the solutions mentioned in this post to fix the problem.

What causes System error 5 has occurred, Access is denied in Windows 11/10?
It’s very common to face System Error 5 has occurred, Access is denied on a Windows PC. The error message indicates that you don’t have the administrative rights to run a command in Command Prompt. There can be other multiple reasons too triggering the problem.
Below is a list of effective solutions to fix System Error 5 has occurred, Access is denied in Windows 11/10.
- Run the CMD in administrator mode
- Temporarily turn off the Antivirus program.
- Temporarily change UAC settings
You need to be signed in as an Administrator.
1] Run Command Prompt in administrator mode
As mentioned,the error indicates that you don’t have the administrative privileges to run a command in Command Prompt window. So, to fix the problem, the best thing you can try is to open Command Prompt with administrative privileges. Here’s how it’s done.
- Press the Windows key to open the Start Menu.
- In the space provided, type Command Prompt.
- From the result, choose Run as administrator option.
- Click on Yes in User Account Control (UAC) that pops up.
Now, try to run the commands and check if the problem is solved or not.
See: How to open an Encrypted File if Access Is Denied in Windows
2] Temporarily turn off the antivirus program
Different third-party antivirus programs can also be why you face the mentioned error code. Thus, disable any installed antivirus program and check if it makes any difference.
Read: DiskPart has encountered an error: Access is denied
3] Temporarily change UAC settings
User Account Control or UAC notifies you whenever you are about to make any changes to your Windows PC. Note that it only notifies on those changes which require administrator-level permissions. In this case, you can change the UAC settings to solve the problem. Here’s are the steps you need to follow.
- Open User Account Control settings
- Drag down the slider to Never notify and press the OK option.
- Confirm your selection by clicking on Yes to the UAC pop-up.
- Now, check if the problem is fixed or not.
- If the problem continues, drag the slider where it was before.
How do fix Access is denied error while installing software?
There are multiple solutions to get rid of Access is denied error while installing software. You can temporarily disable UAC, run the installation in a clean boot state, switch to the built-in administrator account, sign in as admin, run the setup as admin, temporarily disable security software, and take ownership of the installer folder. This post will show you how to fix Error 5, Access is Denied while installing software.
How to fix DISM Error 5 Access Denied?
Make sure you are signed in as an administrator, temporarily disable your antivirus software, ensure that you have a good internet connection and run the command prompt as admin to execute the DISM command. If this does not help, activate and use the built-in super-admin account in Windows.
How do I fix permissions denied in Windows 10?
It’s very easy to fix permission denied errors in Windows 10. Just right-click on the problematic file or folder, and from the context menu, choose the Properties option. Switch to the security tab, and click on the Edit option present under Group or user names. Select your username and checkmark all the permissions. Click on Apply, and then OK.
Read Next: IPersistFile Save failed, Code 0x80070005, Access is denied.
Aman Kumar is a student of Information Technology and a tech enthusiast by passion. He loves hanging out with the latest tech and gadgets. If not writing, you’ll find him managing his crypto portfolio.
The “System Error 5 Has Occurred. Access Is Denied” error message may appear when you try to run certain commands in a Command Prompt window.
This means that the command required elevated privileges to run – to fix it you must open Command Prompt with elevated (administrator) system privileges.
Note that the error occurs even if you are logged into Windows with an Administrator (rather than a Standard) user account.
Keep reading for an explanation of why it happens, or see the Contents below to skip straight to a quick fix for each version of Windows.
- What Is “System Error 5?
- Why Does It Occur?
- How To Fix It
- Windows 10 – fix “System error 5 has occurred”
- Windows 8 – fix “System error 5 has occurred”
- Windows 7 – fix “System error 5 has occurred”
- Windows Vista – fix “System error 5 has occurred”
- Keyboard Shortcut To Open An Elevated Command Prompt
What Is “System Error 5”?
Microsoft describe ‘System error 5’ as an ERROR_ACCESS_DENIED code – basically access is denied because you don’t have sufficient system privileges to run the command.
The example below shows the error message appearing when I try running a command to stop the print spooler (part of my article on fixing a document stuck in the print queue)
Why Does It Occur?
In this example, the print spooler is a core Windows service that should normally run all the time. So, for security reasons, stopping that service requires elevated system privileges – it is not enough to just be logged in as an Administrator.
So if you try to run that command without these privileges, you will get the System error 5 message.
High elevated privileges are required to run many other unrestricted or system-wide commands in a Command Prompt window – especially commands that manage Windows services (e.g. net start and net stop) or that manage file sharing (e.g. net use).
To fix a ‘System Error 5 Has Occurred’ message, you need to open an elevated Command Prompt window and then run the command again. This should provide sufficient administrator privileges to run the command successfully.
Follow the 2 steps below for Windows 10, Windows 8, Windows 7 or Vista.
Windows 10 – fix “System error 5 has occurred”
Click on the Windows ‘Start’ button in the bottom left of the screen.
Type cmd into the ‘Type here to search’ search box.
At the top of the search results, right click on the ‘Command Prompt’ Desktop app result and select ‘Run as administrator’.
A User Account Control box may now appear – if it does, click the ‘Yes’ button to allow the app to make changes to this computer.
A black Command Prompt window opens with the word ‘Administrator’ at the beginning of the title bar.
Now try running the same command again – as shown below, you can see that in my example the command is now successful:
Notice that the title of this window is ‘Administrator: Command Prompt’ which shows that it is running with elevated system privileges – just opening cmd on its own (without a right click) displays only the basic title of ‘Command Prompt’ so you can easily tell which is which.
Windows 8 – fix “System error 5 has occurred”
Press the Windows key on the keyboard to go to the Windows 8 Start screen.
Type cmd into the Search box.
In the search results, under Apps, right click on the ‘Command Prompt’ result then select ‘Run as administrator’.
A User Account Control box may now appear – if it does, click the ‘Yes’ button to allow the program to make changes to this computer.
A black Command Prompt window opens with the word ‘Administrator’ at the beginning of the title bar.
Now try running the same command again – as shown below, you can see that in my example the command is now successful:
Notice that the title of this window is ‘Administrator: Command Prompt’ which shows that it is running with elevated system privileges – just opening cmd on its own (without a right click) displays only the basic title of ‘Command Prompt’ so you can easily tell which is which.
Windows 7 – fix “System error 5 has occurred”
Click on the Windows ‘Start’ button in the bottom left of the screen.
Type cmd into the ‘Search programs and files’ search box.
In the search results, under Programs, right click on the ‘cmd.exe’ result then select ‘Run as administrator’.
A User Account Control box may now appear – if it does, click the ‘Yes’ button to allow the program to make changes to this computer.
A black Command Prompt window opens with the word ‘Administrator’ at the beginning of the title bar.
Now try running the same command again – as shown below, you can see that in my example the command is now successful:
Notice that the title of this window is ‘Administrator: Command Prompt’ which shows that it is running with elevated system privileges – just opening cmd on its own (without a right click) displays only the basic title of ‘Command Prompt’ so you can easily tell which is which.
Windows Vista – fix “System error 5 has occurred”
Click on the Windows ‘Start’ button in the bottom left of the screen.
Type cmd into the ‘Start Search’ search box.
In the search results, under Programs, right click on the ‘cmd’ result and select ‘Run as administrator’.
A User Account Control box may now appear – if it does, click the ‘Yes’ button to allow the program to make changes to this computer.
A black Command Prompt window opens with the word ‘Administrator’ at the beginning of the title bar.
Now try running the same command again – as shown below, you can see that in my example the command is now successful:
Notice that the title of this window is ‘Administrator: Command Prompt’ which shows that it is running with elevated system privileges – just opening cmd on its own (without a right click) displays only the basic title of ‘Command Prompt’ so you can easily tell which is which.
Keyboard Shortcut To Open An Elevated Command Prompt
If you prefer to use the keyboard wherever possible, or have difficulty using a mouse, it is possible to open an elevated Command Prompt window using only the keyboard:
Press the Windows key (next to CTRL at bottom left of keyboard) then type cmd into the search box – the ‘CMD’ program should appear in the search results.
Now press Ctrl+Shift+Enter at the same time to run CMD as Administrator. Then press Alt+Y at the same time to confirm ‘Yes’ to open the elevated Command Prompt window.