
Форум. Видеонаблюдение. Системы безопасности.
Автор публикации: Гость
28.11.2018
Помогите пожалуйста подключить Yoosee камеру к CMS. На телефоне все работает нормально, на компе не могу запустить. Раньше все показывало, после обновления CMS перестало показывать. Какой-то пароль RTSP просит или не видит камеру вообще.
Комментарии
Чтобы прикреплять изображения и создавать свои публикации, войдите на сайт
|
|
Андрей (Гость) Здравствуйте! Подскажите пож по проблеме, вроде как моей нет. YOOSEE вайфайная, подключил, нормально работала. Попробовал обновить ПО, и тут выключился свет. Теперь никакой связи нет, не подключается, по пищащему звуку тоже. При включении камеры (если до этого вручную её сдвинуть), поворачивается в одно и то же крайнее положение объективом вверх. Сброс настроек никак не реагирует. Возможна ли реанимация? Какие действия наиболее целесообразны? 16:12:24 16.10.2019 Комментировать |
|
|
Николай (Гость) Всем привет не получается изменить ип адрес,как справиться? 10:12:19 12.07.2019 Комментировать |
|
|
Виталий (Гость) Куда в мобильном приложении после обновления делся пункт «добавить по id и паролю»?!?!?! 10:00:43 15.05.2019 Комментировать |
|
|
семен (Гость) стоит cms на пк, подключение с камерой проводное,до обновления показывало в записи и онлайн просмотр без всяких проблем ,прошло обновление и пошли проблемы ,просмотр все хорошо а вот запись просмотреть уже не получается или открывает разово один из файлов и то может открыть а может и нет , и так все файлы как рулетка- захотела открыла или нет -на смартфоне все просмотреть можно без труда, скидывал настройки на айпи камере вынимал флэш карту не помогло———беда 16:18:58 06.04.2019 Комментировать |
|
|
Вадим (Гость) Проблема с моим девайсом FalconEye FE-MTR1000:
— со смартфона программой YOOSEE камера в мою домашнюю сеть с роутером на Wi-Fi корректно подключилась настроилась, из сети не выпадает, на смартфон видеопоток выдаёт и дистанционно управляется из телефона. — если при нахождении в сети по Wi-Fi, подключить к камере патчкорд от роутера, то CMS ведёт себя также: ОШИБКА ПАРОЛЯ, т.е. камера не подключается. Если нажимаю на камере RESET, то камера по кабелю подключается, управляется и принимает видео поток прогой CMS. Устройство подключается паролем по умолчанию: 123456. Т.е. никаких проблем в этом вопросе нет.
Почему и задал вопрос: 11:50:04 02.02.2019 Комментировать |
|
|
Валерий Кор (Гость) «вставляем ссылку, которую копировали в первом пункте» 19:21:59 01.02.2019 Комментировать |
|
|
Роман (Гость) Та же проблема 10:29:00 26.01.2019 Комментировать |
|
|
артем (Гость) висит замок с программы пк с телефона менял уже пароль и все равно не подключается подскажите как настроить по шагово уже все перепроверил 09:22:03 26.01.2019 Комментировать |
|
|
Николай Для подключения CMS к Yoosee камере Вы можете сами в настройках камеры задать RTSP пароль. Также Вы можете убрать пароль и сделать открытый RTSP доступ к Yoosee камере без использования пароля. Для этого зайдите в настройки камеры в мобильном приложении, затем нажмите «настройка безопасности», далее «RTSP password» (пароль RTSP). В открывшихся RTSP настройках должен быть включен переключатель «Enable RTSP» (включен RTSP) Для подключения CMS к Yoosee камере без использования пароля выберите «RTSP password-free access» (Открытый RTSP без пароля) Для подключения CMS к Yoosee камере с использованием пароля выберите «RTSP encrypted access» (RTSP доступ с паролем). Затем задайте свой пароль и нажмите «Change password» (Изменить пароль) Также читайте инструкцию по настройке Yoosee камеры 15:28:05 28.11.2018
Комментировать |
Не нашли ответ на Ваш вопрос?
Найдите ответ на сайте
-
Trying to config camera on CMSClient software, click «Network», «Record», «Password Setting» , it shows «password error». How to fix this?
The problem occurs when using old CMSClient software which only support local login.
To solve this problem, you should download and install CMSClient V1.00.00.47 version.Then login with your yoosee account, which is an email address or phone number. You should not login by using local admin account. After logon with your yoosee account, you will have permission to config cameras via CMSClient, password error will not occur.
-
Please help me with this.. I have the same problem..
IPC password error -
This review details how to solve this problem and other problems with CMS. Unfortunately, only in Russian.
Last edited: Nov 28, 2018 -
Cannot start monitoring from Yoosee_CMSSetup_1.0.0.53
Hi, I have an Issue: Cannot start monitoring from Yoosee_CMSSetup_1.0.0.53
Device:
Hamrolte Wifi Camera Yoosee ONVIF IP Camera 2MP/1.3MP/1MP Wired Wireless Night Vision Vandal-proof Waterproof Outdoor Camera
Using Samsung S6 — all OK
Yoosee apk ver: 00.46.00.42
Camera device name: Driveway
Camera device ID: 13866837
Using “Wireshark”:
Camera IP address: 192.168.1.15 (shown as “Shenzhen Sanan Technology Co. Ltd”)
Camera MAC address: 10:A4:BE:8E:2B:61
Using Yoosee_CMSSetup_1.0.0.53
Login: Admin login — No password
Device has to be added manually — passwords as for Samsung S6 Yoosee apk
==> Start monitoring: “Padlock on the screen”
==> IPC config: “Password error”
Could please help me
Regards -
Try to login CMSClient by entering your Yoosee account.
The explanation: if camera is not in the same local network (as your computer), after login with default admin account to CMSClient, the software will show pad lock which indicates incorrect password. -
Many thanks for reply
My computer IP addr:
IPv4 Address. . . . . . . . . . . : 192.168.1.3
Subnet Mask . . . . . . . . . . . : 255.255.255.0
Default Gateway . . . . . . . . . : 192.168.1.1
As advised:
Using Yoosee_CMSSetup_1.0.0.53
Login:
mail/user ID login — Yoosee login email
Password — Yoosee password
Result: Data parameter error
Using Blue Stacks and Yoosee on my computer:
Login to camera succesful — all function available -
-
Solved — Cannot start monitoring from Yoosee_CMSSetup_1.0.0.53
Device:
Hamrolte Wifi Camera Yoosee ONVIF IP Camera 2MP/1.3MP/1MP Wired Wireless Night Vision Vandal-proof Waterproof Outdoor Camera
Using Samsung S6
Yoosee apk ver: 00.46.00.42
Yoosee login email: Your’s_Yoosee_login_email
Yoosee account: Your’s_Yoosee_account
Yoosee password: Your’s_Yoosee_password
Camera device name: Driveway
Camera device ID: 13866837
Comment — The «Yoosee account» not visible (screen too small)
Use «Blue Stacks» Android simulator and «Yoosee» on computer
Using Yoosee_CMSSetup_1.0.0.53
Login:
mail/user ID login — Yoosee account (Not email)
Password — Yoosee password
Many thanks for help

Ошибка подключения к устройству – решаем проблему
На этой странице рассмотрим проблему с распространенной программой General CMS. Она используется для удаленнго просмотра камер видеонаблюдения, а статью, как установить ее вы можете прочитать здесь: General CMS. Установить программу на ПК
Иногда пользователи получают ошибку при использовании программы CMS, а именно – Ошибка подключения к устройству или устройство не найдено. Устройство в данном случае – это видеорегистратор или IP-камера. Подключаемся мы к нему удаленно по локальному IP адресу или по облачному серийному номеру. Вот как выглядит ошибка в диалоговом окне программы.
Ошибка соединения в диалоговом окне программы CMS
Пропингуйте устройство командой PING
Первым делом, необходимо удостовериться, что ваше устройство точно на связи. Для этого надо воспользоваться командой пинг через командную строку. Как это сделать, написано в другой нашей статье. Пинг покажет, отвечает ли конечное устройство на запросы с нашего компьютера, активно ли оно или нет. Это о многом скажет пользователю и скорректирует дальнейшие поиски неисправности.
Команда PING поможет выяснить, на связи ли ваше устройство. Введите в командной строке: “PING” и напишите IP адрес устройства.
Пример удачного пинга камеры наблюдения
Почему возникает ошибка соединения “Устройство не может быть обнаружено”
Проблема заключается в следующем: ПО пытается соединиться с нашим устройством (камера или регистратор) по заданному ей адресу, а подключения не происходит. Буквально все данные есть в сообщении, это IP адрес или CloudID. Причин может быть несколько:
Рассмотрим подробнее про эти причины и посоветуем, как их устранить или продиагностировать.
Глюк программы General CMS
У программы General CMS всех версий присутствует одна особенность работы и про неё нужно знать. При долгой работе в фоновом режиме ПО перестает передавать данные и подключаться к устройствам и выдает ошибку. Проверить это совсем просто. Необходимо перезагрузить компьютер и снова выполнить подключение.
При ошибке подключения попробуйте перезапустить программу General CMS
Для верности можно попробовать перезагрузить еще и ПК.
После повторного включения ПО CMS попробуйте выполнить подключение. Если не поможет, читайте дальше.
Устройство не работает, потому что отключено электропитание
На нашей практике очень часто бывало, что устройство видеонаблюдения просто было отключено из розетки или выпал штекер питания из гнезда. Здесь необходимо проверить, подается ли ток на ваше оборудование. На IP камере должна включаться подсветка, при ее наличии, когда объектив устройства погружается в темноту, а на видеорегистраторе должны гореть сигнальные лампы питания, активности сети и записи жесткого диска. Само-собой, проверить вставлена ли вилка в розетку нужно в первую очередь. Практически все оборудование для видеонаблюдения работает от постоянного напряжения 12 вольт, но бывают и исключения, например для IP камер, которые работают по технологии PoE.
Проверьте, включено ли ваше оборудование в розетку
Если вы проверили наличие питания и там всё хорошо, тогда читайте далее…
На нашем компьютере, с которого мы работаем, отсутствует подключение к сети
Проверьте, подключен ли ваш компьютер к локальной сети и интернету. Сделать это можно, посмотрев на значок в панели задач или открыв любой интернет-сайт через браузер. Если подключения нет, то нужно разбираться, куда оно пропало. Может у вас выключен Wi-Fi роутер или выпал провод из сетевой карты компьютера. Здесь причин может быть очень много. Ну а если подключение работает, тогда нужно читать дальше…
Проверяем подключение к локальной сети и интернету
Изменился IP адрес у целевого устройства
Частой причиной отсутствия подключения к оборудованию по локальной сети – это смена его IP адреса. Например, при получении адресов по протоколу DHCP , после перезагрузки у оборудования он может легко измениться. также могло иметь место ошибочное изменение IP-адреса неопытным пользователем. В этом случае узнать верный адрес поможет программа Device Manager, которая специально создана для поиска оборудования на платформе XMtech в локальной сети. Необходимо запустить ее и просканировать сеть для поиска. в Окне отобразится текущий IP-адhtc устройства и его можно сравнить с тем, который указан в программе CMS.
Окно программы Device Manager, с помощью которой можно просканировать сеть на наличие включенных устройств на платформе XM
Если у вас видеорегистратор, можно подключить к нему монитор, с помощью мышки войти в меню, в разделе “сеть” проверить текущий IP адрес.
Устройство зависло или вышло из строя
Одним из дельных советов будет перезагрузить ваше оборудование, чтобы исключить возможный вариант повисания внутреннего программного обеспечения. Делается это путем кратковременного отключения электропитания. Достаточно на пол-минуты отключить оборудование из розетки и включить снова. После этого проверьте работу программы CMS.
Перезагрузите ваше оборудование, если оно зависло
К сожалению, нередки случаи, что камеры видеонаблюдения и регистраторы выходят из строя в следствии неправильного использования, заводского брака или истечения срока службы. Надеемся, что это не ваш вариант. Симптомы, говорящие о том, что оборудование сломалось, описаны в другой нашей статье.
Не забудьте сохранить ссылку!
-
alex31
- Новичок
- Сообщения: 6
- Зарегистрирован: 27 сен 2018, 10:26
Не подключаются камеры в cms
Добрый день. Я новичок в оборудовании видеонаблюдения, но данный момент приходится заменять человека временно. Ситуация такая, есть регистратор в локальной сети, есть комп с cms в той же сети, ip адрес регистратора я вписал, порт вписал, ip адрес пингуется с компа, через веб интерфейс я тоже захожу все хорошо. Но при добавлении в cms у меня пишет » истекло время авторизации » и я не знаю что делать дальше. Через инет мне заходить не надо, только внутри этой сети. Уже не знаю куда копать. Спасибо больше заранее кто поможет.
-
AlienP666
- Специалист
- Сообщения: 3331
- Зарегистрирован: 01 апр 2016, 15:08
Re: Не подключаются камеры в cms
Сообщение
AlienP666 » 27 сен 2018, 15:13
Что за регистратор и что за CMS? Обычно CMS должна сама находить регистратор и предлагать добавлять его. Попробуйте сделать поиск с помощью CMS и ничего не меняя (подставить только логин и пароль) добавить его в CMS.
-
alex31
- Новичок
- Сообщения: 6
- Зарегистрирован: 27 сен 2018, 10:26
Re: Не подключаются камеры в cms
Сообщение
alex31 » 27 сен 2018, 15:56
AlienP666 писал(а):Что за регистратор и что за CMS? Обычно CMS должна сама находить регистратор и предлагать добавлять его. Попробуйте сделать поиск с помощью CMS и ничего не меняя (подставить только логин и пароль) добавить его в CMS.
Регистратор LiteView lvdr-1116-d, как мне сказали он очень старый, 2 cms, 1 partizan 2 polyvision. Поиск пробовал делать, не находить. Вручную вбивал тоже не находить. мой ip 192.168.1.59, ip регистратора 192.168.1.100 порт стоял по умолчанию на регистраторе 18004, я сменил на 34567, но ни 18004 ни 34567 не находит камеры в cms. Через веб интерфейс заходит под портом 9000 все нормально.
-
AlienP666
- Специалист
- Сообщения: 3331
- Зарегистрирован: 01 апр 2016, 15:08
Re: Не подключаются камеры в cms
Сообщение
AlienP666 » 28 сен 2018, 06:22
alex31 писал(а):
AlienP666 писал(а):Что за регистратор и что за CMS? Обычно CMS должна сама находить регистратор и предлагать добавлять его. Попробуйте сделать поиск с помощью CMS и ничего не меняя (подставить только логин и пароль) добавить его в CMS.
Регистратор LiteView lvdr-1116-d, как мне сказали он очень старый, 2 cms, 1 partizan 2 polyvision. Поиск пробовал делать, не находить. Вручную вбивал тоже не находить. мой ip 192.168.1.59, ip регистратора 192.168.1.100 порт стоял по умолчанию на регистраторе 18004, я сменил на 34567, но ни 18004 ни 34567 не находит камеры в cms. Через веб интерфейс заходит под портом 9000 все нормально.
Старая CMS сохранилась для этого рега?
-
alex31
- Новичок
- Сообщения: 6
- Зарегистрирован: 27 сен 2018, 10:26
Re: Не подключаются камеры в cms
Сообщение
alex31 » 28 сен 2018, 07:48
AlienP666 писал(а):
alex31 писал(а):
AlienP666 писал(а):Что за регистратор и что за CMS? Обычно CMS должна сама находить регистратор и предлагать добавлять его. Попробуйте сделать поиск с помощью CMS и ничего не меняя (подставить только логин и пароль) добавить его в CMS.
Регистратор LiteView lvdr-1116-d, как мне сказали он очень старый, 2 cms, 1 partizan 2 polyvision. Поиск пробовал делать, не находить. Вручную вбивал тоже не находить. мой ip 192.168.1.59, ip регистратора 192.168.1.100 порт стоял по умолчанию на регистраторе 18004, я сменил на 34567, но ни 18004 ни 34567 не находит камеры в cms. Через веб интерфейс заходит под портом 9000 все нормально.
Старая CMS сохранилась для этого рега?
Как я понял, cms стояла всегда polyvision, другого не было вообще. И до этого пользовались через него.
-
alex31
- Новичок
- Сообщения: 6
- Зарегистрирован: 27 сен 2018, 10:26
Re: Не подключаются камеры в cms
Сообщение
alex31 » 28 сен 2018, 08:11
Прошу прощения, не заметил вчера, номер регистратора другой, наклейка стерлась. LiteView lvdr-4116-d
-
hivsal
- Специалист
- Сообщения: 214
- Зарегистрирован: 18 июн 2015, 19:56
Re: Не подключаются камеры в cms
Сообщение
hivsal » 28 сен 2018, 11:42
alex31 писал(а):Прошу прощения, не заметил вчера, номер регистратора другой, наклейка стерлась. LiteView lvdr-4116-d
вы все-таки попробуйте CMS скачать для вашего регистратора
http://www.liteview-cctv.ru/docs/
-
alex31
- Новичок
- Сообщения: 6
- Зарегистрирован: 27 сен 2018, 10:26
Re: Не подключаются камеры в cms
Сообщение
alex31 » 01 окт 2018, 11:13
hivsal писал(а):
alex31 писал(а):Прошу прощения, не заметил вчера, номер регистратора другой, наклейка стерлась. LiteView lvdr-4116-d
вы все-таки попробуйте CMS скачать для вашего регистратора
http://www.liteview-cctv.ru/docs/
Да, спасибо большое. Все получилось, родной cms подошел, все работает. Но как мне сказали, эти камеры работали и на cms polyvision. Буду пробовать дальше
-
hivsal
- Специалист
- Сообщения: 214
- Зарегистрирован: 18 июн 2015, 19:56
Re: Не подключаются камеры в cms
Сообщение
hivsal » 01 окт 2018, 11:52
alex31 писал(а): Но как мне сказали, эти камеры работали и на cms polyvision. Буду пробовать дальше
Ну если очень принципиально использовать именно cms polyvision , то попробуйте при добавлении регистратора поменять производителя оборудования ( пункт Vendor) на Dahua (уж очень похожее меню вашего регистратора на старые версии от Dahua).
Вернуться в «Общие вопросы по видеонаблюдению»
Перейти
- Правила форума
- Если не зайти на форум
- Видеонаблюдение
- ↳ Общие вопросы по видеонаблюдению
- ↳ IP видеонаблюдение
- ↳ Аналоговые системы видеонаблюдения
- ↳ HD видеонаблюдение по коаксиальному кабелю (HD-SDI, AHD, HD-CVI и т.п.)
- ↳ FAQ. Основы видеонаблюдения.
- Оборудование из Китая (ebay, aliexpress, taobao, 409shop и т.п.)
- ↳ Помогите выбрать
- ↳ Оборудование из Китая — общие вопросы
- ↳ Восстановление и настройка
- ↳ Обзоры оборудования
- ↳ Отправка, доставка, гарантия, возврат
- Охранные и пожарные сигнализации, контроль доступа и прочие системы безопасности
- ↳ Охранные и пожарные сигнализации, пожаротушение и т.п.
- ↳ Контроль доступа, домофоны, учет рабочего времени.
- ↳ Турникеты, шлагбаумы, автоматические ворота.
- ↳ Монтаж
- ↳ Инструкции и нормативные документы.
- Все остальное
- ↳ Работа
- ↳ Предложения и запросы
- ↳ Курилка
В этой статье мы познакомимся с программой CMS — клиентом для IP камер разных производителей.
CMS это ПО под ОС Windows для работы с видеорегистраторами и IP видеокамерами.
В официальном описании сказано:
- поддержка до 64 каналов видео с видеорегистраторов и IP видеокамер;
- поддержка видеорегистраторов Polyvision PVDR-XXNRX2,-XXWDX2,-XXHDX2, -XXHR2, -0475; Примечание: данное ПО не подходит для видеорегистраторов снятых с производства (50-ой, 60-ой, 70-ой, 80-ой серий и т.д.).
- поддержка всех IP видеокамер Polyvision (кроме PX-M5-VXX-IP);
- поддержка работы с оборудованием стороннего производителя по универсальному протоколу ONVIF (в версии CMS c ONVIF);
- поддержка работы через облачный сервис;
- удалённая настройка оборудования Polyvision;
- управление поворотными видеокамерами;
- встроенный плеер для локального и удалённого воспроизведения видеозаписей;
- журнал событий;
- возможность записи видео и скриншотов на ПК;
- программирование реакций на тревоги, сбои, саботажи и т.д.;
- разграниченная система прав доступа для каждого пользователя;
- поддержка планов.
Но на самом деле CMS поддерживает не только IP камеры Polyvision, но и камеры наблюдения многих других производителей. Программа CMS может скачивать видео с IP камер на компьютер.
Официальный сайт программы: https://www.polyvision.ru/po/dlya-windows/cms — на этой странице вы найдёте ссылку на скачивание.
Программа предназначена для работы на ОС Windows.
Установка обычная — никаких сложностей.
Как добавить камеру в CMS
В некоторых руководствах указывается, что при первом запуске CMS программа открывает окно с предложением ввести пароль от камеры. В современных CMS этого не происходит и для добавления камер нужно перейти в специальную вкладку.
Перед тем, как перейти к добавлению IP камер, в настройках некоторых камер нужно включить RTSP. На вашем телефоне откройте приложение для настройки IP камеры и поищите там пункт RTSP. Если он есть, то включите его и установите пароль. Если его нет, то ничего страшного — скорее всего RTSP у вас уже включён.
Возвращаемся к программе CMS, её интерфейс до добавления камер выглядит так:

Если у вас всего одна камера, то для изменений макета просмотра нажмите указанную стрелкой кнопку.
Для добавления камеры в CMS перейдите в раздел «Система», а затем в «Устройства».

Нажмите слово «Список» и затем нажмите кнопку «Область».

Придумайте любой название для области и нажмите ОК.

Теперь нажмите на название области, а затем кнопку «Устройство».

Поставьте галочку на «Onvif» и нажмите кнопку «Поиск».

Когда в списке появится камера, нажмите на неё и затем введите пароль. Это пароль не от приложения на мобильном телефоне — это пароль для доступа к камере или от RTSP. Введите пароль, при желании измените имя камеры и нажмите ОК.

Возможно, программе не удастся подключиться и тогда вам нужно попробовать сменить модель камеры с «Polyvision» на другой.

Доступны следующие типы камер:
- Polyvision
- Hikvision
- Dahua
- Onvif
ONVIF — это распространённый протокол, который встречается на многих камерах. Для его использования может потребоваться сменить порт. У ONVIF нет стандартного порта, обычно этот протокол встречается на портах 8899, 80, 8080, 5000, 6688 — попробуйте указывать эти порты.
Для Hikvision попробуйте порты 80, 1080, 8000, 8008, 8200.
Для Dahua попробуйте порты 37777 и 80.
Если к вашей IP камере удалось подключиться сразу по двум типам, например, Polyvision и Onvif, то помните, что ONVIF не поддерживает возможность просматривать и передавать на компьютер видео файлы с камеры.
Как в CMS подключиться к камере
Если всё пройдёт удачно, то камера появится в списке. Вы можете нажать кнопку «Тест» чтобы проверить подключение до неё.

Результат успешного подключения:

Теперь в списке устройств появится название камеры.

Дважды кликните на него.
Будет показана надпись, также кликните на неё два раза.

Будет выполнено подключение к камере и сразу начнётся показ видео.

Как управлять камерой в CMS
Для управления камерой перейдите вкладку PTZ — она открыта по умолчанию.

Здесь вы сможете поворачивать камеру, приближать и удалять зум, менять фокус и диафрагму.
Также обратите внимание на вкладку «Цвета».
Как сохранить видео с камеры в CMS
Перейдите в раздел «Записи», выберите в выпадающих списках «Устройство» и «Канал». Если у вас одна камера, то там доступно по одному варианту.

В полях «Старт» и «Конец» установите дату, при желании также установите время, за которое вас интересуют записи.

Когда будете готовы, нажмите кнопку «Поиск» для вывода доступных видео файлов.
Выделите те, которые вы хотите скачать и нажмите кнопку «Выгрузка».

Нажмите кнопку «Обзор» и выберите папку, куда вы хотите сохранить записи с камеры наблюдения. В поле TitleName вы можете указать имя файлов. В выпадающем списке «Тип» доступны два варианта:
- H264
- AVI

Для воспроизведения H264 нужна специальная программа, например «Плеер H.264/H.265». А AVI поддерживается почти всеми видео проигрывателями.
Когда будете готовы, нажмите ОК.
Выгрузка займёт определённое время, особенно при больших файлах. Процесс загрузки видео записей с камеры может затянуться, поскольку карты памяти плохо работают при одновременном выполнении нескольких операций, а в момент выгрузки происходит также и запись видео с камеры.
Прогресс выполнения операции появится в выделенной строке, причём он относится только к одному файлу.

Заключение
Если у вас остались другие вопросы по подключению или управлению IP камерой, то спрашивайте в комментариях.
Кстати, существует официальная инструкция по работе с CMS, её адрес: https://www.polyvision.ru/soft/dvr/CMS.pdf, но, как мне показалось, она не очень актуальная.
Связанные статьи:
- ActivePresenter – Руководство для начинающих (100%)
- Выбор профиля съёмки для записываемого с экрана видео в ActivePresenter (100%)
- Как создавать демонстрационные видео в ActivePresenter (100%)
- Выбор профиля захвата для интерактивного моделирования программного обеспечения в ActivePresenter (100%)
- Как импортировать слайды PowerPoint в ActivePresenter (100%)
- Как изменить букву Blu-ray, DVD или CD привода в Windows 10 (RANDOM — 50%)
Надежность и функциональность!
Форум
|
День добрый. 2. По инструкции настроил IE, пытаюсь подключиться через веб интерфейс к регистратору. Страница до конца не прогружается, смотрите картинку: Прикрепленные файлы |
|
|
Павел Гусев Guest |
#2 30.05.2011 09:21:29
Первое: Пользователя добавляйте в группу Admin, т.к только эта группа имеет доступ к сетевым ресурсам. |
||
|
Павел, с доступом через веб всё хорошо. спасибо.
По пользователям так и не пускает. Нового пользователя добавил в группу админ, пароль элементарный, ошибиться не могу. |
|
|
Павел Гусев Guest |
#4 30.05.2011 11:44:59
Для CMS и PSS создавать пользователя нужно внутри программы…во вкладке «Пользователи» |
||
|
Александр Беляков User Сообщений: 1 |
#5 01.06.2011 08:25:36
Всё получилось, спасибо. |
||
|
Павел Гусев Guest |
#6 03.06.2011 09:15:16
Нет |
||
Внимание! Обращаем Ваше внимание на то, что форум работает по принципу премодерации, то есть сообщения публикуются только после одобрения администратором или модератором сайта. Данная мера введена для предотвращения появления спама на форуме.
На протяжении нескольких месяцев мы наблюдаем постоянный поток запросов к сайтам наших клиентов, направленный на получение несанкционированного доступа к административному интерфейсу cms WordPress, Drupal и Joomla путем подбора пароля.
С целью повышения защищенности наиболее популярных CMS (WordPress, Drupal и Joomla), нами применяется принудительная блокировка запросов к стандартным путям размещения интерфейсов управления ( /wp-admin/ /administrator/ ).
То есть, при установке CMS WordPress, Drupal и Joomla с помощью Мастера добавления в панели управления виртуальным хостингом, автоматически генерируется файл .htaccess. Содержащий правило, по которому, доступ к админ-панели управления CMS разрешен только с того IP адреса, с которого была произведена установка CMS.
Для формирования или изменения правил доступа к интерфейсу можете воспользоваться ниже расположенной формой.
Важно! Объем паразитного трафика достаточно велик для создания ощутимой нагрузки на вебсервер и существенно повышается риск взлома сайта при снятии/отключении защиты!
Снятие блокировки доступа к административному интерфейсу сайтов
- Ограничение доступа по Ip
- Дополнительная HTTP-аутентификация
Директивы доступа для файла .htaccess
Создание файла .htpasswd
Используйте латинские буквы для генерации пары логин/пароль
Скопируйте текст ниже в файл: /home/clients/login_ftp/1.htpasswd
Для правки файла доступа используйте FTP-соединение.
1 Каталог /home/clients/login_ftp/ является корневым при доступе по FTP соединению. То есть, при соединения по FTP Вы попадаете в данный каталог!
Если Вы не видите файл .htaccess, это может быть вызвано тремя причинами:
-
Файл .htaccess еще не создан или не загружен в каталог html. Пожалуйста, создайте и загрузите его на хостинг.
-
В настройках используемого FTP клиента не установлено отображение скрытых файлов.
Некоторые FTP-клиенты по умолчанию не отображают скрытые файлы. Подключившись одним из таких клиентов к FTP-серверу, вы можете не увидеть файл .htaccess или другой файл с точкой в начале имени, например: .profile или .htpasswd. Если вы пользуетесь программой FileZilla, необходимо включить в главном меню параметр «Сервер → Принудительно отображать скрытые файлы».
Чтобы настроить отображение скрытых файлов в других FTP-клиентах, обращайтесь к справочным руководствам этих программ.







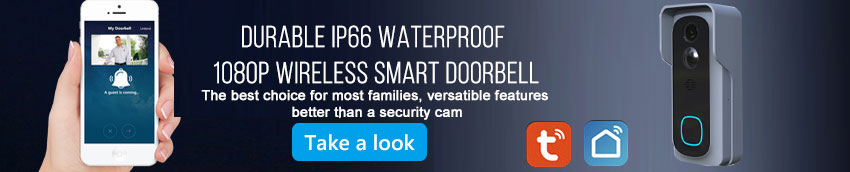
![[IMG]](https://image.ibb.co/j5ttZ8/phone_login.jpg)
![[IMG]](https://image.ibb.co/hEPiZ8/IPC_config.jpg)







