Если при обновлении Windows 7 и даже в новой Windows 10 появляется неизвестная ошибка Код 800B0100, то обычно после этого Центр обновления больше работать не будет, пока Вы не устраните её. При этом внятных причин появления проблемы найти так и не удалось. Единственная вероятная причина, из-за которой появляется ошибка 800b0100 при обновлении ОС — это повреждённый файл, который загружался службой Windows Update и почему-то не загрузился, либо загрузился не полностью. Перезагрузка компьютера обычно результата не приносит. Что делать в этом случае?
Способ 1
Для начала можно попробовать заставить Windows скачать файлы обновления снова. Для этого запускаем командную строку с правами Администратора и по очереди вводим следующие команды:
net stop wuauserv cd %systemroot% ren SoftwareDistribution SoftwareDistribution.old net start wuauserv
Что мы сделали? Остановили службу Windows Update, зашли в папку Windows и переименовали папку SoftwareDistribution в SoftwareDistribution.old. После этого запустили службу обновлений вновь.
Теперь надо вновь выполнить поиск и установку обновлений системы.
Способ 2
Если предложенное решение не помогло, то скачиваем отсюда специальную диагностическую программу и запускаем.
Утилита должна проверить работу Центра обновлений, найти ошибку и исправить её. Как правило, она помогает в 75% случаев, когда появляется ошибка код 800b0100 при обновлении Виндовс.
Способ 3
Если же ни один из предложенных решений не сработало, то снова запускаем командную строку Windows и выполняем по очереди команды:
DISM.exe /Online /Cleanup-image /Restorehealth sfc /scannow
Это будет выглядеть примерно так:
Поясню что мы сделали. Сначала система обслуживания образов развертывания и управления ими DISM проведёт проверку и устранит сбой в работе системы с помощью службы Windows Update. А затем будет проведена полная проверка и восстановление системных файлов с помощью второй команды. Как только она отработает — надо снова запустить Центр обновлений. Ошибка 800b0100 не должна более появится.
Примечание:
Если утилита DISM выдаст ошибку при выполнении команды, это значит что она не может исправить проблему в автоматическом режиме. В этом случае надо будет найти и скачать оригинальный установочный образ Windows, записать его на диск или флешку, чтобы операционная система его увидела. После этого в командной строке с правами администратора надо выполнить команду:
DISM.exe /Online /Cleanup-Image /RestoreHealth /Source:E:RepairSourceWindows /LimitAccess
Здесь ключ /Source указывает путь к папке RepairSourceWindows на установочном диске. У меня это диск Е:, у Вас может быть другая буква — обязательно учтите этот момент!
Добрый день.
При установке обновлений через Центр обновлений появляется ошибка 800В0100.
Поисковик на этот вопрос, с данной ос, не нашёл..
Посмотрел эту страницу.. http://social.technet.microsoft.com/Forums/ru-RU/22a3e28d-ec91-4926-8f18-caaa1303e081/-800b0100?forum=vistaru»>social.technet.microsoft.com/Forums/ru-RU/22a3e28d-ec91-4926-8f18-caaa1303e081/-800b0100?forum=vistaru
Отключения брандмауэр windows результата не дал.
Журнал: %SYSTEMROOT%LogsCBSCheckSUR.log
=================================
Checking System Update Readiness.
Binary Version 6.1.7601.22471
Package Version 22.0
2014-01-21 00:18
Checking Windows Servicing Packages
Checking Package Manifests and Catalogs
(f) CBS MUM Corrupt 0x800F0900 servicingPackagesPackage_1_for_KB2891804~31bf3856ad364e35~amd64~~6.1.1.1.mum Line 1:
(f) CBS Catalog Corrupt 0x800B0100 servicingPackagesPackage_1_for_KB2891804~31bf3856ad364e35~amd64~~6.1.1.1.cat
(f) CBS MUM Corrupt 0x800F0900 servicingPackagesPackage_1_for_KB2913152~31bf3856ad364e35~amd64~~6.1.2.0.mum Line 1:
(f) CBS Catalog Corrupt 0x800B0100 servicingPackagesPackage_1_for_KB2913152~31bf3856ad364e35~amd64~~6.1.2.0.cat
(f) CBS MUM Corrupt 0x800F0900 servicingPackagesPackage_for_KB2891804_SP1~31bf3856ad364e35~amd64~~6.1.1.1.mum Line 1:
(f) CBS Catalog Corrupt 0x800B0100 servicingPackagesPackage_for_KB2891804_SP1~31bf3856ad364e35~amd64~~6.1.1.1.cat
(f) CBS MUM Corrupt 0x800F0900 servicingPackagesPackage_for_KB2891804~31bf3856ad364e35~amd64~~6.1.1.1.mum Line 1:
(f) CBS Catalog Corrupt 0x800B0100 servicingPackagesPackage_for_KB2891804~31bf3856ad364e35~amd64~~6.1.1.1.cat
(f) CBS MUM Corrupt 0x800F0900 servicingPackagesPackage_for_KB2913152_SP1~31bf3856ad364e35~amd64~~6.1.2.0.mum Line 1:
Checking Package Watchlist
Checking Component Watchlist
Checking Packages
Checking Component Store
(f) CSI Manifest All Zeros 0x00000000 winsxsManifestsamd64_microsoft-windows-msieftp_31bf3856ad364e35_6.1.7601.18300_none_74817e0f647cc03b.manifest amd64_microsoft-windows-msieftp_31bf3856ad364e35_6.1.7601.18300_none_74817e0f647cc03b
(f) CSI Manifest All Zeros 0x00000000 winsxsManifestsx86_microsoft-windows-msieftp_31bf3856ad364e35_6.1.7601.18300_none_1862e28bac1f4f05.manifest x86_microsoft-windows-msieftp_31bf3856ad364e35_6.1.7601.18300_none_1862e28bac1f4f05
(f) CSI Manifest All Zeros 0x00000000 winsxsManifestsamd64_microsoft-windows-msieftp_31bf3856ad364e35_6.1.7601.22496_none_74afcd4a7dddf388.manifest amd64_microsoft-windows-msieftp_31bf3856ad364e35_6.1.7601.22496_none_74afcd4a7dddf388
(f) CSI Manifest All Zeros 0x00000000 winsxsManifestsx86_microsoft-windows-msieftp_31bf3856ad364e35_6.1.7601.22496_none_189131c6c5808252.manifest x86_microsoft-windows-msieftp_31bf3856ad364e35_6.1.7601.22496_none_189131c6c5808252
Summary:
Seconds executed: 35687
Found 13 errors
CSI Manifest All Zeros Total count: 4
CBS MUM Corrupt Total count: 5
CBS Catalog Corrupt Total count: 4
Unavailable repair files:
winsxsmanifestsamd64_microsoft-windows-msieftp_31bf3856ad364e35_6.1.7601.18300_none_74817e0f647cc03b.manifest
winsxsmanifestsx86_microsoft-windows-msieftp_31bf3856ad364e35_6.1.7601.18300_none_1862e28bac1f4f05.manifest
winsxsmanifestsamd64_microsoft-windows-msieftp_31bf3856ad364e35_6.1.7601.22496_none_74afcd4a7dddf388.manifest
winsxsmanifestsx86_microsoft-windows-msieftp_31bf3856ad364e35_6.1.7601.22496_none_189131c6c5808252.manifest
servicingpackagesPackage_1_for_KB2891804~31bf3856ad364e35~amd64~~6.1.1.1.mum
servicingpackagesPackage_1_for_KB2891804~31bf3856ad364e35~amd64~~6.1.1.1.mum
servicingpackagesPackage_1_for_KB2913152~31bf3856ad364e35~amd64~~6.1.2.0.mum
servicingpackagesPackage_1_for_KB2913152~31bf3856ad364e35~amd64~~6.1.2.0.mum
servicingpackagesPackage_for_KB2891804_SP1~31bf3856ad364e35~amd64~~6.1.1.1.mum
servicingpackagesPackage_for_KB2891804_SP1~31bf3856ad364e35~amd64~~6.1.1.1.mum
servicingpackagesPackage_for_KB2891804~31bf3856ad364e35~amd64~~6.1.1.1.mum
servicingpackagesPackage_for_KB2891804~31bf3856ad364e35~amd64~~6.1.1.1.mum
servicingpackagesPackage_for_KB2913152_SP1~31bf3856ad364e35~amd64~~6.1.2.0.mum
servicingpackagesPackage_1_for_KB2891804~31bf3856ad364e35~amd64~~6.1.1.1.cat
servicingpackagesPackage_1_for_KB2891804~31bf3856ad364e35~amd64~~6.1.1.1.cat
servicingpackagesPackage_1_for_KB2913152~31bf3856ad364e35~amd64~~6.1.2.0.cat
servicingpackagesPackage_1_for_KB2913152~31bf3856ad364e35~amd64~~6.1.2.0.cat
servicingpackagesPackage_for_KB2891804_SP1~31bf3856ad364e35~amd64~~6.1.1.1.cat
servicingpackagesPackage_for_KB2891804_SP1~31bf3856ad364e35~amd64~~6.1.1.1.cat
servicingpackagesPackage_for_KB2891804~31bf3856ad364e35~amd64~~6.1.1.1.cat
servicingpackagesPackage_for_KB2891804~31bf3856ad364e35~amd64~~6.1.1.1.cat
servicingpackagesPackage_for_KB2913152_SP1~31bf3856ad364e35~amd64~~6.1.2.0.cat
Подскажите что делать… Спасибо….
При попытке установки автоматических обновлений в windows 7, из центра майкрософт часто возникают ошибки. Одна из них error code windows update 800b0100.
Код ошибки 800b0100 указывает, что загружаемый файл поврежден, либо отсутствует вообще. Как устранить эту проблему?
Первым делом закройте службу автоматического обновления windows 7 и перейдите по этой ссылке. Там описаны два способа решающих большинство недоразумений этого типа.
Если после этого проблему с ошибкой windows update 800b0100 (windowsupdate dt000) решить не удалось, попробуйте способы описанные ниже.
Устранение ошибки windows update 800b0100
Вызовите утилиту «выполнить», вводите команду — services.msc — и подтвердите операцию, нажав кнопку «ОК».
Далее правой мышкой щелкните на службу «автоматическое обновление» и нажмите «остановить». После этого сверните окно и переименуйте папку SoftwareDistribution:
Запустите опять «выполнить», вставьте слово — cmd – и подтвердите («ОК»). В появившемся черном окне ведите команду — cd %windir% — и нажимаем «энтер» .
Потом еще одну команду — ren SoftwareDistribution SDTemp — и опять «энтер». Теперь впишите – exit — и подтвердите, нажав «энтер». На этом все — запустите службу автоматического обновления или сервер WSUS и загрузите необходимые файлы.
Еще один способ решения проблем ошибки обновления
Код ошибки 800b0100 может также указывать на неверную регистрацию файлов DLL безопасности Windows 7.
Чтобы избавится от этой ошибки обновления (800b0100) скачайте и запустите утилиту проверки системы к обновлению.
Она просканирует компьютер на наличие несогласованностей, которые могут стать вызывать проблем с обновлением.
Этот метод борьбы с проблемой «800b0100»относится к регистрации в ручном режиме файлов: Softpub.dll, Wintrust.dll, Initpki.dll и Mssip32.dll.
Чтобы это сделать запустите командную строку с правами администратора и ведите четыре команда — после каждой из них нажимайте «энтер»
- Первая команда — regsvr32 Softpub.dll /s — нажмите клавишу ЭНТЕР.
- Вторая команда — regsvr32 Wintrust.dll /s — нажмите клавишу ЭНТЕР.
- Третья команда — regsvr32 Initpki.dll /s — нажмите клавишу ЭНТЕР.
- Четвертая команда — regsvr32 Mssip32.dll /s — нажмите клавишу ЭНТЕР.
Вот и все. Попробуйте запустить обновления опять – надеюсь, код ошибки 800b0100 вас тревожить больше не будет. Успехов.
Как исправить ошибку Центра обновления Windows 800B0100
Ошибка 800B0100 часто встречается у пользователей при выполнении обновления Windows. Здесь мы обсудим все исправления, которые помогут вам избавить вашу систему от ошибки.
Как исправить ошибку 800B0100
Как я упоминал выше, пользователи сталкиваются с этой ошибкой 800B0100 при обновлении Windows.
Эта ошибка может появиться по ряду причин, включая блокировку обновления Windows брандмауэром, поврежденные файлы реестра и многое другое.
Ниже приведены исправления для ошибки 800B0100.
Исправление №1
Первое исправление для ошибки 800B0100 — это восстановление файлов реестра. Выполнение этого вручную может создать проблемы, поэтому я рекомендую исправить это с помощью Auslogics Registry Cleaner или аналогичного инструмента.
Этот инструмент восстановления сделает резервную копию ваших существующих файлов реестра, а затем выполнит поиск проблемы. Когда инструмент завершит свою работу, не только ошибка будет исправлена, но и вы заметите повышение производительности.
Исправление №2
Инструмент готовности к обновлению системы — еще одно исправление для ошибки 800B0100. Этот инструмент был разработан Microsoft с целью исправления ошибок и проблем, связанных с обновлением.
Загрузите и запустите сканирование и не прерывайте его, так как оно займет некоторое время, а затем восстановит поврежденные или прерванные файлы, чтобы исправить ошибку 800B0100.
Исправление №3
Если ошибка не устранена, возможно, ее причиной является антивирусное программное обеспечение, Защитник Windows или брандмауэр. Во-первых, у вас должны быть права администратора.
Нажмите «Windows + R» & gt, введите «Панель управления» и нажмите OK, Система и безопасность, Брандмауэр Windows, Включение или выключение брандмауэра Windows.
Вы попадете в новое окно и установите флажок для отключения брандмауэра Windows как для частных, так и для общедоступных сетей.
Примените изменение и запустите обновление, и ошибка будет исправлена.
Исправление №4
Еще одно исправление ошибки — запустить средство проверки системных файлов для восстановления поврежденных файлов Windows, и вот как чтобы исправить ошибку Windows Update 800B0100.
Щелкните меню «Пуск», введите «CMD» и запустите его от имени администратора. Введите «sfc / scannow» и нажмите ввод.
Дождитесь завершения сканирования и перезагрузите систему. Ошибка будет исправлена.
Исправление №5
Нежелательные файлы в системе также могут вызывать эту ошибку, и их очистка исправит. Щелкните меню «Пуск», введите «CMD» и запустите его от имени администратора.
Введите «cleanmgr» и нажмите ввод. Вам будут предложены варианты файлов, которые вы можете очистить. Сделайте свой выбор, чтобы удалить файлы, и ошибка будет исправлена.
Исправление №6
Если ошибка не исчезла, перерегистрация файла Wintrust.dll — последнее средство исправления. Это. Щелкните меню «Пуск», введите «CMD» и запустите его от имени администратора.
Введите следующие команды и нажмите Enter после каждой из них.
- regsvr32 wintrust.dll
- net stop cryptsvc
- ren% systemroot% system32catroot2 oldcatroot2
- net start cryptsvc
После того, как эти команды были запустить, теперь вы можете обновить Windows без ошибки 800B0100.
Вот и все, что касается исправлений ошибки Windows Update 800B0100.
Если вы столкнулись с другими ошибками и проблемами на своем компьютере, посетите наш центр гайдов, где вы найдете информацию о наиболее часто встречающихся ошибках и проблемах ПК.
Как исправить ошибку Центра обновления Windows 800B0100
Просмотров сегодня: 361
| Номер ошибки: | Ошибка 800B0100 | |
| Название ошибки: | Windows Update Error 800B0100 | |
| Описание ошибки: | Ошибка 800B0100: Возникла ошибка в приложении Windows Update. Приложение будет закрыто. Приносим извинения за неудобства. | |
| Разработчик: | Microsoft Corporation | |
| Программное обеспечение: | Windows Update | |
| Относится к: | Windows XP, Vista, 7, 8, 10, 11 |
Определение «Windows Update Error 800B0100»
«Windows Update Error 800B0100» часто называется ошибкой во время выполнения (ошибка). Программисты, такие как Microsoft Corporation, стремятся создавать программное обеспечение, свободное от этих сбоев, пока оно не будет публично выпущено. Как и во всем в жизни, иногда такие проблемы, как ошибка 800B0100, упускаются из виду.
Ошибка 800B0100, рассматриваемая как «Windows Update Error 800B0100», может возникнуть пользователями Windows Update в результате нормального использования программы. Во время возникновения ошибки 800B0100 конечный пользователь может сообщить о проблеме в Microsoft Corporation. Затем Microsoft Corporation исправит ошибки и подготовит файл обновления для загрузки. Эта ситуация происходит из-за обновления программного обеспечения Windows Update является одним из решений ошибок 800B0100 ошибок и других проблем.
Почему происходит ошибка времени выполнения 800B0100?
Сбой во время выполнения Windows Update, как правило, когда вы столкнетесь с «Windows Update Error 800B0100» в качестве ошибки во время выполнения. Следующие три наиболее значимые причины ошибок выполнения ошибки 800B0100 включают в себя:
Ошибка 800B0100 Crash — Ошибка 800B0100 является хорошо известной, которая происходит, когда неправильная строка кода компилируется в исходный код программы. Это происходит много, когда продукт (Windows Update) или компьютер не может обрабатывать уникальные входные данные.
Утечка памяти «Windows Update Error 800B0100» — ошибка 800B0100 приводит к постоянной утечке памяти Windows Update. Потребление памяти напрямую пропорционально загрузке ЦП. Возможные причины из-за отказа Microsoft Corporation девыделения памяти в программе или когда плохой код выполняет «бесконечный цикл».
Ошибка 800B0100 Logic Error — логическая ошибка возникает, когда компьютер генерирует неправильный вывод, даже если пользователь предоставляет правильный ввод. Это может произойти, когда исходный код Microsoft Corporation имеет уязвимость в отношении передачи данных.
Windows Update Error 800B0100 проблемы часто являются результатом отсутствия, удаления или случайного перемещения файла из исходного места установки Windows Update. Как правило, решить проблему позволяет получение новой копии файла Microsoft Corporation, которая не содержит вирусов. В качестве дополнительного шага по устранению неполадок мы настоятельно рекомендуем очистить все пути к неверным файлам и ссылки на расширения файлов Microsoft Corporation, которые могут способствовать возникновению такого рода ошибок, связанных с Windows Update Error 800B0100.
Распространенные сообщения об ошибках в Windows Update Error 800B0100
Типичные ошибки Windows Update Error 800B0100, возникающие в Windows Update для Windows:
- «Ошибка приложения Windows Update Error 800B0100.»
- «Недопустимый файл Windows Update Error 800B0100. «
- «Windows Update Error 800B0100 столкнулся с проблемой и закроется. «
- «Windows Update Error 800B0100 не может быть найден. «
- «Windows Update Error 800B0100 не может быть найден. «
- «Ошибка запуска программы: Windows Update Error 800B0100.»
- «Windows Update Error 800B0100 не выполняется. «
- «Отказ Windows Update Error 800B0100.»
- «Windows Update Error 800B0100: путь приложения является ошибкой. «
Ошибки Windows Update Error 800B0100 EXE возникают во время установки Windows Update, при запуске приложений, связанных с Windows Update Error 800B0100 (Windows Update), во время запуска или завершения работы или во время установки ОС Windows. Выделение при возникновении ошибок Windows Update Error 800B0100 имеет первостепенное значение для поиска причины проблем Windows Update и сообщения о них вMicrosoft Corporation за помощью.
Создатели Windows Update Error 800B0100 Трудности
Проблемы Windows Update Error 800B0100 вызваны поврежденным или отсутствующим Windows Update Error 800B0100, недопустимыми ключами реестра, связанными с Windows Update, или вредоносным ПО.
Точнее, ошибки Windows Update Error 800B0100, созданные из:
- Недопустимая (поврежденная) запись реестра Windows Update Error 800B0100.
- Вирус или вредоносное ПО, которые повредили файл Windows Update Error 800B0100 или связанные с Windows Update программные файлы.
- Вредоносное удаление (или ошибка) Windows Update Error 800B0100 другим приложением (не Windows Update).
- Другая программа, конфликтующая с Windows Update Error 800B0100 или другой общей ссылкой Windows Update.
- Поврежденная установка или загрузка Windows Update (Windows Update Error 800B0100).
Продукт Solvusoft
Загрузка
WinThruster 2022 — Проверьте свой компьютер на наличие ошибок.
Совместима с Windows 2000, XP, Vista, 7, 8, 10 и 11
Установить необязательные продукты — WinThruster (Solvusoft) | Лицензия | Политика защиты личных сведений | Условия | Удаление
Некоторые пользователи сообщали на форумах поддержки о проблеме с кодом ошибки Windows 800B0100, которая возникает при попытке установить обновления.
Сообщение об ошибке для этой проблемы выглядит следующим образом:
Центр обновления Windows обнаружил неизвестный код ошибки 800b0100.
Следовательно, Windows не устанавливает обновления при возникновении этой проблемы. Читайте дальше, чтобы узнать, как решить этот код ошибки на вашем ПК.
Как исправить код ошибки 800B0100?
1. Запустите средство устранения неполадок Центра обновления Windows.
- Сначала нажмите кнопку «Введите здесь для поиска» в Windows 10 на панели задач.
- Введите устранение неполадок в утилиту поиска.
- Нажмите «Настройки устранения неполадок», чтобы открыть окно, показанное на снимке ниже.
- Затем нажмите Дополнительные средства устранения неполадок, чтобы открыть список средств устранения неполадок.
- Нажмите кнопку Запустить средство устранения неполадок для средства устранения неполадок Центра обновления Windows. После этого средство устранения неполадок может предоставить некоторые решения проблемы.
2. Отключить брандмауэр Windows
- Откройте утилиту поиска в Windows.
- Введите брандмауэр в поле поиска, чтобы найти Брандмауэр Защитника Windows.
- Щелкните Брандмауэр Защитника Windows, чтобы открыть этот апплет Панели управления.
- Затем нажмите «Включить или отключить брандмауэр Защитника Windows» в левой части панели управления.
- Выберите оба параметра «Отключить брандмауэр Защитника Windows» в разделе «Настройка параметров».
- Нажмите кнопку ОК.
- После этого попробуйте снова обновить Windows 10.
3. Отключите стороннее антивирусное программное обеспечение.
Если вы установили стороннее антивирусное программное обеспечение, попробуйте отключить эту утилиту, чтобы убедиться, что она не конфликтует со службой обновления.
Щелкните правой кнопкой мыши значок антивирусной программы на панели задач, чтобы открыть ее контекстное меню. Затем найдите и выберите параметр контекстного меню, который временно отключит антивирусный щит.
4. Очистите папку SoftwareDistribution.
- Запустите «Выполнить» с помощью сочетания клавиш Windows + R.
- Введите services.msc в своем аксессуаре «Выполнить» и нажмите «ОК», чтобы открыть окно «Службы».
- Дважды щелкните фоновую интеллектуальную службу передачи, чтобы открыть окно на снимке ниже.
- Нажмите кнопку «Стоп».
- Выберите опцию «Применить» и нажмите «ОК», чтобы закрыть окно.
- Затем дважды щелкните Центр обновления Windows, чтобы открыть окно свойств этой службы.
- Выберите опцию «Стоп».
- Нажмите «Применить» > «ОК», чтобы сохранить настройки.
- Запустите Проводник, одновременно нажав клавиши Windows и E.
- Затем откройте этот путь в проводнике:
WindowsSoftwareDistributionDownload - Нажмите горячую клавишу Ctrl + A, чтобы выбрать все содержимое папки «Загрузить».
- Выберите вкладку Главная.
- Нажмите кнопку «Удалить» на вкладке «Главная».
- Затем вернитесь в окно «Службы».
- Перезапустите службы Windows Update и BITS, нажав кнопки «Пуск» в окнах их свойств. Не забудьте нажать «Применить» после выбора, чтобы перезапустить их.
5. Запустите сканирование системных файлов
- Введите ключевое слово «Командная строка» в поисковой утилите Windows.
- Щелкните правой кнопкой мыши командную строку в результатах поиска и выберите «Запуск от имени администратора».
- Сначала введите эту команду Deployment Imaging и нажмите клавишу «Return»:
DISM.exe /Online /Cleanup-image /Restorehealth - После этого введите следующую команду проверки системных файлов:
sfc /scannow - Нажмите Enter, чтобы начать сканирование SFC.
- Когда сканирование завершится, перезапустите Windows, если она восстановила файлы.
6. Отключить прокси-сервер
- Откройте текстовое поле «Выполнить», которое вы можете запустить с помощью горячей клавиши Windows + R.
- Введите inetcpl.cpl в текстовое поле «Выполнить» и нажмите Enter, чтобы открыть свойства Интернета.
- Щелкните Параметры локальной сети на вкладке Подключения.
- Снимите флажок «Использовать прокси-сервер для вашей локальной сети», если он установлен.
- Выберите опцию OK, чтобы закрыть окно.
- Нажмите кнопку «Применить» в окне свойств Интернета.
7. Перерегистрируйте Wintrust.dll.
- Откройте «Выполнить» в Windows, как описано для первого шага резолюции шесть.
- Введите cmd в поле «Открыть».
- Нажмите горячую клавишу Ctrl + Shift + Enter, чтобы запустить командную строку с повышенными привилегиями.
- Введите эту команду и нажмите клавишу Enter:
regsvr32 wintrust.dll - Затем введите эти отдельные команды, чтобы переименовать папку catroot2:
net stop cryptsvc
ren %systemroot%system32catroot2 oldcatroot2
net start cryptsvc
Это некоторые из исправлений, которые могут устранить код ошибки 800B0100.
Однако обратите внимание, что вы также можете вручную устанавливать обновления из каталога Центра обновления Майкрософт.
Введите код обновления для обновления, которое вы не можете установить, в поле поиска, чтобы загрузить и установить его.
Код ошибки 800b0100 — Что это?
800b0100 — типичная ошибка Центра обновления Windows. Это сообщение об ошибке возникает при попытке установить последние обновления из Центра обновления Microsoft и Центра обновления Windows. Сообщение об ошибке отображается в следующем формате:
«Код 800B0100 Центр обновления Windows обнаружил неизвестную ошибку».
Решения
 Причины ошибок
Причины ошибок
Код ошибки 800b0100 может появиться на экране вашего компьютера по разным причинам. Тем не менее, некоторые из распространенных причин включают в себя:
- Файл, необходимый Центру обновления Windows, поврежден или отсутствует
- Конфликт программного обеспечения безопасности, такой как брандмауэр
- Неверные ключи реестра
- DLL-файлы безопасности Windows зарегистрированы неправильно
Дополнительная информация и ручной ремонт
Чтобы устранить код ошибки 800b0100 в вашей системе, вам не нужно нанимать профессионала. Эта ошибка довольно легко исправить и не требует технических знаний. Другими словами, вам не нужно быть программистом или технически грамотным, чтобы устранить эту проблему.
Вот некоторые из простых и эффективных методов DIY, которые вы можете попытаться устранить с помощью кода ошибки 800b0100 в вашей системе:
Метод 1
Загрузите средство готовности обновления системы с веб-сайта Microsoft на свой компьютер. Этот инструмент может помочь вам решить эту проблему, которая может предотвратить Обновления Windows от установки.
Обычно сканирование всего компьютера занимает 15 минут или меньше. Средство проверки готовности системы к обновлению просканирует ваш компьютер на наличие несоответствий, которые могут вызвать ошибки.
Метод 2
Отключите программное обеспечение безопасности на вашем ПК, например, если вы используете Windows Vista, тогда у вас будет уже встроенный брандмауэр.
Отключите его, чтобы устранить ошибку 800b0100. Для этого просто перейдите в меню «Пуск», откройте панель управления и выберите «Безопасность». Теперь найдите вариант Брандмауэр Защитника Windows и после обнаружения просто выберите параметр Включить или выключить брандмауэр Windows. Выберите опцию (не рекомендуется), затем нажмите «Применить» и «OK» для сброса и подтверждения изменений.
После этого вернитесь к экрану Центра обновления Windows и нажмите кнопку «Повторить попытку». Начнется загрузка и установка.
После завершения установки перезагрузите компьютер, чтобы изменения вступили в силу. После успешной установки обновлений не включайте брандмауэр повторно, чтобы убедиться, что ваш компьютер не подвержен потенциальным угрозам безопасности или вирусам.
Метод 3
Удалите недопустимые ключи из реестра, загрузив Restoro.
Это ПК Fixer, развернутый с очистителем реестра. Он сканирует весь ваш компьютер и удаляет все устаревшие и ненужные файлы, такие как куки, плохие и недействительные ключи реестра. Он очищает и восстанавливает реестр в несколько кликов.
Открыть скачать Ресторо.
Расширенный ремонт системы Pro
Автоматизированное решение для ремонта ПК в один клик
С Advanced System Repair Pro вы можете легко
Замените поврежденные файлы
Восстановить производительность
Удалить вредоносные программы
СКАЧАТЬ
Advanced System Repair Pro совместим со всеми версиями Microsoft Windows, включая Windows 11.
Поделиться этой статьей:
Вас также может заинтересовать
Внутренняя ошибка 2771 — Что это?
Внутренняя ошибка 2771 — это внутренний код ошибки, связанный с Kaspersky Internet Security и антивирусным программным обеспечением. Эта ошибка появляется, когда программное обеспечение Kaspersky Internet Security не может быть успешно установлено на ваш компьютер. Установка программного обеспечения прерывается и поэтому завершается преждевременно. В основном это происходит, когда вы пытаетесь установить новую сборку на существующую установку. Внутренняя ошибка 2771 отображается в одном из следующих форматов:
Внутренняя ошибка 2771, функция песочницы
or
Внутренняя ошибка 2771, функция WholeProduct
Решения
 Причины ошибок
Причины ошибок
Эта ошибка может появиться на экране вашего компьютера по нескольким причинам. Некоторые из наиболее распространенных причин включают в себя:
- Оставшийся ключ реестра
- Плохие записи из предыдущего пакета безопасности
- Файл INFCACHE.1 поврежден
- Конфликты с другим программным обеспечением безопасности, установленным в вашей системе.
Дополнительная информация и ручной ремонт
Чтобы успешно решить эту проблему и обеспечить успешную установку Kaspersky Internet Security в вашей системе, попробуйте методы, указанные ниже.
Способ 1 — удалить оставшийся раздел реестра
Иногда внутренний код ошибки 2771 может появляться во время установки из-за оставшегося ключа реестра из предыдущего Kaspersky софт удаление. Ключ реестра часто создается при удалении предыдущей версии «Лаборатории Касперского» с ПК. Этот ключ остается даже после перезагрузки системы. Этот ключ называется AVP**_post_ uninstall, его необходимо удалить, чтобы новая версия программы «Лаборатории Касперского» успешно установилась на ваш компьютер. Для этого просто перейдите в меню «Пуск» и введите Regedit в строке поиска. Теперь перейдите к HKEY_LOCAL_MACHINESOFTWAREMicrosoftWindowsCurrentVersionRun, а затем найдите здесь раздел реестра с именем AVP**_post_ uninstall. Чтобы удалить этот файл, щелкните его правой кнопкой мыши и выберите «Удалить». После удаления перезагрузите компьютер и повторите попытку установки программы Kaspersky Internet Security. Надеюсь, это решит проблему. Если программное обеспечение устанавливается гладко, значит, ошибка исправлена, если она все еще сохраняется, попробуйте другие методы, показанные ниже.
Способ 2 — удалить поврежденный файл INFCAHCE.1
Другой причиной появления всплывающей ошибки может быть повреждение файла INFCAHCHE.1. Этот файл в основном используется для хранения информации о драйвере и расположении файла inf. Однако, если он содержит поврежденную информацию, его необходимо удалить. Для этого перейдите в меню «Пуск» и введите cmd в строку поиска. Это откроет командную строку. Здесь введите del C:Windowsinfinfcache.1. Теперь перезагрузите компьютер и попробуйте снова установить программу «Лаборатории Касперского».
Способ 3 — устранить конфликт программного обеспечения
Конфликт программного обеспечения безопасности также может привести к отображению кода внутренней ошибки 2771. И когда это происходит, установка Касперского преждевременно завершается. Конфликт программного обеспечения безопасности может возникнуть, если на вашем ПК установлен Comodo Firewall. Известно, что брандмауэр вызывает проблемы с программами «Лаборатории Касперского». Лучший способ решить эту проблему — удалить все программы безопасности на вашем компьютере. Как только все программы безопасности будут удалены, установите «Лабораторию Касперского» в вашей системе. Если установка успешно завершена, снова переустановите другое программное обеспечение.
Способ 4 — Скачать Ресторо
Ошибка 2771 также может появиться на экране вашего компьютера, если следы ранее установленного программного обеспечения «Лаборатории Касперского» все еще остаются в реестре, несмотря на удаление программы. В таком случае рекомендуется скачать Restoro. Это передовой и удобный инструмент восстановления ПК с интуитивно понятным интерфейсом и мощной очисткой реестра. Очиститель реестра сканирует весь ваш компьютер за считанные секунды и обнаруживает все проблемы, связанные с реестром. Он удаляет все неверные записи, недействительные ключи реестра, следы ранее удаленных программ, ненужные файлы и файлы cookie, которые известны повреждением реестра. Для выполнения этого процесса требуется всего несколько кликов. Как только все следы будут удалены, вы сможете установить новую версию программы Kaspersky Internet Security на свой компьютер без перерыва.
Открыть чтобы загрузить Restoro и быть на пути к устранению внутренней ошибки 2771 на вашем компьютере!
Узнать больше
Недавно ряд пользователей Windows 10 сообщили, что они не могут правильно использовать Cortana, потому что она не может подключиться к Интернету. По словам этих пользователей, Cortana не будет подключаться к Интернету, даже если их интернет-соединение стабильно. По словам экспертов по безопасности, эта проблема возникает только с учетными записями Microsoft. Эта проблема может быть связана с прокси-сервером, который мешает работе Кортаны. Были сообщения о том, что эта проблема была вызвана прокси-сервером, который фильтровал сетевое соединение, что также мешало способности Кортаны адаптировать результаты поиска и запросы в зависимости от местоположения пользователя. Это также может быть вызвано каким-либо сбоем в домашней сети, или сведениями о вашей учетной записи Microsoft являются несогласованными, или ваша учетная запись Microsoft должна быть проверена. Вот несколько предложений, которые могут помочь решить проблему с подключением в Cortana, просто начните с первого и двигайтесь вниз, пока не встретите вариант, который устраняет проблему.
Вариант 1. Перезагрузите или перезагрузите модем или маршрутизатор.
Первое, что вы можете попробовать, — это перезагрузить или сбросить настройки модема или маршрутизатора. Все, что вам нужно сделать, это отключить шнур питания модема, а затем снова подключить его через несколько секунд. Вы также можете использовать кнопку сброса модема сзади, если она есть. Но прежде чем вы нажмете кнопку сброса, имейте в виду, что он сотрет все учетные данные для подключения и вернется к настройкам по умолчанию. После перезагрузки сети вы можете перезагрузить компьютер, чтобы модем или маршрутизатор переназначили IP-адрес вашему компьютеру.
Вариант 2 — перезапустить Кортану
Перезапуск Cortana может помочь вам решить проблему.
- Чтобы перезапустить Cortana, откройте диспетчер задач, щелкните правой кнопкой мыши Cortana и выберите опцию «Завершить процесс».
- Затем перейдите на вкладку «Файл» и выберите «Запустить новое задание».
- После этого введите «cortana.exe» и нажмите Enter, чтобы перезапустить процесс.
Вариант 3 — Попробуйте удалить прокси
Удаление прокси-сервера также может помочь вам решить проблему с подключением в Cortana. Вот как вы можете это сделать:
- Нажмите клавиши Win + R, чтобы открыть диалоговое окно «Выполнить».
- Затем введите «inetcpl.cpl» в поле и нажмите Enter, чтобы открыть Свойства Интернета.
- После этого перейдите на вкладку «Подключения» и выберите настройки локальной сети.
- Оттуда. Снимите флажок «Использовать прокси-сервер» для вашей локальной сети, а затем убедитесь, что установлен флажок «Автоматически определять настройки».
- Теперь нажмите кнопку ОК и кнопку Применить.
- Перезагрузите компьютер.
Примечание: Если вы используете стороннюю прокси-службу, вы должны отключить ее.
Вариант 4. Откройте другое приложение, использующее учетную запись Microsoft.
Это может показаться странным исправлением, однако несколько пользователей попытались это сделать, и это сработало для них, поскольку позволило Кортане снова подключиться к Интернету. В этом варианте вам просто нужно запустить другое приложение, которое использует информацию вашей учетной записи Microsoft так же, как Cortana, например, приложение Store. Как только вы откроете приложение, должно появиться приглашение вместе с диалоговым окном, которое позволит вам обновить вашу учетную запись Microsoft, указав необходимую информацию. После этого перезагрузите компьютер и проверьте, может ли Кортана теперь подключаться к Интернету или нет.
Вариант 5. Подтвердите свою учетную запись Microsoft
В некоторых случаях Cortana может не иметь возможности подключиться к Интернету, поскольку ваша учетная запись Microsoft больше не проверяется. Обычно это происходит, когда вы используете двухэтапную систему аутентификации с вашей учетной записью Microsoft. Чтобы проверить это, просто откройте «Настройки» и нажмите «Аккаунты». После этого проверьте, есть ли у вас гиперссылка Verify под вашей учетной записью Microsoft или нет, затем нажмите Verify. После этого следуйте инструкциям на экране, чтобы подтвердить свою учетную запись Microsoft. Как только ваша учетная запись будет подтверждена, перезагрузите компьютер.
Вариант 6 — сбросить настройки Кортаны
- Откройте Cortana и перейдите в раздел «Настройки», где вы увидите: «Отключение Cortana удаляет все, что Cortana знает на этом устройстве, но ничего не удаляет из Блокнота. После выключения Cortana вы можете решить, что делать с тем, что еще хранится в облаке ». Отключите эту опцию.
- Перезагрузите компьютер.
- После загрузки компьютера снова запустите Cortana и проверьте.
Узнать больше
Windows 11 прибыла, и пока мы пишем эту статью, ее принимают по всему миру. Люди адаптируют его ежедневно, и сегодня мы рассмотрим некоторые расширенные функции безопасности новой Windows, и действительно ли вам нужен антивирус.

Режим Windows S
Для повседневного домашнего использования режим Windows 11 S — самая безопасная функция на вашем ПК. Это протокол безопасности, в котором разрешено устанавливать только приложения из Microsoft Store. Это исключает риск установки сторонних приложений, которые могут содержать вирусы или вредоносное ПО. Кроме того, S-режим защищает вашу активность при просмотре веб-страниц через браузер Microsoft Edge. S-режим не позволяет использовать другие браузеры по соображениям безопасности. Если вы используете Windows 11 в S-режиме, ваш компьютер и данные в большинстве случаев будут в безопасности. При использовании Windows 11 в S-режиме покупать антивирус не нужно.
Defender для Windows
Встроенный пакет безопасности, Защитник Windows, был впервые запущен в 2006 году. Ранее он существовал и назывался Microsoft AntiSpyWare. Защитник Windows за последние годы претерпел значительные улучшения. В последней версии, доступной для Windows 11, Защитник Windows предлагает широкий спектр функций безопасности. Он доступен в системе безопасности Windows. Некоторые ключевые функции безопасности включают защиту от вирусов и угроз в реальном времени, защиту учетной записи, брандмауэр и защиту сети, контроль приложений и браузера, родительский контроль и безопасность устройства (оборудования). Это сопоставимо с функциями безопасности, предлагаемыми сторонними антивирусными программами.
Счет Microsoft
В Windows 11 необходимо использовать учетную запись Microsoft, которая будет связана с вашим устройством. Это гарантирует безопасность ваших данных в случае потери или кражи вашего устройства. Вам просто нужно убедиться, что вы установили надежный пароль для своего устройства. В Windows 11 также есть Bitlocker, который хранит ваши данные в зашифрованном виде.
Защита Ransomware
Ввиду роста числа случаев использования программ-вымогателей Microsoft представила специальную защиту от программ-вымогателей в Windows 11. Она работает, не позволяя приложениям вносить несанкционированные изменения в файлы и папки. Пользователи могут выбирать важные файлы и папки, которые они хотят защитить от программ-вымогателей.
Заключение
Изучив функции безопасности Windows 11, мы ясно видим, что она насыщена множеством функций безопасности, направленных на защиту ваших данных и вашей личности. Глядя на них, можно однозначно прийти к выводу, что никакой сторонний софт вам особо не нужен и что Windows сама может отловить и защитить большинство проблем, и они будут правы. Если вы используете Windows 11 осторожно, то есть посещаете только проверенные веб-сайты, не открываете подозрительные электронные письма и не нажимаете на подозрительные ссылки, если вы не используете широко внешние USB-устройства или средства массовой информации, вам действительно не нужны какие-либо третьи лица. защиты, встроенные инструменты Windows помогут вам защититься. Однако, если вы вступаете в контакт с USB-устройствами других людей во время серфинга в сети, и в целом, если вы действительно хотите быть спокойным, что вы защищены, вам все равно понадобится хорошо зарекомендовавшее себя стороннее программное решение для защиты. . Windows 11 имеет отличные функции безопасности, лучшие на данный момент в любой Windows, но она все еще далека от решения, которое не требует специального решения для защиты. Так что сделайте себе одолжение и возьмите один. Недавно у нас был обзор лучшего антивирусного программного обеспечения, найдите статью здесь и выберите тот, который лучше всего подходит для вас.
https://errortools.com/viruses/the-best-antivirus-software-of-2021/
Узнать больше
Привет всем, в сегодняшних советах и рекомендациях мы сосредоточимся на том, чтобы предоставить вам различные решения о том, как решить Ошибка устройства не перенесено который появляется после выполнения обновления Windows. Иногда, к сожалению, обновления наших операционных систем могут познакомить нас с различными проблемами, которые выглядят пугающими, но на самом деле они решаемы и совсем не так страшны. В конце концов, кого бы не тревожило это сообщение, особенно когда это происходит посреди работы.

-
Обновите драйвер
Вы всегда должны сначала попробовать это, если устройство не распознается, попробуйте обновить его драйвер и посмотрите, исчезнет ли проблема. Чтобы обновить драйвер, нам нужно сначала определить, какое устройство не было перенесено должным образом. Мы сделаем это с помощью поисковой системы в Интернете, такой как, например, Google. Итак, откройте выбранный вами браузер, перейдите в поисковую систему (например, Google) и введите в поле поиска первую строку из сообщения об ошибке, да, это страшное. Вам сообщат, какое устройство вышло из строя и не было перенесено должным образом, теперь мы найдем устройство и обновим его драйверы. Для этого нажмите WINDOWS + X на клавиатуре, чтобы открыть секретное меню Windows и выбрать диспетчер устройств.
Найдите устройство в диспетчере устройств, щелкните правой кнопкой мыши на нем и выберите свойства, Перейти к События Вкладка и убедитесь, что на устройстве есть проблемы с переносом.
Теперь у вас есть 3 варианта обновления драйвера: вы можете сделать это вручную, автоматически или с помощью установщика драйвера. Мы рассмотрим все 3 варианта, чтобы вы могли выбрать наиболее подходящий.ВАРИАНТ 1: Вручную.
Закрыть что собой представляет Объявления перейдите на сайт производителя устройства и скачать последняя версия драйвера, если там нет драйверов, единственный исполняемый установщик для устройства пропустите этот шаг и попробуйте другой 2. После того, как вы загрузили пакет драйверов с веб-сайта, щелкните правой кнопкой мыши на устройстве и выберите обновить драйвер.
Теперь навигации в папку, в которую вы загрузили пакет драйверов, и обновите драйвер. Перезагружать вашей системы.ВАРИАНТ 2: Автоматическое обновление.
Закрыть что собой представляет Объявления вкладка, щелкните правой кнопкой мыши на устройстве и выберите Удалить.
После удаления устройства перезапуск ваша система, и Windows автоматически найдет и установит последнюю версию драйвера для устройства.ВАРИАНТ 3: Через установщик драйвера.
Если вы загрузили .EXE или установщик исполняемого драйвера с веб-сайта производителя устройства, попробуйте установить его, если установка не удалась, попробуйте использовать Режим совместимости для установщика. Перейдите туда, где находится установщик, щелкните правой кнопкой мыши на нем и выберите свойства. Перейдите в Вкладка совместимости и попробуйте установить его с помощью права администратора в Windows 8 Режим.Перезагрузите систему после этого шага. Это должно решить проблемы, однако, если проблема не устранена, выполните следующие действия.
-
Проверьте поврежденные системные файлы
Нажмите WINDOWS + X на клавиатуре, чтобы открыть скрытое системное меню и выбрать Командная строка (администратор)
В командной строке введите: ПФС / SCANNOW и нажмите ВОЙТИ.
Процесс сканирования и восстановления файлов займет около 15 минут. Оставьте его до конца, не перезагружайте, не работайте на компьютере и не выключайте его, пока процесс активен, и только после его завершения перезагружайте систему. -
Обновите Windows.
Если ваша Windows иногда не обновляется, эту проблему можно решить, обновив ее до последней версии.
Нажмите on Начало , а затем настройки.
Когда откроется экран настроек, найдите и нажмите «Обновление и безопасность».
Перейдите в Центр обновления Windows и нажмите СКАЧАТЬ или нажмите Проверить наличие обновлений для последнего исправления Windows.
-
Сбросить BIOS до заводских настроек.
Иногда неправильная настройка BIOS может вызвать проблемы в самой Windows и помешать ей обнаруживать устройства PnP, создавая эту ошибку. Может помочь восстановление BIOS до заводских настроек.
Выключите компьютер и снова включите его. Нажмите delete, f12, f11 или любую другую клавишу, чтобы перейти в BIOS. (клавиша по умолчанию — удалить, но иногда производители сопоставляют ее с другой. Как только ваш экран включится, вы увидите в нижнем сообщении, какую клавишу нужно нажать, чтобы войти в BIOS). К сожалению, поскольку каждый BIOS может быть другим, мы не можем описать пошаговое руководство для каждого, но вам нужно найдите вариант, где вы загрузить настройки BIOS по умолчанию, нажмите здесь Сохранить и выйти. Ваш компьютер перезагрузится и загрузится в Windows, проверьте, сохраняется ли проблема. -
Обновление BIOS
BIOS может вызывать проблемы с некоторыми устройствами PnP при установке новейшего обновления Windows. Если возврат BIOS к заводским настройкам не увенчался успехом, попробуйте выполнить обновление. Перейти к вашей сайт производителя материнской платы, найдите обновление и прочтите пошаговое руководство так как обновление BIOS отличается от версии к версии и от производителя к производителю. После завершения обновления перезагрузить компьютер и, надеюсь, ошибка исчезла.
-
Выполните восстановление системы
Если ничего не помогло, выполните восстановление системы, чтобы вернуть Windows в состояние до установки обновления и когда все работало нормально. нажимать WINDOWS + R на клавиатуре, чтобы открыть диалоговое окно запуска.
В диалоговом окне запуска введите панель управления и нажмите вводить чтобы войти в панель управления, найдите восстановление и нажмите на на ней.
Внутри восстановление экран нажмите «Открыть восстановление системы».
Выберите дату, когда все работало в порядке, лучше всего будет дату до обновления Windows и откатите его.
Нажмите на дату, а затем на «Далее».
Узнать больше
Toolbar.Dll является одним из самых разрушительных программ, с которыми вы столкнетесь на своем персональном компьютере. В каждом отчете, который вы читаете об угрозах для вашего ПК с Windows, значительное число говорит о Toolbar.Dll. Технически это несущественно для функционирования вашего компьютера, но представляет большую опасность для безопасности вашего компьютера. Если ее не решить должным образом, это может привести к массовым разрушениям.
Решения
 Причины ошибок
Причины ошибок
Как предлагается ниже, источники Toolbar.Dll многочисленны и обширны:
а) Неправильно настроенная система: Ничто не вызывает эту неисправность на вашем компьютере больше, чем неправильно настроенная система. Вы должны предвидеть эту неисправность и исправить ситуацию, прежде чем она станет хуже. Особенно, если на вашем компьютере есть файлы Toolbar.Dll. Чаще всего ситуация может только ухудшиться.
б) Сломанный файл ОС Windows: 2-й триггер Toolbar.Dll, связанный с вышеупомянутым основным, является поврежденным файлом ОС Windows. Исправьте его, как только поймете, что оно существует.
в) Проблемы с установкой: Если вы неправильно установили Windows на свой компьютер, вы создадите лазейку, из-за которой может появиться сбой Toolbar.Dll. По сути, вы предоставляете огромную возможность ошибке Toolbar.dll повлиять на ваш компьютер, если вы не завершите процедуру установки или удаления.
г) удаление программ и оборудования неправильно: Когда вы решите удалить программы и оборудование, вы должны быть осторожны. Если вы будете опрометчивы с этой конкретной процедурой, вы повысите вероятность удара по панели инструментов. Неисправность на вашем персональном компьютере.
е) Неправильное завершение работы: Если вы не хотите устранить эту неисправность, убедитесь, что вы выключили компьютер в процедурном порядке. Независимо от того, в чем вы спешите, всегда правильно выключайте компьютер.
Дополнительная информация и ручной ремонт
Если вы столкнулись со сбоем Toolbar.Dll на вашем персональном компьютере, не стоит пугаться. Но, прежде чем приступить к рассмотрению способов устранения этой неисправности, следует поискать признаки, чтобы суметь ее распознать. Неисправность возникает в вашем компьютере в обстоятельствах, когда программы не могут загружаться должным образом. Ситуацию можно исправить несколькими способами, как показано ниже:
- Включите компьютер и войдите в систему как суперпользователь / администратор. Затем выберите «Все программы», затем перейдите в «Стандартные». В разделе «Аксессуары» выберите «Системные инструменты». Нажмите «Восстановление системы» в меню.
- Появится новое окно. В новом окне найдите вариант «Восстановить мой компьютер до более раннего времени», прежде чем нажать «Далее».
- Поиск самого нового Восстановить обновить из «В этом списке нажмите точку восстановления», прежде чем снова нажать «Далее».
- Выберите «Далее», когда на экране появится окно подтверждения. После завершения процедуры перезагрузите компьютер, и сбой в работе Toolbar.Dll скоро исчезнет.
Каждая из мер, предложенных ранее, предназначена для опытных пользователей ПК. Вы должны приобрести самое лучшее программное обеспечение в Интернете, чтобы устранить эту неисправность, если вы не технический специалист. Кроме того, обратитесь к специалисту, чтобы помочь решить проблему.
Узнать больше
Если вы столкнулись с ошибкой Центра обновления Windows 0x80092004 при попытке обновить компьютер с Windows 10, то этот пост для вас. Такая ошибка Центра обновления Windows может быть вызвана многими причинами, но ни одна из них не включает ваше оборудование или установленное программное обеспечение драйвера. Microsoft выпускает обновления, которые либо не должны выходить, либо вы устанавливаете их, когда нажимаете кнопку «Проверить наличие обновлений», которая может устанавливать обновления, которые еще не прошли тестирование. В результате вы можете столкнуться с ошибкой Центра обновления Windows 0x80092004. Чтобы устранить ошибку Центра обновления Windows 0x80092004, вы можете попробовать следующие исправления.
Вариант 1. Попробуйте удалить последние обновления и пакеты.
При сбое Центра обновления Windows он в основном откатывается и очищает все остатки. Однако бывают случаи, когда этого не происходит, и вы можете очистить этот пакет вручную. Чтобы удалить последние обновления и пакеты, вы можете зайти в «Историю обновлений» и узнать, какие обновления KB были установлены, и, как только вы выяснили это, вы можете запустить инструмент DISM, чтобы удалить его вручную.
- Нажмите клавиши Win + X и нажмите «Командная строка (Admin)».
- После этого выполнитеDism / онлайн / Get-пакеты». Это даст вам список пакетов, которые были недавно установлены.
- Теперь запустите программу Remove Package, чтобы удалить соответствующее обновление и пакет.
dism.exe /online /remove-package /packagename:Package_for_RollupFix_Wrapper~31bf3856ad364e35~amd64~~16299.248.1.17 /packagename:Package_for_RollupFix~31bf3856ad364e35~amd64~~16299.125.1.6 /packagename:Package_for_RollupFix_Wrapper~31bf3856ad364e35~amd64~~16299.192.1.9 /packagename:Package_for_RollupFix~31bf3856ad364e35~amd64~~16299.192.1.9 /norestart
- Теперь перезагрузите компьютер и войдите снова.
- После этого выполните следующую команду:
Dism.exe / онлайн / Очистка-Image / StartComponentCleanup
- Затем просмотрите обновления.
Примечание: Имейте в виду, что команда remove package предназначена специально для 64-битных машин AMD.
Вариант 2. Попробуйте удалить файлы из папки SoftwareDistribution и сбросить настройки папки Catroot2.
Загруженные обновления Windows находятся в папке «SoftwareDistribution». Файлы, загруженные в эту папку, автоматически удаляются после завершения установки. Однако, если файлы не очищены или установка еще не завершена, вы можете удалить все файлы в этой папке после приостановки службы Windows Update. Для получения полных инструкций см. Шаги ниже.
- Откройте меню WinX.
- Оттуда откройте командную строку от имени администратора.
- Затем введите следующую команду — не забудьте нажать Enter сразу после ввода каждого из них.
net stop wuauserv
net start cryptSvc
чистые стартовые биты
net start msiserver
- После ввода этих команд он остановит службу обновления Windows, фоновую интеллектуальную службу передачи (BITS), криптографию и установщик MSI.
- Затем перейдите в папку C: / Windows / SoftwareDistribution и избавьтесь от всех папок и файлов, нажав клавиши Ctrl + A, чтобы выбрать их все, а затем нажмите «Удалить». Обратите внимание: если файлы уже используются, вы не сможете их удалить.
После сброса папки SoftwareDistribution вам необходимо сбросить папку Catroot2, чтобы перезапустить только что остановленные службы. Для этого выполните следующие действия:
- Введите каждую из следующих команд.
net start wuauserv
net start cryptSvc
чистые стартовые биты
net start msiserver
- После этого выйдите из командной строки и перезагрузите компьютер.
Вариант 3. Попробуйте запустить средство устранения неполадок Центра обновления Windows.
Запуск встроенного средства устранения неполадок Центра обновления Windows также может помочь устранить ошибку «Не удалось установить некоторые обновления, поскольку компьютер был выключен». Чтобы запустить его, перейдите в «Настройки», а затем выберите «Устранение неполадок» в настройках. Оттуда нажмите Центр обновления Windows, а затем нажмите кнопку «Запустить средство устранения неполадок». После этого следуйте следующим инструкциям на экране, и все будет хорошо.
Вариант 4. Попробуйте установить обновления Windows вручную.
Ошибка Центра обновления Windows 0x80092004 может быть связана с ошибкой Центра обновления Windows. Поэтому, если это не обновление функций, а только накопительное обновление, вы можете загрузить Центр обновления Windows и установить его вручную. Но сначала вам нужно выяснить, какое обновление не удалось, и для этого выполните следующие действия:
- Перейдите в Настройки и оттуда перейдите в Обновление и безопасность> Просмотреть историю обновлений.
- Затем проверьте, какое именно обновление не удалось. Обратите внимание, что обновления, которые не удалось установить, будут отображаться в столбце «Состояние» с меткой «Ошибка».
- После этого перейдите в Центр загрузки Microsoft и найдите это обновление по номеру КБ, а после того, как найдете его, загрузите, а затем установите его вручную.
Примечание: Вы также можете использовать каталог обновлений Microsoft — службу от Microsoft, которая предоставляет список обновлений программного обеспечения, которые можно распространять по корпоративной сети. С помощью этой службы вам может быть проще найти обновления программного обеспечения Microsoft, драйверы, а также исправления.
Узнать больше
Что такое Desk365?
Desk 365 — это программа, разработанная компанией 337 Technology Limited, которая многими антивирусами классифицируется как потенциально нежелательное приложение. Хотя технически это не вредоносное ПО, для многих пользователей оно нежелательно, поскольку часто распространяется в виде пакета с другими загрузками. Это позволяет быстро получить доступ к вашим ярлыкам и приложениям. После установки эта программа вставит себя в системный реестр, добавив строки запуска, чтобы позволить ей автоматически запускаться при каждом перезапуске вашей системы. Программное обеспечение добавляет запланированную задачу Windows, чтобы позволить ей снова открываться, даже когда она закрыта. Приложения также получают доступ к Интернету и добавляют правила брандмауэра в вашу систему, которые позволяют ей получать доступ ко всему без ограничений.
Основной исполняемый файл для этого приложения — Dock365.exe. Можно удалить этот файл, предотвращая запуск приложения, но его службы мониторинга и элементы реестра остаются скрытыми внутри вашего компьютера.
Программное обеспечение отправляет информацию о просмотре обратно на свои рекламные серверы, отображая настраиваемые объявления и спонсируемые продукты вместо обычных результатов поиска. А само приложение закрепляется в меню «Пуск» и не может быть удалено.
О потенциально нежелательных приложениях
Вы когда-нибудь обнаруживали на своем ПК нежелательную программу, которую вы не загружали сознательно и никогда не давали разрешения на установку? Потенциально нежелательные программы (PUP), также называемые потенциально нежелательными приложениями (PUA), — это приложения, которые вам никогда не нужны, и которые часто поставляются в комплекте с бесплатным программным обеспечением. После установки большинство этих приложений может быть трудно удалить, и они станут скорее раздражающими, чем необходимыми. ПНП на самом деле не представляли собой чистое «вредоносное ПО» в строгом смысле этого определения. Что обычно отличает ПНП от вредоносного программного обеспечения, так это то, что всякий раз, когда вы загружаете его, вы делаете это со своего согласия, хотя во многих случаях неосознанно и неохотно. ПНП не может считаться вредоносным или небезопасным, но все же это частая причина неуклюжих ОС; некоторые ПНП гораздо более агрессивны, намеренно замедляя работу вашего компьютера или ноутбука.
Как именно выглядят нежелательные программы?
Потенциально нежелательные программы можно найти в различных формах и вариантах, но в большинстве случаев это, как правило, рекламные программы, которые демонстрируют раздражающие всплывающие окна и рекламу на веб-сайтах, которые вы посещаете. Они даже бывают в виде панелей инструментов и дополнений для браузера. Мало того, что они бесполезно занимают место на вашем экране, панели инструментов также могут манипулировать результатами поисковой системы, следить за вашими действиями в Интернете, снижать эффективность вашего интернет-браузера и замедлять ваше интернет-соединение до минимума. Щенки загружают опасный укус, если их не остановить. Они могут включать в себя кейлоггеры, дозвонщики и другие встроенные в них программы, которые могут отслеживать вас или отправлять вашу конфиденциальную информацию третьим лицам. Как правило, такое программное обеспечение отключает средства защиты и настройки конфигурации, чтобы получить контроль над вашим компьютером или ноутбуком, делая этот компьютер уязвимым для сетевых хакеров и мошенничества с данными. Как минимум, ПНП замедляют работу вашего компьютера с каждой добавленной программой.
Советы о том, как предотвратить щенков
• Прочтите мелкий шрифт, чтобы лицензионное соглашение с конечным пользователем (EULA), которое вы принимаете, касалось только того программного обеспечения, которое вы в первую очередь намереваетесь загрузить. • При установке приложения выбирайте «выборочную» установку. Особенно внимательно посмотрите на те небольшие поля, которые были отмечены по умолчанию, где вы можете «согласиться» на получение рекламных акций или установку пакетов программного обеспечения. • Используйте программу защиты от ПНП. Приложения безопасности, такие как Safebytes Anti-Malware, обеспечивают наилучшую защиту в режиме реального времени от ПНП и других вредоносных программ. • Будьте внимательны, загружая и устанавливая бесплатные программы, программы с открытым исходным кодом или условно-бесплатные программы. В настоящее время «бесплатное программное обеспечение» на самом деле не бесплатное программное обеспечение, а «дерьмовое программное обеспечение», включающее в себя ерунду. • Всегда загружайте программное обеспечение из надежных источников, таких как официальные веб-сайты, а не из ненадежных площадок для обмена. Избегайте файловых хостингов, где/когда это возможно.
Что делать, если вы не можете загрузить Safebytes Anti-Malware?
Каждое вредоносное ПО вредно, и уровень ущерба может сильно различаться в зависимости от типа заражения. Некоторые вредоносные программы предназначены для ограничения или предотвращения того, что вы хотите делать на своем ПК. Это может не позволить вам загружать что-либо из Интернета или помешать вам получить доступ к некоторым или всем интернет-сайтам, в частности к антивирусным сайтам. Если вы читаете это, скорее всего, вы столкнулись с вирусной инфекцией, которая не позволяет вам загрузить или установить программное обеспечение Safebytes Anti-Malware на вашем компьютере. Есть несколько исправлений, которые вы можете попытаться решить с этой конкретной проблемой. Загрузка программного обеспечения в безопасном режиме с поддержкой сети ПК с ОС Windows поставляется со специальным режимом, известным как «Безопасный режим», в котором загружаются только минимально необходимые программы и службы. Если вредоносное ПО настроено на немедленную загрузку при загрузке ПК, переход в этот режим вполне может помешать ему это сделать. Чтобы войти в безопасный режим или безопасный режим с поддержкой сети, нажмите клавишу F8 во время запуска системы или запустите MSCONFIG и найдите параметры «Безопасная загрузка» на вкладке «Загрузка». После перезагрузки ПК в безопасном режиме с загрузкой сетевых драйверов оттуда можно загрузить, установить и обновить программу защиты от вредоносных программ. На этом этапе вы можете запустить антивирусную проверку для устранения вирусов и вредоносных программ без каких-либо помех со стороны другого вредоносного приложения.
Переключитесь на альтернативный веб-браузер
Некоторые вредоносные программы в основном нацелены на определенные интернет-браузеры. Если это похоже на вашу ситуацию, используйте другой интернет-браузер, поскольку он может обойти вредоносное ПО. Если вы не можете загрузить антивирусное программное обеспечение с помощью Internet Explorer, это означает, что вирус может быть нацелен на уязвимости IE. Здесь вам нужно переключиться на другой интернет-браузер, такой как Chrome или Firefox, чтобы загрузить программное обеспечение Safebytes Anti-Malware.
Установите и запустите антивирус с вашей флешки
Другой вариант — создать переносную антивирусную программу на USB-накопителе. Чтобы запустить антивирус с флэшки, выполните следующие простые действия:
1) Используйте другой безвирусный компьютер для загрузки Safebytes Anti-Malware.
2) Подключите перо к USB-порту на незараженном компьютере.
3) Дважды щелкните значок «Настройка» пакета антивирусного программного обеспечения, чтобы запустить мастер установки.
4) При появлении запроса выберите расположение USB-накопителя в качестве места, в которое вы хотите поместить файлы программного обеспечения. Следуйте инструкциям по активации.
5) Теперь вставьте USB-накопитель в зараженный компьютер.
6) Запустите Safebytes Anti-malware прямо с флешки, дважды щелкнув значок.
7) Запустите полное сканирование системы, чтобы обнаружить и удалить все виды вредоносных программ.
Если все вышеперечисленные подходы не помогут вам в загрузке антивирусной программы, то у вас нет альтернативы, кроме как переустановить операционную систему компьютера, чтобы стереть все данные, включая вредоносные программы, которые препятствуют установке антивирусной программы. Если вы уже являетесь нашим клиентом, техническая помощь по удалению вредоносных программ находится на расстоянии одного телефонного звонка. Позвоните по телефону 1-844-377-4107, чтобы поговорить с нашими опытными техническими специалистами и получить удаленную помощь.
Давайте поговорим о SafeBytes Anti-Malware!
Чтобы защитить свой компьютер от множества различных интернет-угроз, очень важно установить на свой персональный компьютер программное обеспечение для защиты от вредоносных программ. Но с таким количеством компаний, занимающихся защитой от вредоносных программ, в настоящее время трудно решить, какую из них вы должны приобрести для своего ПК. Некоторые из них хорошие, некоторые приличные, а некоторые просто поддельные антивирусные программы, которые сами нанесут вред вашему компьютеру! Нужно быть очень осторожным, чтобы не выбрать не тот продукт, особенно если вы покупаете платную программу. В список инструментов, настоятельно рекомендуемых отраслевыми экспертами, входит SafeBytes Anti-Malware, известное программное обеспечение для обеспечения безопасности компьютеров под управлением Windows. Safebytes входит в число хорошо зарекомендовавших себя фирм, занимающихся компьютерными решениями, которые предлагают это комплексное программное обеспечение для защиты от вредоносных программ. Используя выдающуюся систему защиты, эта утилита быстро обнаружит и устранит большинство угроз безопасности, включая вирусы, рекламное ПО, угонщики браузера, программы-вымогатели, ПНП и трояны. Антивредоносное ПО SafeBytes предлагает множество расширенных функций, которые отличают его от всех остальных. Ниже перечислены некоторые из выделенных функций, включенных в инструмент. Реагирование на угрозы в режиме реального времени: SafeBytes обеспечивает полную безопасность вашего ПК в режиме реального времени. Он будет постоянно проверять ваш компьютер на предмет подозрительной активности и защищать ваш персональный компьютер от несанкционированного доступа. Оптимальная защита от вредоносного ПО: это антивирусное программное обеспечение для глубокой очистки действует гораздо глубже, чем большинство антивирусных инструментов для очистки вашего компьютера. Его признанный критиками вирусный движок находит и обезвреживает трудноудаляемые вредоносные программы, скрывающиеся глубоко внутри вашего компьютера. Веб-фильтрация: SafeBytes дает мгновенную оценку безопасности веб-страниц, которые вы собираетесь посетить, автоматически блокируя вредоносные сайты и гарантируя, что вы будете уверены в своей онлайн-безопасности при работе в сети. Легкий: эта программа не требует больших ресурсов вашего компьютера, поэтому вы не заметите никаких проблем с производительностью, когда SafeBytes работает в фоновом режиме. Круглосуточная онлайн-поддержка 24 дней в неделю: вы можете получить круглосуточную поддержку высокого уровня, если используете их платную версию. В целом, SafeBytes Anti-Malware — это надежная программа, поскольку она имеет множество функций и может выявлять и удалять любые потенциальные угрозы. Вы можете быть уверены, что ваш компьютер будет защищен в режиме реального времени, как только вы воспользуетесь этим инструментом. Для оптимальной защиты и максимальной отдачи от затраченных средств вы не найдете ничего лучше, чем SafeBytes Anti-Malware.
Технические детали и удаление вручную (для опытных пользователей)
Если вы хотите удалить Desk365 вручную без использования автоматизированного инструмента, это можно сделать, удалив программу из меню «Установка и удаление программ» Windows или, в случае расширений браузера, перейдя в диспетчер дополнений и расширений браузера. и удаление его. Вероятно, вы также захотите сбросить настройки браузера. Чтобы обеспечить полное удаление, вручную проверьте жесткий диск и реестр на наличие всего следующего и удалите или сбросьте значения соответственно. Обратите внимание, что это предназначено только для опытных пользователей и может быть затруднено из-за неправильного удаления файла, вызывающего дополнительные ошибки ПК. Кроме того, некоторые вредоносные программы способны воспроизводить или предотвращать удаление. Рекомендуется делать это в безопасном режиме. Следующие файлы, папки и записи реестра создаются или изменяются Desk365.
файлы:
Файл $APPDATACheckRun22find.exe. Файл $APPDATADesk 365accelerate. Файл $APPDATADesk 365desk_bkg_list.xml. Файл $APPDATADesk 365desk_list.xml. Файл $APPDATADesk 365desk_settings.ini. Файл $APPDATADesk 365firstrun. Файл $APPDATADesk 365process_mgr.xml. Файл $APPDATADesk 365promote.xml. Файл $APPDATAeDownloadfindhpnt_v2.exe. Файл $APPDATAMicrosoftInternet ExplorerQuick Launchfind.lnk. Файл $COMMONPROGRAMSDesk 365Desk 365.lnk. Файл $COMMONPROGRAMSDesk 365eUninstall.lnk. Файл $DESKTOPfind.lnk. Файл $LOCALAPPDATAGoogleChromeUser DataDefaultExtensionsnewtab.crx. Файл $LOCALSETTINGSTempV9Zip_003Desk365.exe. Файл $PROGRAMFILESDesk 365desk_bkg_list.xml. Файл $PROGRAMFILESDesk 365desk_list.xml. Файл $PROGRAMFILESDesk 365desk_settings.ini. Файл $PROGRAMFILESDesk 365desk365.exe. Файл $PROGRAMFILESDesk 365deskSvc.exe. Файл $PROGRAMFILESDesk 365ebase.dll. Файл $PROGRAMFILESDesk 365edeskcmn.dll. Файл $PROGRAMFILESDesk 365eDhelper.exe. Файл $PROGRAMFILESDesk 365eDhelper64.exe. Файл $PROGRAMFILESDesk 365edis.dll. Файл $PROGRAMFILESDesk 365edis64.dll. Файл $PROGRAMFILESDesk 365ElexDbg.dll. Файл $PROGRAMFILESDesk 365eUninstall.exe. Файл $PROGRAMFILESDesk 365libpng.dll. Файл $PROGRAMFILESDesk 365main. Файл $PROGRAMFILESDesk 365ouilibnl.dll. Файл $PROGRAMFILESDesk 365process_mgr.xml. Файл $PROGRAMFILESDesk 365promote.xml. Файл $PROGRAMFILESDesk 365recent.xml. Файл $PROGRAMFILESDesk 365sqlite3.dll. Файл $PROGRAMFILESDesk 365svc.conf. Файл $PROGRAMFILESDesk 365TrayDownloader.exe. Файл $PROGRAMFILESDesk 365zlib1.dll. Файл $PROGRAMFILESMozilla Firefoxsearchpluginsfind.xml. Файл $SENDTODesk 365.lnk. Каталог $APPDATADesk 365. Каталог $APPDATAeDownload. Каталог $COMMONPROGRAMFILES7. Каталог $COMMONPROGRAMSDesk 365. Каталог $LOCALSETTINGSTempDesk365. Каталог $LOCALSETTINGSTempV9Zip_003. Каталог $PROGRAMFILESDesk 365.
Реестр:
Ключ 33BB0A4E-99AF-4226-BDF6-49120163DE86 в HKEY_CURRENT_USERSoftwareMicrosoftInternet ExplorerSearchScopes. Ключ deskSvc в HKEY_LOCAL_MACHINESOFTWARE. Key desksvc в HKEY_LOCAL_MACHINESYSTEMControlSet001Services. Key desksvc в HKEY_LOCAL_MACHINESYSTEMControlSet001ServicesEventlogApplication. Key desksvc в HKEY_LOCAL_MACHINESYSTEMCurrentControlSetServices. Key desksvc в HKEY_LOCAL_MACHINESYSTEMCurrentControlSetServicesEventlogApplication. Ключ findSoftware в HKEY_LOCAL_MACHINESOFTWARE. Ключ ijblflkdjdopkpdgllkmlbgcffjbnfda в HKEY_LOCAL_MACHINESOFTWAREGoogleChromeExtensions. Ключ lnkguard в HKEY_CURRENT_USERSoftware. Ключ V9 в HKEY_LOCAL_MACHINESOFTWARE.
Узнать больше
Коврики для мыши — обычное дело среди пользователей компьютеров, все ими пользуются и знают, для чего они нужны. В последние несколько лет растет спрос на игровые коврики для мыши, действительно ли они вам нужны и оправдывают ли они свою цену? Краткий ответ: ДА, длинный ответ: продолжайте читать ниже.
Преимущество размера
Первое, что бросается в глаза, это большая разница в размерах между обычным ковриком для мыши и игровым. Игровые планшеты имеют гораздо большее разнообразие размеров, поэтому вы можете действительно оценить те, которые вы можете использовать на всем столе и разместить на них клавиатуру и мышь. Это, конечно, позволит вам перемещать мышь более свободно и иметь гораздо большую поверхность для использования без необходимости всегда поднимать мышь и центрировать ее на обычном коврике.
Материальное преимущество
Материал, на котором построены игровые коврики, чрезвычайно высокого качества и, как правило, даже водофобный или водостойкий, и он позволяет совершать на нем отличные движения мышью. Задняя сторона обычно изготавливается из высококачественной ткани, которая не будет скользить по столу, поэтому подушка будет оставаться в своем темпе во время длительных сеансов работы или игр. Обычно стандартные коврики для мыши изготавливаются из пластика или другого дешевого материала, тогда как игровые коврики изготавливаются из высококачественного волокна.
Другие преимущества
Среди других замечательных вещей, которые есть у игровых планшетов, есть гель для запястья для отдыха рук и подсветка RBG, которая выглядит круто, хотя RGB-подсветка — это просто тщеславие, которое выглядит хорошо. сеансы времени, проведенного перед компьютером.
Узнать больше
В этом посте вы узнаете, как настроить функцию USB-модема на компьютере с Windows 10 и поделиться мобильными данными вашего мобильного устройства, чтобы другие устройства также могли получить доступ к Интернету. Модем обычно известен как модем Wi-Fi, который позволяет пользователям обмениваться мобильными данными с любым устройством с Wi-Fi, включая ноутбуки. Это действительно полезно, особенно когда у вас нет другого способа получить доступ к Интернету. Например, если вы используете настольный компьютер и у вас нет возможности подключиться к Ethernet, а также у вас нет адаптера Wi-Fi, который вы также можете использовать для подключения к маршрутизатору, вместо этого вы можете использовать USB-модем для доступ в Интернет. Это почти похоже на модем Wi-Fi, за исключением того, что он работает через USB-соединение, а не через адаптер Wi-Fi. USB-модем почти такой же, как Ethernet-соединение, за исключением того, что он быстрее по сравнению с модемом Wi-Fi, а также Bluetooth-модемом. Как и модем Wi-Fi, USB-модем предоставляется бесплатно, если только ваш сетевой оператор не заблокировал его. Таким образом, будет лучше, если вы уточните это у своего оператора. Как только вы это покрыли,
Следуйте приведенным ниже инструкциям, чтобы настроить USB-модем на вашем компьютере с Windows 10.
Шаг 1: Сначала подключите мобильное устройство к компьютеру с Windows 10 с помощью кабеля USB.
Шаг 2: Если он попросит вас включить функцию передачи файлов, просто отмените ее. Запрос с сообщением «Режим модема или точка доступа активен — коснитесь для настройки» должен быть доступен, как только вы подключитесь — нажмите на него.
Примечание: Если нет запроса, просто перейдите в «Настройки»> «Сеть и Интернет»> «Точка доступа и модем», а затем включите опцию «USB-модем».
Шаг 3: После этого программа установки автоматически создаст новый сетевой адаптер в Windows 10, и теперь ваш компьютер должен быть подключен к Интернету с помощью USB-модема.
Примечание: Вы должны убедиться, что соединение Wi-Fi на вашем мобильном устройстве отключено, и если оно подключено к существующей сети, USB-модем будет отключен, но если вы видите, что его статус включен, то настройка USB-модема успешно Готово. Кроме того, имейте в виду, что расположение модема может быть разным для каждого телефона, особенно в настраиваемой операционной системе, такой как RealMe, Redmi, Samsung и любом другом мобильном устройстве, хотя они объединены в раздел «Мобильная связь и сеть передачи данных». Если у вас возникнут проблемы при использовании USB-модема на компьютере с Windows 10, вам следует следовать советам по устранению неполадок. Сетевой адаптер устройства общего доступа к Интернету на основе NDIS — это то, что Windows 10 использует для обеспечения возможности USB-модема, поэтому, если он перестает работать, следуйте приведенным ниже параметрам.
Вариант 1. Выполните базовую проверку
Первое, что вы можете сделать, если у вас возникнут проблемы с USB-модемом, — это выполнить базовую проверку, например, проверить, включен ли Wi-Fi автоматически, а также проверить, не отсоединен ли USB-кабель или вы случайно отключили USB-модем.
Вариант 2. Попробуйте установить или обновить адаптер USB RNDIS.
RNDIS или спецификация интерфейса удаленного сетевого драйвера также может помочь вам решить любую проблему с USB-модемом. Если предустановленный драйвер не помогает подключиться к Интернету, попробуйте установить драйвер USB RNDIS, если он еще не установлен. Если он уже установлен, вы можете попробовать обновить его.
- Нажмите клавиши Win + R, чтобы открыть Run, введите «devmgmt.msc» в поле и нажмите Enter, чтобы открыть диспетчер устройств.
- Затем разверните раздел Сетевые адаптеры и найдите устройство общего доступа к Интернету на основе удаленной NDIS. Но если вы используете смартфон Samsung, вы можете увидеть «Samsung» вместо «Сетевые адаптеры».
- Щелкните его правой кнопкой мыши и выберите опцию «Обновить драйвер».
- Затем выберите опцию «Просмотреть мой компьютер для программного обеспечения».
- После этого выберите «Разрешить мне выбирать из списка доступных драйверов на моем компьютере».
- Теперь снимите флажок «Показать совместимое оборудование».
- В списке слева найдите Microsoft, а затем выберите устройство общего доступа к Интернету на основе удаленной NDIS справа.
- Нажмите на Далее. Появится новое всплывающее окно, где вы должны нажать на Да. Это установит драйвер.
- Теперь нажмите на кнопку «Закрыть» и перезагрузите компьютер.
Узнать больше
Если вы один из немногих пользователей, которые все еще записывают компакт-диски и DVD-диски, возможно, вы столкнулись с ошибкой «Ошибка средней скорости» или «Ошибка калибровки мощности». Есть несколько факторов, которые могут вызвать эту ошибку, но наиболее вероятно, что устройство записи CD/DVD не смогло правильно определить скорость калибровки оптимальной мощности. Так что же такое оптимальная скорость калибровки мощности? Это тест, который проводится перед процессом прожига, чтобы отрегулировать оптимальную мощность лазера, необходимую для завершения работы. И если этот процесс даст сбой, то, очевидно, вы не сможете записать содержимое на CD или DVD. Также бывают случаи, когда ошибка Power Calibration выскакивает из-за каких-то мелких проблем, не имеющих никакого отношения к регулировке мощности лазера. Вот несколько быстрых исправлений, которые вы можете попытаться устранить с ошибкой калибровки мощности при записи компакт-диска или DVD-диска.
Вариант 1. Убедитесь, что вы используете CD или DVD хорошего качества.
Многие острые проблемы связаны с покупкой компакт-дисков или DVD с низким содержанием, чтобы убедиться, что то, что вы используете, имеет хорошее качество, потому что не всегда хорошая идея покупать дешевые продукты, поскольку дешевые продукты также могут означать дешевое качество.
Вариант 2 — Попробуйте записать на более низких скоростях
Если вы уверены, что проблема не в используемом компакт-диске или DVD-диске, попробуйте записать снова, на этот раз на более низкой скорости. Бывают случаи, когда быстрое выполнение действий может привести к катастрофе, такой как «Ошибка средней скорости» или «Ошибка калибровки мощности». Чтобы решить эту проблему, вы должны записывать на более медленной скорости и просто дождаться завершения процесса записи.
Вариант 3. Попробуйте обновить программное обеспечение для записи.
Всегда полезно проверить, требует ли используемое вами для записи программное обеспечение для обновления, особенно если оно выдает «Ошибка средней скорости» или «Ошибка калибровки питания». Таким образом, вам нужно обновить программное обеспечение для записи сразу же, а затем попытаться записать ваш CD или DVD, как только обновление будет завершено.
Вариант 4. Попробуйте очистить диск
Вы можете рассмотреть возможность очистки диска с помощью нескольких инструментов на рынке, предназначенных для очистки диска. Эти инструменты работают над удалением частиц пыли из линзы, что очень помогает в качестве горения. Кроме того, это также помогает уменьшить количество ошибок, таких как «Ошибка средней скорости» или «Ошибка калибровки мощности». Так что попробуйте эту опцию, так как это может быть время для очистки диска.
Вариант 5 — Попробуйте отключить IMAPI
Если ни один из приведенных выше вариантов не работает, вы можете отключить интерфейс программирования приложений IMAPI или Image Mastering. Как? Обратитесь к шагам ниже.
- Откройте панель управления, просто нажав кнопку «Пуск», а затем введите «панель управления» в поле.
- Панель управления должна появиться в результатах поиска. Как только вы нашли его, щелкните по нему, чтобы открыть.
- Затем выберите «Безопасность системы»> «Администрирование» и нажмите «Службы».
- После этого вам придется искать опцию «IMAPI CD-Burning COM Service».
- Затем щелкните его правой кнопкой мыши и выберите «Свойства».
- Оттуда переключите тип запуска с «Включено» на «Отключено».
- Теперь нажмите «Применить» и перезагрузите компьютер.
Узнать больше
Авторское право © 2022, ErrorTools, Все права защищены
Товарные знаки: логотипы Microsoft Windows являются зарегистрированными товарными знаками Microsoft. Отказ от ответственности: ErrorTools.com не аффилирован с Microsoft и не претендует на прямую аффилированность.
Информация на этой странице предоставлена исключительно в информационных целях.
Ремонт вашего ПК одним щелчком мыши
Имейте в виду, что наше программное обеспечение необходимо установить на ПК с ОС Windows. Откройте этот веб-сайт на настольном ПК и загрузите программное обеспечение для простого и быстрого устранения ваших проблем.

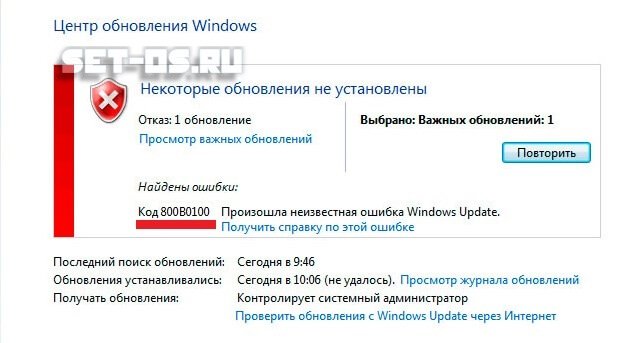
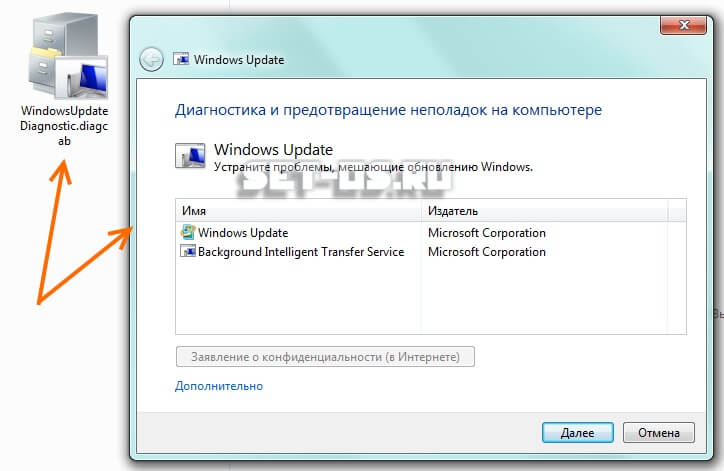
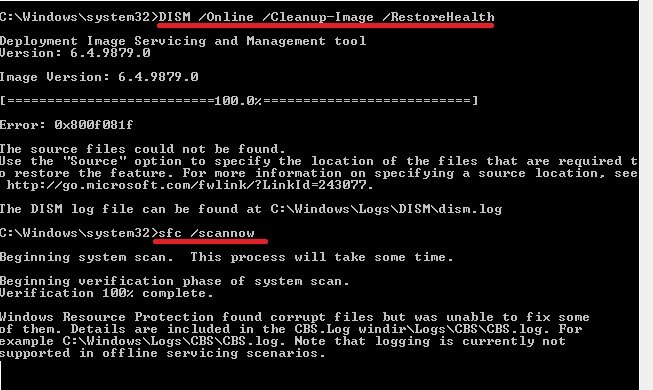














 Причины ошибок
Причины ошибок




 Перезагрузите систему после этого шага. Это должно решить проблемы, однако, если проблема не устранена, выполните следующие действия.
Перезагрузите систему после этого шага. Это должно решить проблемы, однако, если проблема не устранена, выполните следующие действия.








