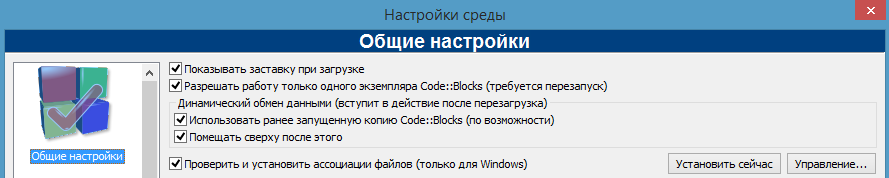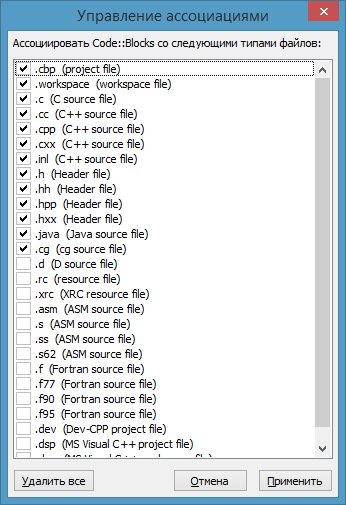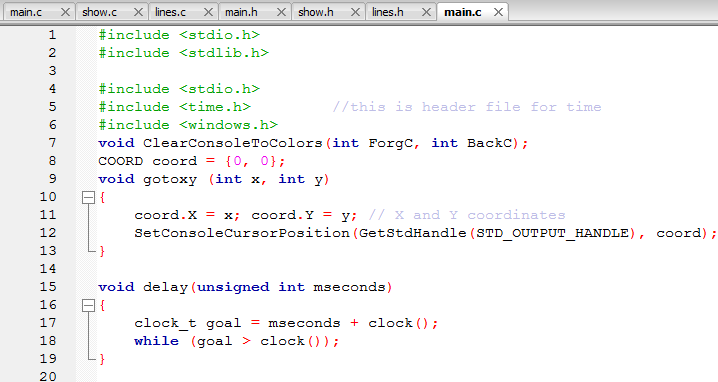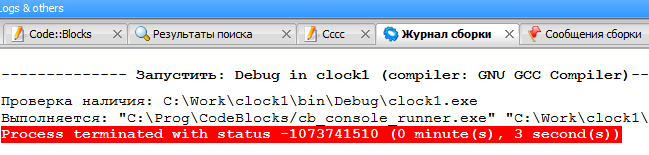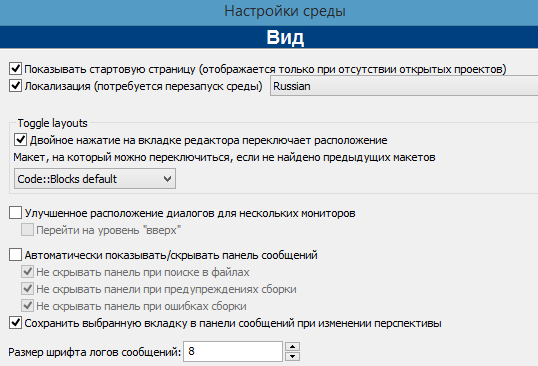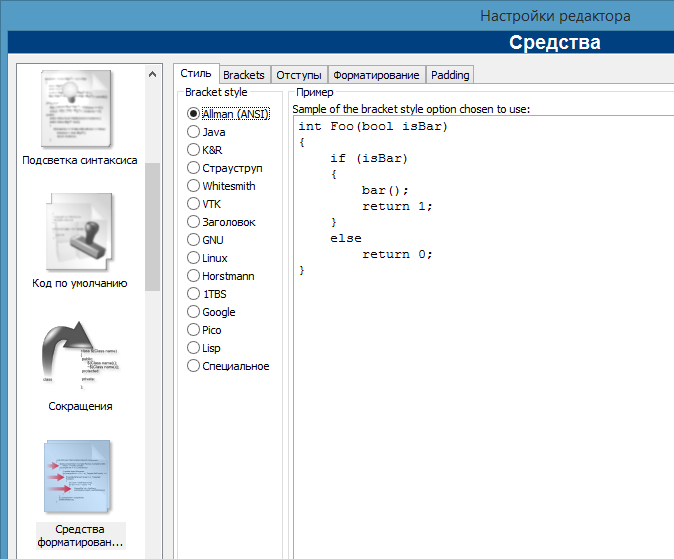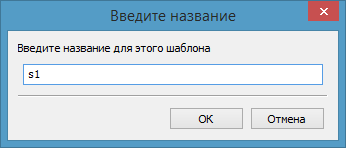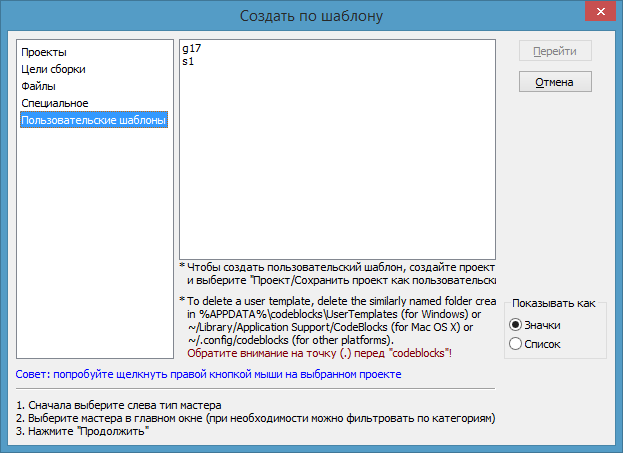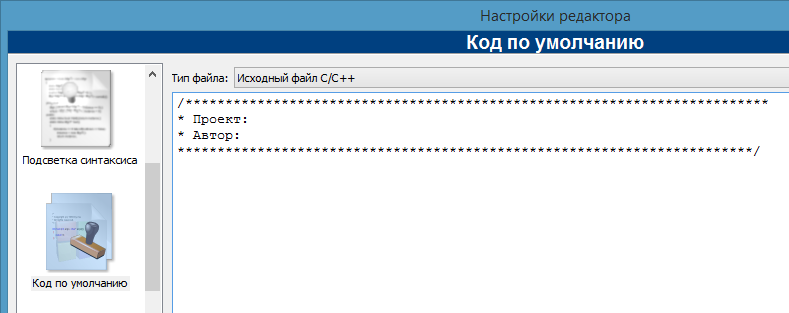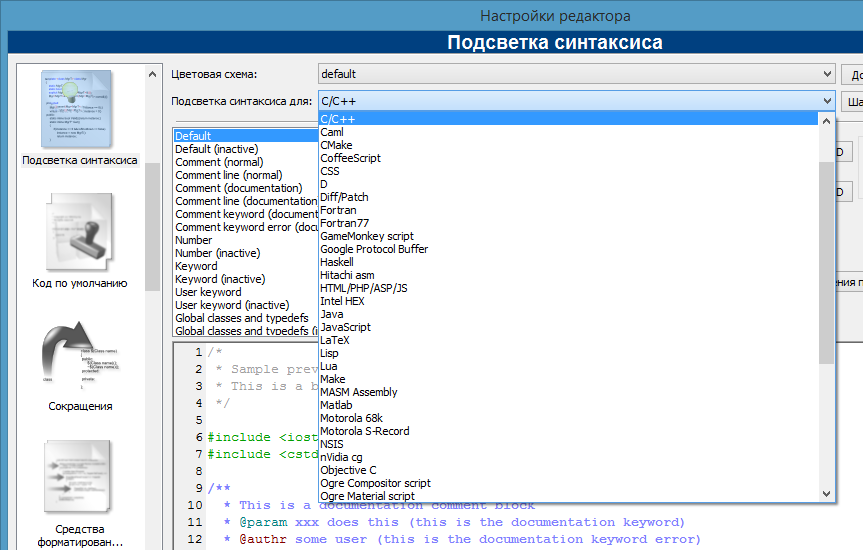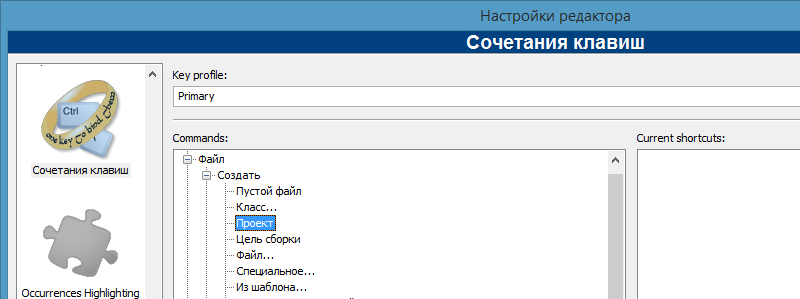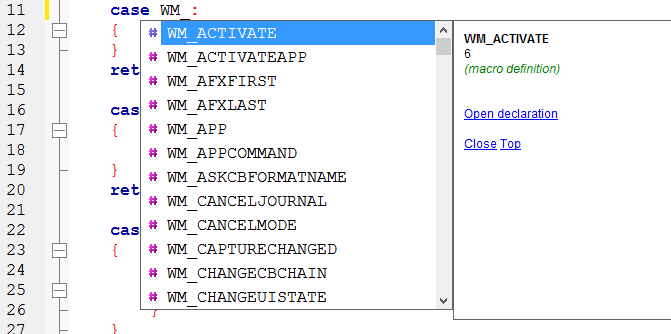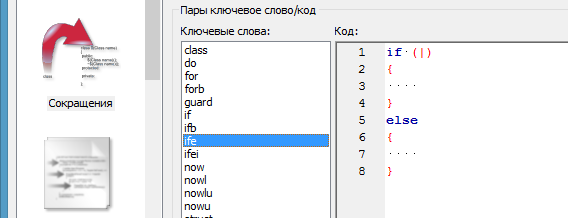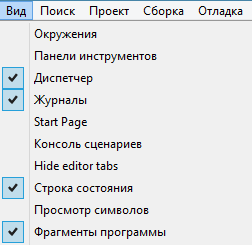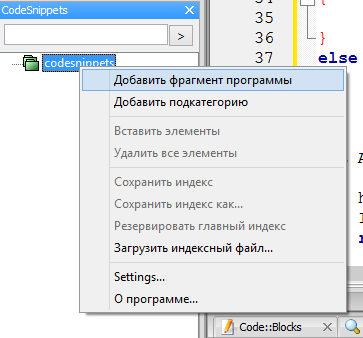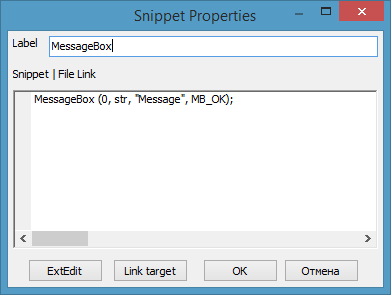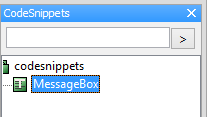I’ve recently started using Code::Blocks IDE and am trying to get comfortable working in here.
Is it possible to change the font size using keyboard shortcuts, without the numeric keypad? I accidentally struck Ctrl+CapsLock and the font minimized.
Is there something similar to increase the font size?
asked Oct 28, 2015 at 8:03
Anna ShajeeAnna Shajee
1611 gold badge1 silver badge5 bronze badges
1
simple…..in codeblocks 13.12, you have to do according to the below sequence:
settings>editor>editor settings(press ‘choose’)>here u will get font/font style/size….and selecting your preferable size..>ok…
answered Jun 30, 2016 at 10:12
Thank you for your question and for using code-blocks IDE.
You should be able to just push CTRL + to increase text size, if not, look below.
To increase/decrease font size in the editor, you can either:
-
hover with your mouse over the editor, push and hold CTRL and scroll mouse wheel up or down
-
use the menu -> edit -> special commands -> zoom -> in | out | reset
-
or you can install the code-blocks plugins for creating your own keyboard shortcuts, if none of the above will do by: console command: «sudo apt-get install codeblocks-contrib», restart code-blocks and in menu -> settings -> editor -> keyboard shortcuts -> edit -> special commands -> zoom -> in -> new shortcut -> …
hope this helps and answers your question
reagards
Hewi
answered Nov 18, 2015 at 22:05
hewihewi
1,2042 gold badges18 silver badges30 bronze badges
For Mac, use Key Command + Control + mouse Scroll (up / down) to change font size.
answered Jul 19, 2018 at 11:49
Shihab UddinShihab Uddin
6,7612 gold badges56 silver badges74 bronze badges
Code::Blocks Forums

Welcome, Guest. Please login or register.
Did you miss your activation email?
Login with username, password and session length
News:
The new Release 20.03 is out! You can download binaries for Windows and many major Linux distros here .
-
Home
-
Help
-
Search
-
Login
-
Register
- Code::Blocks Forums »
- User forums »
- Help »
- How do you change the font type in codeblocks 20.03?
« previous next »
- Send this topic
Pages: [1] Go Down

Author
Topic: How do you change the font type in codeblocks 20.03? (Read 2659 times)

groovy08
- Single posting newcomer
- Posts: 2
-

How do you change the font type in codeblocks 20.03?
« on: June 11, 2020, 02:30:28 pm »
Hello. I want to change the font of codeblocks.
How do you do that?
Sorry if I am in the wrong place to post this.
Logged

Miguel Gimenez
- Developer
- Lives here!
- Posts: 1266
-

Re: How do you change the font type in codeblocks 20.03?
« Reply #1 on: June 11, 2020, 02:39:42 pm »
Go to Settings -> Editor -> General settings
Logged

groovy08
- Single posting newcomer
- Posts: 2
-

Re: How do you change the font type in codeblocks 20.03?
« Reply #2 on: June 12, 2020, 02:37:50 am »
Thanks!
Logged
- Send this topic
Pages: [1] Go Up
« previous next »
- Code::Blocks Forums »
- User forums »
- Help »
- How do you change the font type in codeblocks 20.03?
-
SMF 2.0.18 |
SMF © 2021, Simple Machines
- XHTML
- RSS
- WAP2
Автор использовал VC6.0, каждый раз, когда я отлаживаю под window10 два или три раза, он зависает, и я изменил компилятор CODE :: BLOCKS. Я думаю, что это действительно просто в использовании, но тема, которая идет с ним, выглядит не очень хорошо. Давайте создадим красивую среду для CODEBlocks.
Эффект изображения:
Начать настройку
Первый шаг <подготовка файла конфигурации>:
Загрузите файл конфигурации default.conf,Щелкните меня, чтобы войти в интерфейс загрузки.
Есть установочные пакеты и файлы конфигурации темы для CODEBLOCKS.
Затем замените локальный файл default.conf <Local, как правило, на диске C -> Пользователи -> Пользователь -> AppData (отображается, если скрыт) -> Roaming-> Codeblocks-> defatlt.conf>
Второй шаг <тема конфигурации>:
Эффект темы можно просмотреть здесь, чтобы просмотреть его на официальном сайте.
Откройте кодовые блоки, настройку (настройка) -> редактор (редактирование) -> Подсветка синтаксиса (выделение синтаксиса), а затем выберите подходящую вам тему в цветовой теме справа. <Рекомендуемый обсидиан, возвышенный>
Примечание:Нажмите Фон-> Добавить собственный цвет-> Запомните шесть данных на картинке выше, которые будут использоваться позже!
Третий шаг <Настроить шрифт>:
настройка-> редактор-> Шрифт-> Выбрать, затем выбрать шрифт, который вам подходит <Рекомендуемый размер консолей: № 4-14>
Четвертый шаг <установка курсора>:
Вы можете не видеть курсор из-за нового стиля интерфейса из-за цвета, настройки (настройки) -> редактор (редактирование) -> Поля и каретка -> каретка, а затем выберите курсор, который соответствует вашему цвету и размеру
Шаг 5 <Установите левую область номера строки>:
После настройки четырех вышеперечисленных частей это должно выглядеть как на картинке ниже, левая сторона очень некрасивая.
Далее мы модифицируем:
setting-> Environment-> Colurs, тогда будет использоваться второй шагШесть ценностей!
Измените, как показано ниже:
конечный эффект:

[Вот и все, спасибо за чтение ~]
personally
Сразу после установки CodeBlocks настройте его под себя. Среда CodeBlocks была сделана программистами для программистов. Она имеет множество настроек. Рассмотрим самые важные.
Содержание
- 1. Установите ассоциации с файлом проектов
- 2. Увеличьте шрифт редактора
- 3. Увеличьте шрифт выводимых сообщений
- 4. Выберите стиль отступов
- 5. Создайте свой шаблон проекта
- 6. Установите код текста программы по умолчанию
- 7. Настройте стиль подсветки синтаксиса
- 8. Настройте сочетания клавиш
- 9. Настройте сокращения для быстрого ввода кода
- 10. Добавьте сниппеты
1. Установите ассоциации с файлом проектов
Выполните «Меню — Настройки — Среда»
Нажмите кнопку «Управление».
Нажмите сначала «Удалить все», чтобы не было лишних ассоциаций, а потом установите те из них, которые вам нужны. Если вы новичок, то рекомендую поставить галочку только в первой строчке «.cbp (project file). В этом случае вы будет уверены, что если зашли в проект, то всё будет работать.
Затем нажмите «Применить».
2. Увеличьте шрифт редактора
Шрифт редактора по умолчанию мелковат.
Нажмите на клавишу Ctrl и, не отпуская, покрутите колесо мыши. Так можно быстро выбрать комфортный шрифт.
3. Увеличьте шрифт выводимых сообщений
С помощью предыдущего приёма вы можете установить размер шрифта в окне «Журнал сборки»:
Но неудобство в том, что размер шрифта в этом журнале будет опять сброшен после следующей сборки.
Поэтому войдите в меню «Настройки — Среда — Вид»
И поставьте нужный размер шрифта логов сообщений.
4. Выберите стиль отступов
Так как язык Си — это язык свободной формы, то программист волен располагать текст программы как угодно. Компилятор всё равно ориентируется на точки с запятой в конце команды. Это породило целый ряд возможных стилей отступа. И CodeBlocks позволяет выбрать любой из самых популярных стилей.
Для этого войдите в меню «Настройки — Редактор — Средства форматирования»
Я рекомендую использовать Allman (ANSI), который наиболее удобен по целому ряду причин:
- Хорошо видно структуру программы.
- Легко искать парную фигурную скобку.
- Легко комментировать и убирать комментарии
Но, конечно же, если вы привыкли к другому стилю, то выбирайте его.
5. Создайте свой шаблон проекта
Когда вы создаете новый проект, то CodeBlocks предлагает целый ряд шаблонов. Вы легко можете добавить свой. Для этого начните с любого шаблона (или с чистого листа), и напишите вашу минимальную программу.
Потом войдите в меню «Файл — Сохранить проект как шаблон…»
Введите имя шаблона и нажмите Ok.
Для создания нового проекта по этому шаблону войдите в меню «Файл — Создать — Проект — Пользовательские шаблоны»
6. Установите код текста программы по умолчанию
Войдите в меню: «Настройки — Редактор — Код по умолчанию» и добавьте код, с которого вы обычно начинаете ваш файл. Обычно это комментарий к программе.
Вы можете задать свой текст для каждого вида файла. При создании нового файла этого типа в начале уже будет размещён этот код.
7. Настройте стиль подсветки синтаксиса
CodeBlocks уже имеет настройки подсветки синтаксиса для множества языков программирования. Вы можете как выбрать уже готовый стиль, так и создать новые цветовые схемы.
Для этого войдите в меню: «Настройки — Редактор — Подсветка синтаксиса»
Здесь вы можете настроить подсветку любых элементов текста.
8. Настройте сочетания клавиш
В среде CodeBlocks множество пунктов меню. Вы можете настроить сочетания клавиш для быстрого доступа к нужным пунктам.
Для этого войдите в меню: «Настройки — Редактор — Сочетания клавиш»
Здесь вы можете создать несколько профилей, и в каждом профиле определить свои клавиатурные сокращения для вызова пунктов меню.
9. Настройте сокращения для быстрого ввода кода
Кроме автодополнения кода в CodeBlocks есть дополнительно так называемые сокращения.
Автодополнение кода — это подсказка редактора, когда вы набираете часть слова, а редактор предлагает возможные варианты:
Сокращения — это наборы букв, которые нужно написать и нажать Ctrl+J. После этого в текст будут вставлены полный текст.
Для настройки сокращений войдите в меню: «Настройки — Редактор — Сокращения»
Вы здесь видите, что если набрать «ife» и нажать Ctrl+J, то в текст будет вставлена структура «if — else». Это позволяет ускорить ввод кода.
10. Добавьте сниппеты
Сниппеты — это фрагменты кода, которые можно вставлять в текст простым перетаскиванием мышкой.
Для включения окна сниппетов поставьте галочку в пункте меню «Вид — Фрагменты программы»
После этого щёлкните правой кнопкой мыши на строке «codesnippets»
Нажмите «Добавить фрагмент программы» и введите текст кода и заголовок.
Нажмите Ok.
Теперь если мышкой перетащить заголовок сниппета в текст программы, то будет вставлен фрагмент текста. Это позволяет быстро добавлять повторяющиеся тексты в программе и избегать ошибок при вводе.
Как видите, среда CodeBlocks может быть настроена для удобной и эффективной работы.
Из обсуждения в чате выяснилось, что используется GCC.
Изменить шрифт в консоли Windows можно функцией SetCurrentConsoleFontEx. Она находится в библиотеке KERNEL32.DLL. Можно подключить её динамически. Кроме того, определим структуру CONSOLE_FONT_INFOEX, необходимую для задания параметров шрифта.
#include <iostream>
#include <windows.h>
typedef struct _CONSOLE_FONT_INFOEX {
ULONG cbSize;
DWORD nFont;
COORD dwFontSize;
UINT FontFamily;
UINT FontWeight;
WCHAR FaceName[LF_FACESIZE];
} CONSOLE_FONT_INFOEX, *PCONSOLE_FONT_INFOEX;
typedef BOOL (WINAPI *SETCURRENTCONSOLEFONTEX)(HANDLE, BOOL, PCONSOLE_FONT_INFOEX);
SETCURRENTCONSOLEFONTEX SetCurrentConsoleFontEx;
int main()
{
HMODULE hmod = GetModuleHandle("KERNEL32.DLL");
SetCurrentConsoleFontEx = (SETCURRENTCONSOLEFONTEX)GetProcAddress(hmod, "SetCurrentConsoleFontEx");
if (!SetCurrentConsoleFontEx) {
std::cout << "error" << std::endl;
exit(1);
}
CONSOLE_FONT_INFOEX font;
ZeroMemory(&font, sizeof(CONSOLE_FONT_INFOEX));
font.cbSize = sizeof(CONSOLE_FONT_INFOEX);
wcscpy(font.FaceName, L"Lucida Console");
font.dwFontSize.X = 10;
font.dwFontSize.Y = 16;
if (!SetCurrentConsoleFontEx(GetStdHandle(STD_OUTPUT_HANDLE), false, &font)) {
std::cout << "error" << std::endl;
exit(2);
}
std::cout << "Hello world!";
return 0;
}