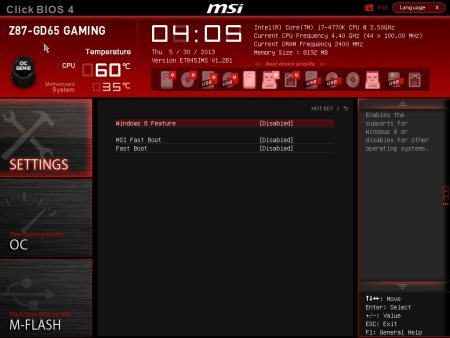- Joined
- May 31, 2017
- Messages
- 4
-
#1
As of a couple days ago, my Command Center started refusing to load at all (it would always get stuck on the loading page). I tried unninstalling it and installing the newest version (1.0.1.18), but I get this error message:
Command Center is start Service fail.
Please restart AP or OS try again!
I am using Windows 8.1 and have the A55M-E33 motherboard:
https://www.msi.com/Motherboard/A55M-E33.html#hero-overview
cs.sapp
New member
PRIVATE FIRST CLASS
- Joined
- Apr 26, 2017
- Messages
- 6
-
#2
https://forum-en.msi.com/index.php?threads/283828
Bottom download link got me up and running.
- Joined
- May 31, 2017
- Messages
- 4
-
#3
It says Command Center doesn’t support this mainboard.
- Joined
- Mar 3, 2017
- Messages
- 54
-
#4
Go to control panel click on administrative tools and open services then change the startup type to automatic for all msi command center services. Reboot your computer and try to open the msi command center.
- Joined
- May 31, 2017
- Messages
- 4
-
#5
You mean these, right?

I did that, doesn’t seem to have done anything.
- Joined
- Mar 3, 2017
- Messages
- 54
-
#6
Start the MSICOMM_CC service then try to open
msi command center app.
- Joined
- May 31, 2017
- Messages
- 4
-
#7
That totally worked! Thanks, man.
На чтение 10 мин. Просмотров 2.1k. Опубликовано 11.04.2021
Alienware Command Center может не работать , если вы используете устаревшую версию Windows или системные драйверы. Более того, поврежденная установка Command Center или Windows также может вызвать обсуждаемую ошибку.
Проблема возникает, когда затронутый пользователь запускает Alienware Command Center, но приложение не запускается или запускается с крутится в нем но не загружается. Для некоторых пользователей приложение запустилось, но некоторые его компоненты/плагины не были доступны. Проблема возникает почти во всех системах Alienware, обычно после обновления ОС или командного центра. Ниже приведены типы сообщений, полученных пользователем:
Поддерживаемые устройства AlienFX не обнаружены. System.Management.ManagementException : Not foundSystem.NullReferenceException: не удалось загрузить файл или сборку Alienlabs.UpgradeService, Version = 1.0.49.0, Culture = нейтральный, PublicKeyToken = bebb3c8816410241 или одну из его зависимостей. Эта сборка создается средой выполнения, более новой, чем текущая загруженная среда выполнения, и не может быть загружена. Ссылка на объект не установлена для экземпляра объекта.System.TypeInitializationException: инициализатор типа для AlienLabs.ThermalControls.Controller.Classes.ThermalControlsTaskbarIcon 'вызвал исключение . -> System.Null.ReferenceException: ссылка на объект не установлена на экземпляр объекта.
Прежде чем приступить к процессу устранения неполадок, чтобы исправить Alienware Command Center, убедитесь, что ваша система поддерживает Alienware Command Center. Кроме того, неплохо было бы выключить вашу систему и открыть крышку. Теперь переустановите все соединения оборудования, особенно видеокарту. Кроме того, если командный центр запрашивает установку/обновление приложений или драйверов, позвольте ему установить/обновить.
Кроме того, убедитесь, что ваш антивирус не мешает работе работа Командного центра. Имейте в виду, что может быть две программы с тем же именем , что и Command Center, одна для периферийных устройств, а другая для управления освещением, поэтому убедитесь, что вы используете правильное приложение. Кроме того, удалите все темы из AlienFX или подобных мест, пока проблема не будет решена. Более того, попробуйте щелкнуть правой кнопкой мыши по вращающемуся кругу командного центра, так как некоторые пользователи смогли решить проблему таким образом. И последнее, но не менее важное: обновите Windows и системные драйверы, особенно драйвер сенсорной панели и драйвер игровой периферии Alienware , до последней сборки после полного истощения в вашей системе.
Содержание
- Решение 1. Измените тип запуска AWCCService на автоматический
- Решение 2. Удалить/отключить 3 rd Сторонние приложения
- Решение 3. Восстановите установку .NET
- Решение 5. Переустановите Alienware Command Center
- Решение 6. Восстановите вашу систему до более ранней даты
- Решение 7. Сбросьте систему до заводских настроек по умолчанию или выполните чистую установку Windows
- (Опытные пользователи) Обновите BIOS вашей системы к последней сборке
Решение 1. Измените тип запуска AWCCService на автоматический
Центр управления может перестать работать, если его служба (т. е. AWCC. Service) не настроен на автоматический запуск, что приводит к задержке ответов из командного центра (если таковые имеются). В этом случае установка типа запуска AWCCService на автоматический может решить проблему.
- Закройте Центр управления Alienware (если возможно ) и щелкните правой кнопкой мыши на панели задач вашей системы, а в появившемся меню выберите Диспетчер задач .
- На вкладке процессов убедитесь, что нет процесса Command Center (вы можете увидеть Alienware Command Center и AWCCService процессы), щелкнув его правой кнопкой мыши и выбрав Завершить задачу.
- Затем перейдите на вкладку Services и в нижней части окна нажмите Открыть службы .
- Теперь в окне «Службы» щелкните правой кнопкой мыши на AWCCService и в меню выберите Свойства .
- Th ru откройте раскрывающийся список типа Запуск и измените его на Автоматически .
- Теперь нажмите кнопку Применить и OK , а затем нажмите перезапустите вашу систему.
- После перезапуска проверьте, нет ли в вашей системе ошибки.
Решение 2. Удалить/отключить 3 rd Сторонние приложения
В среде Windows приложения сосуществуют и совместно используют системные ресурсы. Вы можете столкнуться с обсуждаемой ошибкой, если какое-либо из трех сторонних приложений rd вмешивается в работу Alienware Command Center. В этом контексте удаление или отключение 3 сторонних приложений rd может решить проблему.
- Щелкните правой кнопкой мыши на кнопке Windows и в появившемся меню выберите Приложения и функции .
- Теперь разверните MSI Afterburner и нажмите кнопку Удалить . Если вы не хотите удалять установку, выполните чистую загрузку системы и убедитесь, что ни одно из проблемных приложений не загружается при запуске.
- Затем подтвердите удаление и следуйте подсказкам на экране, чтобы удалить MST Afterburner.
- Сейчас выполните ту же процедуру, чтобы удалить все проблемные приложения (также известно, что RivaTuner создает проблему, или вы можете создать профиль в Riva Tuner для командного центра), а затем проверьте, решена ли проблема.
Решение 3. Восстановите установку .NET
Центр управления Alienware может не работать, если. NET вашей системы поврежден. Он использует эту структуру во внутренних операциях. В этом контексте восстановление установки .NET в вашей системе может решить проблему.
- Запустите браузер и загрузите инструмент восстановления .NET framework.
- Теперь запустите загруженный файл с правами администратора и следуйте инструкциям на экране, чтобы восстановить .net framework.
- Затем проверьте, нормально ли работает командный центр.
Центр управления Alienware может не работать, если сама его установка повреждена. Это может произойти, если установка была затруднена или установочные файлы были перемещены из исходного каталога. В этом случае использование встроенных функций Windows для восстановления установки Alienware Command Center может решить проблему.
- Щелкните правой кнопкой мыши на кнопку Windows и в открывшемся меню нажмите Настройки .
- Затем выберите Приложения и разверните Центр управления Alienware .
- Теперь нажмите Удалить , а затем выберите вариант Восстановить .
- После исправления установки проверьте, нет ли ошибки в командном центре Alienware.
- Если нет, попробуйте использовать встроенную учетную запись администратора для восстановления установки Alienware Command Center, выполнив шаги с 1 по 4.
Решение 5. Переустановите Alienware Command Center
Alienware Command Cent er может не работать, если сама его установка повреждена, и ни одно из рассмотренных выше решений не может решить проблему. В этом контексте переустановка Alienware Command Center может решить проблему.
- Выйдите из командного центра Alienware и убедитесь, что никакие связанные с ним процессы не выполняются в диспетчере задач вашей системы (как описано в решении 1 ).
- Затем загрузите/установите последнюю версию Alienware Command Center поверх текущей установки (не удаляя ее) и проверьте, решена ли проблема.
- Если нет, щелкните в строке поиска Windows и введите Панель управления . Затем (в результатах) выберите Панель управления .
- Затем нажмите Удалить программу (в разделе “Программы”).
- Сейчас , в списке установленных приложений выберите Alienware Command Center и нажмите Удалить .
- Затем следуйте подсказкам на экране, чтобы удалить приложение.
- Теперь повторите тот же процесс для удаления приложения OC Controls и версий .NET Framework (вам может потребоваться включить или выключить функцию Windows). (3.5, 4.0 и 4.5). Также убедитесь, что в Microsoft Store не установлено приложение Alienware. Кроме того, рекомендуется удалить все версий Microsoft Visual C ++ .
- Затем перезапустите вашей системы, а после перезапуска загрузите и установите .Net Framework 3.5 и 4.5.
- Теперь убедитесь, что нет ожидающих обновлений Windows , кроме оборудования обновления драйверов, а затем перезагрузите вашу систему.
- Затем запустите File Explorer вашей системы и перейдите к следующий путь:
- Теперь удалите там папку Alienware ( если есть).
- Затем перейдите по следующему пути:
% programdata%
- Теперь удалите все имеющиеся там папки Alienware (если они есть).
- Затем перейдите по следующему пути:
C: Program Files Alienware OrC: Program Files (x86)
- Удалите папку Command Center .
- Теперь перейдите к Documents и удалите следующие папки:
AlienFXAlienware TactX
- Теперь удалите временные файлы вашей системы и затем откройте команду Выполнить , нажав клавиши Windows + R и введите Reg Edit .
- Затем в t После отображения результатов выберите Reg Edit (щелкните правой кнопкой мыши и выберите Запуск от имени администратора) и сделайте резервную копию реестра вашей системы.
- Теперь перейдите по следующему пути:
HKEY_LOCAL_MACHINE SOFTWARE Alienware
- Удалите следующие папки:
AlienFXMediaPluginAlienware AlienFXCCPluginsCommand Center
- Теперь перейдите по следующему пути:
HKEY_LOCAL_MACHINE SOFTWARE WOW6432Node Alienware
- Затем удалите следующие папки:
AlienFXMediaPluginAlienware AlienFXCommand Center
- Сейчас перезагрузите вашу систему, а после перезапуска загрузите и установите (используйте выборочную установку) Alienware Command Center (для вашей конкретной системы model) с административными привилегиями (если он запрашивает какие-либо отсутствующие компоненты, следуйте инструкциям по установке компонентов) и проверьте, решена ли проблема.
- Если нет, попробуйте восстановите установку командного центра, как описано в решении 4, и проверьте, работает ли командный центр.
- Если он все еще не работает, повторите тот же процесс через встроенную учетную запись администратора (лучше отключить UAC) вашей системы (возможно, вам придется включить встроенную учетную запись администратора), а затем проверьте если проблема решена.
- Если проблема не исчезнет, попробуйте использовать программу удаления/очистки реестра 3 rd party (продолжить на свой страх и риск, поскольку эти приложения могут нанести вред вашей системе и данным), чтобы удалить все остатки установки, а затем переустановить, чтобы проверить, нормально ли работает приложение.
- Если нет, удалите Центр управления через встроенную учетную запись администратора , а затем переустановите его, используя Microsoft Store (вам может потребоваться установить от 5 до 6 приложений), чтобы проверить, решена ли проблема.
Решение 6. Восстановите вашу систему до более ранней даты
Вы можете столкнуться с данной ошибкой, если какое-либо из последних обновлений ОС или установка сторонних приложений 3 rd нарушили работу Alienware Command Center, и переустановка приложения не решила проблему. В этом случае восстановление вашей системы до более ранней даты, когда все работало нормально, может решить проблему.
- Восстановите вашу систему до более ранней даты, когда Командный центр работал нормально.
- Затем проверьте, нормально ли работает командный центр Alienware.
Решение 7. Сбросьте систему до заводских настроек по умолчанию или выполните чистую установку Windows
Если ни одно из решений не помогло устранить проблему, то, скорее всего, проблема возникла из-за коррумпированная установка Windows вашей системы. В этом случае сброс вашей системы до заводских настроек по умолчанию или выполнение чистой установки Windows может решить проблему (но не забудьте сделать резервную копию данных/информации, необходимых для вас).
- Сбросьте систему до заводских настроек по умолчанию, а затем проверьте, решена ли проблема.
- Если нет, затем выполните чистую установку Windows и проверьте, решена ли проблема..
- Если нет, используйте встроенную учетную запись администратора вашей системы, чтобы удалить Alienware Command Center (как описано в решении 6) и перезагрузите вашу систему.
- После перезапуска переустановите приложение с той же учетной записью и, надеюсь, командой проблема центра решена.
Если проблема не исчезнет даже после переустановки Windows, возможно, вам придется вернуться к более старой версии Windows или Центр управления Alienware (возможно, вам придется остановить автоматические обновления) или обратиться в службу поддержки Dell для устранения любых неполадок оборудования.
(Опытные пользователи) Обновите BIOS вашей системы к последней сборке
BIOS вашей системы регулярно обновляется в соответствии с последними технологическими достижениями. Центр управления Alienware может не работать, если BIOS вашей системы не обновлен до последней сборки, что может привести к проблемам совместимости между модулями системы. В этом случае обновление BIOS вашей системы до последней сборки может решить проблему.
Предупреждение : действуйте на свой страх и риск, обновляя BIOS вашего система требует определенного уровня опыта, и если вы сделаете это неправильно, вы можете заблокировать свою систему и вызвать невосстановимую потерю вашей системы/данных.
Перед обновлением будет хорошей идеей сбросьте BIOS до заводских настроек по умолчанию, а затем проверьте, не были ли какие-либо индивидуальные настройки BIOS причиной проблемы. В противном случае обновите BIOS вашей системы, следуя инструкциям, относящимся к вашей марке и модели.
- Шлюз
- Lenovo
- HP
- Dell
После обновления BIOS вашей системы, а затем проверьте, работает ли Центр управления работает нормально.
-
kov_artem
Junior
- Звідки: Киев
gorinich:
DrMOS:А если закрыть все лишнее или удалить вообще?
убрал аиду. за компанию снес кнопку СТАРТ, закачал все доступные обновления для операционной системы. не помогает
Какие еще будут варианты?!
-
Zerstorer
Member
- Звідки: город Эн
Повідомлення
13.06.2013 20:05
kov_artem:
Какие еще будут варианты?!
Индусский код
-
gorinich
Member
- Звідки: Киев
Повідомлення
13.06.2013 23:21
DrMOS, а не нужны ему для отоборажения интерфейса какие-то внешние библиотеки, типа старого directx9, c++ или java?
-
kov_artem
Junior
- Звідки: Киев
Повідомлення
14.06.2013 15:33
gorinich:DrMOS, а не нужны ему для отоборажения интерфейса какие-то внешние библиотеки, типа старого directx9, c++ или java?
Как успехи ? Получилось что то с установкой?!
-
GRaFkiyv
Member
- Звідки: столица Единой Руси Украины
Повідомлення
14.06.2013 15:49
А как насчёт этого в УЭФИ:
-
gorinich
Member
- Звідки: Киев
Повідомлення
14.06.2013 16:33
это вообще интересная настройка. у меня когда включаешь поддержку windows8, система вообще не загружается. сразу за биосом сыпятся какие-то не смонтированные устройства, как консольный лог. в шапке светится что-то вроде uefi system.
-
DrMOS
Member
- Звідки: Киев
Повідомлення
14.06.2013 17:20
Подождем следующей недели, наши инженеры попробуют воспроизвести проблему.
-
gorinich
Member
- Звідки: Киев
Повідомлення
14.06.2013 19:18
при запуске СС в журнал событий идет две ошибки:
- спойлер
- Имя журнала: Application
Источник: .NET Runtime
Дата: 14.06.2013 19:14:58
Код события: 1026
Категория задачи:Отсутствует
Уровень: Ошибка
Ключевые слова:Классический
Пользователь: Н/Д
Компьютер: SweetHome
Описание:
Приложение: CommandCenter.exe
Версия платформы: v4.0.30319
Описание. Процесс был завершен из-за необработанного исключения.
Сведения об исключении: System.Windows.Markup.XamlParseException
Стек:
в System.Windows.Markup.WpfXamlLoader.Load(System.Xaml.XamlReader, System.Xaml.IXamlObjectWriterFactory, Boolean, System.Object, System.Xaml.XamlObjectWriterSettings, System.Uri)
в System.Windows.Markup.WpfXamlLoader.LoadBaml(System.Xaml.XamlReader, Boolean, System.Object, System.Xaml.Permissions.XamlAccessLevel, System.Uri)
в System.Windows.Markup.XamlReader.LoadBaml(System.IO.Stream, System.Windows.Markup.ParserContext, System.Object, Boolean)
в System.Windows.Application.LoadBamlStreamWithSyncInfo(System.IO.Stream, System.Windows.Markup.ParserContext)
в System.Windows.Application.LoadComponent(System.Uri, Boolean)
в System.Windows.Application.DoStartup()
в System.Windows.Application.<.ctor>b__1(System.Object)
в System.Windows.Threading.ExceptionWrapper.InternalRealCall(System.Delegate, System.Object, Int32)
в MS.Internal.Threading.ExceptionFilterHelper.TryCatchWhen(System.Object, System.Delegate, System.Object, Int32, System.Delegate)
в System.Windows.Threading.DispatcherOperation.InvokeImpl()
в System.Windows.Threading.DispatcherOperation.InvokeInSecurityContext(System.Object)
в System.Threading.ExecutionContext.RunInternal(System.Threading.ExecutionContext, System.Threading.ContextCallback, System.Object, Boolean)
в System.Threading.ExecutionContext.Run(System.Threading.ExecutionContext, System.Threading.ContextCallback, System.Object, Boolean)
в System.Threading.ExecutionContext.Run(System.Threading.ExecutionContext, System.Threading.ContextCallback, System.Object)
в System.Windows.Threading.DispatcherOperation.Invoke()
в System.Windows.Threading.Dispatcher.ProcessQueue()
в System.Windows.Threading.Dispatcher.WndProcHook(IntPtr, Int32, IntPtr, IntPtr, Boolean ByRef)
в MS.Win32.HwndWrapper.WndProc(IntPtr, Int32, IntPtr, IntPtr, Boolean ByRef)
в MS.Win32.HwndSubclass.DispatcherCallbackOperation(System.Object)
в System.Windows.Threading.ExceptionWrapper.InternalRealCall(System.Delegate, System.Object, Int32)
в MS.Internal.Threading.ExceptionFilterHelper.TryCatchWhen(System.Object, System.Delegate, System.Object, Int32, System.Delegate)
в System.Windows.Threading.Dispatcher.LegacyInvokeImpl(System.Windows.Threading.DispatcherPriority, System.TimeSpan, System.Delegate, System.Object, Int32)
в MS.Win32.HwndSubclass.SubclassWndProc(IntPtr, Int32, IntPtr, IntPtr)
в MS.Win32.UnsafeNativeMethods.DispatchMessage(System.Windows.Interop.MSG ByRef)
в System.Windows.Threading.Dispatcher.PushFrameImpl(System.Windows.Threading.DispatcherFrame)
в System.Windows.Threading.Dispatcher.PushFrame(System.Windows.Threading.DispatcherFrame)
в System.Windows.Threading.Dispatcher.Run()
в System.Windows.Application.RunDispatcher(System.Object)
в System.Windows.Application.RunInternal(System.Windows.Window)
в System.Windows.Application.Run(System.Windows.Window)
в CommandCenter.App.Main()
- спойлер
- Имя журнала: Application
Источник: Application Error
Дата: 14.06.2013 19:14:58
Код события: 1000
Категория задачи:(100)
Уровень: Ошибка
Ключевые слова:Классический
Пользователь: Н/Д
Компьютер: SweetHome
Описание:
Имя сбойного приложения: CommandCenter.exe, версия: 1.0.0.14, метка времени: 0x51b1ce09
Имя сбойного модуля: KERNELBASE.dll, версия: 6.2.9200.16384, метка времени: 0x5010ac2f
Код исключения: 0xe0434352
Смещение ошибки: 0x00014b32
Идентификатор сбойного процесса: 0xc1c
Время запуска сбойного приложения: 0x01ce6911ed65f213
Путь сбойного приложения: C:Program Files (x86)MSICommandCenterCommandCenter.exe
Путь сбойного модуля: C:WindowsSYSTEM32KERNELBASE.dll
Идентификатор отчета: 2c9174df-d505-11e2-be80-d43d7ebb8bb5
Полное имя сбойного пакета:
Код приложения, связанного со сбойным пакетом:
-
kov_artem
Junior
- Звідки: Киев
Повідомлення
14.06.2013 20:56
DrMOS:Подождем следующей недели, наши инженеры попробуют воспроизвести проблему.
Мы верим в вас!
-
Warg
Member
Повідомлення
15.06.2013 02:40
У меня др веб ловит троян при запуске установки команд центра ,(2 версии ставил везде есть) , файл msi_ramdisk / setupramdisk / is-adn7u.tmp Trojan.Radmin.26
-
Warg
Member
Повідомлення
17.06.2013 10:47
Подключил к материнке speaker от корпуса через front panel connector , он должен пикать при включении компа ? молчит у меня .
-
gorinich
Member
- Звідки: Киев
Повідомлення
19.06.2013 09:34
DrMOS, очень нужен Command Center. есть какое-то продвижение?
-
kov_artem
Junior
- Звідки: Киев
Повідомлення
19.06.2013 13:54
gorinich:DrMOS, очень нужен Command Center. есть какое-то продвижение?
+1
-
Warg
Member
Повідомлення
21.06.2013 09:58
Новая версия вышла 10014 , но там та же хрень не запускаетса , опять троян др веб ловит отключил антивирусник установил утилиту и всеравно тож самое .
-
ff0E
Junior
Повідомлення
21.06.2013 10:30
Пожалуй присоединюсь к дискуссии. Аналогичная ситуация с комманд центром. Процесс ведет себя странно активно (использованиеосвобождение памяти +- 10мб циклично) при том что дальше лого загрузка не идет.
А так же система не загружается(даже uefi) при таких условиях:
— отсутствие дискретного видеоускорителя
— отсутствие подключения к устройству вывода изображения через hdmi
В моем случае монитор Asus VS239HR(проблема с автоматическим подключением) и телевизор Samsung UE-32ES6717(проблем с подключением нет).
Если монитор подключен, но после инициализации определено что по hdmi сигнала нет — при включении компютера ничего не происходит. Дальнейшее подключение к другим устройствам по hdmi видеосигнал не выводит, выход только через хард резет или павер довн. Для правильной работы при таких условиях нужно или одновременно включать системник и монитор, или системник и монитору вручную задавать источник сигнала hdmi, после чего он состыкуется.
P.S. могу предоставить доступ к железу через любой удобный терминал.
-
gorinich
Member
- Звідки: Киев
Повідомлення
21.06.2013 14:59
ff0E, во время всего описанного телевизор подключен по HDMI?
у меня такая проблема бывает, и связана не с этой платой, на предыдущем асусе тоже было: когда вместе с монитором подключен по hdmi телевизор, то телевизор определяется первым экраном, и все, начиная с биоса, уходит на телевизор. он часто выключен, потому кажется, что сигнал не пошел никуда. но у данной платы в биосе можно принудительно задать первый (активный) экран независимо от типа подключения.
-
DrMOS
Member
- Звідки: Киев
Повідомлення
21.06.2013 16:49
Всем у кого имеются проблемы с запуском Control Center. Пожалуйста напишите мне в личку, получите версию CC с исправлениями (на следующей неделе после финальных тестов, эта же версия будет загружена на официальный веб сайт).

MSI Dragon Center раскрывает весь потенциал вашего оборудования MSI, но только при условии его правильной работы. Многие игроки сообщают, что Dragon Center не работает на их ригах должным образом. К важным проблемам относятся RGB не синхронизируется/не работает и застрял в ожидании инициализации SDK .
Но не беспокойтесь, если вы оказались в одной лодке. Есть несколько способов исправить это прямо сейчас.
Попробуйте эти исправления:
Возможно, вам не нужно пробовать их все. Просто работайте вниз по списку, пока не наткнетесь на тот, который делает заклинание.
- Ожидание инициализации SDK
- Проверить наличие последних обновлений Windows
- Убедитесь, что все драйверы обновлены
Переустановите Dragon Center через Microsoft Store. Проверьте, не повреждена ли ваша система
Исправление 1: ожидание инициализации SDK

Многие игроки сообщают о зависании в ожидании инициализации SDK. Если у вас возникла та же ошибка, вы можете сначала попробовать полностью переустановите Dragon Center и посмотреть, как это происходит. Кроме того, вам необходимо убедиться, что соответствующие службы настроены правильно. Вот как:
- На клавиатуре нажмите Win+R (клавиша с логотипом Windows и клавиша R) и введите или вставьте services.msc . Затем нажмите В ПОРЯДКЕ .
- Щелкните правой кнопкой мыши Центральная служба MSI и выберите Характеристики .
- Убедитесь, что служба запущена, а тип запуска установлен на автоматический .
Исправление 2: проверьте наличие последних обновлений Windows
Системные обновления в Windows 10 содержат исправления, нацеленные проблемы совместимости . При устранении неполадок с программным обеспечением необходимо убедиться, что вы используете последнюю версию системы.
- На клавиатуре нажмите Win+R (клавиша с логотипом Windows и клавиша R), чтобы вызвать окно «Выполнить». Введите или вставьте контрольное обновление и нажмите В ПОРЯДКЕ .
- Нажмите Проверить наличие обновлений . Затем Windows проверит наличие доступных обновлений. (Или нажмите «Перезагрузить сейчас», если появится запрос на перезагрузку)
Когда вы закончите, перезапустите Dragon Center и проверьте, правильно ли он работает.
Если это вам не поможет, взгляните на следующее исправление ниже.
Исправление 3: убедитесь, что все драйверы обновлены
Dragon Center полагается на драйверы для управления тактовой частотой и RGB. Так что чаще всего это будет проблема с драйвером, то есть вы можете использовать неисправные или устаревшие компьютерные драйверы . Вы всегда должны убедиться, что у вас установлены последние версии драйверов, чтобы вы могли получить максимальную отдачу от оборудования, избегая при этом множества странных проблем.
Вы можете обновить драйверы вручную, зайдя на веб-сайты производителей оборудования/ноутбуков, найдя правильный установщик и выполняя пошаговую установку. Но если у вас нет времени или терпения для обновления вручную, вы можете сделать это автоматически с помощью Драйвер Легкий .
- Скачатьи установите драйвер Easy.
- Запустите Driver Easy и нажмите кнопку Сканировать сейчас кнопка. Затем Driver Easy просканирует ваш компьютер и обнаружит проблемные драйверы.
- Нажмите Обновить все для автоматической загрузки и установки правильной версии все драйверы, которые отсутствуют или устарели в вашей системе.
(Для этого требуется Про версия — вам будет предложено обновиться, когда вы нажмете «Обновить все». Если вы не хотите платить за Pro-версию, вы все равно можете загрузить и установить все необходимые драйверы в бесплатной версии; вам просто нужно загрузить их по одному и установить вручную, как обычно в Windows.)
То Про версия Driver Easy поставляется с полная техническая поддержка . Если вам нужна помощь, обратитесь в службу поддержки Driver Easy по адресу .
После обновления всех драйверов перезагрузите компьютер и протестируйте Dragon Center.
Если последние версии драйверов не приносят вам удачи, просто перейдите к следующему решению.
Исправление 4: переустановите Dragon Center через Microsoft Store
Иногда случаются глюки, особенно при установке. Или это могут быть поврежденные профили или файлы конфигурации. В этих случаях, чистая переустановка может просто решить проблему сразу.
- Сначала вам нужно очистить Dragon Center от вашей системы . На клавиатуре нажмите Выиграть+Я (клавиша с логотипом Windows и клавиша I) и щелкните Приложения.
- Под Приложения и функции , щелкните поле ввода и введите Центр Дракона . Выбирать Центр Дракона и нажмите Удалить .
- Далее найдите и удалите SDK MSI .
- Перезагрузите компьютер.
- Теперь вы можете использовать установщик с официального сайта. Или вы можете установить через Microsoft Store. Для этого в левом нижнем углу нажмите кнопку Значок Windows и выберите Магазин Майкрософт .
- В правом верхнем углу нажмите на поле поиска и введите Центр Дракона . Нажмите Входить .
- Под Программы , Выбрать Центр драконов MSI . Нажмите Получить установить.
После завершения запустите Dragon Center и проверьте, работает ли он сейчас.
Если проблема появится снова, взгляните на следующее решение.
Исправление 5: проверьте, не повреждена ли ваша система
Если ни одно из исправлений не работает для вас, вы можете проверить целостность вашей системы. Мы используем наш компьютер по-разному, что затрудняет устранение неполадок программ по отдельности. Другими словами, вам нужен мощный инструмент для проверки и восстановления вашей системы.
я восстанавливаю является профессионалом в ремонте Windows. Он сканирует вашу систему и восстанавливает файлы, которые отсутствуют или повреждены. Отличие Restoro от полного wipe-and-load в том, что можно сохранить любые программы, настройки и пользовательские данные.
- Скачать и установить Ресторо.
- Откройте Ресторо. Он запустит бесплатное сканирование вашего ПК и даст вам подробный отчет о состоянии вашего ПК .
- После завершения вы увидите отчет, показывающий все проблемы. Чтобы устранить все проблемы автоматически, нажмите НАЧАТЬ РЕМОНТ (Вам необходимо приобрести полную версию. Она поставляется с 60-дневной гарантией возврата денег, поэтому вы можете вернуть деньги в любое время, если Restoro не решит вашу проблему).
Надеюсь, теперь вы исправили проблему и можете настроить свою игровую установку. Если у вас есть какие-либо вопросы или идеи, оставьте комментарий ниже, и мы свяжемся с вами.
- MSI
Содержание
- 1 Critical Service Failed в Windows 10 — как исправить ошибку — Все актуальные новости
- 1.1 Отключите цифровую подпись драйверов при загрузке
- 1.2 Измените системный реестр
- 1.3 Установите самые свежие драйвера для Windows 10
- 1.4 Задействуйте утилиту SFC
- 1.5 Откатите систему для сброса ошибки «Critical Service Failed»
- 1.6 Заключение
- 2 critical process died windows 10 при загрузке и во время работы
- 2.1 Проблема совместимости:
- 2.2 1)Что делать, если ваш Windows не запускается? critical process died windows 10 при загрузке windows
- 2.3 Давайте посмотрим на процедуру:
- 2.4 2)Как исправить эту ошибку, если она возникает во время работы Windows?
- 2.5 Итак, давайте посмотрим список решений, на которые теперь нужно обратить внимание, чтобы исправить свой компьютер:
- 3 Ошибка CRITICAL PROCESS DIED в Windows 10: как исправить при загрузке системы
- 3.1 Почему возникает ошибка CRITICAL PROCESS DIED
- 3.2 Как исправить ошибку CRITICAL PROCESS DIED
- 3.3 Как исправить ошибку CRITICAL PROCESS DIED, если Windows не запускается
- 4 Recovering from Windows 10 boot Blue Screen, Critical Service Failed, Disable drivers signature enforcement, Unsigned Drivers
- 4.1 My setup
- 4.2 Some references with similar problems
- 5 [Solved] How to Fix “Critical Service Failed” BSOD error in Windows 10?
- 5.1 Some of the Common Error Messages Are:
- 5.2 Fix 1: Make sure that System Files are in Working Condition
- 5.3 Fix 2: Update all System Drivers
- 5.4 Automatic way to Update System Driver
- 5.5 Fix 3: Do a Clean Boot
- 5.6 Fix 4: System Restore to a Previous Restore Point
- 5.7 Conclusion
- 6 Fix CRITICAL SERVICE FAILED Blue Screen Error on Windows 10
- 6.1 Try these fixes
- 6.2 Fix 1: Run Startup Repair
- 6.3 Fix 2: Disable drivers signature enforcement
- 6.4 Fix 3: Update your device drivers
- 6.5 Fix 4: Reset your Windows Update components
- 6.6 Fix 5: Run System Restore
Critical Service Failed в Windows 10 — как исправить ошибку — Все актуальные новости
При загрузке ОС Windows 10 мы можем столкнуться с «синим экраном смерти», сопровождающимся сообщением «Critical Service Failed» — как исправить такую ошибку? Доступ к функционалу операционной системы оказывается заблокирован, а перезагрузка лишь временно решает проблему. Появление ошибки обычно связано со сбоем в работе одного из драйверов ОС Виндовс, который конфликтует с релевантным устройством или другими системными драйверами. Ниже разберём сущность проблемы, а также что делать при её возникновении.
Проблема проявляет себя не только в Win 10, но и в ряде младших ОС (в частности, версии 8.1). При загрузке Виндовс появляется BSoD, сопровождающийся сообщением «Critical Service Failed» (системная служба потерпела неудачу) или «STOP: 0x0000005A».
Наиболее часто ошибка возникает после очередного обновления ОС или установки на ПК каких-либо сторонних программ. Перезагрузка системы обычно восстанавливает функционал операционной системы, но через некоторое время ошибка проявляется вновь.
Причины проблемы с синим экраном обычно сводятся к двум основным факторам:
- Проблемы с драйверами к аппаратным компонентам. Довольно часто загруженные (установленные) драйвера не имеют цифровой подписи, и система отказывается с ними работать;
- Проблемы с самими аппаратными компонентами, что может быть связано с несовместимостью определённых устройств друг с другом.
Давайте разберёмся, как исправить ошибку «Critical Service Failed» на вашем PC.
Отключите цифровую подпись драйверов при загрузке
Эффективным решением, позволяющим избавиться от критической ошибки с синим экраном, является отключение цифровой подписи драйверов при загрузке ОС Виндовс. Система в этом случае перестаёт реагировать на сомнительные драйверы, и сообщение пропадает. Этот способ хорош в ситуации, когда вы не можете получить полноценный доступ к вашему ПК из-за постоянного появляющегося BSoD.
Выполните следующее:
- При появлении BSoD дождитесь перезагрузки и запуска автоматического восстановления системы (Automatic Repair);
- На экране автоматического восстановления выберите «Дополнительные параметры» (Advanced options);
- Далее кликните на «Поиск и устранение неисправностей» (Troubleshoot);
- Затем «Дополнительные параметры»;
- Потом «Параметры загрузки» (Startup settings), и кликните справа на «Перезагрузить» (Restart);
- После этого ваш PC перезагрузится, и вы увидите меню загрузки. Нажмите на F7, отключающую опцию обязательной проверки драйверов;
- Система загрузится без ошибки.
Данный способ хорош, позволяя временно устранить ошибку «Critical Service Failed». Но как сделать так, чтобы ОС Windows 10 не реагировала на сообщение в дальнейшем? Для этого необходимо внести соответствующие изменения в системный реестр.
Измените системный реестр
Прежде всего замечу, что данный способ не позволяет полностью решить проблему. Он лишь делает так, чтобы система не реагировала на неё с помощью «синего экрана».
После того, как вы внесёте изменения в реестр в Win 10, рекомендуем устранить последние изменения в вашей системе (к примеру, деинсталлировать недавно установленные программы).
Последние могут выступать причинами появления рассматриваемой нами ошибки.
Для работы с реестром выполните следующее:
- Нажмите на Win+R, в появившемся поле введите regedit и нажмите ввод;
- Перейдите по указанному ниже пути:
- Справа выберите опцию «Crash dump enabled» и дважды кликните на ней;
- Установите её значение вместо 0 на 1.
- Закройте системный реестр и перезагрузите систему.
Установите самые свежие драйвера для Windows 10
Поскольку в большинстве случаев именно драйвера являются причиной сообщения «Service Failed», рекомендуем установить самые свежие их версии на ваш PC.
Драйвера рекомендуется скачивать с сайта производителя ПК (отдельного его компонента), или использовать инструменты уровня ДрайверПак Солюшн, Driver Genius и аналогов.
Последние в полуавтоматическом режиме проверят драйвера вашей системы на наличие свежих версий, и произведут необходимые обновления в Windows 10.
Задействуйте утилиту SFC
Функционал данной утилиты предназначен для проверки целостности и восстановления системных файлов. Находясь в Виндовс нажмите на Win+R, введите там:
и нажмите ввод. Дождитесь окончания процедуры восстановления.
Откатите систему для сброса ошибки «Critical Service Failed»
Действенным решением является откат вашей системы до точки восстановления, при которой проблем с BSoD не наблюдалось.
Для этого:
- Нажмите на привычный уже Win+R, введите там rstrui и нажмите на кнопку ввода;
- Останется нажать на «Далее», и в перечне точек восстановления выбрать ту дату, при которой проблем с ошибкой «Critical Service Failed» не наблюдалось;
- После отката системы перезагрузите ваш PC.
Заключение
Причиной рассматриваемой проблемы обычно являются некорректные драйверы, вызывающие сбои в работе пользовательского ПК. Исправить ошибку «Critical Service Failed» в ОС Windows 10 можно за счёт временного отключения реакции системы на сообщение, и дальнейшего устранения (удаления) проблемных драйверов, вызывающих рассматриваемую в статье дисфункцию.
Источник: https://NewsForever.ru/critical-service-failed-v-windows-10-kak-ispravit-oshibky/
critical process died windows 10 при загрузке и во время работы
что такое critical process died?
CRITICAL PROCESS DIED, код остановки critical process died «0x000000EF». Наличие этой проблемы на вашем компьютере полностью указывает на то, что ваша операционная система Windows имеет некоторые проблемы с запуском одного или нескольких критических процессов вашей системы.
Возможно эта ошибка произошла сразу после того, как ваш Windows обновился. Иногда, она появляется когда вы устанавливаете новую ОС Windows на свой компьютер.
Помимо этих двух условий, эта ошибка может возникать в любое время на экране вашего компьютера даже во время запуска Windows.
В большинстве случаев вы просто устанавливаете программное обеспечение или драйверы или просто обновляете что-то на своем компьютере, даже не зная, что данное программное обеспечение, может быть не совместимо с вашим компьютером. Давайте рассмотрим данную проблему:
Проблема совместимости:
Примерно в 20% случаев, эта ошибка возникает во время запуска виндовс. В остальных случаях она возникает уже во время работы.И по этой причине я разделил этот урок на две разные части.
Итак, теперь я хочу, чтобы вы следили только за теми решениями, которые перечислены под условием, которое касается Вашего компьютера.
Далее вы узнаете » critical process died windows 10 как исправить при загрузке »
1)Что делать, если ваш Windows не запускается? critical process died windows 10 при загрузке windows
Если ваш компьютер загружается нормально, и вы получаете эту ошибку во время работы, вы можете пропустить этот шаг и перейти к решению № 2, приведенным ниже, после этого.
Итак, первое, Вам нужно запустить компьютер, но не в обычном режиме. И так, далее вы увидите critical process died windows 10 решение проблемы:
- Откройте компьютер с помощью безопасного режима.
- Восстановите компьютер с помощью функции восстановления при загрузке.
Итак, давайте начнем с безопасного режима. Безопасный режим — это самый быстрый способ запустить компьютер, не получив ошибку в середине загрузки.
Чтобы открыть ОС в безопасном режиме, вам нужно будет нажимать на клавиатуре определенный ключ, во время запуска компьютера.
Если ваш компьютер работает прямо сейчас — отключите его.
Это поможет открыть дополнительные параметры загрузки на вашем экране, и на этом экране вы можете легко выбрать опцию Safe Mode (Безопасный режим) , чтобы открыть вашу ОС в этом режиме.
Давайте посмотрим на процедуру:
- Для более старой версии пользователей Windows нажмите клавишу F8 при запуске компьютера, до появления на экране логотипа .
- Для пользователей Windows 8/10 нажмите «Shift + F8» при запуске компьютера.
После появления «Дополнительные параметры загрузки» просто выберите «Безопасный режим», чтобы открыть его.
Полезная ссылка: >> Создаем загрузочную флешку. Подробный туториал.
Если у Вас получилось открыть Safe Mode, то сразу переходите к пункту №2, если нет — попробуйте следующее:
Используйте средство восстановления Windows, данная функция уже рассматривалась мной. Ниже приведены ссылки которые Вам понадобятся:
Восстановление при загрузке или startup repair (Windows 7)
Восстановление при загрузке или startup repair win8/10
Если это не помогло, скорее всего вам придется переустановить операционную систему.
Нажмите здесь, чтобы посмотреть >> «Как установить Windows на настольном или портативном компьютере?»
2)Как исправить эту ошибку, если она возникает во время работы Windows?
Около 80% эта ошибка происходит, когда вы работаете в Windows либо когда вы используете определенное программное обеспечение.
В большинстве случаев эта ошибка возникает только из-за некоторой проблемы с совместимостью, это может быть недавнее обновление Windows или некоторые из ваших драйверов Windows повреждены.С вашим компьютером может быть все, что угодно.
Итак, давайте посмотрим список решений, на которые теперь нужно обратить внимание, чтобы исправить свой компьютер:
- Если эта ошибка проявляется во время использования какого-либо конкретного программного обеспечения, возможно, что используемое вами программное обеспечение несовместимо с вашей Windows или может быть повреждено. Единственное, что вы можете сделать — переустановить ПО. Если это не сработает, перейдите к следующему шагу.
- Иногда, проблема возникает после того, как Windows обновилась. В этом случае вы можете перейти к настройке обновления Windows с панели управления и удалить последнее обновление. Если это не сработает, просто перейдите к следующему шагу.
Можете наоборот, попробовать обновить виндовс. Это может помочь в большинстве случаев. Microsoft действительно выпускает исправления и они помогают улучшить производительность Windows и исправляют подобные ошибки. Откройте панель управления Windows Update и обновитесь до последней версии. Если это не сработает , просто перейдите к следующему шагу.
Возможно также, что драйверы повреждены. В основном только их обновление может решить эту проблему. Убедитесь, что вы обновили все драйверы на компьютере.
Реестр является основным ключом для работы и производительности всего вашего компьютера. Из-за плохого обслуживания компьютерной системы вы можете столкнуться с проблемами реестра. Это приводит к различным ошибкам, включая ошибку critical process died windows 10.
Чтобы устранить проблему с реестром, вам нужно купить лучший в своем классе софт для восстановления и очистки плохих значений из базы данных реестра.
Все работающие программы доступны только в платной версии. Но это не единственный выход. Сначала Вы должны попробовать исправить проблему реестра с помощью командной строки Windows.
Если все сработает как надо, Вам не придется ничего покупать. Подробнее об этом:
Использование SFC / SCANNOW для восстановления Windows. — Sfc Scan — отличная команда, запускаемая CMD (командная строка), которая может помочь вам восстановить Windows. Введите эту команду в командной строке Windows. Система автоматически восстановит большинство ваших файлов Windows, включая базу данных реестра.
- Откройте CMD, как администратор.
- Затем введите команду «Sfc / Scannow» и нажмите ввод. Дождитесь окончания анализа и НЕ закрывайте окно командной строки до завершения загрузки.
- Перезагрузите компьютер и протестируйте его. Если синий экран не появился, тогда можно вас поздравить. Если все таки он остался скорее всего вам нужно купить Registry Cleaner для вашей ОС.
Конечно существуют бесплатные «Чистильщики реестра», но они работают не так хорошо. Вы можете попробовать:
1 — Очиститель Zookware 2 — CCleaner Professional
После загрузки программы очистки реестра просто нажмите кнопку сканирования, которая автоматически запустит полное сканирование системы, и после этого она покажет вам каждую проблему, обнаруженную на вашем компьютере.После этого просто нажмите кнопку «Исправить проблему».
Источник: https://comp4all.online/bsod/critical-process-died-windows-10-pri-zagruzke-vo-vremya-raboty.html
Ошибка CRITICAL PROCESS DIED в Windows 10: как исправить при загрузке системы
В операционной системе Windows пользователям постоянно приходится сталкиваться с различными ошибками. Хорошо, если они происходят на уровне программ, и куда хуже, если на уровне системы.
Одной из ошибок, которая может неожиданно возникнуть на системном уровне и принудительно перезагрузить компьютер, является CRITICAL PROCESS DIED.
Данная ошибка возникает на экране вместе с сообщением следующего содержания «На вашем ПК возникла проблема, и его необходимо перезагрузить». Вместе с этой ошибкой закрываются все процессы, а после компьютер перезагружается.
Если такая проблема возникает постоянно, работать с компьютером становится практически невозможно, учитывая, что в любой момент он может перезагрузиться. Еще хуже, когда ошибка не дает возможности даже загрузить систему. В рамках данной статьи мы рассмотрим, как исправить ошибку CRITICAL PROCESS DIED.
Почему возникает ошибка CRITICAL PROCESS DIED
Как и в случае со многими другими критическими ошибками Windows, приводящими к «синему экрану смерти», сообщение CRITICAL PROCESS DIED появляется чаще всего по причине сбоя работы драйверов. Работать драйвера с ошибками могут по нескольким причинам:
- Драйвера были установлены автоматически из библиотеки «Центра обновления», а для грамотной работы устройства требуется оригинальное программное обеспечение с сайта производителя;
- Драйвера были повреждены по тем или иным причинам;
- Драйвера конфликтуют с текущей версией Windows.
Но не только драйвера являются причиной появления ошибки CRITICAL PROCESS DIED. Кроме того, возникать она может из-за действия вирусов на компьютере или при повреждении файлов операционной системы.
Как исправить ошибку CRITICAL PROCESS DIED
Если возникает рассматриваемый «синий экран смерти», первым делом нужно проверить, нет ли конфликта при работе драйверов. В этом поможет бесплатное приложение BlueScreenView, которое может считать информацию с сохраненных дампов памяти, определив, какие драйвера отключились перед возникновением ошибки и появлением «синего экрана смерти».
Установив указанную программу, запустите ее и посмотрите последние ошибки и, что их вызывало. В нижней части окна программы будет отображено красным, сбои в каких драйверах привели к появлению ошибки CRITICAL PROCESS DIED.
Определившись с проблемными файлами (в расширении .sys), нужно обратиться к поисковым системам, чтобы найти, какие драйвера содержат данные файлы. Далее дело за малым – требуется перейти на официальный сайт производителя проблемного драйвера и скачать актуальную версию программного обеспечения, которую потребуется установить вместо текущей.
Обратите внимание: Существует еще одно приложение, которое позволяет определить причину «синего экрана смерти» и сразу узнать проблемный драйвер. Данное приложение называется WhoCrashed, можете воспользоваться им при необходимости.
Важно: Бывают ситуации, когда не удается запустить Windows из-за возникновения ошибки CRITICAL PROCESS DIED сразу после входа в систему. В таком варианте рекомендуем попробовать запустить безопасный режим. Если и безопасный режим не работает, ниже будет приведена инструкция, что делать в данном случае.
Если после переустановки драйверов ошибка CRITICAL PROCESS DIED и «синий экран смерти» продолжают беспокоить, рекомендуем провести следующие действия:
- Методично переустановить все драйвера основных комплектующих компьютера. В случае если проблема возникает на ноутбуке, это сделать довольно просто, загрузив необходимое программное обеспечение с официального сайта производителя ноутбука. Когда CRITICAL PROCESS DIED возникает на стационарном компьютере, придется искать драйвера отдельно для материнской платы, видеокарты, процессора и так далее. Использование специальных программ, позволяющих быстро установить все драйвера на компьютер, не рекомендуется;
- Использовать одну из точек восстановления (если таковые имеются), восстановив компьютер до момента, когда не имелось проблем с ошибкой CRITICAL PROCESS DIED;
- Убедиться в целостности системных файлов, выполнив необходимые проверки. Самый простой способ проверить отсутствие повреждения системных файлов, это запустить командную строку от имени администратора и использовать команду sfc /scannow;
- Проверить компьютер на наличие вирусов. Также рекомендуется попробовать запустить компьютер с отключенным антивирусом, если он установлен;
- Восстановить реестр. Особенно это актуально, если проблема возникла после внесения каких-либо изменений в реестр или использования специализированных приложений для удаления «мусора» из реестра;
- Выполнить сброс операционной системы. Это можно сделать из среды восстановления, если выбрать пункты «Поиск и устранение неисправностей» — «Вернуть компьютер в исходное состояние».
Если ни один из приведенных выше советов не помог решить проблему, рекомендуем вспомнить, какие действия выполнялись с компьютером перед тем, как начала проявляться ошибка CRITICAL PROCESS DIED.
Например, она может возникать после подключения USB-периферии. В такой ситуации нужно попробовать отключить USB-устройство и удалить автоматически (или ручным образом) установленные драйвера для него.
Как исправить ошибку CRITICAL PROCESS DIED, если Windows не запускается
Куда сложнее исправить рассматриваемую ошибку, если не получается запустить операционную систему Windows. Если вы не можете войти даже в безопасный режим, потребуется обзавестись загрузочной флешкой Windows и действовать через среду восстановления следующим образом:
- После запуска Boot Menu на первом экране нажмите кнопку «Далее», а после этого в левом нижнем углу выберите вариант «Восстановление системы»;
- Откроется окно действий, в котором можно выполнить некоторые из шагов, описанные выше в качестве решения проблемы с ошибкой CRITICAL PROCESS DIED. Например, можно:
- Попробовать восстановить систему, используя точки восстановления. Для этого нужно зайти в дополнительные параметры и выбрать соответствующий пункт;
- Использовать командную строку, чтобы выполнить проверку целостности системных файлов;
- Восстановить реестр.
В ситуации, когда ни один из перечисленных выше вариантов не помогает избавиться от ошибки CRITICAL PROCESS DIED, решением может стать переустановка Windows.
(421 голос., 4,59 из 5)
Загрузка…
Источник: https://okeygeek.ru/oshibka-critical-process-died-v-windows-10-kak-ispravit/
Recovering from Windows 10 boot Blue Screen, Critical Service Failed, Disable drivers signature enforcement, Unsigned Drivers
In case it helps someone, worked for me in a recent very annoying BSOD in my Windows 10
(instead of a full refresh or fresh install, don’t settle easily for that, usually try to dig a little bit and see what I can find…).
*update 2017-05-19, found this thread on reddit with a safer fix/workaround: seems installing the new Windows creators update fixes the issue, so would advise for that first!*
*update 2017-05-19, please read the part II for additional info and possible issue with Disk Cleanup tool: Disk Cleanup and Windows 10 boot Blue Screen / Critical Service Failed – Disable drivers signature enforcement, Unsigned Drivers *
Please note: It’s been stable and no problem with restarts for a few days now, but not saying it’s a permanent fix or better than a clean install. Will update if something changes. (probably something on my system is triggering this and will happen again)
My advice also before testing any kind of changes or emergency repairs, keep calm, don’t make it worst, backup the data you want safe before anything else.
My setup
- Dual boot, default Win10 enterprise and an old Win81 legacy boot partition I still use occasionally (ex: when I get a recurring Blue Screen on boot !), no bitlocker
- Separated Data drive, with bitlocker
- Win10 Build 14393.1066 Version 1607
- Single SSD, 3 main partitions
- On restart and before my dual boot selection screen I get the Blue Screen, detail message is Critical Service Failed
- Suspect this usually happens after major updates, I have the bad habit of never restart and always hibernate…
- The system is bootable if you choose the “Disable drivers signature enforcement” on the troubleshoot / AdvancedOptions / Startup settings screens (usually option 7 when you restart)
- After restart with “Disable drivers signature enforcement” windows works pretty much as normal
- But every restart you will get the same Blue Screen as this option is not permanent (nor advised), and I end up having to do two restarts to enable the option again, better than nothing but annoying
- Running sigverif tool (after booting with “Disable drivers signature enforcement” to get Windows working) showed a huge number of “not signed” drivers??
- in Event log (Application and Services Logs > Microsoft > Windows > CodeIntegrity > Operational I see a lot of errors when windows tries to load driver signature files needed, seems suddenly all drivers are being marked as not signed and Windows won’t allow it, except for enabling the “Disable drivers signature enforcement” boot option, also errors pointing to files I don’t have in C:WindowsSystem32CatRoot{F750E6C3-38EE-11D1-85E5-00C04FC295EE}
- Drivers then get marked as not signed! not good…
- When compared to similar setup from another win10 same build, the number of files on my C:WindowsSystem32CatRoot{F750E6C3-38EE-11D1-85E5-00C04FC295EE} is very low (~1600 vs ~6000 files in the working win10), only two files starting with M… on my folder?
After checking my win 10 build, got a zip with all the files in C:WindowsSystem32CatRoot{F750E6C3-38EE-11D1-85E5-00C04FC295EE} from a “healthy and compatible donor” (thx António) and pasted the missing ones on my system. Being cautious not to overwrite any file just in case and doing a backup of my folder (obviously!).
check the build numbers, *probably* they should match your win build version, ex 14393
Restart, now the boot selection appears, choose win10, everything working. sigverif tool now only complains about few files that seem not critical, previous Eventlog CodeIntegrity errors also clear.
Now, what I really have a hard time to accept is why do we contribute with so much data, diagnostic & logging information these days, and still no sign of minor “windows data intelligence” suggestions to help with a problem that for sure I’m not the only to experience…
Thx also to Pedro Sousa and José António Silva and our Help Desk for their tips & guidance.
Yet again I skipped that clean install!
Some references with similar problems
Critical_service_failed BSOD restart loop windows 10
All System32 drivers are suddenly unsigned in Windows 10
(Which reminds that one of these days I probably should share some thoughts on bitlocker, efs and …backups, do your backups! and be sure to test them!)
Rui
Источник: https://rquintino.wordpress.com/2017/05/11/recovering-from-windows-10-boot-blue-screen-critical-service-failed-disable-drivers-signature-enforcement-unsigned-drivers/
[Solved] How to Fix “Critical Service Failed” BSOD error in Windows 10?
Is your computer throwing “Critical_Process_Died” error message on a blue screen Windows? If YES, then you are at the right place. Here in this blog, we will discuss all about “Critical_Process_Died” Blue Screen of death error.
This error message appears with the error code 0x000000EF, this error code means that a critical system process in your computer died. This critical process can affect the system hardware such as hard disk drive, system memory, system processor etc.
That’s why; it is suggested to fix “Critical_Process_Died” Blue Screen of death error as soon as possible
Critical Process Died error generally appears when a critical system process died with error code – 0x000000EF or blue screen error. Once a critical system process fails to run it crashes the operating system with a Critical Process Died Stop Error 0x000000EF or Blue Screen appeared on Windows PC/Laptop.
Some of the Common Error Messages Are:
- “CRITICAL_SERVICE_FAILED” appears and the active program window crashes.
- “STOP error 0x5A: CRITICAL_SERVICE_FAILED” is displayed.
- “A problem has been encountered Windows has been shut down to prevent the computer from being corrupted” The problem may have been caused by the following file “
- Your PC often crashes with error 0x5A if you run the same program.
- “The CRITICAL_SERVICE_FAILED bug check has a value of 0x0000005A.” Is displayed.
- Windows is slow and slow to respond to the mouse or keyboard.
- Your computer hangs up regularly for a few seconds.
Fix 1: Make sure that System Files are in Working Condition
In order to verify system files, there are mainly two options first one is using SFC command and the second one is via DISM. We will try both of these options to verify and fix the system files.
Run SFC command
First, you need to open the command prompt with administrator privilege. To do this, press the Windows logo key -> type in cmd -> Right-click Command Prompt and click Run as administrator.
After opening the command prompt, now you need to run the SFC command. To do this, type sfc /scannow and hit Enter key.
This command will take few minutes to complete this process. After the completion of this command, reboot your computer.
RUN DISM
DISM or Deployment Image Servicing and Management is the tool that specially designed to check the system files and fixes the blue screen of death error.
Again open the command prompt with admin privilege – Press the Windows logo key -> type in cmd -> Right-click Command Prompt and click Run as administrator.
In the Command Prompt, type the below-given command one by one.
NOTE: Press Enter key after each command.
Dism /Online /Cleanup-Image /CheckHealth
Dism /Online /Cleanup-Image /ScanHealth
Dism /Online /Cleanup-Image /RestoreHealth
After the completion of this command, reboot your computer.
Fix 2: Update all System Drivers
An outdated system’s drivers can affect the performance of any computer or laptop and may trigger Critical process died issue. That’s why it is recommended to update and repair all the system drivers as soon as possible.
Manually update the system driver
- Click on the Start button -> type Device Manager and choose it from the results.
- Click on the category to expand it and find the name of your device, after it right-click on it, and choose Update Driver.
For example, if you want to update graphics cards, then click on the Display adapters category to expand it. And to update the driver, right click on your graphics card and choose Update Driver.
- Choose Search automatically for updated driver software.
- Sometimes Windows gets unable to find the new driver, in this case, you should visit the device manufacturer’s official website and download the update.
NOTE: If you are unable to update the system drivers after applying the above steps then try to reinstall the driver. To do this, open the Device Manager -> right-click on the name of the device and choose Uninstall.
At last, reboot your PC and Windows system will attempt to reinstall the driver.
Automatic way to Update System Driver
If you are new to your system or unable to apply the above-given steps to update system drivers then you should apply a professional SYSTEM DRIVER UPDATER TOOL. This is the software through which you can easily update and repair all of your system drivers.
Download, install and run this software on your system. This will automatically update all of the outdated system drivers. It is a very effective tool and will also fix several other system issues DLL errors, registry issue, slow system and more.
Also Read: 7 Working Solutions to Fix “No Internet Access” Error in Windows 10
Fix 3: Do a Clean Boot
In order to do a clean boot in Windows 8 or Windows 10 follow the below-given steps one by one:
- First, you need to open the run dialogue box (Press “Windows + R“) after opening the run box type msconfig in it and click OK.
- After it, on the General tab, click on the Selective startup.
- Now, clear the Load startup items check box and click on the Services
- Choose the Hide all Microsoft services check box present at the bottom.
- Click on the Disable all and then click on the Startup
- Click on the Open Task Manager.
- Now, on the Startup tab, right-click on each enabled startup item and choose Disable.
- At last, click on the OK and Restart.
After it, you need to restore the system. To do this follow the below-given steps:
- Again open the run dialogue box (press “Windows + R”), in the run dialogue box type msconfig and click OK.
- Now, on the General tab, choose Normal startup.
- Click on the Services tab and unmark the Hide all Microsoft services check box.
- Click Enable all and then click on the Startup
- After it, click on the Open Task Manager and turn on all of your startup programs.
- At last, click OK and Restart.
NOTE: Make sure that “Enable all” Microsoft services after completion of troubleshooting, and re-enable all the programs in the Startup tab. This is to avoid the loss of some OS functions and applications.
Fix 4: System Restore to a Previous Restore Point
Restoring system will help you to fix your PC and make them normal.
Open the control panel, to do this click on the Start button and then choose Control Panel.
Now, press Ctrl + F keys to open the search option and search for the “recovery”. Select the Recovery from the search result.
After it, select Open System Restore and then click on the Next to continue.
Now, you need to choose one from restore point from the list of the available restore point. Select the Restore point and press Next.
At last click on the Finish to continue.
When you see the following notification then clickon the Yes to confirm.
Conclusion
All the above-discussed solutions are effective and allow you to deal with the “Critical_Process_Died” Blue Screen of death error.
So apply the given fixes one by one and it will help you to make your PC error free.
After fixing this issue, it is suggested to scan your PC with a professional PC repair tool. This is the tool that able to make your PC error-free and boost the performance of your computer or laptop with ease. Download this PC scanner and it will fix all types of PC issues BSOD error, DLL errors, registry issues, slow PC performance and more.
Fix “Critical Service Failed” BSoD error, Fix “Critical Service Failed” error, fix 0x000000EF BSoD Error, get rid of “Critical Service Failed” error, remove 0x000000EF BSoD Error
Источник: http://www.pcerror-fix.com/solved-fix-critical-service-failed-bsod-error-windows-10
Fix CRITICAL SERVICE FAILED Blue Screen Error on Windows 10
Many Windows 10 users are recently experiencing an issue with their computer. What actually happens is they get a blue screen of death with an error message that says “CRITICAL_SERVICE_FAILED”. A lot of the time, they’re stuck in this error and can’t get to the login screen.
If you’re also experiencing this error, you’re no doubt very frustrated. But don’t worry! This blue screen error is fixable…
Try these fixes
You may not have to try them all; just work your way down the list until you find the one that works for you.
Fix 1: Run Startup Repair
This is the first thing you should try when you see the CRITICAL SERVICE FAILED blue screen error. To run Startup Repair:
- Turn on your computer, and then when your Windows starts loading, turn it off immediately. Do this until you see a message that says “Preparing Automatic Repair“.
- Click Advanced Options.
- Click Troubleshoot.
- Select Advanced options.
- Select Startup Repair.
- Choose your account name and enter your password.
- Wait for the process to be complete.
Hopefully this fixed your blue screen error. But if not, then move on to Fix 2, below…
Fix 2: Disable drivers signature enforcement
You can bypass this error with the “Disable drivers signature enforcement” startup option. To do so:
- Turn on your computer, and then when your Windows starts loading, turn it off immediately. Do this until you see a message that says “Preparing Automatic Repair“.
- Click Advanced options.
- Click Troubleshoot.
- Select Advanced options.
- Select Startup Settings.
- Click the Restart button.
- Press the 7 or F7 key on your keyboard.
This should help you get through this error. But it may occur again after restarting your computer. To fix it permanently, you should try the fixes below…
Fix 3: Update your device drivers
Perhaps you’re having this CRITICAL SERVICE FAILED blue screen error because the drivers on your computer are wrong or date. To fix this issue, you should update your device drivers
Before updating your drivers, you should either get into your Windows 10 system with the fixes above, or the instructions below to get into safe mode:
- Turn on your computer, and then when your Windows starts loading, turn it off immediately. Do this until you see a message that says “Preparing Automatic Repair“.
- Click Advanced options.
- Click Troubleshoot.
- Select Advanced options.
- Select Startup Settings.
- Click the Restart button.
- Press the 5 or F5 key on your keyboard.
Now you should be able to update your drivers.
You can update your drivers manually. But if you don’t have the time, patience or skills, you can do it automatically with Driver Easy.
You don’t need to know exactly what system your computer is running, you don’t need to risk downloading and installing the wrong driver, and you don’t need to worry about making a mistake when installing. Driver Easy handles it all.
- Download and install Driver Easy.
- Run Driver Easy and click the Scan Now button. Driver Easy will then scan your computer and detect any problem drivers.
- Click the Update button next to your device to download the correct version of its driver, then you can manually install it. Or click the Update All button at the bottom right to automatically update all the drivers. (This requires the Pro version — you will be prompted to upgrade when you click Update All. You get full support and a 30-day money back guarantee.) You can do it for free if you , but it’s partly manual.
Fix 4: Reset your Windows Update components
You may also be having issues with Windows Update so you get this blue screen error. To repair Windows Update, you should reset its components.
Before resetting the Windows Update components, you should either get into your Windows 10 system with the fixes above, or the instructions below to get into safe mode:
- Turn on your computer, and then when your Windows starts loading, turn it off immediately. Do this until you see a message that says “Preparing Automatic Repair“.
- Click Advanced options.
- Click Troubleshoot.
- Select Advanced options.
- Select Startup Settings.
- Click the Restart button.
- Press the 4 or F4 key on your keyboard.
Now you should reset your Windows Update components.
- Click the Start button in the lower left corner of your screen, then type “cmd“. In the list of results, right-click Command Prompt and select Run as administrator.
- In Command Prompt, type the following lines of command and press Enter on your keyboard after typing each:
- ren %systemroot%softwaredistribution softwaredistribution.old
- ren %systemroot%system32catroot2 catroot2.old
- Restart your computer
If the blue screen error is gone, great! But if not, then you may need to…
Fix 5: Run System Restore
If none of the fixes above worked for you, then you should try running System Restore to revert your system to a previous state.
- Turn on your computer, and then when your Windows starts loading, turn it off immediately. Do this until you see a message that says “Preparing Automatic Repair“.
- Click Advanced Options.
- Click Troubleshoot.
- Select Advanced options.
- Select System Restore.
- Follow the on-screen instructions to restore your Windows 10 system to a restore point.
Hopefully, one of the fixes above helped you get rid of your CRITICAL SERVICE FAILED blue screen error. If you have any questions or suggestions, feel free to leave us a comment below.
Источник: https://www.drivereasy.com/knowledge/fix-critical-service-failed-blue-screen-error-on-windows-10/