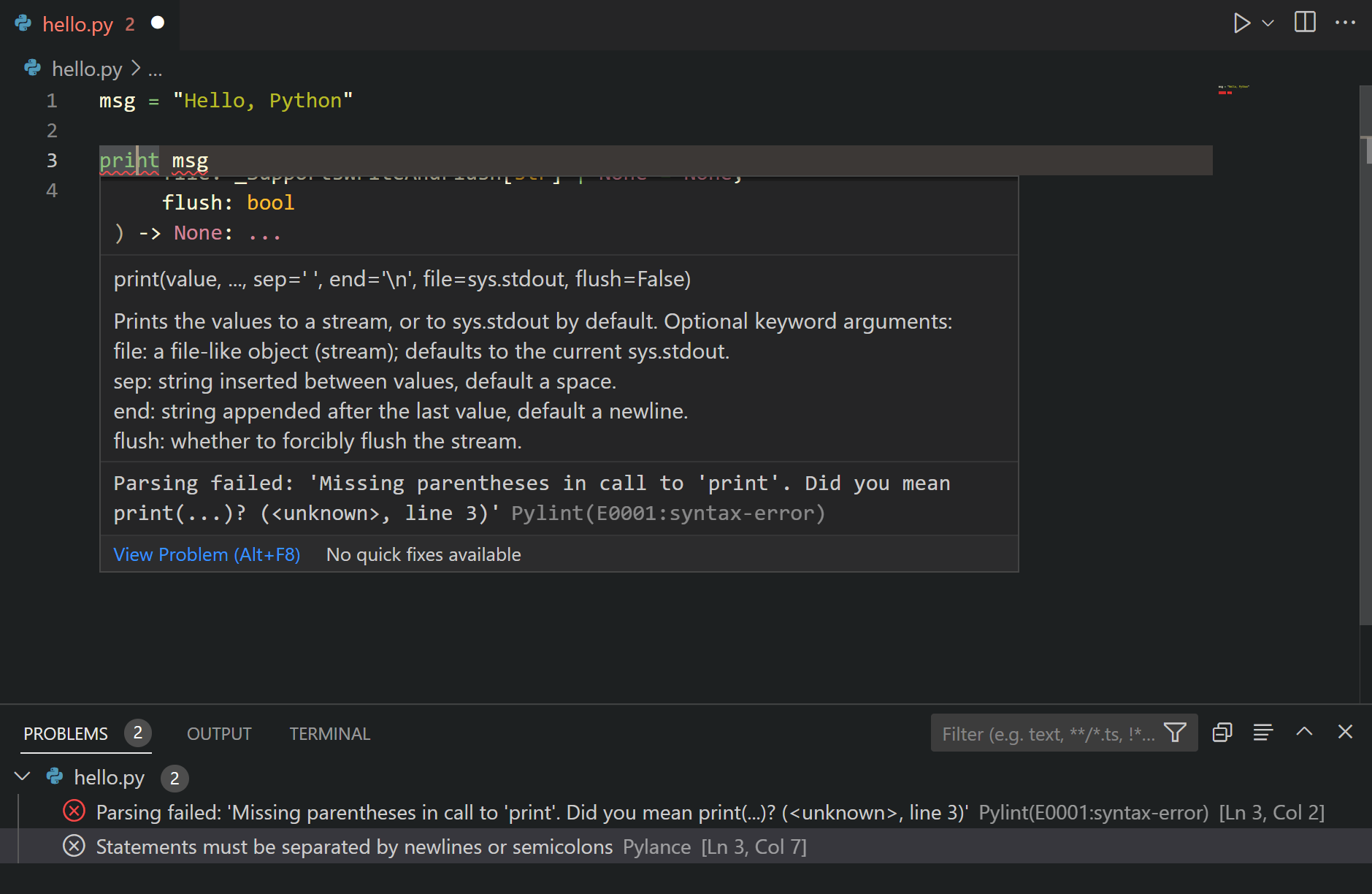I’ve seen a few questions opened on Stack Overflow and the dedicated VS Code Git, but all of the solutions have revolved on reinstallations and after trying this on the Python extension and VS Code itself multiple times with necessary restarts I’m still nowhere nearer to a solution. Linter was performing fine up until a few days ago when it seems to have broken out of nowhere.
I’ve also noticed that «Go to Definition» isn’t working (either the hotkey or menu navigation), so not sure if it’s more a VS Code issue or issue with Python implementation, Intellisense seems to be working fine so leaning towards the latter.
Steps to Reproduce
1) Cntrl + Shift + P to open command pallette
2a) «Python: Select Interpreter» — error «spawn EPERM»)
2b) «Python: Select Linter» — error «command ‘python.setLinter’ not found»
Versions
- Python 3.6.6
- Visual Studio Code 1.28
- Python extension 2018.9.0
- Windows 10
User Settings
Tried setting an explicit path per suggestion, but again no dice.
{
"python.pythonPath": "C:/Users/saun89/AppData/Local/Programs/Python/Python36/python.exe",
"python.linting.pylintPath": "C:/Users/saun89/AppData/Local/Programs/Python/Python36/lib/site-packages/pylint",
}
I’ll probably go ahead and open a ticket on the actual github (although this seems less a product issue and more an issue particular to myself), but wanted to check with the stack community to see if anyone else has had to troubleshoot something similar. At least until this gets inevitably voted down to oblivion being similar to some other existing questions.
Extensive Error log (from developer tools)
Just in case they’re helpful
notificationsAlerts.ts:40 Error: command 'python.setLinter' not found
at t._tryExecuteCommand (commandService.ts:57)
at commandService.ts:50
at n.Class.derive._oncancel.then (winjs.base.js:1587)
at t.executeCommand (commandService.ts:50)
at t.run (actions.ts:220)
at t.run (actions.ts:268)
at commandsHandler.ts:309
Hi,
I am a user of VSCode and wanted to try out codeserver because the idea of a remote version of VSCode really appeals to me. I am working on Python and am running code-server 3.4.2. I have installed the Python extension with no issues. However, things are not working as expected. Here are some issues:
-
When I load up a project, VSCode recognizes when I have a virtual environment setup and loads it and this is shown in the terminal window. Code-server ignores this…
-
When I write a program with the .py extension and choose «run without debugging» in VSCode it runs the output in the terminal window. In code-server, nothing happens.
-
I want to enable linting and so I go to the command pallet and choose «Set Linter.» An error pops up that says «Command ‘Python: Select Linter’ resulted in an error (command ‘python.setLinter’ not found).» I see a similar error when turning linting on.
Is this normal behavior? I am new to code-server and so am wondering if this is a newbie error or if I am running into limitations of the platform.
TIA!
Update: If it matters, I am running code-server on an Ubuntu LXC container running version 20.04.
Я видел несколько открытых вопросов о переполнении стека и специальном VS Code Git, но все решения были связаны с переустановками, и после нескольких попыток этого с расширением Python и самим VS Code с необходимыми перезапусками я все еще не приблизился к раствору. ЛИНТЕР работал нормально до тех пор, пока несколько дней назад он, казалось, не взорвался ниоткуда.
Я также заметил, что «Перейти к определению» не работает (горячая клавиша или навигация по меню), поэтому не уверен, что это проблема VS Code или проблема с реализацией Python, Intellisense, похоже, работает нормально, поэтому склоняюсь к последний.
Действия по воспроизведению
1) Cntrl + Shift + P, чтобы открыть палитру команд.
2a) «Python: Select Interpreter» — ошибка «spawn EPERM»)
2b) «Python: Select Linter» — ошибка «команда ‘python.setLinter’ не найдена»
Версии
- Python 3.6.6
- Код Visual Studio 1.28
- Расширение Python 2018.9.0
- Windows 10
Пользовательские настройки
Пытался установить явный путь для каждого предложения, но снова без кубиков.
{
"python.pythonPath": "C:/Users/saun89/AppData/Local/Programs/Python/Python36/python.exe",
"python.linting.pylintPath": "C:/Users/saun89/AppData/Local/Programs/Python/Python36/lib/site-packages/pylint",
}
Я, вероятно, пойду дальше и открою заявку на фактическом github (хотя это кажется не столько проблемой продукта, сколько проблемой лично для меня), но хотел бы проверить с сообществом стека, чтобы узнать, приходилось ли кому-то еще устранять неполадки чего-то подобного . По крайней мере, до тех пор, пока этот вопрос не будет неизбежно предан забвению, поскольку он похож на некоторые другие существующие вопросы.
Обширный журнал ошибок (из инструментов разработчика)
На всякий случай они полезны
notificationsAlerts.ts:40 Error: command 'python.setLinter' not found
at t._tryExecuteCommand (commandService.ts:57)
at commandService.ts:50
at n.Class.derive._oncancel.then (winjs.base.js:1587)
at t.executeCommand (commandService.ts:50)
at t.run (actions.ts:220)
at t.run (actions.ts:268)
at commandsHandler.ts:309
Я видел несколько вопросов, связанных с переполнением стека и выделенным VS Code Git, но все решения вращались при переустановках, и после многократных попыток сделать это на расширении Python и самом коде VS с необходимыми перезапусками, я все еще не приблизился к решению. Линтер работал хорошо до тех пор, пока несколько дней назад он, кажется, не появился из ниоткуда.
Я также заметил, что «Перейти к определению» не работает (горячая клавиша или навигация по меню), поэтому не уверен, что это скорее проблема VS Code или проблема с реализацией Python, Intellisense, кажется, работает нормально, поэтому склоняется к последний .
Шаги по воспроизведению
1) Ctrl + Shift + P, чтобы открыть командную палитру
2a) «Python: Выбрать интерпретатора» — ошибка «порождает EPERM»)
2b) «Python: Select Linter» — ошибка «команда« python.setLinter »не найдена»
Версии
- Python 3.6.6
- Visual Studio Code 1.28
- Расширение Python 2018.9.0
- Windows 10
Пользовательские настройки
Попытка установить явный путь для каждого предложения, но опять же без кубиков.
{
"python.pythonPath": "C:/Users/saun89/AppData/Local/Programs/Python/Python36/python.exe",
"python.linting.pylintPath": "C:/Users/saun89/AppData/Local/Programs/Python/Python36/lib/site-packages/pylint",
}
Я, вероятно, пойду дальше и открою тикет на реальном github (хотя это кажется не столько проблемой продукта, сколько проблемой для меня самого), но я хотел бы посоветоваться с сообществом стеков, чтобы узнать, не пришлось ли кому-нибудь еще устранять неполадки, связанные с чем-то подобным. , По крайней мере, до тех пор, пока за это неизбежно не проголосуют, как забвение, похожее на некоторые другие существующие вопросы.
Обширный журнал ошибок (из инструментов разработчика)
На всякий случай они полезны
notificationsAlerts.ts:40 Error: command 'python.setLinter' not found
at t._tryExecuteCommand (commandService.ts:57)
at commandService.ts:50
at n.Class.derive._oncancel.then (winjs.base.js:1587)
at t.executeCommand (commandService.ts:50)
at t.run (actions.ts:220)
at t.run (actions.ts:268)
at commandsHandler.ts:309
3 ответа
Лучший ответ
Если вы столкнулись с этим вопросом, я нашел ответ здесь. Похоже, ошибка SPAWN EPERM на самом деле была связана с тем, что я работал как пользователь, а не как администратор. Когда я запускаю VS Code от имени Администратора, он может нормально работать с палитрой команд. Надеюсь, это поможет кому-то!
2
Ben Saunders
22 Окт 2018 в 17:42
Для постановки вопроса о интерпретаторе Python, временное решение, которое работало для меня на компьютерах с Windows и Mac: используйте относительные пути.
Так что в моем случае вместо абсолютного пути;
«python.pythonPath»: «/ Users / userid / p3env / bin / python» (для Mac)
«python.pythonPath»: «C: / Users / userid / p3env / bin / python» (в Windows)
Я использовал относительный путь из моей рабочей папки;
«python.pythonPath»: «../../../../p3env/bin/python»
У меня нет проблем на моей машине с Ubuntu. Эта проблема затрагивает многих людей, которым я верю. Это также обсуждается в нескольких вопросах: [3326], [3326] . Кажется, что оно исчезает в каком-то обновлении и снова возвращается в другом. Вышеупомянутое обходное решение — не очень удобный способ сделать это, поэтому я надеюсь, что это будет исправлено навсегда.
0
bkakilli
6 Июн 2019 в 04:21
Вы также можете получить эту ошибку при попытке использовать панель поиска с именем spawn EPERM, и причиной может быть антивирус.
Так как код Visual Studio создает новый процесс для поиска и других функций (SPAWN соответствует созданию нового процесса), это может привести к тому, что антивирус остановит этот процесс, и эта ошибка не будет работать.
Решение: Создайте исключение в своем антивирусе для кода VS или отключите антивирус все вместе (если вы хотите поймать вирус)
1
Mauricio Gracia Gutierrez
19 Мар 2019 в 16:58
Linting highlights syntactical and stylistic problems in your Python source code, which often helps you identify and correct subtle programming errors or unconventional coding practices that can lead to errors. For example, linting detects use of an uninitialized or undefined variable, calls to undefined functions, missing parentheses, and even more subtle issues such as attempting to redefine built-in types or functions. Linting is thus distinct from Formatting because linting analyzes how the code runs and detects errors whereas formatting only restructures how code appears.
Note: Stylistic and syntactical code detection is enabled by the Language Server. To enable third-party linters for additional problem detection, you can enable them by using the Python: Select Linter command and selecting the appropriate linter.
Enable linting
To enable linters, open the Command Palette (⇧⌘P (Windows, Linux Ctrl+Shift+P)) and select the Python: Select Linter command. The Select Linter command adds "python.linting.<linter>Enabled": true to your settings, where <linter> is the name of the chosen linter. See Specific linters for details.
Enabling a linter prompts you to install the required packages in your selected environment for the chosen linter.
Note: If you’re using a global environment and VS Code is not running elevated, linter installation may fail. In that case, either run VS Code elevated, or manually run the Python package manager to install the linter at an elevated command prompt for the same environment: for example
sudo pip3 install pylint(macOS/Linux) orpip install pylint(Windows, at an elevated prompt).
Disable linting
You can easily toggle between enabling and disabling your linter. To switch, open the Command Palette (⇧⌘P (Windows, Linux Ctrl+Shift+P)) and select the Python: Enable/Disable Linting command.
This will populate a dropdown with the current linting state and options to Enable or Disable Python linting.
Run linting
To perform linting, open the Command Palette (⇧⌘P (Windows, Linux Ctrl+Shift+P)), filter on «linting», and select Python: Run Linting. Linting will run automatically when you save a file.
Issues are shown in the Problems panel and as wavy underlines in the code editor. Hovering over an underlined issue displays the details:
General linting settings
You can add any of the linting settings to your user settings.json file (opened with the File > Preferences > Settings command ⌘, (Windows, Linux Ctrl+,)). Refer to User and Workspace settings to find out more about working with settings in VS Code.
To change the linting behavior across all enabled linters, modify the following settings:
| Feature | Setting (python.linting.) |
Default value |
|---|---|---|
| Linting in general | enabled | true |
| Linting on file save | lintOnSave | true |
| Maximum number of linting messages | maxNumberOfProblems | 100 |
| Exclude file and folder patterns | ignorePatterns | [".vscode/*.py", "**/site-packages/**/*.py"] |
When enabling lintOnSave, you might also want to enable the generic files.autoSave option (see Save / Auto Save). The combination provides frequent linting feedback in your code as you type.
Specific linters
The following table provides a summary of available Python linters and their basic settings. For descriptions of individual settings, see the Linter settings reference.
| Linter | Package name for pip install command |
True/false enable setting (python.linting.) |
Arguments setting (python.linting.) |
Custom path setting (python.linting.) |
|---|---|---|---|---|
| Pylint | pylint | pylintEnabled | pylintArgs | pylintPath |
| Flake8 | flake8 | flake8Enabled | flake8Args | flake8Path |
| mypy | mypy | mypyEnabled | mypyArgs | mypyPath |
| pycodestyle (pep8) | pycodestyle | pycodestyleEnabled | pycodestyleArgs | pycodestylePath |
| prospector | prospector | prospectorEnabled | prospectorArgs | prospectorPath |
| pylama | pylama | pylamaEnabled | pylamaArgs | pylamaPath |
| bandit | bandit | banditEnabled | banditArgs | banditPath |
Note: If you don’t find your preferred linter in the table above, you can add support via an extension. The Python Extension Template makes it easy to integrate new Python tools into VS Code.
To select a different linter, use the Python: Select Linter command. You can also edit your settings manually to enable multiple linters. Note, that using the Select Linter command overwrites those edits.
Custom arguments are specified in the appropriate arguments setting for each linter. Each top-level element of an argument string that’s separated by a space on the command line must be a separate item in the args list. For example:
"python.linting.pylintArgs": ["--reports", "12", "--disable", "I0011"],
"python.linting.flake8Args": ["--ignore=E24,W504", "--verbose"]
"python.linting.pydocstyleArgs": ["--ignore=D400", "--ignore=D4"]
If a top-level element is a single value (delineated by quotation marks or braces), it still appears as a single item in the list even if the value itself contains spaces.
A custom path is generally unnecessary as the Python extension resolves the path to the linter based on the Python interpreter being used (see Environments). To use a different version of a linter, specify its path in the appropriate custom path setting. For example, if your selected interpreter is a virtual environment but you want to use a linter that’s installed in a global environment, then set the appropriate path setting to point to the global environment’s linter.
Note: The following sections provide additional details for the individual linters linked in the Specific linters table above. In general, custom rules must be specified in a separate file as required by the linter you’re using.
Pylint
Pylint messages fall into the categories in the following table with the indicated mapping to VS Code categories. You can change the setting to change the mapping.
| Pylint category | Description | VS Code category mapping | Applicable setting (python.linting.) |
|---|---|---|---|
| Convention (C) | Programming standard violation | Information (underline) | pylintCategorySeverity.convention |
| Refactor (R) | Bad code smell | Hint (light bulbs) | pylintCategorySeverity.refactor |
| Warning (W) | Python-specific problems | Warning | pylintCategorySeverity.warning |
| Error (E) | Likely code bugs | Error (underline) | pylintCategorySeverity.error |
| Fatal (F) | An error prevented further Pylint processing | Error | pylintCategorySeverity.fatal |
Command-line arguments and configuration files
You can easily generate an options file using different methods. See Pylint command-line arguments for general switches.
If you’re using command-line arguments:
Command-line arguments can be used to load Pylint plugins, such as the plugin for Django:
"python.linting.pylintArgs": ["--load-plugins", "pylint_django"]
If you’re using a pylintrc file:
Options can also be specified in a pylintrc or .pylintrc options file in the workspace folder, as described on Pylint command line arguments.
To control which Pylint messages are shown, add the following contents to an options file:
[MESSAGES CONTROL]
# Enable the message, report, category or checker with the given id(s). You can
# either give multiple identifier separated by comma (,) or put this option
# multiple time.
#enable=
# Disable the message, report, category or checker with the given id(s). You
# can either give multiple identifier separated by comma (,) or put this option
# multiple time (only on the command line, not in the configuration file where
# it should appear only once).
#disable=
If you’re using Pylint:
You can create an options file using Pylint itself, by running the command below.
# Using an *nix shell or cmd on Windows
pylint --generate-rcfile > .pylintrc
If you are running Pylint in PowerShell, you have to explicitly specify a UTF-8 output encoding. This file contains sections for all the Pylint options, along with documentation in the comments.
pylint --generate-rcfile | Out-File -Encoding utf8 .pylintrc
pydocstyle
Command-line arguments and configuration files
See pydocstyle Command Line Interface for general options. For example, to ignore error D400 (first line should end with a period), add the following line to your settings.json file:
"python.linting.pydocstyleArgs": ["--ignore=D400"]
A code prefix also instructs pydocstyle to ignore specific categories of errors. For example, to ignore all Docstring Content issues (D4XXX errors), add the following line to settings.json:
"python.linting.pydocstyleArgs": ["--ignore=D4"]
More details can be found in the pydocstyle documentation.
Options can also be read from a [pydocstyle] section of any of the following configuration files:
setup.cfgtox.ini.pydocstyle.pydocstyle.ini.pydocstylerc.pydocstylerc.ini
For more information, see Configuration Files.
Message category mapping
The Python extension maps all pydocstyle errors to the Convention (C) category.
pycodestyle (pep8)
Command-line arguments and configuration files
See pycodestyle example usage and output for general switches. For example, to ignore error E303 (too many blank lines), add the following line to your settings.json file:
"python.linting.pycodestyleArgs": ["--ignore=E303"]
pycodestyle options are read from the [pycodestyle] section of a tox.ini or setup.cfg file located in any parent folder of the path(s) being processed. For details, see pycodestyle configuration.
Message category mapping
The Python extension maps pycodestyle message categories to VS Code categories through the following settings. If desired, change the setting to change the mapping.
| pycodestyle category | Applicable setting (python.linting.) |
VS Code category mapping |
|---|---|---|
| W | pycodestyleCategorySeverity.W | Warning |
| E | pycodestyleCategorySeverity.E | Error |
Prospector
Command-line arguments and configuration files
See Prospector Command Line Usage for general options. For example, to set a strictness level of «very high,» add the following line to your settings.json file:
"python.linting.prospectorArgs": ["-s", "veryhigh"]
It’s common with Prospector to use profiles to configure how Prospector runs. By default, Prospector loads the profile from a .prospector.yaml file in the current folder.
Because Prospector calls other tools, such as Pylint, any configuration files for those tools override tool-specific settings in .prospector.yaml. For example, suppose you specify the following, in .prospector.yaml:
pylint:
disable:
- too-many-arguments
If you also have a .pylintrc file that enables the too-many-arguments warning, you continue to see the warning from Pylint within VS Code.
Message category mapping
The Python extension maps all Prospector errors and warnings to the Error (E) category.
Flake8
Command-line arguments and configuration files
See Invoking Flake8 for general switches. For example, to ignore error E303 (too many blank lines), use the following setting:
"python.linting.flake8Args": ["--ignore=E303"]
By default, Flake8 ignores E121, E123, E126, E226, E24, and E704.
Flake8 user options are read from the C:Users<username>.flake8 (Windows) or ~/.config/flake8 (macOS/Linux) file.
At the project level, options are read from the [flake8] section of a tox.ini, setup.cfg, or .flake8 file.
For details, see Flake8 configuration.
Message category mapping
The Python extension maps flake8 message categories to VS Code categories through the following settings. If desired, change the setting to change the mapping.
| Flake8 category | Applicable setting (python.linting.) |
VS Code category mapping |
|---|---|---|
| F | flake8CategorySeverity.F | Error |
| E | flake8CategorySeverity.E | Error |
| W | flake8CategorySeverity.W | Warning |
mypy
Message category mapping
The Python extension maps mypy message categories to VS Code categories through the following settings. If desired, change the setting to change the mapping.
| mypy category | Applicable setting (python.linting.) |
VS Code category mapping |
|---|---|---|
| error | mypyCategorySeverity.error | Error |
| note | mypyCategorySeverity.note | Information |
Troubleshooting linting
| Error message | Cause | Solution |
|---|---|---|
| … unable to import <module_name> | The Python extension is using the wrong version of Pylint. | Ensure that selected interpreter is a valid Python installation where Pylint is installed. Alternately, set the python.linting.pylintPath to an appropriate version of Pylint for the Python interpreter being used. |
| Linting with <linter> failed … | The path to the Python interpreter is incorrect. | Make sure you selected a valid interpreter path by running the Python: Select Interpreter command (see Environments). |
| The linter has not been installed in the current Python environment. | Open a command prompt, navigate to the location where your selecter interpreter is, and run pip install for the linter. |
|
| The path to the linter is incorrect. | Ensure that the appropriate python.linting.<linter>Path setting for the linter is correct. |
|
| Custom arguments are defined incorrectly. | Check the appropriate python.linting.<linter>Args settings, and that the value of the setting is a list of the argument elements that are separated by spaces. For example, "python.linting.pylintPath": "pylint --load-plugins pylint_django" is incorrect. The correct syntax is "python.linting.pylintArgs": ["--load-plugins", "pylint_django"]. |
Next steps
- Debugging — Learn to debug Python both locally and remotely.
- Testing — Configure test environments and discover, run, and debug tests.
- Basic Editing — Learn about the powerful VS Code editor.
- Code Navigation — Move quickly through your source code.
- Python Extension Template — Create an extension to integrate your favorite linter into VS Code.
4/30/2022
Содержание
- 1. Проверьте Установленный Python
- Установите Python на Ubuntu/Debian
- Установите Python на Fedora
- Установите Python на RHEL/CentOS
- Установите Python на Arch Linux
- 2. Проверьте путь переменной окружения
- 3. Проверка Сломанной Символической Ссылки
- Заключение
Ошибка – bash: python: command not found отображается в основном по трем причинам. Прежде всего, установлен ли на компьютере исполняемый файл python? Если он установлен. Тогда проверьте правильно ли настроена переменная окружения PATH. Чтобы он мог найти установленный исполняемый файл? Третьей причиной может быть сломанная символическая ссылка .
В этом руководстве показано, как исправить ошибку — bash: python: command not found. Давайте посмотрим, как решить эту проблему.
1. Проверьте Установленный Python
В большинстве случаев эта ошибка возникает в командной строке, потому что python не установлен или поврежден. Давайте сначала проверим, установлен Python или нет.
Выполните следующие команды, чтобы найти установленное местоположение python.
$ which python3
или введите команду
$ type -a python3
Терминал ответит:
python3 is /usr/bin/python3python3 is /bin/python3
или выдаст такой ответ:
$ ls -l /usr/bin/python
$ ls -l /usr/local/bin
Следующая команда проверит версии python:
$ python3 —version
Простая команда run python3:
$ python3
Python 3.8.2 (default, Jul 16 2020, 14:00:26)
[GCC 9.3.0] on linux
Type «help», «copyright», «credits» or «license» for more information.
Если python у вас не установлен, то в следующем разделе я покажу вам, как установить python.
Установите Python на Ubuntu/Debian
Debian и Ubuntu, а так же их производные дистрибутивы поставляются с предустановленным python. В случае, если он поврежден или не установлен, используйте следующую команду.
$ sudo apt install python
Примечание: приведенная выше команда установит python версии 2.
Python 2 После 1 января 2020 года Python 2 больше не получает никаких обновлений и не рекомендует его использовать.
или
Чтобы установить python 3, Введите команду:
$ sudo apt install python3
Python установленный из исходного кода, по умолчанию устанавливается в ‘http://usr/local/bin/’. В этом случае ввод python на консоли будет выполняться не внутри файла /usr/local/bin/, а внутри файла /usr/bin/.
Если вы хотите выполнить его внутри файла /usr/local/bin/, вы можете легко настроить систему, используя псевдоним (алиас). Псевдоним должен быть помещен в файл. bashrc, как показано ниже.
alias python=/usr/local/bin/python3.9
Установите Python на Fedora
Благодаря менеджеру пакетов dnf вы можете легко установить python на Fedora с помощью:
$ sudo dnf install python38
Установите Python на RHEL/CentOS
Чтобы установить Python на RHEL, Oracle Linux и CentOS, используйте команду yum следующим образом:
$ sudo yum install python
Установите Python на Arch Linux
В Arch Linux выполните следующую команду для установки python:
$ sudo pacman -S python2
$ sudo pacman -S python3
2. Проверьте путь переменной окружения
Каждый раз, когда пользователь запускает команду на консоли, машина ищет ее местоположение или адрес в списке предопределенных каталогов. Которые хранятся в переменной окружения PATH.
Такая конструкция помогает правильно запустить программу или команду без необходимости указывать абсолютный путь на терминале.
Переменная окружения PATH может быть временно изменена для текущего сеанса терминала или навсегда.
Для отображения содержимого переменной окружения PATH на консоли требуется ввести команду:
$ echo $PATH
Ответ терминала будет следующим:
:/usr/local/opt/ruby/bin:/usr/local/bin:/usr/bin:/bin:/usr/sbin:/sbin
Убедитесь, что установленный путь python добавлен в переменную PATH. Вы можете увидеть в приведенных выше выходных данных ‘/usr/bin’ и ‘/bin’ это пути для python 3. Так что они присутствуют. Чтобы сделать его постоянным, обязательно экспортируйте переменную PATH в ~/.bash_profile или в соответствующий конфигурационный файл, который запускает оболочку.
3. Проверка Сломанной Символической Ссылки
При запуске скрипта python вы можете понять, что символическая ссылка на исполняемые файлы Python указана неправильно.
Для указания /usr/bin/python на /usr/local/bin/python3.9 введите в терминал:
$ sudo ln -s /usr/local/bin/python3.9 /usr/bin/python
Заключение
Благодаря этой статье мы узнали, как правильно исправить ошибку — bash: python: command not found в вашей ОС Linux.