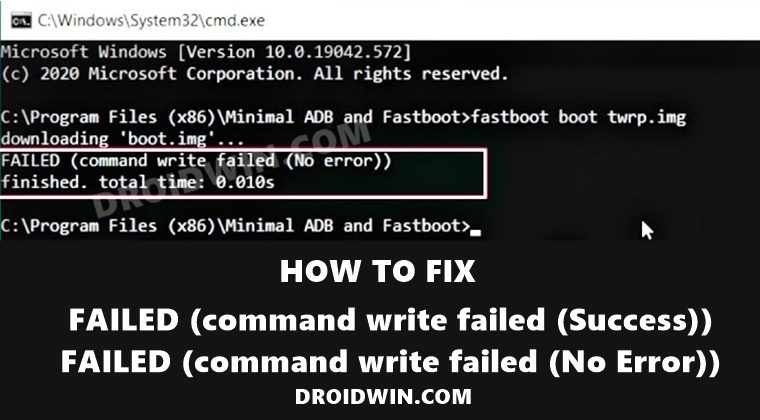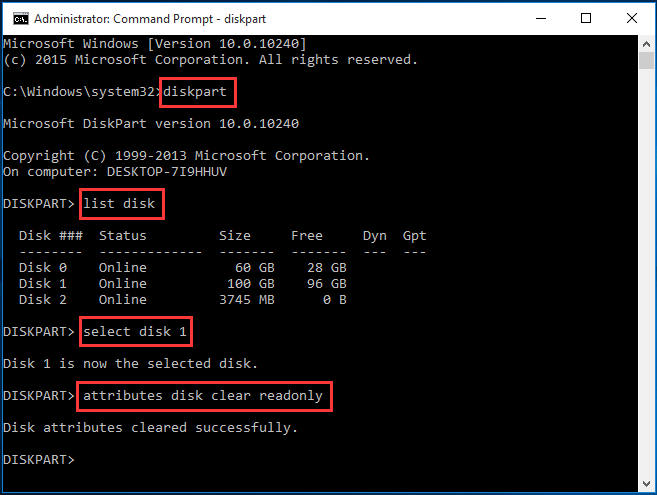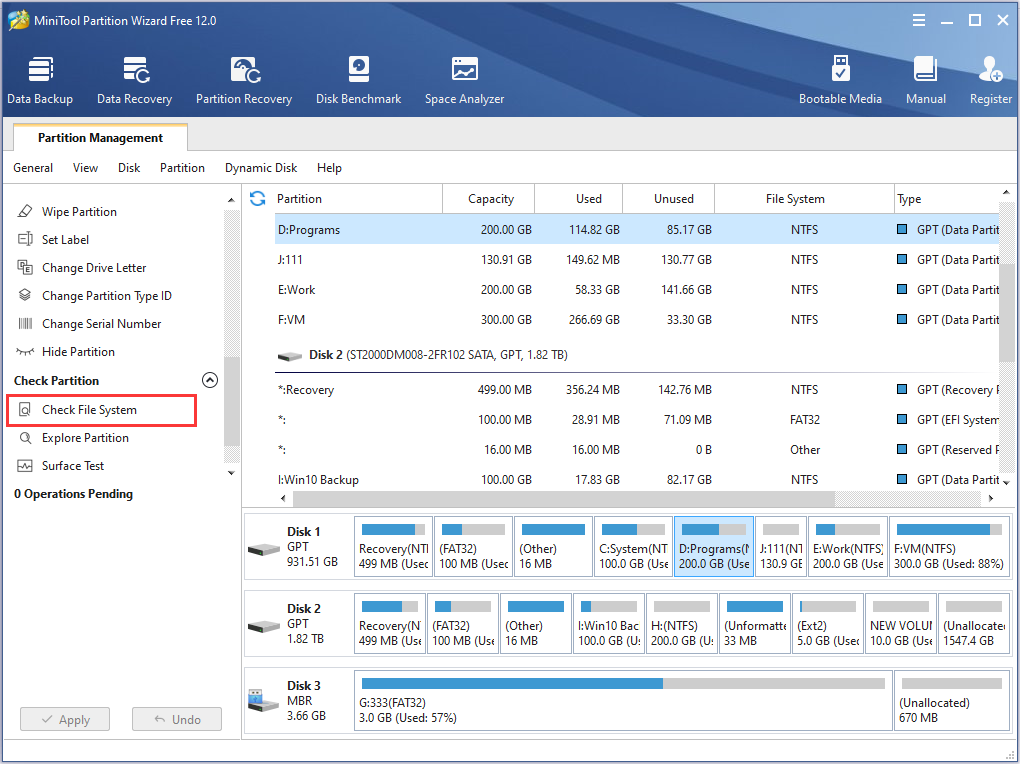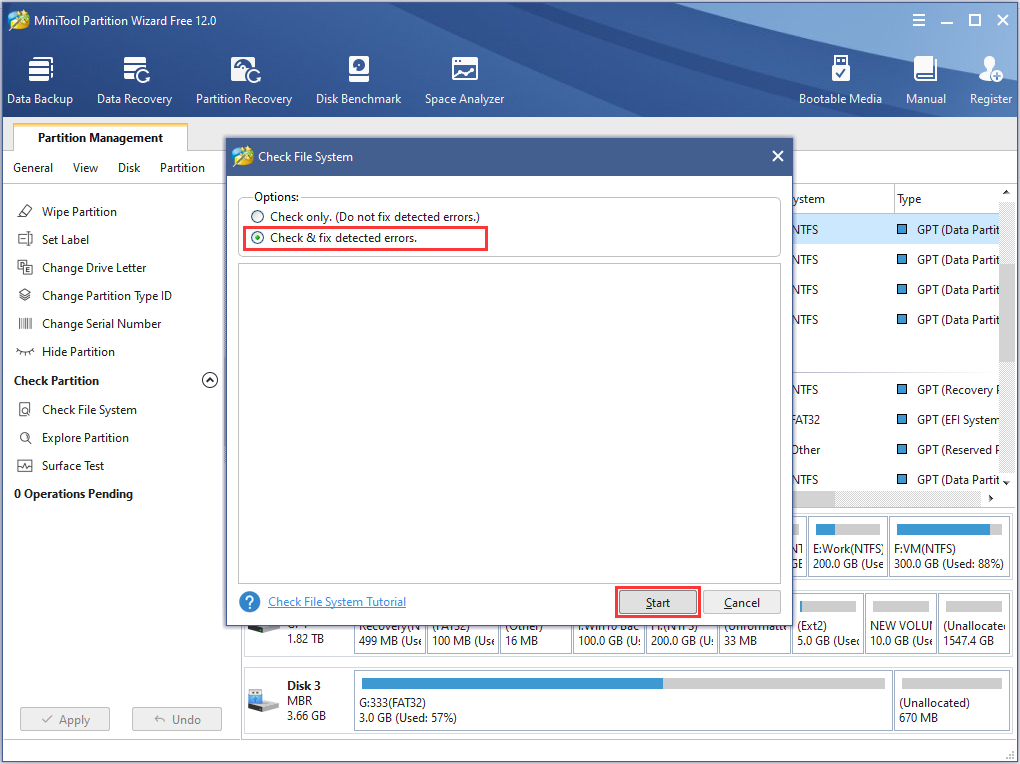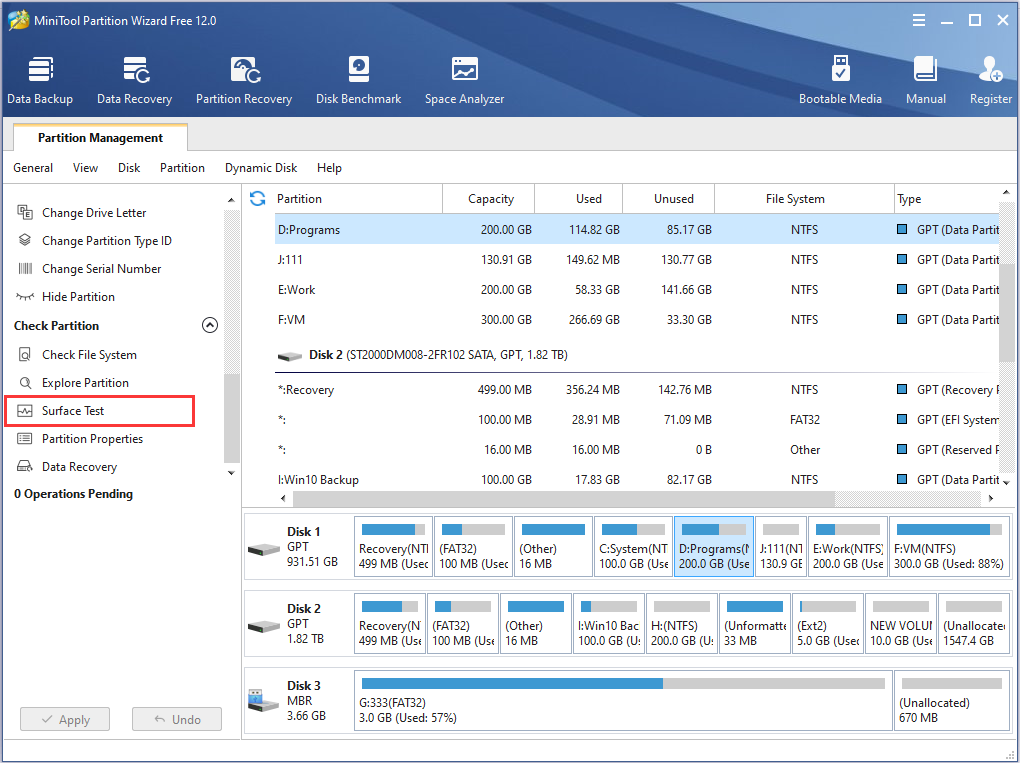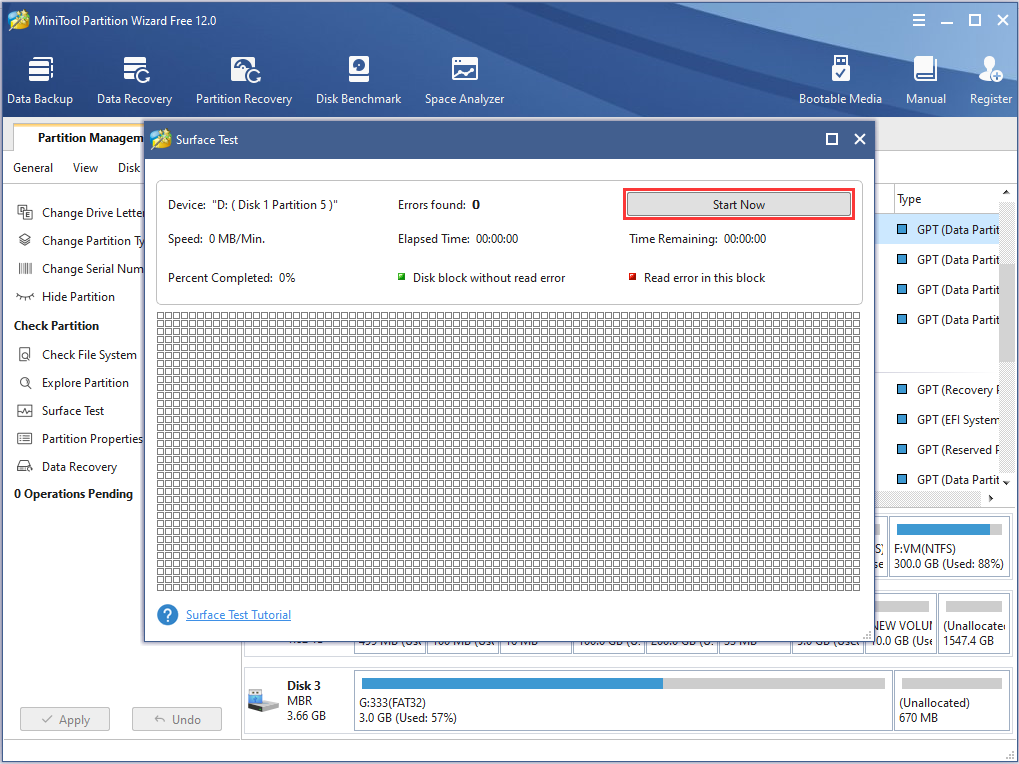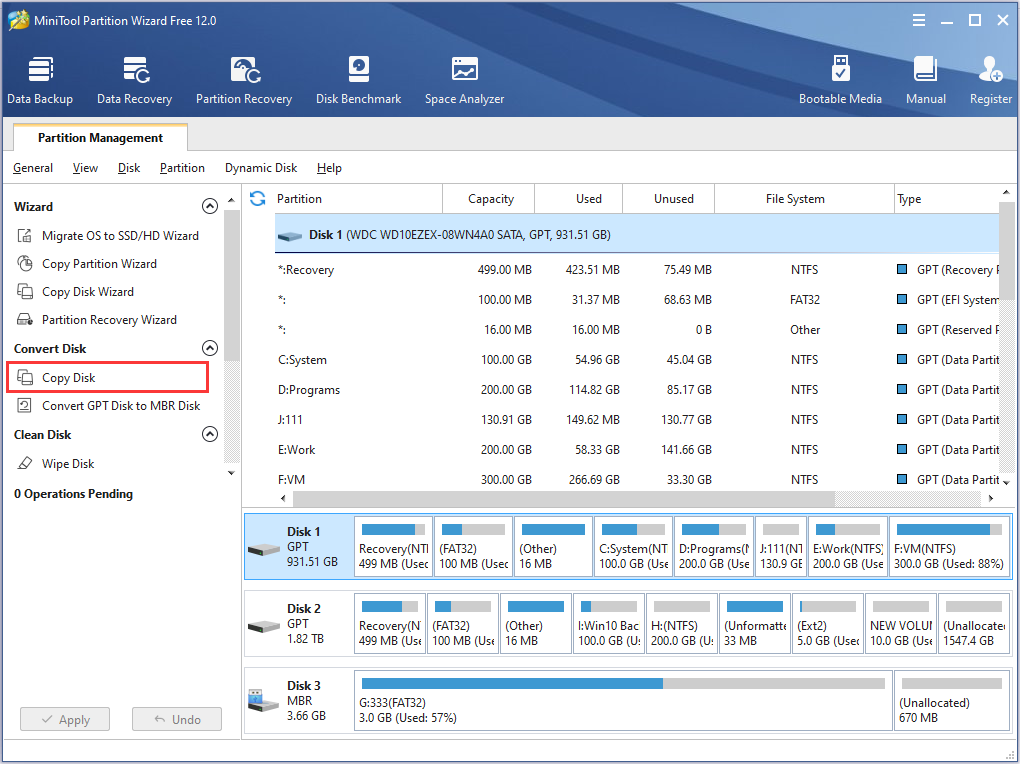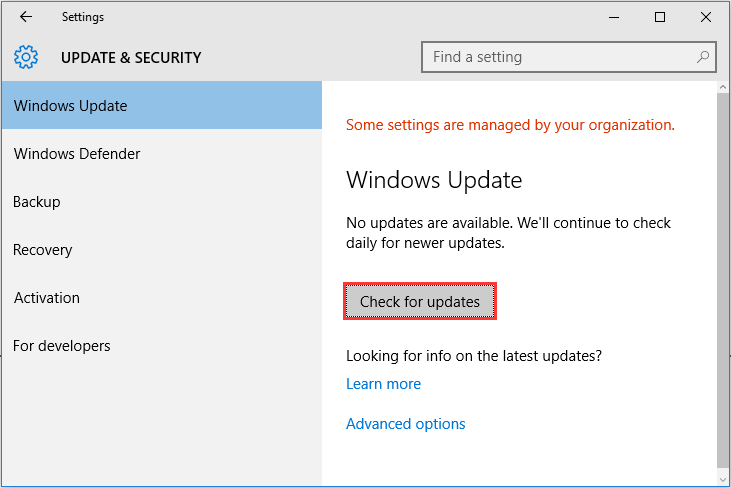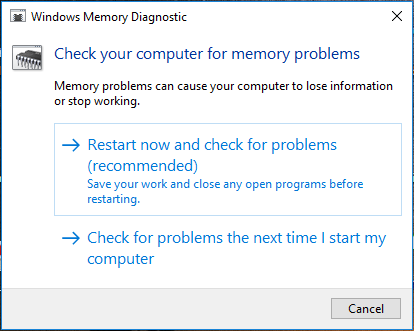На чтение 3 мин. Просмотров 26 Опубликовано 15.12.2019
xiaomi MI5
C:adb>fastboot oem edl
.
FAILED (remote: Need to unlock the device to use this command)
finished. total time: 0.003s
В чем проблема подскажите?
Все делал по инструкции.
Еще если нужно инфы:
C:adb>fastboot oem device-info
.
(bootloader) Device tampered: false
(bootloader) Device unlocked: false
(bootloader) Device critical unlocked: false
(bootloader) Charger screen enabled: false
(bootloader) Display panel:
OKAY [ 0.060s]
finished. total time: 0.061
перепрошивка не помогает, всё остаётся на логотипе mi фастбут и рекавери работают, но при любой команде, ничего не происходит, oem unlock тоже не помогает.
C:adb>fastboot oem device-info
.
(bootloader) Device tampered: false
(bootloader) Device unlocked: false
(bootloader) Device critical unlocked: false
(bootloader) Charger screen enabled: false
Надо первести смартфон в режим EDL, потом через USB разблокируем кирпич с помощью старой версии Mi Unlock 2.2.406.5 это реально помог мне даже сам удивился.
потом у Вас уже будет
C:adb>fastboot oem device-info
.
(bootloader) Device tampered: false
(bootloader) Device unlocked: true
(bootloader) Device critical unlocked:true
(bootloader) Charger screen enabled: false
А потом с официального сайта скачиваете прошивку и прошиваете
Если вы пытаетесь установить прошивку на ваш Andro >
Данный материал, подразумевает, что вы уже знаете, что такое Fastboot и как им пользоваться. Статья в большем случае рассчитана для устройств Nexus, но возможно подойдет и другим устройствам которые имеют поддержку Fastboot.
Ошибки при прошивки в Fastboot
Проблема может возникнуть из-за отсутствия драйверов, а также с какими либо проблемами с USB кабелями и портами, подробней читайте в статье waiting for devices.
Проблема связана с поврежденным или дешевым USB кабелем, либо же подключение выполнено через ХАБ.
Прошить каждую часть прошивки по отдельности, а не за один раз c помощью архива.
Прошить каждую часть прошивки по отдельности, а не за один раз c помощью архива.
Не обращать свое внимание, так как это не является ошибкой.
Вначале удалить, перезагрузить компьютер и переустановить драйвера Nexus.
Для того чтобы устранить данную ошибку необходимо установить кастомное Recovery, после чего перейти в него и выполнить команду:
После чего перевести Android в режим Bootloader/Fastboot и прошить образ cache:
Вот и все! Оставайтесь с сайтом Android +1! Дальше будет интересней!
darksniper87
Members
Did anyone had any luck flashing the TWRP using Windows 10?
I have an unlocked Xiaomi Mi 8 CN phone.
I have installed the ADB drivers from Xiaomi and when I execute `fastboot devices` it shows my connected device.
But when I execute `fastboot flash recovery recovery-TWRP-3.2.3-0908-XIAOMI8-CN-wzsx150.img` but it fails with error
`FAILED (Write to device failed (Invalid argument))`
and the phone just goes black with a text press any key to shutdown.
I’ve been struggling all day trying various things (older TWRP versions, using USB 2.0 ports, using different fastboot) but no luck until.
My last attempt is to try using Windows 7 (need to download the iso) but I’d like to ask the forum if there is anything else I can try.
In this guide, we will show you the steps to fix the Fastboot Error- FAILED (command write failed (Success)). Along the same lines, we would also be discussing the Fastboot error FAILED (command write failed (No error)). Both these issues are under the same hood and have similar fixes as well. More often than not, these errors have been reported when users are trying to flash a custom recovery like TWRP.
Likewise, users have also reported this issue when they are flashing the boot.img file, either stock or the one that has been patched via Magisk. Well, no matter the reason why you are getting bugged with this issue, the fix for the same is fairly easy to execute. And this guide shall make you aware of just that. So without further ado, let’s get started with the guide to fix the Fastboot Error- FAILED (command write failed (Success)).
- How to Fix (FAILED (Write to device failed (Invalid argument))
- Fix writing ‘system’ FAILED (remote: ‘Partition not found)
- How to Fix FAILED (remote: Command not allowed)
- Fix FAILED (remote: Partition flashing is not allowed)
- How to Fix Fastboot Erase System Command Not Working
Do keep in mind that there isn’t any universal fix as such. You would have to try out each of the below-mentioned fixes until one of them spells out success for you. Follow along. Droidwin and its members wouldn’t be held responsible in case of a thermonuclear war, your alarm doesn’t wake you up, or if anything happens to your device and data by performing the below steps.
Fix 1: Use Official ADB Binaires
First and foremost, it is highly recommended that you use the latest and more importantly official ADB binaries provided by Google. There are already a plethora of ADB and Fastboot third-party tools, however, you should maintain social distancing from all of them and only stick with the offering from Google.
- So download the Android SDK Platform Tools from Google
- Then extract it to any convenient location on your PC.
- Doing so shall give you the platform-tools folder.
- Go to this folder, type in CMD in its address bar, and hit Enter.
- This shall launch the Command Prompt window within the ADB Directory.
- Now transfer the desired file that you are about to flash to this platform-tools folder.
- Finally, execute the desired command and see if the fastboot FAILED (command write failed (Success)) error has been fixed or not.
Fix 2: Install Android USB Drivers
USB Drivers are an integral part of the smartphone ecosystem. They are needed so that your PC is able to recognize the connected device. So go ahead, download, and install the android_win.inf drivers onto your Windows PC. If that doesn’t work out, then also consider installing the Android Bootloader Interface Drivers. Install both of them and then verify if they fix the fastboot FAILED (command write failed (Success)) error.
Fix 3: Use Official USB cable | USB 2.0 Port
The next two fixes are evident from their names themselves. First off, it is recommended that you use the official USB cables that came shipped with your device. If that is not possible, then use a cable that supports MTP (file transfer).
Along the same lines, you should only use the USB 2.0 Port on your PC. Using the faster 3.0 ones is known to cause quite a lot of issues, especially in the custom development domain. So try out both these tweaks and see if they fix the fastboot FAILED (command write failed (Success)) error.
Fix 4: While Flashing TWRP
If you are getting this issue when flashing the TWRP Recovery, then here are a few things that you need to try out. First off, make sure that there’s no issue with the custom recovery itself. XDA developers should be the best place for that. Refer to your device forum and read a few user’s comments, you would get a decent idea if the recovery is working or not.
SAMPLE ERROR MESSAGE: C:adb>fastboot boot twrp-3.2.3-2-whyred.img downloading 'boot.img'... FAILED (command write failed (No error)) finished. total time: 0.002s
If it’s all well and good with the recovery, then there could be issues with your method of flashing the recovery. With the introduction of the A/B partition, flashing recovery is no longer a straightforward process. Users with devices having a recovery partition could easily flash it to that slot.
But most devices now come with a boot partition, so you would first have to boot your device to TWRP and then permanently flash it. Likewise, some might even require flashing to Ramdisk. All this has been explained in our comprehensive guide, please refer to this guide to fix fastboot FAILED (command write failed (Success)) TWRP error: How to Install TWRP Recovery on Android.
Fix 5: Fix For Ryzen PCs
Ryzen based PCs have always had a love-hate relationship with custom development. There has been a plentitude of well-documented cases where the ADB and Fastboot Commands weren’t executed successfully. So if you are also using a Ryzen chipset, then please refer to our guide on How to Fix Android ADB and Fastboot Issues on Ryzen based PCs. Try out all the fixes mentioned in the linked guide (especially the last two ones) and your issue would be fixed.
So this was all from this guide on how to fix the fastboot FAILED (command write failed (Success)) error. Along the same lines, this should also fix the Fastboot FAILED (Write to device failed (No Error)). We have shared around five different workarounds. Do let us know in the comments section which one spelled out success for you. Likewise, all the queries are welcomed in the comments.
About Chief Editor
Sadique Hassan
administrator
A technical geek by birth, he always has a keen interest in the Android platform right since the birth of the HTC Dream. The open-source environment always seems to intrigue him with the plethora of options available at his fingertips. “MBA by profession, blogger by choice!”
xiaomi MI5
C:adb>fastboot oem edl
.
FAILED (remote: Need to unlock the device to use this command)
finished. total time: 0.003s
В чем проблема подскажите?
Все делал по инструкции.
Еще если нужно инфы:
C:adb>fastboot oem device-info
.
(bootloader) Device tampered: false
(bootloader) Device unlocked: false
(bootloader) Device critical unlocked: false
(bootloader) Charger screen enabled: false
(bootloader) Display panel:
OKAY [ 0.060s]
finished. total time: 0.061
перепрошивка не помогает, всё остаётся на логотипе mi фастбут и рекавери работают, но при любой команде, ничего не происходит, oem unlock тоже не помогает.
C:adb>fastboot oem device-info
.
(bootloader) Device tampered: false
(bootloader) Device unlocked: false
(bootloader) Device critical unlocked: false
(bootloader) Charger screen enabled: false
Надо первести смартфон в режим EDL, потом через USB разблокируем кирпич с помощью старой версии Mi Unlock 2.2.406.5 это реально помог мне даже сам удивился.
потом у Вас уже будет
C:adb>fastboot oem device-info
.
(bootloader) Device tampered: false
(bootloader) Device unlocked: true
(bootloader) Device critical unlocked:true
(bootloader) Charger screen enabled: false
А потом с официального сайта скачиваете прошивку и прошиваете
Если вы пытаетесь установить прошивку на ваш Andro >
Данный материал, подразумевает, что вы уже знаете, что такое Fastboot и как им пользоваться. Статья в большем случае рассчитана для устройств Nexus, но возможно подойдет и другим устройствам которые имеют поддержку Fastboot.
Ошибки при прошивки в Fastboot
Проблема может возникнуть из-за отсутствия драйверов, а также с какими либо проблемами с USB кабелями и портами, подробней читайте в статье waiting for devices.
Проблема связана с поврежденным или дешевым USB кабелем, либо же подключение выполнено через ХАБ.
Прошить каждую часть прошивки по отдельности, а не за один раз c помощью архива.
Прошить каждую часть прошивки по отдельности, а не за один раз c помощью архива.
Не обращать свое внимание, так как это не является ошибкой.
Вначале удалить, перезагрузить компьютер и переустановить драйвера Nexus.
Для того чтобы устранить данную ошибку необходимо установить кастомное Recovery, после чего перейти в него и выполнить команду:
После чего перевести Android в режим Bootloader/Fastboot и прошить образ cache:
Вот и все! Оставайтесь с сайтом Android +1! Дальше будет интересней!
darksniper87
Members
Did anyone had any luck flashing the TWRP using Windows 10?
I have an unlocked Xiaomi Mi 8 CN phone.
I have installed the ADB drivers from Xiaomi and when I execute `fastboot devices` it shows my connected device.
But when I execute `fastboot flash recovery recovery-TWRP-3.2.3-0908-XIAOMI8-CN-wzsx150.img` but it fails with error
`FAILED (Write to device failed (Invalid argument))`
and the phone just goes black with a text press any key to shutdown.
I’ve been struggling all day trying various things (older TWRP versions, using USB 2.0 ports, using different fastboot) but no luck until.
My last attempt is to try using Windows 7 (need to download the iso) but I’d like to ask the forum if there is anything else I can try.
-
#1
Hi @ll,
I have tried all I could think of, but I do not get twwrp installed on my Mi Pad 4 Plus.
Device has currently shop rom with unlocked bootloader.
C:Program Files (x86)Minimal ADB and Fastboot>fastboot oem device-info
…
(bootloader) Verity mode: true
(bootloader) Device unlocked: true
(bootloader) Device critical unlocked: true
(bootloader) Charger screen enabled: true
OKAY [ 0.000s]
finished. total time: 0.000s
evertime i try t flash twrp, I get a similar error message:
C:Program Files (x86)Minimal ADB and Fastboot>fastboot flash recovery recovery.img
target didn’t report max-download-size
sending ‘recovery’ (54824 KB)…
FAILED (remote: Requested download size is more than max allowed
)
finished. total time: 0.000s
I have tried two different PCs; i have tried different TWRPs that are supposed to be working.
«recovery-TWRP-3.2.2-0713-MIPAD4-RuEn-Kirhe.img»
«TWRP-20190117-3.2.3.0-4-clover.img»
when I try to boot into TWRP by:
C:Program Files (x86)Minimal ADB and Fastboot>fastboot boot recovery.img
downloading ‘boot.img’…
The process never ends.
I am out of ideas and any help is appreciated.
-
#2
fastboot boot TWRP-20190117-3.2.3.0-4-clover.img
Please try it.
-
#3
Done that — wont wok.
C:Program Files (x86)Minimal ADB and Fastboot>fastboot boot TWRP-20190117-3.2.3.0-4-clover.img
downloading ‘boot.img’…
FAILED (command write failed (No error))
finished. total time: 0.000s
After that, the Mi Pad shows a black screen stating in white:
Press any key to shutdown.
-
#4
Mi Pad 4 Plus power OFF.
volume minus Button + power Button
then fastboot mode
PC Command prompt
fastboot devices
I am using TWRP recovery-clover-20180915.img.
input
fastboot boot recovery-clover-20180915.img
start-up TWRP
-
#5
Connect your device to your computer using a USB 2 port, NOT a USB 3 port. If your computer only has USB 3, use a USB 2 hub between the device and your computer.
-
#6
Does adb devices show your device?
Sent from my MI PAD 4 using Tapatalk
-
#7
The USB 2 Hub did the job.
Thanks for the help!
В некоторых редких случаях пользователь torrent-клиента может столкнуться с ошибкой «Write to disk. Отказано в доступе». Такая проблема возникает тогда, когда торрент-программа пытается скачать файлы на жесткий диск, но сталкивается с некоторыми препятствиями. Обычно, при такой ошибке загрузка останавливается примерно на 1% — 2%. Существует несколько возможных вариантов возникновения данной проблемы.
Суть ошибки состоит в том, что торрент-клиенту отказано в доступе при записи данных на диск. Возможно программа не имеет прав для записи. Но кроме этой причины существует множество других. В данной статье будут перечислены самые вероятные и распространённые источники проблем и их решения.
Как уже было упомянуто, ошибка Write to disk довольно редкая и имеет несколько причин возникновения. Чтобы её исправить вам понадобится несколько минут.
Вирусное ПО, которое могло поселиться в системе вашего компьютера, может принести множество проблем, среди которых и ограничение доступа torrent-клиента к записи на диск. Рекомендуется использовать портативные сканеры на выявление вирусных программ, так как обычный антивирус может не справиться с данной задачей. Ведь если он упустил эту угрозу, то есть вероятность того, что он совсем её не найдёт. В примере будет использоваться бесплатная утилита Doctor Web Curelt!. Вы можете просканировать систему любой другой удобной вам программой.
Начнётся процесс проверки. Он может длиться несколько минут.
Возможно диск, на который загружаются файлы заполнен до отказа. Чтобы освободить немного места, придётся удалить некоторые ненужные объекты. Если у вас ничего такого нет удалять, а места мало и некуда перенести, то стоит воспользоваться облачными хранилищами, которые бесплатно предлагают гигабайты пространства. Например, подойдут Google Drive, Dropbox и другие.
Если у вас в компьютере беспорядок и вы не уверены точно, что на диске нет дублирующих файлов, то существуют программы, которые помогут в этом разобраться. Например, в CCleaner существует такая функция.
Возможно, torrent-программа стала некорректно работать или её настройки были повреждены. В первом случае нужно перезапустить клиент. Если же вы подозреваете, что проблема в повреждённом компоненте программы, нужно переустановить torrent с чисткой реестра или попытаться скачать файлы с помощью другого клиента.
Чтобы устранить проблему записи на диск, попробуйте перезапустить торрент-клиент.
Теперь нажмите на ярлык клиента правой кнопкой и выберите «Свойства».
В окне выберите вкладку «Совместимость» и поставьте галочку на пункте «Выполнять эту программу от имени администратора». Примените изменения.
Во вкладке «Совместимость» поставьте галочку напротив «Запустить программу в режиме совместимости с» и в нижнем списке настройте «Windows XP (пакет обновления 3)».
Такая причина довольно редкая, но вполне реальная. Если вы собираетесь менять имя пути загрузки, тогда нужно указать этот путь в настройках торрента.
Если у вас есть незавершённая загрузка, кликните на неё правой клавишей и наведите на «Дополнительно» — «Загружать в» выбрав соответствующую папку. Это нужно проделать для каждого недозагруженного файла.
Другие причины
- Возможно ошибка записи на диск связана с кратковременным сбоем. В таком случае, перезагрузите компьютер;
- Антивирусная программа может блокировать torrent-клиент или как раз сканировать недогружённый файл. Отключите защиту на некоторое время для нормальной закачки;
- Если один объект загружается с ошибкой, а остальные нормально, то причина кроется в криво залитом torrent-файле. Попробуйте совсем удалить загружённые фрагменты и закачайте их заново. Если этот вариант не помог, то стоит найти другую раздачу.
В основном, для устранения ошибки «Отказано в доступе Write to disk», используют запуск клиента от имени администратора или смену директории (папки) для файлов. Но остальные методы тоже имеют право жить, ведь проблема не всегда может ограничиваться лишь двумя причинами.
Отблагодарите автора, поделитесь статьей в социальных сетях.
By Rodin | Last Updated November 07, 2019
Summary :
Steam is a popular social gaming website where you can buy, play, and discuss games. But, have you ever received Steam disk write error while installing or updating games? Were you ever able to find an effective solution? If you had a difficult time, this post should be helpful to you.
Quick Navigation :
Steam Disk Write Error While Downloading/Installing
While installing or updating a game like Dota 2, Fallout 4, Grand Theft Auto V and PlayerUnknown’s Battlegrounds, Steam sometimes displays an error message which reads, «An error occurred while installing/updating [game title] (disk write error)».
See image below.
Commonly known as Steam disk write error, this issue can occur anytime when a game is updated or installed on Steam, leading to Steam being unable to complete the installation. Disk write error shown in the parenthesis is the specific reason responsible for the error.
How to fix disk write error Steam? If you are having troubles updating a game or installing a game on Steam due to a disk write error now, try the following solutions out.
Steam Disk Write Error Fix Provided by Users
1. Run as Administrator
Go to the file location of Steam (default location is C:/program files[86]/Steam). Right-click on the steam.exe and go to properties. Head to the Compatibility tab in properties and make sure, «run this program as an administrator», is ticked. Click Apply and run Steam again. Check if the Steam disk write error has been solved.
2. Delete the 0KB File
This solution is provided by a Reddit user and many users rate it useful. In short, he just solved this issue by going into Program Files (x86)/Steam/steamapps/common and simply deleting a file titled «Fallout» that was 0KB in size. When he re-launched the game, Fallout 4 loaded up perfectly. This solution might also be useful when updating similar games. See the original post here.
3. Remove Write Protection
When a disk is write-protected, you’re unable to modify the formatting and writing. This is another possible reason for the Steam disk write error. Please make sure the directory of Steam is NOT read-only. Then right click your Steam launch icon and click Run as administrator.
But if the disk is already written protected, you can simply clear write protection and remove the error using command.
Take Windows 10 for instance.
Run Command Prompt as an Administrator. Then type these commands one by one and press the Enter key after each:
- diskpart
- list disk
- select disk # (# is the number of the hard drive with which you’re getting the disk error)
- attributes disk clear readonly
You may now close Command Prompt, repeat the downloading/upgrading process and check if the Steam disk write error Windows 10 disappeared.
4. Delete Corrupted Files in Log
Go to Steam/logs/content_log and open it. Scroll to the bottom of the log file, and look for a «failed to write» error, which will list the file name & path of the issue. Please follow the path to delete the corrupted file, and then repeat the downloading/upgrading.
5. Check Hard Drive for Errors
All storage drives/devices can be affected by file corruption, especially if it has run for years or running under a heavy load. You’ll want to work with a tech support specialist to investigate possible issues with your Steam hard drive.
For Windows: My PC -> Right-click on the drive for Steam -> Properties -> Tools -> Error checking
If you are not specialized, but want to do it by yourself, MiniTool Partition Wizard Free is a good recommendation. Its Check File System and Surface Test feature can lead you through the disk check process easily and quickly. Applies to all Windows 7/8/8.1/10 editions.
Download this freeware, install it on computer and follow the guide below:
Step 1. Launch this free partition magic to the main interface. At the disk map area, select the partition that has Steam installed and choose Check File System from the Check Partition group.
Step 2. In the new emerging window, select Check & fix detected errors and click the Start button. Please wait patiently until it finishes the job. If any error is found, Partition Wizard will try its best to fix it.
Now it is time to test whether there are bad sectors on the drive bringing Steam disk write error to Windows 10/8/7.
Step 3. Select the disk that has Steam installed and reports Steam disk write error and then choose Surface Test from the Check Partition group.
Step 4. In the new emerging window, click Start Now on the top right corner to begin the check. Note that if there are read errors found, they will be marked with red color. On the contrary, if no bad sector is found, all will be marked with green.
If no error is found, go back to Steam and see if the Steam game update is stuck still.
If a lot of errors are found and your drive looks like a failing disk, this may be responsible for the Steam downloading/upgrading error. In this case, it is better for you to back up data on the drive as soon as possible and then replace the drive. Luckily, MiniTool Partition Wizard Free is also capable of doing this work.
Follow the simple guide below:
Step 1. At the disk map error, select the hard drive which has Steam installed and choose Copy Disk from the left action panel.
Step 2. Select a target disk to save all data on the source disk. Be aware that all data on the selected target disk will be cleaned for a successful clone. Thus, it is necessary to transfer important data to a safe place.
Step 3. Review the changes to be made or change the copy options according to your preference.
Step 4. Read how to boot from the target disk if you have such an intention.
Step 5. Click Apply to put the pending operations into effect and wait patiently until MiniTool Partition Wizard finishes.
But if the above user’s experience does not help, you may continue reading the solutions put forward by Steam.
Official Steam Troubleshooting
1. Restart Steam and Computer
Needless to say, restarting is always the first thing to try. Please restart Steam and then repeat the downloading/upgrading. If the Steam disk write error persists, restart your computer.
2. Clear Download Cache
Clearing the download cache of Steam will force the Steam client to flush locally cached configuration data and acquire it from the Steam server again.
Please follow this path to do the clean: Steam > Settings > Downloads > Clear Download Cache
3. Reinstall Steam
Reinstalling Steam may fix potential issues with Steam client and service files while preserving all installed games. Remember: DO NOT uninstall (this may delete all game content), just reinstall Steam to the same location.
4. Repair Library Folder
The Steam Library contains all your installed games which should be writable by all users so as to download or update properly. However, sometimes Steam game update stuck because the user permissions changed and need to be refreshed.
Please follow this path to do the repair: Steam > Settings > Downloads > Steam Library Folders > Right click on folder > Repair Folder
5. Verify Local Files
Bad hardware, software crashes, and power surges can corrupt the game folders. You can use Steam to verify the integrity of these files and fix them if necessary.
Find Game in Library > Right click on Properties > Local Files > Verify Integrity of Game Files
6. Change Download Region
The Steam content system is divided into geographical regions. The Steam client automatically detects its current region and uses content servers located in that region.
Sometimes, servers in a specific region may be slow or overloaded, leading to Steam disk write error while downloading. You can switch to a different download region, using another set of content servers to have a try.
Please go to Steam > Settings > Downloads > Download Region. You may need to test several regions other than your own.
7. Move Game Folder
It is worth trying to install the game on another hard drive in case it is the hard drive failure. If this works, you can then create a new Steam Library folder on this drive and install new games or move the already installed games into this Steam Library folder.
Please go to Steam > Settings > Downloads > Steam Library Folders > Add New Library Folder
8. Refresh Local Network Hardware
Network hardware can get into a slow/broken state after running for a long time. Restarting all modems & routers might be helpful to fix Steam disk write error.
9. Update System & Drivers
Make sure your operating system and hardware drivers are all up to date and repeat the downloading/upgrading.
For Windows: Start > Search «update» > Run «Check for Updates»
For Mac: drivers cannot be updated separately; you can only update the operating system to the latest.
10. Investigate Firewalls
Certain firewalls may prevent Steam from talking to its servers. You can temporarily disable it for testing purpose. If that’s the reason, it may be necessary to add exceptions in your firewalls for Steam.
11. Investigate Anti-Virus
Anti-Virus hooks deep into the operating system and can affect disk and network operations, further leading to issues with Steam. Besides, some games use copy protection technology which may appear as malicious software to an antivirus scanner, resulting in Steam disk write error. You can completely disable the Anti-Virus and check if the disk write error stopped.
12. Investigate Other Programs & Services
Software that modifies or monitors systems and disk or network activity can cause issues while downloading or running a game. These programs and services can run in the background and are typically associated with software like Anti-Virus, ad-blockers, web-optimizers, firewalls, system cleaners, etc.
You may work with a tech support specialist to ensure that these services & programs are not interfering with Steam. You may even need to temporarily disable them for testing purposes.
13. Disable Overclocking
Some users overclock their hardware to gain the best performance without accepting manufacturers’ recommended settings. This can cause memory and file corruption and should be disabled (usually you can do this in the computer BIOS).
14. Test Online Connection
Some Internet providers cache or compress online data to save bandwidth. This can cause issues with Steam. It is good to try connecting your PC to an entirely different network from a different service provider to fix disk write error Steam.
15. Check RAM for Errors
Memory errors can cause issues with the Steam installation process, as well as gameplay. You’ll want to work with a tech support specialist to investigate possible issues with your system memory.
For Windows: Start -> Find «mdsched» and run Windows Memory Diagnostic
Bottom Line
Here we come to the end of this post. Now you know what Steam disk write error installing/updating is and how to resolve it with multiple methods. Hopefully some of our suggestions help you solve any issues early on.
If you have any other tried and true strategies on the subject of how to remove the disk write error on Steam, let us know by typing your suggestions in the comment section below. If you have any difficulty in using MiniTool software, you can send email to [email protected] .
Если Вы скачиваете торренты из сети, то наверняка сталкивались с таким явлением: программа внезапно прекращает загрузку файлов и сообщает об ошибке. В случае с utorrent она звучит как «Отказано в доступе Write to disk». В случае с qbittorrent – «Произошла ошибка ввода/вывода для торрента».
Почему возникает ошибка торрента? Виной тому может быть целый ряд факторов… Например, нехватка места на жестком диске (как на скриншоте выше). Также причиной может быть нарушение целостности файлов в результате сбоя работы диска. Ну а уже сбой диска может вызываться в свою очередь целым «букетом» факторов: наличие битых bad-секторов, плохой контакт разъема шлейфа, деятельность вирусов и пр.
Все вновь загружаемые файлы будут помещаться в новую папку, а Вам осталось туда же перенести имеющиеся на закачке торренты. Для этого выделите их в списке загрузок, выберите опцию «Дополнительно» -> «Загружать в…» и укажите новую папку.
Друзья, помог ли Вам справиться с ошибкой загрузки и доступа к торренту один из этих способов? Делитесь в комментариях.
Источник
На телефоне стоит кастомная прошивка MIUI 10, вместо заводского Android 9.0
Сейчас пытаюсь поставить себе root права. Захожу в fastboot, ввожу команду «fastboot boot» — ошибка. «fastboot divices» — один раз выводит, пишу второй раз — чёрный экран с текстом «Press any button to shut down». Не могу использовать unlock_critical
fastboot flashing unlock_critical
FAILED (Write to device failed (Unknown error))
fastboot: error: Command failed
При попытке заблокировать или разблокировать загрузчик (один раз чудом вышло это сделать) снова ошибка.
При попытке заблокировать:
fastboot flashing lock
FAILED (Write to device failed (Too many links))
fastboot: error: Command failed
При попытке разблокировать:
FAILED (Write to device failed (Unknown error))
fastboot: error: Command failed
Если пробую установить что либо (например загрузить образ) снова ошибка. В итоге не могу ничего сделать, потому что чёрный экран после каждой команды. Что делать?
В этом руководстве мы покажем вам, как исправить FAILED (ошибка чтения статуса (слишком много ссылок)). Благодаря экосистеме Android с открытым исходным кодом существует множество настроек, которые вы можете попробовать. После того, как вы разблокировали загрузчик устройства, вы можете прошивать пользовательские ПЗУ, пользовательские восстановления, такие как TWRP или LineageOS Recovery. Это, в свою очередь, позволит вам прошивать файлы ZIP и IMG, делать резервные копии Nandroid, стирать разделы устройства, исправлять загрузочную петлю восстановления и т. д.
В том же духе вы также можете получить root права на свое устройство через TWRP или путем исправления стандартного файла boot.img, а затем прошить его с помощью команд Fastboot. Однако при выполнении всех этих шагов возникает несколько проблем. В связи с этим ошибка FAILED (сбой при чтении статуса (слишком много ссылок)) кажется одной из самых старых и наиболее часто встречающихся.
Так что, хотя есть несколько ошибок, которые сопровождаются четко определенным сообщением об ошибке, к сожалению, эта не относится к этой категории. Ошибка лида состояния, и слишком много ссылок не помогают конечному пользователю понять основную ошибку. Но не волнуйтесь. Если вы столкнулись с этой проблемой, то это руководство поможет вам. Сегодня мы перечислим различные способы решить эту проблему раз и навсегда. Следуйте вместе.
Чаще всего проблема возникает при прошивке кастомного рекавери, такого как TWRP. В этом случае вы можете получить сообщение об ошибке следующего содержания:
C:android-sdk-windowsplatform-tools>fastboot flash recovery recovery.img
отправка «восстановления» (4760 КБ)…
ХОРОШО [ 0.456s]
пишет «выздоровление»…
FAILED (ошибка чтения статуса (слишком много ссылок))
законченный. общее время: 0,551 с
Точно так же это может также принять форму следующего сообщения:
быстрая загрузка twrp.img
Отправка ‘boot.img’ (65536 КБ) ОК [ 1.541s]
Загрузка FAILED (ошибка чтения статуса (слишком много ссылок))
fastboot: ошибка: команда не выполнена
Одна вещь, очевидная из двух приведенных выше случаев, заключается в том, что это относится не только к устройствам раздела A/B. Это связано с тем, что в первом случае у пользователя есть устройство с разделом A, поскольку он прошивает восстановление в раздел восстановления. Затем, во втором случае, у пользователя есть устройство раздела A/B, поскольку он/она отправляет образ twrp в загрузочный раздел (устройства A/B не имеют выделенного раздела восстановления, обо всем позаботится загрузочный раздел).
Кроме того, в большинстве случаев эта проблема возникает при загрузке/прошивке кастомного рекавери. В некоторых редких случаях это может быть связано с выполнением некоторых других команд ADB и Fastboot или с перепрошивкой пользовательских двоичных файлов. При этом вы, возможно, получили полное представление о причине этой ошибки, давайте теперь обратим наше внимание на более важную часть — как ее исправить. Что ж, вот различные методы, которые помогут вам решить проблему FAILED (ошибка чтения статуса (слишком много ссылок)). Следуйте вместе.
Как исправить FAILED (ошибка чтения статуса (слишком много ссылок))
Универсального решения вышеупомянутой проблемы не существует. Вам придется попробовать все нижеперечисленные обходные пути, пока вы не сможете добиться успеха. Мы начнем с некоторых основных исправлений, за которыми следуют расширенные. К счастью, в этом случае базовое исправление должно выполнять свою работу чаще, чем нет.
Исправление 1: Замените USB-кабель
Наиболее распространенной причиной этой ошибки является использование старого, неофициального или оборванного USB-кабеля. Поэтому мы просим вас переключиться на официальный USB-кабель и повторить шаги. С другой стороны, некоторые пользователи столкнулись с проблемой самого официального USB-кабеля. Поэтому они переключились на другой кабель, и ошибка была исправлена. Таким образом, чтобы обобщить это исправление, вы должны попробовать использовать другой USB-кабель, и это может решить проблему FAILED (ошибка чтения статуса (слишком много ссылок)).
Исправление 2: используйте порты USB 2.0
Известно, что порты USB 3.0 вызывают слишком много проблем. В большинстве случаев они нарушают связь ADB или Fastboot между вашим устройством и ПК. Поэтому мы предлагаем вам переключиться на порты USB 2.0 и выполнить желаемую задачу. Проверьте, устраняет ли он проблему FAILED (ошибка чтения статуса (слишком много ссылок)).
Исправление 3: используйте драйверы Google ADB
Что ж, на данный момент в Интернете доступно множество инструментов ADB и Fastboot. Однако, просто чтобы заявить, что они одни из самых маленьких по размеру, они склонны идти на компромисс в плане производительности. В результате они пропускают несколько важных файлов. Следовательно, мы рекомендуем вам не устанавливать такие инструменты, а использовать тот, который предоставляется Google. Вот ссылка на то же самое: Загрузите Android SDK Platform Tools от Google.
Исправление 4: используйте CMD вместо PowerShell
Лично я держусь на безопасном расстоянии от PowerShell и всегда придерживаюсь командной строки. Причина в том, что первое делает дело более сложным, чем должно было быть. Например, вам может потребоваться использовать точку и косую черту перед выполнением любой команды ADB и Fastboot. Невыполнение этого требования приводит к ошибке или двум. Поэтому всегда полезно использовать только окно командной строки.
Исправление 5: Запустите CMD внутри каталога ADB
Еще один довольно важный момент, который стоит обсудить, заключается в том, что вы всегда должны запускать командную строку в каталоге, где присутствуют двоичные файлы ADB и Fastboot. После установки Android SDK Platform Tools вы получите папку platform-tools. И вы всегда должны запускать окно CMD только внутри этого каталога. Есть два разных метода для одного и того же, давайте проверим их:
Более короткий метод: просто перейдите в папку инструментов платформы, введите CMD в адресной строке и нажмите Enter. Это запустит командную строку внутри самого каталога ADB.
Более длинный метод: это включает в себя ручное указание командной строке перейти в каталог ADB. Поэтому найдите CMD в меню «Пуск». Затем введите компакт-диск, а затем каталог установки папки platform-tools.
- Например, в моем случае папка platform-tools установлена в C:UsersSyed Sadique HassanDesktopplatform-tools
- Таким образом, команда в моем случае преобразуется в: cd C:UsersSyed Sadique HassanDesktopplatform-tools
- Как только это будет сделано, попробуйте выполнить команду и посмотрите, устраняет ли она проблему FAILED (ошибка чтения статуса (слишком много ссылок)).
Исправление 6: повторно проверьте файлы
- Во-первых, убедитесь, что файл, который вы собираетесь прошить, создан только для вашего конкретного устройства, а не для его вариантов Mini, Pro, Ultra, Max или Plus!
- Кроме того, все файлы, которые вам нужно прошить, должны быть помещены в папку platform-tools. Это папка, в которой присутствуют все файлы Fastboot и ADB.
- Кроме того, убедитесь, что вы правильно назвали эти файлы. В большинстве инструкций в Интернете перечислены такие команды, как fastboot boot twrp.img или fastboot flash recovery twrp.img. Однако, когда вы загружаете файл, он не будет просто называться twrp. Скорее, помимо ключевого слова twrp, он также будет иметь номер версии и код устройства.
- Поэтому рекомендуется переименовать рекавери в twrp, а затем выполнить указанную выше команду. Или вы можете сохранить это имя, а затем соответствующим образом изменить команду. Говоря о командах, это подводит нас к следующему исправлению проблемы FAILED (ошибка чтения статуса (слишком много ссылок)).
Исправление 7: проверьте, что устройство является разделом A/B или разделом Single-A.
Как уже упоминалось, устройства A/B не имеют раздела восстановления, и, следовательно, вы не можете напрямую установить TWRP внутри него. Вам придется использовать загрузочный раздел для загрузки восстановления в качестве временной установки, а затем постоянно прошивать его прямо из самого TWRP. С другой стороны, устройства с одним разделом по-прежнему имеют раздел восстановления, и они могут напрямую запускать TWRP. Вкратце, вот что нужно сделать:
Убедитесь, что ваше устройство является слотом A/B или A:
Самый простой способ сделать это — загрузить Treble Check — приложение для проверки совместимости Treble из Плей Маркета. Затем запустите приложение и проверьте количество слотов для вашего устройства.
Если устройство A/B
Если ваше устройство оказывается разделом A/B, вам придется использовать следующую команду:
быстрая загрузка twrp.img
После загрузки в TWRP вы можете прошить ZIP-файл TWRP для постоянной установки.
Если только устройство
если ваше устройство имеет только один слот, вы можете напрямую прошить его следующим образом:
восстановление прошивки через fastboot twrp.img
В обоих этих случаях убедитесь, что вы переименовали рекавери в twrp, перенесли его в папку platform-tools и команда выполняется прямо из окна CMD, запущенного только внутри папки platform-tools. Помните об этих моментах и посмотрите, была ли устранена проблема FAILED (ошибка чтения статуса (слишком много ссылок)) или нет.
Исправление 8: перезапустить, но после паузы
Ну, я не могу объяснить логическое объяснение этого исправления, но за мой более чем 8-летний опыт пользовательской разработки было несколько случаев, когда полный перезапуск всего процесса мог решить основную проблему. Что касается этой проблемы, полностью выключите компьютер. Аналогично, затем выключите устройство и оставьте его в этом режиме примерно на 5 минут. Затем включите оба устройства.
- Подключите устройство к ПК с включенной отладкой по USB.
- Затем перейдите в папку инструментов платформы, введите CMD в адресной строке и нажмите Enter. Это запустит командную строку.
- Введите следующую команду в окне CMD, чтобы загрузить устройство в режим Fastboot Modeadb reboot bootloader.
Режим быстрой загрузки Motorola
- После загрузки в Fastboot повторите попытку с помощью команды, которая отображалась в указанной проблеме, и ошибка должна быть исправлена.
На этом мы завершаем руководство о том, как исправить ошибку FAILED (ошибка чтения статуса (слишком много ссылок)). Мы поделились восемью различными исправлениями для одного и того же, любое из них или комбинация двух или более должны сработать для вас. Дайте нам знать в комментариях, какой из вышеперечисленных методов дал положительный результат в вашем случае.