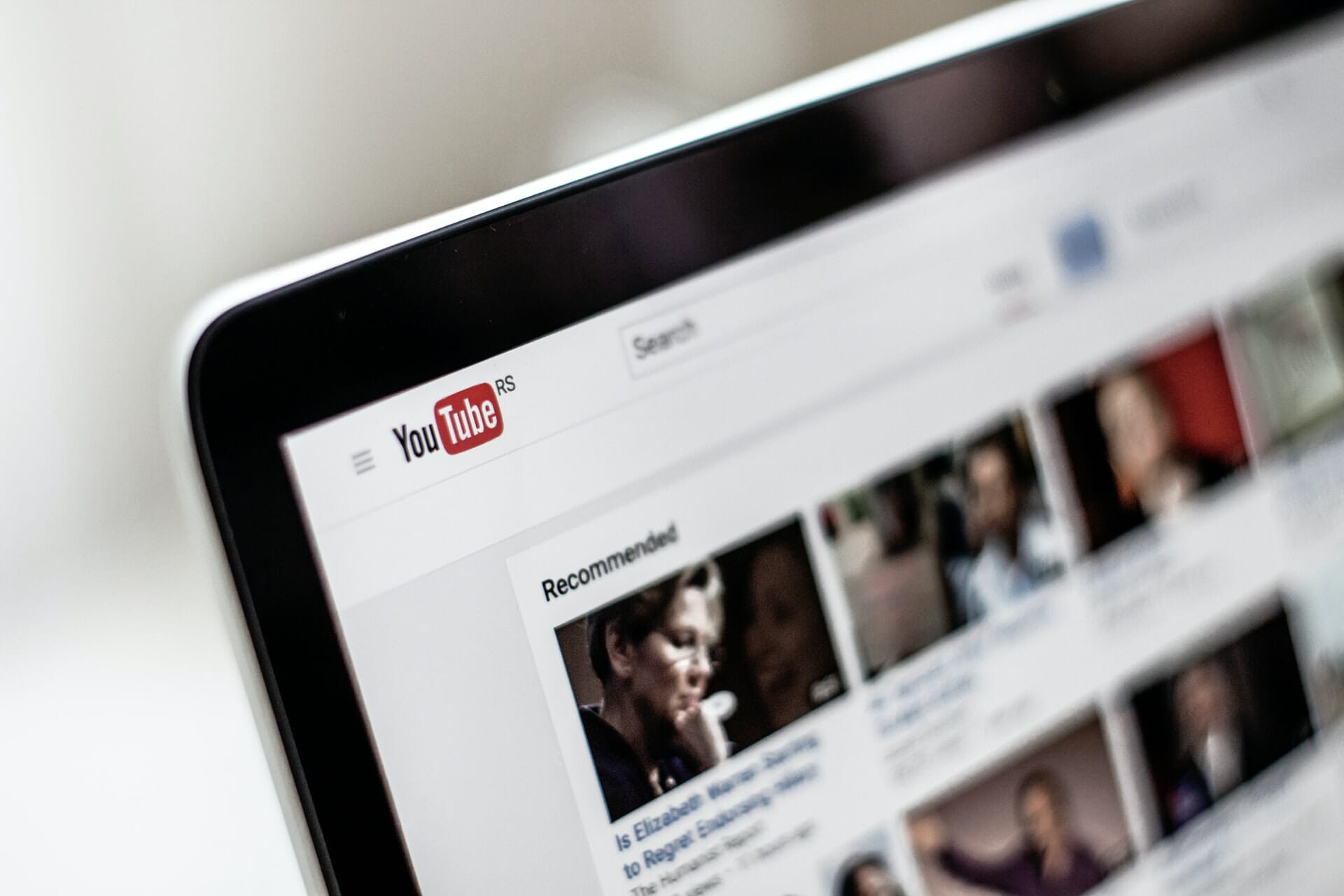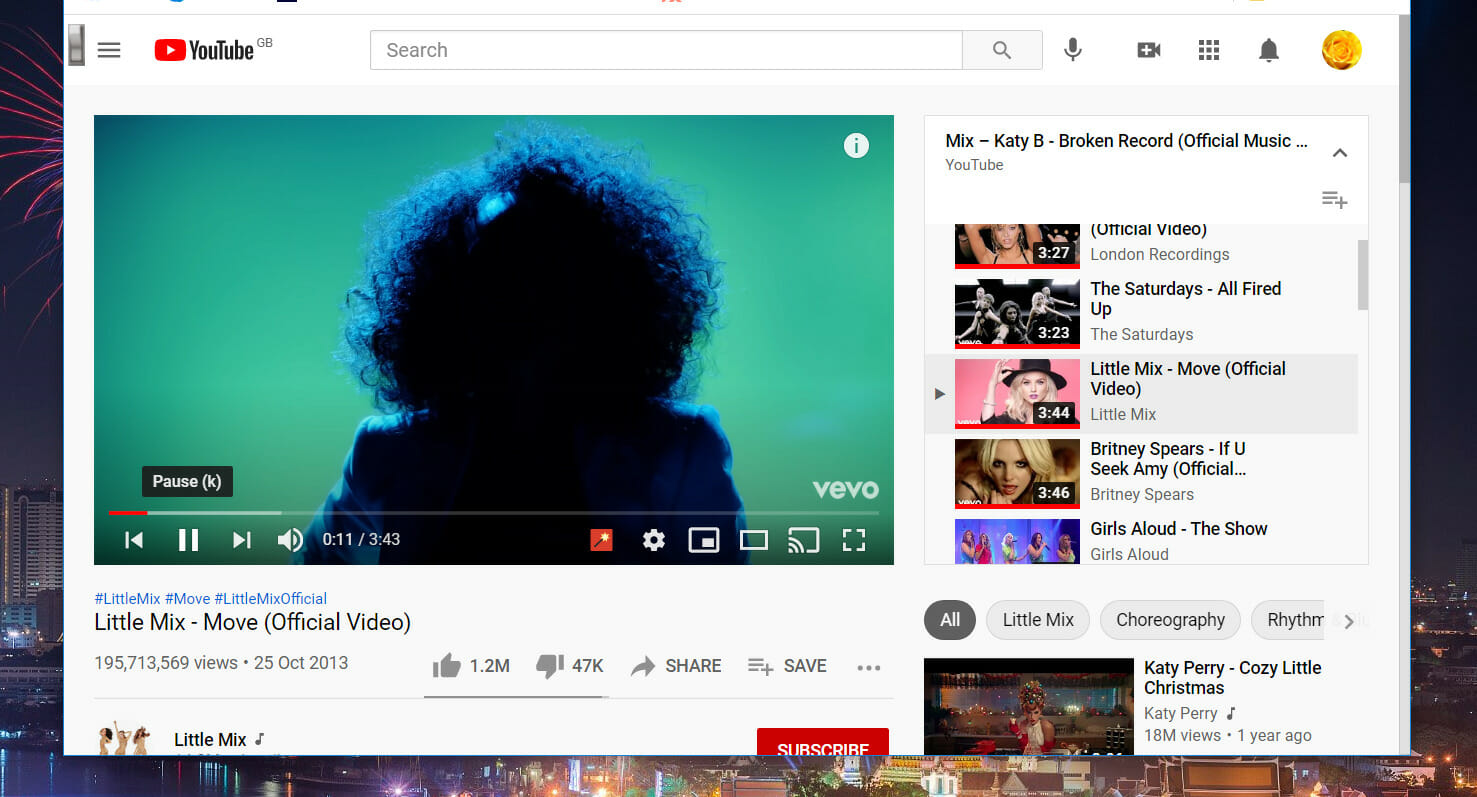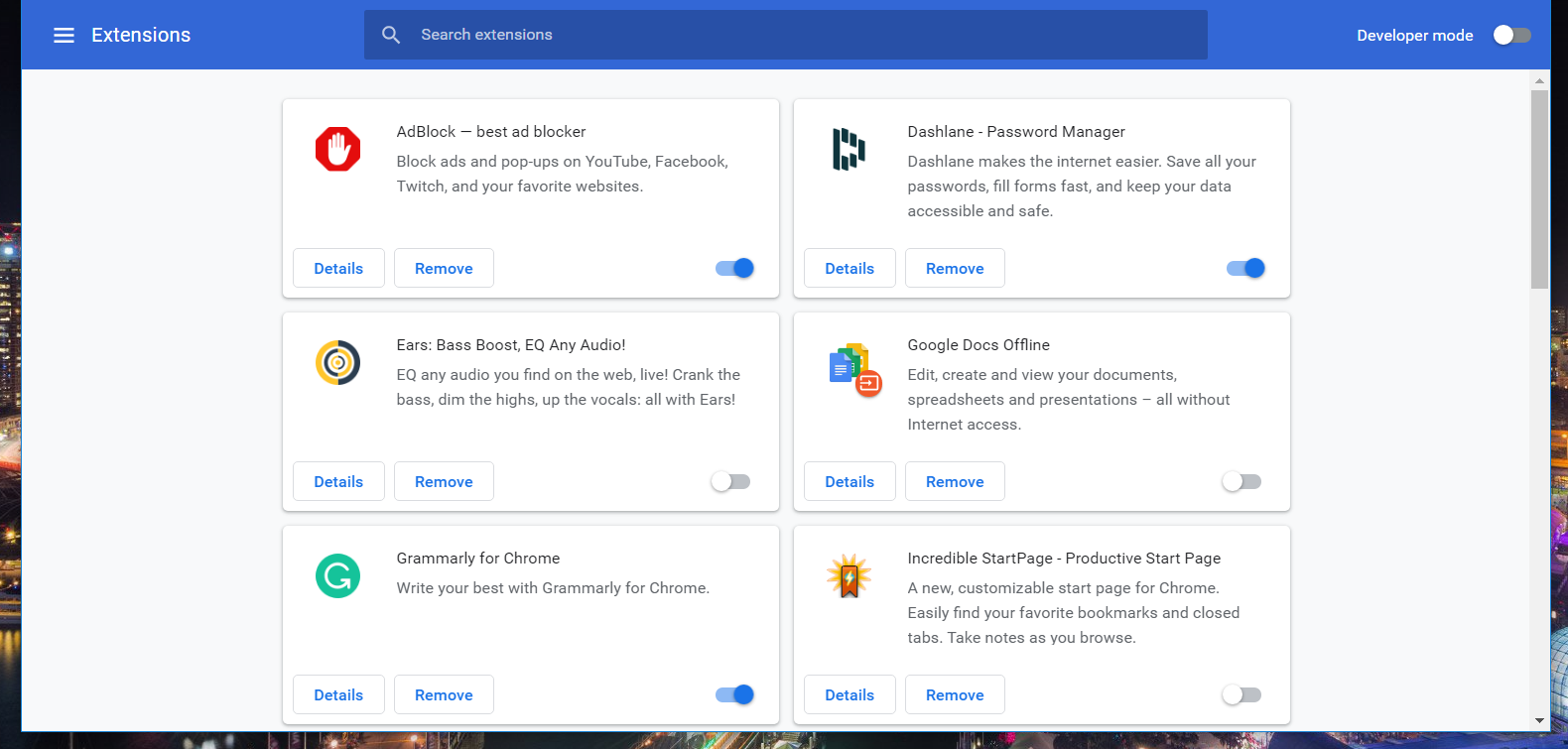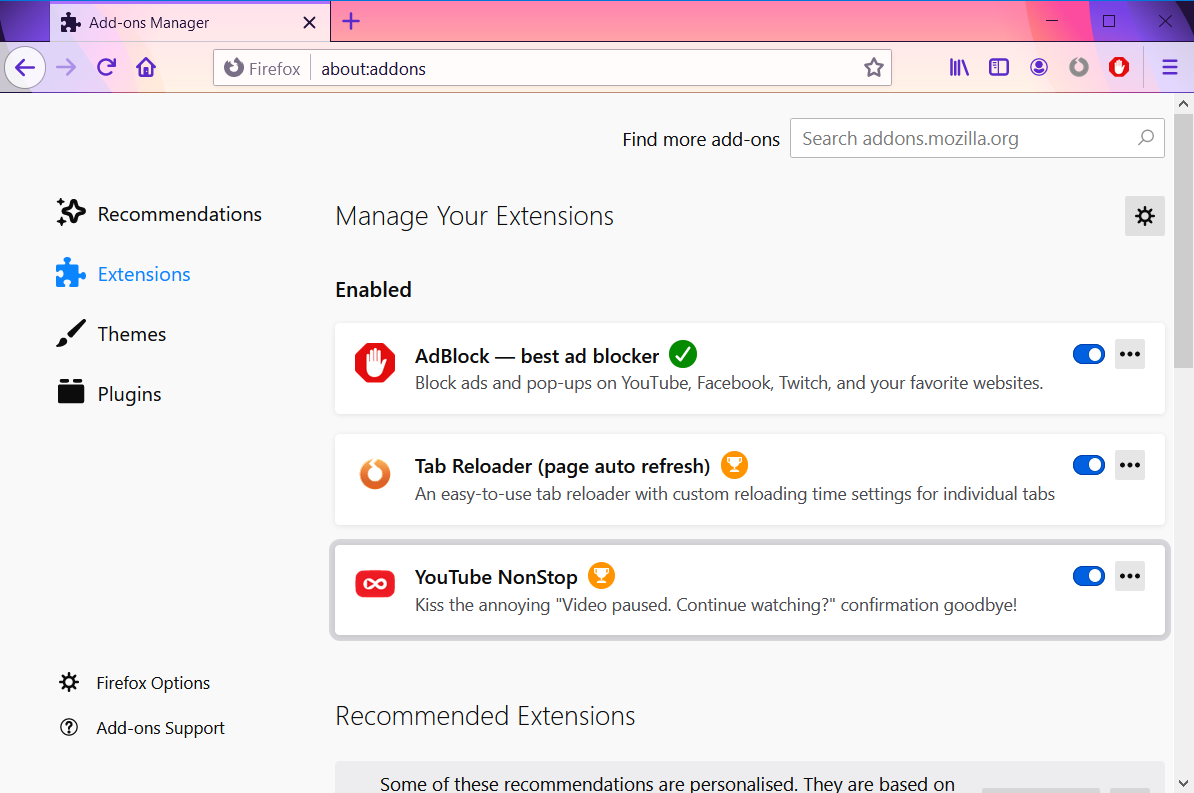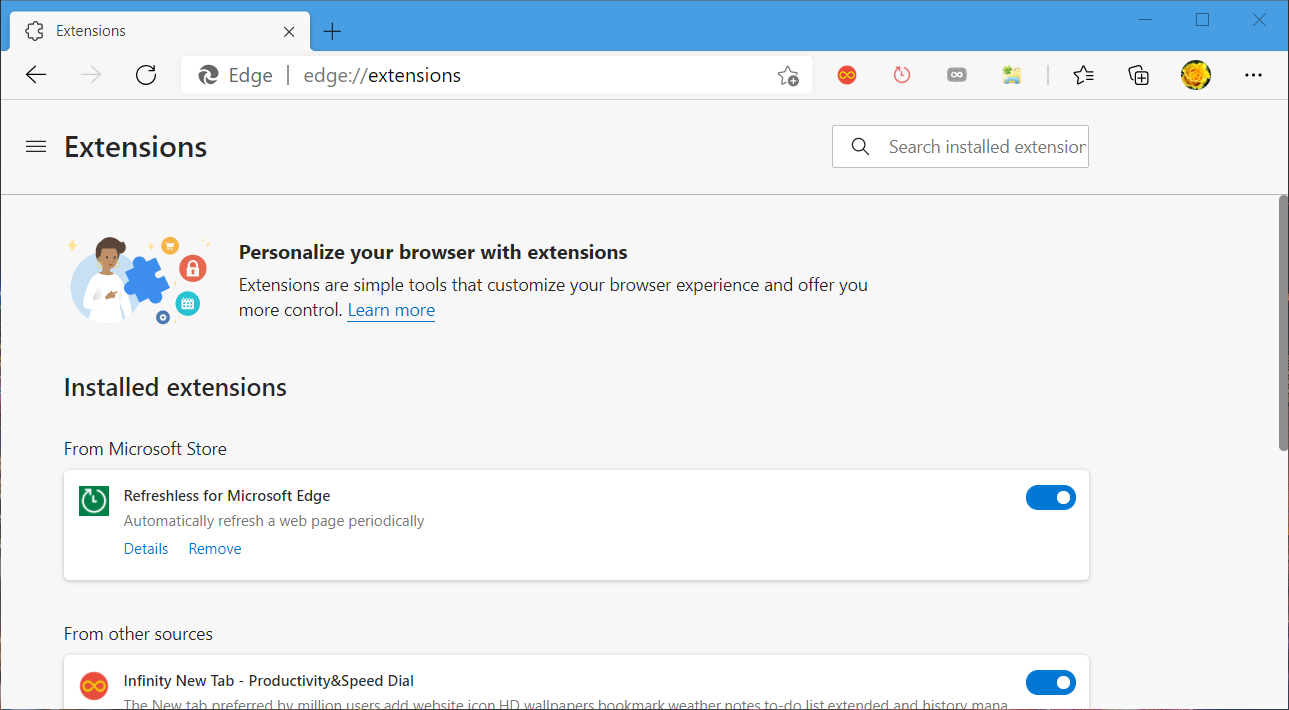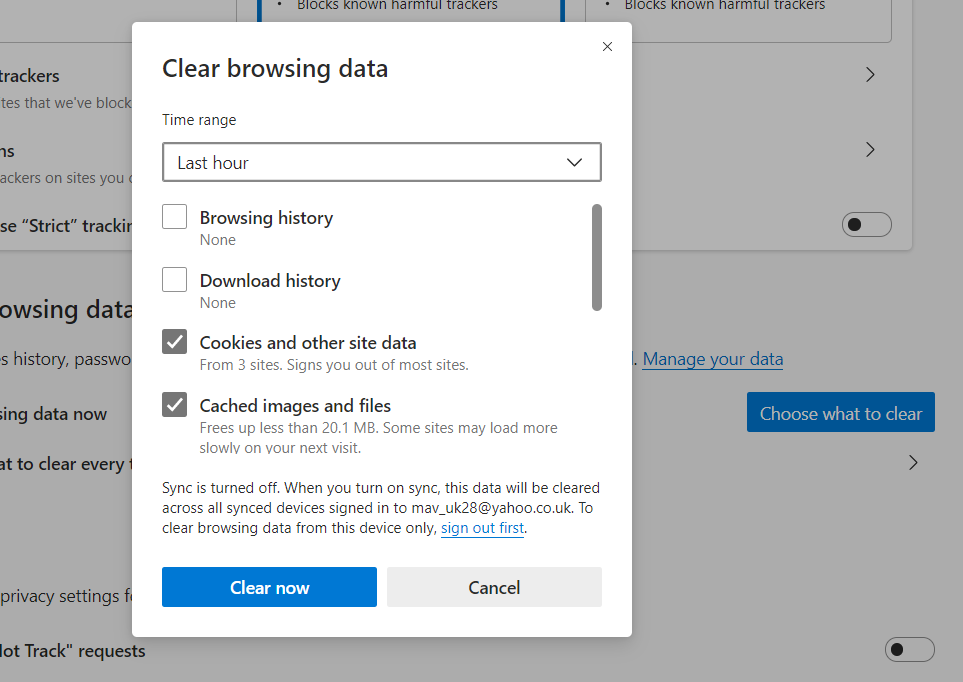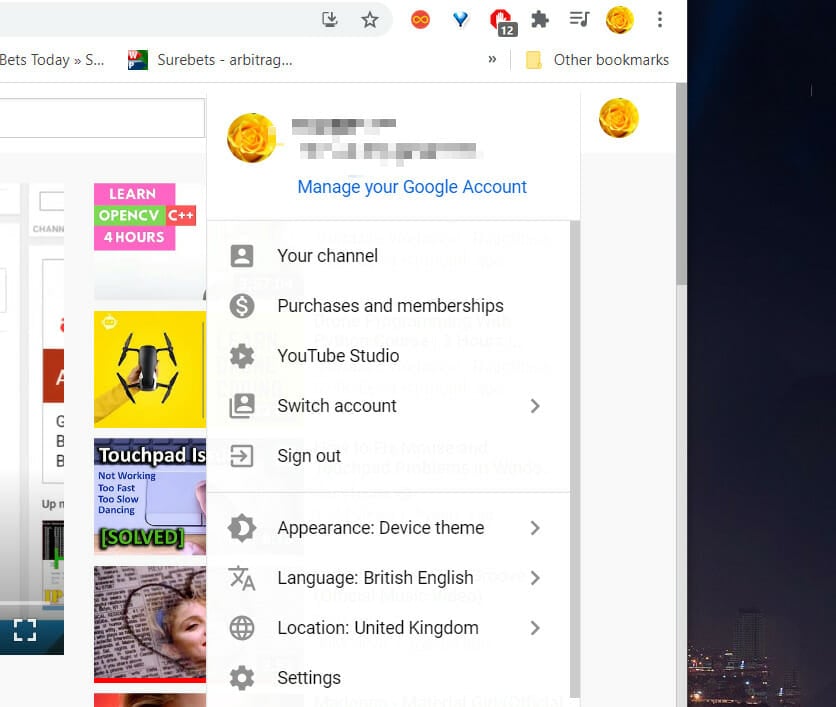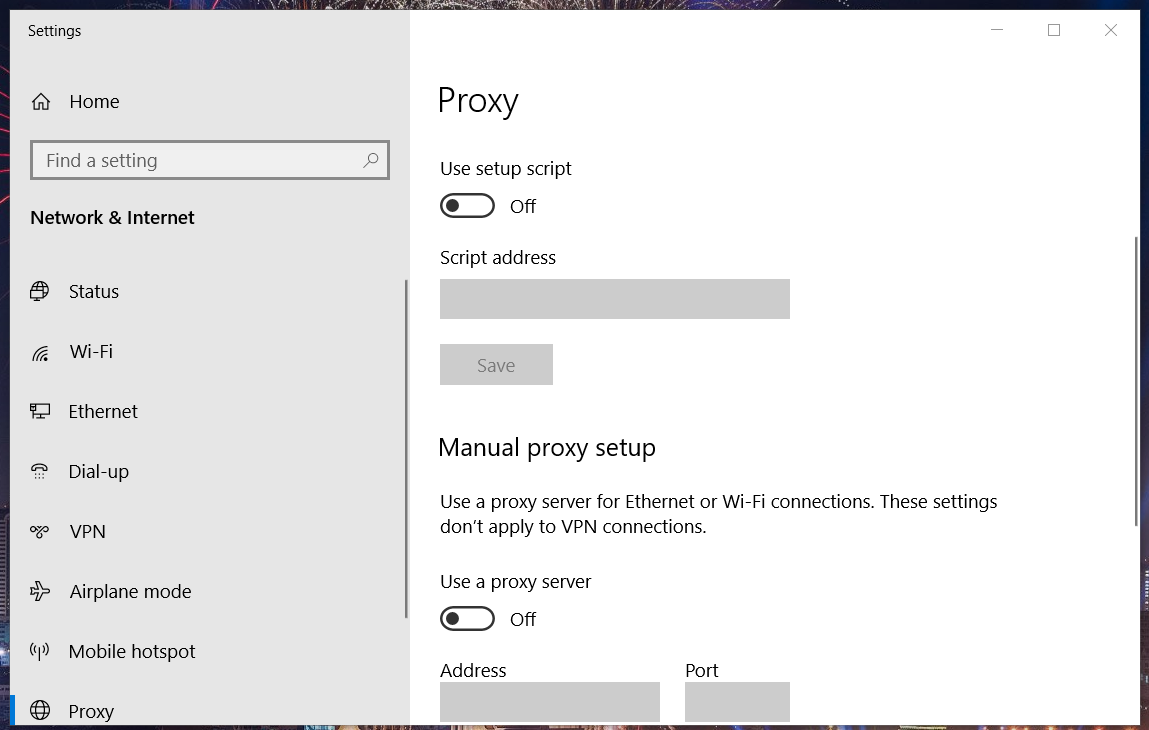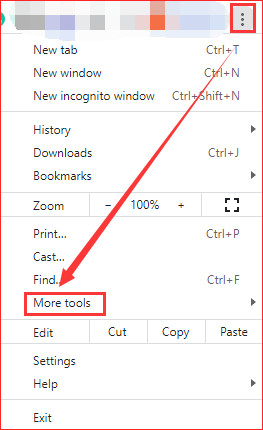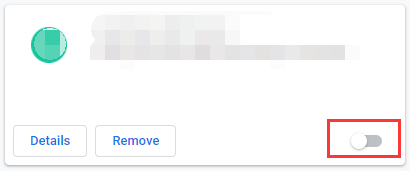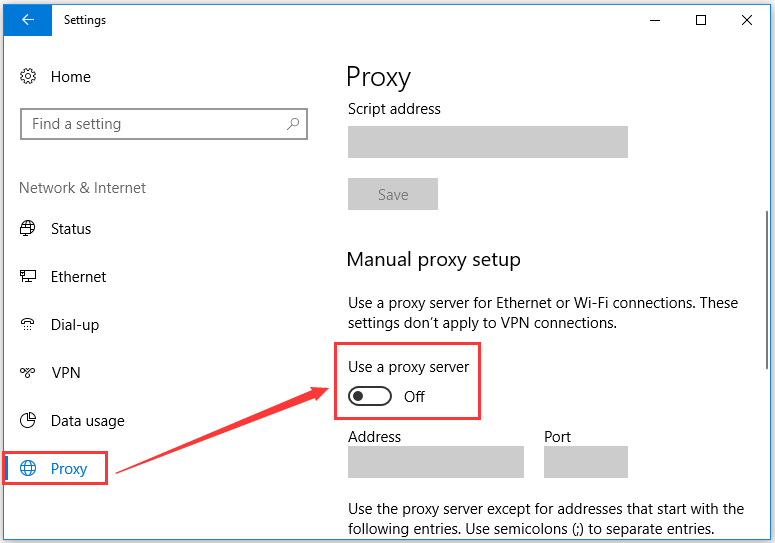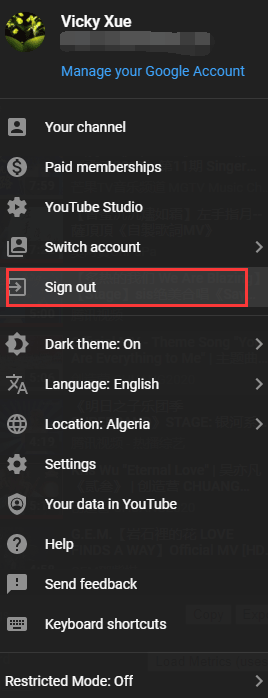by Matthew Adams
Matthew is a freelancer who has produced a variety of articles on various topics related to technology. His main focus is the Windows OS and all the things… read more
Published on February 3, 2021
- The Comment failed to post YouTube error can arise because of Google’s anti-spam measures, ad-blocking extensions, and VPN restrictions among other things.
- Make sure you aren’t spamming messages to avoid the failed to post comment error on YouTube.
- Keeping your browsers free of any extensions considerably reduces the possibility of the failed to post YouTube error message appearing.
- Changing some Google Account details might help fix the Comment failed to post YouTube error for accounts.
One of the great things about YouTube is that its users can usually leave comments under videos
However, a Comment failed to post error can arise for some users when they try to post a comment for a YouTube video.
Consequently, the comments some users enter don’t appear on YT pages.
1. Play the YouTube page’s video for a minute
To stop spamming, Google blocks comments from users who haven’t played videos on YT pages for at least a few seconds.
So, try playing the video on the YouTube page you can’t comment on for about a minute or two.
If you still can’t comment on YT pages after playing their videos, try the resolutions below.
2. Disable all browser extensions
Google Chrome
- Click the Customize and control Google Chrome button to open that browser’s menu.
- Select More tools > Extensions to open the tab in the snapshot directly below.
- Click the blue toggle buttons on all extensions enabled in your browser.
Firefox
- Click Firefox’s Open menu button.
- Then click Add-ons to open the tab shown directly below.
- Click the toggle buttons for all enabled add-ons listed there.
Edge
- Press the Settings and more button at the top right of Edge’s window.
- Select the Extensions option.
- Click the toggle buttons for installed extensions, and restart the Edge browse.
3. Open YouTube in incognito browsing modes
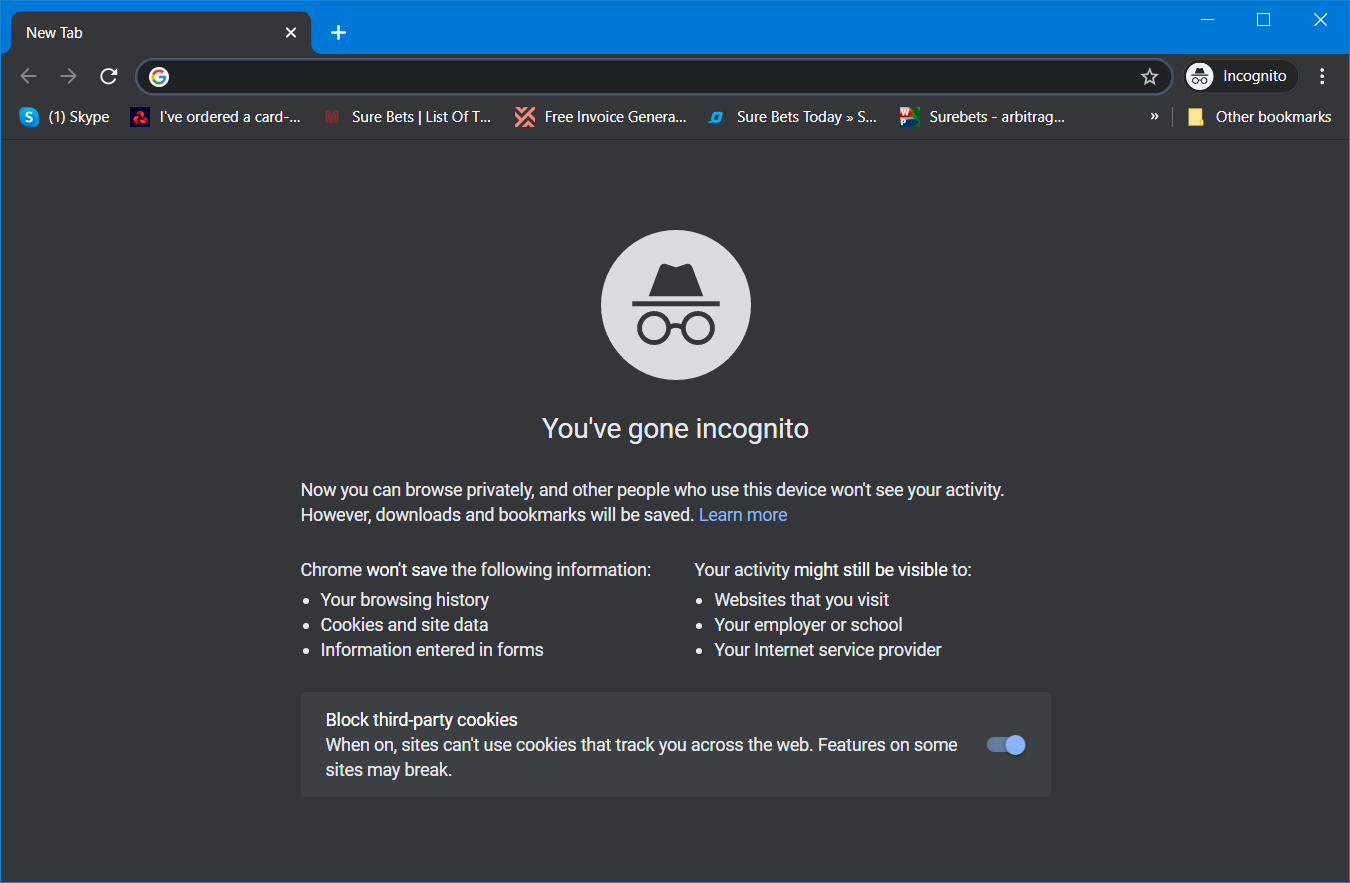
Incognito mode browsing also disables extensions. You can activate incognito browsing in Chrome, Firefox, and Edge with these hotkeys:
- Google Chrome: Ctrl + Shift + N
- Firefox: Ctrl + Shift + P
- Edge: Ctrl + Shift + N
4. Clear browser data
Google Chrome
- Press the Ctrl + Shift + Delete keyboard keys at the same time.
- Select all the checkboxes for cookies, browsing history, and cache data on the Basic tab.
- Click All time on the Time range drop-down menu.
- Press the Clear data option.
Firefox
- Click Firefox’s Open menu button, and select Options on the menu.
- Click Privacy & Security on the left of the tab, and press the Clear data button.
- Select both the Cookies and Site Data and Cached Web Content checkboxes.
- Press the Clear button.
Edge
- Press the Alt + F hotkey within Edge, and select the Settings option.
- Select Privacy on the left of the Settings tab.
- Then press the Choose what to clear button.
- Select All time on the Time range drop-down menu.
- Select the cookies, browsing history, and cache data settings.
- Click Clear Now to delete browsing data.
5. Sign out and log back into YouTube
- Click your user account button at the top right of YouTube.
- Then click the Sign out button.
- Next, click the Sign In button at the top right of YouTube.
- Enter your account password in the text box.
- Click Next to sign in.
- Then try adding comments to a YouTube video page.
6. Disable VPN and proxy connections
- Click the Type here to search taskbar button to open that search tool.
- Then enter proxy in the search box.
- Next, click Proxy settings to open the window in the snapshot directly below.
- Then turn off the Use a proxy server option.
Note: You can also disable VPN connections via the Settings app. Our How to turn off VPN on Windows 10 post provides further details for disabling VPN connections.
7. Change your YouTube name
- Click the button for your user account at the top right corner of YouTube’s page tab.
- Select the Settings option.
- Click the View or change your Google Account settings option.
- Click Personal info on the left of your Google Account page.
- Enter a new user name in the Name box.
It’s usually relatively straightforward to fix the Comment failed to post error.
The resolutions above should be enough to fix the Comment failed to post YouTube error for most users.
Newsletter
by Matthew Adams
Matthew is a freelancer who has produced a variety of articles on various topics related to technology. His main focus is the Windows OS and all the things… read more
Published on February 3, 2021
- The Comment failed to post YouTube error can arise because of Google’s anti-spam measures, ad-blocking extensions, and VPN restrictions among other things.
- Make sure you aren’t spamming messages to avoid the failed to post comment error on YouTube.
- Keeping your browsers free of any extensions considerably reduces the possibility of the failed to post YouTube error message appearing.
- Changing some Google Account details might help fix the Comment failed to post YouTube error for accounts.
One of the great things about YouTube is that its users can usually leave comments under videos
However, a Comment failed to post error can arise for some users when they try to post a comment for a YouTube video.
Consequently, the comments some users enter don’t appear on YT pages.
1. Play the YouTube page’s video for a minute
To stop spamming, Google blocks comments from users who haven’t played videos on YT pages for at least a few seconds.
So, try playing the video on the YouTube page you can’t comment on for about a minute or two.
If you still can’t comment on YT pages after playing their videos, try the resolutions below.
2. Disable all browser extensions
Google Chrome
- Click the Customize and control Google Chrome button to open that browser’s menu.
- Select More tools > Extensions to open the tab in the snapshot directly below.
- Click the blue toggle buttons on all extensions enabled in your browser.
Firefox
- Click Firefox’s Open menu button.
- Then click Add-ons to open the tab shown directly below.
- Click the toggle buttons for all enabled add-ons listed there.
Edge
- Press the Settings and more button at the top right of Edge’s window.
- Select the Extensions option.
- Click the toggle buttons for installed extensions, and restart the Edge browse.
3. Open YouTube in incognito browsing modes
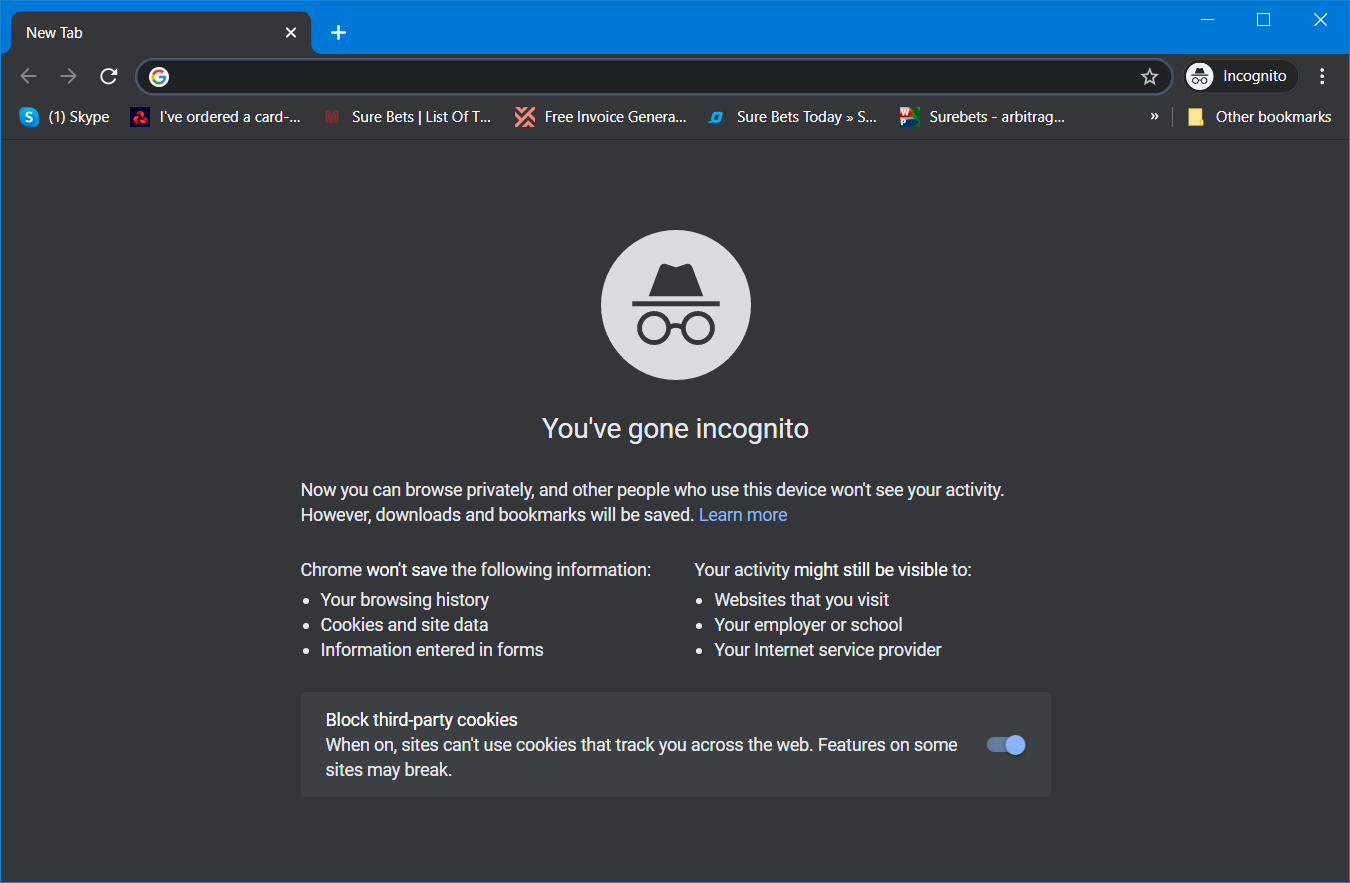
Incognito mode browsing also disables extensions. You can activate incognito browsing in Chrome, Firefox, and Edge with these hotkeys:
- Google Chrome: Ctrl + Shift + N
- Firefox: Ctrl + Shift + P
- Edge: Ctrl + Shift + N
4. Clear browser data
Google Chrome
- Press the Ctrl + Shift + Delete keyboard keys at the same time.
- Select all the checkboxes for cookies, browsing history, and cache data on the Basic tab.
- Click All time on the Time range drop-down menu.
- Press the Clear data option.
Firefox
- Click Firefox’s Open menu button, and select Options on the menu.
- Click Privacy & Security on the left of the tab, and press the Clear data button.
- Select both the Cookies and Site Data and Cached Web Content checkboxes.
- Press the Clear button.
Edge
- Press the Alt + F hotkey within Edge, and select the Settings option.
- Select Privacy on the left of the Settings tab.
- Then press the Choose what to clear button.
- Select All time on the Time range drop-down menu.
- Select the cookies, browsing history, and cache data settings.
- Click Clear Now to delete browsing data.
5. Sign out and log back into YouTube
- Click your user account button at the top right of YouTube.
- Then click the Sign out button.
- Next, click the Sign In button at the top right of YouTube.
- Enter your account password in the text box.
- Click Next to sign in.
- Then try adding comments to a YouTube video page.
6. Disable VPN and proxy connections
- Click the Type here to search taskbar button to open that search tool.
- Then enter proxy in the search box.
- Next, click Proxy settings to open the window in the snapshot directly below.
- Then turn off the Use a proxy server option.
Note: You can also disable VPN connections via the Settings app. Our How to turn off VPN on Windows 10 post provides further details for disabling VPN connections.
7. Change your YouTube name
- Click the button for your user account at the top right corner of YouTube’s page tab.
- Select the Settings option.
- Click the View or change your Google Account settings option.
- Click Personal info on the left of your Google Account page.
- Enter a new user name in the Name box.
It’s usually relatively straightforward to fix the Comment failed to post error.
The resolutions above should be enough to fix the Comment failed to post YouTube error for most users.
Newsletter
Просмотр видео на YouTube никогда не бывает полным без комментария к видео. Иногда, когда мы видим действительно интересный контент на YouTube, мы пытаемся его прокомментировать. Однако не каждый раз мы можем публиковать наши комментарии гладко. По какой-то технической проблеме мы получаем сообщение, что наш Не удалось опубликовать комментарий на YouTube. В этом руководстве я объясню, как исправить эту ошибку.
Причиной этой проблемы может быть VPN в браузере или какой-то плагин, установленный на ПК. Если вы заходите на YouTube со своего смартфона, возможно, проблема связана с кешем приложения. Он может быть заполнен временными файлами, что приводит к потреблению памяти. Фактически, на ПК у браузера также может быть такая же проблема с кешем, заполненным ненужными файлами. В приложении для смартфона тоже может быть ошибка. Все это может привести к сбою комментария YouTube до того, как вы его разместите. Я упомянул несколько простых способов устранения этой проблемы. Тогда вы сможете легко писать и публиковать свои комментарии. А теперь перейдем к решению.
Содержание
-
1 Ошибка публикации комментария YouTube: как исправить
- 1.1 Перезагрузите устройство
- 1.2 Проверьте подключение к Интернету, если вы не можете опубликовать комментарий на YouTube
- 1.3 Очистка кеша приложения YouTube на смартфоне / ПК
- 1.4 Отключить VPN
- 1.5 Проверьте, не разрешает ли ваш рекламный блок публиковать комментарий YouTube
- 1.6 Обновите свое приложение YouTube
Ошибка публикации комментария YouTube: как исправить
Вы можете попробовать любой из этих методов устранения неполадок. Я уверен, что любой из этих способов решит проблему.
Перезагрузите устройство
Один из простых способов устранения неполадок, который вы можете попробовать, — выйти из своей учетной записи YouTube. Затем выключите свое устройство (компьютер или смартфон, который вы используете). Подождите минуту и перезагрузите устройство. Затем войдите в свою учетную запись YouTube.
Теперь идите и посмотрите то же видео на YouTube, которое вы комментировали. Прокомментируйте еще раз, и теперь он должен быть опубликован без каких-либо проблем.
Проверьте подключение к Интернету, если вы не можете опубликовать комментарий на YouTube
Одна из основных проблем, почему комментарий YouTube может не публиковаться, может быть связана с перебоями в работе интернет-сервиса. Итак, вам нужно проверить, работает ли Wi-Fi / LAN или соединение для мобильной передачи данных или нет.
С другой стороны, это не всегда означает, что у вас проблемы с интернет-соединением, если вы не можете опубликовать комментарий на YouTube. Возможно, возникла проблема с сервером YouTube, и он может не работать. Итак, подождите некоторое время, прежде чем повторить попытку комментирования. Обычно проблемы с сервером решаются в короткие сроки.
Вы также можете связаться со своим интернет-провайдером, чтобы узнать, проводится ли какое-либо обслуживание, из-за которого он отключил интернет-соединение. Проверьте другие интернет-зависимые приложения, можете ли вы получить к ним доступ и использовать их.
Очистка кеша приложения YouTube на смартфоне / ПК
На вашей смартфон,
- Идти к Настройки приложение> перейдите к Приложения и уведомления
- Тогда под опцией Посмотреть все приложения прокрутите вниз до YouTube и нажмите на него, чтобы открыть
- Затем нажмите на Хранилище и кэш
- Внутри этого нажмите на Очистить кэш
Если вы используете YouTube с нашего ПК, вам необходимо очистить кеш браузера. Вот как это сделать.
Отключить VPN
Виртуальная частная сеть, более известная как VPN, используется для обхода определенных географических сетевых ограничений, установленных некоторыми поставщиками контента. Это означает, что некоторый контент может быть ограничен несколькими регионами мира. Тем не менее, используя VPN, вы можете получить доступ к контенту, если не можете его просмотреть.
Однако YouTube может обнаружить, что вы используете VPN для обхода географических ограничений, установленных для этого конкретного контента. В результате вы не сможете комментировать это видео. Это происходит не каждый раз, но есть вероятность, что это может случиться. Чтобы исправить это, попробуйте отключить VPN. Если страница с контентом строго ограничена несколькими регионами и ваше местоположение исключено, вы не сможете просматривать контент. Страница вылетит.
В качестве альтернативы вы можете попробовать изменить свой VPN-сервер или попробовать использовать любой другой VPN.
Проверьте, не разрешает ли ваш рекламный блок публиковать комментарий YouTube
Если вы используете какое-либо приложение или плагин для блокировки рекламы, возможно, YouTube ограничит вам доступ или использование некоторых из своих функций. Большинство веб-сайтов, которые полагаются на рекламу для ведения своего цифрового бизнеса, делают это для тех систем, в которых они обнаруживают, что рекламный блок используется для обхода рекламы.
Итак, добавьте YouTube в белый список в блокировщике рекламы (бесплатно) или подпишитесь на YouTube Premium, чтобы смотреть видео без рекламы. В противном случае отключите блокировку рекламы, а затем проверьте, не можете ли вы по-прежнему публиковать свои комментарии на YouTube.
То же самое мы можем сказать и о других плагинах или расширениях, которые вы интегрировали в свой веб-браузер. По очереди попробуйте отключить плагины, чтобы проверить, какой именно плагин вызывает эту проблему, и вы не сможете опубликовать свой комментарий к видео на YouTube.
Обновите свое приложение YouTube
Возможно, в текущей версии приложения YouTube есть ошибка, если вы используете его со своего смартфона. Итак, попробуйте обновить версию сборки приложения. Вы можете сделать это на своем устройстве Android и iPhone / iPad. Я сделал то же самое.
За Пользователи Android,
- открыто Магазин игр Приложение> нажмите кнопку гамбургера
- В раскрывающемся меню выберите Мои приложения и игры
- Затем в списке приложений посмотрите, если YouTube здесь.
- Если он там есть, нажмите на Кнопка обновления ты видишь рядом
- Затем приложение закроется само по себе, если оно будет активным после завершения установки обновления.
- Перезапустите приложение и попробуйте разместить свой комментарий под видео на YouTube. Он должен работать.
Пользователи iOS / iPadOS,
- Открыть Магазин приложений приложение
- Нажмите на свой изображение профиля вашей учетной записи Apple в правом верхнем углу
- Затем прокрутите вниз, чтобы увидеть, какие приложения ждут установки нового обновления.
- Если YouTube есть в потерянном тапе на Обновить вариант рядом с ним.
Итак, вот и все о том, как решить проблему, если вы не можете публиковать комментарии YouTube к любому видео. Теперь вы сможете без проблем комментировать свои любимые видео на YouTube. Надеюсь, что это руководство было информативным.
Другие руководства,
- Что такое ошибка YouTube 410: как исправить
- Режим YouTube PiP не работает на iOS 14: как исправить
- Как исправить, если YouTube AutoPlay не работает
- Список сочетаний клавиш YouTube для Windows и macOS
- Можно ли смотреть видео с YouTube в 4K
Сваям — профессиональный технический блоггер со степенью магистра компьютерных приложений, а также имеет опыт разработки под Android. Он убежденный поклонник Stock Android OS. Помимо технических блогов, он любит игры, путешествовать и играть на гитаре.
Have you ever tried to reply to a comment on YouTube and received the error message Comment failed to post?
What a pain the in bum this error is! Especially since it affects YouTube SEO and the ability for you to build relationships with your viewers and make money online.
Lucky for us, the solution to this annoying Comment failed to post error message is extremely simple!
Comment Failed To Post – YouTube Fix
Believe it or not, the solution is to simply let the video play for a few seconds before posting your comment.
We can only assume that the reason YouTube has implemented this error message is to reduce the amount of spam comments.
Did you manage to fix your Comment Failed To Post issue?
You may also be interested in…
YouTube SEO – How To Rank YouTube Videos
A step-by-step video guide on how to perform YouTube SEO so you can rank YouTube videos on the top of YouTube!
An amazing WordPress plugin to quickly and easily create beautiful, engaging and visually impressive landing pages that convert visitors into sales!
Disclosure: This page contains affiliate links. I have a strict policy to only promote products I personally use to run my business. If you decide to purchase a product through an affiliate link I will receive a commission at no extra cost to you. This is how I fund the blog – thanks for your support!
You may fail to comment on YouTube videos due to interference by your adblocking extension or a VPN. Moreover, the auto-generated YouTube user name may also stop you from posting comments on YouTube videos.
The affected user gets the error with a little circling icon when he tries to post a comment/reply of a comment on a YouTube video. In some cases, the user encounters the error when he tries to edit a posted comment/reply, and the published comment vanishes. Some users cannot see the comment after refreshing the page. This issue is not specific to a particular platform i.e. it can occur on Windows, Mac, or mobile devices.
In some rare occurrences, users face this error just on a single channel (whereas they can post normally on other channels). Some of the affected users were able to comment on live streams but not on the videos.
Before proceeding with the troubleshooting process, make sure you are using an updated version of the browser/app. Moreover, refresh the page continuously for 5 to 6 times and then try to post the comment. Also, relaunch the browser and then try to post the comment. Furthermore, launch the video directly when you want to post a comment (not through the notifications). Additionally, you can try another YouTube account in a new browser to rule out any browser/account issues. Also, make a habit of not commenting more than 2 or 3 comments on a single video.
Also, you must keep in mind that YouTube is continuously changing its policies to curb spam. If you are being suspected of spam, for example sharing URLs in your comments, posting the same comment on every video, or if you are posting comments continuously without any time gap, you may fail to post comments on YouTube.
Moreover, video uploaders also apply different settings about what can be posted in comments e.g. if a content creator has enabled the setting of only approve comments can be posted to a video, and your comment is not approved by the video uploader, then it will not be visible to others (but maybe shown to you).
Solution 1: Disable Your Adblocking Extension
You may not like Ads, but ads are the essential source of income for YouTube and that is why YouTube does not “like” Adblocking extensions. You may encounter the error at hand if you are using an adblocking extension. In this scenario, either disabling the extension or whitelisting YouTube in the settings of your adblocking extension may solve the problem. For illustration, we will discuss the process for Chrome.
- Open the Chrome browser and click on Vertical Ellipses (3 vertical dots) near the top right corner of the windows.
- Now hover over More Tools and then in the sub-menu shown, click on Extensions.
Open Chrome Extensions - Now find and disable Adblock extension.
Disable a Chrome Extension - Then open the YouTube website and check if it is clear of the error.
- You can also whitelist the website in your adblocking extension.
Solution 2: Disable Your VPN Client/Extension
It is a common norm in the IT industry to use VPN to bypass restrictions imposed by ISPs or sites. Moreover, VPN provides a great opportunity for a user to save his privacy from prying eyes. You may encounter the error under discussion (especially in case of a mobile app) if you are using a VPN client/extension to access YouTube because sites like YouTube or Netflix discourage the use of it. In this scenario, disabling the VPN client may solve the problem.
- Disable your VPN client or browser extension.
- Now launch browser/mobile app and check if you can post a comment of a YouTube video.
Solution 3: Re-Login to the YouTube Site
Cookies are used by sites to store client/server communications. A corrupt cookie can cause a lot of issues. The issue at hand could also be a result of a temporary glitch or corrupt cookie of the site. In this case, signing out and then signing back into the site may solve the problem. You can also try incognito/private mode.
- Open your browser and navigate to the YouTube website.
- Now, click on the user icon (near the top right corner of the window) and then click on Sign Out.
Sign Out of YouTube - Now close your browser and restart your system.
- Upon restart, launch browser and Open YouTube to check if you can comment on the videos
Solution 4: Change the Username for YouTube
There is a glitch on YouTube, in which, if the user name is auto-generated by the website, e.g., if your email ID is being used as the username, then you may encounter the error under discussion. In this scenario, changing your username may solve the problem.
- Change your username for YouTube.
Change the Username for YouTube - Then check if you can post comments on the YouTube videos.
Solution 5: Post the Comment after Playing the Video for Some Time
YouTube is making continuous efforts to stop spammers from posting comments. One such step is stopping the user from posting the comment on a video if the video was not played or played for just a few seconds. In this context, playing the video for at least one minute, and then posting the comment may solve the problem.
- Open YouTube and play the problematic video.
- Now let the video play for at least one minute (no forwarding) and then check if you can post the comment (without pausing the video).
Playing video for a longer time - If not, try to pause the video exactly at the time when you want to make the comment and then check if you can post the comment.
Solution 6: Try Another Browser
Every browser has its share of bugs. The issue you are encountering could be due to a temporary bug of the browser. In this context, using another browser to comment on the YouTube video may solve the problem.
- Download and install another browser (if not installed already).
Download Chrome - Now launch the newly installed browser and check if you can comment on YouTube video. For example, if you are having issues with Firefox, then try to use Chrome.
Solution 7: Try Another Platform
Along with the web version, YouTube can be accessed with the Andriod and iPhone applications. The current issue could be platform-specific e.g. the issue could be just on the web version of Windows. In this context, trying another platform to post comments on YouTube videos may solve the issue.
- If you are encountering the issue on a browser, then try a mobile app (Android app or iPhone app).
- If you are encountering the issue on a mobile app, then try the web version of YouTube.
For Mobile Applications:
Solution 1: Enable/Disable the Dark Theme of YouTube Mobile App
There is a reported bug in the YouTube mobile app, in which, dark mode (enabled or disabled) impacts a user’s ability to comment on the videos. In this context, enabling (or disabling) the dark mode may solve the problem.
- Open the YouTube mobile app and start playing a video (or problematic video).
- Now while playing the video, hit the back button (which will bring out your home screen, whereas the video is being played in minimized state at the bottom of the screen).
- Now tap on the user icon (near the top right corner of the video).
Tap on the User Icon in the YouTube App - Then tap on Settings.
Open Settings of YouTube - Now tap on General and then Enable (or Disable) the Dark Theme.
Enable Dark Theme - Now go back to the home screen.
- Now tap on the minimized video and then tap on the play button to play the video.
- Now tap on Comments and add a public comment to check if the problem is sorted out.
Add a Public Comment to the Video
Solution 2: Reinstall the YouTube Mobile App
If you are encountering the issue on a mobile device, then most probably the corrupt installation of the YouTube application is causing the issue. In this scenario, uninstalling and then reinstalling the application may solve the issue. For illustration, we will discuss the process for the Android app.
- Open Settings of your phone.
- Now tap on Apps/Application Manager.
Open Apps in Settings of Your Phone - Now tap on YouTube and then tap on Uninstall.
Uninstall YouTube - After uninstalling the app, restart your device.
- Upon restart, reinstall the YouTube app and check if it is clear of the error.
- If there is no uninstall option available at step 4, then Force Stop the app and then tap on Storage.
Force Stop the YouTube Application and Open Its Storage Settings - Now Clear Cache and then Clear Data of the application.
Clear Cache and Data of the YouTube Application - Then tap on the back button.
- Now tap on the Disable button and restart your phone.
Disable the YouTube Application - Upon restart, enable the YouTube app (as discussed in the above steps) and then check if it is clear of the error.
If nothing has helped you so far, you can try TubeBuddy extension (or something similar) and use its notification center to post the comments/replies. You can post comments on YouTube videos by using the older layout of YouTube but since 2020, most tricks/workaround to load the old UI of YouTube has stopped working, so, you may or may not be able to load the older layout of the site.
Get a red texted error “Comment failed to post” when you tried to comment on a YouTube video? The issue YouTube comment failed to post also happens to other YouTube users. Why does it appear? How to fix it? You can find the answers in this post.
As the most popular video-sharing platform, YouTube offers different kinds of videos from funny and humorous videos to objective and true documentaries. However, some users reported that they received “YouTube comment failed to post” when they posted a comment for interaction with other audiences or the video creator.
Why failed to post a comment on YouTube? There are many reasons for “comment failed to post YouTube” including browser issues, spam detection, server issues, ad blockers, etc.
Now, follow the fixes below to get rid of the issue and figure out the culprit behind the issue as well.
Tip: How to safely download your favorite videos from YouTube? You can try MiniTool uTube Downloader, a free and 100% clean YouTube downloader. With it, you can download a video from YouTube in a few clicks. But note that the downloaded videos should not be used for dissemination.
MiniTool Youtube DownloaderClick to Download100%Free & Clean
Fix 1: Refresh Page / Relaunch or Update Browser
When you run into “YouTube comment failed to post”, please first refresh the page continuously 5 to 6 times and then try to post a comment.
If this is not helpful, relaunch your browser and then try to comment on the video. If relaunching the browser is also not useful, please make sure that the browser you are using is the updated version.
If you are using Google, please update it to its latest version: choose the Help option from Google’s menu and then choose About Chrome option.
If you are using Firefox, please update it to its latest version: choose the Help option from Firefox’s menu and then choose the About Firefox option.
If all the three tricks fail to work, please try the following fixes one by one.
YouTube will stop the user from posting a comment to it if he just plays the video for a few seconds. Therefore, it is recommended that you play the video for at least 60 seconds and then post a comment. If this fails to work, please pause the video exactly at the time when you want to make a comment and then try to post a comment again.
Have you used an extension for blocking advertisements? Most YouTube users do not like ads on YouTube. However, YouTube benefits from the ads and that is why adblocking extensions are not welcomed by YouTube. If you have such one extension, please disable it and then try to post.
Here is the tutorial on how to disable ad-blocking extensions on Google.
Step 1: Open Google and choose the More tools option from Google’s menu.
Step 2: Choose the Extensions from the sub-menu.
Step 3: Locate the ad-blocking extension and then switch off the bar for it.
Go to the YouTube website and see if you can post a comment now.
Fix 4: Disable Proxies on Your Computer
“YouTube comment failed to post” may happen when you are using proxies. Why? YouTube and other online streaming websites like Netflix have location restricted content and discourage using proxies. So, disabling proxies on your computer could be helpful.
Here is the tutorial on how to disable proxies on Windows 10.
Step 1: Click the Windows icon on the taskbar and then click the Settings icon.
Step 2: Navigate to the Network & Internet option.
Step 3: Click Proxy and then switch off Use a proxy server.
Fix 5: Resign in to YouTube
Resigning in to YouTube may be helpful in this situation. Have a try.
Step 1: Go to the YouTube website and then click your avatar.
Step 2: Click the Sign out option from the menu.
Step 3: Close the browser and then restart your computer.
Step 4: Once the computer restarts, please launch a browser, go to YouTube and log back into YouTube.
Fix 6: Change Your User Name
If your username is auto-generated by YouTube or your email ID is being used as the username, then “YouTube comment failed to post” happens. In this case, you can try to change your username.
Read the following recommended article that shows how to change your YouTube name and what you should notice when doing the task.
Watching videos on YouTube will give you a chance to post your comments. But, there are instances when you encounter an error after sending it. For example, some users reported that they see the “Comment Failed to Post” error message after they hit Send on their comments.
In some cases, your browser may have extensions with adblocking features that may be causing the unknown error and your comments being blocked. Your VPN server may also be the culprit of the problem. There may be other factors like server issues or browser issues that affects how YouTube works.
Fixing Comment Failed to Post Issue on YouTube
Fortunately, there are several solutions to help you fix this common YouTube error. You can try following these troubleshooting methods one at a time and check if you can post your comments successfully or not.
Solution #1 – Let the Video Play for a Few Seconds
It helps to load the video and keep it playing for at least 30 seconds before posting a comment. YouTube is sometimes blocking comments posted at the beginning to sort out spam and Autobots.
Solution #2 – Re-sign in to your YouTube Account
- Launch the YouTube app or the website on your browser.
- Go to your profile account.
- Click Sign Out.
- Now, close YouTube and relaunch it.
- Try signing back in and check if the error is still there.
Solution #3 – Use Another Device
Try posting on your YouTube app if you cannot comment on your browser. It may help to switch from one device to another as well.
Solution #4 – Disable VPN Service
Are you using your VPN client on your computer? If yes, you may want to turn it off temporarily since it may be blocking your comments on YouTube.
- Go to the Settings menu.
- Select Network & Internet.
- Click VPN.
- Now, select your VPN client and disconnect or disable it.
Solution #5 – Turn Off Browser Adblocking Extensions
- On your Chrome browser, click the three-diagonal icon.
- Go to More Tools.
- Choose Extensions.
- Now, select the adblocking extension.
- Disable the extension.
- Open YouTube and see if it works.
- You may also want to try disabling one extension at a time to see which is causing the error.
Solution #6 – Clear the Cookies and Cache on your Browser
- On your browser, navigate to the History settings.
- Click Clear Browsing Data.
- Set the time range and check the cookies, browser data, and cache.
- Now, click the Clear Data button.
How many times have your seen your comment disappearing and not posted on YouTube? We want to hear your experience, so tell us in the comments below.
Have you ever encountered a problem? when you are trying to post a comment on YouTube. And your youtube comment failed to post. You will see a red circle indication after you submit the comment.
If you are trying to comment on a video and somehow your comment failed to post. It can be very irritating sometimes. In this article, I would like to share some common solutions to fix this problem. There can be a lot of reasons why you can’t post YouTube comments.
Why did your youtube comment failed to post?
Before going any further I would like to add. Make sure do not to repeat the same comments in every other video. Otherwise, your comments will be considered spam and will be automatically removed from YouTube.
Try not to use inappropriate words as YouTube content creators filter them out. You should be following the YouTube comment guidelines & policies. Do not use too many URLs in the comments. You must do your best to comply with them.
The next thing would be to check that you have entered your age in your YouTube account. Maybe you are using the kid version of YouTube. If that is the case you will have limited features.
Use different devices and try to comment. And if the comment is posted on the other device. Then there is a problem with your device you were using earlier. You can also use any other youtube account and try if it solves the problem.
Also Read:- How to share youtube channel link
If you are having a problem with your mobile app either Android or iOS. Then jump Street right to the section where I have written about the solution for mobile apps. The solution below is mostly for browsers.
Play the video halfway
Do not post comments just at the beginning of the video. Make sure to watch the video at least Halfway or until the end. Doing a comment at the beginning of the video can be considered as some suspicious activity.
Refresh or replay the video
The comment can also fail to post if you have slow internet connectivity. All the web page features may not be fully loaded. In that case, replay the video or refresh the page. And try to do it again
Try commenting on other YouTube video
Play some other video instead and try commenting on those. And if your comment was posted successfully. Then something is wrong with that video. Either the comment feature is disabled or it is consisting too many Spammy comments.
This can rarely happen but still you should give it a try. Before you go to the another step.
Clear cache and cookie
Try clearing all the cookies and cache from your browser. Doesn’t matter which browser you use. There will be a section in the settings from where you can do this. The following steps are for Google Chrome. Other browser settings are very similar to this.
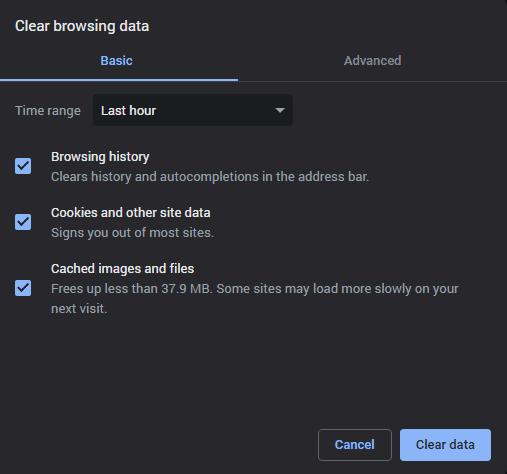
- Click on the three-dot icon on the taskbar
- From the menu click on more tools
- Clear browsing data
- Select cookies and cached files
- And finally clear data
Deactivate VPN services
If you are using any VPN services. Doesn’t matter if it is enabled in your browser. Or you are using any third-party VPN software. The reason why I mentioned it is because YouTube has different versions for different countries.
And it is strictly recommended to not use and VPN or proxy while using these platforms. Not every video is available in all countries.
So if you are using VPN to watch different versions of YouTube other than your country. Then it might be the reason why you can’t post any comments. Try to stop it and check if it is working.
Try another browser
See if your browser is working properly. Keep your browser updated. Do not use any outdated browser in general. It can also be the reason why your comment failed to post. Use any other browser other than your usual Browser. And try again.
Also Read:- 10 tips to get Twitter followers organically
Disable Adblocker
Ad blockers for any other blockers make your web browser act differently. These applications are good for blocking annoying ads. But on the other hand, these blockers block some key features of a website.
All the most popular web browsers are equipped with these features. To protect your privacy. You can add exceptions in the settings, not to block YouTube. As content creators rely on these ads for income.
Try disabling all extension
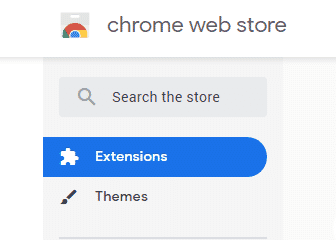
Check whether your browser is having any unnecessary extensions. If you have plenty of extensions installed on your web browser. Then check them one by one which one is causing the problem.
You will find the extension on the Chrome browser right below the clear browser data. Extensions can also be the reason why YouTube didn’t post your comment.
Sign in again
And the last step would be to sign out from your account. Make sure your account is working fine. And then again sign in and try it once again. Not to mention if you have already clear your cookies and cache.
Then chances are you will be log out from most websites. But still, you are logged in to youtube. Then sign in again.
YouTube comment failed to post fix on a Mobile App
These problems can be the same for web and mobile. But I suggest doing all the below before. After that, you can use the steps discussed earlier.
Steps for mobile application(Android or iOS)
- Reconnect to internet
- Restart the application
- Clear your app data or reinstall the app.
- Update your app
- Follow the 9 steps above
Final thoughts
Finally, I hope all the steps I have mentioned in this article. Helped you with this problem of youtube comment failed to post. And now you can comment on your favorite video. I am positive that one of these steps will solve this issue.
Do write me in the comment section if you were still unable to post on YouTube. I will do my best to help you out. Also, let me know if it worked for you.
Peace ✌
Are you trying to post a comment on YouTube but you received an error message that says, “Comment failed to post”?
Users have been facing this issue throughout the years on YouTube and it can be very frustrating.
This is because you might be trying to post a comment or reply to someone urgently, but you’re unable to.
Fortunately, the error message can be resolved with a few solutions.
In this article, you’ll learn three different ways to fix the “Comment failed to post” error on YouTube.
Additionally, an alternative solution will be mentioned in this article that you can use to reply to comments.
By the end of the article, you will be able to finally comment on your favorite videos again.
On the other hand, if you’re a YouTuber, you’ll be able to reply to the comments on your videos.
Table of Contents
- How to Fix “Comment failed to post” on YouTube
- Why did I get the “Comment failed to post” error on YouTube?
- How to Fix “Comment failed to post” on YouTube
- Alternative solution
- Conclusion
Why did I get the “Comment failed to post” error on YouTube?

You got the “Comment failed to post” error on YouTube because of a glitch.
The “Comment failed to post” error is a known glitch on YouTube.
It typically happens when you try to comment on a YouTube video that has a paused ad.
Typically, you’ll get the error message when you try to reply to a comment on a video that has a paused ad.
If you happen to pause an ad on a video, you might not be able to comment on it.
When you try and comment or reply to a comment on it, you’ll get the “Comment failed to post” error.
No matter what you do, you may not be able to post your comment.
This is a known glitch on YouTube that has been around for many years.
A lot of users are getting the same error and are wondering how to fix it.
Unfortunately, YouTube did not manage to release an update that gets rid of it yet.
For now, you need to rely on manual solutions in order to get rid of the error message on YouTube until they release an update that fixes it.
Speculation as to why the “Comment failed to post” exists is because YouTube wants to mitigate spam comments by bots.
Bots will typically post a comment on a YouTube video without skipping ads or watching the entire video as they do not have the ability to do so.
Hence, skipping an ad might be a form of a CAPTCHA to determine whether you are a bot or a human.
To fix the “Comment failed to post” error on YouTube, you can either try skipping the ad, letting the video play, or clearing cookies and site data.
Alternatively, you can try using the YouTube app on your mobile device instead of a desktop to post your comment.
Try skipping the add, letting the video play, or clearing cookies and site data (if you’re using YouTube on a desktop).
If you’re still unable to post your comment, try using the YouTube app on your mobile device instead of a desktop.
The error message typically happens when you’re replying to a comment on a video with a paused ad.
In addition, the error is known for occurring when you’re using YouTube on a desktop.
Despite its triviality, many users on YouTube have no idea on how to fix the “Comment failed to post” error.
Unless you’re able to get rid of it, you won’t be able to reply to comments on YouTube.
Let’s get into the three solutions in detail.
1. Skip the ad

Firstly, you can try skipping the ad in the video.
The error message is typically caused because you’re trying to reply to a comment on a video that has a paused ad.
In order to fix the error, try skipping the ad(s) on the video before posting a comment.
As mentioned previously in this article, the error message is most likely caused because you’re trying to reply to a comment on a video that has a paused ad.
In order to get rid of the “Comment failed to post” error on YouTube, you need to skip the ad(s) that are on the video.
Simply wait for 3 to 5 seconds until you’re given the option to skip the ad.
Then tap on “Skip” to skip the ad on the video.
Once you’ve skipped the video, try posting your comment again.
You should be able to successfully post your comment after you’ve skipped the ads on the video.
Many users have confirmed that the problem was due to the ad on the video.
After they skipped it, most of them managed to fix the error.
2. Let the video play

In certain circumstances, you may be unable to post a comment on YouTube because the video isn’t playing.
At times, you might not be able to post a comment on a YouTube video because it isn’t playing.
In order to fix this, try playing the video (in the background) before posting your comment.
If you skipped all the ads on the video but you’re still unable to comment, try letting the video play instead of pausing it.
Simply click on the video to play it (if you’ve paused it before).
Then, let the video play in the background as you type your comment.
While the video is playing, post your comment and see whether it goes through.
You can use this method if there isn’t an ad at the start of the video as well.
You can also try watching/skipping to the end of the video and then try commenting again.
3. Clear cookies and site data

Forthly, you can try clearing cookies and site data for YouTube.
Clearing cookies and site data will delete some of your information on YouTube which can help to fix the “Comment failed to post” error.
Cookies are designed to save your browsing information.
When you clear cookies and other site data, your browsing information will be deleted.
This can help to fix the “Comment failed to post” error on YouTube.
In order to clear your cookies and site data for YouTube on Chrome, you need to access your Chrome settings and go to “Privacy and security”.
Here’s a step-by-step guide on how you can clear cookies and other site data for YouTube:
- Tap on the triple-dots icon on the right corner of your screen.
- Hover your cursor over “More tools”.
- Click on “Clear browsing data”.
- Close the pop-up screen.
- Under “Privacy and security”, select “Cookies and other site data”.
- Scroll down and click on “See all cookies and site data”.
- On the search bar, search for “YouTube”.
- Lastly, click on “Remove All” to remove all cookies and site data for YouTube.
After you removed all cookies and site data for YouTube, you may need to sign in to YouTube again.
You should be able to post a comment after.
4. Clear cached images and files

Lastly, you can try clearing your cache.
Navigate to your Chrome settings > Privacy and security > Clear browsing data > Cached images and files > Clear data.
Clearing your browser’s cache will not only delete junk files, but it’ll also free up your storage space.
To clear cached images and files on Chrome, you need to access your Chrome settings and go to “Privacy and security”.
Here’s a step-by-step guide on how you can clear cached images and files:
- Tap on the triple-dots icon on the right corner of your screen.
- Hover your cursor over “More tools”.
- Click on “Clear browsing data”.
- Tick “Cached images and files”.
- Click on “Clear data” to clear cached images and files.
After you cleared your browser’s cache, go back to YouTube and try posting a comment again.
You should be able to post a comment without getting any errors.
Do note that you may need to sign in to YouTube again after clearing your cache.
Alternative solutions

If you can’t comment on a desktop, you can try posting your comment using the YouTube app instead.
You can also reply to comments using the YouTube Creator Studio app.
Reply to comments using the YouTube/YouTube Creator Studio app on your mobile device instead of a desktop.
The “Comment failed to post” error is known to occur if you’re using YouTube on a desktop.
If you’re using the YouTube app, it’ll mitigate the error from happening.
If you want to reply to the comments in your videos, you can do so from the YouTube Creator Studio App.
Here’s how you can reply to comments using the YouTube Creator Studio app:
- Download the YouTube Creator Studio app on the App Store/Google Play Store.
- Sign in to your YouTube account.
- Tap on “Comments”.
- Select the comment that you want to reply to.
- Type your reply under “Add a reply…”.
If you’re replying to comments via the YouTube Creator Studio app, you won’t get the “Comment failed to post” error message.
Conclusion
If you can’t post a comment on YouTube, it’s most likely because of a paused ad.
So the next time you’re unable to post a comment, try skipping the ad first.
However, if you still can’t post a comment, try clearing your browser’s cache and cookies.
I hope that this article helped you to fix the “Comment failed to post” error on YouTube.
If you want to prevent the error from ever happening again, be sure to skip the ad on a video before posting a comment.
Further Reading
Why Are My YouTube Email Notifications Not Working?
What Does “Join” Mean on YouTube?
Is It Too Late to Start Instagram?
Author: Lim How Wei is the founder of Followchain. Feel free to follow him on Instagram.