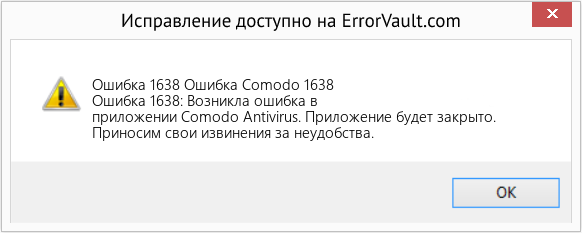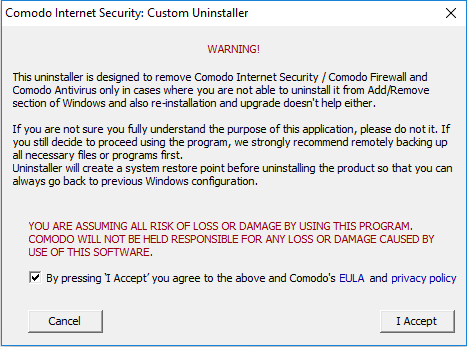| Номер ошибки: | Ошибка 1638 | |
| Название ошибки: | Comodo Error 1638 | |
| Описание ошибки: | Ошибка 1638: Возникла ошибка в приложении Comodo Antivirus. Приложение будет закрыто. Приносим извинения за неудобства. | |
| Разработчик: | Comodo Group | |
| Программное обеспечение: | Comodo Antivirus | |
| Относится к: | Windows XP, Vista, 7, 8, 10, 11 |
Анализ «Comodo Error 1638»
Обычно люди ссылаются на «Comodo Error 1638» как на ошибку времени выполнения (ошибку). Разработчики тратят много времени и усилий на написание кода, чтобы убедиться, что Comodo Antivirus стабилен до продажи продукта. К сожалению, инженеры являются людьми и часто могут делать ошибки во время тестирования, отсутствует ошибка 1638.
Ошибка 1638 также отображается как «Comodo Error 1638». Это распространенная ошибка, которая может возникнуть после установки программного обеспечения. Когда это происходит, конечные пользователи могут сообщить Comodo Group о наличии ошибок «Comodo Error 1638». Затем Comodo Group будет иметь знания, чтобы исследовать, как и где устранить проблему. Эта ситуация происходит из-за обновления программного обеспечения Comodo Antivirus является одним из решений ошибок 1638 ошибок и других проблем.
Почему происходит ошибка времени выполнения 1638?
В большинстве случаев вы увидите «Comodo Error 1638» во время загрузки Comodo Antivirus. Вот три наиболее заметные причины ошибки ошибки 1638 во время выполнения происходят:
Ошибка 1638 Crash — Номер ошибки вызовет блокировка системы компьютера, препятствуя использованию программы. Эти ошибки обычно возникают, когда входы Comodo Antivirus не могут быть правильно обработаны, или они смущены тем, что должно быть выведено.
Утечка памяти «Comodo Error 1638» — при утечке памяти Comodo Antivirus это может привести к медленной работе устройства из-за нехватки системных ресурсов. Потенциальные триггеры могут быть «бесконечным циклом», или когда программа выполняет «цикл» или повторение снова и снова.
Ошибка 1638 Logic Error — логическая ошибка возникает, когда компьютер генерирует неправильный вывод, даже если пользователь предоставляет правильный ввод. Когда точность исходного кода Comodo Group низкая, он обычно становится источником ошибок.
Большинство ошибок Comodo Error 1638 являются результатом отсутствия или повреждения версии файла, установленного Comodo Antivirus. Основной способ решить эти проблемы вручную — заменить файл Comodo Group новой копией. Кроме того, некоторые ошибки Comodo Error 1638 могут возникать по причине наличия неправильных ссылок на реестр. По этой причине для очистки недействительных записей рекомендуется выполнить сканирование реестра.
Ошибки Comodo Error 1638
Частичный список ошибок Comodo Error 1638 Comodo Antivirus:
- «Ошибка в приложении: Comodo Error 1638»
- «Недопустимая программа Win32: Comodo Error 1638»
- «Извините, Comodo Error 1638 столкнулся с проблемой. «
- «Comodo Error 1638 не может быть найден. «
- «Comodo Error 1638 не может быть найден. «
- «Проблема при запуске приложения: Comodo Error 1638. «
- «Файл Comodo Error 1638 не запущен.»
- «Ошибка Comodo Error 1638. «
- «Ошибка в пути к программному обеспечению: Comodo Error 1638. «
Обычно ошибки Comodo Error 1638 с Comodo Antivirus возникают во время запуска или завершения работы, в то время как программы, связанные с Comodo Error 1638, выполняются, или редко во время последовательности обновления ОС. При появлении ошибки Comodo Error 1638 запишите вхождения для устранения неполадок Comodo Antivirus и чтобы HelpComodo Group найти причину.
Истоки проблем Comodo Error 1638
Проблемы Comodo Error 1638 вызваны поврежденным или отсутствующим Comodo Error 1638, недопустимыми ключами реестра, связанными с Comodo Antivirus, или вредоносным ПО.
В первую очередь, проблемы Comodo Error 1638 создаются:
- Недопустимая или поврежденная запись Comodo Error 1638.
- Загрязненный вирусом и поврежденный Comodo Error 1638.
- Вредоносное удаление (или ошибка) Comodo Error 1638 другим приложением (не Comodo Antivirus).
- Другое программное приложение, конфликтующее с Comodo Error 1638.
- Поврежденная загрузка или неполная установка программного обеспечения Comodo Antivirus.
Продукт Solvusoft
Загрузка
WinThruster 2022 — Проверьте свой компьютер на наличие ошибок.
Совместима с Windows 2000, XP, Vista, 7, 8, 10 и 11
Установить необязательные продукты — WinThruster (Solvusoft) | Лицензия | Политика защиты личных сведений | Условия | Удаление
В этой статье представлена ошибка с номером Ошибка 1638, известная как Ошибка Comodo 1638, описанная как Ошибка 1638: Возникла ошибка в приложении Comodo Antivirus. Приложение будет закрыто. Приносим свои извинения за неудобства.
О программе Runtime Ошибка 1638
Время выполнения Ошибка 1638 происходит, когда Comodo Antivirus дает сбой или падает во время запуска, отсюда и название. Это не обязательно означает, что код был каким-то образом поврежден, просто он не сработал во время выполнения. Такая ошибка появляется на экране в виде раздражающего уведомления, если ее не устранить. Вот симптомы, причины и способы устранения проблемы.
Определения (Бета)
Здесь мы приводим некоторые определения слов, содержащихся в вашей ошибке, в попытке помочь вам понять вашу проблему. Эта работа продолжается, поэтому иногда мы можем неправильно определить слово, так что не стесняйтесь пропустить этот раздел!
- Антивирус . Антивирусное или антивирусное программное обеспечение — это программное обеспечение, используемое для предотвращения, обнаружения и удаления вредоносных программ.
Симптомы Ошибка 1638 — Ошибка Comodo 1638
Ошибки времени выполнения происходят без предупреждения. Сообщение об ошибке может появиться на экране при любом запуске %программы%. Фактически, сообщение об ошибке или другое диалоговое окно может появляться снова и снова, если не принять меры на ранней стадии.
Возможны случаи удаления файлов или появления новых файлов. Хотя этот симптом в основном связан с заражением вирусом, его можно отнести к симптомам ошибки времени выполнения, поскольку заражение вирусом является одной из причин ошибки времени выполнения. Пользователь также может столкнуться с внезапным падением скорости интернет-соединения, но, опять же, это не всегда так.
(Только для примера)
Причины Ошибка Comodo 1638 — Ошибка 1638
При разработке программного обеспечения программисты составляют код, предвидя возникновение ошибок. Однако идеальных проектов не бывает, поскольку ошибки можно ожидать даже при самом лучшем дизайне программы. Глюки могут произойти во время выполнения программы, если определенная ошибка не была обнаружена и устранена во время проектирования и тестирования.
Ошибки во время выполнения обычно вызваны несовместимостью программ, запущенных в одно и то же время. Они также могут возникать из-за проблем с памятью, плохого графического драйвера или заражения вирусом. Каким бы ни был случай, проблему необходимо решить немедленно, чтобы избежать дальнейших проблем. Ниже приведены способы устранения ошибки.
Методы исправления
Ошибки времени выполнения могут быть раздражающими и постоянными, но это не совсем безнадежно, существует возможность ремонта. Вот способы сделать это.
Если метод ремонта вам подошел, пожалуйста, нажмите кнопку upvote слева от ответа, это позволит другим пользователям узнать, какой метод ремонта на данный момент работает лучше всего.
Обратите внимание: ни ErrorVault.com, ни его авторы не несут ответственности за результаты действий, предпринятых при использовании любого из методов ремонта, перечисленных на этой странице — вы выполняете эти шаги на свой страх и риск.
Метод 1 — Закройте конфликтующие программы
Когда вы получаете ошибку во время выполнения, имейте в виду, что это происходит из-за программ, которые конфликтуют друг с другом. Первое, что вы можете сделать, чтобы решить проблему, — это остановить эти конфликтующие программы.
- Откройте диспетчер задач, одновременно нажав Ctrl-Alt-Del. Это позволит вам увидеть список запущенных в данный момент программ.
- Перейдите на вкладку «Процессы» и остановите программы одну за другой, выделив каждую программу и нажав кнопку «Завершить процесс».
- Вам нужно будет следить за тем, будет ли сообщение об ошибке появляться каждый раз при остановке процесса.
- Как только вы определите, какая программа вызывает ошибку, вы можете перейти к следующему этапу устранения неполадок, переустановив приложение.
Метод 2 — Обновите / переустановите конфликтующие программы
Использование панели управления
- В Windows 7 нажмите кнопку «Пуск», затем нажмите «Панель управления», затем «Удалить программу».
- В Windows 8 нажмите кнопку «Пуск», затем прокрутите вниз и нажмите «Дополнительные настройки», затем нажмите «Панель управления»> «Удалить программу».
- Для Windows 10 просто введите «Панель управления» в поле поиска и щелкните результат, затем нажмите «Удалить программу».
- В разделе «Программы и компоненты» щелкните проблемную программу и нажмите «Обновить» или «Удалить».
- Если вы выбрали обновление, вам просто нужно будет следовать подсказке, чтобы завершить процесс, однако, если вы выбрали «Удалить», вы будете следовать подсказке, чтобы удалить, а затем повторно загрузить или использовать установочный диск приложения для переустановки. программа.
Использование других методов
- В Windows 7 список всех установленных программ можно найти, нажав кнопку «Пуск» и наведя указатель мыши на список, отображаемый на вкладке. Вы можете увидеть в этом списке утилиту для удаления программы. Вы можете продолжить и удалить с помощью утилит, доступных на этой вкладке.
- В Windows 10 вы можете нажать «Пуск», затем «Настройка», а затем — «Приложения».
- Прокрутите вниз, чтобы увидеть список приложений и функций, установленных на вашем компьютере.
- Щелкните программу, которая вызывает ошибку времени выполнения, затем вы можете удалить ее или щелкнуть Дополнительные параметры, чтобы сбросить приложение.
Метод 3 — Обновите программу защиты от вирусов или загрузите и установите последнюю версию Центра обновления Windows.
Заражение вирусом, вызывающее ошибку выполнения на вашем компьютере, необходимо немедленно предотвратить, поместить в карантин или удалить. Убедитесь, что вы обновили свою антивирусную программу и выполнили тщательное сканирование компьютера или запустите Центр обновления Windows, чтобы получить последние определения вирусов и исправить их.
Метод 4 — Переустановите библиотеки времени выполнения
Вы можете получить сообщение об ошибке из-за обновления, такого как пакет MS Visual C ++, который может быть установлен неправильно или полностью. Что вы можете сделать, так это удалить текущий пакет и установить новую копию.
- Удалите пакет, выбрав «Программы и компоненты», найдите и выделите распространяемый пакет Microsoft Visual C ++.
- Нажмите «Удалить» в верхней части списка и, когда это будет сделано, перезагрузите компьютер.
- Загрузите последний распространяемый пакет от Microsoft и установите его.
Метод 5 — Запустить очистку диска
Вы также можете столкнуться с ошибкой выполнения из-за очень нехватки свободного места на вашем компьютере.
- Вам следует подумать о резервном копировании файлов и освобождении места на жестком диске.
- Вы также можете очистить кеш и перезагрузить компьютер.
- Вы также можете запустить очистку диска, открыть окно проводника и щелкнуть правой кнопкой мыши по основному каталогу (обычно это C
- Щелкните «Свойства», а затем — «Очистка диска».
Метод 6 — Переустановите графический драйвер
Если ошибка связана с плохим графическим драйвером, вы можете сделать следующее:
- Откройте диспетчер устройств и найдите драйвер видеокарты.
- Щелкните правой кнопкой мыши драйвер видеокарты, затем нажмите «Удалить», затем перезагрузите компьютер.
Метод 7 — Ошибка выполнения, связанная с IE
Если полученная ошибка связана с Internet Explorer, вы можете сделать следующее:
- Сбросьте настройки браузера.
- В Windows 7 вы можете нажать «Пуск», перейти в «Панель управления» и нажать «Свойства обозревателя» слева. Затем вы можете перейти на вкладку «Дополнительно» и нажать кнопку «Сброс».
- Для Windows 8 и 10 вы можете нажать «Поиск» и ввести «Свойства обозревателя», затем перейти на вкладку «Дополнительно» и нажать «Сброс».
- Отключить отладку скриптов и уведомления об ошибках.
- В том же окне «Свойства обозревателя» можно перейти на вкладку «Дополнительно» и найти пункт «Отключить отладку сценария».
- Установите флажок в переключателе.
- Одновременно снимите флажок «Отображать уведомление о каждой ошибке сценария», затем нажмите «Применить» и «ОК», затем перезагрузите компьютер.
Если эти быстрые исправления не работают, вы всегда можете сделать резервную копию файлов и запустить восстановление на вашем компьютере. Однако вы можете сделать это позже, когда перечисленные здесь решения не сработают.
Другие языки:
How to fix Error 1638 (Comodo Error 1638) — Error 1638: Comodo Antivirus has encountered a problem and needs to close. We are sorry for the inconvenience.
Wie beheben Fehler 1638 (Comodo-Fehler 1638) — Fehler 1638: Comodo Antivirus hat ein Problem festgestellt und muss geschlossen werden. Wir entschuldigen uns für die Unannehmlichkeiten.
Come fissare Errore 1638 (Errore Comodo 1638) — Errore 1638: Comodo Antivirus ha riscontrato un problema e deve essere chiuso. Ci scusiamo per l’inconveniente.
Hoe maak je Fout 1638 (Comodo-fout 1638) — Fout 1638: Comodo Antivirus heeft een probleem ondervonden en moet worden afgesloten. Excuses voor het ongemak.
Comment réparer Erreur 1638 (Erreur Comodo 1638) — Erreur 1638 : Comodo Antivirus a rencontré un problème et doit se fermer. Nous sommes désolés du dérangement.
어떻게 고치는 지 오류 1638 (코모도 오류 1638) — 오류 1638: Comodo Antivirus에 문제가 발생해 닫아야 합니다. 불편을 끼쳐드려 죄송합니다.
Como corrigir o Erro 1638 (Erro Comodo 1638) — Erro 1638: O Comodo Antivirus encontrou um problema e precisa fechar. Lamentamos o inconveniente.
Hur man åtgärdar Fel 1638 (Comodo Error 1638) — Fel 1638: Comodo Antivirus har stött på ett problem och måste avslutas. Vi är ledsna för besväret.
Jak naprawić Błąd 1638 (Błąd Comodo 1638) — Błąd 1638: Comodo Antivirus napotkał problem i musi zostać zamknięty. Przepraszamy za niedogodności.
Cómo arreglar Error 1638 (Error de Comodo 1638) — Error 1638: Comodo Antivirus ha detectado un problema y debe cerrarse. Lamentamos las molestias.
Об авторе: Фил Харт является участником сообщества Microsoft с 2010 года. С текущим количеством баллов более 100 000 он внес более 3000 ответов на форумах Microsoft Support и создал почти 200 новых справочных статей в Technet Wiki.
Следуйте за нами:
Последнее обновление:
23/07/21 02:55 : Пользователь Windows 10 проголосовал за то, что метод восстановления 4 работает для него.
Этот инструмент восстановления может устранить такие распространенные проблемы компьютера, как синие экраны, сбои и замораживание, отсутствующие DLL-файлы, а также устранить повреждения от вредоносных программ/вирусов и многое другое путем замены поврежденных и отсутствующих системных файлов.
ШАГ 1:
Нажмите здесь, чтобы скачать и установите средство восстановления Windows.
ШАГ 2:
Нажмите на Start Scan и позвольте ему проанализировать ваше устройство.
ШАГ 3:
Нажмите на Repair All, чтобы устранить все обнаруженные проблемы.
СКАЧАТЬ СЕЙЧАС
Совместимость
Требования
1 Ghz CPU, 512 MB RAM, 40 GB HDD
Эта загрузка предлагает неограниченное бесплатное сканирование ПК с Windows. Полное восстановление системы начинается от $19,95.
ID статьи: ACX03363RU
Применяется к: Windows 10, Windows 8.1, Windows 7, Windows Vista, Windows XP, Windows 2000
Ответы по установке, настройке и дальнейшего управления продуктов Comodo
Сообщений: 2
• Страница 1 из 1
Re: Не переустанавливается CIS 6
admin » 04 сен 2013, 15:58
Здравствуйте!
Велика вероятность, что у вас сейчас несколько записей об установленном антивирусе. Ниже указана расшифровка ошибки от MS:
ERROR_PRODUCT_VERSION 1638 Уже установлена другая версия этого продукта. Продолжение установки невозможно. Для настройки конфигурации или удаления существующей версии продукта используйте значок «Установка и удаление программ» на панели управления.
- admin
- Администратор
- Сообщения: 717
- Зарегистрирован: 15 дек 2011, 01:29
-
- Личное сообщение
Re: Не переустанавливается CIS 6
admin » 05 сен 2013, 11:15
Здравствуйте!
Если судить по описанию, то ранее проведенное удаление прошло с ошибкой. Рекомендуем сделать Восстановление системы на дату предшествующую удалению, сделать диагностику и обновление, и затем удалить стандартными средствами.
- admin
- Администратор
- Сообщения: 717
- Зарегистрирован: 15 дек 2011, 01:29
-
- Личное сообщение
Сообщений: 2
• Страница 1 из 1
Вернуться в Затруднения и проблемы
Кто сейчас на конференции
Сейчас этот форум просматривают: нет зарегистрированных пользователей и гости: 0
Topic: (solved) Cannot install comodo firewall error 1638 (Read 2175 times)
I’m on Windows 7 x64. For some reason comodo firewall stopped working (it was starting with critical error). Comodo uninstaller did no worked so I removed manually all the comodo service files and registry keys. Unfortunately when I try to reinstall comodo I get error 1638. I the log I see:
[2308] 15:0:12 uiwizardsinstallflowInstallFlow_Downloading.cpp:40 >> All downloads finished
[2308] 15:0:12 appsCisOldVersions.cpp:32 >> Other CIS (id = {67DA4459-33A8-4E69-9C7B-FB5CBADA60AB}) version found
[2308] 15:0:12 appsCisOldVersions.cpp:32 >> Other CIS (id = {67DA4459-33A8-4E69-9C7B-FB5CBADA60AB}) version found
How to remove this «Other CIS» key ? which registry key is it ? Please help me I fighting this already two days
Please find attached full comodo log from temp folder.
« Last Edit: March 21, 2017, 02:08:27 PM by futuretech »
Logged
« Last Edit: March 18, 2017, 10:14:35 AM by futuretech »
Logged
thanks but it did not helped 
Logged
Seeing as you are using Windows 7 also use the other removal tool. It goes without saying but make sure you do this under an admin account and if needed right-click and select run as administrator.
« Last Edit: March 18, 2017, 11:06:38 AM by futuretech »
Logged
but this tool is super old posted April 21, 2011 I will not run it cuz I’m afraid it will destroy my system more.
Shame comodo does not have any official tool for error 1638 
Logged
Which is why you should make a system restore checkpoint or other kind of system image backup. I am sorry but those two linked tools is all we have for now to work with. Comodo is working on an official uninstall tool as seen from this reply here:https://forums.comodo.com/install-setup-configuration-help-cis/why-cant-comodo-provide-a-full-uninstaller-tool-themselves-t118436.0.html;msg852428#msg852428
Logged
I was sceptic to get solution to this issue on comodo official forum and I was right 
« Last Edit: March 18, 2017, 01:08:50 PM by markac »
Logged
i used those tools on my windows 10 and everything was fine
Logged
i used those tools on my windows 10 and everything was fine
for the same error code 1638 ?
Logged
I was sceptic to get solution to this issue on comodo official forum and I was right
. The only tools/scripts that you have are from 2010/2011 ! We have 2017 now ! Of course they will not work. This is ridicules I will stay away from Comodo software.
If I remember correctly, I did a comparison with a much older script— there was almost no difference. Should be OK.
PS: It is unclear if you followed futuretech’s suggestion.
Logged
PS: It is unclear if you followed futuretech’s suggestion.
you mean if I run the script as administrator the anwser is yes
Logged
Please attach another install log.
Logged
Try :
msiexec /x {67DA4459-33A8-4E69-9C7B-FB5CBADA60AB}
msiexec /x «C:ProgramDataComodo Downloadercisdownloadinstalls5005xml_binariesciscis_setup_x64.msi»
« Last Edit: March 18, 2017, 05:30:39 PM by windstorm »
Logged
Please attach another install log.
To be sure I repeated the steps. I rebooted and run the script («COMODO Removal Tool 2014 — Mods version.bat») as admin, rebooted and this time the installation succeeded. Apologies to futuretech for my rudeness but I was pretty frustrated trying to get this to work.
Case closed. Thank all you for help.
Logged
[breadcrumb_simple]
What is Comodo Firewall Error 1638 ?
Run-time error 1638 occurs when Comodo Antivirus fails or hangs during execution, hence its name. This does not necessarily mean that the code was corrupted, just that it did not work while it was running. This type of error will appear as an annoying notification on your screen unless it is processed and corrected.
Symptoms of Comodo Error 1638
- Runtime errors occur without warning. The error message may appear each time Comodo Antivirus is executed. In fact, the error message or another dialog box may appear again and again if it is not addressed early.
- There may be cases of deleting files or the appearance of new files. Although this symptom is largely due to a viral infection, it can be attributed to a run-time error, because infection with the virus is one of the causes of this error.
- The user may also experience a sudden drop in Internet connection speed, but this is not always the case.
Causes of Comodo Error 1638
- When designing software, programmers anticipate the appearance of errors. However, there is no perfect design because errors can be expected even with the best program design.
- Problems can occur during execution if a certain error is not encountered and addressed during design and testing.
- Runtime errors are usually caused by incompatible programs running at the same time. It may also be due to a memory problem, an incorrect graphics driver, or a virus infection.
- In any case, the problem must be solved immediately to avoid other problems. Here are ways to remedy this error.
Solutions to solve Comodo Error 1638
Solution 1: Update Your PC Device Drivers
1638 errors can be related to corrupt or outdated device drivers. Drivers can work one day and suddenly stop working the next day, for a variety of reasons. You can often update the device driver to resolve Error 1638 problem.
- Open Start.
- Search Device Manager,
- Expand the category that you want to update.
- Right-click the device and select Update Driver.
- Click the option Automatically search for updated driver software.
Solution 2: Uninstall and Reinstall the Comodo Antivirus
- Open Programs and Features by clicking the Start button.
- Click Control Panel in the right menu.
- Click Programs.
- Click Programs and Features. Comodo Antivirus under the Name column.
- Click the Comodo Antivirus.
- Click the Uninstall button from the top menu ribbon.
- Follow the on-screen instructions to complete the uninstall for your Error 1638 related program.
Solution 3: Close conflicting programs
When you receive a run-time error, keep in mind that this happens because of conflicting programs with each other. The first thing to do to solve the problem is to stop these conflicting programs.
- Open the Task Manager by simultaneously clicking Ctrl-Alt-Delete. This will allow you to see the list of running programs.
- Go to the Processes tab and stop the programs one by one by highlighting each program and clicking the End Process button.
- You will need to check if the error message reappears each time you stop a process.
- Once you have identified the program that caused the error, you can proceed to the next troubleshooting step, which is reinstalling the application.
Solution 4: Clean up your unwanted system (temporary files and folders) with Disk Cleanup
Temporary files
- Click on Windows + R at the same time
- Type “% temp%” or “prefetch”
- Press Enter
- Delete all files
Disk Cleanup
You can also run Disk Cleanup
- Open your browser window and right-click on your main directory (this is usually C drive)
- Click Properties, and then click Disk Cleanup
Important Links
Содержание
- Comodo Internet Security
- Version 12.2
- English
- Use the Comodo Uninstaller Tool
- Как удалить антивирус Comodo с компьютера
- Удаление Comodo стандартным способом
- Удаление Comodo с помощью утилиты Comodo Uninstaller
- Варианты деинсталляции антивируса Comodo Internet Security
- Варианты деинсталляции Comodo Internet Security
- Способ 1: Приложения для удаления софта
- Способ 2: Стандартное средство удаления приложений
- Методы очистки системы от остаточных файлов Comodo
- Способ 1: Автоматическая очистка Revo Uninstaller
- Способ 2: Применение CCleaner
- Способ 3: Ручная очистка реестра и файлов
Comodo Internet Security
Version 12.2
English
- Type ‘Add/Remove Programs’ into the Windows search box
- Windows 10 – The search box is pinned to the task bar
- Windows 7 and other versions — Click the ‘Start’ button to view the search box
- Locate the Comodo product you wish to remove in the list of programs
- Click ‘Uninstall’
- The Comodo uninstaller tool lets admins and advanced users scan hosts for Comodo products and remove them.
- Products that can be removed by this tool include Comodo Internet Security, Comodo Firewall, Comodo Antivirus, Comodo Client Security, and Comodo Advanced Endpoint Protection (AEP).
The tool creates a system restore point prior to performing the uninstall operation.
Uninstall Comodo Products
- Download the setup file from the URLs mentioned above
- Run the setup file
- Read the advisory, agree to the EULA then click ‘I accept’ to commence the uninstallation:
- Click ‘Scan’ to search for Comodo Internet security products. If the tool detects any of the specified products, click ‘Continue’ to remove them
- Click ‘Restart’ after the cleanup process is complete
- The tool requires a second restart to finalize the removal.
Источник
Как удалить антивирус Comodo с компьютера
Сложности с удалением или переустановкой антивируса Comodo может быть вызвана многими факторами: системные сбои, установки конфликтующих программ, заражения системы, ошибки при обновлении.
Это может привести к некорректной работе Comodo или самой операционной системы. Оставшиеся не удалёнными компоненты, могут препятствовать установке других антивирусных программ или мешать их корректной работе.
Также, в некоторых ситуациях, повторная установка Comodo может быть внезапно прервана ошибкой: «Не удаётся установить Comodo Internet Security. Ошибка 1638».
В таких случаях, необходимо попытаться выполнить удаления программ Comodo стандартными средствами операционной системы, а если это не решит проблему, воспользоваться специальной утилитой удаления — Comodo Uninstaller.
Удаление Comodo стандартным способом
В «Панели управления» Windows, выберите меню «Удаление программ», «Установка и удаление программ» или «Программы и компоненты». Найдите в списке все программы Comodo или с разработчиком Comodo, и по очереди удалите их, подтвердив удаление.
В окне удаления нажмите «Удалить»
Далее, подтвердите свои действия, выбрав пункт «Я хочу полностью удалить это приложение»:
Укажите причину удаления (для большинства программного обеспечения Comodo, это необязательно) и нажмите кнопку «Вперёд». Если кнопка неактивна, отметьте в этом окне любой пункт.
В следующем окне, вам может быть предложено автоматически загрузить и установить какой-нибудь продукт Comodo. Отключите эту опцию и нажмите «Удалить».
Дождитесь сообщения об завершении процесса удаления и нажмите «Завершить».
Подтвердите перезагрузку компьютера.
Если программ Comodo нет в списке установленных программ, удаление не выполняется или завершается ошибкой, то для очистки системы от программного обеспечения, необходимо воспользоваться утилитой Comodo Uninstaller.
Удаление Comodo с помощью утилиты Comodo Uninstaller
Утилита Comodo Uninstaller предназначена для полного удаления из системы всех остатков антивируса Comodo, включая файлы, драйвера, записи реестра Windows и объекты автозагрузки.
Скачайте и запустите утилиту для нужной операционной системы:
Закройте все открытые окна и запущенные программы. Запустите утилиту и отметьте пункт «By pressing I Accept you agree. » и нажмите «I Accept»..
В следующем окне, нажмите «Continue».
Утилита начнёт поиск и удаление из системы компонентов антивируса. Когда появится надпись «Press «Restart» to the computer», нажмите кнопку «Restart» для перезагрузки системы.
После перезагрузки, утилита продолжит свою работу. Нажмите «Continue».
Если потребуется ещё одна перезагрузка системы, появится надпись «Press «Restart» to restart the computer». Подтвердите её.
После перезагрузки появится надпись «Uninstallation is completed.» Нажмите «Close» для закрытия утилиты. После этого, перезагрузите компьютер самостоятельно.
Источник
Варианты деинсталляции антивируса Comodo Internet Security
В процессе поиска надежного защитника от вредоносного программного обеспечения нередко приходится удалять один антивирус для того, чтобы установить другой. К сожалению, не все пользователи знают о том, как правильно деинсталлировать подобный софт. Непосредственно в данной статье мы поведаем вам о способах корректного удаления приложения Comodo Internet Security.
Удаление антивируса подразумевает под собой не только стирание файлов из корневого каталога файловой системы, но и очистку реестра от мусора. Для большего удобства мы разделим статью на две части. В первой мы расскажем о способах удаления антивируса Comodo Internet Security, а во второй поведаем о методах очистки реестра от остаточных значений софта.
Варианты деинсталляции Comodo Internet Security
К сожалению, в самом приложении встроенная функция удаления спрятана. Поэтому для выполнения упомянутой задачи придется прибегнуть к помощи специальных программ либо стандартному средству Windows. Давайте рассмотрим все варианты подробнее.
Способ 1: Приложения для удаления софта
Существует довольно много различных программ, которые созданы для полной очистки системы от установленных приложений. Наиболее популярными решениями подобного плана являются CCleaner, Revo Uninstaller и Uninstall Tool. По сути, каждое из них достойно отдельного внимания, так как все упомянутые программы хорошо справляются с поставленной задачей. Мы же рассмотрим процесс деинсталляции на примере бесплатной версии софта Revo Uninstaller.
- Запускаем программу. В главном окне вы увидите список софта, который установлен на вашем компьютере или ноутбуке. В данном перечне вам требуется найти Comodo Internet Security. Выбираем антивирус и жмем в верхней области окна Revo Uninstaller кнопку «Удалить».

Способ 2: Стандартное средство удаления приложений
Для того, чтобы деинсталлировать Comodo, можно не устанавливать дополнительный софт. Для этого достаточно воспользоваться стандартным средством удаления ПО Windows.
- Открываем окно «Панели управления». Для этого жмем на клавиатуре комбинацию клавиш «Windows» и «R», после чего вводим в открывшееся поле значение control . Подтверждаем ввод, нажимая на клавиатуре «Enter».




Обратите внимание, что все вспомогательные компоненты (Comodo Dragon, Secure Shopping и Internet Security Essentials) удаляются отдельно. Делается это точно так же, как и с самим антивирусом. После того, как приложение будет деинсталлировано, необходимо очистить систему и реестр от остатков софта Comodo. Именно об этом мы и поговорим далее.
Методы очистки системы от остаточных файлов Comodo
Дальнейшие действия необходимо выполнять для того, чтобы не копить в системе мусор. Сами по себе подобные файлы и записи в реестре вам не помешают. Тем не менее, встречаются ситуации, когда они становятся причиной возникновения ошибок при установке другого защитного ПО. К тому же, подобные остатки занимают место на жестком диске, пускай и не много. Удалить полностью следы присутствия антивируса Comodo можно следующими способами.
Способ 1: Автоматическая очистка Revo Uninstaller
Удалив антивирус с помощью упомянутой программы, вам не следует сразу соглашаться на перезапуск системы. Об этом мы упоминали ранее. Вот что еще нужно будет сделать:
- В открывшемся окне следует нажать на кнопку «Сканировать».
- Спустя несколько минут приложение найдет в реестре все записи, которые оставил после себя Comodo. В следующем окне нажимаем кнопку «Выбрать все». Когда все найденные значения реестра будут отмечены, жмем кнопку «Удалить», расположенную рядом. Если по каким-то причинам вам нужно пропустить этот шаг, вы можете просто нажать «Далее».
- Перед удалением вы увидите окно, в котором требуется подтвердить удаление записей в реестре. Для этого нажимаем на кнопку «Да».
- Следующим шагом станет стирание файлов и папок, оставшихся на диске. Как и ранее, вам необходимо выбрать все найденные элементы, после чего нажать «Удалить».
- Те файлы и папки, которые сразу удалить не получится, будут стерты при следующем запуске системы. Об этом будет говориться в появившемся окне. Закрываем его, нажав кнопку «OK».
- На этом процесс очистки реестра и остаточных элементов будет завершен. Вам остается лишь перезагрузить систему.
Способ 2: Применение CCleaner
Мы уже упоминали данную программу, когда говорили непосредственно про удаление антивируса Comodo. Но помимо этого, CCleaner способен очистить ваш реестр и корневой каталог от мусора. Для этого необходимо выполнить следующие действия:
- Запускаем программу. Вы окажетесь в разделе под названием «Очистка». Отмечаем с левой стороны пункты в подразделах «Проводник Windows» и «Система», после чего жмем кнопку «Анализ».
- Спустя несколько секунд появится список найденных элементов. Для их удаления жмем кнопку «Очистка» в правом нижнем углу окна программы.
- Далее появится окно, в котором требуется подтвердить свои действия. Жмем кнопку «OK».
- В результате вы увидите на этом же месте сообщение о том, что очистка завершена.
- Теперь переходим в раздел «Реестр». Отмечаем в нем все пункты для проверки и жмем кнопку «Поиск проблем».
- Запустится процесс сканирования реестра. По его окончанию вы увидите все найденные ошибки и значения. Для исправления ситуации жмем кнопку, отмеченную на скриншоте.
- Перед очисткой вам предложат сделать резервные копии файлов. Делать это или нет — решать вам. В данном случае мы откажемся от этой функции. Жмем соответствующую кнопку.
- В следующем окне жмем кнопку «Исправить отмеченные». Это позволит автоматизировать операции без необходимости подтверждать действия для каждого значения.
- Когда исправление всех элементов завершится, в этом же окне появится строка «Исправлено».
- Вам остается лишь закрыть все окна программы CCleaner и перезапустить ноутбук/компьютер.
Способ 3: Ручная очистка реестра и файлов
Этот метод не самый простой. В основном его используют продвинутые пользователи. Основным его достоинством является тот факт, что для удаления остаточных значений реестра и файлов не нужно инсталлировать дополнительное ПО. Как следует из названия способа, все действия выполняются пользователем вручную. Когда антивирус Comodo вы уже удалили, необходимо перезагрузить систему и выполнить следующие действия.
- Открываем папку, в которую был ранее инсталлирован антивирус. По умолчанию он устанавливается в папку по следующему пути:




Напомним, что использовать данный метод нужно аккуратно. Если вы по ошибке удалите важные для системы элементы, это может плачевно сказаться на ее работоспособности.
Вот собственно и вся информация, которую вам нужно знать о процессе удаления антивируса Comodo с вашего компьютера. Проделав эти простые действия вы без труда справитесь с поставленной задачей и сможете приступить к установке другого защитного ПО. Не рекомендуем оставлять систему без защиты антивируса, так как современные вредоносные программы развиваются и совершенствуются очень быстро. Если вы хотите удалить другой антивирус, то вам может пригодиться наш специальный урок, посвященный этому вопросу.
Источник
Как удалить антивирус Comodo с компьютера
Сложности с удалением или переустановкой антивируса Comodo может быть вызвана многими факторами: системные сбои, установки конфликтующих программ, заражения системы, ошибки при обновлении.
Это может привести к некорректной работе Comodo или самой операционной системы. Оставшиеся не удалёнными компоненты, могут препятствовать установке других антивирусных программ или мешать их корректной работе.
Также, в некоторых ситуациях, повторная установка Comodo может быть внезапно прервана ошибкой: «Не удаётся установить Comodo Internet Security. Ошибка 1638».
В таких случаях, необходимо попытаться выполнить удаления программ Comodo стандартными средствами операционной системы, а если это не решит проблему, воспользоваться специальной утилитой удаления — Comodo Uninstaller.
Удаление Comodo стандартным способом
В «Панели управления» Windows, выберите меню «Удаление программ», «Установка и удаление программ» или «Программы и компоненты». Найдите в списке все программы Comodo или с разработчиком Comodo, и по очереди удалите их, подтвердив удаление.
В окне удаления нажмите «Удалить»
Далее, подтвердите свои действия, выбрав пункт «Я хочу полностью удалить это приложение»:
Укажите причину удаления (для большинства программного обеспечения Comodo, это необязательно) и нажмите кнопку «Вперёд». Если кнопка неактивна, отметьте в этом окне любой пункт.
В следующем окне, вам может быть предложено автоматически загрузить и установить какой-нибудь продукт Comodo. Отключите эту опцию и нажмите «Удалить».
Дождитесь сообщения об завершении процесса удаления и нажмите «Завершить».
Подтвердите перезагрузку компьютера.
Если программ Comodo нет в списке установленных программ, удаление не выполняется или завершается ошибкой, то для очистки системы от программного обеспечения, необходимо воспользоваться утилитой Comodo Uninstaller.
Удаление Comodo с помощью утилиты Comodo Uninstaller
Утилита Comodo Uninstaller предназначена для полного удаления из системы всех остатков антивируса Comodo, включая файлы, драйвера, записи реестра Windows и объекты автозагрузки.
Скачайте и запустите утилиту для нужной операционной системы:
Закройте все открытые окна и запущенные программы. Запустите утилиту и отметьте пункт «By pressing I Accept you agree. » и нажмите «I Accept»..
В следующем окне, нажмите «Continue».
Утилита начнёт поиск и удаление из системы компонентов антивируса. Когда появится надпись «Press «Restart» to the computer», нажмите кнопку «Restart» для перезагрузки системы.
После перезагрузки, утилита продолжит свою работу. Нажмите «Continue».
Если потребуется ещё одна перезагрузка системы, появится надпись «Press «Restart» to restart the computer». Подтвердите её.
После перезагрузки появится надпись «Uninstallation is completed.» Нажмите «Close» для закрытия утилиты. После этого, перезагрузите компьютер самостоятельно.
Источник
Варианты деинсталляции антивируса Comodo Internet Security
В процессе поиска надежного защитника от вредоносного программного обеспечения нередко приходится удалять один антивирус для того, чтобы установить другой. К сожалению, не все пользователи знают о том, как правильно деинсталлировать подобный софт. Непосредственно в данной статье мы поведаем вам о способах корректного удаления приложения Comodo Internet Security.
Удаление антивируса подразумевает под собой не только стирание файлов из корневого каталога файловой системы, но и очистку реестра от мусора. Для большего удобства мы разделим статью на две части. В первой мы расскажем о способах удаления антивируса Comodo Internet Security, а во второй поведаем о методах очистки реестра от остаточных значений софта.
Варианты деинсталляции Comodo Internet Security
К сожалению, в самом приложении встроенная функция удаления спрятана. Поэтому для выполнения упомянутой задачи придется прибегнуть к помощи специальных программ либо стандартному средству Windows. Давайте рассмотрим все варианты подробнее.
Способ 1: Приложения для удаления софта
Существует довольно много различных программ, которые созданы для полной очистки системы от установленных приложений. Наиболее популярными решениями подобного плана являются CCleaner, Revo Uninstaller и Uninstall Tool. По сути, каждое из них достойно отдельного внимания, так как все упомянутые программы хорошо справляются с поставленной задачей. Мы же рассмотрим процесс деинсталляции на примере бесплатной версии софта Revo Uninstaller.
- Запускаем программу. В главном окне вы увидите список софта, который установлен на вашем компьютере или ноутбуке. В данном перечне вам требуется найти Comodo Internet Security. Выбираем антивирус и жмем в верхней области окна Revo Uninstaller кнопку «Удалить».
Теперь у вас поинтересуются, хотите ли вы просто переустановить приложение, или полностью его деинсталлировать. Выбираем второй вариант.
Перед тем, как программа будет удалена, вас попросят указать причину деинсталляции. Вы можете выбрать соответствующий пункт в следующем окне либо вовсе ничего не отмечать. Для продолжения нужно нажать на кнопку «Вперед».
Как и подобает антивирусам, вас будут всеми силами пытаться переубедить в принятии решения. Далее приложение предложит воспользоваться услугами облачного антивируса Comodo. Убираем галочку напротив соответствующей строки и жмем кнопку «Удалить».
Спустя некоторое время вы увидите результат деинсталляции в отдельном окне. В нем вам напомнят, что дополнительные приложения Comodo необходимо удалять отдельно. Принимаем это во внимание и жмем кнопку «Завершить».
После этого вы увидите запрос на перезагрузку системы. Если вы использовали для деинсталляции софт Revo Uninstaller, то рекомендуем отложить перезапуск. Это связано с тем, что софт тут же предложит очистить систему и реестр от всех записей и файлов, касающихся антивируса. Описание дальнейших действий вы найдете в следующем разделе, посвященному данному вопросу.

Способ 2: Стандартное средство удаления приложений
Для того, чтобы деинсталлировать Comodo, можно не устанавливать дополнительный софт. Для этого достаточно воспользоваться стандартным средством удаления ПО Windows.
- Открываем окно «Панели управления». Для этого жмем на клавиатуре комбинацию клавиш «Windows» и «R», после чего вводим в открывшееся поле значение control . Подтверждаем ввод, нажимая на клавиатуре «Enter».
Советуем переключить режим отображения элементов на «Мелкие значки». Выбираем соответствующую строку в выпадающем меню.
Далее вам нужно зайти в раздел «Программы и компоненты».
В появившемся списке выбираем антивирус Comodo и жмем по нему правой кнопкой мышки. В контекстном меню необходимо нажать на единственную строку «Удалить/Изменить».
Обратите внимание, что все вспомогательные компоненты (Comodo Dragon, Secure Shopping и Internet Security Essentials) удаляются отдельно. Делается это точно так же, как и с самим антивирусом. После того, как приложение будет деинсталлировано, необходимо очистить систему и реестр от остатков софта Comodo. Именно об этом мы и поговорим далее.
Методы очистки системы от остаточных файлов Comodo
Дальнейшие действия необходимо выполнять для того, чтобы не копить в системе мусор. Сами по себе подобные файлы и записи в реестре вам не помешают. Тем не менее, встречаются ситуации, когда они становятся причиной возникновения ошибок при установке другого защитного ПО. К тому же, подобные остатки занимают место на жестком диске, пускай и не много. Удалить полностью следы присутствия антивируса Comodo можно следующими способами.
Способ 1: Автоматическая очистка Revo Uninstaller
Удалив антивирус с помощью упомянутой программы, вам не следует сразу соглашаться на перезапуск системы. Об этом мы упоминали ранее. Вот что еще нужно будет сделать:
- В открывшемся окне следует нажать на кнопку «Сканировать».
Спустя несколько минут приложение найдет в реестре все записи, которые оставил после себя Comodo. В следующем окне нажимаем кнопку «Выбрать все». Когда все найденные значения реестра будут отмечены, жмем кнопку «Удалить», расположенную рядом. Если по каким-то причинам вам нужно пропустить этот шаг, вы можете просто нажать «Далее».
Перед удалением вы увидите окно, в котором требуется подтвердить удаление записей в реестре. Для этого нажимаем на кнопку «Да».
Следующим шагом станет стирание файлов и папок, оставшихся на диске. Как и ранее, вам необходимо выбрать все найденные элементы, после чего нажать «Удалить».
Те файлы и папки, которые сразу удалить не получится, будут стерты при следующем запуске системы. Об этом будет говориться в появившемся окне. Закрываем его, нажав кнопку «OK».
Способ 2: Применение CCleaner
Мы уже упоминали данную программу, когда говорили непосредственно про удаление антивируса Comodo. Но помимо этого, CCleaner способен очистить ваш реестр и корневой каталог от мусора. Для этого необходимо выполнить следующие действия:
- Запускаем программу. Вы окажетесь в разделе под названием «Очистка». Отмечаем с левой стороны пункты в подразделах «Проводник Windows» и «Система», после чего жмем кнопку «Анализ».
Спустя несколько секунд появится список найденных элементов. Для их удаления жмем кнопку «Очистка» в правом нижнем углу окна программы.
Далее появится окно, в котором требуется подтвердить свои действия. Жмем кнопку «OK».
В результате вы увидите на этом же месте сообщение о том, что очистка завершена.
Теперь переходим в раздел «Реестр». Отмечаем в нем все пункты для проверки и жмем кнопку «Поиск проблем».
Запустится процесс сканирования реестра. По его окончанию вы увидите все найденные ошибки и значения. Для исправления ситуации жмем кнопку, отмеченную на скриншоте.
Перед очисткой вам предложат сделать резервные копии файлов. Делать это или нет — решать вам. В данном случае мы откажемся от этой функции. Жмем соответствующую кнопку.
В следующем окне жмем кнопку «Исправить отмеченные». Это позволит автоматизировать операции без необходимости подтверждать действия для каждого значения.
Когда исправление всех элементов завершится, в этом же окне появится строка «Исправлено».
Способ 3: Ручная очистка реестра и файлов
Этот метод не самый простой. В основном его используют продвинутые пользователи. Основным его достоинством является тот факт, что для удаления остаточных значений реестра и файлов не нужно инсталлировать дополнительное ПО. Как следует из названия способа, все действия выполняются пользователем вручную. Когда антивирус Comodo вы уже удалили, необходимо перезагрузить систему и выполнить следующие действия.
- Открываем папку, в которую был ранее инсталлирован антивирус. По умолчанию он устанавливается в папку по следующему пути:
Это позволит найти записи в реестре, которые относятся к упомянутому неоднократно антивирусу. Вам нужно просто удалять найденные записи. Обратите внимание, что делать это нужно осторожно, дабы не удалить лишнего. Просто жмем на найденном файле правой кнопкой мышки и выбираем в новом меню строку «Удалить».
Свои действия вам требуется подтвердить. Для этого жмем «Да» в появившемся окне. В нем вам напомнят о возможных последствиях действий.
Напомним, что использовать данный метод нужно аккуратно. Если вы по ошибке удалите важные для системы элементы, это может плачевно сказаться на ее работоспособности.
Вот собственно и вся информация, которую вам нужно знать о процессе удаления антивируса Comodo с вашего компьютера. Проделав эти простые действия вы без труда справитесь с поставленной задачей и сможете приступить к установке другого защитного ПО. Не рекомендуем оставлять систему без защиты антивируса, так как современные вредоносные программы развиваются и совершенствуются очень быстро. Если вы хотите удалить другой антивирус, то вам может пригодиться наш специальный урок, посвященный этому вопросу.
Источник