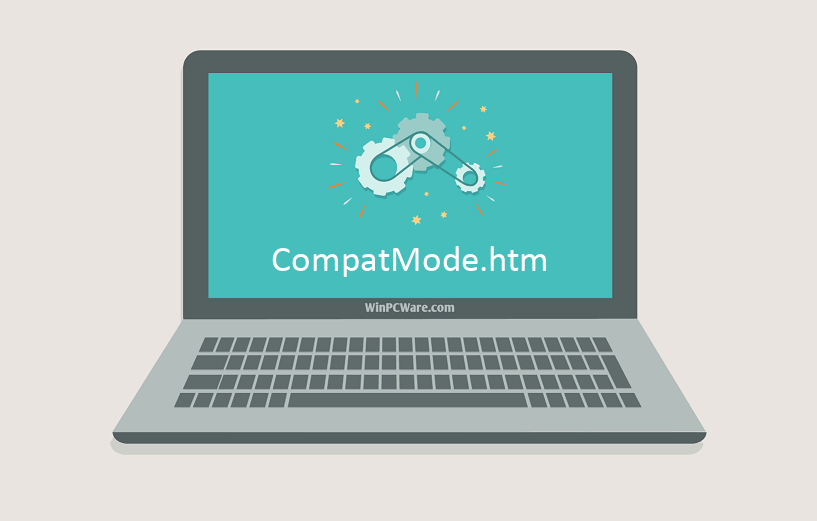Последнее обновление: 07/05/2022
[Необходимое время для чтения: ~4–6 мин.]
Файлы Hypertext Markup Language, такие как CompatMode.htm, используют расширение HTM. Файл считается файлом HTML (Hypertext Markup Language) и впервые был создан компанией Microsoft для пакета ПО Windows XP.
Файл CompatMode.htm изначально был выпущен с Windows XP 10/25/2001 для ОС Windows XP.
Согласно нашим сведениям, это единственная версия файла от компании Microsoft.
Ниже приведены подробные сведения, порядок устранения неполадок, возникших с файлом HTM, и бесплатные загрузки различных версий файла CompatMode.htm.
Что такое сообщения об ошибках CompatMode.htm?
Общие ошибки выполнения CompatMode.htm
Ошибки файла CompatMode.htm часто возникают на этапе запуска Windows, но также могут возникать во время работы программы.
Эти типы ошибок HTM также известны как «ошибки выполнения», поскольку они возникают во время выполнения Windows. К числу наиболее распространенных ошибок выполнения CompatMode.htm относятся:
- Не удается найти CompatMode.htm.
- CompatMode.htm — ошибка.
- Не удалось загрузить CompatMode.htm.
- Ошибка при загрузке CompatMode.htm.
- Не удалось зарегистрировать CompatMode.htm / Не удается зарегистрировать CompatMode.htm.
- Ошибка выполнения — CompatMode.htm.
- Файл CompatMode.htm отсутствует или поврежден.
Библиотека времени выполнения Microsoft Visual C++
Ошибка выполнения!
Программа: C:WINDOWSpchealthhelpctrSystemCompatCtrCompatMode.htm
Среда выполнения получила запрос от этого приложения, чтобы прекратить его необычным способом.
Для получения дополнительной информации обратитесь в службу поддержки приложения.

В большинстве случаев причинами ошибок в HTM являются отсутствующие или поврежденные файлы. Файл CompatMode.htm может отсутствовать из-за случайного удаления, быть удаленным другой программой как общий файл (общий с Windows) или быть удаленным в результате заражения вредоносным программным обеспечением. Кроме того, повреждение файла CompatMode.htm может быть вызвано отключением питания при загрузке Windows, сбоем системы при загрузке или сохранении CompatMode.htm, наличием плохих секторов на запоминающем устройстве (обычно это основной жесткий диск) или заражением вредоносным программным обеспечением. Таким образом, крайне важно, чтобы антивирус постоянно поддерживался в актуальном состоянии и регулярно проводил сканирование системы.
Как исправить ошибки CompatMode.htm — 3-шаговое руководство (время выполнения: ~5-15 мин.)
Если вы столкнулись с одним из вышеуказанных сообщений об ошибке, выполните следующие действия по устранению неполадок, чтобы решить проблему CompatMode.htm. Эти шаги по устранению неполадок перечислены в рекомендуемом порядке выполнения.
Шаг 1. Восстановите компьютер до последней точки восстановления, «моментального снимка» или образа резервной копии, которые предшествуют появлению ошибки.
Чтобы начать восстановление системы (Windows XP, Vista, 7, 8 и 10):
- Нажмите кнопку «Пуск» в Windows
- В поле поиска введите «Восстановление системы» и нажмите ENTER.
- В результатах поиска найдите и нажмите «Восстановление системы»
- Введите пароль администратора (при необходимости).
- Следуйте инструкциям мастера восстановления системы, чтобы выбрать соответствующую точку восстановления.
- Восстановите компьютер к этому образу резервной копии.
Если на этапе 1 не удается устранить ошибку CompatMode.htm, перейдите к шагу 2 ниже.

Шаг 2. Запустите средство проверки системных файлов (System File Checker), чтобы восстановить поврежденный или отсутствующий файл CompatMode.htm.
Средство проверки системных файлов (System File Checker) — это утилита, входящая в состав каждой версии Windows, которая позволяет искать и восстанавливать поврежденные системные файлы. Воспользуйтесь средством SFC для исправления отсутствующих или поврежденных файлов CompatMode.htm (Windows XP, Vista, 7, 8 и 10):
- Нажмите кнопку «Пуск» в Windows
- В поле поиска введите cmd, но НЕ НАЖИМАЙТЕ ENTER.
- Нажмите и удерживайте CTRL-Shift на клавиатуре, одновременно нажимая ENTER.
- Появится диалоговое окно запроса разрешения.
- В поле нажмите «ДА».
- Должен отображаться черный экран с мигающим курсором.
- На этом черном экране введите sfc /scannow и нажмите ENTER.
- Средство проверки системных файлов (System File Checker) начнет поиск неполадок, связанных с CompatMode.htm, а также других неполадок с системными файлами.
- Для завершения процесса следуйте инструкциям на экране.
Следует понимать, что это сканирование может занять некоторое время, поэтому необходимо терпеливо отнестись к процессу его выполнения.
Если на этапе 2 также не удается устранить ошибку CompatMode.htm, перейдите к шагу 3 ниже.
Шаг 3. Выполните обновление Windows.
Когда первые два шага не устранили проблему, целесообразно запустить Центр обновления Windows. Во многих случаях возникновение сообщений об ошибках CompatMode.htm может быть вызвано устаревшей операционной системой Windows. Чтобы запустить Центр обновления Windows, выполните следующие простые шаги:
- Нажмите кнопку «Пуск» в Windows
- В поле поиска введите «Обновить» и нажмите ENTER.
- В диалоговом окне Центра обновления Windows нажмите «Проверить наличие обновлений» (или аналогичную кнопку в зависимости от версии Windows)
- Если обновления доступны для загрузки, нажмите «Установить обновления».
- После завершения обновления следует перезагрузить ПК.
Если Центр обновления Windows не смог устранить сообщение об ошибке CompatMode.htm, перейдите к следующему шагу. Обратите внимание, что этот последний шаг рекомендуется только для продвинутых пользователей ПК.

Если эти шаги не принесут результата: скачайте и замените файл CompatMode.htm (внимание: для опытных пользователей)
Если ни один из предыдущих трех шагов по устранению неполадок не разрешил проблему, можно попробовать более агрессивный подход (примечание: не рекомендуется пользователям ПК начального уровня), загрузив и заменив соответствующую версию файла CompatMode.htm. Мы храним полную базу данных файлов CompatMode.htm со 100%-ной гарантией отсутствия вредоносного программного обеспечения для любой применимой версии Windows . Чтобы загрузить и правильно заменить файл, выполните следующие действия:
- Найдите версию операционной системы Windows в нижеприведенном списке «Загрузить файлы CompatMode.htm».
- Нажмите соответствующую кнопку «Скачать», чтобы скачать версию файла Windows.
- Копировать файл в соответствующий каталог вашей версии Windows:
- Перезагрузите компьютер.
Windows XP: C:WINDOWSpchealthhelpctrSystemCompatCtr
Если этот последний шаг оказался безрезультативным и ошибка по-прежнему не устранена, единственно возможным вариантом остается выполнение чистой установки Windows XP.
СОВЕТ ОТ СПЕЦИАЛИСТА: Мы должны подчеркнуть, что переустановка Windows является достаточно длительной и сложной задачей для решения проблем, связанных с CompatMode.htm. Во избежание потери данных следует убедиться, что перед началом процесса вы создали резервные копии всех важных документов, изображений, установщиков программного обеспечения и других персональных данных. Если вы в настоящее время не создаете резервных копий своих данных, вам необходимо сделать это немедленно.
Скачать файлы CompatMode.htm (проверено на наличие вредоносного ПО — отсутствие 100 %)
ВНИМАНИЕ! Мы настоятельно не рекомендуем загружать и копировать CompatMode.htm в соответствующий системный каталог Windows. Microsoft, как правило, не выпускает файлы Windows HTM для загрузки, поскольку они входят в состав установщика программного обеспечения. Задача установщика заключается в том, чтобы обеспечить выполнение всех надлежащих проверок перед установкой и размещением CompatMode.htm и всех других файлов HTM для Windows. Неправильно установленный файл HTM может нарушить стабильность работы системы и привести к тому, что программа или операционная система полностью перестанут работать. Действовать с осторожностью.
Файлы, относящиеся к CompatMode.htm
Файлы HTM, относящиеся к CompatMode.htm
| Имя файла | Описание | Программа (версия) | Размер файла (байты) | Расположение файла |
|---|---|---|---|---|
| Context.htm | Hypertext Markup Language | Windows XP | 9174 | C:WINDOWSpchealthhelpctrSystempanels |
| gettingaroundpage_colu… | Hypertext Markup Language | Windows 8.1 | 909 | C:Program FilesWindowsAppsMicrosoft.HelpAndT… |
| Green Bubbles.htm | Hypertext Markup Language | Windows 7 | 237 | C:Program Files (x86)Common Filesmicrosoft s… |
| icntlast.htm | Hypertext Markup Language | Windows XP | 3362 | C:WINDOWSsystem32oobehtmliconnect |
| tlserror.htm | Hypertext Markup Language | Windows 10 | 2056 | C:WindowsSystemAppsMicrosoft.MicrosoftEdge_8… |
Вы скачиваете пробное программное обеспечение. Для разблокировки всех функций программного обеспечения требуется покупка годичной подписки, стоимость которой оставляет 39,95 долл. США. Подписка автоматически возобновляется в конце срока (Подробнее). Нажимая кнопку «Начать загрузку» и устанавливая «Программное обеспечение», я подтверждаю, что я прочитал (-а) и принимаю Лицензионное соглашение и Политику конфиденциальности компании Solvusoft.
На чтение 3 мин. Просмотров 189 Опубликовано 15.12.2019
Нажимаю исправить проблему, пишет проблема обнаружена,Совместимость программы Сведения об издателе
Обнаруженные проблемы
Несовместимое приложениеНесовместимое приложение
setup несовместимо. Обнаружено Обнаружено
Показать полностью…
Исправьте приложение setup Завершено
Обнаруженные проблемы Сведения об обнаружении
6 Несовместимое приложение Обнаружено Обнаружено
setup несовместимо.
Исправьте приложение setup Завершено
Указывает этапы исправления несовместимости приложения.
ИнформационноеCompatMode
CompatMode
# WINXPSP2
ИнформационноеUserVerifySolution
User Verification of Solution
Verify_YES
Сведения об обнаружении Развернуть
Сведения о коллекции
Имя компьютера: USER-ПК
Версия Windows: 6.1
Архитектура: x86
Время: 24 марта 2014 г. 19:42:49
Исправьте приложение Alice : Madness Returns
Этапы исправления несовместимости:
CompatMode
CompatMode
WINXPSP2 RUNASADMIN
UserVerifySolution
User Verification of Solution
Verify_NO
Каааак его исправить? Где это всё?Куда это писать?! Помогите :с
Как исправить ошибку приложения?
Очень часто при работе каких-нибудь приложений возникает сообщение об «ошибке приложения». Такое может случиться и с любимой игрой и с разными офисными программными продуктами. Причин этому может быть очень много, способы исправления тоже различны, но есть несколько общих рекомендаций, которые можно использовать для устранения такой ошибки.
Если при каждом запуске приложения с самого начала появляется ошибка, то причиной может быть несовместимость с вашей системой или неправильная установка. Попробуйте деинсталлировать программу и потом снова установить ее. Если же ошибка появилась опять, то запустите утилиту в режиме совместимости. Для этого нажмите на ярлык правой кнопкой мыши и выберите «Свойства», а потом «Совместимость». Поставьте галочку около пункта «Запускать программу в режиме совместимости» и выберите ту версию Windows, с которой продукт точно совместим. Если вы не знаете, какую версию выбрать, то выбирайте каждую по очереди, нажимая «Ок» или «Применить», до тех пор, пока ошибка не пропадет.
Если раньше приложение нормально работало, а теперь выкинуло ошибку, то попробуйте перезагрузить ваш компьютер. Может быть такое, что в операционной системе нарушено распределение памяти из-за длительной работы разных программ. Так что если перезагрузить ПК, то все снова заработает.
Также ошибкой могут служит русские буквы на пути к исполняемому файлу. Для устранения такой ошибки полностью деинсталлируйте приложение, потом повторно установите. При установке выберите тот путь, где отсутствуют русские символы.
Причиной ошибки также может быть активность вредоносных программ, которые были занесены на ваш ПК. Так что не лишним будет провести полное сканирование системы на вирусы. Также ошибка может появиться из-за физического перегрева модулей памяти, который приводит к некорректной работе системы. Для того чтобы такая ошибка не возникала, нужно выключить компьютер и хорошенько почистить от пыли и мусора, сняв корпус. Только действуйте очень аккуратно, дабы не повредить детали, а то ваш ПК тогда вообще перестанет работать. Потом можно вынуть модули памяти из разъемов и вновь аккуратно вставить, для того, чтобы удалить слой окислов, который образовался на контактах, и восстановить электропроводимость.
Иногда система Windows отображает сообщения об ошибках поврежденных или отсутствующих файлов CompatMode.htm. Подобные ситуации могут возникнуть, например, во время процесса установки программного обеспечения. Каждая программа требует определенных ресурсов, библиотек и исходных данных для правильной работы. Поэтому поврежденный или несуществующий файл CompatMode.htm может повлиять на неудачное выполнение запущенного процесса.
Файл был разработан Microsoft для использования с программным обеспечением Windows. Здесь вы найдете подробную информацию о файле и инструкции, как действовать в случае ошибок, связанных с CompatMode.htm на вашем устройстве. Вы также можете скачать файл CompatMode.htm, совместимый с устройствами Windows XP, которые (скорее всего) позволят решить проблему.
Совместим с: Windows XP
Популярность пользователя
Исправьте ошибки CompatMode.htm
- 1 Информация о файле CompatMode.htm
- 2 Ошибки, связанные с файлом CompatMode.htm
- 3 Как исправить ошибки, связанные с CompatMode.htm?
- 3.1 Сканирование на наличие вредоносных программ
- 3.2 Обновление системы и драйверов
- 3.3 Инструмент проверки системных файлов
- 3.4 Восстановление системы
- 4 Скачать CompatMode.htm
- 4.1 Список версий файла CompatMode.htm
Информация о файле
| Основная информация | |
|---|---|
| Имя файла | CompatMode.htm |
| Расширение файла | HTM |
| Тип | Internet Web |
| Описание | Hypertext Markup Language |
| Программного обеспечения | |
|---|---|
| программа | Windows XP |
| Программного обеспечения | Windows |
| автор | Microsoft |
| Версия программного обеспечения | XP |
| подробности | |
|---|---|
| Размер файла | 77245 |
| MIME тип | text/html |
| заглавие | Start Application in Compatibility Mode |
Наиболее распространенные проблемы с файлом CompatMode.htm
Существует несколько типов ошибок, связанных с файлом CompatMode.htm. Файл CompatMode.htm может находиться в неправильном каталоге файлов на вашем устройстве, может отсутствовать в системе или может быть заражен вредоносным программным обеспечением и, следовательно, работать неправильно. Ниже приведен список наиболее распространенных сообщений об ошибках, связанных с файлом CompatMode.htm. Если вы найдете один из перечисленных ниже (или похожих), рассмотрите следующие предложения.
- CompatMode.htm поврежден
- CompatMode.htm не может быть расположен
- Ошибка выполнения — CompatMode.htm
- Ошибка файла CompatMode.htm
- Файл CompatMode.htm не может быть загружен. Модуль не найден
- невозможно зарегистрировать файл CompatMode.htm
- Файл CompatMode.htm не может быть загружен
- Файл CompatMode.htm не существует
CompatMode.htm
Не удалось запустить приложение, так как отсутствует файл CompatMode.htm. Переустановите приложение, чтобы решить проблему.
OK
Проблемы, связанные с CompatMode.htm, могут решаться различными способами. Некоторые методы предназначены только для опытных пользователей. Если вы не уверены в своих силах, мы советуем обратиться к специалисту. К исправлению ошибок в файле CompatMode.htm следует подходить с особой осторожностью, поскольку любые ошибки могут привести к нестабильной или некорректно работающей системе. Если у вас есть необходимые навыки, пожалуйста, продолжайте.
Как исправить ошибки CompatMode.htm всего за несколько шагов?
Ошибки файла CompatMode.htm могут быть вызваны различными причинами, поэтому полезно попытаться исправить их различными способами.
Шаг 1.. Сканирование компьютера на наличие вредоносных программ.
Файлы Windows обычно подвергаются атаке со стороны вредоносного программного обеспечения, которое не позволяет им работать должным образом. Первым шагом в решении проблем с файлом CompatMode.htm или любыми другими системными файлами Windows должно быть сканирование системы на наличие вредоносных программ с использованием антивирусного инструмента.
Если по какой-либо причине в вашей системе еще не установлено антивирусное программное обеспечение, вы должны сделать это немедленно. Незащищенная система не только является источником ошибок в файлах, но, что более важно, делает вашу систему уязвимой для многих опасностей. Если вы не знаете, какой антивирусный инструмент выбрать, обратитесь к этой статье Википедии — сравнение антивирусного программного обеспечения.
Шаг 2.. Обновите систему и драйверы.
Установка соответствующих исправлений и обновлений Microsoft Windows может решить ваши проблемы, связанные с файлом CompatMode.htm. Используйте специальный инструмент Windows для выполнения обновления.
- Откройте меню «Пуск» в Windows.
- Введите «Центр обновления Windows» в поле поиска.
- Выберите подходящую программу (название может отличаться в зависимости от версии вашей системы)
- Проверьте, обновлена ли ваша система. Если в списке есть непримененные обновления, немедленно установите их.
- После завершения обновления перезагрузите компьютер, чтобы завершить процесс.
Помимо обновления системы рекомендуется установить последние версии драйверов устройств, так как драйверы могут влиять на правильную работу CompatMode.htm или других системных файлов. Для этого перейдите на веб-сайт производителя вашего компьютера или устройства, где вы найдете информацию о последних обновлениях драйверов.
Шаг 3.. Используйте средство проверки системных файлов (SFC).
Проверка системных файлов — это инструмент Microsoft Windows. Как следует из названия, инструмент используется для идентификации и адресации ошибок, связанных с системным файлом, в том числе связанных с файлом CompatMode.htm. После обнаружения ошибки, связанной с файлом %fileextension%, программа пытается автоматически заменить файл CompatMode.htm на исправно работающую версию. Чтобы использовать инструмент:
- Откройте меню «Пуск» в Windows.
- Введите «cmd» в поле поиска
- Найдите результат «Командная строка» — пока не запускайте его:
- Нажмите правую кнопку мыши и выберите «Запуск от имени администратора»
- Введите «sfc / scannow» в командной строке, чтобы запустить программу, и следуйте инструкциям.
Шаг 4. Восстановление системы Windows.
Другой подход заключается в восстановлении системы до предыдущего состояния до того, как произошла ошибка файла CompatMode.htm. Чтобы восстановить вашу систему, следуйте инструкциям ниже
- Откройте меню «Пуск» в Windows.
- Введите «Восстановление системы» в поле поиска.
- Запустите средство восстановления системы — его имя может отличаться в зависимости от версии системы.
- Приложение проведет вас через весь процесс — внимательно прочитайте сообщения
- После завершения процесса перезагрузите компьютер.
Если все вышеупомянутые методы завершились неудачно и проблема с файлом CompatMode.htm не была решена, перейдите к следующему шагу. Помните, что следующие шаги предназначены только для опытных пользователей
Загрузите и замените файл CompatMode.htm
Последнее решение — вручную загрузить и заменить файл CompatMode.htm в соответствующей папке на диске. Выберите версию файла, совместимую с вашей операционной системой, и нажмите кнопку «Скачать». Затем перейдите в папку «Загруженные» вашего веб-браузера и скопируйте загруженный файл CompatMode.htm.
Перейдите в папку, в которой должен находиться файл, и вставьте загруженный файл. Ниже приведен список путей к каталогу файлов CompatMode.htm.
- Windows XP: C:WINDOWSpchealthhelpctrSystemCompatCtr
Если действия не помогли решить проблему с файлом CompatMode.htm, обратитесь к профессионалу. Существует вероятность того, что ошибка (и) может быть связана с устройством и, следовательно, должна быть устранена на аппаратном уровне. Может потребоваться новая установка операционной системы — неправильный процесс установки системы может привести к потере данных.
Список версий файлов

Имя файла
CompatMode.htm
система
Windows XP
Размер файла
77245 bytes
Дата
2017-04-24
| Подробности файла | ||
|---|---|---|
| MD5 | b562faa82a2b1e59296225548552a60d | |
| SHA1 | b870db2a1f4d79927f0e04ead5adcfbc8c46e123 | |
| SHA256 | b74ec7d1972f93a37746d2bf28dc3b9b5bfd06e4c0c5af17b429435c2e3413ca | |
| CRC32 | 1e089200 | |
| Пример расположения файла | C:WINDOWSpchealthhelpctrSystemCompatCtr |
HTM проблемы файла CompatMode.htm в большинстве случаев связаны с повреждением, отсутствием или заражением файлов Windows. Обычно, установка новой версии файла HTM позволяет устранить проблему, из-за которой возникает ошибка. Если ошибка CompatMode.htm возникла в результате его удаления по причине заражения вредоносным ПО, мы рекомендуем запустить сканирование реестра, чтобы очистить все недействительные ссылки на пути к файлам, созданные вредоносной программой.
Ниже представлена наша база версий файлов CompatMode.htm для большинства выпусков операционной системы Windows (включая %%os%%), где вы также можете их скачать. К сожалению, в настоящее время в нашей базе могут отсутствовать некоторые версии файлов CompatMode.htm, но их можно запросить, нажав на кнопку Request (Запрос). В редких случаях, если вы не можете найти версию необходимого вам файла ниже, мы рекомендуем вам обратиться за дополнительной помощью к Microsoft.
Поместите новый файл CompatMode.htm на место предыдущего (перезаписав предыдущий). Проблема больше не должна возникать, однако, чтобы убедиться в этом окончательно, следует выполнить проверку. Повторно запустите Windows, чтобы убедиться в успешном решении проблемы.
| CompatMode.htm Описание файла | |
|---|---|
| File: | HTM |
| Софт: | Windows |
| Версия программного обеспечения: | XP |
| Разработчик программного обеспечения: | Microsoft |
| File: | CompatMode.htm (Загрузить) |
| Размер: | 77245 |
| Базовый файл ОС: | Windows XP |
| Тип MIME: | text/html |
Продукт Solvusoft
Загрузка
WinThruster 2022 — Сканировать ваш компьютер на наличие ошибок реестра в CompatMode.htm
Windows
11/10/8/7/Vista/XP
Установить необязательные продукты — WinThruster (Solvusoft) | Лицензия | Политика защиты личных сведений | Условия | Удаление
HTM
CompatMode.htm
Идентификатор статьи: 129416
CompatMode.htm
1
2
Выберите программное обеспечение
| Имя | Контрольная сумма MD5 | Байт | Загрузить | |||||||||||||||||
|---|---|---|---|---|---|---|---|---|---|---|---|---|---|---|---|---|---|---|---|---|
| + CompatMode.htm | b562faa82a2b1e59296225548552a60d | 75.43 KB | ||||||||||||||||||
|
Типичные ошибки CompatMode.htm
Вопросы, связанные с CompatMode.htm и Windows:
- «Ошибка в файле CompatMode.htm.»
- «CompatMode.htm перемещен или отсутствует. «
- «Файл не найден: CompatMode.htm»
- «Не удалось загрузить модуль CompatMode.htm. «
- «Ошибка регистрации: CompatMode.htm. «
- «Ошибка времени выполнения CompatMode.htm. «
- «Не удается загрузить CompatMode.htm. «
Во время установки Windows могут возникнуть ошибки CompatMode.htm, во время работы программы, связанной с CompatMode.htm, во время загрузки драйвера устройства, связанного с Microsoft, или во время запуска/завершения работы. Важно отметить ошибки с CompatMode.htm по мере их возникновения, так как это помогает устранять проблемы, связанные с Windowss, и сообщать о них в Microsoft.
Источник ошибок CompatMode.htm
Проблемы Windows и CompatMode.htm возникают из отсутствующих или поврежденных файлов, недействительных записей реестра Windows и вредоносных инфекций.
Более конкретно, данные ошибки CompatMode.htm могут быть вызваны следующими причинами:
- Раздел реестра CompatMode.htm поврежден.
- Вирус заразил CompatMode.htm, создавая повреждения.
- CompatMode.htm злонамеренно удален (или ошибочно) другим изгоем или действительной программой.
- Другое приложение, конфликтующее с CompatMode.htm или другими общими ссылками.
- Поврежденная загрузка или неполная установка программного обеспечения Windows.
Содержание
- Устранение ошибки «Приложение несовместимо» в Windows 7
- Способ 1: Запуск средства исправления неполадок совместимости
- Способ 2: Ручные настройки совместимости
- Способ 3: Отключение помощника по совместимости
- Способ 4: Отключение UAC
- Способ 5: Проверка пути установки
- Способ 6: Переустановка/обновление драйверов
- Способ 7: Установка виртуальной машины
- Вопросы и ответы
Периодически пользователи, желая установить или запустить только что инсталлированную программу сталкиваются с ошибками разного рода. Одной из них является уведомление о несовместимости приложения, из-за чего дальнейшая работа установщика либо самой программы невозможно. Далее мы расскажем, какие существуют решения, устраняющие этот сбой.
Для исправления возникшей неполадки есть сразу несколько способов, которые чаще всего могут помочь. Однако стоит понимать и то, что программа, которая действительно несовместима с текущей версией операционной системы, не запустится ни при каких условиях. Из такой ситуации тоже есть выход, но подойдет он не каждому.
Сразу же хотим дать совет и напоминание касательно версии программного обеспечения, с которым у вас возникли сложности:
- Прежде всего не забывайте посмотреть, заявлена ли поддержка Windows 7 вашей версии (Starter, Home, Pro и др.) и разрядности (32 бита, 64 бита) разработчиком конкретной программы или игры. Стоит помнить, что 32-разрядные программы запускаются на 64-разрядной операционной системе, в то время как обратной совместимости у них нет: 64-битная версия не запустится на 32-битной системе. Если поддержка полностью есть или эти данные вы найти не можете, попробуйте наши способы, предложенные ниже.
Узнаем разрядность / версию Windows 7
- Кроме того, обязательно проверьте, не были ли выпущены какие-то патчи/фиксы/обновления для проблемного программного обеспечения, которые оптимизируют работу с «семеркой». Вероятно, на вашем компьютере хранится устаревшая версия инсталлятора, а на официальном сайте разработчика или других доверенных ресурсах интернета можно найти более новую, улучшенную версию, которая корректно взаимодействует с Windows 7.
- При отсутствии поддержки останется лишь найти какие-то аналоги, которые будут работать в «семерке», а также прочитайте Способ 7 нашей статьи, чтобы узнать об альтернативном, но, как уже было сказано ранее, спорном методе.
Способ 1: Запуск средства исправления неполадок совместимости
В Виндовс есть встроенный помощник, который в ряде ситуаций очень выручает юзера, столкнувшегося с рассматриваемой проблемой. Рассмотрим, как им пользоваться.
- Кликните правой кнопкой мыши по инсталлятору или ярлыку программного обеспечения, которое не хочет запускаться, и выберите пункт «Исправление неполадок совместимости».
- Начнется поиск возможных проблем.
- Далее средство предложит вам выбрать вариант трудности, с которой вы столкнулись. Их можно отметить несколько.
- В зависимости от выбора варианта дальнейшие вопросы могут быть разными. Например, при выборе варианта о том, что программа работала раньше, но не работает сейчас, предлагается указать рабочую версию Windows.
- Средство предложит запустить проблемную программу с примененными к ней параметрами, которые написаны в виде списка. Нажмите соответствующую кнопку.
- Если это помогло, останется нажать «Да, сохранить эти параметры для программы». Тогда в дальнейшем она будет запускаться с выбранным вариантом. Если нет, попробуйте запуск с другими подобранными параметрами. Когда ни один из вариантов не подходит, можете переходить к следующим рекомендациям.

Способ 2: Ручные настройки совместимости
Аналогично предыдущему пункту настройки совместимости несложно выставить и самостоятельно, отредактировав свойства ярлыка/установщика. Однако по своей функциональности этот метод практически ничем не отличается от предыдущего за исключением некоторых второстепенных параметров. В связи с этим при безрезультатности средства исправления неполадок совместимости этот вариант также, вероятно, не принесет должного результата.
- Нажмите правой кнопкой мыши по программе и перейдите в ее «Свойства».
- Переключитесь на вкладку «Совместимость».
- Здесь поставьте галочку рядом с пунктом «Запустить программу в режиме совместимости с:» и из предложенного списка выбирайте варианты по очереди. После каждого выбора жмите «Применить» и пытайтесь запустить приложение.
- Вы также можете настроить дополнительные параметры, упрощающие запуск. Это будет актуально для тех приложений, что работали в прошлых версиях ОС, поскольку все предложенные настройки упрощают запуск и имитируют работу старых Виндовс. Дополнительно поставьте галочку рядом с «Выполнять эту программу от имени администратора», но, как правило, это не влияет на совместимость.


Меняйте выбираемые параметры, но если ничего не поможет, лучше вернуть все настройки на место и перейти к следующим пунктам.
Способ 3: Отключение помощника по совместимости
Обратной предыдущим двум рекомендациям выступает эта. Дело в том, что иногда этот компонент намерено блокирует запуск программы, считая ее несовместимой с операционной системой, хотя по факту она вполне может работать на ней. Мы покажем, как производить отключение через «Редактор локальной групповой политики», а тем пользователям, у которых он отсутствует (его нет в начальных версиях Windows 7 — Starter и Home), подойдет альтернатива в виде «Редактора реестра».
Редактор локальной групповой политики
Через этот редактор удобнее всего выполнять отключение, поэтому с него и начнем.
- Нажмите комбинацию клавиш Win + R, напишет
gpedit.mscи кликните «ОК». - В открывшемся окне последовательно разверните пункт «Конфигурация компьютера» > «Административные шаблоны» > «Компоненты Windows» и найдите папку «Совместимость приложений». Выделите ее кликом мыши и справа найдите два пункта: «Отключение обработчика совместимости приложений» и «Отключение помощника по совместимости программ». Их мы и будем отключать. Начнем с обработчика.
- Двойным кликом мыши по этому пункту откройте окно с настройками параметра. Задайте ему статус «Включить» и перейдите к следующему параметру при помощи специальной кнопки. Сразу хотим уточнить, что статус «Включить» — это не ошибка, поскольку сейчас компонент работает, и мы по сути включаем его отключением, как бы странно это ни звучало.
- Это же значение задаем и следующему параметру (помощнику по совместимости программ), а затем нажимаем на «ОК».
Читайте также: Исправление ошибки «gpedit.msc не найден» в Windows 7

Проверьте, запускается ли программа. Если нет, переходите к следующим советам, а этим параметрам в дальнейшем лучше опять присвоить статус «Не задано», но пока что попытайтесь сочетать его с другими способами, включая и выключая их работу.
Редактор реестра
Этот вариант для всех тех, кто не может или не хочет пользоваться предыдущим инструментом.
- Нажмите сочетание клавиш Win + R, напишите
regeditи кликните «ОК». - Для отключения помощника по совместимости перейдите в ветку
HKEY_CURRENT_USERSoftwarePoliciesMicrosoftWindowsAppCompat. - Если папки «AppCompat» у вас нет, кликните ПКМ по папке «Windows» и выберите «Создать» > «Раздел».
- Назовите ее «AppCompat», внутри нее кликните правой кнопкой мыши по пустому месту и выберите «Создать» > «Параметр DWORD (32 бита)».
- Назовите его «DisablePCA». Двойным кликом левой кнопкой мыши и задайте значение «1». Нажмите на «ОК».
- После этого отключим обработчика совместимости приложений. Переходите в ветку
HKEY_LOCAL_MACHINESoftwarePoliciesMicrosoftWindowsAppCompat. При отсутствии папки «AppCompat» создайте ее, как было показано выше. - Опять же, как мы уже продемонстрировали ранее, создайте файл под названием «DisableEngine» и задайте ему значение «1».
- В эту же папку дополнительно добавьте «DisablePCA» со значением «1».

Способ 4: Отключение UAC
UAC представляет собой встроенное в Виндовс приложение, обеспечивающее контроль учетных записей. По сути это некое обеспечение безопасности операционной системы, но иногда оно вызывает сбои в установке или запуске различных приложений. Поэтому имеет смысл на время отключить эту функцию.

Когда установщик отказывается запускаться, следует действовать по простой схеме: отключаете UAC, перезагружаете компьютер, пробуете запустить инсталлятор. При отсутствии положительного результата дополнительно воспользуйтесь приведенными выше способами. Возможно, в сочетании с ними установщик удастся запустить.
Если не запускается установленное приложение, делаете все то же самое, но дополнительно следует обратить внимание на Способ 6. Однако это актуально далеко не для всех программ, а только для тех, которые активно задействуют какие-то комплектующие ПК с драйверами.
В обоих случаях пробуйте установку/запуск с правами администратора (кликните ПКМ по файлу и выберите пункт «Запуск от имени администратора»).
Подробнее: Отключение UAC в Windows 7
После успешной установки приложения UAC вполне позволяется включить обратно, а вот если проблемы были в запуске уже установленной программы, скорее всего, функцию придется оставить отключенной до момента удаления проблемного ПО из системы.
Способ 5: Проверка пути установки
Некоторые старые программы (и не только старые) могут быть установлены в директории, в пути которых имеются русские символы. Из-за этого возникают неустранимые ошибки, и приложение не удается запустить.
Решение очевидно: удалите программу, а затем заново установите ее, выбрав для этого папки только с латинскими символами.
Способ 6: Переустановка/обновление драйверов
Установленные программы, которые не удается запустить из-за рассматриваемой ошибки, иногда отказываются работать из-за драйверов. Если те слишком старые (реже, наоборот, очень новые для приложения), появляется та самая несовместимость. Нельзя однозначно ответить, какие именно драйверы необходимо переустановить, поскольку все зависит от типа программы, которую необходимо запустить. Здесь вы уже сами должны понять, на чем стоит сделать акцент. Например, если это игра или какое-то приложение, дающее нагрузку на видеокарту, значит стоит переустановить драйвер для нее. Мы лишь можем предоставить материалы, которые помогут вам разобраться с тем, как переустанавливать или обновлять драйверы.
Подробнее:
Как обновить драйверы на компьютере
Переустановка драйверов видеокарты
Обновление драйверов для видеокарты NVIDIA / AMD Radeon
Откат драйверов видеокарты NVIDIA / AMD Radeon
Способ 7: Установка виртуальной машины
Когда никакие методы не помогают установить запустить программу или не дают возможности ее установить, вероятно, она попросту не может работать в Windows 7. Когда возникает острая необходимость ее запустить и никакие другие аналоги не подходят, единственной рекомендацией остается установка виртуальной машины с системой, на которой она будет корректно работать. Именно этот метод в начале нашей статьи мы назвали спорным, а все потому, что он требует большой затратности времени и сил. Вам нужно:
- Скачать и инсталлировать систему виртуализации, предварительно проверив, поддерживает ли ваш компьютер эту самую технологию;
- Затем понадобится найти в сети качественный образ операционной системы и скачать его на компьютер;
- После этого вы должны будете создать виртуальную машину (эмуляцию компьютера, куда устанавливается ОС) и заняться инсталляцией операционной системы;
- Только выполнив все условия выше, вы сможете запускать программу.
Сам процесс не сложный и под силу большинству не очень опытных пользователей, однако придется проделать много манипуляций. К тому же важно учитывать, что сам компьютер должен располагать мощностями запускать внутри себя эмулятор компьютера и вторую операционную систему. Для этого он должен быть средней мощности, с поддержкой процессором виртуализации и наличием как минимум 4 ГБ оперативной памяти (лучше — больше, иначе при запуске все будет тормозить), а также свободного места на жестком диске от 30 ГБ. Для лучшего понимания того, как происходит процесс работы с виртуальной машиной предлагаем перейти по ссылкам ниже, где объясняется, как устанавливать те или иные ОС через одну из таких программ.
- Включите систему виртуализации через BIOS. В этом вам пригодится наша инструкция по ссылке ниже. Учитывайте, что если вы не смогли найти эту опцию, значит ваш ПК не поддерживает виртуализацию, а значит запускать виртуальные машины не получится.
Подробнее: Включаем виртуализацию в BIOS
- Скачайте и установите VirtualBox — именно через нее лучше всего создавать виртуальные машины новичкам.
Скачать VirtualBox
- Воспользуйтесь одной из наших инструкций касательно того, как устанавливать разные операционные системы через ВиртуалБокс. Для этого ниже кликните на название нужной ОС.
Как установить на Virtualbox операционную систему Windows XP / Windows 10 / Linux
На этом же этапе вам необходимо вручную найти образ операционной системы в формате ISO, чтобы была возможность его установить.
- После инсталляции уже следует непосредственно пытаться установить программу, перекинув ее в виртуальную ОС. Для этого можете как скачать ее из интернета, так и перекинуть установочный файл путем создания общей папки между обеими ОС — это упрощает обмен данными между ними.
Подробнее: Настройка общих папок в VirtualBox
Если при попытке поработать с ВиртуалБокс вы получаете какие-то ошибки, обязательно обратитесь в статью по ссылке далее. И загляните в комментарии — там мы тоже даем советы пользователям, у которых возникли те или иные ошибки, не упомянутые в статье.
Подробнее: Что делать, если не запускается VirtualBox
Мы рассмотрели все доступные способы устранения ошибки «Приложение несовместимо». Еще раз напоминаем о том, что практически все предложенные варианты можно и нужно комбинировать между собой, а если они не принесли успеха, не забывайте вернуть измененные настройки обратно.
Windows 11, как и предыдущие версии, включает режим совместимости, позволяющий запускать старые программы и игры, разработанные для более ранней версии Windows. Таким образом, если старое программное обеспечение не загружается корректно в Windows 11, вы можете запустить его в режиме совместимости в Windows 11. Однако никто не обещает, что все старое программное обеспечение будет работать безупречно.
Существует несколько способов запуска программ в режиме совместимости в Windows 11. В этом посте мы покажем вам, как это сделать. Итак, давайте приступим к делу.
1. Изменить свойства программы
Вы можете настроить программу для работы в режиме совместимости, изменив ее свойства. Это позволит вам указать правильную версию Windows для запуска программы. Вот что вам нужно сделать.
Шаг 1: Нажмите клавиши Windows + E, чтобы открыть проводник и перейти к программе, которую вы хотите запустить в режиме совместимости.
Шаг 2: Щелкните правой кнопкой мыши программу или исполняемый файл приложения и выберите «Свойства».
Шаг 3: В окне «Свойства» перейдите на вкладку «Совместимость». Установите флажок «Запустить эту программу в режиме совместимости для».
Шаг 4: Используйте раскрывающееся меню, чтобы выбрать нужную версию Windows из списка.
При желании, если ваша программа не отображается должным образом на вашем ПК, вы можете изменить параметры DPI, разрешение экрана и другие параметры.
Шаг 5: После внесения необходимых изменений нажмите «Применить», а затем «ОК».
Дважды щелкните файл программы, и Windows запустит ее с указанными параметрами совместимости.
2. Запустите средство устранения неполадок совместимости программ.
Если вы не знаете, какая версия Windows необходима для правильной работы программы, вы можете воспользоваться средством устранения неполадок совместимости программ. Это позволит использовать Windows 11 для выбора подходящих параметров совместимости для программного обеспечения. Вот как.
Шаг 1: Щелкните правой кнопкой мыши значок «Пуск» и выберите «Настройки» из списка.
Шаг 2: На вкладке «Система» нажмите «Устранение неполадок».
Шаг 3. Перейдите к разделу Другие средства устранения неполадок.
Шаг 4. Прокрутите вниз и нажмите кнопку «Выполнить» рядом с «Устранение неполадок совместимости программ».
Шаг 5: Инструмент покажет список программ. Выберите свою старую программу и нажмите «Далее».
Если вы не можете найти свою программу в списке, выберите «Нет в списке» и нажмите «Далее», чтобы добавить программу вручную.
Шаг 6: Инструмент автоматически предложит несколько параметров совместимости для вашей программы. Нажмите «Попробовать рекомендуемые настройки», чтобы продолжить.
Шаг 7: Нажмите «Проверить программу», чтобы запустить программу в режиме совместимости.
Шаг 8: После тестирования программы нажмите «Далее».
Шаг 9: Если программа запускается без проблем, нажмите «Да, сохранить эти настройки для этой программы».
Если программа не загружается правильно, выберите «Нет, попробуйте еще раз, используя другие настройки».
Шаг 10: Выберите проблему, с которой вы столкнулись, и нажмите «Далее».
Шаг 11: Windows порекомендует различные параметры совместимости в зависимости от проблем, с которыми вы столкнулись, и попросит вас снова протестировать программу.
После успешного запуска программы вы можете сохранить сработавшие настройки совместимости. После этого Windows всегда будет запускать вашу программу с сохраненными настройками совместимости.
Вы также можете запустить приложение или программу в режиме совместимости, выполнив одну команду. Для этого вы должны знать путь к файлу вашей программы.
Шаг 1: Нажмите клавиши Windows + E, чтобы открыть проводник и перейти к программе, которую вы хотите запустить в режиме совместимости.
Шаг 2: Щелкните правой кнопкой мыши файл программы и выберите «Копировать как путь».
Шаг 3: Затем щелкните правой кнопкой мыши кнопку «Пуск» и выберите «Терминал (Администратор)» из списка.
Шаг 4: В окне командной строки выполните следующую команду:
reg.exe Добавить «HKLMSoftwareMicrosoftWindows NTCurrentVersionAppCompatFlagsLayers» /v «Путь к файлу» / д «ЗначениеДанные»
Заменять Путь к файлу в приведенной выше команде с фактическим путем к программе, скопированной на шаге 2. Замените ЗначениеДанные со значением, связанным с версией Windows. Вот значения для разных версий Windows:
- Windows 8: WIN8RTM
- Windows 7: WIN7RTM
- Windows Vista SP2: VISTASP2
- Windows Vista SP1: VISTASP1
- Windows Vista: VISTARTM
- Windows XP SP3: WINXPSP3
- Windows XP SP2: WINXPSP2
- Windows 98: WIN98
Так, например, если вы хотите запустить старую игру в среде Windows 7, вам нужно ввести следующую команду и нажать Enter:
reg.exe Добавить «HKLMSoftwareMicrosoftWindows NTCurrentVersionAppCompatFlagsLayers» /v «C:ProgramDataMicrosoftWindowsStart MenuProgramsFIFA12FIFA12.lnk» /d «WIN7RTM»
После того, как вы запустите команду, Windows изменит параметры совместимости по умолчанию для вашей программы, и вы сможете запустить ее без проблем.
Найдите правильный режим
Приятно видеть, что Windows 11 дает вам возможность запускать старые программы на вашем современном ПК. Это может пригодиться, если вы хотите использовать программное обеспечение, которое больше не доступно, или играть в старые игры последнего десятилетия.
Итак, какой из вышеперечисленных способов вам понравился больше всего? Дайте нам знать в комментариях ниже.
Post Views: 1 336
- Remove From My Forums
-
Question
-
I’m having an issue in outlook 2007 with the follwoing
CompatMode # WINXP SP2
Answers
-
Do you configure to open Outlook.exe by using the Windows program compatibility mode setting? Please locate Outlook.exe file or shutcuts and right click it to choose Properties > Compatibility Tab, Unclick the option «Run this program in compatibility
mode» to check the result.Tony Chen
TechNet Community Support-
Marked as answer by
Tony Chen CHN
Thursday, December 20, 2012 10:10 AM
-
Marked as answer by
All replies
-
Have you referred the related article —
http://support.microsoft.com/kb/252304? Does it helped you to move ahead?
DeVa, M.S., {MSFT} Please remember to mark the replies as answers if they help
-
Do you configure to open Outlook.exe by using the Windows program compatibility mode setting? Please locate Outlook.exe file or shutcuts and right click it to choose Properties > Compatibility Tab, Unclick the option «Run this program in compatibility
mode» to check the result.Tony Chen
TechNet Community Support-
Marked as answer by
Tony Chen CHN
Thursday, December 20, 2012 10:10 AM
-
Marked as answer by
вот что мне выдало Совместимость программы Сведения об издателе
Обнаруженные проблемы
Несовместимое приложение Несовместимое приложение Печать Совместимость программы Сведения об издателе
Обнаруженные проблемы
Несовместимое приложениеНесовместимое приложение
iw5mp несовместимо. Обнаружено Обнаружено
Исправьте приложение iw5mp Завершено
Обнаруженные проблемы Сведения об обнаружении
5 Несовместимое приложение Обнаружено Обнаружено
iw5mp несовместимо.
Исправьте приложение iw5mp Завершено
Указывает этапы исправления несовместимости приложения.
ИнформационноеCompatMode
CompatMode
# WINXPSP2
ИнформационноеUserVerifySolution
User Verification of Solution
Verify_YES
Сведения об обнаружении Развернуть
Сведения о коллекции
Имя компьютера: USER-PC
Версия Windows: 6.1
Архитектура: amd64
Время: 17 августа 2015 г. 21:51:34
Сведения об издателе Развернуть
Совместимость программы
Позволяет запускать старые программы в данной версии Windows.
Версия пакета: 1.5
Издатель: Microsoft Windows
Совместимость программы
Позволяет запускать старые программы в данной версии Windows.
Версия пакета: 1.0
Издатель: Microsoft Corporation
iw5mp несовместимо. Обнаружено Обнаружено
Исправьте приложение iw5mp Завершено
Обнаруженные проблемы Сведения об обнаружении
5 Несовместимое приложение Обнаружено Обнаружено
iw5mp несовместимо.
Исправьте приложение iw5mp Завершено
Указывает этапы исправления несовместимости приложения.
ИнформационноеCompatMode
CompatMode
# WINXPSP2
ИнформационноеUserVerifySolution
User Verification of Solution
Verify_YES
Сведения об обнаружении Развернуть
Сведения о коллекции
Имя компьютера: USER-PC
Версия Windows: 6.1
Архитектура: amd64
Время: 17 августа 2015 г. 21:51:34
Сведения об издателе Развернуть
Совместимость программы
Позволяет запускать старые программы в данной версии Windows.
Версия пакета: 1.5
Издатель: Microsoft Windows
Совместимость программы
Позволяет запускать старые программы в данной версии Windows.
Версия пакета: 1.0
Издатель: Microsoft Corporation
Когда какая-либо программа проверяется на совместимость, она выдает отчет об обнаружении несовместимого приложения: CompatMode # WINXPSP2 и Solution Verify_YES User Verification. Кроме того, функция Windows 7 не исправляет системные ошибки автоматически, поэтому я предлагаю поискать ответы в Интернете и обратиться в службу поддержки или к кому-то в целом, я не знаю, как исправить эти системные ошибки. Я посмотрел файлы, которые дает отчет о несовместимом приложении, первый — это несколько старых файлов для браузера Firefox одновременно, и я их полностью удалил, и я даже не могу найти второй файл через поиск. В результате ничего не меняется, тот же отчет о несовместимости, в котором указаны указанные выше файлы, указывает на несовместимость какой-либо программы, установленной на ПК. Несовместимые приложения влияют на процесс, некоторые игры вылетают. Скажи мне что делать? Оценили заранее. 7 с каким пакетом обновлений? Есть ли более подробный отчет об ошибках?
Источник: https://answers.microsoft.com/ru-ru/windows/forum/all/corrected/97a8c801-4092-437e-b2ba-d6aa808ea4a7