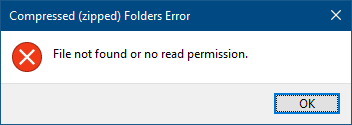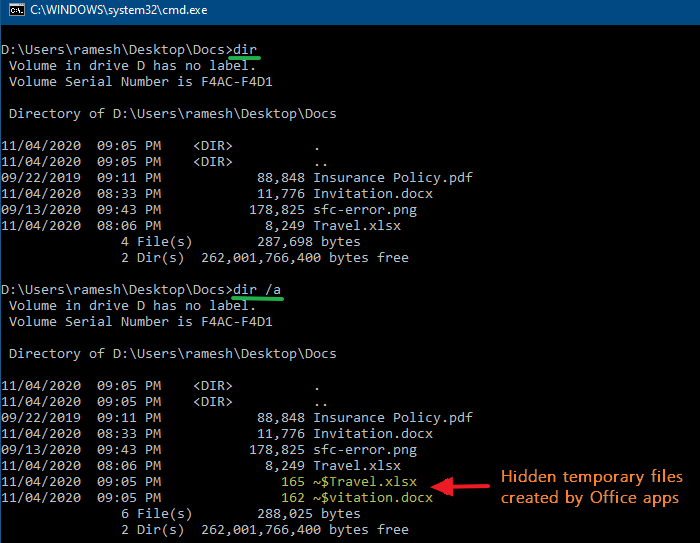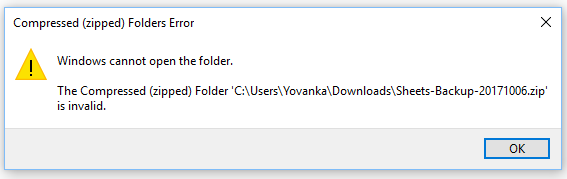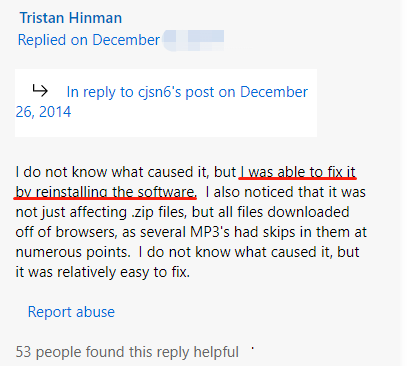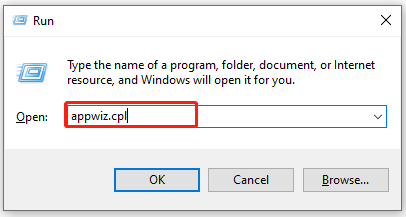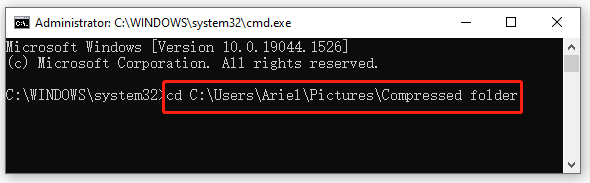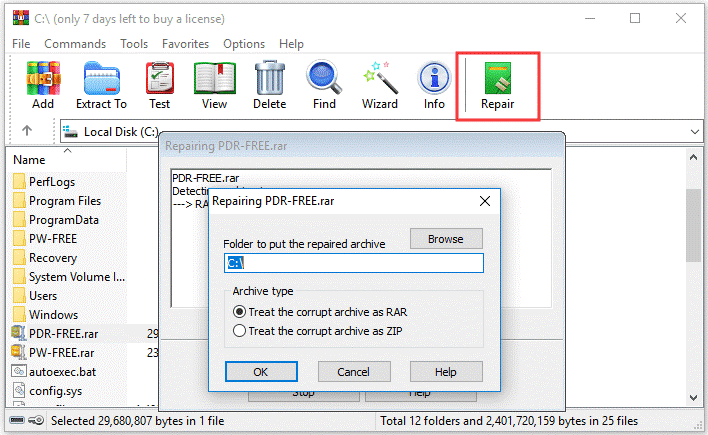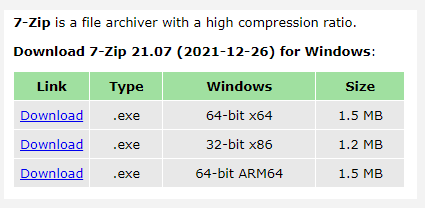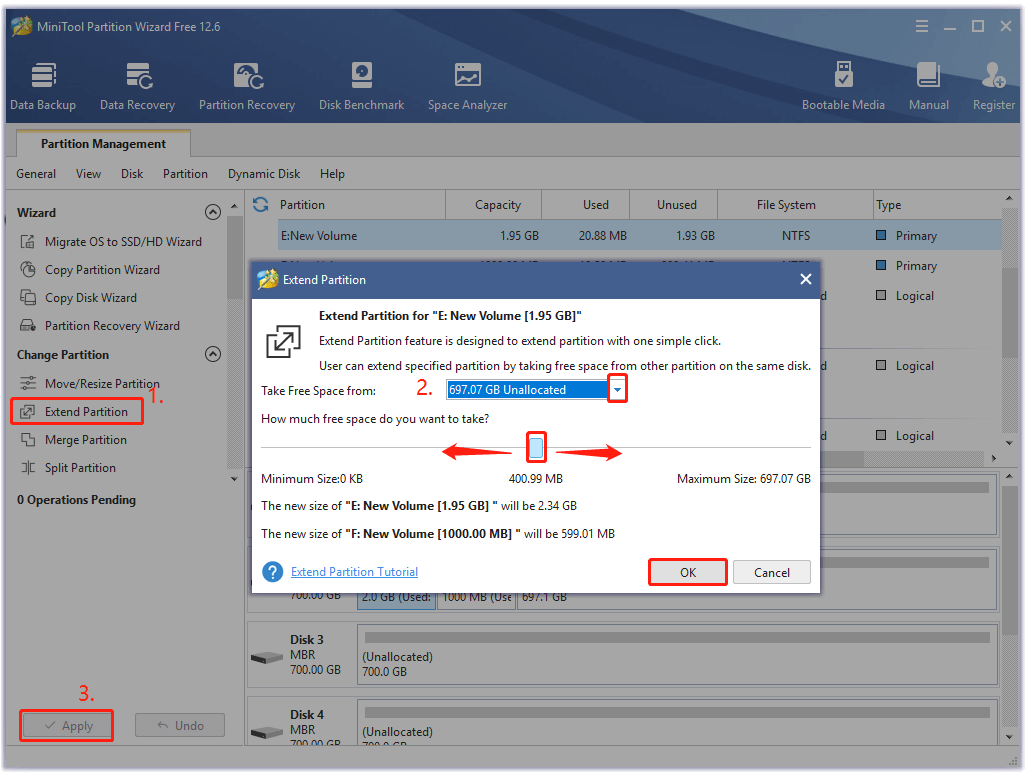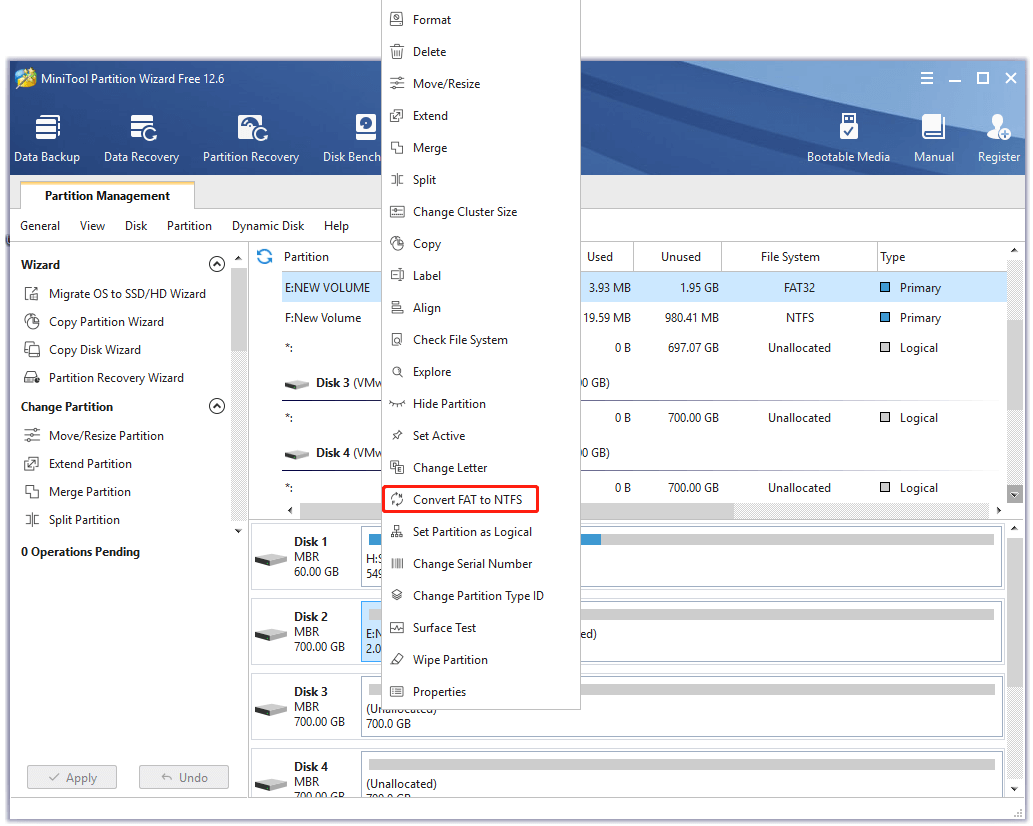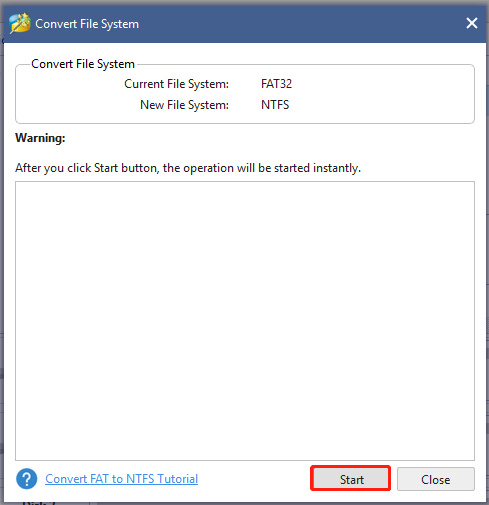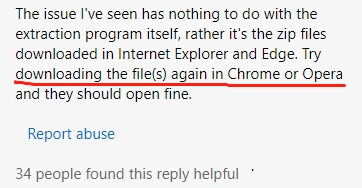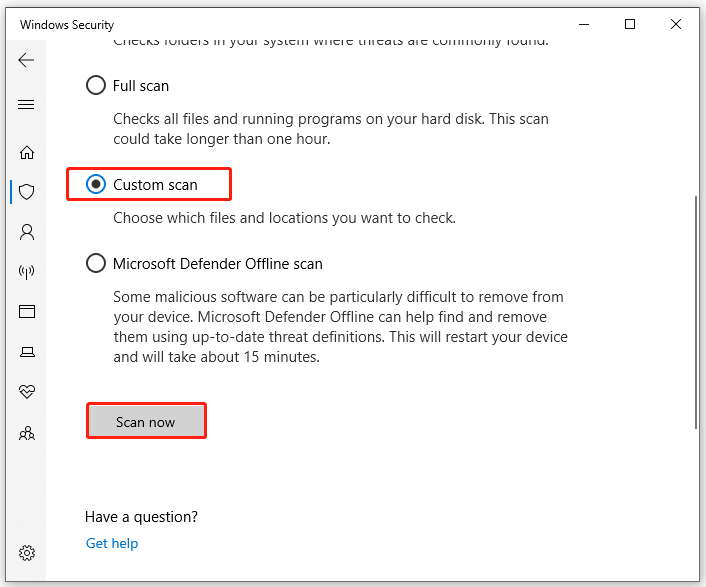Содержание
- Способ 1: Повторная загрузка файла
- Способ 2: Использование стороннего ПО
- Способ 3: Восстановление данных
- Способ 4: Проверка жёсткого диска и оперативной памяти
- Вопросы и ответы
Способ 1: Повторная загрузка файла
В большинстве случаев рассматриваемый сбой возникает из-за некорректно загруженных данных – говоря по-простому, файл «побился» при скачивании или копировании с другого источника. Решение проблемы в таком варианте очевидно – скачайте его заново из интернета или скопируйте с флешки либо иного внешнего накопителя.
Нельзя исключать и ситуации, когда данные на ресурсе находятся в уже повреждённом виде – об этом явно свидетельствует повторение ошибки после новой загрузки. Столкнувшись с этим, следует поискать альтернативный источник файла, если такое возможно.
Способ 2: Использование стороннего ПО
В большинстве ОС семейства Windows присутствует встроенное решение для работы с ZIP-файлами, которое работает достаточно эффективно. Однако порой сжатые папки, которые запакованы нестандартными алгоритмами, этот инструмент распознать неспособен и воспринимает такие архивы как повреждённые. К счастью, альтернативных приложений для «окон» существует множество, и самые продвинутые из них берут в работу даже элементы с редкими средствами сжатия. Одним из таких решений является программа 7-Zip – с её помощью получится открыть практически любые архивные форматы. Разумеется, имеются и другие подобные решения, лучшие из которых рассмотрел один из наших авторов в специальной подборке.
Подробнее: Лучшие архиваторы для Windows
Способ 3: Восстановление данных
В некоторых случаях «побитому» архиву можно вернуть работоспособность: нередко к сжатой папке добавляют информацию для восстановления. Использование этого метода покажем на основе популярного средства WinRAR.
- Откройте архиватор, с помощью него перейдите к местоположению проблемного ZIP.
- Выделите папку, затем на панели инструментов программы найдите кнопку «Исправить» и нажмите на нее.
- Посредством окна настройки выберите, куда желаете сохранить восстановленный файл, укажите его тип и кликните «ОК».
- Процедура начнётся – остаётся только подождать завершения, после которого появится журнал с результатами. Если в процессе восстановления возникли какие-то ошибки, то через лог можно узнать, что пошло не так.
К сожалению, слишком мало пользователей добавляют данные для восстановления к архивам, поэтому не исключено, что этот метод окажется неэффективен в вашем случае.
Способ 4: Проверка жёсткого диска и оперативной памяти
Если рассматриваемая проблема наблюдается со всеми, даже заведомо работоспособными архивами, дело, скорее всего, в аппаратной части компьютера: например, местоположением распаковки указан сбойный блок HDD или SSD. Кроме того, не лишним будет проверить и оперативную память: она берет непосредственное участие в разархивировании, и ошибки в процессе могут быть симптомами неполадок с ней. Воспользуйтесь инструкциями по ссылкам далее для диагностики комплектующих, и при наличии сбоев по возможности замените устройства.
Подробнее: Как проверить HDD, SSD и оперативную память
Еще статьи по данной теме:
Помогла ли Вам статья?
Zipping your Windows files and folders makes file management a breeze. It helps you efficiently store and send large files in just a few easy clicks.
But while handling zipped files, you might bump into an irritating error message that reads, “The Compressed (zipped) folder is invalid.” How do you tackle this issue?
Let’s check out the seven best methods for handling problematic zipped files.
The “Compressed (zipped) folder is invalid” error pops up whether you’re using a third-party file compression tool or not. If the issue occurs while using a third-party compression tool, then reinstalling the tool could help.
Here’s how you can reinstall the file compression tool:
- Press Win + R to open the Run command dialog box.
- Type appwiz.cpl and click on OK to open the Programs and Features window.
- Locate your file compression app on the list and select Uninstall to remove it.
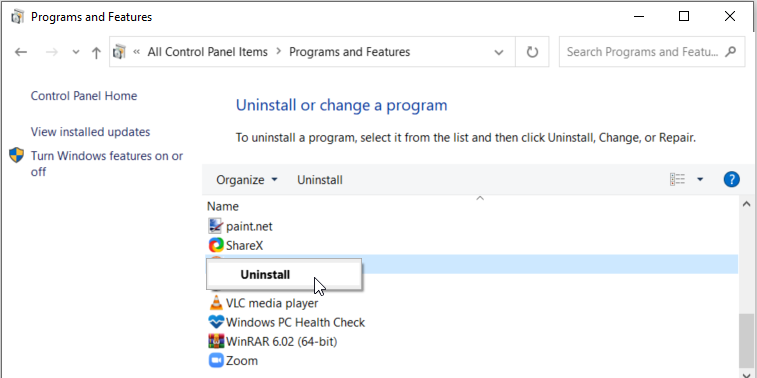
When you finish, reinstall the file compression tool from a reliable website.
2. Restart the Windows File Explorer
In some cases, this issue might be caused by problems that stem from the Windows File Explorer. In such instances, you could simply resolve the problem by restarting the Windows File Explorer.
Now, let’s take a look at how you can restart File Explorer:
- Press Win + X to open the Quick Access Menu.
- Select Task Manager from the options.
- Right-click on Windows Explorer and select Restart.

If the issue persists, close File Explorer using the Task Manager and then reopen the tool manually.
- To get started, open the Task Manager as per the previous steps.
- Right-click Windows Explorer and then select End task.
- Finally, open File Explorer manually by clicking its icon on the taskbar. Alternatively, search for File Explorer in the Windows search bar.
3. Run the File and Folder Troubleshooter
Did you know that Microsoft has an amazing tool called the File and Folder troubleshooter? This is a tool that helps you quickly troubleshoot file and folder issues on your Windows device. In this case, this tool could help you tackle the “Compressed (zipped) folder is invalid” error.
Now, let’s take a look at how you can run the Microsoft File and Folder Troubleshooter:
- Download the File and Folder troubleshooter from the Microsoft website.
- Open the program, click the Advanced option, and then check the Apply repairs automatically box. Click Next to continue.
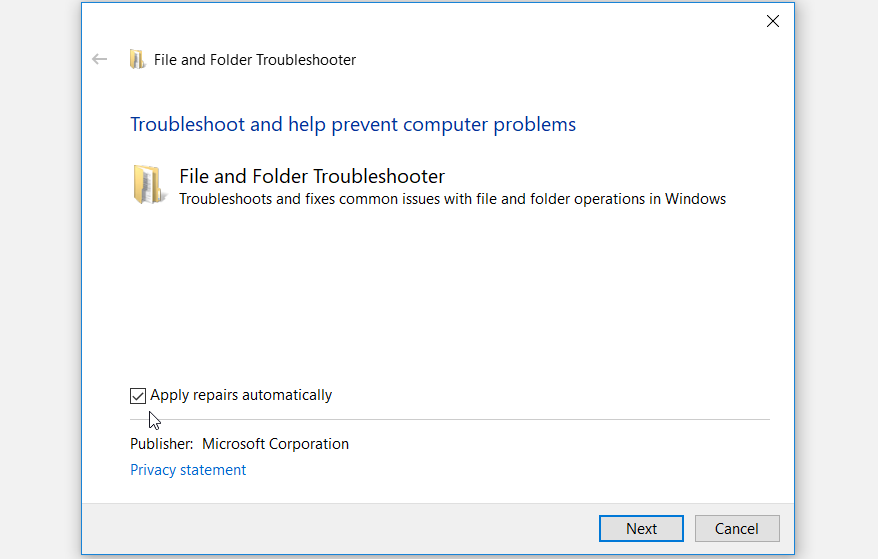
In the pop-up window, check the Renaming or moving files and folders box and then press Next. Follow the on-screen instructions and restart your device to save these changes.
4. Configure the Folder Optimization Settings
Configuring the folder optimization settings usually helps speed up the Windows File Explorer. In addition to this, configuring these settings can help tackle Windows file issues. So, these settings might also help resolve the issue at hand.
Let’s check out how you can configure your folder optimization settings to get rid of this error:
- Right-click on the problematic folder and select Properties.
- Select the Customize tab, click the Optimize this folder for drop-down menu, and select General items.
- Check the Also apply this template to all subfolders box.
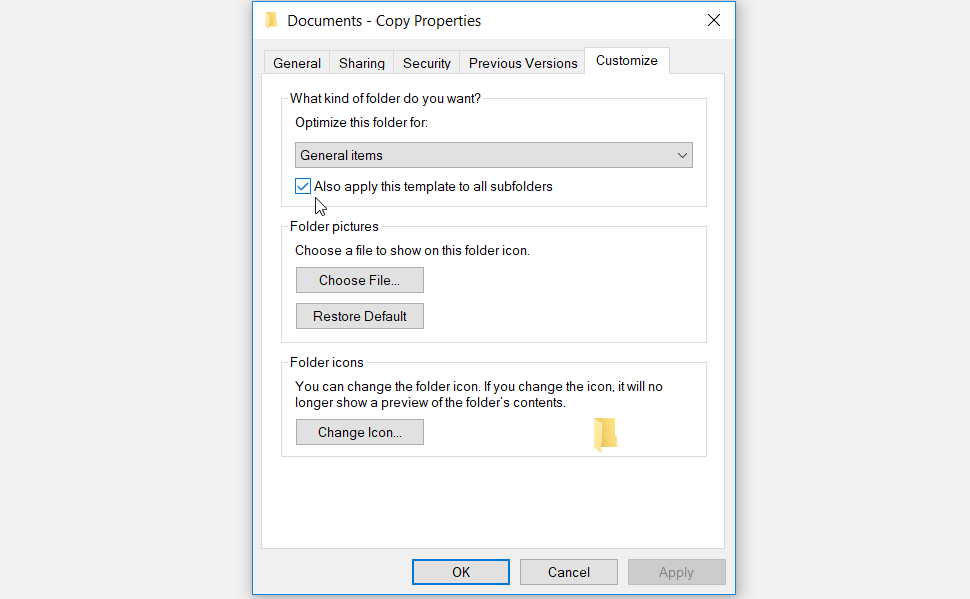
Finally, press Apply and then press OK to apply these changes.
5. Repair the Corrupted Zipped Folder
Perhaps you’re bumping into this issue because the zipped folder you’re handling is corrupted. In other cases, the issue stems from some corrupted or missing Windows system files.
To tackle corrupted or missing system files, we’ll use the DISM and SFC scans.
So, let’s get started by checking how you can run the DISM tool:
- Press Win + R to open the Run command dialog box.
- Type CMD and press Ctrl + Shift + Enter to open an elevated Command Prompt.
- Type the following command and press Enter:
DISM /Online /Cleanup-Image /ScanHealth
When the process is complete, type the following command and press Enter:
DISM /Online /Cleanup-Image /RestoreHealth
Wait for the process to complete and then restart your device. From there, here’s how you can run an SFC scan:
- Open the Run command dialog box and an elevated Command Prompt as per the previous steps.
- Type the following command and press Enter:
sfc /scannow
Wait for the process to complete. Finally, close the Command Prompt and restart your device to save these changes.
6. Fix Corrupted Microsoft Visual Programs
The Microsoft Visual C++ programs are some of the critical features that help ensure your device functions properly. If these programs are missing or corrupted, then your device will likely bump into various problems.
In this case, the “Compressed (zipped) folder is invalid” error might be caused by missing or corrupted Microsoft Visual C++ programs. To resolve the problem, you’ll need to repair or reinstall these programs.
Here are the simple steps for repairing the Microsoft Visual C++ programs:
- Press Win + R to open the Run command dialog box.
- Type appwiz.cpl and press Enter to open the Programs and Features window.
- Right-click on each Microsoft Visual C++ program and select Change.
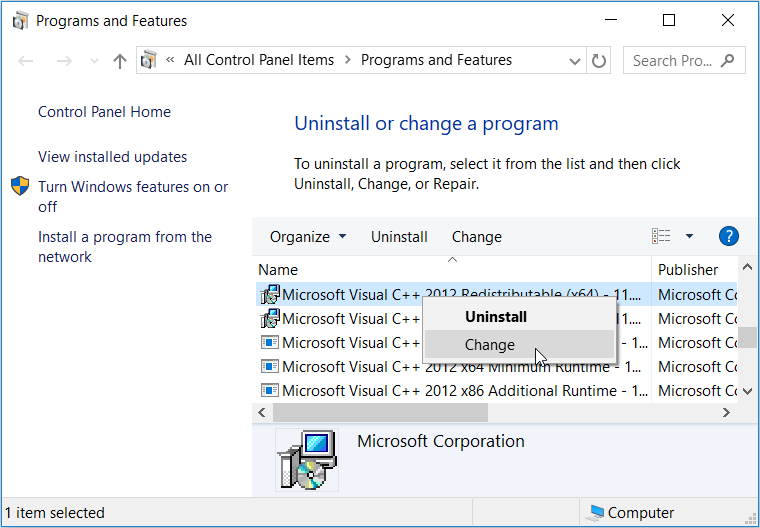
Click the Repair button in the next window. Finally, follow the on-screen instructions and restart your device to save these changes.
If this doesn’t resolve the problem, then try reinstalling the Microsoft Visual C++ programs. Here’s how:
- Open the Run command dialog box and the Programs and Features window as per the previous steps.
- Right-click on each Microsoft Visual C++ program and click Uninstall.
- From there, head to the Microsoft Website and reinstall the Microsoft Visual C++ programs. Follow the on-screen instructions and restart your device to save these changes.
7. Update Your Windows Device
If you’re still unable to resolve this issue, then you might consider updating your Windows device. A fresh version of Windows will come with the latest features that can help tackle system bugs and security threats.
Here are the steps for updating your Windows device:
- Type Settings in the Windows search bar and select the Best match.
- Select Update & Security and then click the Windows Update option.
- Next, click the Check for updates button. Finally, follow the on-screen instructions to complete the process.
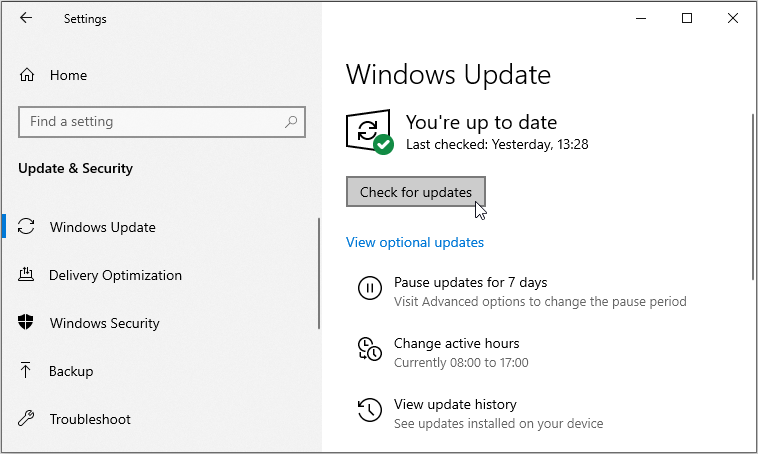
Compress Your Windows Files The Easy Way
File zipping is an incredible feature that you can rely on when handling large files. This feature often runs into issues, but you can easily resolve those problems using the methods we’ve covered.
And if you want to take file compression to the next level, then it’s time to explore other incredible third-party tools.
Ошибки извлечения данных архива ZIP является одной из самых распространенных проблем, с которыми приходится сталкиваться при работе с архивами. В большинстве случаев ошибка извлечения данных из архива вызывается повреждением последнего, однако в зависимости от используемого архиватора, она может иметь разные описания. Так, при открытии поврежденного ZIP-архива средствами Проводника вы получите ошибку «Не удается открыть папку, сжатая ZIP-папка имеет неверный формат».
Если же попытаться открыть его в WinRAR, вы получите ошибку «Архив поврежден или имеет неизвестный формат». Возможны также и другие варианты, например, «Ошибка контрольной суммы» или «Неожиданный конец архива».
Альтернативный источник
Если архив скачан из интернета, наиболее оптимальным решением в таких случаях станет поиск другого источника. Однако может статься так, что файл выложен только на одном источнике, при этом возможность связаться с администратором отсутствует. В этом случае можно попробовать три следующих варианта: использовать другой архиватор, попробовать открыть архив на другой платформе и попытаться извлечь из него данные средствами специальных утилит.
Другой архиватор
Если архив не открывается в одном архиваторе, попробуйте воспользоваться другим. Хотя если честно, это не самый лучший и удобный способ, поскольку, во-первых, другой архиватор с высокой долей вероятности так же выдаст ошибку, во-вторых, не устанавливать же на компьютер десяток программ, которые в будущем вам более чем наверняка не понадобятся.
Другая платформа
Если у вас под рукой имеется смартфон, планшет или ноутбук с другой операционной системой, скопируйте проблемный архив на это устройство и попробуйте его открыть. Опять же, шансов извлечь данные немного, поскольку открытие архива на другой платформе само по себе никак не устраняет повреждений.
Примечание: если проблема носит системный характер на компьютере, при этом на других устройствах архивы открываются нормально, стоит поискать источник неполадки на ПК, в частности, проверить оперативную память и жесткий диск.
Восстановления архива в WinRAR
Популярный архиватор WinRAR имеет встроенную функцию, позволяющую «ремонтировать» незначительно поврежденные архивы.
Откройте WinRAR, перейдите внутри программы в папку с архивом, выберите последний и нажмите «Исправить». Программа проанализирует тип архива и предложит выбрать формат и новое расположение для сохранения перепакованного архива.
Выберите, если нужно, папку и формат и нажмите «OK».
В результате будет создан новый архив с именем rebuilt.name, в который WinRAR сохранит всё, что удастся вытащить из исходного архива.
Увы, этот способ также не гарантирует успеха, архив rebuilt.name может быть создан с ошибкой, либо извлеченные из него данные невозможно будет открыть.
Сторонние утилиты
В качестве альтернативы WinRAR можно попробовать воспользоваться сторонними приложениями, специально заточенными под восстановление архивов, к примеру, DiskInternals ZIP Repair.
Программа представляет собой простой мастер, в котором пользователю предлагается указать путь к поврежденному архиву и архиву, который будет создан приложением.
Правда, ценность подобных инструментов сомнительна: как показали тесты, тот же WinRAR с задачей восстановления поврежденных архивов справляется лучше, чем многие специализированные утилиты.
Загрузка…

В этой инструкции подробно о том, что можно сделать в такой ситуации, можно ли исправить ошибку и есть ли какие-то способы получить данные из ZIP-папки (архива) с ошибкой.
Варианты действий при ошибке сжатых ZIP-папок
Почти всегда причиной ошибки «Сжатая ZIP-папка имеет неверный формат» является повреждение архива, которое могло возникнуть на этапе его создания, при загрузке из Интернета, или ошибки, возникшие на устройстве, где архив хранился (жесткий диск, флешка, SSD, оптический диск), а также при чтении файла архива с этих устройств. В редких случаях причиной являются ошибки оперативной памяти компьютера.
В зависимости от важности данных в архиве, личные ли это данные, либо что-то, скачанное из Интернета, а также от некоторых других факторов, варианты действий могут быть разными:
- Попробовать использовать архиваторы для распаковки архива — 7-Zip, WinRAR. Иногда они «справляются», но чаще для этого файла будут также сообщать об ошибках наподобие «Архив поврежден», «Ошибка контрольной суммы», «Неожиданный конец архива», «Ошибка в данных».
- Если ошибка возникает при открытии файла, только что скачанного из Интернета, при этом ранее на компьютере вы таких ошибок не наблюдали, возможно, оптимальным вариантом будет найти другой источник для скачивания этого же файла. Это будет быстрее и надёжнее, чем пытаться восстановить архив.
- Если такого рода ошибки появляются регулярно при открытии самых разных архивов, по возможности проверьте, а откроются ли эти же архивы на другом компьютере (можно и на смартфоне), при этом для архивов из Интернета лучше заново загрузить их на другом устройстве. Если там — порядок, следует поискать проблемы на своем компьютере. Причины ошибок архивов могут быть самые разные: ошибки оперативной памяти, накопителей, работы сетевой карты или Wi-Fi адаптера, иногда — функции защиты данных в памяти, реализованные в сторонних антивирусах.
- При появлении ошибки во время открытия архива с оптического диска (CD, DVD, Blu-Ray), по возможности попробуйте прочитать этот же диск в другом приводе, а также очистить поверхность диска.
- В ситуации, когда данные в архиве очень важны, где-то ещё «взять» их не получится, можно попробовать выполнить восстановление архива, хотя успехом это заканчивается сравнительно редко.
Варианты восстановления ZIP-архива
Для восстановления архивов можно использовать сторонние программы, один из вариантов — всем известный WinRAR, в котором эта функция встроена:
- Запустите WinRAR, перейдите в папку, где содержится ZIP-архив с ошибкой, выберите его и нажмите кнопку «Исправить».
- Вам будет предложено выбрать папку для сохранения восстановленного архива (если вы подозреваете, что причина повреждения в проблемах с накопителем — выберите диск, отличный от того, с которого производится восстановление). После выбора нажмите «Ок».
- В указанном вами расположении будет создан новый файл архива, представляющий собой результат попытки восстановления — можно попробовать его открыть и извлечь файлы. Гарантий, что это сработает, к сожалению, нет. Например, вы можете получить новые ошибки при извлечении файлов такие как «Не удалось скопировать файл из-за непредвиденной ошибки».
Другие программы для восстановления «сжатых ZIP-папок»:
- DiskInternals ZIP Repair https://www.diskinternals.com/zip-repair/
- Zip2Fix http://leelusoft.altervista.org/zip2fix.html
- WinZip в интерфейсе командной строки, пример команды на официальном сайте
"C:Program FilesWinZipwzzip" -yf zipfile.zip
- DataNumen ZIP Repair https://www.datanumen.com/zip-repair/
Учитывайте, что некоторые из них не бесплатные, при этом даже если купить программу, гарантии успешного восстановления архива отсутствуют.
Windows 10 makes it easy for users to create ZIP folders. Unlike in earlier Windows editions, all you have to do in Windows 10 is right-click on the files and go to Send to > Compressed (zipped) folder.
However, you may face a challenge where instead of the files to be added to a new ZIP archive, the operation returns an error that says:
Compressed (Zipped) Folders Error, File not found or No read permission
This error could also occur when you try to create the ZIP folder using JScript. Despite what caused the error on your system, it all points to a permissions issue.
Although the situation is tricky, you can clear the error message and fix it quickly. Read this guide to the end to learn two easy ways to get rid of this problem on your Windows 10 machine.
Fix Compressed (zipped) folders error in Windows 11/10
The File not found or No Read permission error pops up when your user account doesn’t have sufficient permissions for a folder or file that you want to add to the ZIP folder. To remove the error, try out the two fixes below:
- Reboot your PC
- Create a new user account.
- Get special permissions to the contents of the ZIP.
- Use third-party compression software.
Continue reading this guide for detailed steps for resolving this issue.
1] Reboot your PC
This issue can primarily occur if you have a file open by another program in the directory you are trying to zip. We, therefore, suggest that you reboot your PC and try.
2] Create a new user account
Click on the Start menu button and select the gear icon to open Settings. You can also get there using the Windows key + I combination. Go to the Accounts tile in Settings.
On the left-hand panel, select the Family & other users option.
Select the Add someone else to this PC option with the plus button.
If it asks you to enter a Microsoft account and you don’t have one, hit the I don’t have this person’s sign-in information link and either create one or click on the I don’t have this person’s sign-in information option to create with a user name and password.
Complete the new user account creation following the on-screen instructions. On completion of the process, press the CTRL + ALT + DELETE key combination and click on Sign out.
Finally, sign in to the newly created user account and try to make the zip folder again. If the error persists, then continue to the next solution below.
3] Get special permissions to the contents of the ZIP
An interesting solution that users have also used to get rid of the error is by ensuring that the contents of the ZIP have no special permissions. This goes especially for folders that contain protected ZIP archives that require special copy permissions.
Take a look at the files or folders that you wish to add to the new ZIP folder. If there’s a ZIP folder in there, right-click on it and select Properties.
In the Properties window, navigate to the Security tab. Select your user account from the Group or user names box and confirm that you have Allow privileges for Special permissions.
If your user account doesn’t have special permissions, then hit the Edit button, select your user account, and assign the permissions to the user. Click on Apply and OK to save your settings and close the window.
In a situation where you’re unable to get the required permissions, you can exclude the protected ZIP folder and add the rest of the files to your new ZIP.
4] Use third-party compression software
If nothing helps, use third-party free compression software like- 7-Zip.
After going through the above solutions and applying them as instructed in this guide, you should be able to create the new ZIP folder with no errors. The third solution doesn’t only apply to protected ZIP folders. Check all of the items that you wish to add to the ZIP archive and assign the required permissions to any image, video, document, etc. for which you lack the copy privileges.
When you try to create a compressed (zipped) folder in Windows 10, the following error occurs:
Compressed (zipped) Folders Error File not found or no read permission.
You may have noticed that this error doesn’t happen on drives formatted as FAT32. This article explains why this problem occurs and how to resolve this error.
Cause
Generally, the error “File not found or no read permission” occurs when you right-click on a folder containing one or more files, click the Send to menu, and click Compressed (zipped) folder. The result would be the same if you use the Zip (ribbon) command in File Explorer’s Share tab.
This error is caused due to one of the following reasons:
- One of the files in that folder is locked (“Sharing violation” error) by a program or process.
- You don’t have the read permissions (“Access Denied” error) to access some of the files in that folder.
- You don’t have the write permissions (“Access Denied” error) to create a compressed folder in that folder.
Case 1: File is locked by a process
Microsoft Office applications such as Excel or Word create a temporary file (also known as “owner file”) for each file you open. These temporary files start with the ~$ symbol and have the same name as the original file. These temporary Office files are hidden in File Explorer view even though you’re configured it to show all files.
Look at this example below. When running the dir /a command, you can see the two temporary Office files in that folder. These files are exclusively locked by the respective programs. This temporary file holds the login name of the person who opens the file. Attempting to read the owner files in another program would cause an error.
Despite this issue, you may be able to zip individual files (except those hidden temporary files) in that folder.
So, when you send this entire folder to a compressed (zipped) folder, Windows tries to add these temporary Office files as well (to the zip folder). When doing so, Explorer encounters SHARING VIOLATION message internally, and shows the error File not found or no read permission to the user.
Fix: If you have open files in that folder, close each one of them and then try creating a Compressed (zipped) folder.
Case 2: Read permissions for a file
If one of the files in the folder is locked down by NTFS permissions, the error “File not found or no read permission” occurs. The File Explorer internally encounters the ACCESS DENIED message. So, make sure that your account has read permissions (at least) for all the files in the folder you’re trying to zip.
Don’t know which particular file is causing the problem? You can track ACCESS DENIED errors using Process Monitor.
Case 3: Write permissions for that folder
You may have read permissions for all files in the folder you’re trying to zip. But, you require NTFS write permissions for creating a file or folder in that folder.
- To modify the permissions, right-click on the folder, click Properties, Security tab, and check the Advanced Security settings dialog.
You may use the takeown.exe and icacls.exe command-line to quickly take ownership of a folder and assign your account full permissions. Check out these articles:
- Take Ownership of a File or Folder Using Command-Line in Windows
- Take Ownership of File or Folder via Right-click Context Menu in Windows
- Fix: “Failed to Enumerate Objects in the Container” Error
Creating a zipped folder on the C: drive root?
Also, you’ll be unable to create a zipped folder on the system drive (usually, C:). This is because of the High Mandatory Integrity Level assigned by default for the C: drive. If you run the ICACLS.EXE C: command-line, you’ll see this entry in the output:
Mandatory LabelHigh Mandatory Level:(OI)(NP)(IO)(NW)
A high integrity level means you’ll need to run a program elevated (as administrator) in order to write the root of the system drive. You may be able to create or modify zip files in the root of non-system drives, though.
Note that the File Explorer (explorer.exe) in Windows 10 can’t be run elevated (except by using a registry modification). Explorer runs in the Medium integrity level, and hence won’t be able to create or modify files in the root of the system drive, by default. Creating a file on C: requires elevated privileges.
Hope this article helped you prevent the compressed (zipped) folder error “File not found or no read permission”.
One small request: If you liked this post, please share this?
One «tiny» share from you would seriously help a lot with the growth of this blog.
Some great suggestions:
- Pin it!
- Share it to your favorite blog + Facebook, Reddit
- Tweet it!
So thank you so much for your support. It won’t take more than 10 seconds of your time. The share buttons are right below. 
You may get an error message like Windows cannot open the folder. The Compressed (zipped) folder is invalid when a ZIP-file is corrupt. Causes may vary, but most of the time it’s a ZIP file downloaded from the internet. The download may not have completed successfully.

The error appears in all Windows versions (Windows 7, Windows 8, Windows 10 and Windows Server 2016), since basic ZIP functionality was added.
How to fix Windows cannot open the compressed ZIP folder
There are several ways to fix the issue, but the success rate depends on the cause of the problem. Follow the steps below to fix the compressed zipped folder is invalid
ZIP-file is too large
If your ZIP-file is huge, you may need to use a third-party tool like 7-ZIP. This tool is freeware and can handle most archived files.
ZIP-file is corrupted
If your ZIP-file is corrupted or contains inconsistencies, you may need to repair the file. One great free tool to repair on Windows is Object Fix Zip
Another option is, if you have one, to use a Mac. Run the following command:
zip -FF /Users/fd/yourzipfile.zip –out /Users/fd/yourzipfile2.zip
Of course, replace /Users/fd/yourzipfile.zip with the location of your zip file.
You may also be able to re-download the ZIP-file, if from the internet. Corrupted ZIP-files are often caused by unfinished downloads. In addition, make sure you have sufficient free disk space on your drive!
The compressed zipped folder is invalid because it contains viruses or malware
Often underestimated, a ZIP-file from the internet may very well contain malware, ransomware, or whatsoever. Your antivirus software (Norton, Windows Defender, e.g.) will detect this as soon as you double-click the compressed file. It then blocks access and returns ‘ the compressed zipped folder is invalid ‘
Repair ZIP-file with WinRAR
WinRAR has proven to be effective in repairing invalid ZIP-files.
- Open WinRAR and navigate to the folder of the corrupted archive. This can be a Temp folder or your Downloads folder.
- Select the RAR or ZIP file. Click the Repair button in toolbar, and click Repair archiver
- In the dialog box, choose the location where you want to save the repaired ZIP-file. Click OK to confirm
- After repairing, navigate to the folder where you saved the repaired archive file. Try to open and extract.
Still no luck? Try to open the ZIP-file with 7-zip. In Windows 7 and 8.1 existed a problem with password protected zip-files that would cause 80004005 errors. In any other case, leave a comment below. This blog gets thousands of visitors every day. There is a great chance someone else can help you fixing ‘ the compressed zipped folder is invalid ‘
When attempting to open a zipped folder/file, a lot of users receive an error message “the compressed zipped folder is invalid”. What causes the error? How to fix it? Now, let’s explore the answers together with MiniTool Solution.
According to the user reports, the compressed (zipped) folder is invalid error often occurs when they try to open or download the .zip folder/files. Windows File Explorer cannot open the zip files and the WinRAR say the file is corrupt. Here is a true user report from the answer.microsoft forum.
I was downloading several .zip files. I noticed later that all of the .zip files downloaded after a certain point in time return an error stating that the compressed folder is invalid. The error is only returned when attempting to open .zip files. Windows Explorer cannot open the files. WinRAR can but says that the archive is corrupt when attempting to extract the files.https://answers.microsoft.com/en-us/windows/forum/all/the-compressed-zipped-folder-is-invalid/5e3b2c63-6d8e-4c69-bd07-c633b191c225
Why the Compressed Zipped Folder Is Invalid
To fix the compressed zip folder is invalid error, it’s important to figure out what cause the problem. After analyzing extensive user reports, we find this error message can appear when the zip folder/file is in the following several scenarios:
- The zip folder/file is too large: It is the main reason behind the compressed zipped folder is invalid error. If the folder/file is extremely huge, your drive space may not enough to extract the zip folder.
- The zip folder/file is corrupted: If the Windows Explorer and compressions software like WinRAR/7 Zip can extract all other zip folders, it may indicate that your current zip folder is corrupted.
- The zip folder/file contains a virus or malware: If you download the zip folder from an unknown or unofficial website, the folder may contain a virus and throw the compressed (zipped) folder is invalid error.
- The compression software gets glitched: Sometimes the compression software itself is also responsible for the “compressed (zipped) folders error” error.
Now, you should have known the possible reasons behind the compressed folder is invalid issue. Let’s try the corresponding solutions.
How to Fix the Compressed Zipped Folder Is Invalid Error
There are 8 applicable solutions to the zip file is invalid error. You can try them in order until the error gets fixed or select the one based on your scenario.
# 1. Reinstall the Compression Software
Some users have proven that the compressed (zipped) folder is invalid error can be fixed simply by reinstalling the compression software. It’s worth having a try.
Step 1. Press Win + R keys to open the Run dialog box, and then type appwiz.cpl in the box and hit Enter.
Step 2. Scroll down the list of installed programs to find the compression software that throws the error, and then right-click it and select Uninstall. Then follow the on-screen prompts to complete the uninstallation.
Step 3. Once uninstalled, re-download the latest version of the compression software from its official website and install it.
# 2. Repair the Zipped Compressed Folder
If the folder gets corrupted, you will receive the compressed zip folder is invalid error message. In this case, you can repair the corrupt zip file using CMD or WinRAR.
Repair the Zipped File Using CMD
1. Press Win + E keys to open the File Explorer and go to the path of the corrupt zip file.
2. Copy the path of the file from the address of the file and close File Explorer.
3. Type cmd in the Search box, and then right-click the Command Prompt app and select Run as administrator.
4. In the elevated Command Prompt window, type the following command and hit Enter. In my example, the command should be “cd C:UsersArielPicturesCompressed folder”.
cd path of the zip file
5. Type the following command and hit Enter. Here you need to replace the name of the file with the name of the zip file that you want to repair, such as «C:Program FilesWinZipwzzip» -yf zipfile.
«C:Program FilesWinZipwzzip» -yf name of the file
Repair the Zipped File Using WinRAR
- Open WinRAR on your computer and find the corrupted zip file in the address bar of the client.
- Select the corrupted zip file and click on Repair. Alternatively, locate the corrupt zip file, right-click it and select Open with WinRAR, and then click on Tools at the toolbar and select Repair archive.
- Click on Browse to select a destination path to store the repaired zip file and click on OK.
After the process is complete, you can open the destination folder and see if the compressed zip folder is invalid error disappears.
# 3. Use Another Different Compression Software
Some affected users report that they manage to fix the zip file is invalid error by using a different compression utility like 7-Zip. You can click here to download an appropriate version of 7-Zip, and then follow the on-screen prompts to install it on your system.
# 4. Change the Compressed Path
If you are unzipping a file/folder with a long path that exceeds the Windows max path, you may receive the compressed zipped folder is invalid error. To fix it, follow the steps below to change the compressed path.
Step 1. Open the File Explorer and go to the location of the affected zip folder.
Step 2. Right-click the folder and select Copy.
Step 3. Go to a higher directory and paste the folder into one of the locations below. After that, you can check if the compressed (zipped) folders error diseppears.
C:UsersPrograms FilesMSBuildMicrosoft
C:UsersPrograms FilesMSBuild
# 5. Extend the Partition to Extract the Zipped Folder
If you are decompressing an extremely huge file/folder on a drive that doesn’t have enough space, the compressed (zipped) folder is invalid error could occur. In this case, we recommend you extend the partition where the extracted file will be stored.
How to extend partition without data loss? MiniTool Partition Wizard is what you need. It is a trusted partition manager that can help you extend/resize partition, convert FAT to NTFS, convert MBR to GPT, recover data, analyze disk space, etc. Here’s how to use it.
Free Download
Note: To extend the C partition without boot issues, we highly recommend you use the bootable MiniTool Partition Wizard Edition.
Step 1. Launch this software to enter the main interface, and then select the drive where you want to store the zip file and click on Extend Partition from the left pane.
Step 2. Select the drive that you want to take free space from, and then drag the slider bar to occupy the free space or input the specific volume. Then click on OK.
Step 3. Click on Apply to execute the process.
Now, the drive should have enough space to extract the zipped file without the error.
# 6. Extract the Zipped Folder on an NTFS Drive
If you get the “zip file is invalid” error when trying to zip a file that is over 4GB in size, we recommend you check if the partition you perform the operation on is FAT32. This is because the max file size of a FAT32 partition is 4GB. If it is, you can fix the error by performing the operation on an NTFS drive.
Tip: Do you want to know more differences between FAT32 vs NTFS? Read this post.
How to achieve that? You can transfer the zip file to an NTFS drive or format the drive to NTFS, but you have to consume more time or lose data due to the format. So, another effective way is to convert the FAT32 to NTFS without loss. MiniTool Partition Wizard can help you do that easily.
Free Download
Step 1. In the main interface, right-click the drive that you want to store the zip file in and select Convert FAT to NTFS from the pop-up menu.
Step 2. Click on Start to execute the operation.
When it’s done, exit the program and open the zip folder to see if the error is cleared.
# 7. Use a Different Browser to Re-download the Folder
In some cases, the compressed folder is invalid error happens on these files/folders that are downloaded in Internet Explorer and Edge. If this scenario applied to you, you can try downloading the files in Google Chrome or Opera. This solution may seem strange but it’s indeed useful and worth trying.
# 8. Scan the Zipped Folder for Virus
If you get the zip file/folder from unofficial or other unknown websites, the file/folder may contain a virus or malware, causing the zip folder is invalid error. So, we recommend you perform a virus scan.
Step 1. Type virus in the search box and double click the Virus & threat protection result.
Step 2. Inside the Windows Defender Security Centre, click on Run a new advanced scan or Scan options on the right panel.
Step 3. Select Custom scan from the list of scan options and click on Scan now.
Step 4. In the pop-up File Explorer window, select the affected zip folder and click on Select Folder. Then you will go back to the Windows Security screen automatically, click on Scan now again to start scanning the zip folder for the virus.
If any virus or malware is detected, you need to redownload the zip file/folder from a trusted source.
I got an error message “the compressed zipped folder is invalid” when opening a .zip file. Fortunately, this error got fixed with the help of Solution 6 in this post. Click to Tweet
Have a Try Now
Here comes the end of this post. If you have any better solutions to the compressed (zipped) folder is invalid error, please write them down in the comment area. Of course, you can directly send us an email to [email protected] if you have difficulties in using MiniTool Partition Wizard.