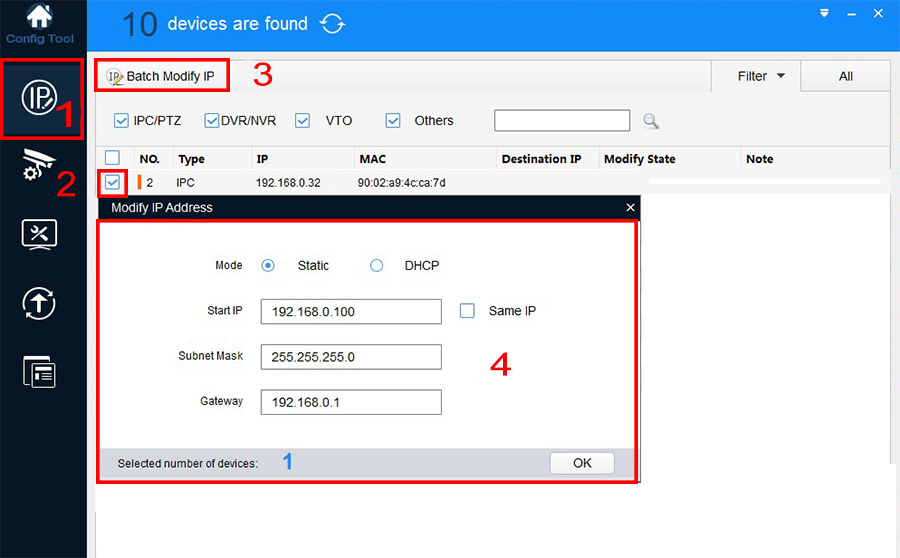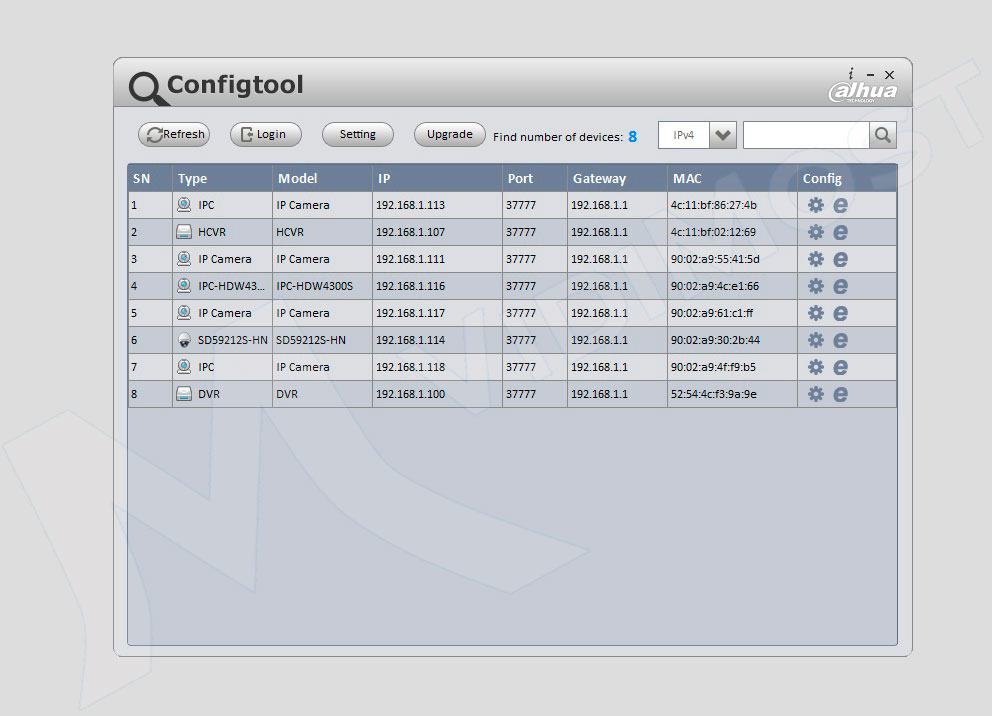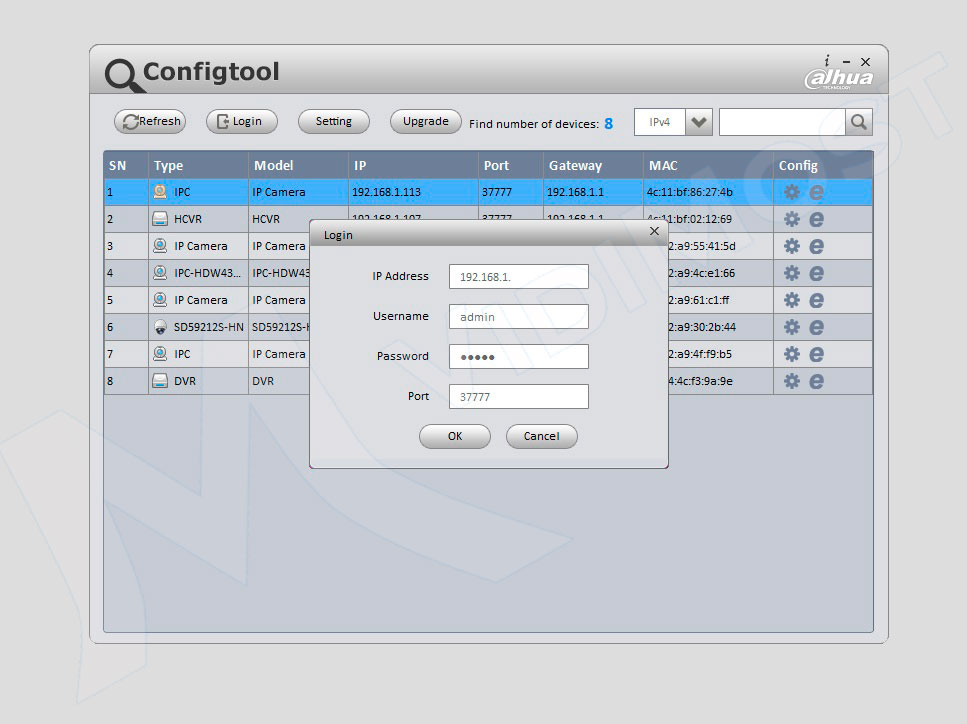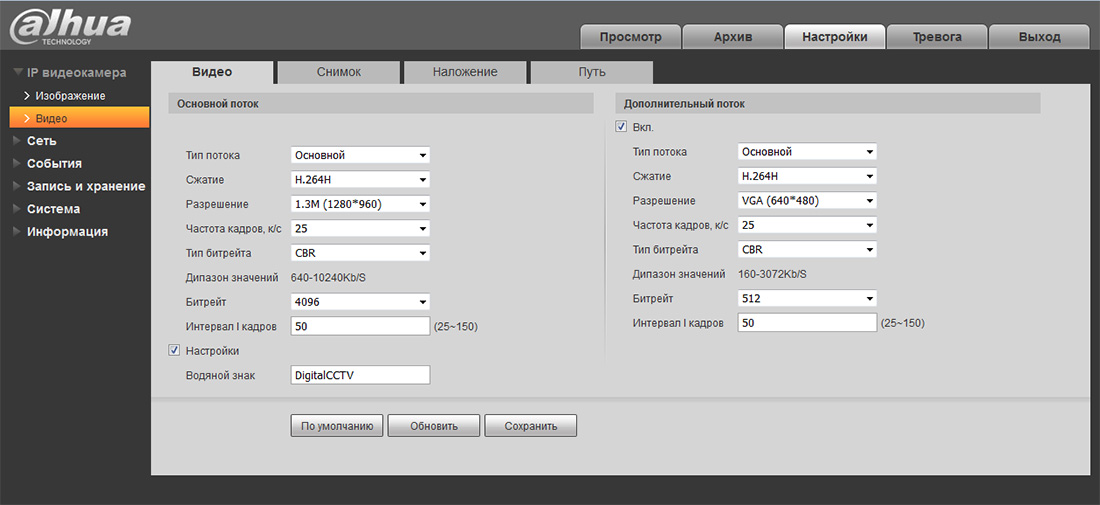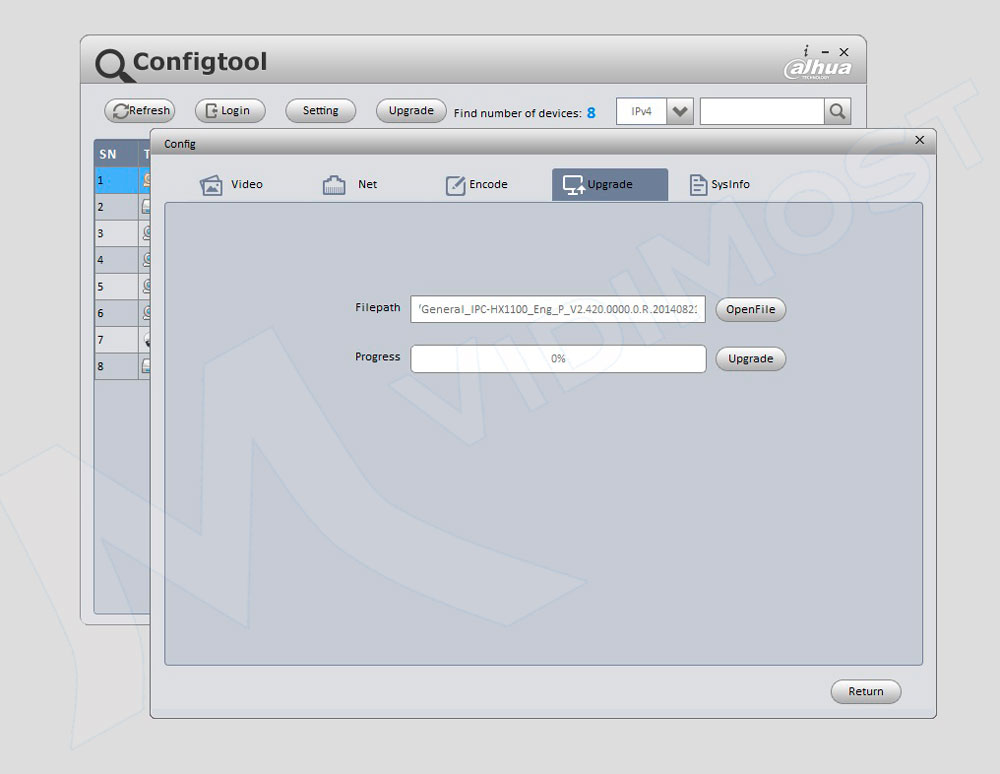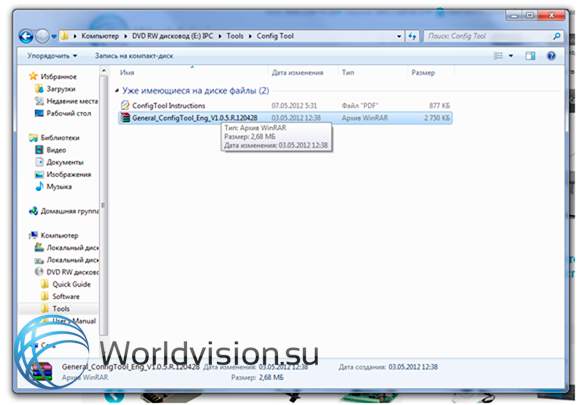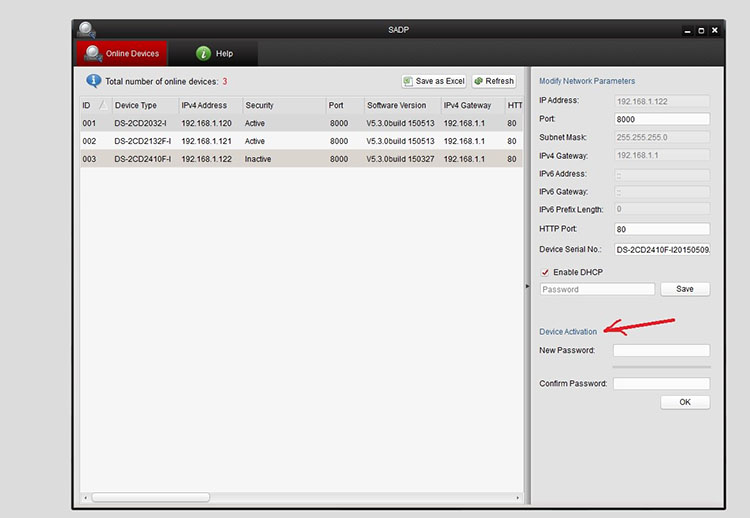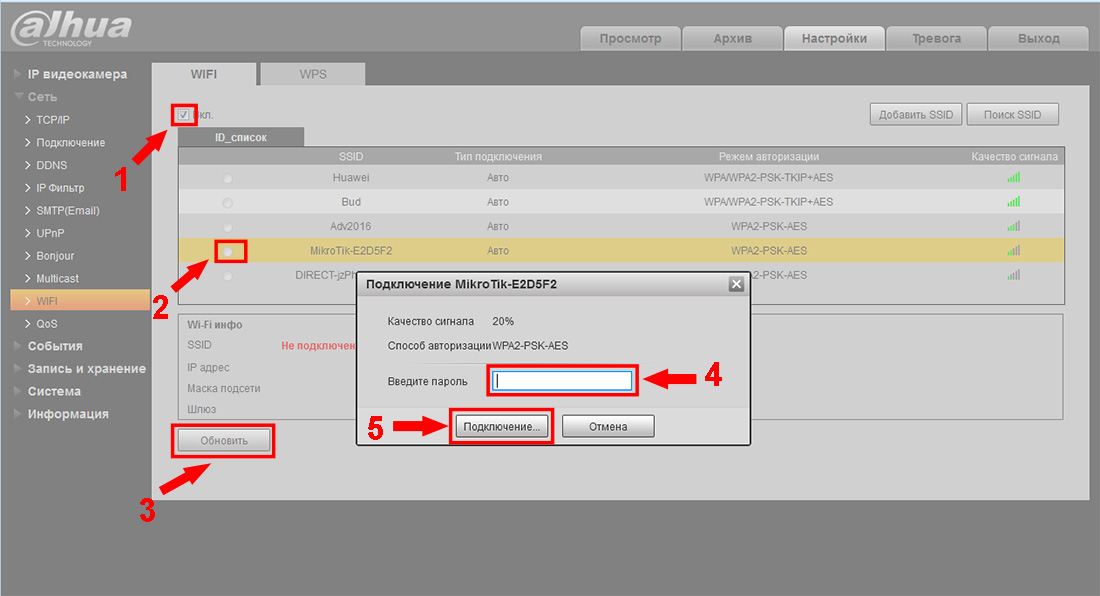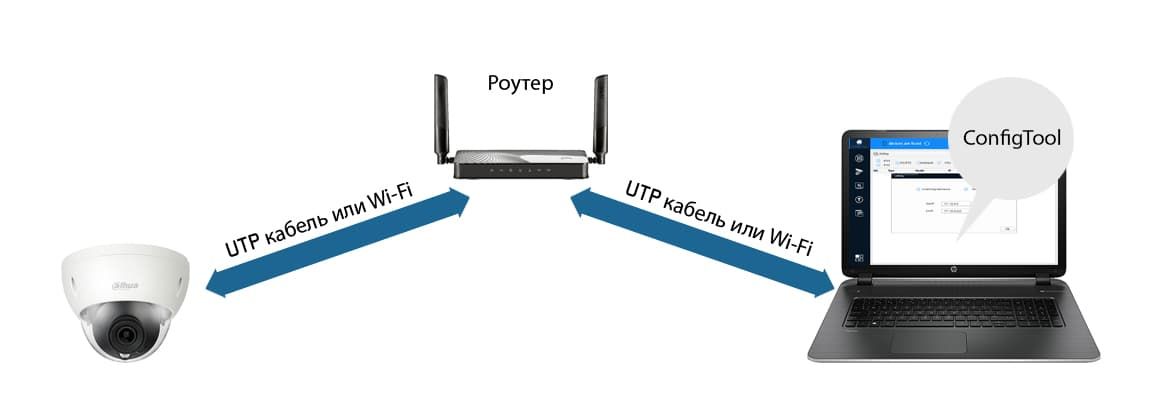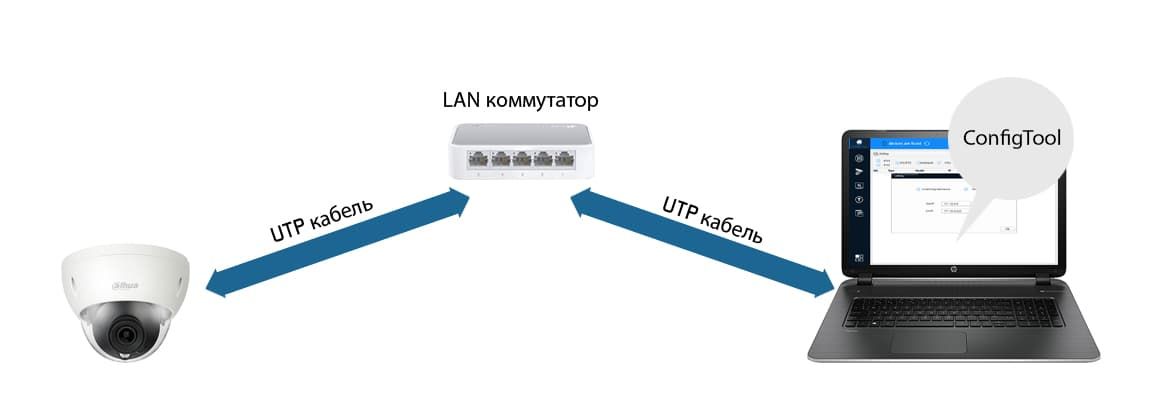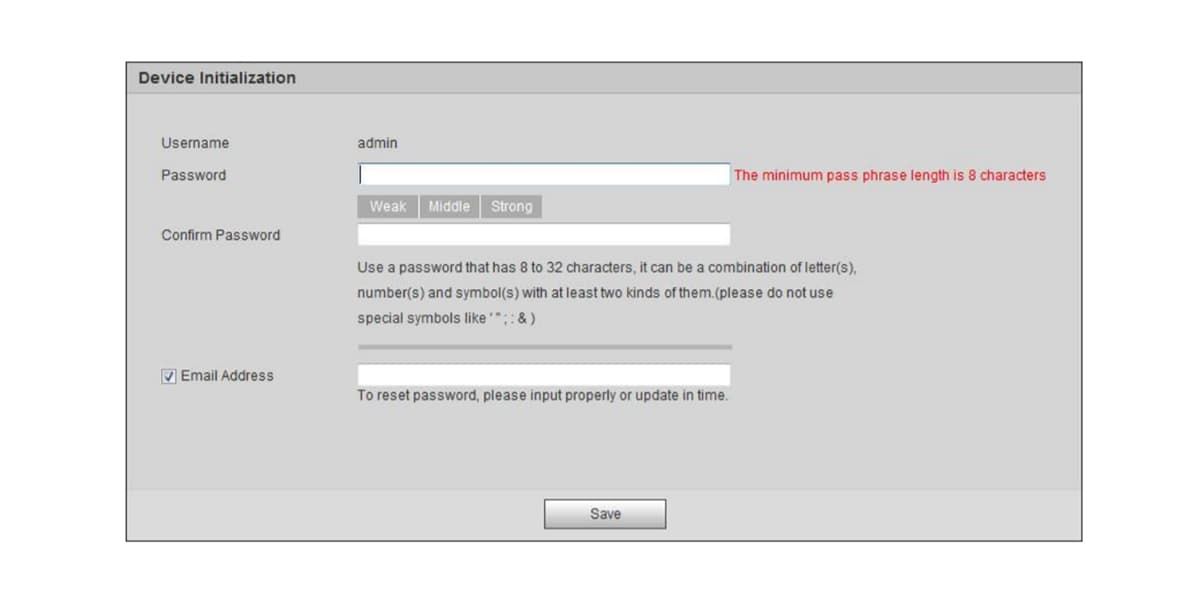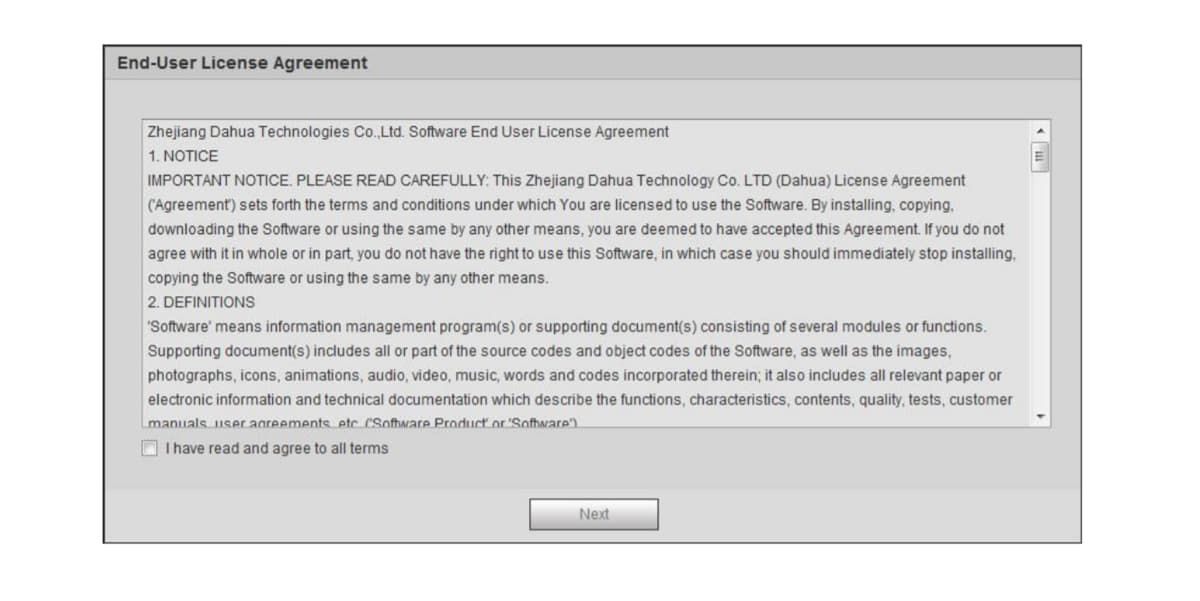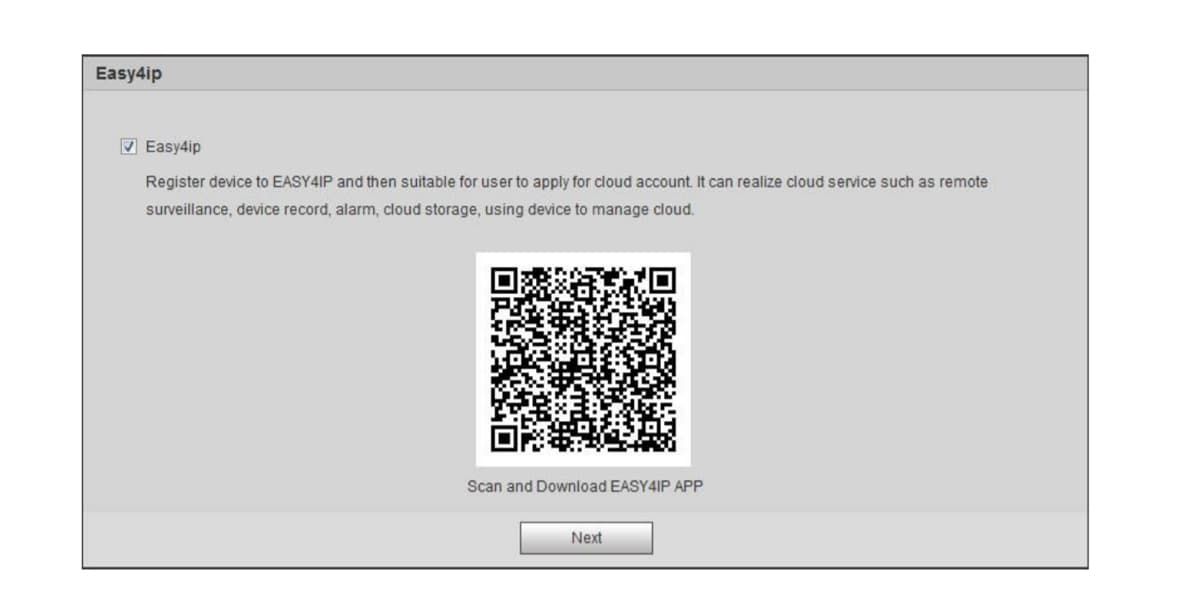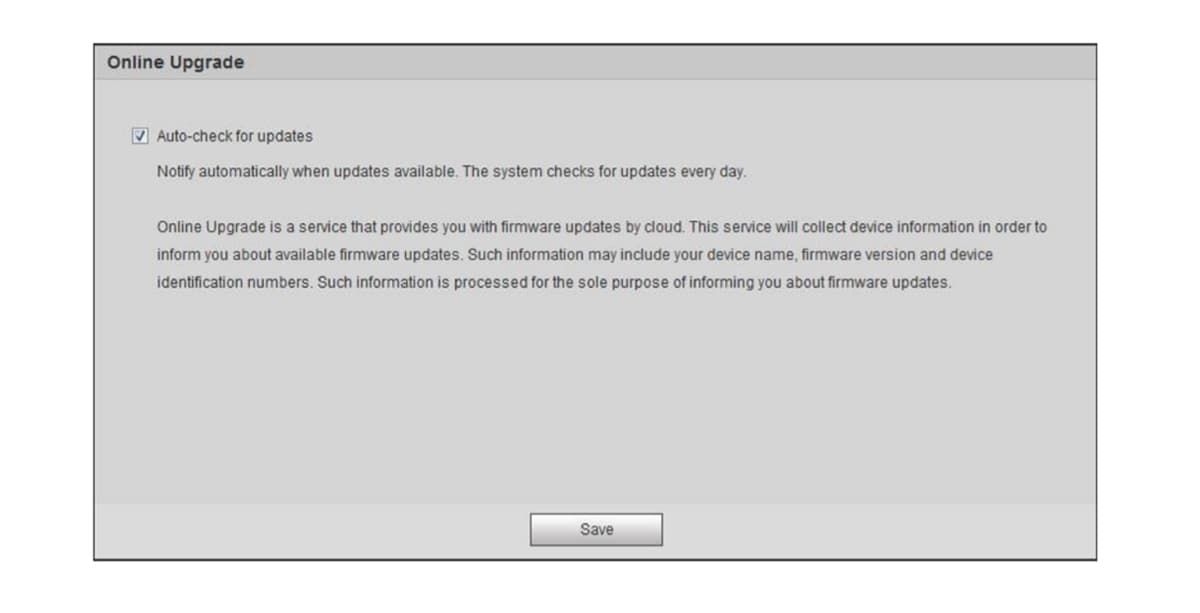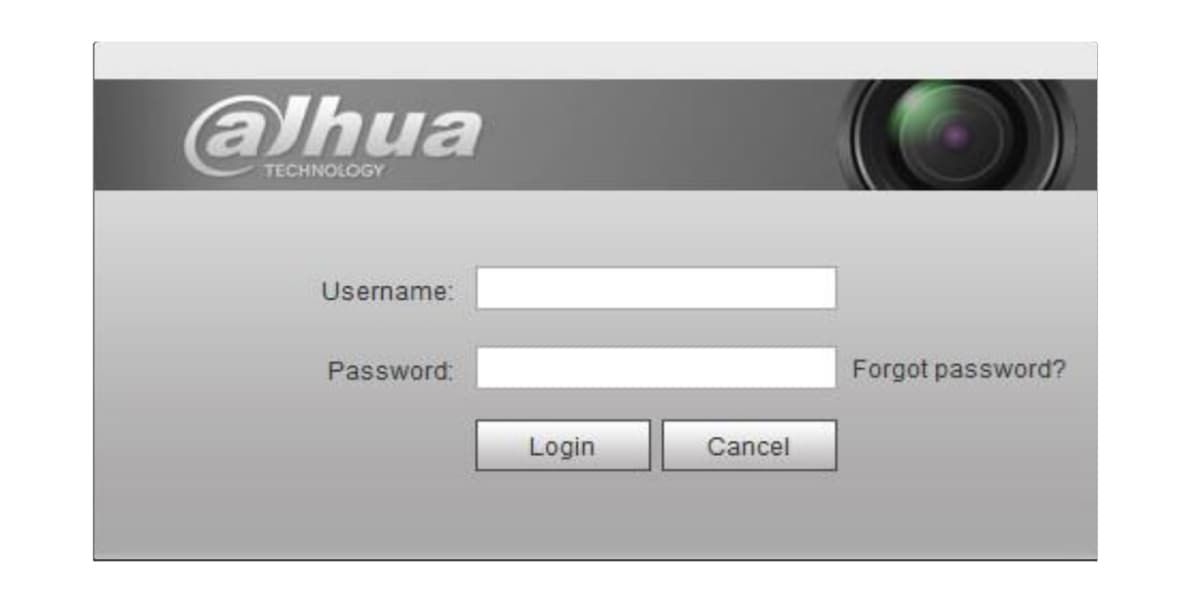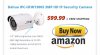Как узнать IP адрес видеокамеры?
Для получения изображения от IP видеокамеры, подключенной к NVR или к коммутатору в локальной компьютерной сети нужно узнать ее IP адрес.
Опишем несколько шагов для простой настройки IP камеры:
1) Если есть инструкция к видеокамере (бумажная или на компакт-диске), в ней обычно должно быть указано, какой IP адрес установлен в IP камере по умолчанию. Если IP камера ранее использовалась, возможно в ней менялся IP адрес, тогда желательно сбросить настройки IP камеры на заводские – в таком случае найдите и нажмите на камере кнопку Reset.
Для справки приводим IP адреса по умолчанию популярных брендов IP камер:• Dahua — 192.168.1.108 Логин: admin, пароль: admin
• Hikvision — 192.0.0.64 Логин: admin, пароль: 12345
Обратите внимание:
Не рекомендуется подключать одновременно несколько ненастроенных IP камер в одну локальную сеть, особенно если новые камеры одного производителя, поскольку у них изначально одинаковый IP адрес — возникнет конфликт IP адресов в локальной сети. Рекомендуется подключить сначала одну IP камеру, изменить у нее IP адрес в соответствии с диапазоном адресов вашей подсети, далее вторую etc.
2) В комплекте с IP камерой или NVR может идти ПО, которое позволит быстро найти новую IP камеру в сети, а также изменить IP адрес камеры, произвести некоторые необходимые настройки.
Конечно, на сайте производителя IP видеокамеры обычно можно найти сервисное ПО.
Например, чтобы найти IP камеру Hikvision в локальной сети и изменить ее IP адрес, можно воспользоваться сервисной утилитой SADP.
Скачать SADP:
SADPTool_V3.0.0.10.zip27.37 MB
SADPTool_v3.0.0.2build20150911.zip
SADPTool_2.2.3.6Build20150428.zip
Для того, чтобы найти IP камеру Dahua в локальной сети и изменить ее IP адрес, можно воспользоваться сервисной утилитой Dahua config tool.
Скачать Dahua config tool:
Dahua_ConfigTool_V4.0_R20160310.zip
DH_ConfigTool_Eng_V2.00.0.R.140410.zip
3) Чтобы узнать IP адрес камеры, любого другого устройства (роутера, компьютера, смартфона, подключенного к вашей сети) можно использовать программу для сканирования IP адресов, например Advanced IP Scanner, которая может просканировать IP и MAC адреса всех устройств в вашей сети.
Не стоит забывать, что для успешной совместной работы IP адрес вашего компьютера и адрес вашей IP камеры должны быть в одной подсети, т. е. предпоследние числа IP адресов устройств в пределах одной сети должны быть одинаковыми. Это относится не только к IP камерам, но и всем устройствам, работающих в одной компьютерной сети.
Источник: http://www.elvis.com.ua/ru/articles-ru/243-kak-uznat-ip-adres-videokamery.html
Как найти IP камеру? Как узнать IP адрес камеры?
Настройка систем видеонаблюдения от 7 марта 2017
Подключив IP камеру к сети возникает задача найти её IP адрес для первоначальной настройки. В этой статье вы найдёте основные способы, как узнать IP адрес.
Самый простой способ найти камеру — воспользоваться утилитой для поиска камер от производителя:
Axis Communications
Axis IP Utility — Утилита от компании Axis для поиска IP камер и установки им IP адресов.
Axis IP Utility (0.97 MB)
Также вам могут пригодиться:IP по умолчанию: 192.168.0.90Логин по умолчанию: root
Пароль по умолчанию: pass
Bosch Security Systems
Bosch IP helper — Утилита от компании Bosch для поиска IP камер и установки им IP адресов.
Bosch IP helper (1.85 MB)
Также вам могут пригодиться:IP по умолчанию: 192.168.0.1
Логин по умолчанию: не требуется
Пароль по умолчанию: не требуется
Dahua Technology
Dahua Config Utility — Пожалуй самая продвинутая утилита помимо поиска и установки адресов позволяет получат расширенную информацию о камере, создавать шаблоны настроек и применять их к группам камер, массово обновлять прошивки, устанавливать время на камерах и сбрасывать камеры на заводские установки.
Dahua Config tool (23.8 MB)
Также вам могут пригодиться:IP по умолчанию: 192.168.1.108
Логин по умолчанию: admin или 888888 или 666666
Пароль по умолчанию: admin или 888888 или 666666 (логин и пароль одинаковы)
Hikvision
Hikvision Tools — Набор утилит от компании HIKVISION, помимо поиска и установки адресов позволяет сбрасывать камеры на заводские настройки, а также содержит несколько полезных калькуляторов.
Hikvision Tools (36.3 MB)
Также вам могут пригодиться:IP по умолчанию: 192.0.0.64 или 192.0.0.68Логин по умолчанию: admin
Пароль по умолчанию: 12345
Panasonic
Panasonic Easy IP Setup — Самая маленькая утилита из представленных. Не содержит ничего лишнего — просто находит камеры и позволяет задавать им IP адреса.
Panasonic Easy IP Setup (0.2 MB)
Также вам могут пригодиться:
IP по умолчанию: 192.168.0.10 на старых камерах 192.168.0.253Логин по умолчанию: admin
Пароль по умолчанию: 12345
Wisenet Samsung (Hanwha Techwin)
Samsung IP Installer — Утилита от компании Samsung для поиска IP камер и установки им IP адресов.
Samsung IP Installer (1.53 MB)
Также вам могут пригодиться:IP по умолчанию: 192.168.1.200Логин по умолчанию: admin
Пароль по умолчанию: 4321
Любая камера с поддержкой ONVIF
Panasonic ONVIF Configuration Tool — Утилита от компании Panasonic для поиска IP камер любого производителя и установки им большей части настроек. Отдельно хотелось бы отметить полезный функционал получения rtsp адресов для каждого потока с камеры (параметр Stream URI).
Panasonic ONVIF Configuration Tool (0.51 MB)
Всегда есть 2 надежных способа:
1. Просканировать сеть на наличие в ней камер. Для этого отлично подходит утилита nmap — скачать её с оболочкой Zenmap можно с официального сайта: https://nmap.org/download.html.
Всё что вам необходимо — это в поле цель указать диапазон сканирования (если вы его не знаете скорее всего подойдёт 192.168.0.0/24 или 192.168.1.0/24) и нажать кнопку сканировать. Дождаться окончания процесса, перейти на вкладку Сервисы и выбрать пункт rtsp. ИП адреса всех имеющихся камер будут представлены.
2. Воспользоваться утилитой перехвата трафика Wireshark — https://www.wireshark.org/. О том, как пользоваться данной утилитой — это тема отдельной статьи.
Успехов вам!
Источник: https://tatris.ru/blog/how-to-find-ip-address-of-ip-camera
IP Camera Tool — программа для видеонаблюдения. Скачать. Инструкция по настройке
Программа IP Camera Tool предназначена для работы с IP-камерами для видеонаблюдения. Скачать программу можно с сайта разработчика по этой ссылке или перейдя на эту страницу.
В данном материале мы кратко рассмотрим настройку программы. Более подробная настройка представлена в конце этой статьи в просматриваемом PDF файле начиная с 6-й страницы.
Если у вас файл не виден, обновите браузер. Если после этого файл PDF вы по-прежнему не видите, значит ваш браузер не предназначен для подобного просмотра. Это в первую очередь касается браузера Opera.
В остальных популярных браузерах проблем нет.
Итак, после того, как камера установлена, запустите IP Camera Tool с помощью значка на рабочем столе
Программа запустится:
Программа автоматически осуществляет поиск камер по локальной сети.
Есть три варианта:
1. В локальной сети камер не найдено. Примерно после минуты поиска, программа отобразит «not found IP server» и программа автоматически закроется.
2. IP камеры будут найдены внутри сети. Появится список камер.
3. Камеры используют отличную от настроенного на ПК подсеть. Будет отображено «Subnet doesn’t match, dbclick to change!». Выберите из списка эту камеру и нажмите правой кнопкой мышки для выбора пункта Network Configuration, где нужно вбить соответствующие сетевые настройки.
6 опций
Выберите камеру из списка и нажмите правую кнопку мыши. Появятся шесть пунктов меню: Основные свойства, Настройка сети, Обновление прошивки, Обновить список камер, Опустошить буфер, Сведение об IP camera tool.
Основные свойства
Содежит основную информацию о камере: идентификатор камеры, версию прошивки и версию прошивки интерфейса.
Сетевые настройки
На этой странице возможно установить сетевые настройки.
Опция DHCP: при включении, получает IP адрес автоматически от роутера.
IP адрес: Первые три цифры адреса должны совпадать с остальными адресами в этой подсети.
Маска: Как правило маска 255.255.255.0
Шлюз: Удостоверьтесь, что значение совпадает со значением, настроенным на ПК. Обычно это 192.168.0.1
DNS: аналогично как на ПК
Порт: порт камеры, обычно 80
Логин и пароль: по умолчанию логин admin, пароль пустой.
Обновление прошивки
Крайне не рекомендуется менять прошивку самостоятельно. Есть большая вероятность потерять камеру.
Обновить список камер
Принудительно обновляет список камер.
Обнулить буфер Arp
Может случиться так, что программа находит камеру, но ее нельзя открыть браузером. Можно воспользоваться этой опцией.
IP Camera Tool Manual RU.compressed
Источник: http://zapishemvse.ru/ip-camera-tool-programma-dlya-videonablyudeniya-skachat-instrukciya-po-nastrojke/
Хотите подключиться к вашему регистратору со смартфона, но не хотите платить за внешний IP? Без проблем! P2P протокол даёт вам такую возможность.
С помощью облачных сервисов можно подключаться к регистраторам прямо со смартфонов, минуя сложные алгоритмы настроек. О том, как это делается, мы вам сейчас подробно расскажем.
Революция Peer-to-Peer
Протокол P2P совершил настоящую революцию в сфере видеонаблюдения: получить доступ к своим камерам можно теперь всего за несколько кликов. Больше нет необходимости копаться в настройках маршрутизатора, получать статический внешний IP или перебрасывать порты. Достаточно считать QR-код регистратора с помощью вашего смартфона или ввести его серийный номер в мобильном приложении.
Линейка регистраторов DAHUA поддерживающая протокол P2P имеет обозначение V2 и S2. Регистраторы iPuma, представленные в каталоге так же поддерживают протокол P2P
6 100,00 за штуку iPm 6104L HDCVI видеорегистратор9 100,00 за штуку iPm 6108F Трибридный HDCVI видеорегистратор
Алгоритм настройки смартфонов
1Включение P2P на регистраторе
Прежде всего следует активировать протокол P2P на регистраторе. Для этого:
- Заходим в главное меню регистратора
- Открываем раздел «Настройки»
- Заходим в «Сетевые настройки» и выбираем пункт «P2P»
- Ставим галочку напротив поля «Вкл»
- Нажимаем «Сохранить»
По окончании настроек не закрывайте раздел P2P. На нём отображается QR-код, который вам нужно будет просканировать вашим мобильным устройством.
2Настройка приложения на телефоне
В зависимости от модели вашего смартфона вам необходимо запустить приложение iDMSS (для Apple) или gDMSS (для Android) или DMSS (для Windows Phone).
Алгоритм действий по настройке iDMSS (Apple):
- Запускаем приложение и нажимаем на иконку «Войти в главное меню»
- Выбираем раздел «Менеджер устройств»
- Нажимаем иконку «+» (добавить устройство)
- Выбираем пункт «Сканирование QR-кода»
- Подносим смартфон к экрану, на котором открыта вкладка «P2P», и дожидаемся, пока программа считает QR-код
По окончании сканирования прозвучит характерный звуковой сигнал и на экране смартфона отобразиться серийный номер вашего регистратора Dahua. После этого вы получите удалённый доступ ко всем вашим камерам.
Если по каким-то причинам вы не можете считать QR-код, удалённое подключение можно осуществить, вбив серийный номер регистратора в соответствующем поле. Узнать серийник можно, посмотрев его на задней стенке устройства или войдя в раздел «Настройки» → «Информация» → «Система» его сетевого интерфейса.
Порядок действий по настройке gDMSS (Android):
- Запускаем приложение и нажимаем на пиктограмму камеры
- В открывшемся списке выбираем «Менеджер устройств»
- Выбираем пункт «P2P»
- Нажимаем на пиктограмму QR-кода и производим сканирование
- Присваиваем добавленному регистратору имя
- Нажимаем кнопку «Старт отображения» и получаем видеопоток с подключенных к регистратору камер
Действия по настройке DMSS (Windows Phone):
- Запускаем приложение и нажимаем на пиктограмму камеры
- В открывшемся списке выбираем «Менеджер устройств»
- Выбираем пункт «P2P»
- Нажимаем на пиктограмму QR-кода и производим сканирование
- Присваиваем добавленному регистратору имя
- Нажимаем кнопку «Старт отображения» и получаем видеопоток с подключенных к регистратору камер
ВАЖНО: чтобы подключение прошло без проблем и видео отображалось без задержек, желательно установить на мобильном устройстве, регистраторе и роутере последние версии прошивок.
Алгоритм настройки приложения Smart PSS для доступа к видеорегистратору Dahua с компьютера
- Запустите приложение SmartPSS на вашем компьютере и введите слово «admin» в полях «Name» и «Password» открывшегося диалогового окна
- Во вкладке «Settings» кликните по иконке «Devices»
- Кликните по кнопке «Manual Add», расположенной в левой нижней части экрана
- В графе «Device Name» дайте имя регистратору, к которому вы хотите подключиться
- Выставьте метод подключения «SN» во вкладке «Register Mode»
- Введите серийный номер вашего регистратора Dahua
- Введите логин и пароль (по умолчанию «admin»)
- Нажмите кнопку «Get Info»
- После того как программа получит данные о вашем регистраторе и количестве подключенных к нему камер, нажмите кнопку «Add»
Если вы всё сделали правильно, в списке устройств отобразится ваш регистратор Dahua. Кликнув по нему, вы откроете вкладку со списком подключенных к нему камер наблюдения.
Чтобы в окне приложения одновременно отображалось несколько камер, нужно выбрать область экрана, а затем кликнуть по камере, которая должна там отображаться. В последних версиях Smart PSS камеры можно просто перетаскивать в желаемую область. Проделать эту процедуру следует для каждой камеры по отдельности.
Заключение
Как вы можете убедиться, с задействованием облачных технологий подключаться к регистраторам Dahua стало намного проще. Любой владелец смартфона может скачать нужное приложение, настроить его всего за несколько минут и тут же начать просмотр.
Статья размещена с согласия автора: ООО «СамараКам» Оригинал статьи: www.samaracam.ru
Источник: https://profitsistems.ru/index.php/blogs/stati-o-video/151-podklyuchenie-k-registratoru-dahua-s-mobilnykh-ustrojstv-i-kompyuterov-ispolzuya-oblachnyj-servis-p2p
Как настроить ip камеру для просмотра
-
Как подключить ip камеру к интернету.
Для подключения IP камеры к интернету нужно произвести ее первоначальную настройку. Для этого подключите вашу камеру к роутеру или ПК при помощи сетевого кабеля. После этого используя интернет браузер подключитесь к камере (IP адрес, логин и пароль указаны на коробке).
После внесения нужных настроек камера готова к работе.
Если у вас более двух видеокамер и не знаете, как подключить ip камеру к роутеру, используйте следующую инструкцию:
- Первым делом нужно подключить все IP видеокамеры к роутеру по кабелю или беспроводной сети.
- Далее зайти в настройки IP камер и изменить номера портов. Для каждой IP камеры прописать уникальный номер порта. Значение можно выбрать в промежутке от 1000 до 65000. Эти настройки нужно сделать в каждой видеокамере.
- На последнем шаге нужно сделать проброс портов на роутере. Зайдите в настройки роутера, перейти в пункт «Проброс портов» или аналогичный этому, указать порт камеры и ее IP адрес и сохраните настройки.
-
Как поменять ip адрес камеры.
Для изменения ip адреса видеокамеры необходимо зайти во вкладку «Сеть => TCP/IP». Тут содержится вся информация про IP-адрес. Так что если необходимо назначить камере новый ip-адрес, в этой вкладке изменяем данные и сохраняем изменения.
-
Как подключить ip камеру к wifi.
Для подключения IP камер со строенным Wi-Fi модулем, перейдите в интерфейсе камеры во вкладку «Сеть => WIFI». Во вкладке «WiFi» (или подобное) выбрать флажок «Вкл.» и сохранить настройки. Далее в поле “ID список” отобразиться список доступных Wi-Fi сетей, выберете нужную сеть, введите пароль и выполните подключение к сети. Если камера подключилась, можно отключить кабель от роутера.
-
Как подключиться к камере через ip.
Чтобы подключиться к IP камере, необходимо ввести в адресную строку браузера ее ip адрес. Таким образом можно подключиться из любого места на планете, где есть интернет.
Подключиться к камерам возможно не только на стационарном компьютере или ноутбуке. Вы можете воспользоваться специальным приложением чтобы подключиться к своим системам видеонаблюдения при помощи смартфона или планшета.
Программа для просмотра видео с ip камер для мобильного: gdmss, idmss.
ip камера программа для windows: smart pss.
-
Как найти ip камеру в сети.
После подключения IP видеокамеры, появляется задача найти ее в сети для первоначальной настройки. Мы постараемся раскрыть этот вопрос ниже.
Самым простым способом отыскать камеру можно при помощи утилиты для поиска камер от производителя:
Dahua Config Utility — самая популярная утилита. Данная программа позволяет выполнять такие действия:
- поиск адресов оборудования в сети;
- отображать расширенные данные о камере;
- обновлять прошивку;
- создать шаблоны настроек и применить их к группам камер;
- установка времени на камерах;
- сброс на заводские настройки.
Несколько подсказок для вас:
IP адрес по умолчанию: 192.168.1.108.
Логин видеокамеры по умолчанию может быть: admin или 666666, или 888888 . Пароль по умолчанию: admin или 666666, или 888888. Обратите внимание, что поля логин и пароль должны быть введены одинаково.
Hikvision Tools — набор утилит от компании HIKVISION. Эти программы позволяют:
- поиск камеры в сети;
- установка ip адресов;
- сброс камеры на заводские настройки;
- содержит калькуляторы для расчета параметров оборудования.
Программное обеспечение SADP (Search Active Device Protocol) может найти все IP-устройства Hikvision сети и отображать информацию о них. Также его можно использоваться для быстрой настройки сетевой информации этих устройств.
Обратите внимание, что компьютер, на котором установлено ПО SADP, должен находиться в той же сети (физическая подсеть), что и устройство Hikvision.
Несколько подсказок для вас: IP адрес по умолчанию: 192.0.0.64 или 192.0.0.68.
Логин видеокамеры по умолчанию: admin. Пароль по умолчанию: 12345.
Panasonic ONVIF Configuration Tool — программа от компании Panasonic. Позволяет отыскать IP камеры любого производителя в сети и задать большинство настроек.
Для сброса настроек, в том числе и пароля ip камеры необходимо выполнить следующий порядок действий:
- выключить питание камеры(12В или POE);
- нажать и удерживать кнопку RESET. Подать питание на камеру;
- через 20 секунд отпустить кнопку;
- сброс произведен.
-
Как изменить пароль ip камеры.
Что бы изменить пароль на вход в настройки камеры, а так же добавления новых пользователей необходимо перейти в раздел «Система => Пользователи».
Для добавления нового пользователя необходимо нажать кнопку «Добавить». В появившемся окне заполнить поля логин и пароль, повторный ввод пароля, и группу (admin или user). В поле «Права» можно указать какие права доступа будет иметь новый пользователь.
Возможно будет полезно:
Выбираем камеры видеонаблюдения
Как выбрать видеорегистратор
Как подключить камеру видеонаблюдения
Как выбрать IP камеру
Как подключить wifi камеру. Несколько способов
Инструкция по подключению и активации IP камер Hikvision
Источник: https://oxranka.com/news/read/kak-nastroit-ip-kameru-dlya-prosmotra
Подключение и настройка IP камеры Hikvision. Руководство от А до Я
(29) 601-77-07,(29) 533-77-88, ip@ipvision.by
Здесь подробная фото и видео инструкция о порядке подключения и настройки ip камер Hikvision
Как подать питание для ip камер видеонаблюдения
| Большинство современных ip камер видеонаблюдения поддерживают два стандарта питания, а именно:Стабилизированное напряжение (12 В DC ± 10%) Можно использовать Блок питания |
| Технология PoE (стандарт 802.3af) — питание и данные по сетевому кабелю витая пара. К примеру PoE инжектор |
Примечание! Источник питания в комплект поставки не входит.
О том как еще можно подать питание подробно можно прочитать в статье — Как можно подать питание на ip- камеру видеонаблюдения
Подключение ip камеры Hikvision
Схема подключения ip камеры к Роутеру
| Схема подключения ip камеры с блоком питания | Схема подключения ip камеры с PoE инжектором |
Активация ip камер Hikvision
Все устройства HIKVISION с последней прошивкой (IPC версия V5.3.0, DVR / NVR версия V3. 3.0) больше не используют пароль по умолчанию. При использовании этих устройств в первый раз, пользователю необходимо активировать устройство путем принудительной установки пароля.
Это можно сделать 4-я способами:
— через утилиту SADP (в комплекте поставки)- через Веб браузер
— через клиента iVMS-4200 (в комплекте поставки)
— активировать камеры посредством видеорегистратора
Как наиболее простой и надежный способ активации камеры, советую использовать программу SADP, скачать можно здесь.
Если вы все правильно подключили, то в программе появиться список всех устройств Hikvision
Выбрать устройство, которое нужно активировать в списке »Онлайн устройств»;
— Установить новый пароль в поле »Device Activation»;
— Подтвердить новый пароль;
— Нажать на кнопку [OK], чтобы активировать устройство.
Вместе с тем, в этой утилите можно задать/изменить подходящий для вашей сети ip адрес, шлюз, маску подсети
Активация через Веб браузер. набираем ip адрес камеры в адресную строку Internet Explorer (адрес по умолчанию 192.168.1.64). — Установите ваш пароль в первое поле; — Подтвердите пароль во втором поле; — Нажмите [OK], чтобы активировать устройствоАктивация через клиента iVMS-4200. Во вкладке «Device Management» выбираем ip камеру, которую необходимо активировать, — нажимаем Activate, в открывшемся окне задаем пароль и подтверждаем его.
Активация камеры через видеорегистратор
Существует четыре способа:
— Добавление в одно касание: В интерфейсе устройства видерегистратора, пользователи могут использовать «добавление в одно касание», чтобы добавить все камеры в локальной сети.
Все добавленные камеры будут автоматически активированы с паролем как на видеорегистраторе;
— Активация в одно касание: В интерфейсе устройства видерегистратора, пользователи могут активировать все камеры в локальной сети с использованием само-определенным паролем или с присваиванием пароля от видеорегистратора.
— Ручное добавление: Добавить вручную одну камеру с присваиванием пароля от видеорегистратора.
— Plug & Play: Подключить камеру к видеорегистратору через PoE интерфейс с присваиванием пароля от видеорегистратора.
На видео настройка основных параметров ip камеры Hikvision DS-2CD2420F-IW с версией прошивки 5.4.3 в web интерфейсе браузера
Hik-Connect — бесплатный облачный Р2Р сервис для просмотра видеонаблюдения через интернет.
Приложение даёт возможность удаленно подключаться к вашим ip-камерам ip- домофонам и видеорегистраторам Hikvision.
В отличии от сервиса ezviz, где можно только подключаться к устройствам по средствам технологии Р2Р (когда облачный сервис связывает камеру и ваш телефон по интернету), в приложении Hik-Connect так же можно подключаться к устройству Hikvision через интернет напрямую, с помощью статического адреса, а так же есть функционал подключения к устройствам Hikvision локально (т.е. будучи в одной локальной сети с вашим роутером, например дома, где и камеры и ваш телефон подключен к одному роутеру, можно мгновенно напрямую просматривать видео с камер обращаясь к устройству по его ip адресу, при этом как во вторичном, так и в основном потоке! )
Таким образом, приложение Hik-connect, объединяет в себе функционал двух сервисов от Hikvision, а именно ezviz и ivms-4500
EZVIZ — бесплатный облачный Р2Р сервис для просмотра видеонаблюдения через интернет.
Облачный клиент даёт возможность удаленно подключаться к вашим камерам и видеорегистраторам Hikvision без статического ip адреса
Подробнее о том, как настроить Р2Р клиента, читайте в статье — Как настроить подключение ip камер Hikvision к EZVIZ
Как сбросить пароль с ip камер Hikvision
Выключить питание камеры. Нажать и удерживать кнопку RESET. Подать питание на камеру. Через 20 секунд отпустить кнопку. Сброс произведен.
Или в web интерфейсе камеры в меню насройки — вкладка обслуживание — нажать по умолчанию. Камера будет сброшена до заводских настроек.
Как установить ip камеру Hikvision
Для монтажа камер были использованы следующие материалы:
— Коробка распределительная о/п 85х85х40, 6 вых., IP44
— Металлорукав герметичный в ПВХ изоляции Ø 16
— Коннектор TWT-PL45-8P8C RJ45, 8P8C, кат.5e
— Кабель UTP, 4 пары, категория 5e
Скачать програмное обеспечение и прошивки
скачать ПО и прошивки для устройств Hikvision можно здесь
Вместе с тем, вы всегда можете заказать у нас настроенный и готовый к установке комплект видеонаблюдения
Здесь — Готовые комплекты видеонаблюдения
Если остались вопросы, задавайте в комментариях ниже. Не забывайте указывайть модель устройства в вопросе.
Недостаточно прав для комментирования
Источник: https://ipvision.by/support/nastrojka-ip-kamery-hikvision.html
Как настроить IP камеру и IP видеорегистратор Hikvision
В первую очередь, после подачи напряжения питания на IP камеру или NVR, если устройство ранее не использовалось — его необходимо активировать. Существуют несколько способов активации устройства.
1. Через браузер (веб-интерфейс)
2. Через служебные программы SADP и Batch Configuration Tool
3. Через программу IVMS 4200
В процессе активации вам будет предложено придумать и подтвердить пароль для входа на интерфейс устройства. Запомните его и сохраните в надёжном месте — процесс сброса пароля, если он утерян, отнимает некоторое время.
Добавление IP камер к регистратору
Перед добавлением камер необходимо убедится что их IP адреса находятся в одной подсети с IP адресом NVR. Изменить IP адреса камер можно с помощью программы SADP.
Добавлять камеры в регистратор можно как автоматически, в одно касание, так и в ручном режиме. Подробнее — см. видео.
Несколько способов активации IP камеры и добавление IP камеры к регистратору через экранный интерфейс регистратора
После активации устройства и добавления его на NVR вы уже можете просматривать камеры через видеомонитор подключенный к видеорегистратору. Камеры находятся на заводских настройках изображения.
Если вы хотите подстроить изображение камер под реальные условия, удобнее всего воспользоваться веб-интерфейсом IP-камеры. Для доступа к камере через веб-интерфейс рекомендуется пользоваться браузером Internet Explorer. Для начала необходимо установить плагин и настроить ActiveX.
Заходим на интерфейс IP камеры через браузер Internet Explorer вводя в адресную строку IP адрес камеры (его можно узнать и поменять используя утилиту SADP).<p>
Установка плагина и отключение фильтрации ActiveX
После того как изображение камеры появилось в окне браузера, вы можете начать подстройку параметров. Как и в большинстве IP камер, камеры Hikvision позволяют менять яркость, контрастность, режимы шумоподавителя, зоны и чувствительность стандартного детектора движения и многое другое. Остановимся на некоторых интересных функциях присущих Hikvision.<p>
Настройка переключения экспозиции и включения WDR по расписанию
В IP камерах Hikvision имеется два режима переключения день/ночь:
1. Автоматический, когда камера переключается в ночной режим в зависимости от освещения и установленного параметра «чувствительность» датчика освещённости.
Значение экспозиции для камер с фиксированным объективом без автодиафрагмы тоже фиксированное и равно по умолчанию 1/25.
Данный параметр имеет отношение к скорости электронного затвора, значения которого в камере DS-2CD2042WD-I можно изменять в пределах 1/3 — 1/100000 с.
2. Ручной, когда вы задаете время перехода из режима «день» в режим «ночь» и наоборот самостоятельно. В этом случае вы можете установить разные значения экспозиции для дня и ночи.
Для режима «ночь» актуальны большие выдержки (1/3, 1/6). Для режима «день» — малые (1/250, 1/500) и т.д.
Отдельно для этих двух режимов можно подстраивать усиление, баланс белого, параметры шумоподавителя и др.<p>
Настройка записи по вторжению в созданную произвольную зону и по пересечению виртуальной линии в нужном направлении
Как и в других IP камерах, в камерах и видеорегистраторах Hikvision присутствует стандартный детектор движения. Однако, кроме него, существует несколько функций смарт-детекции, использование которых делает запись по нужному событию более эффективной и помогает избежать ложных сработок. На видео настройка смарт детекции велась через веб-интерфейс IP видеорегистратора DS-7108NI-E1/V/W.<p>
Настройка переключения экспозиции и включения WDR по расписанию. Запись по вторжению в зону и по пересечению виртуальной линии
Статьи по видеонаблюдению которые могут быть полезны:
Как установить видеонаблюдение самостоятельно? Часть 1.
IP видеодомофон: интеграция с видеонаблюдением
Две 8-ми канальные IP системы видеонаблюдения на 4 Мп с PoE
Работа IP камеры при 4K, 4Мп, Full HD, 720P разрешении и разных фокусных расстояниях объектива.
Выбираем IP камеру
Каталог IP камер
| IP камеры Hikvision | NVR Hikvision |
| HD-TVI камеры | Turbo HD DVR |
Источник: http://hdmaster.com.ua/content/20-kak-nastroit-ip-kameru-i-ip-videoregistrator-hikvision
Ломаем и восстанавливаем китайскую IP-камеру
Эта история началась больше года назад, когда в организацию были закуплены несколько относительно дешёвых китайских IP-камер Falcon Eye FE-MTR300 P2P, чтобы между сотрудниками и посетителями не происходило никаких эксцессов под присмотром большого брата.Не сказать, чтобы всё было хорошо… Всё было средне.
И нам показалось, что обновление ПО камер сможет что-то улучшить. Оказалось, что некоторые модели Falcon Eye, Tenvis, Foscam и, возможно, ещё каких-то фирм практически совпадают. Где-то кнопочки поудобнее, где-то интерфейс русский есть. И мы решились! Обновили ПО камер на схожую модель от Tenvis TR3818.
Потом почитали ещё и решили, что можно обновиться и на более крутую прошиву от другой камеры. После обновления камера приказала долго жить. Проверки моторов при включении не происходило, динамики не шуршали, светодиод не мигал. Горел только светодиод на LAN интерфейсе, да при включении уходил одинокий широковещательный пакетик.
После такого казуса остальные камеры были развешаны по местам, а «кирпич» переселился жить к нам. Время от времени происходили попытки его реанимировать. Камера была разобрана, найдены площадки, куда можно подпаяться для доступа через консоль.
(там под проводами маркировка 3.3V, GND, TX, RX)
(платы камеры в сборе) Пришлось взять USB-TTL преобразователь.
(есть контакт) Подключаемся к консоли через putty или HyperTerminal и видим следующее:
U-Boot 1.1.3 (Aug 26 2014 — 17:15:00) Board: Ralink APSoC DRAM: 16 MB relocate_code Pointer at: 80fb0000 spi_wait_nsec: 42 spi device id: c2 20 17 c2 20 (2017c220) find flash: MX25L6405D raspi_read: from:2b000 len:1000 .raspi_read: from:2b000 len:1000 .
============================================ Ralink UBoot Version: 3.6.0.
0 ——————————————— ASIC 5350_MP (Port5None) DRAM_CONF_FROM: Boot-Strapping DRAM_TYPE: SDRAM DRAM_SIZE: 128 Mbits DRAM_WIDTH: 16 bits DRAM_TOTAL_WIDTH: 16 bits TOTAL_MEMORY_SIZE: 16 MBytes Flash component: 8 MBytes NOR Flash Date:Aug 26 2014 Time:17:15:00 ============================================ icache: sets:256, ways:4, linesz:32 ,total:32768 dcache: sets:128, ways:4, linesz:32 ,total:16384 ##### The CPU freq = 360 MHZ #### estimate memory size =16 Mbytes raspi_read: from:80028 len:6 . start time:31742632l File: cmd_net.c, Func: do_my_tftpb, Line: 69 netboot_common, argc= 3 NetTxPacket = 0x80FE3C80 KSEG1ADDR(NetTxPacket) = 0xA0FE3C80 NetLoop,call eth_halt ! NetLoop,call eth_init ! Trying Eth0 (10/100-M) Waitting for RX_DMA_BUSY status Start… done Header Payload scatter function is Disable !! ETH_STATE_ACTIVE!! Using Eth0 (10/100-M) device TFTP from server 51.204.51.204; our IP address is 192.168.1.5 Filename ‘xx.img’. TIMEOUT_COUNT=10,Load address: 0x80100000 Loading: ====================broadcast get file T ====================broadcast get file could not get file, cancel update ret = 1 Please choose the operation: 1: Load system code to SDRAM via TFTP. 2: Load system code then write to Flash via TFTP. 3: Boot system code via Flash (default). 4: Entr boot command line interface. 7: Load Boot Loader code then write to Flash via Serial. 9: Load Boot Loader code then write to Flash via TFTP. You choosed 3 0 3: System Boot system code via Flash. ## Booting image at bc0e0000 … raspi_read: from:e0000 len:40 .Magic Number,85190320 Bad Magic Number,85190320
Плохое, говорит, у Вас магическое число. И никак не хочет реагировать на мой выбор любого другого пункта меню. На этом был завершён первый подход к камере и она вернулась на полку в отделе. Набравшись сил, мы совершили ещё один подход.
Пришлось потратить нервы на то, чтобы понять, что именно в нашем случае RX преобразователя надо подключить к RX камеры, а TX к TX. Или маркировку неправильно нанесли или одно из двух. Камера начала реагировать на выбор пунктов меню, но это никак не объясняло природу магических чисел.
Тогда была скачана прошивка для Tenvis TR3818 и несколько прошивок для похожих камер, настроен tftp-сервер и выбран пункт номер 4, вход в командный интерфейс.
Собственно, по ? нам выдаёт список возможных команд, где мы находим tftpboot — который загружает файл с tftp в память и bootm — который загружает приложение из памяти.
Порядок действий следующий:
- загружаем прошивку в камеру через tftpboot
- запускаем командой bootm
- Смотрим на результат, обдумываем.
А результаты получились такие:
- На прошивках похожих камер — несовпадает магическое число
- На прошивке от Tenvis TR3818
RT5350 # bootm ## Booting image at 80100000 …Magic Number,27051956 Image Name: SPI Flash Image Created: 2014-11-26 6:26:49 UTC Image Type: MIPS Linux Standalone Program (uncompressed) Data Size: 112920 Bytes = 110.3 kB Load Address: 80200000 Entry Point: 80200000 Verifying Checksum … OK
OK
(Узнали магическое число, но только тут 110 КБ и это прошивка загрузчика, а файл прошивки 7 МБ) - Пытаемся скормить весь файл прошивки, как обновление загрузчика (пункт 9 в меню) — ругается на слишком большой файл. Просматриваем файл Frhed’ом и видим, что магическое число в самом начале файла. А раз мы знаем, что размер загрузчика 112920 байт + 64 байта размер заголовка, то копируем в отдельный файл 112984 байта, скармливаем камере через 9 пункт меню и радуемся обновлённому загрузчику.
- Вдохновлённые успехом ищем в файле прошивки повторение магического числа и находим такой же заголовок в файле прошивки по адресу 0xE0000, но только c Linux Kernel Image.Копируем всё от него и до конца файла в отдельный файл и пытаемся проверить через tftpboot и bootm.
RT5350 # bootm ## Booting image at 80100000 … Magic Number,27051956 Image Name: Linux Kernel Image Created: 2014-11-26 6:26:54 UTC Image Type: MIPS Linux Kernel Image (lzma compressed) Data Size: 1065116 Bytes = 1 MB Load Address: 80000000 Entry Point: 80347000 Verifying Checksum … OKUncompressing Kernel Image … LZMA ERROR 1 — must RESET board to recover
(Число сошлось, размер известен, загружаем как есть через 2-й пункт меню и видим, что записывается в память по смещению 0x30000, а при запуске камеры обращается к 0xE0000, т.е. промахиваемся на 0xB0000 байт мимо магического числа) - Значит берём из файла с прошивкой от Tenvis’а ещё 0xB0000 байт данных перед магическим числом. Заливаем через 2-й пункт меню и камера оживает!
Надеюсь, это гораздо более интересно и менее утомительно читать, чем переключать проводки, лопатить интернет и вычислять смещения, восстанавливая логику работы китайского гения. Наверное, это должно научить нас в следующий раз воздержаться от необдуманной прошивки техники чем попало.
И спасибо Вам! Если бы не желание порадовать хабр, возможно эта камера ещё долго бы стояла у нас в отделе.
Источник: https://habr.com/post/335810/
Содержание
- login problem with SD29204S-GN
- camsmith
- beingaware
- TVT73
- camsmith
- Dahua 5231 — Can’t Initialize
- usafltg
- EMPIRETECANDY
- usafltg
- Gary99
- usafltg
- Gary99
- Newbie difficulties with IPC-HDW5231R-ZE
- bob4321
- Arjun
- bob4321
- Arjun
- Arjun
- bob4321
- Guido87
- bob4321
- looney2ns
- bob4321
- Arjun
- CliveS
- bob4321
- Guido87
- bob4321
- bob4321
- Heire
- Heire
- aristobrat
- bob4321
- Network error maybe timeout config tool dahua
- Инициализация
- Вход на WEB интерфейс устройства
login problem with SD29204S-GN
camsmith
Young grasshopper
beingaware
Pulling my weight
Delete the entry out of blue IRIS, restart the camera and try to log in via the web gui.
Otherwise factory reset the camera, find it with SmartPSS and reconfigure?
Default username and password is admin/admin.
TVT73
Pulling my weight
It´s unusual to use the cam with default ip address. Do you use the latest config tool? To be sure that blue iris isn´t trying to log in and close the admin account it´s better to shutdown blueiris and then after reboot of cam try it again.
Sometimes the ip can´t be canged, when you are in different subnet. you can temporarily change to 192.168.1.100 your local ip and try again.
Here is a documentation for it.
Camera Troubleshoot/Change IP Cameras IP Address — Dahua Wiki
And please change the admin password. Default passwords are dangerous.
camsmith
Young grasshopper
Delete the entry out of blue IRIS, restart the camera and try to log in via the web gui.
Otherwise factory reset the camera, find it with SmartPSS and reconfigure?
Default username and password is admin/admin.[/QUOTE
Ok, I deleted the entry out of blue iris, and I shut blue iris down. Restarted the camera, cant log in via web gui.
Out of curiosity after being unsuccessful in logging in with this cam, I unplugged this cam and tried with a new cam on the same cat5 cable a dahua starlight turret. The config tool lists it with the default IP and i was able to change the ip and assign a new password. I could also play with the zoom and it worked fine.
Back to the ptz , I tried the factory reset by pushing the pin hole button on the back and now the config tool and smart pss doesn’t see it. The camera still boots up and does its dance.
Источник
Dahua 5231 — Can’t Initialize
usafltg
Young grasshopper
I just ordered 5 5231’s from @EMPIRETECANDY which I received yesterday (THANK YOU!). I’m trying to get them setup 1-by-1 here first with the latest firmware, and then modified to my specific IP addresses I want. However. I don’t know what I’m doing wrong as I can’t get them initialized. I get a notice saying.
At the moment, I have my laptop setup locally on 192.168.1.7, connected to a PoE switch, that the 5231 is also plugged into.
I’ve got the latest config tool installed on the laptop.
I click the search setting and have it search the range 192.168.1.1 to 192.168.1.254
It comes back and shows the CAM was discovered
Status: Uninitalized
Type: IPC
Model: IP Camera
IP: 192.168.1.108
Version: 2.800.000005.0.R
I click the tick mark to select it, and then try hitting «Initialize» and it throws me the error above. What am I doing wrong?
EMPIRETECANDY
IPCT Vendor
usafltg
Young grasshopper
Gary99
usafltg
Young grasshopper
You need to be on the same subnet as the camera when configuring it. In otherwords, your IP needs to be 192.168.1.x to connect to the 192.168.1.108 default address, unless your router specifically has a route setup between the 192.168.2 subnet and the 192.168.1 subnet which I’m guessing it doesn’t.
Easiest way. just plug the camera directly into a laptop or computer with an ethernet port directly (make sure it’s powered), change your IP address to 192.168.1.2, subnet mask 255.255.255.0, and leave the rest blank. Then open up a browser and enter: http://192.168.1.108. once it’s initialized you can change the camera’s IP address in the configuration page to 192.168.2.whatever you want, and plug it into the router where it should work.
For me, I’ve setup a CISCO SG500-28P (PoE commercial switch) rack mounted in the attic with ventilation, with a dedicated 10G trunk run down to my wiring closet where I keep my main router that it plugs into. From the switch, I run a single ethernet cable to each camera which is all that’s needed to have it powered, but I had to configure each camera ahead of time so that it would be setup for the network. If you’re running outdoor security cameras, I find this the easiest method.
Also, anyone else looking for good blue iris server options. the Dell M4600 laptop is a beast. I have a 4TB WD Purple drive hooked to it via USB 3.0, with a 2TB internal SSD, 32 GB Ram, It runs an i7 processor and it’s running 5 cameras at the moment (i have 3 more to hook up) + Runs a Plex Media Server, and 2 VMs all at the same time. never gets over 20% utilization. You can pick up used / beat up M4600s (just make sure they have an i7 in them) for pretty cheap nowadays off ebay. They make great servers.
Gary99
You need to be on the same subnet as the camera when configuring it. In otherwords, your IP needs to be 192.168.1.x to connect to the 192.168.1.108 default address, unless your router specifically has a route setup between the 192.168.2 subnet and the 192.168.1 subnet which I’m guessing it doesn’t.
Easiest way. just plug the camera directly into a laptop or computer with an ethernet port directly (make sure it’s powered), change your IP address to 192.168.1.2, subnet mask 255.255.255.0, and leave the rest blank. Then open up a browser and enter: http://192.168.1.108. once it’s initialized you can change the camera’s IP address in the configuration page to 192.168.2.whatever you want, and plug it into the router where it should work.
For me, I’ve setup a CISCO SG500-28P (PoE commercial switch) rack mounted in the attic with ventilation, with a dedicated 10G trunk run down to my wiring closet where I keep my main router that it plugs into. From the switch, I run a single ethernet cable to each camera which is all that’s needed to have it powered, but I had to configure each camera ahead of time so that it would be setup for the network. If you’re running outdoor security cameras, I find this the easiest method.
Also, anyone else looking for good blue iris server options. the Dell M4600 laptop is a beast. I have a 4TB WD Purple drive hooked to it via USB 3.0, with a 2TB internal SSD, 32 GB Ram, It runs an i7 processor and it’s running 5 cameras at the moment (i have 3 more to hook up) + Runs a Plex Media Server, and 2 VMs all at the same time. never gets over 20% utilization. You can pick up used / beat up M4600s (just make sure they have an i7 in them) for pretty cheap nowadays off ebay. They make great servers.
Источник
Newbie difficulties with IPC-HDW5231R-ZE
bob4321
Arjun
Known around here
bob4321
I currently use blue iris as an NVR steaming RTSP from a old analogue speco dvr. Looking to eliminate the dvr and convert to new IP cameras.
I connected the camera to my existing 8 port Unifi POE switch. All the documentation stated it should default to 192.168.1.108. From what my router is saying, the MAC address is connected to the network, but does not have an IP address at all.
I just downloaded advanced IP Scanner and ran it. It found the MAC address at IP address 192.168.1.108. No manufacturer on the description.
But ping fails and it does not appear at that IP in the unifi software
Arjun
Known around here
Could be possible IP Conflict, which I never default to a 192.168.x.x range,
Check this (this should work),
Camera Troubleshoot/Change IP Cameras IP Address — Dahua Wiki
«How to Modify IP Address of IP Camera / Change IP Camera that is stuck on «192.168.1.108»
Resetting the camera helps as well, but the detailed steps disclosed in the Dahua-Wiki should definitely help
Arjun
Known around here
Requires a pin within the camera assembly to be pressed while power is feeding the camera
You’ll need to carefully disassemble the assembly in order to locate the reset button
bob4321
Guido87
Getting the hang of it
bob4321
looney2ns
bob4321
Thanks for all the suggestions and hints — I finally got it working. There seems to be some issue with my Unifi managed 8 port POE switch and the camera. If I plug the camera into a POE injector (I had a spare Unifi POE injector) and into my network it works fine. When I plug it into the PoE switch, it will not communicate correctly (ping fails). The switch is detecting it as PoE+ and shows current draw that increases when the room is dark (IR goes on). The switch works fine for all my other equipment plugged in, so not sure what the issue is.
Does anyone else plug a Dahua camera into a Unifi managed PoE switch? My switch supports 802.3af/at for PoE so should be compatible.
What switches are others using? Was hoping to use another Unifi managed switch for the cameras so I could manage and track network usage.
Arjun
Known around here
Thanks for all the suggestions and hints — I finally got it working. There seems to be some issue with my Unifi managed 8 port POE switch and the camera. If I plug the camera into a POE injector (I had a spare Unifi POE injector) and into my network it works fine. When I plug it into the PoE switch, it will not communicate correctly (ping fails). The switch is detecting it as PoE+ and shows current draw that increases when the room is dark (IR goes on). The switch works fine for all my other equipment plugged in, so not sure what the issue is.
Does anyone else plug a Dahua camera into a Unifi managed PoE switch? My switch supports 802.3af/at for PoE so should be compatible.
What switches are others using? Was hoping to use another Unifi managed switch for the cameras so I could manage and track network usage.
That is great to know, for some reason I may have skimmed over the part where you disclosed the camera’s voltage, that is certainly low and if that is that is the only PoE device connected to your UniFi switch then something needs to be looked into. There are two versions of the 8 port switch, one being a 4 port PoE and other being 8-port PoE
Some don’t prefer switches containing fans
BV-Tech and Zyxel are both good options
CliveS
Thanks for all the suggestions and hints — I finally got it working. There seems to be some issue with my Unifi managed 8 port POE switch and the camera. If I plug the camera into a POE injector (I had a spare Unifi POE injector) and into my network it works fine. When I plug it into the PoE switch, it will not communicate correctly (ping fails). The switch is detecting it as PoE+ and shows current draw that increases when the room is dark (IR goes on). The switch works fine for all my other equipment plugged in, so not sure what the issue is.
Does anyone else plug a Dahua camera into a Unifi managed PoE switch? My switch supports 802.3af/at for PoE so should be compatible.
What switches are others using? Was hoping to use another Unifi managed switch for the cameras so I could manage and track network usage.
bob4321
I have the 8 port 150W Unifi switch US-8-150W. Just tested the camera again in the switch. No IR = 2.34W, with IR = 2.78W. When plugged into the switch, no communication. Put back into the poe injector to my main non-poe switch works great.
My network configuration is pretty simple. cable modem to USG. USG to 8 port Unifi PoE switch (feeds 3 APs and cloud key). Fifth port on the PoE switch feeds my 24 port main unmanaged switch.
just tried an experiment to isolate the issue. I used the PoE injector to supply power to the camera, and plugged it into the PoE switch. So the switch was not supplying power. It did not communicate. So the issue is not power related, but a network problem of some sort.
More experiments to follow.
Guido87
Getting the hang of it
Thanks for all the suggestions and hints — I finally got it working. There seems to be some issue with my Unifi managed 8 port POE switch and the camera. If I plug the camera into a POE injector (I had a spare Unifi POE injector) and into my network it works fine. When I plug it into the PoE switch, it will not communicate correctly (ping fails). The switch is detecting it as PoE+ and shows current draw that increases when the room is dark (IR goes on). The switch works fine for all my other equipment plugged in, so not sure what the issue is.
Does anyone else plug a Dahua camera into a Unifi managed PoE switch? My switch supports 802.3af/at for PoE so should be compatible.
What switches are others using? Was hoping to use another Unifi managed switch for the cameras so I could manage and track network usage.
bob4321
bob4321
Heire
I have a unifi 24ports with 1 camera connected and works without problem.
Still waiting on my other cameras but then one will be connected on a 8 ports.
All I had to do was log in to the camera on the same network, switch to dhcp and done. The config tool doesnt work at start cause you need to configure a password at first time.
Heire
aristobrat
bob4321
I spent the weekend trying to figure this out, but have pretty much given up. I have it isolated to an issue between the switch and the camera. I have the camera hooked to a PoE injector for power (to eliminate power as a factor). When I plug it into the Unifi 8-150 it shows up in the unifi network with a MAC address only but does not get an IP (if static still gets no IP). Cannot ping it (static or DHCP). Tried multiple ports on the switch.
If I then plug the camera into a 25 port unmanaged switch fed from the 8-150, the camera works great.
I then tried the same test, but used a old 4 port 10/100 switch fed from the 8-150 Unifi switch. It did not work. Same affect as plugging the camera directly to the Unifi switch.
So, no clue at this point. I’m thinking some hardware, software issue in the camera that is a timing or handshake error that is on the edge of working/not-working.
Not worth the aggragvation — will purchase a new PoE switch to use for the cameras and test that out. Just lose the ability to manage the switch from Unifi.
Источник
Мы оказываем дистанционную техническую помощь по настройке системы видеонаблюдения. Для этого у вас должна быть установлена последняя версия программы Teamviewer для управления вашим компьютером удалённо. Компьютер должен находиться в одной локальной сети с оборудованием подлежащим настройке. Чтобы узнать стоимость настройки/консультации, свяжитесь с нами и кратко опишите задачу. Вайбер: +380685214735 Telegram: @hdmaster_ua
Есть несколько способов подключения к IP камере с помощью ПК. Камеру можно подключить к сети через роутер или через коммутатор.
Вариант подключения через роутер показан на Рис.1.
Рис. 1
Вариант подключения через сетевой коммутатор показан на Рис.2.
Рис. 2
Для того чтобы найти устройство в сети, а также иметь возможность менять сетевые параметры устройства, в первую очередь, установите одну из программ, способных определять сетевые устройства Dahua в вашей сети. Например — утилиту ConfigTool.
С помощью служебной программы ConfigTool, необходимо изменить IP адрес камеры в соответствие с диапазоном IP адресов вашей локальной сети.
Предположим, что у IP камеры Dahua программа ConfigTool определила IP адрес 192.168.1.108, в то время как ваша сеть имеет диапазон адресов 192.168.0.1 -192.168.0.254. В данном случае, без изменения IP адреса камеры, попасть на её интерфейс с помощью ПК из вашей локальной сети будет невозможно до тех пор, пока вы не измените её адрес на один из свободных адресов, соответствующий вашему диапазону.
Установите маску подсети и шлюз соответствующими вашей подсети. IP адресом шлюза вашей сети является IP адрес роутера вашей сети.
Инициализация
Если вы используете устройство впервые, необходимо инициализировать устройство. Ниже приведен порядок инициализации с помощью WEB интерфейса камеры. Вы также можете инициализировать устройство с помощью утилиты ConfigTool, сетевого видеорегистратора Dahua и платформ мониторинга. Для гарантии безопасного соединения храните пароль в надёжном месте и периодически меняйте его.
Шаг 1.
Откройте браузер IE, введите IP адрес камеры и кликните Enter. После удачного соединения система покажет интерфейс инициализации устройства (Рис.3).
Шаг 2.
Придумайте пароль и укажите адрес своей электронной почты для восстановления пароля.
Внимание! Обязательно указывайте ваш действительный e-mail для сохранения возможности самостоятельного восстановления пароля. Если вы всё-таки забудете пароль, а это довольно распространённый случай, когда на интерфейс устройства заходят не часто, вы сможете отправить на свой e-mail секретный код для сброса старого пароля из интерфейса устройства.
Если вы забыли e-mail или указали недействительный e-mail, в этом случае сбросить пароль можно будет только в сервисном центре.
Имя пользователя по умолчанию — admin
Пароль должен состоять из 8-32 символов. Безопасный пароль должен включать как цифры так и буквы в обоих регистрах. Пароль не должен содержать специальных знаков “’”,“»”,“;”,“:”,“&”
Введите ваш e-mail для возможности последующего сброса пароля. В случае если вы забудете пароль в будущем – вам на e-mail прийдёт код для сброса пароля.
Шаг 3.
Нажмите «Сохранить». Система выведет пользовательское лицензионное. Ознакомьтесь и согласитесь с лицензионным соглашением.
Шаг 4.
Система продемонстрирует интерфейс Easy4IP. Вы можете зарегистрировать устройство в облаке при инициализации или отложить регистрацию сняв галочку с чекбокса.
В случае необходимости воспользуйтесь сервисом Easy4IP для регистрации устройства
При необходимости включите автообновление. Нажмите «Сохранить». Инициализация закончена.
Вход на WEB интерфейс устройства
После входа на интерфейс IP камеры пользователи могут просматривать живое видео, воспроизводить архив записи и конфигурировать устройство после входа на интерфейс устройства. Вход на интерфейс камеры возможен после инициилизации.
При первом входе на интерфейс устройства будет предложено установить плагин. Пожалуйста загрузите и установите плагин для коректной работы с устройством.
Откройте IE браузер введите IP адрес камеры в адресной строке и нажмите Enter. Система отобразит интерфейс верификации пользователя.
Введите имя пользователя и пароль. Нажмите Login. Вы переходите на интерфейс живого видео.
Источник
Оглавление
- Особенности беспроводных камер Dahua
- Алгоритм по подключению Wi-Fi камеры Dahua
- Установка программы Config Tool
- Настройка программы
- Проверка работоспособности
- Установка программы Config Tool
- Заключение
- Видео: Настройка IP камеры Dahua
- Алгоритм по подключению Wi-Fi камеры Dahua
Одной из самих популярных охранных систем является та, которая имеет в своем составе видеонаблюдение.
Наличие этого инструмента безопасности позволит гарантировать высокий уровень защищенности охраняемого объекта.
С его помощью можно визуально контролировать все происходящее на территории контролируемых объектов.
Среди большого числа систем наблюдения высокой эффективностью, практичностью и функциональностью отличаются видеосистемы, построенные с применением IP-камер Dahua
Особенности беспроводных камер Dahua
Системы видеонаблюдения на основе камер Dahua могут применяться на разного рода объектах с целью защиты внутренних помещений, а также для наблюдения за большими территориями вокруг зданий.
Картинка изображения IP камеры видеонаблюдения Dahua
К основным преимуществам этих камер относятся:
- высокая четкость видеокартинки, что позволяет рассматривать даже самые мелкие детали на отснятом видео;
- фокусное расстояние камер позволяет обеспечивать максимально возможный угол обзора, позволяя исключить наличие слепых зон;
- высокая надежность камер позволяет эксплуатировать их в разных условиях как внутри помещений, так и вне их;
- поддерживается подключение камеры Dahua через облачный сервис, что исключает потребность в большом количестве устройств для хранения записываемого видео;
- поддержка камерами беспроводного протокола передачи данных WiFi исключает потребность прокладывания большого числа коммутационных кабелей;
- камеры реализуются в современном стильном дизайне, имеют компактный и высоконадежный корпус (возможно также вандалоустойчивое исполнение).
Алгоритм по подключению Wi-Fi камеры Dahua
Преимуществом камер Dahua является их простота настройки, управления и использования.
Если будущая система видеонаблюдения будет построена с применением оборудования Dahua подключение IP камер можно произвести самостоятельно.
Чтобы все сделать правильно ниже будет представлен соответствующий алгоритм.
Установка программы Config Tool
Чтобы можно было работать с камерами Dahua, потребуется специальная программа ConfigTool.
Ее можно установить с прилагаемого в комплектации диска или скачать из интернета.
Эта программа потребуется для того, чтобы менять IP-адрес камеры, которая будет работать в сети и выполнять основные настройки камер.
После того, как программа была установлена из соответствующего дистрибутива, ее следует запустить. В меню программы будет отображен полный список всех устройств Dahua, которые подключены к системе видеонаблюдения.
Программа для работы камер видеонаблюдения Dahua “Config Tool”
Подключение к камерам Dahua видеонаблюдения через интернет начинается с выбора правильного IP-адреса. Его можно поменять, используя соответствующую вкладку программы «IP».
Для этого нужно отметить флажком соответствующую камеру и воспользоваться инструментом «Batch Modify IP». В окне, которое после этого откроется, нужно ввести IP-адрес, который соответствует адресу роутера, используемого для подключения к интернету.
После этого нужно воспользоваться интернет-браузером, в строке которого вводится IP-адрес камеры. В появившемся окне нужно ввести логин и пароль для авторизации и возможности проведения настроек. Стандартными данными для пары логин/пароль являются «admin»/«admin».
Настройка программы
Когда первый раз осуществляется вход в Web-интерфейс Dahua WiFi камеры, пользователю будет предложено осуществить установку специального плагина, позволяющего проводить просмотр потокового видео с камер наблюдения.
После закачки и установки этого плагина нужно обновить Web-страницу интерфейса камеры и провести дальнейшую настройку программы через вкладку «Настройки».
В подменю «IP-видеокамера ® Видео» можно выполнить настройку режимов основного и дополнительного видеопотоков. Вкладка «Путь» используется для указания места хранения отснятого материала на компьютере.
Подменю «Сеть ® TCP/IP» содержит информацию об IP-адресе устройства и позволяет задавать камере новые адреса, после введения которых их следует сохранять.
В закладке «Easy4ip» содержится информация о P2P протоколе. С его помощью камеру можно подключать к планшету, смартфону или мобильному телефону, используя для этого приложение Easyviewer.
Настройка программы Config Tool
Подключение камеры Dahua к Wi-Fi сети осуществляется через соответствующую вкладку «Сеть ® WIFI».
Если в ее поле активировать Wi-Fi модуль и обновить поиск сетей, то в ID-поле можно будет увидеть весь перечень сетей, которые доступны к подключению.
После коннекта камеры с сетью, она будет иметь возможность работать в беспроводной конфигурации.
Настройка процесса записи осуществляется через подменю «Запись и хранение ® Расписание». Пользователю доступны на выбор три режима записи: непрерывный, по тревоге, по датчику движения.
Выбор места для хранения записываемых данных осуществляется в меню «Запись и хранение ® Хранение архива». Пользователь сможет выбрать хранение на SD-карту, NAS, FTP.
Для настройки даты и времени записи следует воспользоваться подменю «Система ® Базовые настройки».
Смена паролей на вход в интерфейс камеры, а также добавление аккаунтов новых пользователей может осуществляться через вкладку «Система ® Пользователи».
Проверка работоспособности
После того, как подключена камера Dahua, программа для видеонаблюдения установлена и настроена, следует провести проверку функционирования системы.
Чтобы осуществить просмотр видео через камеру следует воспользоваться подменю программы «Просмотр».
Проверка работоспособности IP-камеры Dahua
Используя установленный ранее плагин, можно будет вести трансляцию с камеры. Кроме самого просмотра также следует проверить корректность записи файлов по указанному в настройках пути, а также проверить работу камеры в разных режимах – «Тревога» и по «Детекции движения».
Заключение
Используя представленный выше алгоритм можно легко решить задачу как настроить Wi-Fi камеру Dahua.
Подобным образом можно настроить системы видеонаблюдения, которые включают в свой состав от одной до десяти камер.
Если при настройке возникают проблемы, всегда можно обратиться за квалифицированной помощью к специалистам.
Они помогут не только провести настройку камер, а и установить их объекте наиболее оптимальным способом, что позволит контролировать максимальную территорию объекта.
Видео: Настройка IP камеры Dahua
-
#1
If you have any questions or would like to expand your current security camera system feel free and give me a call.
Remember for complete systems we offer great discounts!
Steven Scott
918-710-3652
sscott@nellyssecurity.com
-
99.5 KB
Views: 163 -
45.6 KB
Views: 163 -
45.3 KB
Views: 164 -
51 KB
Views: 166
-
#2
You wont find a less expensive Dahua 3MP camera anywhere.
Unless you look at chinese vendors!
Seriously though, excellent prices there and prime shipping too.
-
#4
I want one of everything!
-
#5
SOLD!
But if you are interested don’t hesitate to give me a call we will get you set up!
-
#6
I wish the 3mp turrets with audio were 99.00!
-
#7
Where did the 1300 series come from? How are they different from the
4800
4300 series? I can’t find them listed on dahua’s site.
Last edited: Apr 10, 2015
-
#8
Here is the link to the 1200 series which is basically what these are. The reason they are 3MP now is because Dahua released a new firmware that upgraded them to 3MP, they just have not updated their website yet to reflect the 1300 series.
The 4800 series is their new 4K lineup, these are not 4K cameras just standard 3MP.
-
#9
Hmm. Yes indeed 4800 is the 4K models… whoops… Apparently I meant to write 4300 series which looks almost identical to the 1200 series except that apparently the 4300 series has a different sensor with better low light capabilities.
-
#10
1200 = Texas Instruments
4300 = Ambarella
-
#11
That’s correct. Although, we have done some testing and the 1300 series low light capabilities are surprisingly very good. I still think the 4300 series has the edge in that area but for the price it’s hard to go wrong.
-
#12
I have a couple 5MP cams with TI sensors (I think). They are the best I have at providing a clear, sharp picture at night.
-
#13
Awesome! There is certainly nothing wrong with the TI sensors. Now you just need to try some of these 3MP TI cameras.. <img src=»images/smilies/smile.png» alt=»» title=»Smile» smilieid=»1″ class=»inlineimg» border=»0″>
-
#14
I just received my 1300s, and as a first time Dauha user, im finding it someone difficult in getting started.
Can someone point me to a quick start guide for dahua cams? tried configtool2 configtool 1.5, 192.168.1.108… still can’t get to the cam… the cam up, IR is active, POE switch is lit up… punting to the forum for help…
when i run the config tool, i get «Configtool is running now,please close it and restart installing.» tried rebooting, no luck
n4gry
Getting the hang of it
-
#15
Nelly’s has got a nice video on the tube. If you have about 20 min. it might help… ? Dunno
Last edited by a moderator: Apr 11, 2015
-
#16
For some reason my cam was setup to use DHCP by default instead of 192.168.1.108 as the instructions indicate. I’m thinking I may have gotten a used cam now, but so far the it works fine.
-
#17
Are you still having issues with setup?
-
#18
No, one I discovered the ip, I was good…
Sent from my iPad using Tapatalk
Техническая поддержка
Если вы не нашли ответ на свой вопрос, то обратитесь в техническую поддержку.
help@rvigroup.ru
Config Tool не работает в Win10
|
avv969 User Сообщений: 20 |
Приложение устанавливается, запускается но ничего не находит. На других ос все нормально. В чем может быть проблема? |
|
Павел Байков Administrator Сообщений: 2621 |
#2 16.04.2018 08:03:03
Добрый день. Запросите версию ПО под win 10 через онлайн консультант у нас на сайте. Для более оперативного решения возникшего вопроса |
||
|
avv969 User Сообщений: 20 |
#3 16.04.2018 23:26:39 почему все новое по нужно запрашивать, может просто его выложить для скачивания с сайта |
Скачать:
Контакты технической поддержки:
- 8 (800) 775-77-00 (звонок по России бесплатный)
- 8 (800) 080-22-00 (звонок по Казахстану бесплатный)
- Связаться через онлайн-консультант (всплывающее меню слева)
- Для получения технической консультации Вы можете оставить запрос на форуме.
- Информацию по гарантии и порядке отправки оборудования в сервисный центр Вы можете получить разделе Сервиса и гарантии.
Перед обращением в техническую поддержку нужно уточнить модель устройства RVI, версию и дату прошивки.
Randomguy 9900
unread,
Mar 4, 2017, 6:53:46 PM3/4/17
to psmove…@googlegroups.com
Hello all,
I have recently been setting up my controllers and cameras with this service and calibration with was going fine. Until the last time I started up PSMove Config Tool. Now the Config Tool is stuck at «Connecting to PSMoveService». I didn’t unplug/introduce any new controllers or cameras, so I’m not sure what I might have done in the short period of time between PSMove Config Tool startups. I have since restarted my computer and controllers, have unplugged and replugged all cameras as well as my bluetooth adapter, and have tried download and starting a new clean version of the PSMove services.
What might be some good next steps in debugging this issue or any information I could provide that might help?
Thank you
AppData-PSMoveService.rar
zelmon64
unread,
Mar 4, 2017, 7:43:03 PM3/4/17
to PSMoveService
Hi Ryan,
I can’t see any issues in your files. What does the config tool cmd windows say? Could you also check that the config tool is set to localhost 9512 please?
Randomguy 9900
unread,
Mar 4, 2017, 7:49:23 PM3/4/17
to PSMoveService
Hey zelmon,
Thanks for taking a look at my issue. Yes, it is using localhost 9512 as the server.
The config tool window itself is only showing «Connecting to PSMoveService…» with an Exit button.
The PSMoveConfigTool.exe console window is showing the following:
INFO [Renderer::init()] Initializing Renderer Context
[INFO] ClientNetworkManager::start_tcp_connect — Connecting to: 127.0.0.1:9512…
[INFO] ClientPSMoveAPI — Successfully initialized ClientPSMoveAPI
[INFO] ClientNetworkManager::handle_tcp_connect — Connected to 127.0.0.1:9512
Thank you
zelmon64
unread,
Mar 4, 2017, 8:29:02 PM3/4/17
to PSMoveService
I’ve increased the logging level to «debug» in this build. Hopefully it might shed some light.
Randomguy 9900
unread,
Mar 4, 2017, 8:39:25 PM3/4/17
to psmove…@googlegroups.com
Hello Zelmon,
Thanks for making the increased logging level executable, though when started it unfortunately only spits out this on my machine:
Window Title: PSMoveConfigTool.exe — Entry Point Not Found
Contents: The procedure entry point
?start_tracker_data_stream@ClientPSMoveAPI@@SAHPEAVClientTrackerView@@@Z Could not be located in the dynamic link library C:…PSMoveConfigTool.exe
Any more recommendations from here?
Thank you
zelmon64
unread,
Mar 4, 2017, 8:46:35 PM3/4/17
to psmove…@googlegroups.com
That’s what I get for not giving you the whole folder I guess. Try this:
Randomguy 9900
unread,
Mar 4, 2017, 8:51:08 PM3/4/17
to PSMoveService
Thank you.
This time I got the same results in the console window for the Config Tool. I’ve attached the PSMoveService Log File.
zelmon64
unread,
Mar 4, 2017, 9:05:07 PM3/4/17
to PSMoveService
So that log’s saying there’s something already running on port 9512.
Try seeing if you can use test_udp_server.exe and test_udp_client.exe to test the port (test_udp_client.exe must be run from a cmd window and it needs to be given the argument «localhost» without quotes).
I think I recall mention of a way to view what’s using the ports on one of the githut issues. I’ll see if I can find it.
[I have no idea why the config tool is complaining about dlls]
zelmon64
unread,
Mar 4, 2017, 9:15:36 PM3/4/17
to PSMoveService
Randomguy 9900
unread,
Mar 4, 2017, 9:18:22 PM3/4/17
to PSMoveService
test_udp_server.exe Attempts to Start UDP Daytime but never says anything else.
test_udp_client.exe Does the same and is rapidly and repeatedly denied with
«Failed to receive UDP response: An existing connection was forcibly closed by the remote host»
I’ll see about attempting to close whatever is taking up that connection as well. It’s odd that it stays like that over a full reboot.
Thank you zelmon
zelmon64
unread,
Mar 4, 2017, 9:23:22 PM3/4/17
to PSMoveService
Sorry I should have been clearer — test_udp_client.exe receives a connection from test_udp_server.exe so you need to run both at the same time (open the server first by double clicking it then open the client from a cmd window). They use port 9512 so it should test if it’s clear.
Randomguy 9900
unread,
Mar 4, 2017, 9:31:49 PM3/4/17
to PSMoveService
…yup haha. That was the culprit.
As soon as I really thought about a connection like that being taken up I knew there was a good chance Unified Remote would be what’s in the way.
I uninstalled it, then Windows-Safe-Removed each one and unplugged them all. Re-plugged and what do ya know, it works.
I feel like I remember some mention of Unified Remote and this service together a while back. It’s a shame they overlap.
I can’t thank you enough for your assistance zelmon. The level of help you give to some Random Guy is inspiring 
[Resolved]
hipstersloth908
unread,
Mar 4, 2017, 9:36:06 PM3/4/17
to PSMoveService
You can also change which port psmoveservice runs on. If you open %appdata%/PSMoveService/NetworkManagerConfig.json there is a field in there that controls the port that gets used. I need to update the troubleshooting wiki to mention this addition.
Randomguy 9900
unread,
Mar 4, 2017, 9:46:47 PM3/4/17
to PSMoveService
And what a wonderful addition!
Thanks so much for the work you put into this, hipstersloth. I’ll be sure to take advantage of that and use both services
Randomguy 9900
unread,
Mar 4, 2017, 9:54:19 PM3/4/17
to psmove…@googlegroups.com
By the way, I have just realized what actually caused the issue in the first place. I don’t know if it’s of concern.
When in the Config Tool -> Tracker Settings -> Color Calibration and I increase the fps of a camera up to 75, the programs freeze. When restarted, I can no longer connect. This has just happened again, and I’m assuming on restart without unified running, it will be fixed?
EDIT: Hmm, it seems uninstalling Unified Remote may have just been a coincidence to go along with the problem being fixed. I still have it upon reboot and Windows-Safe-Unplugging each of the cameras.
Working again to fix this :/
EDIT 2: Deleting the «PS3EyeTrackerConfig_ps3eye» files in AppDataRoamingPSMoveService solved the issue and allowed the Config Tool to make a connection again. I was able to repeat this as well. My assumption might be that the 75 fps setting gets saved in the file and corrupted something upon opening in Config Tool.
EDIT 3: As a last edit, incase anyone sees this. I’m still currently having problems. I can connect, and on multiple different localhost ports. But the connection is very laggy and slow, while test_camera looks fine. Looking into how to fix this.
zelmon64
unread,
Mar 4, 2017, 11:14:33 PM3/4/17
to PSMoveService
The 75 fps setting isn’t really necessary but there if desired (40 is the default and even 20 seems fine to me). The setting gets saved to the corresponding camera’s .json file which can be manually edited in a text editor. The increased frame rate requires a high usb bandwidth which makes things slow down a lot when there isn’t enough (rule of thumb is 120 fps total per root hub).
Randomguy 9900
unread,
Mar 4, 2017, 11:39:58 PM3/4/17
to psmove…@googlegroups.com
I’m still seeing some issues here, idk if you’d know what might be the cause off the top of your head:
But my connection is now always able to be made. But the connection is very slow. It wasn’t during calibration, and worked fine. Though when I went to start up SteamVR, the controllers were tracking extremely poorly. Turns out, although the camera feed still looks great on test_camera, the localhost connection is probably running very slowly. Now in the config tool, everything is running a second or two behind, and with a very low framerate. This is still using the 40fps on each camera, 2 different root hubs, and this lagging issue is not always seen. It just still has been going on now for the past half hour or so. I’ve also been looking at what processes are connecting to what connections and not seeing anything that should interfere with 9512 that I’m using.
Let me know if there’s any ideas you might have. The tracking was looking so nice! I’m so close I can almost taste it!
EDIT: I just putsed around reddit for a few minutes and started it back up. Now the camera feeds look great and tracking looks great in Config Tool. Idk what could be causing the intermittent problems but I wish I knew. Let’s see if it lasts into SteamVR now and how long for|
EDIT 2: Actually I simply closed the PSMoveService and then started it back up. This caused the slow connection to come back. Time to roll some dice and see if it’s just totally random, or if there’s certain blocks of time in which it works.
zelmon64
unread,
Mar 4, 2017, 11:51:03 PM3/4/17
to PSMoveService
The startup frame rate for test_camera is 15 fps so that if someone connects four to the same hub it won’t crash. Unfortunately you’re not the first to assume it reads the setting files (because it’s not a PSMoveService client it was difficult for me to figure out how to get it to read the setting files — I might put in a warning perhaps). Keys y and h then change the frame rate (the parallel version has instructions at run time but not the normal one — perhaps another thing to change). I recommend lowering to 20 fps to see if that helps (don’t forget to redo the colour calibration).
Randomguy 9900
unread,
Mar 4, 2017, 11:57:17 PM3/4/17
to PSMoveService
You sir, have got the answers. That was an incorrect assumption that they were running on the same settings. I can see the same exact kind of lagging going on when I bump it up to 40fps. I will turn the fps down to 20, which looks to run great, and go from there.
Any last recommendations on how I could achieve 40fps on all 4? Is this most likely a USB bottleneck? As in I would need to swap around USB a bit or use another root hub?
zelmon64
unread,
Mar 5, 2017, 12:16:28 AM3/5/17
to PSMoveService
Yeah I’ll definitely put a warning on it if I can’t figure out how to pass through the settings. Another option I was recommend was to ask the user for the initial frame rate — maybe I’ll do that instead.
If you do have access to two USB root hubs they should be able to handle two cameras each all at 60 fps. You may be misunderstanding the term «root hub». Here’s HipsterSloth’s explanation about it. When I last set up my cameras I just kept changing ports until I found a configuration that worked.
I’m still uncertain about whether the higher frame rates cause noticeably better tracking. I’d like to know if there’s an optimum between the number of cameras and the frame rate but I don’t know how it would be quantitatively assessed.
Randomguy 9900
unread,
Mar 5, 2017, 6:21:44 PM3/5/17
to psmove…@googlegroups.com
Because of your last line, I wanted to add my experience.
First off, it is all working really great ever since I avoided anything about 50fps.
But I did look through windows and even downloaded a program that displayed a tree of my usb hubs. I have it setup at the moment so that I’m definitely running 2 cameras on one root hub, and 2 on another (EDIT: I’ve made sure the Oculus Camera is on its own root hub), yet I’m only able to achieve 40fps per camera as stable. It still crashes as soon as I attempt to bump up to 60 fps.
Though I was able to get up to 50fps smoothly with my setup. Only thing is that when I finally tested calibration, it was constantly hiccuping, whereas my 4 camera 40fps setup is much much more smooth.
I have to say, now with a 4 camera setup with each camera at each corner, and doing all of the available calibration dilligently…. it’s running pretty dang nice. Much better than my old and probably less calibrated 3 camera setup (which may have been on the same root hub). Would you happen to have any extra suggestions you’d wanna throw out, anything special I could do to make sure things run even more smoothly that you pay attention to during calibration? I was assuming that upping the fps would up the amount of samples per second, which my instinct would lead me to believe would lead to smoother tracking? Would I be wrong in that assumption, in that maybe things are more optimized for 40fps?
Thanks again guys. It was super nice to have you help out on getting me going, and I’ll definitely be sticking around this google group, hopefully helping out in the future.
Odran
unread,
Mar 11, 2017, 1:58:33 PM3/11/17
to PSMoveService
I suddently got in the same issue Randomguy had got in, both on holder and on the last release. I checked the fps an it is 40; i checked the port and there is notthing on it; I tried a different port, but still same issue. The only things I changed between the two nights was udating of virus definition and Nvidia GE. I really do not know what to try.
Any suggestion is really welcome.
Odran
zelmon64
unread,
Mar 11, 2017, 2:04:00 PM3/11/17
to PSMoveService
Hi Odran,
Did you try disabling virus detection to see if that helped? Every time I use a new version of PSMS config tool Avast has a go at me and often I have to force it to run.
What version of Nvidia GE did you update to? I could see if it gives me any problems.
Odran
unread,
Mar 11, 2017, 2:28:01 PM3/11/17
to PSMoveService
Thanks. Far away for the Pc now. Will try next week to disable antivirus (microsoft one).
GE updayed automatically, guess last version…
Odran
Dojo Games
unread,
May 9, 2017, 7:34:29 AM5/9/17
to PSMoveService
Hey guys,suddenly my psmove service is crashing too,the last time i got it working when i started steam vr it stopped… I changed the port but maybe its something with the service of psmove service….it is crashing,like try to run but something is blocking…
Alien Jr
unread,
Oct 10, 2017, 4:21:23 AM10/10/17
to psmove…@googlegroups.com
Hey guys, Soo i came across this discussion because I too was having issues with the PSMoveService after trying to adjust the FPS on the cameras; it killed it to the point where it crashed, and starting it up again would hang logging into the psmove service connecting to localhost on the default port 9512 every single time; reading through the posts here really didn’t help me figure out how to fix this issue, so I kinda resolved the issue myself after looking at hipstersloth908’s post, so here it is, how to resolve the issue attempting to connect with host after framerate adjustment crash:
RUN> %appdata%> Locate the PSMoveService folder and «Remove it» (eiter Delete or move to another location for safe-keeping/backup)>Relaunch the setup files for the PSMoveService, then run PSMoveService & the Config tool; Problem Fixed, Simple as that.
Thank you guys for this discussion, and you’re welcome for the fix!
now this is a bit more of a complicated and slightly related issue relating to setting up and calibrating the PSMoveConfigTool; forgive me if this seems to be in the wrong place, and maybe someone can help redirect me to a better place to post this, but anyways; Fair warning, this issue is a TL;DR issue!
so I have a 4 camera setup running off a 7 port usb hub & Active USB extension cables, and I’m having several issues with various things on the hardware side, hoping that these issues can be resolved, without having to purchase/replace anything; one of my PSMove controller’s trigger buttons seems to be stuck responding in the «on» position in the various button testing options; I’m not sure if this is a physical malfunction with the controller, or if its just some strange connection issue; I do notice during gyro/magnetometer calibration, there does seem to be a small drift/jitter, but moreso I notice a lag in response during controller movement calibration; not sure how to resolve those issues. When testing the «masking filter» between the cameras and my controller’s light orbs; only one controller «magenta» seems to appear, on two of the cameras; the other two either doesn’t display period, or looks like a very faint solar eclipse. The second controller orb doesn’t even register on any of the cameras no matter what color I try. When it comes to tracking the orb; one camera’s tracking is spazzing out all over the place and barely tracks the orb properly, while another camera doesn’t track anything period, which also completely screws up calibrating with the calibration mat because that 4th camera won’t calibrate anything. Does anyone have any ideas of how I can resolve these issues? If anyone’s ever encountered these issues, for that matter???
SasoSmash
unread,
Mar 17, 2018, 1:13:37 AM3/17/18
to PSMoveService
El lunes, 9 de octubre de 2017, 22:21:23 (UTC-3), Alien Jr escribió:
Hey guys, Soo i came across this discussion because I too was having issues with the PSMoveService after trying to adjust the FPS on the cameras; it killed it to the point where it crashed, and starting it up again would hang logging into the psmove service connecting to localhost on the default port 9512 every single time; reading through the posts here really didn’t help me figure out how to fix this issue, so I kinda resolved the issue myself after looking at hipstersloth908’s post, so here it is, how to resolve the issue attempting to connect with host after framerate adjustment crash:
RUN> %appdata%> Locate the PSMoveService folder and «Remove it» (eiter Delete or move to another location for safe-keeping/backup)>Relaunch the setup files for the PSMoveService, then run PSMoveService & the Config tool; Problem Fixed, Simple as that.
Thank you guys for this discussion, and you’re welcome for the fix!
now this is a bit more of a complicated and slightly related issue relating to setting up and calibrating the PSMoveConfigTool; forgive me if this seems to be in the wrong place, and maybe someone can help redirect me to a better place to post this, but anyways; Fair warning, this issue is a TL;DR issue!
Thank you! You saved me