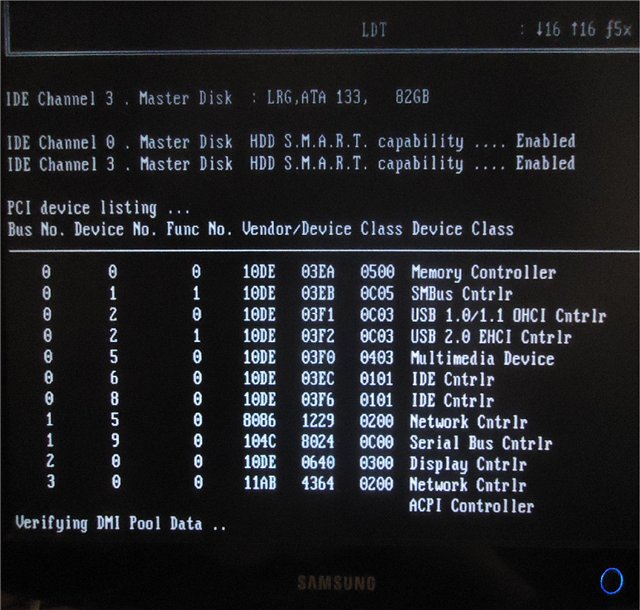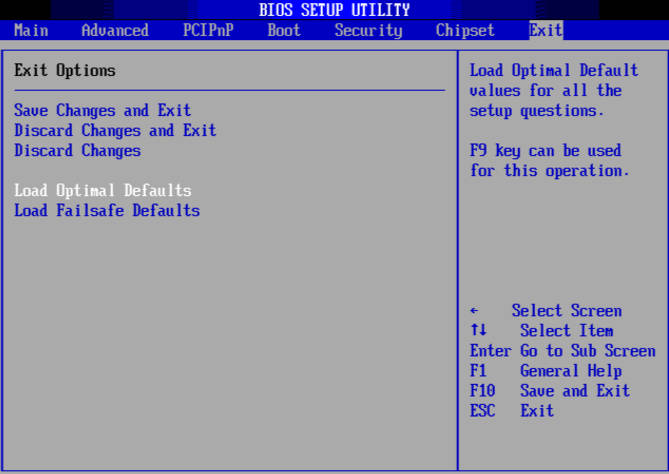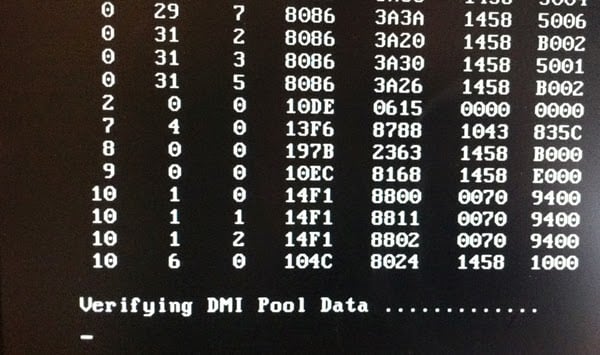Когда компьютер включается, внизу экрана на несколько секунд или даже меньше появляется надпись «Verifying DMI Pool Data». При этом компьютер что-то делает, отмечая прогресс, а затем переходит к запуску операционной системы. Но иногда бывает неприятная ситуация – компьютер на этом шаге «зависает» и не реагирует ни на какие действия. Это же может повториться и после перезагрузки, что говорит о серьёзной проблеме. Её надо как-то решать, иначе компьютер становится совершенно бесполезным куском железа.
Устранение ошибки Verifying DMI Pool Data.
Что такое Verifying DMI Pool Data
Ошибка на этапе Verifying DMI Pool Data означает, что возникла проблема с каким-либо оборудованием компьютера. Дело в том, что при старте он проводит разные тесты и проверки устройств, составляя так называемую таблицу DMI. В дальнейшем на основе этой таблицы операционная система будет определять, какое оборудование имеется, какие порты оно использует, а какие остаются свободными, что помогает в дальнейшем распределять ресурсы. «Verifying DMI» означает проверку таблицы DMI, и именно этот процесс происходит, когда на экране возникает такая надпись. Если он не завершается, значит какое-то устройство работает неправильно или вовсе не работает – тогда компьютер и «виснет».
Причины возникновения ошибки
Компьютер «зависает» на этапе Verifying DMI Pool Data, когда какое-то из устройств неправильно работает или неисправно. Оно не отвечает на запросы или отвечает неправильно, и такая проверка может длиться вечно или прекратиться через несколько минут с сообщением об ошибке. Причин этого может быть довольно много. Иногда процесс Verifying DMI Pool Data «виснет» при загрузке, хотя до этого всё работало нормально. Так бывает, если было подключено какое-то периферийное устройство, и оно не опознаётся. Другая частая причина – чистка компьютера от пыли, когда можно случайно задеть какую-нибудь плату и нарушить её контакт. Случайно можно сдвинуть какой-нибудь разъём на материнской плате или, например, на винчестере, и отключить его полностью или частично. Другая частая причина, когда запуск компьютера не удается, – апгрейд, то есть установка дополнительных устройств или их замена. Эти устройства могут быть опознаны неправильно или не поддерживаться конкретно этой материнской платой, или вовсе быть неисправными. Естественно, запуск в таком случае также зависнет на этапе Verifying DMI Pool Data.
Виной всего может быть BIOS, точнее – его неправильные настройки. Тогда может помочь его перепрошивка, хотя зачастую достаточно просто сбросить настройки по умолчанию. Иногда требуется замена батареи, питающей BIOS, особенно если она проработала уже несколько лет – со временем она становится неспособной поддерживать нужное напряжение и настройки могут сбиваться разным образом. Иногда виновником бывает блок питания. Заподозрить его нужно в первую очередь, если компьютер сам включается после выключения или включается с нескольких попыток. Блок питания может не обеспечивать нужных напряжений, отчего питание некоторых устройств может страдать, и они поэтому неправильно работают.
СОВЕТ. Причина бывает и достаточно банальной – когда производилась обычная установка Windows, но с повреждённого дистрибутива. Так, могут появиться сбои на винчестере, и он просто перестанет опознаваться. Кстати, появление «битых» секторов на винчестере также может дать такой результат. А появиться они могут, в том числе, и от сильного удара по работающему компьютеру.
Как исправить зависание сообщения Verifying DMI Pool Data
Методы исправления проблемы зависят от причин, её вызвавших, а их бывает много. Однако если их не устранить, компьютер на этапе Verifying DMI Pool Data будет зависать и дальше. Прежде чем приступать к работе, полезно ответить на следующие вопросы:
- Производились ли какие-нибудь манипуляции в корпусе компьютера – чистка, установка новых устройств или замена старых? Проверьте все разъёмы на внутренних устройствах – отключите их и подключите снова. Новые устройства убрать и посмотреть, исчезла ли ошибка, попробовать подключить их к другим подобным разъёмам или слотам. Можно отключить все лишнее и подключать по очереди, проверяя каждый раз загрузку (подключение делать при выключенном питании от сети!).
- Подключались ли новые периферийные устройства, например, USB-винчестер или другое? Нужно отключить их и попробовать загрузиться. Если проблема исчезла, попробуйте подключить устройство к другому порту.
- Устанавливалась ли новая система с нового дистрибутива? Нужно отформатировать винчестер и установить систему с проверенного дистрибутива, с другого диска или флешки.
- Не сбрасывались ли самопроизвольно системные часы? Скорее всего, упало напряжение батареи, питающей BIOS и настройки сбрасываются. Раз в несколько лет эту батарею нужно менять.
- Бывает ли, что компьютер не включается с первой попытки, а вместо выключения начинает перезагрузку? Однозначно нужно менять или ремонтировать блок питания. Можно отключить лишние, особенно энергоёмкие устройства – DVD-привод, например, и проверить загрузку ещё раз. Если проблема исчезла, заняться блоком питания надо всё равно, иначе проблемы могут стать гораздо серьёзнее.
Рассмотренные причины и способы решения проблемы довольно очевидны и просты. Если все они не подходят, можно попробовать сбросить настройки BIOS, часто это помогает, и таблица DMI после этого строится правильно.
Сброс настроек BIOS
Если ошибка Verifying DMI Pool Data появилась без видимых причин, о которых говорилось выше, то есть вы ничего не подключали и не вскрывали корпус компьютера, то можно попробовать самый простой метод – сбросить настройки BIOS. Что делать в таком случае? Войти в BIOS при запуске компьютера, используя клавишу Delete или F2 (какая клавиша нужна именно вам — это зависит от модели материнской платы или ноутбука). На некоторых моделях используется другая клавиша – нужно почитать инструкцию или уточнить в интернете. В BIOS на видном месте, обычно там, где обычно указаны горячие клавиши для сохранения и выхода, есть пункт Load BIOS Setup Defaults – загрузить настройки по умолчанию. Воспользуйтесь этим и сохраните настройки, обычно клавишей F10. Теперь можно выйти и перезагрузить компьютер. Довольно часто проблема таким образом решается. Заодно в BIOS посмотрите в списке дисков, определяется ли винчестер – на одном из портов SATA должно быть написано его имя. Если винчестера в списке дисков нет, возможно, проблема именно в нём. Это тоже часто бывает из-за ошибок на винчестере, а некоторые модели просто ненадёжные и долго не работают.
Удалить или поставить старый компонент компьютера
Иногда удаление одного из компонентов компьютера решает проблему. Например, бывает полезно отключить второстепенные устройства – всю лишнюю периферию типа принтера, сканера, веб-камеры и т. п. Можно отключить DVD-привод, хотя его неполадки редко вызывают ошибку. А вот винчестер нужно отключить обязательно и посмотреть, проходит ли проверка DMI без него. Конечно, потом появится сообщение, что отсутствует загрузочный диск, но это будет после и не важно само по себе. Если винчестер не опознаётся, можно попробовать испытать его на другом компьютере или заменить на заведомо исправный для уточнения ситуации. Если и без винчестера ошибка остаётся, можно пойти дальше – убрать видеокарту и подключить монитор к встроенной, если она имеется.
Если установлено несколько планок оперативной памяти, можно все их удалить и проверять по одной в разных слотах. Также можно удалить все дополнительные платы из слотов PCI и устанавливать их поочерёдно, каждый раз проверяя загрузку. Так можно выявить, какое из устройств не проходит проверку Verifying DMI Pool Data. Иногда компьютер зависает после апгрейда – замены какого-нибудь устройства на другое, более мощное и современное. Однако материнская плата может его не поддерживать, и тогда исправить ошибку поможет только возврат старого устройства на своё место. Например, некоторые планки оперативной памяти могут работать только на платах AMD, а другие – на Intel, и то не на всех.
Очистка CMOS
Иногда может пригодиться аппаратный метод очистки CMOS – это тоже сброс настроек BIOS, но не программно, как описано выше, а аппаратно. Так настройки гарантированно сбрасываются на заводские значения. Однако помните, что после этого нужно будет некоторые настройки сделать заново, иначе система не будет работать с оптимальной производительностью и может даже не загрузиться. Однако проблему это может решить.
ВАЖНО. Перечисленные далее действии надо выполнять при отключенном питании компьютера!
Рядом с большой круглой и плоской батареей, питающей микросхему, где BIOS хранит свои настройки, и называемой CMOS, есть небольшой двух- или трёхпиновый разъём. Если у него 2 контакта, то перемычки на нём нет, и контакты нужно просто замкнуть на несколько секунд, например, отвёрткой.
Если разъём трёхпиновый, то на одну пару контактов у него надета перемычка – её также на несколько секунд надо переставить на другую пару контактов, чтобы задействовать свободный, а затем перемычку вернуть на место. В результате BIOS вернётся к первоначальным, заводским настройкам, и таблица DMI будет создана заново. Возможно, в этот раз все устройства в ней будут указаны верно.
Встречалась ли вам проблема с зависанием компьютера сразу после включения? С каким устройством это было связано и как вы решили вопрос? Делитесь опытом в комментариях, это обязательно кому-нибудь пригодится!
Нередко пользователи ПК сталкиваются с полным зависанием системы при загрузке, отсутствием реакции при нажатии клавиатуры и сопутствующей им надписью на черном экране монитора: Verifying DMI Pool Data.
Обычно появлению такой ошибки предшествуют определенные действия. Речь идет о различных процедурах, связанных с вмешательством в аппаратную часть персонального компьютера. Например:
- Установка в компьютер нового устройства.
- Другие вмешательства в системный блок (в том числе элементарная чистка системного блока от пыли.
В этой статье мы разберемся с тем, какие действия следует предпринять для устранения ошибки Verifying DMI Pool Data и восстановления функциональности ПК. Мы рассмотрим и причины, которые могли повлечь за собой ее возникновение.
Содержание:
- Что за функция Verifying DMI Pool Data?
- Почему возникает ошибка Verifying DMI Pool Data
- Как исправить ошибку Verifying DMI Pool Data?
Что за функция Verifying DMI Pool Data?
При любом включении компьютера функция Verifying DMI Pool Data используется для быстрой проверку работоспособности всех элементов аппаратной части, которые зарегистрированы в BIOS. Параллельно составляется таблица, которая и называется DMI Pool (DMI – Desktop Management Intrerface). Словосочетание переводится как «пул данных управления ПК через интерфейс».
Ваша операционная система использует созданную таблицу для сбора данных, указывающих на доступность обозначенных компонентов ПК и их параметры. Это одна из важных функций, активирующейся при загрузке ОС.
Почему возникает ошибка Verifying DMI Pool Data
Когда включается ПК и запускается процесс самостоятельного тестирования (Power-On Self-Test ), когда компьютер занимается составлением или проверкой таблицы с DMI-данными, что и отображается строками Building DMI Pool и Verifying DMI Pool Data. В первом случае выстраиваются данные, во втором – проверяются.
Обычно на выполнение этого процессе уходят считанные секунды, и далеко не всегда вы замечаете данные надписи у себя на экране. Но как только возникают проблемы, связанные с проверкой совокупности данных, то система зависает, не позволяя что-либо предпринять.
Вот несколько причин, из-за которых невозможна верификация DMI Pool Data:
- Вы произвели изменения аппаратной части ПК, но при выстраивании таблицы данных они были неверно зарегистрированы.
- Одно из устройств, перечисленных в таблице DMI, отправило сообщение о некорректности выстроенных данных.
- В таблице DMI есть неактуальные данные, которые не были удалены.
- Повреждения BIOS (нужна перепрошивка).
- Проблемы с жестким диском – наличие «битых секторов».
Как исправить ошибку Verifying DMI Pool Data?
Вот простая последовательность действий, которая позволит устранить ошибку Verifying DMI Pool Data:
- Осмотрите содержимое системного блока и убедитесь в том, что все компоненты плотно соединены с разъемами. При подключении устройств по шлейфу нужно убедиться в надежном соединении с соответствующим разъемом. Проверьте, не повреждены ли шлейфы.
- Запустить процесса сброса конфигурации ОС через BIOS. Такая функция есть практически в каждом компьютере, причем она непосредственно связана с восстановлением таблицы данных DMI Pool. Зайдите в BIOS и найдите строки Force Update ESCD или Reset Configuration Data. Нажмите для активации.
- Восстановите конфигурацию аппаратной части. Если нет функции для сброса данных вручную или он был выполнен, но это не помогло, то причиной может быть недавно установленное устройство. К примеру, мог возникнуть его конфликт с «материнкой». Извлеките это устройство из системного блока и перезагрузите компьютер. Проблема должна устраниться. Можете по очереди изъять из «материнки» каждое устройство, чтобы найти виновника инцидента.
- Полная очистка CMOS. В большинстве случаев требуется отключение ПК и переключить нужную перемычку на плате. Это приведет к очистке всех настроек BIOS, включая время. По этой причине первое, что вы должны настроить – системные часы.
- Подключите винчестер к другому системному блоку и выполните поиск «битых секторов», а также исправьте прочие ошибки (к примеру, через утилиту CHKDSK). Есть вероятность, что проблема в исчерпанном ресурсе жесткого диска.
- Перепрошивка BIOS. Этот пункт требуется в самых сложных ситуациях, если проблема связана с повреждением BIOS. Загрузите BIOS последней версии, подходящий вашей материнской плате, перепрошейте его так, как описывает разработчик. С целью профилактики параллельно очистите CMOS.
При каждом включении компьютера все распознаваемые BIOS аппаратные компоненты автоматически проверяются особой функцией Verifying DMI Pool Data на предмет их исправности и работоспособности. Одновременно на основе полученных данных создается специальная таблица, именуемая DMI Pool или пул данных управления компьютером через интерфейс. Эти данные играют очень важную роль в загрузке ОС, поскольку последняя не может функционировать сама по себе, без «железа».
Процедура анализа компонентов и составления пула DMI занимает считанные секунды, после чего начинается запуск самой операционной системы, но если в момент проверки таблицы возникает ошибка, вместо логотипа Windows на черном экране появляется сообщение «Verifying DMI Pool Data», а компьютер перестает реагировать на какие-либо действия со стороны пользователя, если не считать нажатия кнопки Reset. Ошибка эта одна из самых неприятных, поскольку чаще всего указывает на наличие проблем в аппаратной части компьютера.
Что может стать причиной ошибки верификации пула DMI
• Замена комплектующих. В данном случае ошибка может возникнуть из-за рабочего, но неверно зарегистрированного устройства.
• Повреждение или полный выход из строя любого из устройств.
• Передача каким-либо из аппаратных компонентов некорректной информации.
• Наличие в таблице DMI устаревших сведений, которые не были удалены.
• Повреждение BIOS.
Что предпринять для исправления ошибки Verifying DMI
Если вы производили замену компонентов, проверьте правильность их подключения и плотность контактов. Если видимых причин для появления ошибки не было, внимательно осмотрите шлейфы и убедитесь в плотности контактов всех устройств системного блока. Отсутствие положительного результата может свидетельствовать о физической поломке комплектующих.
В ряде случаев ошибку верификации DMI могут вызывать битые сектора на жестком диске. Снимите винчестер и включите компьютер — изменение характера ошибки на «disk not found», «disk boot failure» и т.п. будет с большей долей вероятности указывать на проблему именно с жестким диском. Подключите винчестер к другому ПК и проверьте его на предмет поврежденных секторов.
Если появление ошибки вызвано наличием в таблице DMI некорректных сведений, исправить ее поможет сброс DMI-буфера. При этом таблица сведения будет пересоздана. Зайдите в BIOS, отыщите опцию Reset Configuration Data (в разделе Advanced), установите для неё значение Enabled и загрузите компьютер. Учтите, что в разных моделях BIOS название опции сброса DMI Pool может отличаться, например, Force Update ESCD, также по завершении сброса настройку следует отключить, иначе сброс будет выполняться при каждой загрузке.
Сброс BIOS. Более радикальный метод, в ходе которого обнуляются все настройки базовой системы ввода/вывода. Для этого нужно выключить компьютер и переключить на материнской плате CLRTC джампер с положения 1-2 в положение 2-3 на 15-20 секунд. Располагается перемычка обычно рядом с питающей CMOS-память батарейкой.
Наконец, самым крайним вариантом является перепрошивка BIOS, прибегать к которой следует только при явном повреждении последнего или основательных на то подозрений. Во избежание ошибок доверить эту процедуру лучше специалистам из сервисного центра.
Загрузка…
В этой статье мы разберемся с проблемой, когда компьютер при старте отображает ошибку на черном экране «Verifying DMI Pool Data Update Success», зависает и дальше не грузит систему. Поговорим о причинах появления в Windows 7, 8 и 10, а также затронем способы устранения.
Кстати, эта ошибка чем-то напоминает «bootmgr is missing», «no bootable device» и «bootmgr is corrupt». Рекомендую ознакомиться с ними, возможно, некоторые способы из этих статей помогут исправить неполадку.
Содержание статьи
- Что это такое
- Что делать: первые рекомендуемые действия
- Отключение быстрого запуска
- Чистка автозагрузки
- Сброс содержимого буфера «DMI»
- Автоматическое восстановление запуска
- Дополнительные варианты
- Подробное видео
- Комментарии пользователей
Что это такое
В переводе означает «Проверка данных пула DMI». Это подпрограмма, которая проверяет совместимость программного и аппаратного обеспечения (железа). При нахождении ошибок или конфликтов, при загрузке отображается сообщение «Verifying DMI Pool Data».
Ниже мы более подробно познакомимся с этой неполадкой и постараемся вернуть устройство к жизни.
Что делать: первые рекомендуемые действия
Для начала рекомендую попробовать простые способы решения, они помогают в большинстве случаев.
- Отключите от компьютера все второстепенные устройства (относятся флешки, внешние HDD, телефоны, карт ридеры и прочее) и выньте диск из дисковода (если он есть).
- Зайдите в BIOS и убедитесь, что жесткий диск или SSD на котором установлена Windows указан как загрузочный. Найдите раздел с названием «Boot» или похожий. В графе «Boot Option #1» укажите накопитель с ОС. Сохраните настройки.
Бывает, что HDD не определяется ПК. В таком случае нужно проверить правильность подключения и протереть контакты ластиком. Иногда помогает замена SATA кабеля. Также не стоит исключать наличие бэд секторов.
- Сбросьте BIOS. Для этого воспользуйтесь опцией «Load Optimized Defaults», «Restore Defaults» или похожей. Конкретное название этой опции зависит от используемой версии БИОС.
- Если до появления сбоя проводились какие-либо работы с компьютером и ноутбуком, то его нужно разобрать и убедиться, что все подключено и сделано это правильно.
- Попробуйте восстановить загрузчик. Для этого нужно загрузиться с установочного носителя (подробнее о том, как его создать), открыть командную строку и ввести поочередно следующие команды:
bootrec /fixmbr
bootrec /fixboot
bootrec /rebuildbcd
- Если сбой появляется во время установки ОС или сразу после установки и загрузки, то скорее всего виноват используемый образ, неисправная флешка или жесткий диск. Последний можно проверить «Викторией».
Если ничего не помогло исправить неполадку, переходим к более сложным действиям.
Некоторые из предложенных ниже вариантов выполняются исключительно из безопасного режима. Поскольку они требуют рабочей системы. Учитывайте этот момент.
Отключение быстрого запуска
Иногда сбой вызывает включенная функция быстрого запуска. Предлагаю отключить ее.
- Войдите в «Панель управления». Находится в «Пуск». Или воспользуйтесь поиском «WIN+S».
- Перейдите в раздел «Электропитание».
- Щелкните по «Действию кнопок».
- Нажмите по пункту «Изменение параметров».
- Снимите галочку с быстрого старта и нажмите «Сохранить».
Быстрый запуск будет отключен. Перезагрузите компьютер и проверьте, дало ли это положительный эффект.
Чистка автозагрузки
Попробуйте выключить автозапуск лишних программ и служб.
- Нажмите «WIN+R» и введите «msconfig».
- Переместитесь в «Службы» и скройте компоненты «Майкрософт».
- Отключите оставшиеся службы.
- Следом войдите в «Автозагрузку» и выключите лишние приложения.
После этого перезагрузите ПК. Система должна заработать, если сбой вызывала одна из программ.
Еще один вариант — выполнить сброс буфера подпрограммы «DMI», чтобы утилита самотестирования заново пересоздала его.
В BIOS найдите пункт «Reset Configuration Data» или «Force Update ESCD» и установите для него значение «Enabled» (Включено). После этого выполните перезапуск.
Не во всех версиях БИОС есть эта опция.
Автоматическое восстановление запуска
Во всех версиях Windows имеется средство исправления загрузки. Для его активации при включении устройства начните нажимать «F8» или «F11» до появления окна с параметрами восстановления.
- Выберите «Устранение неполадок» (Troubleshoot).
- Переместитесь в «Дополнительные параметры» (Advanced Options).
- Выберите «Восстановление запуска» (Startup Repair).
Также данным параметром оснащен каждый установочный диск. Если он есть, загрузитесь с него, выберите язык и нажмите «Восстановление системы». Далее воспользуйтесь средством автоматического восстановления.
Дополнительные варианты
Вот еще список действий, которые можно осуществить. Возможно, они помогут справиться с ошибкой «Verifying DMI Pool Data».
- Обновите БИОС. Для этого зайдите на официальный сайт материнской платы компьютера, если используется ноутбук, то на сайт ноутбука. В разделе программного обеспечения найдите обновление для BIOS, скачайте и проведите процедуру обновления.
- Отсоедините от материнской платы все планки оперативной памяти, кроме одной. Также не помешает их протереть ластиком и поменять местами. Полезно будет проверить работоспособность ОЗУ программой Memtest.
- Если ПК включается не с первого раза, то скорее всего виноват блок питания. При наличии тестера, можно проверить напряжение. Это также могут сделать в мастерской. При низком напряжении блок питания меняют, либо ремонтируют.
- Сбросьте настройки ОС. Функция доступна пользователям Windows 10 и 8. Для ее вызова понадобится загрузочный диск или флешка с дистрибутивом.
- Возможно, неисправна аппаратная часть. Например, электролиты могут потерять свои номиналы (делаются замеры ёмкостей на материнской плате).
- Переустановите Windows через другой образ, если его нет, то запишите имеющийся повторно. Не исключено, что при первой записи возникли ошибки.
- При использовании IDE накопителя, проверьте, правильно ли расположен джампер (перемычка).
- Очистите систему от программ, в первую очередь удаляя недавно установленные. Чаще всего причиной возникновения неполадки являются два разных антивируса.
- Если используется семерка, то обязательно должен быть SP1.
Столкнулись со сложностями, что-то не получается? Напишите об этом в комментариях. Я ежедневно помогаю читателям моего блога.
Подробное видео
В этой статье мы разберемся с проблемой, когда компьютер при старте отображает ошибку на черном экране «Verifying DMI Pool Data Update Success», зависает и дальше не грузит систему. Поговорим о причинах появления в Windows 7, 8 и 10, а также затронем способы устранения.
Кстати, эта ошибка чем-то напоминает «bootmgr is missing», «no bootable device» и «bootmgr is corrupt». Рекомендую ознакомиться с ними, возможно, некоторые способы из этих статей помогут исправить неполадку.
Что это такое
В переводе означает «Проверка данных пула DMI». Это подпрограмма, которая проверяет совместимость программного и аппаратного обеспечения (железа). При нахождении ошибок или конфликтов, при загрузке отображается сообщение «Verifying DMI Pool Data».
Ниже мы более подробно познакомимся с этой неполадкой и постараемся вернуть устройство к жизни.
Восстанавливаем запуск компьютера [видео]
Если вы столкнулись с появлением на экране вашего ПК сообщения «Verifying DMI Pool Data», то это может сигнализировать о проблемах с данными таблицы DMI, содержащей сведения о подключенных в систему устройствах. Для исправления ситуации с загрузкой системы рекомендую последовательно выполнить перечисленные мной советы, акцентировав особое внимание на сбросе данных системной конфигурации в БИОС и очистке CMOS. Обычно рассмотренные мной способы позволяют исправить данную проблему, и вы сможете вновь наслаждаться стабильной работой вашего ПК.
Что делать: первые рекомендуемые действия
Для начала рекомендую попробовать простые способы решения, они помогают в большинстве случаев.
- Отключите от компьютера все второстепенные устройства (относятся флешки, внешние HDD, телефоны, карт ридеры и прочее) и выньте диск из дисковода (если он есть).
- Зайдите в BIOS и убедитесь, что жесткий диск или SSD на котором установлена Windows указан как загрузочный. Найдите раздел с названием «Boot» или похожий. В графе «Boot Option #1» укажите накопитель с ОС. Сохраните настройки.
Бывает, что HDD не определяется ПК. В таком случае нужно проверить правильность подключения и протереть контакты ластиком. Иногда помогает замена SATA кабеля. Также не стоит исключать наличие бэд секторов.
- Сбросьте BIOS. Для этого воспользуйтесь опцией «Load Optimized Defaults», «Restore Defaults» или похожей. Конкретное название этой опции зависит от используемой версии БИОС.
- Если до появления сбоя проводились какие-либо работы с компьютером и ноутбуком, то его нужно разобрать и убедиться, что все подключено и сделано это правильно.
- Попробуйте восстановить загрузчик. Для этого нужно загрузиться с установочного носителя (подробнее о том, как его создать), открыть командную строку и ввести поочередно следующие команды:
bootrec /fixmbr
bootrec /fixboot
bootrec /rebuildbcd
- Если сбой появляется во время установки ОС или сразу после установки и загрузки, то скорее всего виноват используемый образ, неисправная флешка или жесткий диск. Последний можно проверить «Викторией».
Если ничего не помогло исправить неполадку, переходим к более сложным действиям.
Некоторые из предложенных ниже вариантов выполняются исключительно из безопасного режима. Поскольку они требуют рабочей системы. Учитывайте этот момент.
Отключение быстрого запуска
Иногда сбой вызывает включенная функция быстрого запуска. Предлагаю отключить ее.
- Войдите в «Панель управления». Находится в «Пуск». Или воспользуйтесь поиском «WIN+S».
- Перейдите в раздел «Электропитание».
- Щелкните по «Действию кнопок».
- Нажмите по пункту «Изменение параметров».
- Снимите галочку с быстрого старта и нажмите «Сохранить».
Быстрый запуск будет отключен. Перезагрузите компьютер и проверьте, дало ли это положительный эффект.
Чистка автозагрузки
Попробуйте выключить автозапуск лишних программ и служб.
- Нажмите «WIN+R» и введите «msconfig».
- Переместитесь в «Службы» и скройте компоненты «Майкрософт».
- Отключите оставшиеся службы.
- Следом войдите в «Автозагрузку» и выключите лишние приложения.
После этого перезагрузите ПК. Система должна заработать, если сбой вызывала одна из программ.
Еще один вариант — выполнить сброс буфера подпрограммы «DMI», чтобы утилита самотестирования заново пересоздала его.
В BIOS найдите пункт «Reset Configuration Data» или «Force Update ESCD» и установите для него значение «Enabled» (Включено). После этого выполните перезапуск.
Не во всех версиях БИОС есть эта опция.
Как исправить зависание сообщения Verifying DMI Pool Data
У многих пользователей возникает вопрос об отключению verifying dmi pool data на экране компьютера? Для этого рекомендую выполнить следующее:
- Проверьте плотность подключения устройств к материнской плате. Если устройства подключается через шлейф, проверьте плотность подключения шлейфа в разъёмы, и убедитесь, что шлейфы не повреждены;
- Выполните сброс данных системной конфигурации в БИОС. Большинство компьютеров имеют в БИОСе функцию очистки и восстановления данных в DMI pool. Поищите в БИОС такие опции как «Force Update ESCD» или «Reset Configuration Data» и активируйте их;
- Восстановите предыдущую конфигурацию вашего оборудования. Если вы не нашли возможность выполнить сброс данных (reset) вашего DMI pool вручную, или данный сброс не помог, то в последнем случае это может сигнализировать о проблемах в недавно установленном в систему устройстве (например, о его конфликте с материнской платой). Попробуйте изъять новое устройство с ПК и проверить, будет ли DMI работать корректно. Также можно поочерёдно отключать от материнской платы системные компоненты для идентификации виновника зависания Verifying DMI Pool Data;
- Полностью очистите CMOS. Обычно для этого будет необходимо выключить компьютер и переключить соответствующий джампер (перемычку) в материнской плате. Это вызовет очистку настроек БИОСа (включая системные часы), потому, после очистки CMOS, первым делом укажите корректное время для нормальной работы операционной системы;
- Попробуйте подключить ваш жёсткий диск к другому ПК, и проверить его на битые сектора и другие ошибки (в этом поможет утилита CHKDSK). Вполне возможно, что ваш жёсткий диск попросту исчерпал свой ресурс (или близок к этому состоянию);
- Перепрошейте БИОС. В некоторых, особо сложных, случаях БИОС бывает повреждён, и проблема с «Verifying DMI Pool Data» может быть одним из симптомов данной проблемы. Скачайте свежую копию БИОСа вашей материнской платы, и перешейте БИОС в соответствии с инструкциями разработчика (также будет необходимо очистить CMOS для профилактики возникновения каких-либо проблем).
Автоматическое восстановление запуска
Во всех версиях Windows имеется средство исправления загрузки. Для его активации при включении устройства начните нажимать «F8» или «F11» до появления окна с параметрами восстановления.
- Выберите «Устранение неполадок» (Troubleshoot).
- Переместитесь в «Дополнительные параметры» (Advanced Options).
- Выберите «Восстановление запуска» (Startup Repair).
Также данным параметром оснащен каждый установочный диск. Если он есть, загрузитесь с него, выберите язык и нажмите «Восстановление системы». Далее воспользуйтесь средством автоматического восстановления.
Причины возникновения ошибки
Соответственно, при включении ПК и осуществлении им «POST» (Power-On Self-Test – самотестирования), компьютер выстраивает или проверяет упомянутую таблицу DMI, что отображается в надписях на экране «Building DMI pool» («выстраиваю совокупность данных DMI») или «Verifying DMI pool data» («проверяю совокупность данных DMI»). Обычно данный процесс занимает всего несколько секунд, и быстро проносится перед глазами, но при возникновении каких-либо проблем с DMI система подвисает, и далее просто ничего не происходит.
Причины проблемы Verifying DMI Pool Data могут быть следующими:
- Произошли изменения в аппаратной конфигурации ПК, которые не были корректно отображены в DMI;
- Какие-либо устройства сообщили системе некорректную DMI-информацию о себе;
- Существующая таблица DMI, расположенная в CMOS, имеет некорректные данные, которые не были очищены (обновлены);
- БИОС повреждён и требует перепрошивки;
- В ряде случаев данная ошибка может сигнализировать о имеющихся проблемах у жёсткого диска (в частности «битые сектора»).
Ошибка на ПК
Дополнительные варианты
Вот еще список действий, которые можно осуществить. Возможно, они помогут справиться с ошибкой «Verifying DMI Pool Data».
- Обновите БИОС. Для этого зайдите на официальный сайт материнской платы компьютера, если используется ноутбук, то на сайт ноутбука. В разделе программного обеспечения найдите обновление для BIOS, скачайте и проведите процедуру обновления.
- Отсоедините от материнской платы все планки оперативной памяти, кроме одной. Также не помешает их протереть ластиком и поменять местами. Полезно будет проверить работоспособность ОЗУ программой Memtest.
- Если ПК включается не с первого раза, то скорее всего виноват блок питания. При наличии тестера, можно проверить напряжение. Это также могут сделать в мастерской. При низком напряжении блок питания меняют, либо ремонтируют.
- Сбросьте настройки ОС. Функция доступна пользователям Windows 10 и 8. Для ее вызова понадобится загрузочный диск или флешка с дистрибутивом.
- Возможно, неисправна аппаратная часть. Например, электролиты могут потерять свои номиналы (делаются замеры ёмкостей на материнской плате).
- Переустановите Windows через другой образ, если его нет, то запишите имеющийся повторно. Не исключено, что при первой записи возникли ошибки.
- При использовании IDE накопителя, проверьте, правильно ли расположен джампер (перемычка).
- Очистите систему от программ, в первую очередь удаляя недавно установленные. Чаще всего причиной возникновения неполадки являются два разных антивируса.
- Если используется семерка, то обязательно должен быть SP1.
Столкнулись со сложностями, что-то не получается? Напишите об этом в комментариях. Я ежедневно помогаю читателям моего блога.
Что делать, если возникает ошибка Verifying DMI pool data и дальше не грузится
Если при старте компьютера возникает сообщение с ошибкой Verifying DMI pool data рекомендуем последовательно выполнить следующие действия, после каждого пытаясь загрузить систему:
- Убедитесь, что нет проблем в подключении компонентов компьютера к материнской плате. Проверьте, что надежно закреплены оперативная память и видеокарта. Также убедитесь, что все шлейфы правильно подключены и не имеют повреждений, которые могут вести к искажению передаваемых данных о подключении. Можно также попробовать переставить шлейфы в другие разъемы на материнской плате, например, SATA подключить в другой свободный;
- Сбросьте данные в БИОС или UEFI. Для этого загрузите BIOS или UEFI при загрузке, после чего найдите и используйте опции “Force Update ESCD” или “Reset Configuration Data”. Эти опции позволяют выгрузить данные интерфейса из памяти, чтобы они были собраны вновь при загрузке компьютера;
- Попробуйте запустить компьютер без нового оборудования. Выше отмечалось, что чаще всего причиной ошибки Verifying DMI pool data является подключение нового компонента к материнской плате. Если был подключен новый компонент, после чего компьютер перестал загружаться, попробуйте отключить этот компонент и посмотрите, исправится ли ситуация. Также можно попробовать по очереди отключать элементы системного блока до тех пор, пока не будет найден компонент, который ведет к ошибке Verifying DMI pool data;
- Выполните полную очистку CMOS. На материнской плате имеется перемычка, которая позволяет выполнить очистку CMOS. Нужно найти эту перемычку и переключить, чтобы полностью удалить кэшированную в память BIOS информацию. Также рекомендуется удалить из материнской платы батарейку, подождать 5 минут, после чего вставить ее обратно;
- Выполните сброс Windows. Если ошибка Verifying DMI pool data возникла не после подключения к компьютеру нового устройства, а после, например, обновления Windows или в момент его установки, выполните сброс системы;
- Убедитесь, что нет проблем с жестким диском. Проще всего это сделать, если подключить жесткий диск к другому рабочему компьютеру и провести его диагностику;
- Обновите BIOS. Если ни один из указанных выше советов не помог выявить причину ошибки Verifying DMI pool data, не исключено, что она связана с повреждение BIOS. Можно попробовать его обновить или перепрошить.
Стоит отметить, что зачастую ошибка Verifying DMI pool data именно аппаратная, а не программная. Поэтому нужно в ходе поиска ее причины детально проверять каждый из компонентов компьютера.
(125 голос., средний: 4,38 из 5)
-
Ошибка браузера: Не удается подключиться к прокси-серверу
-
Это приложение заблокировано в целях защиты в Windows 10
Похожие записи
( 2 оценки, среднее 4.5 из 5 )
Platform Management
The BMC provides IPMI sensors for processors and associated components, such as voltage
regulators and fans. The sensors are implemented on a per-processor basis.
Sensor Name
Processor Status
Digital Thermal Sensor
Processor Voltage
5.15.1
Processor Status Sensors
The BMC provides an IPMI sensor of type processor for monitoring status information for each
processor slot. Except for the processor presence offset, if an event state (sensor offset) is
asserted, it remains asserted until one of the following happens:
A Rearm Sensor Events command is executed for the processor status sensor.
AC or DC power cycle or system boot occurs.
The BMC provides system status indication to the front panel LEDs for processor fault
conditions shown in the table below. For more information refer to Section 5.7.2.
Offset
0
Internal error (IERR)
1
Thermal trip
2
FRB1/BIST failure
3
FRB2/Hang in POST failure
4
FRB3/Processor startup/initialization failure (CPU fails to start)
5
Configuration error (for DMI)
6
SM BIOS uncorrectable CPU-complex error
7
Processor presence detected
8
Processor disabled
9
Terminator presence detected
Note:
1.
The fault is not reflected in the processor status sensor.
5.15.1.1
ThermTrip Monitoring
The BMC retains ThermTrip history for each processor. This history tracks whether the
processor has had a ThermTrip since the last processor sensor re-arm or retest.
When a ThermTrip occurs, the BMC polls the ThermTrip status for each processor and then the
system begins the power down sequence. If the BMC detects a ThermTrip occurred, it sets the
ThermTrip offset for the applicable processor status sensor.
This ThermTrip data is not persistent across AC or DC cycles.
68
Table 33. Processor Sensors
Processor presence and fault state
Relative temperature reading via PECI
Discrete sensor that indicates a processor power good
state
Table 34. Processor Status Sensor Implementation
Processor Status
Intel order number E15331-006
Intel® Server Board X38ML
Description
Detected By
BMC
BMC
Not Supported
1
BIOS
Not Supported
BIOS
Not Supported
Not Supported
BIOS
Not Supported
Revision 1.3
Некоторые пользователи при включении своего компьютера могут столкнуться с надписью на экране «Verifying DMI Pool Data», при этом система намертво зависает и не реагирует на клавиатурные нажатия. Часто подобное происходит после добавления в систему какого-либо нового компонента, очистки компьютера от пыли и других вариантов вторжения пользователя в аппаратную структуру ПК. В данном материале я расскажу, что делать, когда при включении компьютера выскакивает надпись «Verifying DMI Pool Data», и система далее не загружается, каковы причины возникновения данной дисфункции, и как её исправить.
Содержание
- Что такое Verifying DMI Pool Data
- Причины возникновения ошибки
- Как исправить зависание сообщения Verifying DMI Pool Data
- Восстанавливаем запуск компьютера [видео]
Что такое Verifying DMI Pool Data
При включении компьютера «Verifying DMI Pool Data» проводит быструю проверку всех устройств, доступных в БИОС, и создаёт таблицу, называемую «Desktop Management Intrerface (DMI) pool». В переводе это означает что-то вроде «совокупность данных интерфейса управления ПК».
Упомянутая таблица используется операционной системой для сбора информации о доступности имеющихся в системе устройств и их общих характеристиках, играя важную роль в загрузке операционной системы.
Причины возникновения ошибки
Соответственно, при включении ПК и осуществлении им «POST» (Power-On Self-Test – самотестирования), компьютер выстраивает или проверяет упомянутую таблицу DMI, что отображается в надписях на экране «Building DMI pool» («выстраиваю совокупность данных DMI») или «Verifying DMI pool data» («проверяю совокупность данных DMI»). Обычно данный процесс занимает всего несколько секунд, и быстро проносится перед глазами, но при возникновении каких-либо проблем с DMI система подвисает, и далее просто ничего не происходит.
Причины проблемы Verifying DMI Pool Data могут быть следующими:
- Произошли изменения в аппаратной конфигурации ПК, которые не были корректно отображены в DMI;
- Какие-либо устройства сообщили системе некорректную DMI-информацию о себе;
- Существующая таблица DMI, расположенная в CMOS, имеет некорректные данные, которые не были очищены (обновлены);
- БИОС повреждён и требует перепрошивки;
- В ряде случаев данная ошибка может сигнализировать о имеющихся проблемах у жёсткого диска (в частности «битые сектора»).
Как исправить зависание сообщения Verifying DMI Pool Data
У многих пользователей возникает вопрос об отключению verifying dmi pool data на экране компьютера? Для этого рекомендую выполнить следующее:
- Проверьте плотность подключения устройств к материнской плате. Если устройства подключается через шлейф, проверьте плотность подключения шлейфа в разъёмы, и убедитесь, что шлейфы не повреждены;
- Выполните сброс данных системной конфигурации в БИОС. Большинство компьютеров имеют в БИОСе функцию очистки и восстановления данных в DMI pool. Поищите в БИОС такие опции как «Force Update ESCD» или «Reset Configuration Data» и активируйте их;
- Восстановите предыдущую конфигурацию вашего оборудования. Если вы не нашли возможность выполнить сброс данных (reset) вашего DMI pool вручную, или данный сброс не помог, то в последнем случае это может сигнализировать о проблемах в недавно установленном в систему устройстве (например, о его конфликте с материнской платой). Попробуйте изъять новое устройство с ПК и проверить, будет ли DMI работать корректно. Также можно поочерёдно отключать от материнской платы системные компоненты для идентификации виновника зависания Verifying DMI Pool Data;
- Полностью очистите CMOS. Обычно для этого будет необходимо выключить компьютер и переключить соответствующий джампер (перемычку) в материнской плате. Это вызовет очистку настроек БИОСа (включая системные часы), потому, после очистки CMOS, первым делом укажите корректное время для нормальной работы операционной системы;
Используйте перемычку для очистки CMOS - Попробуйте подключить ваш жёсткий диск к другому ПК, и проверить его на битые сектора и другие ошибки (в этом поможет утилита CHKDSK). Вполне возможно, что ваш жёсткий диск попросту исчерпал свой ресурс (или близок к этому состоянию);
- Перепрошейте БИОС. В некоторых, особо сложных, случаях БИОС бывает повреждён, и проблема с «Verifying DMI Pool Data» может быть одним из симптомов данной проблемы. Скачайте свежую копию БИОСа вашей материнской платы, и перешейте БИОС в соответствии с инструкциями разработчика (также будет необходимо очистить CMOS для профилактики возникновения каких-либо проблем).
Восстанавливаем запуск компьютера [видео]
Если вы столкнулись с появлением на экране вашего ПК сообщения «Verifying DMI Pool Data», то это может сигнализировать о проблемах с данными таблицы DMI, содержащей сведения о подключенных в систему устройствах. Для исправления ситуации с загрузкой системы рекомендую последовательно выполнить перечисленные мной советы, акцентировав особое внимание на сбросе данных системной конфигурации в БИОС и очистке CMOS. Обычно рассмотренные мной способы позволяют исправить данную проблему, и вы сможете вновь наслаждаться стабильной работой вашего ПК.
Опубликовано 24.02.2017 Обновлено 02.12.2020
Добрый день, сегодня хочу поделиться взрывом мозга который мне устроили на работе. Принесли мне компьютер на ремонт при включении которого светилась надпись verifying dmi pool data и все и не туды и не сюды. Хотел переустановить винду и забить на это дело, но в последние время я стал более “религиозен” и решил пофиг на время надо допилить этот трабл. Прочитав много форумов и статей на которых стандартные ответы людей были: обнови биус, сбрось биус к дефолтному состоянию, чекни диски и т.д. ну т.е. люди реально не фига не заморачивались, а говорили стандартные фразы. Ну перейдем к делу, а именно как вылечить ошибку verifying dmi pool data только сразу говорю что мой пациент был Windows 7 ultimate x86.
1 Вариант
Сообщение verifying dmi pool data – означает, что выполнялось считывание этой таблицы и сверка ее содержимого с текущей конфигурацией. Обычно зависание с таким сообщением может быть вызвано многими причинами, например, неисправность материнской платы, батарейки, блока питания, какой либо карты, установленной в слот, неверной перепрошивкой BIOS и т.п..
Попробуйте для начало сделать следующие:
- сбросить содержимое CMOS ( загрузить оптимальную конфигурацию Bios, для этого нужно в него зайти и выбрать один из след пунктов ( Load Setup Defaults, Load Optimal и т.п. )
- сбросить содержимое буфера DMI и вынудить подпрограмму самотестирования пересоздать его. Обычно это можно выполнить с использованием настройки в BIOS разрешением пункта “Reset Configuration Data” (“Force Update ESCD” и т.п – зависит от производителя)
- если предыдущие пункты не сработали, попробуйте максимально упростить конфигурацию компьютера, отключив как можно больше периферийных устройств, вынув все платы из слотов расширения, и откл. интегрированных контроллеров. Если сообщение уйдет – подключать по одному обратно, искать сбойное устройство.
- проверьте все шлейфы, разъемы и питание. чаще всего от них такая проблема.
2 Вариант
1) Взять диск с Windows 7 и с него грузимся.
2) На рисунке 1 выбираете пункт repair your computer (восстановить систему)
3)на рисунке 2 выбираем командную строку
4) В командной строке прописываем bootrec.exe /FixMbr (Восстанавливаем нашу MBR)
5) НУ и наконец вводим bootrec.exe /FixBoot (Восстанавливаем загрузочный сектор системного раздела с данными конфигурации загрузки – Boot Configuration Data (BCD)
Перегружаемся и о чудо эта дебильная надпись “verifying dmi pool data” исчезла !!! Правда пришлось пару раз ребутать комп, потому как с первого раза он пошел дальше этой надписи но чуть подвис, а после ребута он завелся как миленький!
Вот и все, сотрудник счастлив а я в двойне потому как это доп статья на сайт и в копилку -одна заморочка для Вас если Вы столкнетесь с такой ошибкой. Правда я бы с удовольствием эту ошибку бы порешал на XP , но нету возможности! Так что кто будет это пробовать на Windows XP отпишите, что бы понять этот способ для всей линейки windows или только для семерки.
Всем удачи и меньше багов с компами.