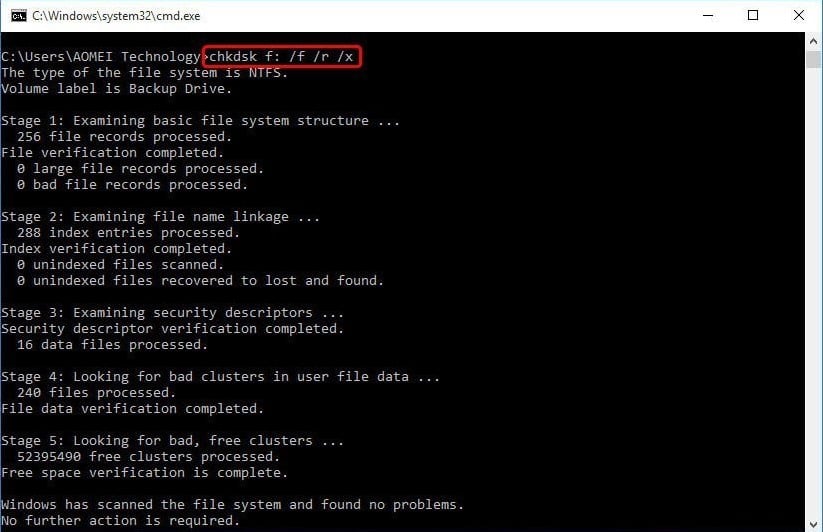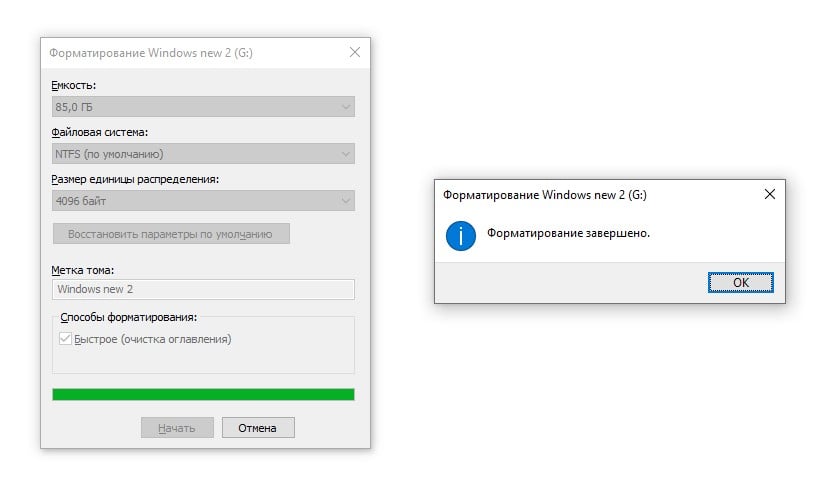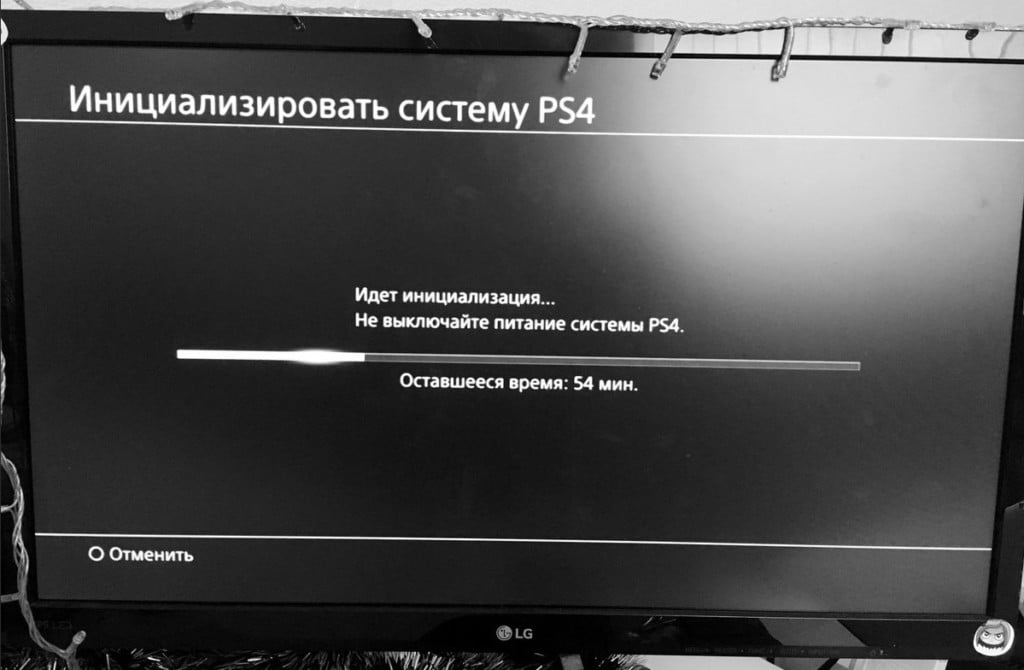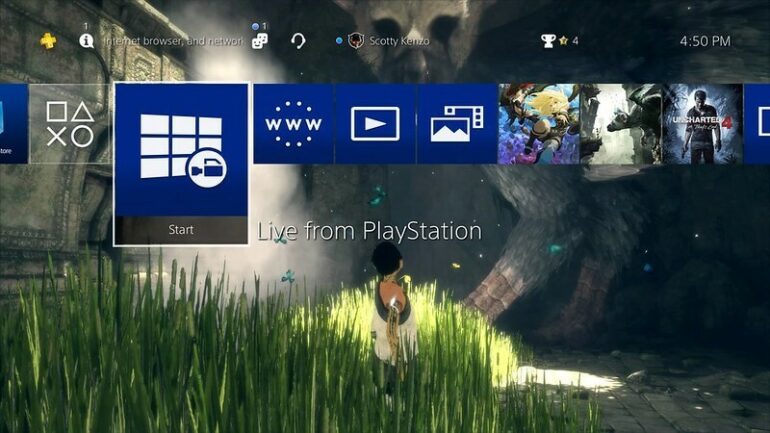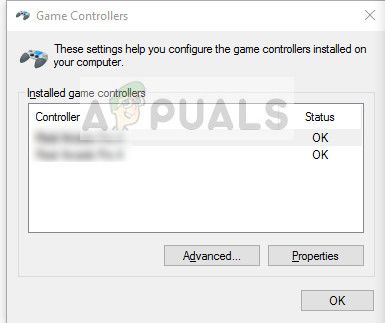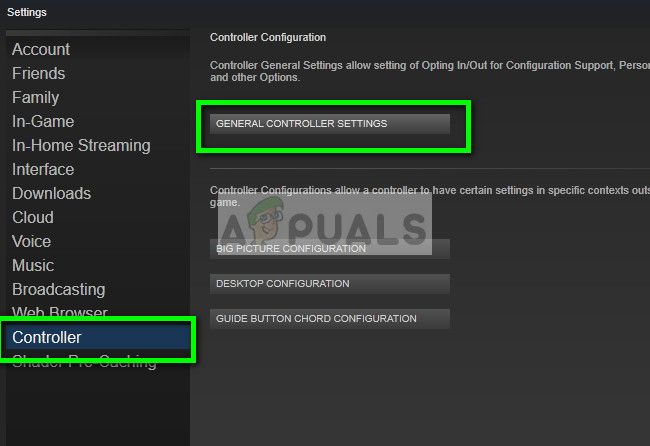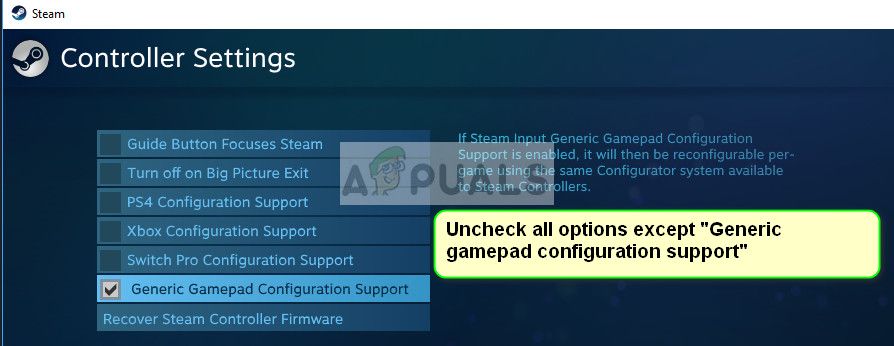Обновлено: 08.02.2023
Узнайте, как зарегистрировать беспроводной контроллер DUALSHOCK 4 на консоли PlayStation®4, как его зарядить и как изменить настройки контроллера.
PS4: регистрация беспроводного контроллера DUALSHOCK 4
Включите PS4, подключите контроллер с помощью кабеля micro USB и нажмите кнопку PS на контроллере.
Когда включится подсветка контроллера, можно отключить кабель и использовать контроллер в беспроводном режиме.
Одновременно можно использовать до 4 контроллеров. Когда вы нажимаете кнопку PS, пользователю контроллера назначается цвет подсветки.
Компьютер и мобильный телефон: регистрация беспроводного контроллера DUALSHOCK 4
Беспроводной контроллер DUALSHOCK 4 можно использовать не только с PS4. Узнать больше о совместимых устройствах, приложениях и поддерживаемых функциях:
Подключение беспроводного контроллера DUALSHOCK 4 к PC или Mac
Подключение беспроводного контроллера DUALSHOCK 4 к устройствам Apple
Подключение беспроводного контроллера DUALSHOCK 4 к устройствам Android
Перезагрузка беспроводного контроллера DUALSHOCK 4
Выключите PS4 и отключите кабель питания.
Найдите маленькую кнопку перезагрузки на задней панели контроллера рядом с боковой кнопкой L2.
Используйте какой-нибудь тонкий предмет, чтобы нажать кнопку внутри маленького отверстия на контроллере. Удерживайте кнопку примерно 3-5 секунд.
Подключите контроллер к PS4 с помощью кабеля USB и нажмите кнопку PS.
Если контроллер не реагирует на ваши действия, но при этом исправно работает при подключении к другому разъему USB или другой консоли, перейдите в раздел «Ремонт или замена», чтобы проверить, доступен ли гарантийный ремонт вашего оборудования.
Настройки функции вибрации беспроводного контроллера DUALSHOCK 4
Если беспроводной контроллер DUALSHOCK 4 не вибрирует, когда нужно, возможно, функция вибрации отключена. Чтобы ее включить:
Выберите пункт Настройки > Устройства > Контроллеры > Разрешить вибрацию.
Если контроллер по-прежнему работает неправильно, попробуйте перезагрузить контроллер.
Настройки звука для беспроводного контроллера DUALSHOCK 4
Если вы подключаете наушники к 3,5 мм разъему для гарнитуры на беспроводном контроллере DUALSHOCK 4 и не слышите звука в наушниках, или если звук слишком слабый, убедитесь, что штекер полностью вставлен в разъем. Отключите и снова подключите наушники.
Чтобы вывести все аудио на наушники:
Выберите Настройки > Устройства > Аудиоустройства.
Выберите Выход на наушники > Все звуки.
Выберите вариант «Контроль громкости (наушники)» и нажмите кнопку вправо, чтобы убедиться, что громкость не на минимуме.
Если вариант Выход на наушники недоступен для выбора, это значит, что контроллер не распознал наушники.
Причины сбоя
Основной причиной появления ошибки SU-41333-4 является то, что установка программного обеспечения во время обновления была произведена с ошибками. Изначально все данные обновления загружаются на накопитель игровой консоли, после чего пользователь запускает процесс установки новых файлов. Приставка переходит в сервисный режим и работает с ними автоматически, никак повлиять на это нельзя. Но если файлы уже были загружены с повреждениями или процесс обновления неожиданно прерывается, то это становится причиной серьезного системного сбоя.
Если обновление производится через USB-накопитель, то неисправность данного накопителя может послужить причиной появления ошибки. Необходимо загрузить файлы обновления на другой носитель, заведомо рабочий, после чего инициализировать обновления заново. Или можно восстановить накопитель методом проверки и исправления битых секторов.
Также ошибка SU-41333-4 может быть вызвана плохим состоянием операционной системы PS4. Нарушение целостности основного накопителя консоли или вмешательство пользователя в системные файлы могут спровоцировать ряд проблем. Если такая ситуация уже произошла, то в одном случае можно зайти в консоль только через безопасный режим, а в другом такой возможности вовсе нет, программа выдает сбои и перезагружается. Это серьезная ошибка, к которой нужно относиться с максимальной ответственностью, неправильные действия могут стать причиной серьезного ремонта или невозможности восстановить игровую приставку. Есть несколько способов возврата работы консоли, все из них можно реализовать самостоятельно без помощи специалиста.
Способ 1: проверка накопителя на наличие ошибок
Критические ошибки файловой системы основного накопителя могут послужить причиной возникновения подобных проблем. Чтобы избавиться от ошибки и восстановить нормальную работу игровой консоли, рекомендуется проверить накопитель на наличие ошибок. Для этого откройте верхнюю панель приставки, демонтируйте жесткий диск или SSD, после чего подключите этот носитель к компьютеру. Чтобы проверить накопитель на ошибки, нужно выполнить следующие действия:
- Зажмите сочетание клавиш Win+R, чтобы открыть командное окно «Выполнить».
- Введите команду cmd, чтобы зайти в командную строку.
- Введите команду chkdsk C: /F /R где С: соответствует символу подключенного диска, который нужно проверить.
- Дождитесь окончания проверки.
Данная команда не просто проверяет диск на наличие ошибок и создает журнал событий, она также исправляет эти ошибки файловой системы. После того как проверка будет завершена, можно подключать накопитель обратно и смотреть на то, исчез ли сбой. Если же тестирование не может быть выполнено, то диск получил критические повреждения и его придется менять.
Способ 2: отформатировать накопитель
Часто причиной ошибки становится именно USB-накопитель, который пользователь подключает к консоли для обновления операционной системы, как это и рекомендует делать производитель. Пользователи используют один и тот же накопитель для всего, в результате файлы на нем могут быть повреждены. Рекомендуется восстановить накопитель, методом его быстрого форматирования.
Подключите накопитель к компьютеру, сохраните все файлы, после чего отформатируйте его в файловой системе FAT32 или ExFAT, только эти форматы распознает ваша PS4. Для того чтобы отформатировать USB-накопитель, найдите его в «Мой компьютер», кликните правой кнопкой мыши и выберите «Форматировать», далее в верхней части выберите подходящую файловую систему и нажмите на «Быстрое форматирование». После этого файлы можно загрузить обратно и попробовать подключить флешку или внешний HDD к консоли еще раз. Если все прошло хорошо, то проблема была именно в этом.
Способ 3: выполнить реконструкцию базы данных
Многие пользователи думают о том, что PS4 не требует никакого ухода и может работать десятилетиями. Тем не менее, за годы работы файловая система превращается в настоящую мусорку. Здесь огромное количество файлов, разбросанных по всем секторам. Это существенно замедляет работу консоли и может стать причиной появления ошибок. Сам производитель рекомендует периодически выполнять реконструкцию базы данных, по сути, эта процедура упорядочивает файлы и решает много проблем. Прежде всего, после этого консоль начнет работать на порядок быстрее, а также вы избавитесь от многих проблем. Чтобы выполнить реконструкцию, необходимо выполнить следующие действия:
- Выключите свою игровую консоль.
- Зажмите кнопку питания и удерживайте ее до тех пор, пока не услышите 2 звуковых сигнала.
- Отпустите кнопку и дождитесь загрузки операционной системы в безопасном режиме.
- В настройках появится пункт «Перестроить базу данных», это и есть реконструкция.
- Для того чтобы выбрать этот пункт, необходимо подключить контроллер по USB-проводу. Если подключение осуществлено по беспроводной технологии, выбрать этот пункт вы не сможете.
- Дождитесь окончания процесса реконструкции, он может отнять несколько часов.
Когда реконструкция будет завершена, консоль предложит вам перезагрузиться в обычном режиме, что и нужно сделать. После загрузки в стандартном режиме ошибка больше не должна вас беспокоить. Если она осталась, переходите к последнему способу решения проблемы.
Способ 4: инициализировать систему PS4
Это кардинальный способ решения проблемы и приходить к нему лучше всего в последнюю очередь. Инициализация PS4 говорит о том, что консоль будет сброшена до заводского состояния. На накопителе будут удалены все данные, а также удалятся все учетные записи пользователя, но система будет загружена и восстановлена до исходного состояния. Это позволяет решить множество проблем, тем не менее, придется восстанавливать все данные. Рекомендуется перед этой процедурой сохранить критически важные данные на внешний накопитель, чтобы потом можно было их быстро восстановить. Чтобы инициализировать систему PS4, выполните следующее:
- Запустите консоль и войдите в свою основную учетную запись.
- В главном меню нажмите вверх на левом джойстике, чтобы открыть верхнее меню и потом выбрать в этом меню пункт «Настройки».
- В настройках открыть пункт меню «Инициализация».
- В этом меню выбрать пункт «Инициализировать систему PS4», после чего выбрать «Полная».
- Следуйте инструкциям на экране.
Процесс отнимает не очень много времени, после чего все должно заработать так, как это было после покупки. После перезагрузки придется заново настраивать свою консоль, вводить учетные записи. Рекомендуется выполнить новую загрузку всех данных с серверов, что требует больше времени, но гарантирует нормальную работу программного обеспечения и отсутствие ошибок.
Если ошибка SU-41333-4 застала вас врасплох, не стоит паниковать, проблема распространенная и ее можно решить. Изначально попробуйте проверить состояние официальный серверов PSN, перезагрузите консоль, пере подключитесь к сети интернет, попробуйте заново подключить USB накопитель. Если все эти действия не дали результата, то выполняйте простые способы решения данной проблемы, указанные выше. К последнему способу нужно прибегать в том случае, если предыдущие не дали положительного результата.
Любимая PlayStation 4 выдаёт какой-то набор цифр с буквами и отказывается запускать игры? И при этом, Вы не знаете, что бы это могло значить и что делать?
Если это про Вас, то эта тема будет весьма кстати, ведь в ней мы собрали все коды ошибок, возникших у игроков на PS4, а также методы их решения. Просто нажмите Ctrl+F в своём браузере для поиска по странице и впишите точный номер ошибки, чтобы ее найти и узнать, как её устранить.
Категории ошибок
Все ошибки ps4 можно распределить на следующие подкатегории:
- CE – основные;
- E – внешние;
- NP – проблемы на стороне сервера;
- NW – ошибка сети;
- SU – ошибка на программном уровне;
- WV – проблемы с интернетом;
Что значит код и как устранить ошибку
Внимание!! Для быстрого поиска Вашей ошибки , нажмите CTRL+F и впишите код в появившейся строке.
Сперва хочется напомнить, что как бы это банально не звучало, но простая перезагрузка, обновление ПО консоли и игры, способны избавить Вас от ошибки. Поэтому, это первое, что необходимо выполнить.
CE-30002-5 – Не удалось запустить приложение – возможно повреждены данные.
Если приложение или игра скачана с PSN, то удалите его и перезагрузите заново. Если игра установлена с Blu-ray диска, то также удалите и установите игру заново с диска. Если ошибка повторяется, возможно, Blu-ray диск поврежден — попробуйте установить игру на другую систему PS4, но изначально убедитесь, что Ваша ps4 имеет последнюю версию ПО, а игра обновлена до последней версии.
Иногда, помогает резервное копирование данных, полная очистка ps4 и восстановление данных из резервной копии:
— Далее запустите консоль в безопасном режиме — для этого нужно полностью выключить ps4, затем, включить приставку, удерживая кнопку питания на самой playstation до второго звукового сигнала.
— Теперь подключите контролер кабелем и нажмите кнопку PS. Выберите «Реконструировать базу данных», следуйте инструкциям на экране. Внешний HDD должен быть подключен.
— Если ошибка возникает снова, опять запустите консоль в безопасном режиме и выберите пункт «Инициализировать систему PS4 — Переустановить системное программное обеспечение». Внимание!! После инициализации, playstation 4 вернется к заводским настройкам, все данные будут удалены.
— После инициализации снова сделайте реконструкцию баз данных из безопасного режима, как указано в пункте 3.
Как запустить ps4 в безопасном режиме, и что значит каждый пункт меню. Хорошо расписано в субтитрах к ролику:
Если не запускается только одно приложение, то, вероятно, дело в источнике, с которого оно устанавливается.
C-82E10193 – Возникли сложности во время обновления ПО PS VR.
Проверьте, правильно ли подключен шлем VR к PS4, а после – повторите попытку. Если не помогло, обновите ПО приставки, а заодно и ПО VR-шлема в разделе «Настройки».
CE-30005-8 – Жёсткий диск (HDD) или Blu-ray недоступен.
Извлеките диск и убедитесь, что на нём нет повреждений. Можно протереть его ватным диском и попробовать снова вставить в консоль.
Если проблема с HDD – создайте резервную копию данных и проведите инициализацию системы (как это сделать, смотрите описание решения самой первой ошибки). Попробуйте установить приложение на систему сразу после инициализации. Если после ошибка повторяется, возможно, необходима замена HDD.
CE-30012-6 – Внутренняя ошибка.
Попробуйте перезагрузить приставку, если не помогло, то обновите ПО консоли через соответствующее меню настроек. Также не помешает протереть Blu-ray диск.
Серьезная ошибка, если банальная перезагрузка не помогла, попробуйте инициализацию системы через безопасный режим (Читайте описание самой первой ошибки). Если и это не помогло — обратитесь в сервис-центр.
CE-30784-2 – Не удается обнаружить USB-устройство.
Убедитесь, что устройство совместимо с USB 2.0 либо 3.0 и попробуйте ещё раз подключить его. Можно отформатировать его на ПК и снова подключить к консоли. PS4 не поддерживает файловую систему NTFS.
CE-32807-0 – Ошибка лицензии.
Деактивируйте систему в качестве основной для аккаунта и попробуйте активировать вновь. Лучше это делать на ПК. Как деактивировать и активировать вновь — посмотрите в сети. Если проблема повторится – попробуйте позже, возможно сбой на стороне PSN.
CE-32875-5 – Ошибка системного времени и даты.
Попробуйте установить их в автоматическом режиме в разделе «Настройки даты и времени».
CE-32883-4 – Внутренняя проблема — перезагрузите PS4.
CE-32889-0 – Ошибка в игре/приложении.
Проверьте подключение к интернету, возможно сервер перегружен.
CE-32920-6 – Загрузка отменена, поскольку контент скачивать не нужно.
Попробуйте восстановить лицензии. Если Вы купили Season Pass, зайдите в «Настройки» – «PSN» и проверьте, активирован ли элемент в «Списке услуг». Если элемент не найден – перезагрузите приставку и попробуйте ещё раз.
Удалите содержимое раздела «Загрузки» и попытайтесь скачать элемент заново. Если не помогает, можно попробовать «Инициализировать PS4» в безопасном режиме. Как это делать смотрите выше в ошибке CE-30002-5 — самая первая ошибка.
CE-32937-4 – Проблема при загрузке данных.
Отмените загрузку и попробуйте скачать файл вновь. Также может помочь перезагрузка консоли или попытка скачать данные вновь позже так как, вероятно, сервер PSN перегружен.
CE-32947-5 – Не получается загрузить файл.
Проверьте подключение к интернету либо удалите файл и попробуйте загрузить снова.
CE-33177-1 – Не получилось загрузить приложение – возможно повреждены данные.
CE-33179-3 – Приложение не найдено.
Дождитесь полной загрузки приложения и попытайтесь открыть его снова. Если не помогло – закройте все игры/программы и перезагрузите PS4.
CE-33743-0
CE-33945-4
WC-36551-0
WC-40330-0
WS-37431-8
WV-33907-2
E-800085D1
E82F001F8
CE-33991-5
CE-33992-6 – Все 10 ошибок выше — нет соединения с сервером.
CE-33950-0 – Не получилось подключиться к серверу для проверки лицензии.
Возможно проблема на серверной стороне. Попробуйте позже.
CE-33983-6
CE-33984-7
CE-33985-8
CE-33986-9
CE-33987-0
CE-33989-2
CE-33990-4
NP-31952-0
NW-31172-4
NW-31194-8
NW-31201-7
NW-31453-6
NW-31456-9
W-37397-9
WS-37397-9
WS-37341-8
NW-31200-6
WS-37505-0
NW-31485-1 – Ошибки соединения.
CE-34224-5 – Внутренняя ошибка системы.
Перезагрузите систему. Если не помогло, выполните резервное копирование сохранённых данных на внешнее USB-устройство (как это делать — читайте решение самой первой ошибки в начале этой главы) и, после инициализации, восстановите данные.
Если ошибка появляется опять, значит проблема с жёстким диском. Попробуйте заменить HDD.
CE-34452-8, SU-35931-1 – Возможно загруженные данные повреждены.
Удалите всё с главного экрана и попробуйте заново загрузите всё из библиотеки. Также можно попробовать заменить сеть для загрузки на другую и, если ничего не помогло, «Инициализировать PS4» в «Настройках». Более подробно об инициализации, читайте в самой первой ошибке.
SU-30683-0
SU-30631-3
SU-30634-6
SU-30683-0 – Все 5 ошибок выше — обновление с флэшки не может быть установлено.
Убедитесь, что файл не повреждён и Вы не пытаетесь установить версию обновления ниже установленной на ps4. Понижение версии прошивки официальным методом невозможно.
CE-34861-2 – Соединение разорвано.
Закройте приложение, установите последнее обновление ПО, обновите приложение и перезагрузите ps4. Проблема также может быть в HDD, потому стоит попробовать, создать резервную копию, а затем «Инициализировать систему» в «Настройках». Более подробно об этом процессе — в самой первой ошибке. Если и это не помогло, возможно, необходима замена HDD.
CE-35230-3 – Ошибка Сети, долгий ответ от DNS-сервера.
Зайдите в «Настройки Интернета» и измените параметры DNS.
CE-35463-1 – Невозможно воспроизвести диск.
Убедитесь, что тип файлов на диске и формат диска поддерживается системой playstation 4.
CE-35657-6 – И проблема и её решение полностью идентичны ошибке CE-33177-1, упомянутой выше.
Причина ошибки кроется в плате привода. Обратитесь в сервисный центр.
CE-36244-9 – загруженные данные повреждены.
Попробуйте перезагрузить консоль и загрузить данные ещё раз. Если не помогает – проверьте настройки сетевого подключения, либо используйте другую сеть при возможности. Если и это не помогло — проделайте операции, указанные в самой первой ошибке или обратитесь в сервис.
CE-36329-3 – Ошибка системного ПО.
Убедитесь, что у Вас установлена последняя версия обновления ПО и перезапустите систему. Если ошибка возникла после замены жёсткого диска, то подключите другой накопитель. Также проведите «Инициализацию системы PS4» в разделе «Настройки».
CE-37533-1
CE-37534-2
CE-37535-3
CE-37536-4
CE-37537-5
С этой ошибкой сталкиваются владельцы PlayStation Camera. Попробуйте вновь зарегистрировать лицевые данные в «Настройках входа» – «Управление данными лица». Порой камера может просто некорректно распознать владельца. Возможно, слишком яркое либо слишком слабое освещение. Если это не помогло решить ошибку, создайте нового пользователя и попробуйте добавить в новый аккаунт данные о лице.
CE-39935-9, CE-39985-4 – Ошибки при подключении к PSN.
Это может быть связано как с тем, что сейчас PlayStation Network недоступен, так и с Вашим маршрутизатором (следует обновить его прошивку). Иногда ошибка возникает у тех, чей IP-адрес ввиду той или иной причины был заблокирован Sony. В таком случае, проблема решается его сменой, обратившись к провайдеру, либо самостоятельно.
CE-40852-9 – Произошла ошибка на сервере.
В «Настройках» замените первичный DNS на 8.8.8.8, а вторичный на 8.8.4.4. Некоторым это помогает.
E-80411302 – Внутренняя ошибка.
Закройте приложение, а после – перезагрузите PS4.
E-80F00800 – Возможно загруженные данные повреждены.
Решение проблемы идентично ошибкам CE-35657-6 и CE-33177-1, указанным чуть выше.
E-8200002E – Данные кредитки не действительны.
Удалите прикреплённую к записи кредитную карту, а затем повторно добавьте информацию о ней.
E-82000054, WC-41274-8 – Данные адреса не соответствуют карте.
Убедитесь, что улица и номер дома в данных про кредитку написаны латинскими буквами без каких-либо специальных символом и знаков препинания.
E-82000102 – Нельзя добавлять средства на суб-аккаунт.
Добавляйте средства только на свой основной кошелёк.
E-82000113 – Ошибка промо-кода.
Сервер не в состоянии обработать Ваш промо-код. Попробуйте позже или проверьте состояние соединения: настройки — подключение к сети — состояние соединения.
E-8200012C, E-82000171 – Карточка не действительна.
Данные о Вашей карте неверны, убедитесь, что вписали их правильно.
E-8200012F – Неверный промо-код.
Проверьте правильность данных ещё раз. Возможно, срок действия кода истёк или он уже был использован. Также код может просто не подходить региону Вашей консоли.
E-82000134, WC-40367-0 – Неверный регион.
Контент привязан к другому региону, потому не доступен в Вашем.
E-82000138 – Не удалось внести средства на кошелёк.
Убедитесь, что на Вашем кошельке не установлен лимит пополнения. Если лимита нет и всё равно вылезает ошибка – попробуйте ещё раз, но позже.
E-82000156 – Превышение ограничения по воводу кодов или данных ваучеров.
Попробуйте ввести информацию кода/ваучера позже.
E-82000163 – Домашний адрес PSN-аккаунта не соответствует адресу карты.
Измените свой адрес в аккаунте чтобы он соответствовал адресу карты.
E-82E0001C, E-82E01050 – Беда — пользователь забанен/действие аккаунта приостановлено. Обратитесь в поддержку для выяснения деталей.
E82F001F8, NP-35000-8, WS-37504-9 – Сейчас PSN на техобслуживании. Просто подключитесь позже.
E-8F000001 – Ошибка покупки.
Возникает, когда пользователь пытается приобрести игру в её демоверсии. Перейдите в PS Store и купите полную версию игры стандартным способом.
E-FFFFFFFF – Ошибка системы.
Обновите ПО до последней доступной версии. Если не помогло – напишите в поддержку.
NP-32157-8, NP-34846-5 – Ошибка трофеев.
Выполните синхронизацию своих трофеев вручную. Для этого войдите в раздел «Трофеи», а после нажмите кнопку Options, выберите «Синхронизировать трофеи с PSN» и перезагрузите консоль.
NP-34926-4 – Ошибка сохранения данных в онлайн-хранилище
Активируйте свою консоль в качестве основной. Также проблема может возникать из-за включённой функции автоматической загрузки. Отключите её в настройках и перезапустите приставку.
NP-34937-6, P-32091-5 – Данные трофея повреждены.
Выполните резервное копирование сохранённых данных на USB-устройство, либо в онлайн-хранилище, а затем удалите пользователя и попробуйте создать заново. Если ошибка не пропадает выберите пункт «Инициализировать PS4» в разделе «Настройки». Детали выполнения операций смотрите в самой первой ошибке
NW-31162-3 – Неизвестная ошибка — перезапустите консоль.
NW-31367-0 – Не открывается устройство беспроводной связи.
Перезагрузите приставку. Если не помогло — оновите прошивку ps4. Возможно, модуль Wi-Fi поврежден.
NW-31484-0 – Ошибка DNS.
Перезагрузите устройство. Если не помогло – сменить DNS по аналогии с ошибкой NW-31484-0.
Просто попробуйте загрузить обновление ещё раз.
SU-30733-6 – Последняя версия системного ПО уже установлена.
Сервер временно недоступен или введён неверный URL-адрес в браузере.
Это все ошибки, которые по той или иной причине выдает playstation 4. Надеемся, этот материал был Вам полезен. Если это так, то будем благодарны, если Вы поделитесь им в соц. сетях. Всего Вам доброго и пусть Ваша ps4 никогда не выдает ошибок.
Огромное спасибо за внимание к статье. К сожалению, блок для коментариев пока не готов. Поэтому если остались вопросы, то оставляй их под схожим по тематике видео на моем YouTube канале. Буду рад ответить на все твои вопросы.
Что такое ошибка PS4 SU-41333-4?
Ошибка SU-41333-4 указывает на то, что ваш PS4 не может загрузиться должным образом из-за поврежденное программное обеспечение. Это может произойти, если обновление программного обеспечения не было правильно установлено в системе. Это серьезная ошибка, требующая внимания, поскольку потенциально может сделать систему непригодной для использования.
Некоторые пользователи могут застрять в безопасном режиме из-за этой ошибки.
Каковы причины ошибки PS4 SU-41333-4?
Есть несколько причин ошибки SU-41333-4 PS4. Давайте посмотрим на каждый из них ниже.
Обновить файл поврежден.
Ошибка SU-41333-4 может возникнуть, если на вашей PS4 возникнет проблема во время установки обновления системного программного обеспечения. Это может быть связано с повреждением файла обновления на USB-накопителе или внезапной остановкой установки, например, при выключении консоли или внезапном отключении питания.
Неисправность запоминающего устройства USB.
Другой причиной, по которой вы можете столкнуться с ошибкой PS4 SU-41333-4, могут быть проблемы с запоминающим устройством USB. Вы должны убедиться, что у вас есть последний установочный файл, хранящийся на устройстве, а также убедиться, что само устройство не является дефектным.
В некоторых случаях ошибка PS4 SU-41333-4 может происходить из-за того, что USB-устройство неправильно подключено к консоли.
Проблемы с системным программным обеспечением.
Текущее состояние программного обеспечения PlayStation 4 также может препятствовать установке последнего обновления системы. Мы видели, как это происходит с некоторыми консолями PS4, на которых установлено модифицированное или неофициальное программное обеспечение. Некоторые взломанные PS4 могут блокировать установку официальных обновлений системы.
Если у вас есть модифицированная PS4, и она продолжает показывать код ошибки SU-41333-4, попробуйте вернуть программное обеспечение к его официальной версии.
Неисправность жесткого диска.
Некоторые пользователи PS4 могут получить код ошибки SU-41333-4 из-за проблем с их жестким диском. Это часто встречается на консолях первого дня или старых системах PS4. Механические жесткие диски не могут работать вечно, поэтому вероятность возникновения неисправностей высока.
Проверьте сервер PSN статус и обновление через Интернет.
Поскольку этот код ошибки обычно возникает при попытке обновления PS4 с помощью USB-накопителя, первое, что вы можете сделать, это проверить, можете ли вы вместо этого обновить системное программное обеспечение через Интернет. Перед тем как сделать это, обязательно проверьте наличие текущих проблем с сетью PlayStation Network, посетив официальную страницу статуса сервера PSN со своего телефона или компьютера:
Убедившись, что проблем с PSN нет, попробуйте подключить PS4 к маршрутизатору через Ethernet и обновить его.
Перезагрузите PS4.
Отключите и снова подключите запоминающее устройство USB.
Установка обновления системного программного обеспечения может быть прервана из-за случайных ошибок чтения на USB-накопителе или из-за неправильного подключения запоминающего устройства USB к порту PS4.
Попробуйте выключить PS4 и отсоединить от него USB-накопитель. Затем обязательно проверьте USB-порт на наличие грязи, ворса или посторонних предметов. Иногда любая из этих вещей может блокировать USB-накопитель и может помешать вашей консоли читать установочные файлы на запоминающем устройстве USB.
После проверки порта USB снова подключите устройство USB перед включением снова включите консоль.
Проверьте USB-накопитель на наличие ошибок.
Если ваш PS4 по-прежнему не устанавливает обновление системного программного обеспечения на этом этапе, вы должны убедиться, что USB-накопитель, который вы используете, на самом деле работает нормально. Для этого мы предлагаем вам отформатировать USB-накопитель в формате FAT32 или ExFAT, поскольку это единственные форматы, которые ваш PS4 может распознать. Если ваше USB-устройство использует формат NTFS, который является форматом ОС Windows по умолчанию, ваш PS4 не сможет обновиться.
Также прочтите: Как сделать офлайн-обновление на PS4 | Обновление вручную через USB
Используйте опцию Rebuild Database.
Если причиной вашей проблемы является поврежденный жесткий диск, следующее хорошее, что вы можете сделать, это для выполнения настоятельно рекомендуемого решения под названием Rebuild Database . Это может помочь, если ваш PS4 завис в безопасном режиме и показывает эту ошибку.
Инициализируйте PS4.
Проверьте жесткий диск.
Если это так, проблема с обновлением все еще не устранена, причиной проблемы может быть жесткий диск. Мы предлагаем вам вынуть текущий жесткий диск и заменить его новым.
Имейте в виду, что нет никакой гарантии, что это предложение сработает в вашем случае.. Насколько нам известно, может быть более глубокая причина того, почему ошибка возникает на вашей консоли.
Если вы не решаетесь получить новый жесткий диск, вы можете посетить ближайший сервисный центр Sony или магазин и вместо этого назначьте встречу по ремонту. Таким образом, вы можете быть уверены, что профессионал рассмотрит проблему.
ВАЖНО : удаление внутреннего жесткого диска консоли приведет к аннулированию стандарта гарантия. Обязательно выполняйте этот шаг только в том случае, если вы в отчаянии и исчерпали все решения в этом руководстве.
Другие интересные статьи:
Посетите наш канал TheDroidGuy на Youtube, чтобы увидеть больше видеороликов и руководств по устранению неполадок.
Читайте также:
- Acronis не удалось выполнить операцию восстановление
- Гигабит ноутбуки какая компания
- Как в скайпе прочитать сообщение чтобы оно осталось непрочитанным
- Ноутбук кожа или нет
- Как добавить двоеточие в названии файла
Всем доброго времени суток!!
Помогите с проблемой пожалуйста!
Давал другу поиграть свой геймпад, тот его подключал к телефону. Теперь я не могу подключить его обратно к приставке. Включаю приставку, подключаю проводом геймпад и нажимаю на кнопку PS. Реакция одна: дуалшок мигает белым светом и отключается. Что делать???
-
GameJ - Сообщения: 6
⊕5
Zombie » 30 янв 2020, 22:09
GameJ
Ну на ум приходит ток одно, он всё еще подцеплен к телефону, хз сбрасывается это как то или нет. А если на кнопку PS нажать на геймпаде, то какая реакция?
-
Zombie - Сообщения: 3891
-
- ZombVamp
⊕2542
GameJ » 30 янв 2020, 22:14
Zombie писал(а):GameJ
Ну на ум приходит ток одно, он всё еще подцеплен к телефону, хз сбрасывается это как то или нет. А если на кнопку PS нажать на геймпаде, то какая реакция?
Как и написал выше, мигает белым светом около 30 секунд и отключается.
Телефон, к которому подключался геймпад находится в другом районе. Есть ли вероятность, что сам геймпад запомнил последнее устройство и пытается его найти? Есть ли какой то вариант сброса настроек геймпада?
-
GameJ - Сообщения: 6
⊕5
Zombie » 30 янв 2020, 22:39
GameJ
https://setafi.com/elektronika/dzhojstik/ps4-dzhojstik-ne-podklyuchaetsya/
Попробуй ресет геймпада сделать, здесь показано как.
Чтобы это исправить, необходимо просто подключить геймпад к консоли через шнур, после чего включить консоль и включить геймпад, он официально зарегистрируется в системе, после чего не будет необходимости подключать его через кабель. Скорее всего у Вас просто сбились настройки.
Чтобы подключить новый геймпад Ps4 к приставке нужно сделать следующее:
зарядить его полностью. Для этого поставить на ночь на зарядку — подойдет обычный провод USB и зарядка для телефона.
при включении контроллера. Сперва нужно подключить его через кабель к приставке. Затем включить.
приставка должна его определить. Это вы поймете, когда меню будет управляться с помощью контроллера.
затем отсоединяете его и играете.
если же настройки сбиты и приставка не понимает его — нужно подключить по кабелю, подержать несколько секунд центральную кнопку и настроить подключение.
Народу это помогло!
Берешь обычный провод для зараядки. Вставляешь в USB подключаешь к нему DS4 — жмешь кнопку PS долго — профит!
-
Zombie - Сообщения: 3891
-
- ZombVamp
⊕2542
GameJ » 30 янв 2020, 23:07
И ресет делал и долго держал, ничего не помогает. И мне теперь даже приставку не выключить. Послезавтра возьму у друга его геймпад, попробую подключиться и подключить свой как гостя. Если не получится, то хз что делать
-
GameJ - Сообщения: 6
⊕5
mank » 31 янв 2020, 00:42
Даже не сталкивался с такой ситуацией. А телефон его видит? (работоспособность блютус) Друг у тебя играл? Может он тебе свой неисправный отдал?
-
mank - Сообщения: 1551
-
- Simakov_R
⊕2383
Badass_Nt » 31 янв 2020, 09:41
Сталкивался с такой проблемой пару раз. Обычно возникает, если приставка долгое время выключена (не в сне). Помогало простое действие: отключаю от приставки питание (нужно именно от розетки отключить), жду 5 -10 секунд, затем включаю приставку и контроллер (вроде даже без провода). Работает.
П.с. Всегда есть шанс, что контроллеру крестик
Surely goodness and mercy will follow me all the days of my life
-
Badass_Nt - Сообщения: 1557
-
- badass_Nt
⊕2458
Zombie » 31 янв 2020, 10:29
GameJ
Так чего ты её от сети сам не вырубишь? Смело выключай, Badass_Nt вот тоже дело говорит!
-
Zombie - Сообщения: 3891
-
- ZombVamp
⊕2542
GameJ » 31 янв 2020, 12:35
Badass_Nt писал(а):Сталкивался с такой проблемой пару раз. Обычно возникает, если приставка долгое время выключена (не в сне). Помогало простое действие: отключаю от приставки питание (нужно именно от розетки отключить), жду 5 -10 секунд, затем включаю приставку и контроллер (вроде даже без провода). Работает.
П.с. Всегда есть шанс, что контроллеру крестик
Я думал сделать так на крайняк, но боялся за приставку, жесткое выключение всё таки. А малышке то уже 5 лет скоро. Вечером попробую, отпишусь
-
GameJ - Сообщения: 6
⊕5
GameJ » 31 янв 2020, 12:36
mank писал(а):Даже не сталкивался с такой ситуацией. А телефон его видит? (работоспособность блютус) Друг у тебя играл? Может он тебе свой неисправный отдал?
К телефону подключаю, всё работает, отключаю. Приставка опять не реагирует
-
GameJ - Сообщения: 6
⊕5
ZNGRUS ZCRUT » 31 янв 2020, 15:04
Я припоминаю что надо найти в меню PS4 пункт Устройства блютуз,без действий вручную именно там вам никак не помочь,но вам понадобится 2 геймпад.
-
ZNGRUS ZCRUT - Сообщения: 1224
- Откуда: Комсомольск-на-Амуре
-
- ZNGRU
⊕2069
mank » 31 янв 2020, 18:32
Тут люди более осведомлены и сталкивались с таким. Попробуй сделать как они говорят
-
mank - Сообщения: 1551
-
- Simakov_R
⊕2383
GameJ » 01 фев 2020, 14:33
ZNGRUS ZCRUT писал(а):Я припоминаю что надо найти в меню PS4 пункт Устройства блютуз,без действий вручную именно там вам никак не помочь,но вам понадобится 2 геймпад.
Ваш способ сработал, спасибо! Но не сразу. Оказывается, тот провод зарядки, что я пробовал, почему то, не подключал геймпад, хотя сам провод был полностью рабочий. Я взял новый провод и попробовал на геймпаде, который не подключался, изменений не было, чего не скажешь а другом, всё получилось. Я зашёл в настройки блютуз, но там оба геймпада были подключены. В чем была проблема, я так и не понял.
Всем спасибо за помощь!!
-
GameJ - Сообщения: 6
⊕5
ZNGRUS ZCRUT » 02 фев 2020, 07:46
Я думаю что были сбиты настройки синхронизации связи геймпада и консоли,видимо вам помогло именно переподключение связи.
-
ZNGRUS ZCRUT - Сообщения: 1224
- Откуда: Комсомольск-на-Амуре
-
- ZNGRU
⊕2069
i_maladec » 06 фев 2021, 20:57
Привет, вот только что лазил по форумам по той же проблеме. У меня были точно такие же «симптомы» как и у тебя. Я пробовал подключать джойстик через USB но ничего не вышло. Но когда я поменял провод, он подключился. Попробуй подключить контроллер через разные кабеля, т.к. некоторые умеют только заряжать а не подключать
- i_maladec
- Сообщения: 1
⊕1
Вернуться в Техническая помощь PS4
Кто сейчас на форуме
Сейчас этот форум просматривают: нет зарегистрированных пользователей и гости: 4
SOLVED: I tried using my partner’s phone cable to connect, and it worked. Seems like the included USB cable was power-only, not data.
I recently bought a PS4 from a relative, who performed a factory reset before giving it to me. (He purchased the system new.) It came with two controllers and a USB cable. When I start up the console, it just brings me to a screen reading “Connect the DUALSHOCK 4 wireless controller using the USB cable, and then press the PS button.”
When I do so, I get a pop-up prompt reading “Connect this device using a USB cable, or register it again.” If I press the PS button after that, I get no further response. I can’t get either controller to work, and I can’t get the system to advance past this screen.
I’ve tried five different cables, and all were unsuccessful. I charged the controllers using the included cable with no problem. I’ve tried switching the cable from one USB port to another.
I’ve tried several times to perform a hard reset on the controllers. No matter what I do, the outcome is always the same: I connect my controller via USB, the system gives me an error message telling me I need to connect via USB, and then I can’t make the system respond to any other input.
What’s going on here? How do I fix it?
Edit: The labels on the underside of the controllers are worn down, but they seem to read “Model CUH-ZCT1U”. The console model is CUH-1001A.
Edit 2: I just talked with him today. He had been using an external hard drive on the unit up to the time he got a PS5, so it doesn’t seem like it has a bad USB bus.
The controller light turns orange when plugged in, indicating it’s charging.
Содержание
- Что делать, если не удаётся запустить систему PS4
- Для чего нужен безопасный режим
- В чём проблема
- Как исправить
- Ручное обновление ОС
- Сброс настроек до заводских
- Не удаётся обнаружить системный накопитель
- Выключить/включить
- Восстановление данных
- Восстановление битого сектора
- Проблема решена
- Исправлено: контроллер PS4 не подключается —
- Решение 1: выключите и снова включите PS4 и подключите через USB-кабель
- Решение 2. Зарядка вашего контроллера
- Решение 3. Проверка соединений и вашего контроллера PS4
- Решение 4. Настройка параметров подключения к ПК (Steam)
- Решение 5: Сброс контроллера
- Решение проблем с беспроводным контроллером DUALSHOCK®4
- PS4: регистрация беспроводного контроллера DUALSHOCK 4
- Компьютер и мобильный телефон: регистрация беспроводного контроллера DUALSHOCK 4
- Перезагрузка беспроводного контроллера DUALSHOCK 4
- Регистрация беспроводного контроллера DUALSHOCK®4 на других устройствах
- Устройства, к которым можно подключить беспроводной контроллер DUALSHOCK 4 по Bluetooth
- Шаг 1: включите режим регистрации на беспроводном контроллере DUALSHOCK 4
- Шаг 2: подключите беспроводной контроллер DUALSHOCK 4 по Bluetooth
- Игры и приложения, поддерживающие беспроводной контроллер DUALSHOCK 4
Что делать, если не удаётся запустить систему PS4
Приветствую всех на канале Playstated.com! Вам не удалось запустить систему PS4? Паникуете? Не знаете, что делать и куда податься? Спокойно! Мы поможем разобраться с этой проблемой.
Для начала скажем пару слов о безопасном режиме. Какие важные задачи он решает.
Для чего нужен безопасный режим
На приставке безопасный режим – это один из способов сбросить приставку до заводских настроек. А ещё с помощью него решаются большинство системных багов.
Например, в безопасном режиме можно запустить реконструкцию базы данных. Выполнить инициализацию. Также в нём можно активировать систему и настроить новый геймпад.
Запускается такой режим так:
- Зажимаете кнопочку power до писка.
- Затем снова зажмите её для включения PS4. При этом нужно дождаться второго сигнала.
- Подключите геймпад через провод usb и запустите систему кнопочкой PS.
Именно в этом режиме можно исправить проблему с запуском системы. Но сначала давайте выясним источник проблем.
В чём проблема
Так почему же происходить сбой? Что делать, если не получается запустить ПС4?
Это может случиться по трём причинам:
- Частые выключения света. Из-за чего приставка вырубалась неправильно.
- Жёсткий диск перестал определяться.
- Некоторые патчи обновления ОС иногда устанавливаются неправильно или не полностью.
Подсказки, как устранить некоторые из багов можно найти здесь. Ну или следуйте инструкции ниже.
Как исправить
Для решения всех трёх проблем может как раз помочь безопасный режим. Как только зайдёте туда, выберете один из предлагаемых пунктов.
Ниже указаны самые проверенные способы.
Ручное обновление ОС
Если сбой произошёл с обновкой, то просто скачайте патч с сайта Playstation. Сохраните его на флешку с форматом fat32. Дальше просто установите всё на приставку.
При этом файл должен носить имя PS4UPDATE. А находиться он в корне папки UPDATE, та в свою очередь в PS4.
Обновите ПО в безопасном режиме. Там появится вариант с обновлением через накопитель.
Сброс настроек до заводских
Если система запускается из-за сбоя электросети или неправильного выключения, то поможет сброс настроек. Он же инициализация. Но вам придётся заново всё восстанавливать на ПС4 после этого.
Как её провести, читайте тут.
Но что делать, если система не запускается из-за того, что не может обнаружить жёсткий диск?
Тогда придётся копать глубже.
Не удаётся обнаружить системный накопитель
Иногда у тех, кто пытался поменять HDD PS4 со старого на новый, сталкивались с такой проблемой.
При запуске приставки она не могла достучаться до диска и выдавала ошибку CE 34335 8 или CE 30005 8.
Что делать в таком случае?
Выключить/включить
Иногда бывало, что помогало банальное. Разберите приставку, достаньте хард и заново его установите. Возможно, просто не до конца подсоединился какой-то порт.
Восстановление данных
Либо у харда повредились данные. Тогда придётся устранять проблему через компьютер.
Может помочь восстановление данных через ПО типа Data Wizard. Просто отсканируйте диск и запустите процесс.
Восстановление битого сектора
А может стать такое, что поломался какой-то сектор. Тогда предварительно закиньте данные из диска куда-то ещё. Затем просто выполните команду chkdsk X: /f / r (где Х – настоящее имя вашего диска).
Это должно вылечить все битые сектора.
После чего просто закиньте данные назад и установите HDD на место. Если и это не помогло, поздравляю! Вашему жёсткому – каюк! Можно выкинуть его на помойку.
Шучу! Отнесите его в ремонт или купите новый. Вот здесь подсказочка для подбора, если забыли.
Проблема решена
Надеемся, что у вас исчезло сообщение: не удалось запустить систему PS4.
Если же всё-таки дело оказалось не в жёстком диске и проблема осталась, то обратитесь за помощью на сайт Playstation.
Увы, дальше мы бессильны. Желаем, чтобы у вас всё работало как надо. Не забудьте поставить лайк и подписаться на рассылку.
А также сделайте репост в соцсети. Задавайте вопросы по теме в комментариях. Мы постараемся на них ответить. До встречи на канале!
Источник
Исправлено: контроллер PS4 не подключается —
DualShock разработан Sony для франшизы PlayStation и очень быстро достиг вершины. Он обеспечивает обратную связь, в то время как игра в игры единодушно является лучшим среди всех приставок.
Несмотря на то, что DualShock был разработан специально для PS4, он также сталкивается с некоторыми случаями, когда он не может соединиться с консолью. Эта ошибка возникает в ряде разных случаев; возможно, вы не сможете подключить его к PS4 после его использования с другим, или вы не сможете подключить его в самый первый раз, когда будете его использовать. Несмотря на то, что произошло, мы записали несколько разных способов, которые вы можете попробовать. Взглянуть.
Решение 1: выключите и снова включите PS4 и подключите через USB-кабель
Прежде чем мы сделаем какие-либо полезные действия с вашим контроллером, имеет смысл полностью выключить и включить консоль, а затем попытаться подключить контроллер с помощью USB-кабеля. Когда вы включаете и выключаете PS4, он полностью выключается и теряет все свои сохраненные в данный момент конфигурации или данные во временной памяти. Это может исправить ошибку, с которой мы столкнулись.
Замечания: Особенно известно, что это решение работает, когда ваши контроллеры мигают белым и не отвечают.
- Выключить ваш PS4 устройство с передней части консоли и переведите его в спящий режим.
- Как только все огни от консоли исчезнут, отсоединятьсиловой кабель из розетки.
- Сейчас Нажмитекнопка питания на PS4 в течение 30 секунд, чтобы убедиться, что вся энергия истощена.
- Теперь подключите контроллер к PS4 с кабель микро USB. Запустите консоль и нажмите любую кнопку. Надеюсь, контроллер будет обнаружен и будет работать как положено.
Замечания: В некоторых случаях некоторые провода не работают. Например, стандартный провод, который идет с контроллером, известен тем, что не может соединиться с консолью. Вы можете попробовать подключить его с помощью кабеля micro USB, который вы используете со своими устройствами Android. Возможно, вам придется немного поэкспериментировать, прежде чем вы получите правильный кабель и контроллер будет обнаружен.
Решение 2. Зарядка вашего контроллера
Другая причина, по которой вы не сможете использовать свой контроллер, заключается в том, что он недостаточно заряжен до полной емкости. Bluetooth / беспроводное соединение между контроллером и консолью требует полной зарядки. В противном случае питания будет недостаточно для установления соединения, или соединение будет прерываться время от времени.
Обвинять ваш контроллер на полную мощность перед его подключением или беспроводным подключением. Также вы можете попробовать подключить контроллер к другой PS4 а затем попробуйте подключить его к вашему. Таким образом, вы сможете диагностировать и быть уверенным, что проблема не в контроллере, а работает правильно. Во многих случаях вы можете комбинировать решения 1 и 2 для получения оптимальных результатов.
Решение 3. Проверка соединений и вашего контроллера PS4
Прежде чем мы продолжим, необходимо убедиться, что ваш контроллер действительно работает правильно и нет ли аппаратных сбоев. Вы можете проверить, действительно ли работает контроллер, подключив его / подключив к другому устройству PS4.
Если это не работает, убедитесь, что все соединительные кабели подключены и отсутствуют свободные концы. Кроме того, вы также можете открыть заднюю часть вашего контроллера PS4, если он не подключается к другому PS4, а также посмотреть, внутренний кабель подключен к розетке USB правильно подключен. Эти соединения очень чувствительны и могут вывихнуться, если контроллер часто используется или испытывает падение.
Решение 4. Настройка параметров подключения к ПК (Steam)
Если вы пытаетесь подключить контроллер к Steam, и он не работает, вы можете попробовать выполнить некоторые необходимые проверки и изменить некоторые настройки в Steam. Хотя контроллеры поддерживаются на компьютерах, их использование на одном — это совсем другая история.
- соединять контроллеры с компьютером правильно с Bluetooth.
- После подключения нажмите Windows + R и введите «радость.компл”И нажмите Enter. Убедитесь, что подключенные контроллеры имеют статус «Хорошо». Это означает, что контроллеры правильно подключены и работают нормально.
- Запустите клиент Steam. Нажмите Steam, а затем нажмите Настройки. Нажмите контроллер из левой панели навигации и нажмите Общие настройки контроллера.
- Uncheck все варианты кроме Поддержка общей конфигурации геймпада.
- Выйдите из Steam должным образом после закрытия его из диспетчера задач. Теперь запустите его снова и проверьте, если это имеет какое-либо значение.
Решение 5: Сброс контроллера
Если все вышеперечисленные методы не работают, вы можете перейти и перезагрузить контроллер PS4. Это заставит контроллер вернуться к заводским настройкам и по существу забудет все консоли, с которыми он был связан. Обратите внимание, что любые дополнительные настройки, сделанные на контроллере, также будут потеряны.
- Возьмите маленькая булавка или в виде булавки, и нажмите кнопку, расположенную за контроллером, прямо возле винта.
- Продолжайте нажимать кнопка в течение нескольких секунд, прежде чем отпустить его. Теперь подключите контроллер обратно в консоль и убедитесь, что это решило проблему.
В дополнение к вышеупомянутым решениям вы также можете попробовать:
- Перейти к настройки а потом Устройства Bluetooth (если вы подключились через Bluetooth).
- Теперь держи Кнопка PS и кнопка поделиться присутствует на контроллере. Теперь контроллер начнет мигать и перейдет в режим сопряжения.
- Подключите контроллер PS4 с USB провод. Теперь выберите новое устройство, которое появляется и зарегистрируйте это устройство.
Источник
Решение проблем с беспроводным контроллером DUALSHOCK®4
Узнайте, как зарегистрировать беспроводной контроллер DUALSHOCK 4 на консоли PlayStation®4, как его зарядить и как изменить настройки контроллера.
PS4: регистрация беспроводного контроллера DUALSHOCK 4
Включите PS4, подключите контроллер с помощью кабеля micro USB и нажмите кнопку PS на контроллере.
Когда включится подсветка контроллера, можно отключить кабель и использовать контроллер в беспроводном режиме.
Одновременно можно использовать до 4 контроллеров. Когда вы нажимаете кнопку PS, пользователю контроллера назначается цвет подсветки.
Компьютер и мобильный телефон: регистрация беспроводного контроллера DUALSHOCK 4
Беспроводной контроллер DUALSHOCK 4 можно использовать не только с PS4. Узнать больше о совместимых устройствах, приложениях и поддерживаемых функциях:
Перезагрузка беспроводного контроллера DUALSHOCK 4
Выключите PS4 и отключите кабель питания.
Найдите маленькую кнопку перезагрузки на задней панели контроллера рядом с боковой кнопкой L2.
Используйте какой-нибудь тонкий предмет, чтобы нажать кнопку внутри маленького отверстия на контроллере. Удерживайте кнопку примерно 3-5 секунд.
Подключите контроллер к PS4 с помощью кабеля USB и нажмите кнопку PS.
Если световая панель загорелась синим, значит, контроллер зарегистрирован на консоли.
Если контроллер не реагирует на ваши действия, но при этом исправно работает при подключении к другому разъему USB или другой консоли, перейдите в раздел «Ремонт или замена», чтобы проверить, доступен ли гарантийный ремонт вашего оборудования.
Источник
Регистрация беспроводного контроллера DUALSHOCK®4 на других устройствах
Чтобы использовать беспроводной контроллер DUALSHOCK 4 в совместимых играх и приложениях не на консоли PS4™, подключите его по Bluetooth® за несколько простых шагов.
Устройства, к которым можно подключить беспроводной контроллер DUALSHOCK 4 по Bluetooth
Подключение беспроводного контроллера DUALSHOCK 4 по Bluetooth поддерживают устройства с перечисленными ниже и более современными версиями ОС. Подключив беспроводной контроллер по Bluetooth, вы можете использовать его для управления в совместимых играх и приложениях.
- Android™ 10
- iOS 13
- iPadOS 13
- macOS Catalina
- tvOS 13
Подключить беспроводной контроллер DUALSHOCK 4 к Windows PC можно с помощью беспроводного USB-адаптера DUALSHOCK®4 или с помощью совместимого кабеля micro USB.
Шаг 1: включите режим регистрации на беспроводном контроллере DUALSHOCK 4
При первом использовании контроллера на устройстве включите режим регистрации:
- Световая панель на контроллере должна быть выключена.
Если световая панель горит, нажмите и удерживайте кнопку PS, пока свет не погаснет. Если к контроллеру подключен кабель USB, отключите его. - Удерживая кнопку SHARE, нажмите и удерживайте кнопку PS, пока световая панель не замигает.
Шаг 2: подключите беспроводной контроллер DUALSHOCK 4 по Bluetooth
- На своем устройстве перейдите к настройкам Bluetooth и включите Bluetooth .
- Запустите поиск новых устройств, а затем выберите контроллер в списке устройств.
Когда регистрация контроллера будет завершена, световая панель начнет светиться.
Контроллер можно одновременно зарегистрировать только на одном устройстве. При смене устройства нужно зарегистрировать контроллер на новом устройстве.
Игры и приложения, поддерживающие беспроводной контроллер DUALSHOCK 4
Беспроводной контроллер можно использовать в играх, которые транслируются с консоли PS5™ или PS4™ на ваше совместимое устройство с помощью приложения Remote Play PS.
Также беспроводной контроллер можно использовать в играх, поддерживающих беспроводные контроллеры DUALSHOCK 4.
При подключении беспроводного контроллера DUALSHOCK 4 к совместимому устройству Sony Xperia доступны все функции.
На некоторых устройствах некоторые функции беспроводного контроллера недоступны при подключении по Bluetooth:
- Сенсорная панель не поддерживается.
- Не меняется цвет подсветки световой панели.
- Функция вибрации, датчик движения и разъем для гарнитуры не работают.
Источник