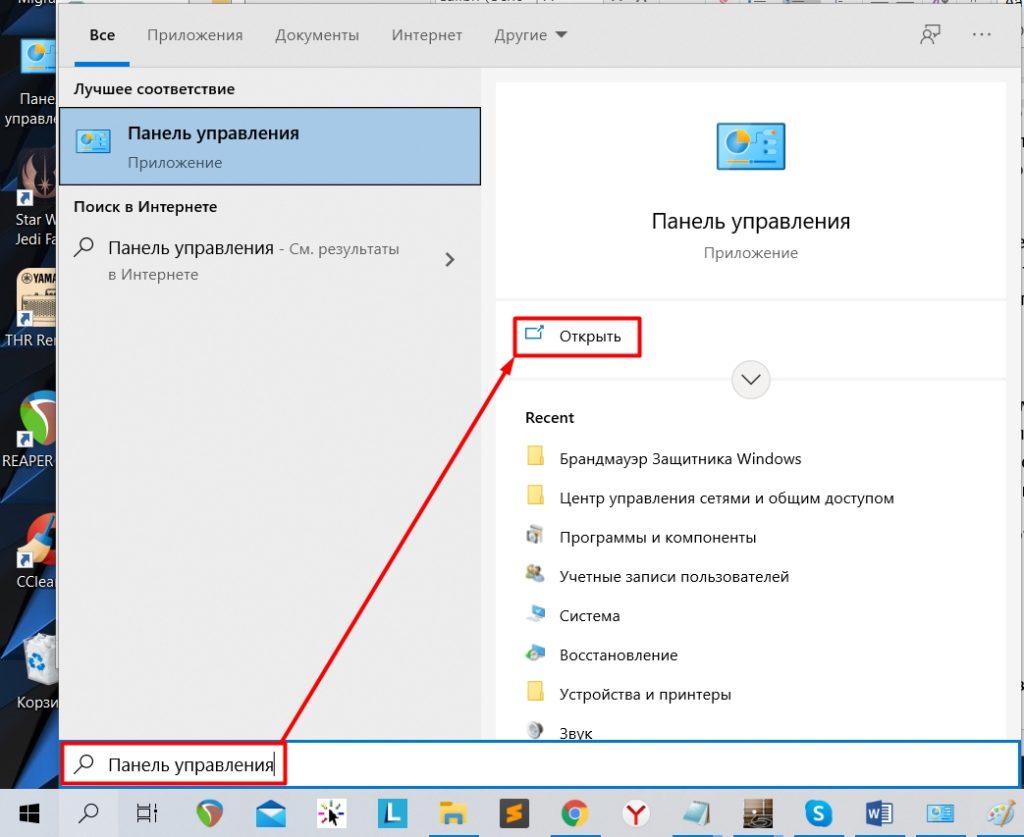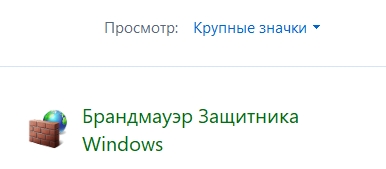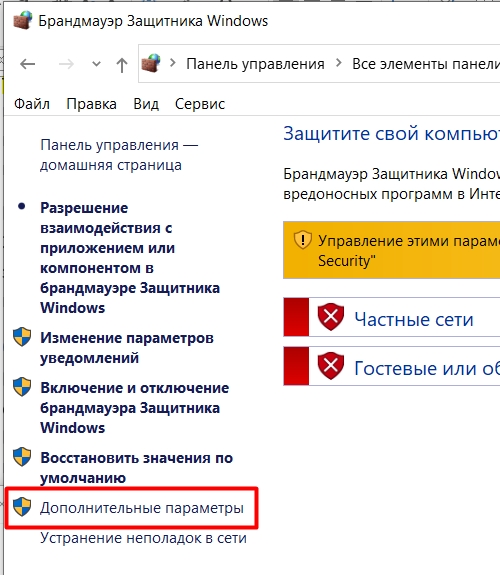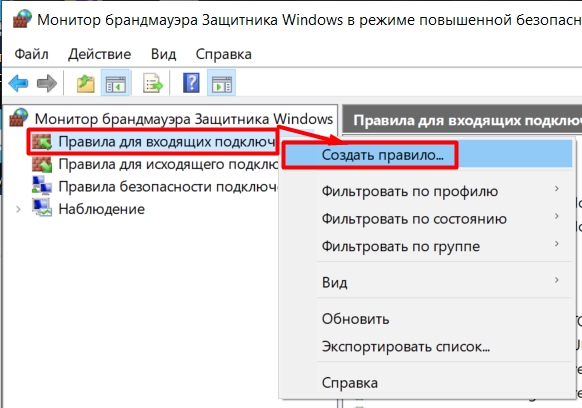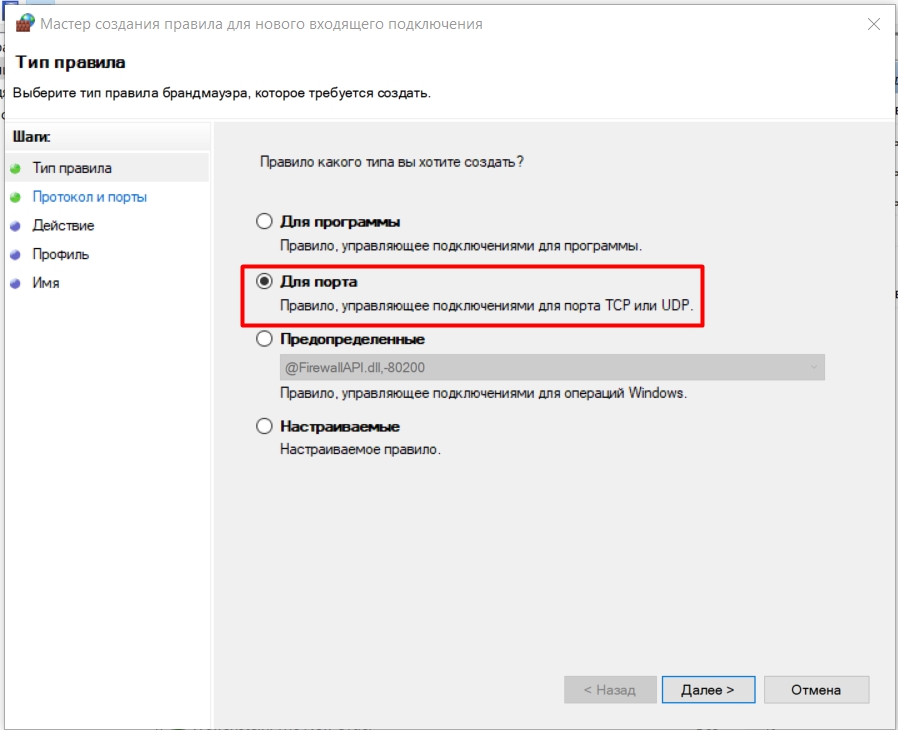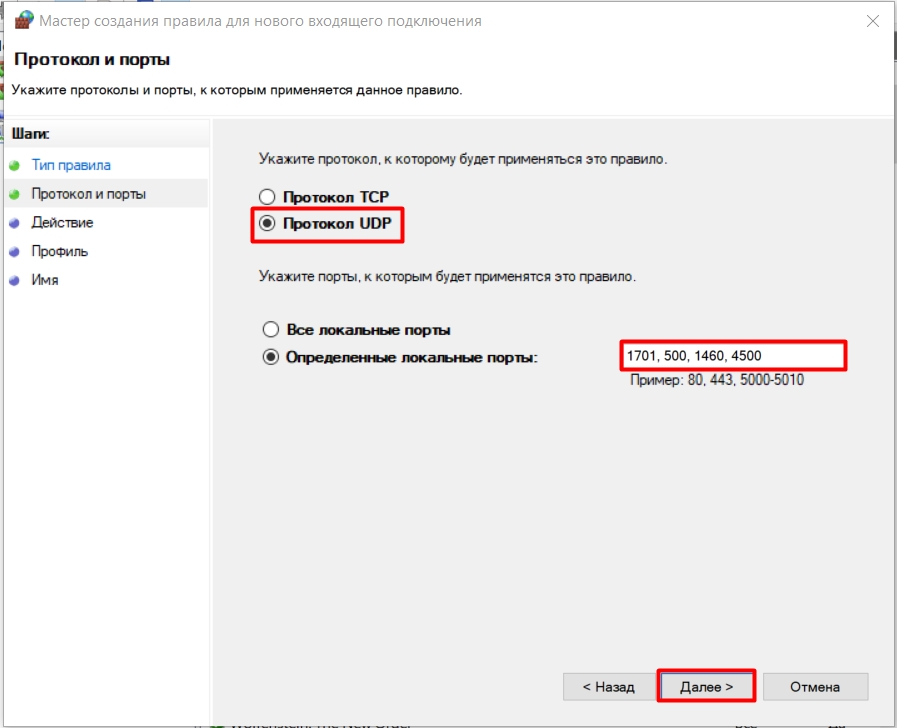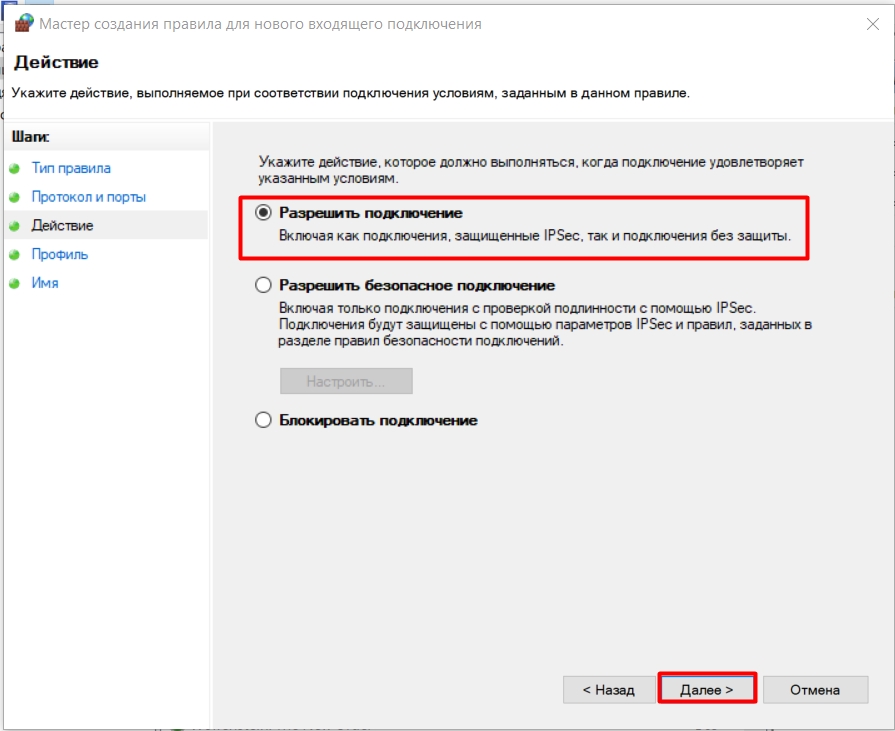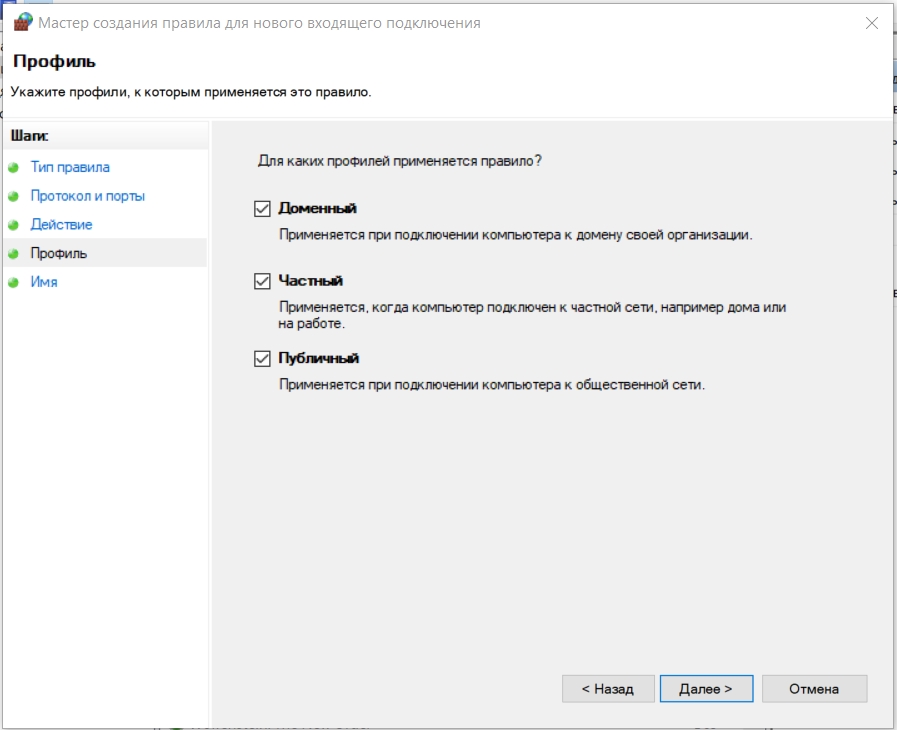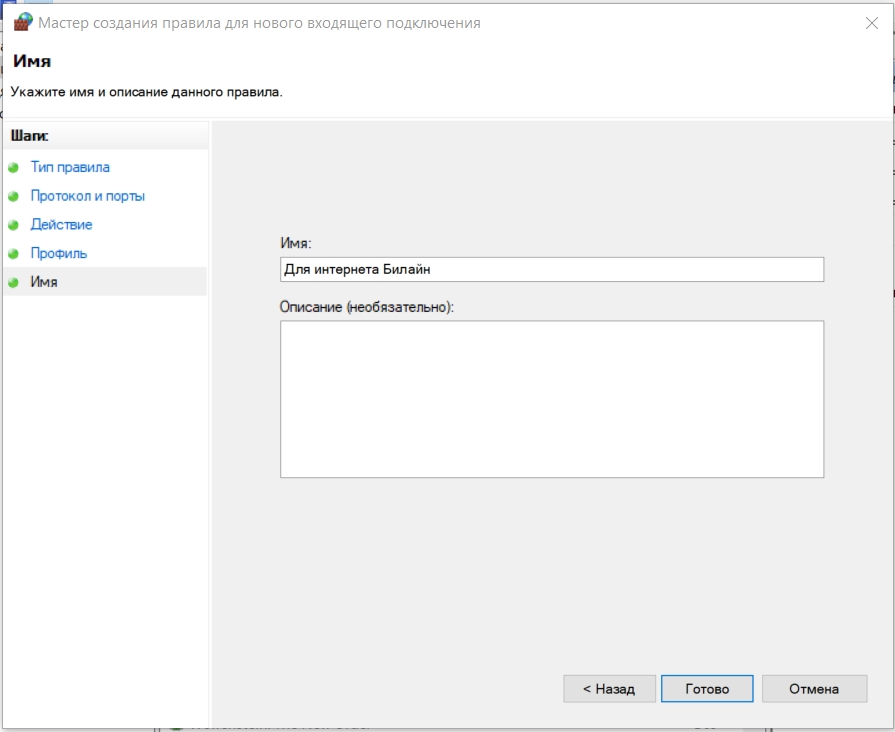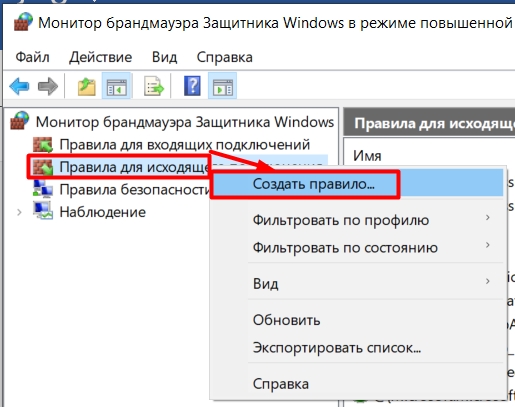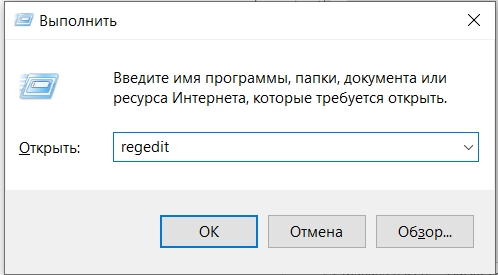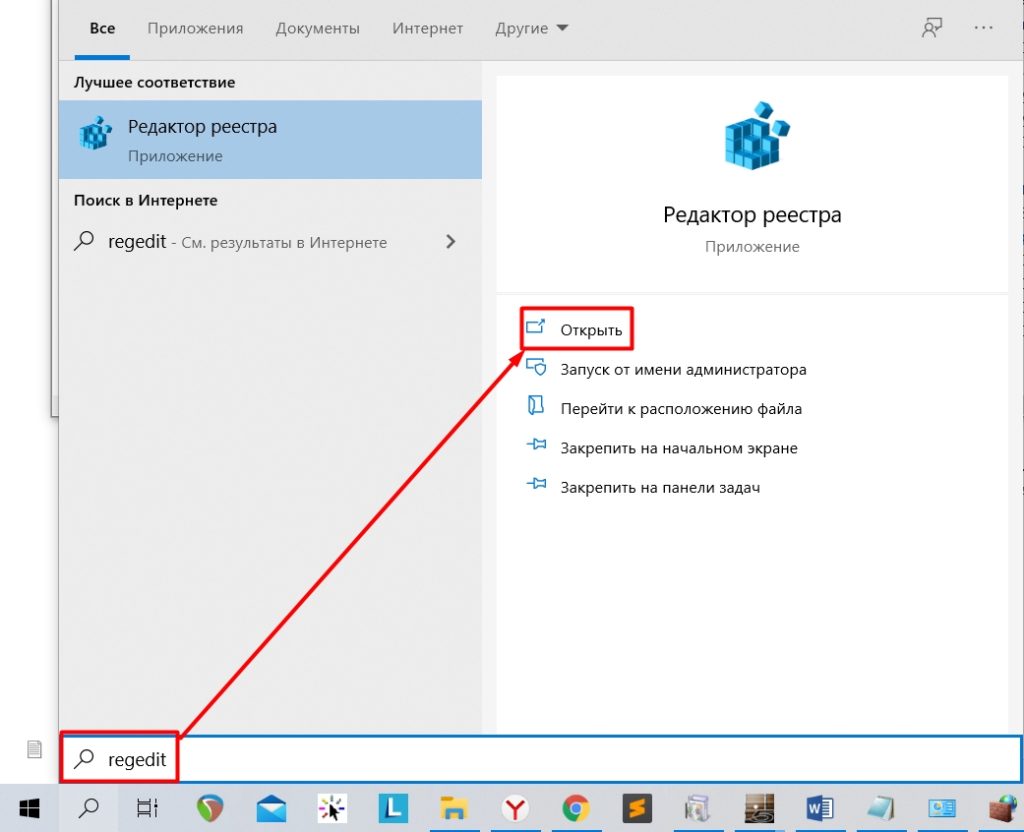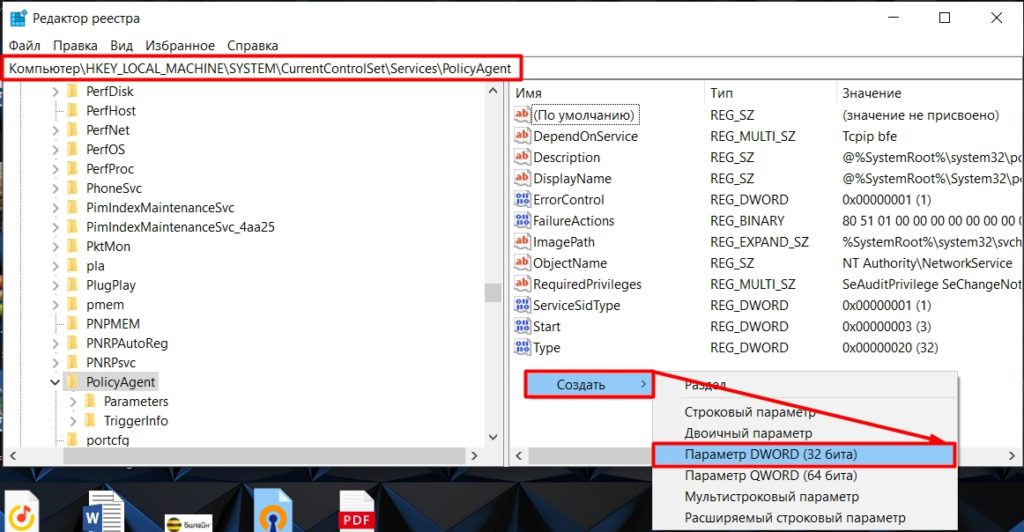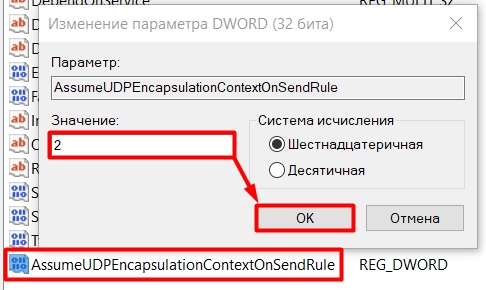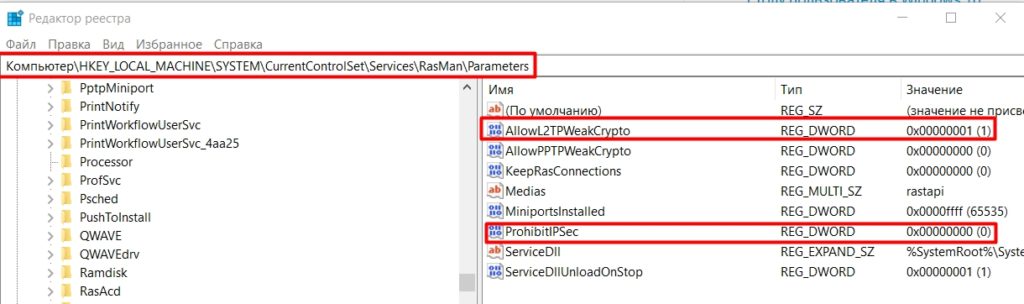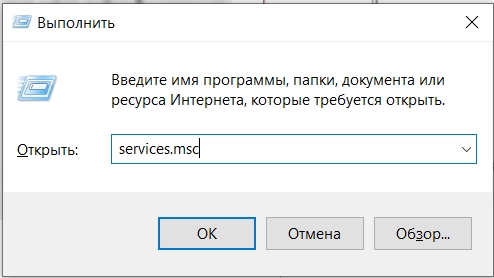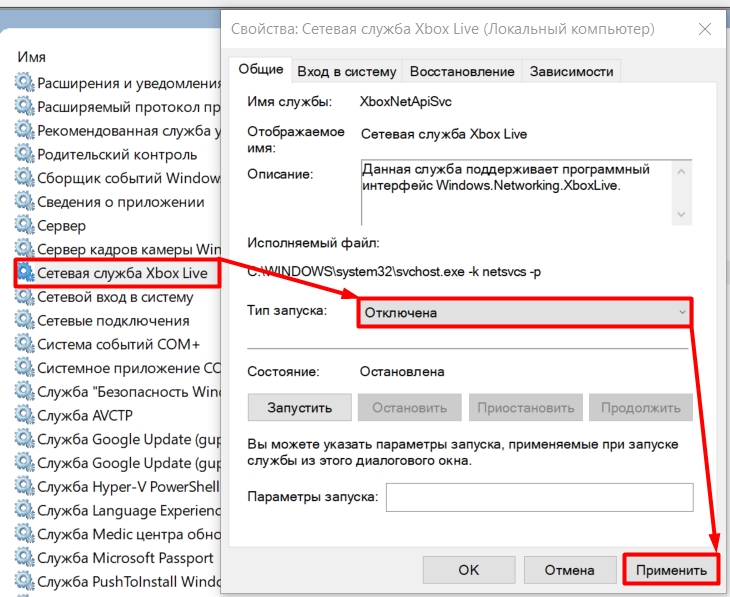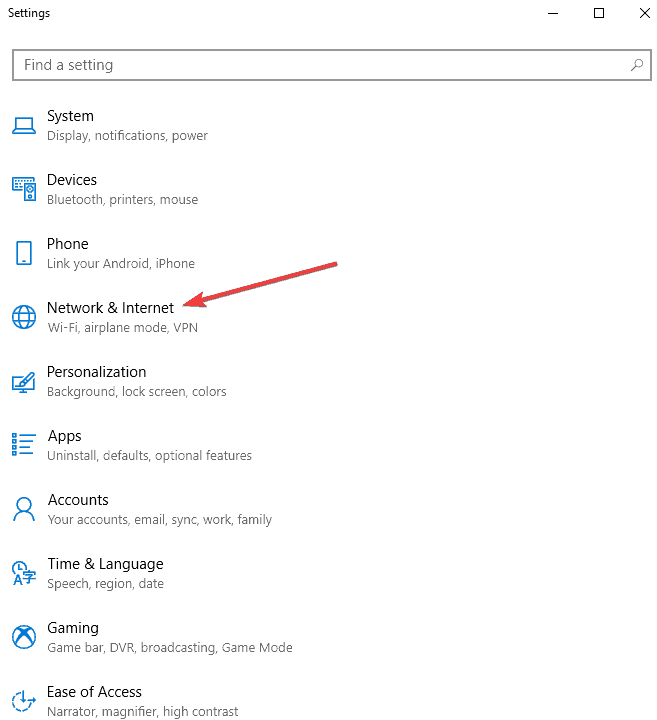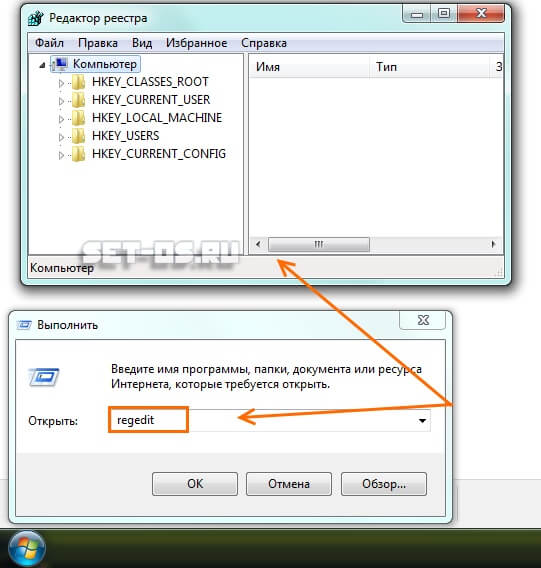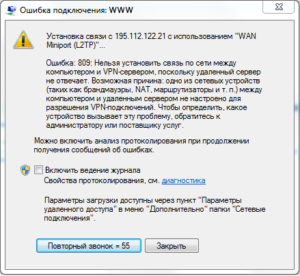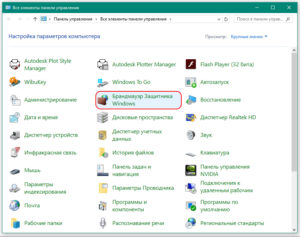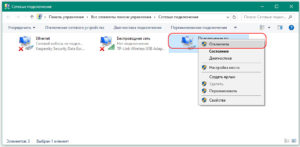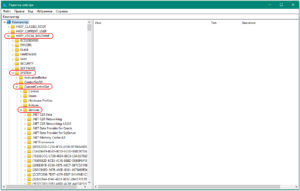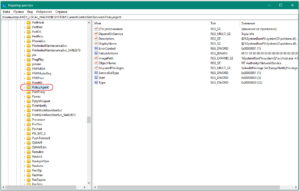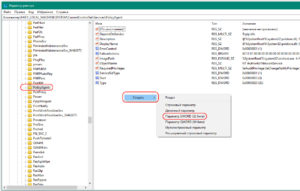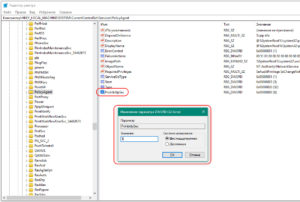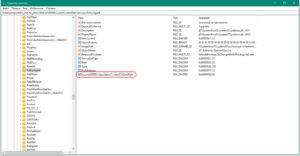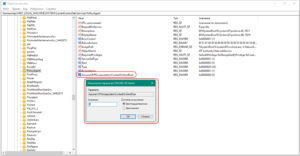Introduction to BrightVPN
How can BrightVPN be free? Who is paying?
Bright Data (Bright VPN’s parent company) is paying. Bright Data collects publicly available web data (e.g. product prices, flight information, online ads). Bright Data’s customers are major banks, universities, social networks, e-commerce websites, and many brands you know. Your Internet connection is used only occasionally, not all the time!
Why does Bright Data agree to sponsor my VPN?
Companies need publicly available information (e.g. product prices) for detailed research and financial analysis. But when they use their own IP address to browse the Internet, they can get inaccurate data.
When you install Bright VPN, you allow Bright Data to get this public web data from your IP address, and this ensures complete and accurate data.
Here are some examples of how Bright Data helps companies:
- To protect their brand: Are websites selling fake versions of my product?
- To protect their users: Are advertisers showing ads for products they don’t allow (e.g. firearms)?
- To offer the best prices: What are the real prices?
Bright Data collects this publicly available web information, which helps companies expand their databases and improve their products, services, and prices.
What is BrightVPN?
It’s a VPN that is just as good as the best paid, subscription based VPNs – but it is completely free to you because Bright Data pays for it.
Why should I use BrightVPN?
- You get the best VPN that lets you access any website in any country, on any device
- You save at least $100 per year because Bright VPN is free for you
- You help major companies fight Internet fraud
- You help consumers like you get the best prices online
- You help universities and researchers get high quality data
Who owns BrightVPN?
Bright VPN is owned by Bright Data. For more information, see the Bright Data site.
Bright Data is owned by EMK – a leading, regulated private equity fund based in the UK.
What kind of web data does Bright Data collect?
Bright Data collects the same web content that a normal user would see when visiting a website in anonymous mode (i.e. without logging in). For example:
- The average rating score of a product on an e-commerce website
- The price of an airline ticket from London to New York on an airline’s website
- The text of an ad on a social network
- Search results for a specific query (e.g. “best pizza in town”)
- More use cases
Can I see and control which sites are accessed from my PC?
Yes! You can see exactly which sites are accessed. Most of these are sites that you know and use for online shopping, travel, search etc.
You can block specific sites if you want.
To see which sites are accessed and/or block access to them:
- Open Bright VPN app, then click the menu
- Select ‘Data usage rules’
- Then select ‘Sites’
Can I choose which kind of data may be collected using my IP?
Almost. Bright Data can’t tell you exactly the type of data, but can display the type of company that would be interested in it (e.g. Bank, University). You can disable web data collection for specific types in the app’s settings menu.
Note that you need to allow at least 3 types – after all, this is what pays for your VPN!
To see which type of web data may be collected and/or block:
- Open Bright VPN app
- Click the menu
- Select ‘Data usage rules’
- Then select ‘Use cases’
Can I control when my device will be used?
Yes! You can control time frames, resource usage limits, and more from the app’s settings menu.
To control when the device will be used:
- Open Bright VPN app
- Click the menu
- Select ‘Data usage rules’
- Then select ‘Scheduling’
Can I only use the browser extension?
No, you need to have the Bright VPN desktop app installed on your computer as well. The app is required to create a secure, encrypted VPN tunnel. The extension is just a ‘remote control’ that lets you configure the desktop app from your browser.
Will Bright VPN slow down my Internet?
No. The Internet connection may only be used when the device is not busy with other tasks. Bright VPN carefully protects device resources and ensures that traffic is only sent by using the device’s available resources without significantly impacting the device’s operation.
How much traffic will Bright Data use?
It depends on your Internet connection speed, your country, and other factors – but in general, BrightData only downloads traffic that is equivalent to a few minutes of Netflix or YouTube viewing per day. In any case, remember that any data access will take place only when the computer is not loaded, so it will never slow anything down.
How much CPU does Bright Data use on my PC?
Very little. And even that happens only when your PC is not loaded. In fact, you will never feel it running. You will never see 100% CPU or experience any slowdown in your apps!
Can I use BrightVPN for my business?
Bright VPN is for private, non-commercial use. If you are looking for a robust business proxy service please check Bright Data service and receive a free trial. Your subscription to Bright Data will grant you with:
- Automation: a developer API that allows controlling the routing of your HTTP/S requests via software
- Allow many concurrent sessions
- High bandwidth/high request rate with multiple IPs
- More precise IP resolution
- Access to 70+ million IPs all around the world
- Geo-targeting options – country, city, ASN, carrier
- Faster changing of IP
- Engineering technical support
Do I have to use a browser extension?
No. The browser (Chrome, Microsoft Edge, Firefox, and Opera) extensions are optional tools that provides an easy way to change your location from the browser. It is kind of a “remote control” for the desktop app.
You can enjoy Bright VPN using only the desktop application.
My antivirus software is marking some files related to BrightVPN as unsafe, are they?
This is a false positive report. The file it’s catching is part of the Bright VPN smart cache (you can mark it as safe, don’t delete them). We are working with the top antivirus vendors to get Bright VPN completely whitelisted, so that these types of false positives don’t disturb our users. You can also report it to our Support team.
We take great care to make sure Bright VPN is secure, Bright VPN code is audited every 3 months by external auditors and tested daily on multiple anti-virus platforms in order to ensure there are no false-positive detections.
Please see the attached document to see how Bright VPN complies with multiple security company requirements.
Is Bright VPN safe?
Bright VPN is safe and 100% free to install and use software. Bright VPN is owned by Bright Data, a leading company in the Data and Proxy industry, Bright Data was established in 2014.
We take great care to make sure Bright VPN is secure, Bright VPN code is audited every 3 months by external auditors and tested daily on multiple anti-virus platforms in order to ensure there are no false-positive detections.
Please see the attached document to see how Bright VPN complies with multiple security company requirements.
Why does Kaspersky list a warning?
Kaspersky detects the general type of technology Bright VPN uses to collect web data – Proxy technology.
Kaspersky lists this as Not-a-virus and that it does not pose a threat.
“If a user has installed such a program on his/her computer, or if it was installed by a system administrator, then it does not pose any threat.”
Find more info on Kaspersky site
Is BitTorrent supported?
The use of BitTorrent on our network is not allowed, and we are blocking BitTorrent traffic.
Bright VPN prohibits its users from violating copyright laws. This is
clearly stated to our users in our end user license agreement (EULA).
Could the BrightVPN network be used by criminals to hide their identity?
Like other commercial networks, Bright VPN is a managed and supervised network and thus any illegal activity such as CP would be reported to the authorities with the user’s real IP. Criminals will typically not use a commercial service, because their identities are at the hands of that commercial entity.
Reporting vulnerability
We appreciate any contribution that helps us keep our users safe.
We will provide a basic bounty of $100 for a qualified and unknown vulnerability report. For critical and high-impact security vulnerabilities we will provide a higher bounty at our discretion. Email the Chief Security Officer.
What is perr.brightvpn.com permission?
perr.brightvpn.com permission is used for the browser’s extension, it collects install and user-experience statistics, e.g button click or country selected.
We use this anonymous information to improve the service provided and extension usability.
We remove those statistics after 6 days.
Something went wrong
Handle VPN connection error 31
To fix ‘Something went wrong’ VPN error 31, try the following steps:
- Open Device Manager
- Find Network Adapters
- Uninstall WAN Miniport drivers (IKEv2, L2TP, IP, IPv6, etc)
- Click Scan for hardware changes icon
- The adapters you uninstalled will be installed again
Return to Bright VPN and try to connect.
Need help? Email [email protected]
Handle VPN connection error 87
To fix ‘Something went wrong’ VPN error 87, try the following steps:
- Open Device Manager
- Find Network Adapters
- Uninstall WAN Miniport drivers (IKEv2, L2TP, IP, IPv6, etc)
- Click Scan for hardware changes icon
- The adapters you uninstalled will be installed again
Return to Bright VPN and try to connect.
Need help? Email [email protected]
Handle VPN connection error 633
To fix ‘Something went wrong’ VPN error 633, try the following steps:
- Open command prompt (cmd)
- Type: rasdial /disconnect
- Click Enter
- Open Task manager and end those processes:
- Bright VPN
- rasdial
- Try to connect, if it does not work restart your
computer
Return to Bright VPN and try to connect.
Need help? Email [email protected]
Handle VPN connection error 628
To fix ‘Something went wrong’ VPN error 628, try the following steps:
- Open command prompt (cmd)
- Type: rasdial /disconnect
- Click Enter
- Open Task manager and end those processes:
- Bright VPN
- rasdial
- Try to connect, if it does not work restart your
computer
Return to Bright VPN and try to connect.
Need help? Email [email protected]
Handle VPN connection error 638
To fix ‘Something went wrong’ VPN error 638, restart your computer, and then try to connect.
If it does not work, you might concider open a new user account and try to connect from it.
Need help? Email [email protected]
Handle VPN connection error 711
The error 1068 appears when a required service isn’t started on your computer. You won’t be able to connect to a network, and you might not be able to install network adapters.
To fix ‘Something went wrong’ VPN error 711, try the following steps:
- Click Start
- Type Services and click it
- In the Services window search for Telephony
- Make sure it’s Enabled, Running and set to Automatic
- Do the same for Remote Access Connection Manager and Remote Access Auto Connection Manager
- Look for Network Location Awareness
- Make sure it’s Enabled, Running and set to Automatic
- Return to Bright VPN app and try to connect, if it does not work proceed with the following services, make sure they are Enabled, Running and set to Automatic
Restart your computer and try to connect to Bright VPN.
Need help? Email [email protected]
Handle VPN connection error 720
To fix ‘Something went wrong’ VPN error 720, try the following steps:
- Open Device Manager
- Find Network Adapters
- Uninstall WAN Miniport drivers (IKEv2, L2TP, IP, IPv6, etc)
- Click Scan for hardware changes icon
- The adapters you uninstalled will be installed again
Return to Bright VPN and try to connect.
Need help? Email [email protected]
Handle VPN connection error 756
To fix ‘Something went wrong’ VPN error 756, try the following steps:
- Open command prompt (cmd)
- Type: rasdial /disconnect
- Click Enter
- Open Task manager and end those processes:
- Bright VPN
- rasdial
- Try to connect, if it does not work restart your
computer
Return to Bright VPN and try to connect.
Need help? Email [email protected]
Handle VPN connection error 809
This error occur due to multiple reasons, such as ISP blocking, router configuration, software conflict, or firewall configuration. When Bright VPN try to connect to the server, no Internet traffic passes through it. This occurs because the UDP tunnel connection failure.
To fix ‘Something went wrong’ VPN error 809, try the following steps:
- Whitelist Bright VPN on your antivirus or firewall. Then try to connect
- Connect to a regular WiFi or lan network, mobile hotspot sometimes block VPN traffic
- Some programs like PeerBlock and PeerGuardian may cause troubles to the connection, make sure they are not active while connecting
- Update Firewall settings:
- Enable parameters: IPsec/VPN/PPTP/L2TP
- Disable IP Packet Fragmentation related settings
- Make sure you are using the latest Microsoft .NET Framework
Return to Bright VPN and try to connect.
Need help? Email [email protected]
Handle VPN connection error 868
This error occur due to multiple DNS issues
To fix ‘Something went wrong’ VPN error 868, try the following steps:
- Open command prompt (cmd)
- Type: ipconfig /flushdns
Restart your computer and try to connect.
Need help? Email [email protected]
Handle VPN connection error 1058
This error occurs because IPSec services are disabled or not running.
To fix ‘Something went wrong’ VPN error 1058, try the following steps:
- Click Start
- Type services and hit Enter
- In the Services window search for IKE and Authip IPsec keying modules
- Make sure it’s Enabled, Running and set to Automatic start
- Do the same for IPsec Policy Agent service
Return to Bright VPN and try to connect.
Need help? Email [email protected]
Handle VPN connection error 1062
This error occurs because one of the Windows services are disabled or not running.
To fix ‘Something went wrong’ VPN error 1062, try the following steps:
- Click Start
- Type services and hit Enter
- In the Services, look for the following for those service, make sure they are Enabled, Running and set to Automatic:
- CNG Key Isolation
- Remote Access Connection Manager
- Secure Socket Tunneling Protocol Service
- Network Store Interface Service
- DHCP Client
- Make sure it’s start
Restart your computer, then run Bright VPN and try to connect.
Need help? Email [email protected]
Handle VPN connection error 1068
The error 1068 is a code that shows you that Windows Services aren’t working correctly.
To fix ‘Something went wrong’ VPN error 1068, try the following steps:
- Click Start
- Type Services and click it
- In the Services window search for Telephony
- Make sure it’s Enabled, Running and set to Automatic
- Do the same for Remote Access Connection Manager
- Look for Network Location Awareness
- Make sure it’s Enabled, Running and set to Automatic
- Return to Bright VPN app and try to connect, if it does not work proceed with the following services, make sure they are Enabled, Running and set to Automatic:
- Remote Procedure Call
- Network Connections
Restart your computer and try to connect to Bright VPN.
Need help? Email [email protected]
Handle VPN connection error 1931
This error occurs because IPSec services are disabled or not running.
To fix ‘Something went wrong’ VPN error 1931, try the following steps:
- Click Start
- Type services and hit Enter
- In the Services window search for IKE and Authip IPsec keying modules
- Make sure it’s Enabled, Running and set to Automatic start
- Do the same for IPsec Policy Agent service
Return to Bright VPN and try to connect.
Need help? Email [email protected]
Handle VPN connection error 13801
VPN error 13801 error occurs when the client does not trust the certificate installed on the VPN server. Ensure the client has all the necessary root and intermediate certification authority (CA) certificates installed in their respective certificate stores.
To fix ‘Something went wrong’ VPN error 13801, to solve the problem, upgrade your OS (Windows) or install the missing certificate manually by following those steps:
- Go to Sectigo Certificates page
- Scroll down to Root Certificates section
- Click on Download link next to SHA-2 Root : USERTrust RSA Certificate Authority
- Download the certificate
- Open the downloaded certificate
- Tap on Install Certificate button
- On the Welcome window, select Store Location: Local Machine and click Next
- Choose Automatically select the certificate store and click Next
- Click Finish
Return to Bright VPN and try to connect.
Need help? Email [email protected]
Handle VPN connection error 13843
Similar to VPN error 13843, to fix ‘Something went wrong’ VPN error 13843, try the following steps:
- Open Device Manager
- Find Network Adapters
- Uninstall WAN Miniport drivers (IKEv2, L2TP, IP, IPv6, etc)
- Click Scan for hardware changes icon
- The adapters you uninstalled will be installed again
Return to Bright VPN and try to connect.
Need help? Email [email protected]
Handle VPN connection error 13849
VPN error 13849 is similar to VPN error 13801, it occurs when the client does not trust the certificate installed on the VPN server. Ensure the client has all the necessary root and intermediate certification authority (CA) certificates installed in their respective certificate stores.
To fix ‘Something went wrong’ VPN error 13849, to solve the problem, upgrade your OS (Windows) or install the missing certificate manually by following those steps:
- Go to Sectigo Certificates page
- Scroll down to Root Certificates section
- Click on Download link next to SHA-2 Root : USERTrust RSA Certificate Authority
- Download the certificate
- Open the downloaded certificate
- Tap on Install Certificate button
- On the Welcome window, select Store Location: Local Machine and click Next
- Choose Automatically select the certificate store and click Next
- Click Finish
Return to Bright VPN and try to connect.
Need help? Email [email protected]
General Troubleshooting
I can’t install the BrightVPN Desktop app on my PC
Try the following:
- Your antivirus or firewall might be blocking Bright VPN installation. You can try to temporarily disable them (at your risk) and re-try to install Bright VPN, to see if that fixes the problem.
- On WinXP: Verify that you have service pack 3 installed
- Ensure that your browser is up to date
- Restart your computer
- Make sure Bright VPN is not already installed on your PC
If nothing is the above step work, contact us.
BrightVPN is on, but I still can’t access the webpage I want to access. What should I do? | VPN troubleshooting
Try each of these methods separately:
- On Bright VPN app or Browser extension, select the country you need
- Go to the website you want to access
- If the website does not work, turn Bright VPN off and then on again
- Try forcing the website to reload by pressing the CTRL and F5 (or click SHIFT + refresh button on your Web Browser)
- Clear your browser’s cache, including the cookies (typically under ‘Settings’ > ‘Privacy’ or keyboard shortcut CTRL + SHIFT + DELETE)
- Close the browser, reopen it, and try again to load the site
- Disable other extensions to check if any of them is causing the problem
- Uninstall Bright VPN from the browser. Then, go to Bright VPN’s site and click ‘Get BrightVPN’
- Disable other VPS (Virtual Private Server), proxy software, or other software that might conflict with Bright VPN, such as IE tab, Avast WebRep, Flash Blocker, and NoScript.
- Test your Bright VPN by going to brightvpn.com/whats-my-ip. It should show the country from which you are browsing. Open Bright VPN app (or control it from the browser extension
- Under ‘Select Country’ select United States, or any other country.
- The whatsmyip page will refresh and should show that the country from which you are browsing is United States, or the country you selected. If it does not, proceed with the steps below.
- Ensure that you have the latest version of your browser
- Disable your antivirus or firewall (at your risk) to see if they are causing the problem
- If you still have problems email us with screenshots and a short description of the problem
I get this message: ‘There seems to be an error – Reload BrightVPN’. What should I do? | Reload BrightVPN
-
You could be receiving this message either because you are behind a corporate firewall through which Bright VPN cannot pass, or because the Bright VPN system is down. Alternatively, this message can result from some other problem that we are not able to reach. If you are behind a firewall (e.g. at work), try connecting to a different network (different WiFi for example), or outside work. Otherwise, try the following:
- Disable and enable the Bright VPN, and try again
- If that does not work, clear your browser’s cache, including the cookies (typically under ‘Settings’ > ‘Privacy’ or keyboard shortcut CTRL + SHIFT + DELETE)
- Close all of your browsers, re-open, and try again to use Bright VPN
- Uninstall Bright VPN (remove software), and re-install Bright VPN from BrightVPN’s site
Which information should I provide to BrightVPN when reporting a problem?
If you have gone through the above ‘Something went wrong‘ VPN error code and still facing problems, contact our support team, and include as much of the following information as you can:
- The Operating System: e.g. Windows (XP, Vista, 7, 8, 10), Android, Mac (OS X version
- Screenshots of the problem of the app with the error code
- A brief description of the problem
- Name of the Antivirus or Firewall you are using
- The type of network your computer is on: Personal (like your Home) or Corporate (like your work or University)
Other VPN or Proxy applications you are using/running - Which website(s) are you having problems with?
Note: Many times resetting your computer and ensuring that you have internet connectivity will solve your problem.
How to access sites in Incognito?
Bright VPN is a full VPN services, meaning all your Internet traffic is secure and encrypted regardless of the browser.
You can allow Bright VPN browser extension in incognito as follows:
- Open Bright VPN extension from the browser’s extension page
- Enable “Allow in incognito”
How can I fix ‘Failed to connect’ in BrightVPN?
Ensure that necessary services are enabled in Windows:
- Press WIN + R and type
services.mscin the opened dialog, then click ‘OK’ - ‘Services’ control panel should be started.
- Locate and right-click ‘Remote Access Auto Connection Manager’ in the right pane of ‘Services’
- Click on ‘Properties’
- Select ‘Manual’ from ‘Startup type’ and click ‘OK’
- Next, locate and right-click ‘Remote Access Connection Manager’ in the right pane of ‘Services’
- Click on ‘Properties’
- Select ‘Manual’ from ‘Startup type’ and click ‘OK’
- Next, locate and right-click ‘Telephony’ in the right pane of ‘Services’
- Click on ‘Properties’
- Select ‘Manual’ from ‘Startup type’ and click ‘OK’
I think my BrightVPN connection is slow. What can I do?
Here are a few tips to improve your Bright VPN speed:
- If you don’t need a specific country, connect to the country that is closest to you
- Connect with wired LAN – it is always faster than WiFi
- Reboot your device to clear networking settings that were maybe cached
When I connect to some sites, they warn me of suspicious activity. Why?
Many websites keep track of their visitor’s IP addresses. When you connect to Bright VPN, your public IP address changes from your regular IP address to a different IP address. Some sites may display a message or send you an email saying that an unusual login was detected.
The reason for these warnings are usually the rapid change in IP address that happens when you use a VPN. For example, if your home country is India, you usually connect to the website (without VPN) from an India IP address. If you visit the same site after connecting to a USA VPN server, the site will suddenly see you connecting from the USA and consider it suspicious.
Privacy
Do you know who I am?
No.
We don’t know your name and you don’t even need an email address to use Bright VPN!
Can BrightVPN see my personal data?
NO. We don’t need or want your data.
Bright Data only uses only the Internet connection. We don’t see, collect or send any personal data, ever. Bright Data is compliant with GDPR and CCPA.
Can Bright Data see my browsing data?
No!
Bright Data does not rely on your browsing data at all, and doesn’t see it.
When Bright Data collects public web data from a website, it sends its own request. The request to the website looks like a completely new, anonymous, not logged in user visiting the website for the first time from your internet-connected device.
Do companies know who I am?
No!
Bright Data customers just send a request to Bright Data’s Secure Cloud. The request is then sent via your PC and goes back to the customer via Secure Cloud. The customer does not know anything about who or where the response came from – not even your IP address. They only know that it came from somewhere in your country.
Is BrightVPN GDPR/CCPA compliant?
Bright Data is fully committed to complying with all relevant data protection legal requirements, including the new EU data protection regulatory framework – the General Data Protection Regulation (“GDPR”) and the California Consumer Privacy Act of 2018 (“CCPA”).
As an enthusiastic advocate of internet security and privacy, Bright Data understands the importance of providing data subjects with greater control on their privacy and data. Therefore, we have taken considerable efforts to ensure that our privacy practices comply with data protection laws, including the GDPR and CCPA, and the industry’s best practices regarding, among other things, respecting data subjects’ requests to exercise their rights.
We are constantly reviewing applicable legal developments as well as the relevant provisions of the GDPR and CCPA, to develop tools for our customers’ privacy-compliant use of our services.
Install BrightVPN Desktop App
To use BrightVPN, allow BrightData to occasionally access websites through your device. BrightData will:
- ONLY access public Internet web pages
- NEVER slow down your device or Internet connection
- NEVER access or collect your personal information, except IP address – see privacy policy
Approved business
Secure BrightData cloud
Your device
Public website
(use available device resources)
How to install
BrightVPN — Desktop App
Once the download is completed:
Run BrightVPN to open it Click here if your download doesn’t start
Want to earn
100 Buffs?
100 Buffs will be added to your account automatically after 30 days of activity*.
*in order to qualify, your device must stay on for least 30 days (over a course 60 days).
Bright VPN is the best FREE VPN in the world, read more
How to install
BrightVPN — Desktop App
Bright VPN is available for Windows Operating System at the moment.
Bright VPN is currently unavailable in this region. If you believe this is wrong, please send an email to [email protected]
Виртуальная частная сеть (VPN) — это универсальное решение для обеспечения безопасности и конфиденциальности в Интернете. Когда они работают, они великолепны, но когда они этого не делают, они могут оставить вас в замешательстве. Для VPN-подключений довольно часто возникают проблемы. Примерно существуют сотни различных кодов ошибок VPN, но в большинстве случаев появляются только несколько. Если вы используете устройство Windows и VPN, то весьма часто встречается ошибка VPN 809.
Эта ошибка обычно возникает, когда Windows не позволяет установить VPN через брандмауэр. Кроме того, если вы не используете брандмауэр, но находитесь на устройстве NAT, эта ошибка может появиться.
Трансляция сетевых адресов (NAT) предназначена для сохранения IP-адресов. Это позволяет частным IP-сетям с незарегистрированными IP-адресами подключаться к Интернету. NAT обычно работает на маршрутизаторе, соединяющем две или более сетей, и превращает незарегистрированную сеть в юридические адреса. Устройства NAT имеют особый способ трансляции сетевого трафика, и когда вы помещаете сервер за устройством NAT и используете среду IPsec NAT-T, вы можете получить эту ошибку.
Вы получите сообщение об ошибке с указанием;
Не удалось установить сетевое соединение между вашим компьютером и сервером VPN, поскольку удаленный сервер не отвечает.
Кроме того, когда появляется ошибка, журнал событий также не отображает никаких связанных журналов, потому что трафик не достигнет интерфейса WAN MX.
Вы можете выбрать следующие варианты устранения неполадок VPN Ошибка 809:
- Включите порты на вашем брандмауэре/маршрутизаторе
- Добавить значение в реестр Windows
- Отключить службы Xbox Live Networking
- Проверьте настройки PAP
- Отключить сторонние приложения
Давайте рассмотрим эти варианты устранения неполадок подробнее.
Вариант 1. Включите порты на вашем брандмауэре/маршрутизаторе
Код ошибки VPN «Всегда включен» 809 вызван тем, что порт PPTP (TCP 1723) или порт L2TP или порт IKEv2 (порт UDP 500 или 4500) заблокирован на сервере VPN или брандмауэре. Решение состоит в том, чтобы включить эти порты на брандмауэре или маршрутизаторе. Вы можете попробовать развернуть VPN-туннель на основе SSTP или OpenVPN у своего VPN-провайдера. Это позволит VPN-соединению беспрепятственно работать через брандмауэр, NAT и веб-прокси.
Вариант 2: Добавить значение в реестр Windows
При попытке установить VPN-соединение, если ваш MX находится за NAT, вам нужно добавить значение DWORD «AssumeUDPEncapsulationContextOnSendRule» в реестр Windows. Вот как это сделать:
1] Войдите в систему Windows Machine как «Администратор»
2] Щелкните правой кнопкой мыши «Пуск» и выберите «Выполнить»
3] Введите «regedit» и нажмите «Enter»
4] Найдите запись «HKEY_LOCAL_MACHINESYSTEMCurrentControlSetServicesPolicyAgent»
5] Щелкните правой кнопкой мыши и создайте новое значение «DWORD» (32-разрядное).
6] Добавьте RegValue «AssumeUDPEncapsulationContextOnSendRule» и нажмите «Ok», чтобы сохранить изменения.
7] Измените новую запись и измените значение данных с «0» на «2».
8] Перезагрузите компьютер и проверьте соединение
Примечание. Это решение идеально подходит, когда ваш VPN-сервер и компьютерный клиент находятся за устройствами NAT.
Вариант 3. Отключение сетевых служб Xbox Live
Для пользователей Windows 10 антивирус может быть несовместим с ОС, из-за чего он отклоняет соединения IPsec. Служба Windows 10 может обеспечить единовременный доступ к L2TP/IPsec VPN, для решения этой проблемы выполните следующие действия:
1] В поле « Поиск » введите «Услуги».
2] В результатах нажмите «Услуги».
3] Найдите «Xbox Live Networking Services» и отключите его.
Ваше VPN-соединение должно работать, а ошибка VPN 809 должна исчезнуть.
Вариант 4. Проверьте настройки PAP
Выполните следующие действия, чтобы проверить правильность настроек PAP:
1] Нажмите «Пуск» и выберите «Настройки»
2] Выберите «Сеть и Интернет» и выберите «VPN».
3] Теперь вам нужно будет «Добавить VPN», указав имя подключения, имя пользователя и пароль.
4] Теперь на вкладке «Свойства» выберите «Безопасность», затем перейдите к «Расширенные настройки».
5] В разделе «Аутентификация» выберите «Разрешить эти протоколы», а затем отметьте только поле «PAP».
Теперь перезагрузите систему, чтобы подтвердить, если ошибка исчезла.
Вариант 5: отключить сторонние приложения
Иногда сторонние приложения на устройстве могут быть причиной причины ошибки VPN 809. Здесь вам придется индивидуально выяснить, какое приложение вызывает проблему. Это может приводить в бешенство, но как только вы отключите приложение преступника, ошибка должна исчезнуть.
Ошибка VPN 809 — это очень распространенная проблема VPN, с которой время от времени сталкивается каждый пользователь. Перечисленные выше варианты помогут вам решить эту проблему в кратчайшие сроки.
Случается так, что владельцы ПК, стремящиеся создать VPN-подсоединение к интернету, сталкиваются со всевозможными проблемами, среди которых распространённой является ошибка 809. Это приводит человека к замешательству, особенно если он абсолютно не разбирается в причинах возникновения ошибок и существующих путях их устранения.
Основные причины ошибки 809 и пути её решения мы разберем в этой статье
Факторы, способствующие проявлению проблем
Причин, по которым может возникать ошибка 809 VPN, препятствующая созданию доступа к глобальной сети, насчитать можно несколько. Если правильно выявить такие причины, ликвидировать проблему будет гораздо проще, поскольку существуют рекомендации, позволяющие вносить достаточно просто требуемые изменения в настройки и обеспечивать VPN-подсоединение к сети.
Причины возникновения проблемы
Ошибка 809 возникает тогда, когда кто-то стремится создать сетевой доступ при помощи VPN-соединения, которое относится к типу виртуальных частных сетей.
Брандмауэр, обязательная составляющая операционной системы, блокирует попытки осуществления такого соединения. Кроме брандмауэра может блокировать сетевое соединение любое устройство, подсоединённое к компьютеру и участвующее в обеспечении сетевого доступа. В качестве одного из девайсов, блокирующего доступ к сети, может выступать маршрутизатор, NAT.
Явной причиной возникновения такой проблемы может являться неполная установка ОС или в некоторых случаях уже установленная система, но сопровождающаяся какими-либо неполадками.
Иногда устанавливают программное обеспечение, скачанное из непроверенных источников, вследствие чего при установке вносятся автоматические изменения в системный реестр, провоцирующие возникновение проблем, связанных с доступом к сети.
Разлад в систему может внести вредоносное программное обеспечение, а также вирусы, способные не только повреждать, но и удалять значимые системные файлы, без которых невозможно обеспечить доступ к интернету.
Поиск и искоренение неполадки позволит избегать подобных проблем в дальнейшем.
Пути искоренения ошибок
Выявив вероятную проблему, юзер должен приложить усилия для её устранения. Если самостоятельно устранить неполадки, ознакомившись с инструкциями, не удаётся, следует обратиться за помощью к специалистам, которые без затруднения быстро установят и ликвидируют ошибки.
Как самостоятельно исправить проблему
Поскольку наиболее вероятной причиной проявления ошибки при VPN подключении считаются недостающие параметры в реестре, очень важно в ручном режиме внести все важные изменения.
Первоначально следует найти ветку реестра, в которую должны вноситься важные дополнения.
Чтобы зайти в реестр и ввести в него системные дополнения, следует нажать «Пуск», затем в строку поиска ввести regedit.
Если на ПК установлен Windows XP, владелец техники должен найти HKEY_LOCAL_MACHINESYSTEMCurrentControlSetServicesIPSec. Когда же установлен Windows 7 или Vista, ветка будет выглядеть иначе: HKEY_LOCAL_MACHINESYSTEMCurrentControlSetServicesPolicyAgent.
Теперь для внесения изменений следует выделить требуемый реестр, кликнув по нему мышкой, далее в меню «Правка» следует выбрать подменю «Создать». Из предлагаемых вариантов необходимо выбрать DWORD.
На экране откроется доступная строка, в которую нужно занести требуемые изменения. В неё пользователь должен ввести AssumeUDPEncapsulationContextOnSendRule, после чего подтвердить внесённые изменения.
После внесения дополнений в системный реестр юзер должен выделить его, используя мышку, и выбрать параметр «Изменить». В появившемся поле можно ввести 0, 1 или 2, в зависимости от обозначенных целей.
Значение «0» чаще всего устанавливается по умолчанию и свидетельствует о том, что при эксплуатации NAT-устройств сетевое подключение не предусмотрено.
Значение «1» разрешает обеспечить подключение к серверу, используя NAT-устройства.
Значение «2» способствует успешной настройке операционной системы в режиме безопасности, обеспечивая подключение ПК к серверу на базе VPN при помощи NAT-девайсов.
Безусловно, чаще всего прибегают именно к введению значения «2». Чтобы все дополнения и изменения вступили в силу, очень важно перезагрузить электронную вычислительную машину.
Когда же проблема с VPN-соединением возникает из-за вирусов, важно обновить антивирусное приложение и запустить полноценное сканирование. Также совсем не помешает почистить операционку, удалив все временные файлы.
Установка обновлений, драйверов могут тоже посодействовать решению проблемы, сопровождающейся надписью «ошибка 809». Если причиной неполадки является программное обеспечение, которое было некорректно инсталлировано или вступившее в конфликт с иным ПО, успешно помогает функция «Восстановление системы», позволяющая откатить систему на несколько суток назад, когда проблем с VPN-соединением не возникало.
И только в отдельных случаях приходится переустанавливать систему, отдавая предпочтение полной загрузке Windows.
Итак, системные ошибки предупреждают, что часть важных дополнений отсутствует или недееспособно. Чтобы вернуть работоспособность всем параметрам и обеспечить доступ к всемирной паутине, следует приложить усилия, проявить повышенное внимание, выполнить последовательно все рекомендуемые действия. Усилия будут потрачены не зря, поскольку контакт компьютера с сервером будет обеспечен.
Всем привет! Сегодня мы будем разбирать, из-за чего возникает 809 ошибка при подключении к интернету (или VPN) и как её исправить. Данная проблема проявляется, когда компьютер не может связаться с конечным сервером через VPN тоннель L2TP подключения. Очень часто подобную ошибку замечают клиенты провайдера Билайн. Но также данный казус может возникать при подключении к частным или рабочим VPN серверам.
На самом деле косяк этой проблемы в операционной системе Windows. Дело в том, что VPN-клиент, который подключается к туннелю, не поддерживает L2TP/IPSec через NAT. И тут проблема кроется в IPSec при использовании шифрования ESP, а, насколько мы помним, ESP не поддерживает PAT, который и работает с адресацией через NAT.
NAT – это перевод внешних адресов во внутренние и наоборот. То есть при подключении к VPN-серверу клиент не может получить свой адрес, и получается дисконект. Но может быть проблема в закрытых портах или работе некоторых программ в винде. Далее я расскажу, как решить эту проблему.
Содержание
- ШАГ 1: Открытие портов
- ШАГ 2: Создания правила реестра
- ШАГ 3: Изменения параметров шифрования
- ШАГ 4: Отключение Xbox Live
- Ничего не помогло?
- Задать вопрос автору статьи
ШАГ 1: Открытие портов
В первую очередь, нам нужно открыть порты на брандмауэре, так как он может блокировать их. Смотрите, Билайн использует два типа VPN: L2TP и PPTP. PPTP используется реже, да и ошибка при нем данная не возникает. Для L2TP мы будем открывать несколько портов: 1701, 500, 1460 и 4500.
Ок, какие порты нам нужны, мы решили. Но какой протокол? – обычно используется UDP. Но если проблема останется, то создадим подобные правила и для TCP-протокола.
- Перейдите в «Панель управления». В Windows 10 данный раздел можно найти в поисковой строке.
- Переходим в раздел брандмауэра.
- Открываем доп. параметры.
- Кликаем ПКМ по входящим правилам и создаем одно.
- «Для порта».
- К сожалению, тут нельзя сразу выбрать два протокола. Сначала выделаем UDP. Ниже выделяем нижнюю галочку и вписываем порты: 1701, 500, 1460, 4500 (для L2TP). Если у вас PPTP, то указываем следующие порты: 1723, 1460, 4500.
- Разрешаем подключение.
- Тут оставляем все сети.
- Обязательно введите понятное название, чтобы в случае чего можно было быстро найти и удалить правило. В описании лучше указать номера портов и тип протокола
- А теперь проделываем те же самые действия, но только для исходящего подключения.
Если данный вариант не дал результата, то пробуем создать два аналогичных правила для входящего и исходящего подключения, но уже для TCP протокола. Если проблема осталась, то значит основа ошибки лежит именно в протоколе NAT-T – то есть или клиент находится за NAT, или сервер.
ШАГ 2: Создания правила реестра
В IPSec используется также ESP 50 протокол. Проблема в том, что данные пакеты не поддерживаются в Windows. Но мы можем обернуть эти пакеты по 4500 порту UDP. Тогда подключение должно появиться – это можно сделать через команду в реестре.
- Чтобы открыть редактор реестра, вам нужно найти на клавиатуре две кнопки (может иметь значок Windows) и английскую буковку R. Нажимаем на них одновременно и вписываем команду:
regedit
- Если вы не можете найти эти кнопки, то просто введите ту же команду в поиске.
- Теперь нужно открыть основной каталог «HKEY_LOCAL_MACHINE» и найти там раздел «SYSTEM». Далее переходим в «CurrentControlSet» и в ней ищем «Services». В самом конце просто нажмите по подразделу «PolicyAgent», чтобы вы увидели все параметры. Нажимаем на свободное поле справа правой кнопкой мыши, выбираем «Создать» – «Параметр DWORD (32 бита)».
- Называем параметр как:
AssumeUDPEncapsulationContextOnSendRule
- Даем значение «2».
- Жмем «ОК».
- Перезагружаем компьютер и проверяем подключение.
ШАГ 3: Изменения параметров шифрования
Есть такой глюк, что если вы уже где-то подключались с данного аккаунта к выделенному серверу, то на винде подключиться больше нельзя. Причем на других операционных системах (Linux, iOS или Android) такое не наблюдается. Данная проблема уже достаточно старая, и в Microsoft её никак не допилят. Но можно сделать это вручную. Опять идем в реестр по пути: HKEY_LOCAL_MACHINE – SYSTEM – CurrentControlSet – Services – теперь находим папку «RasMan» и открываем «Parameters».
Создаем два правила DWORD:
- AllowL2TPWeakCrypto – значение один (1).
- ProhibitIPSec – значение ноль (0).
Перезагружаемся, чтобы изменения вступили в силу. Если это не поможет, то откройте параметр «AllowL2TPWeakCrypto» и установите значение 0, чтобы выключить шифрование вообще. Опять перезагружаемся.
ШАГ 4: Отключение Xbox Live
На самом деле мы выполнили почти все, что нужно. Теперь подключение должно работать, но могут быть проблемы из-за одной службы, которая мешает подключению к серверу. Попробуем её выключить:
Через кнопки и R запускаем команду:
services.msc
Раздел «Службы» также можно запустить и через поиск.
Находим «Сетевую службу Xbox Live», заходим в неё и отключаем. Перезагружаем ОС.
Ничего не помогло?
В таком случае делаем комплекс мер:
- В первую очередь обновите операционную систему. Как я уже и говорил, данная проблема чаще всего возникает на винде, поэтому обновление может решить проблему.
- Windows 10: «Пуск» – «Параметры» – «Обновление и безопасность» – «Центр обновления Windows».
- Windows 7: «Пуск» – «Панель управления» – «Центр обновления Windows» – кнопка «Установить обновления».
- Если вы ранее устанавливали какие-то программы, которые работают с VPN или виртуальными сетевыми картами, то попробуйте выключить их в реестре или вообще удалить.
- Почистите компьютер от мусора – об этом очень подробно написано тут.
- Если проблема появилась внезапно, то можно попробовать выполнить «Восстановление системы» – через поиск или в «Панели управления» находим раздел «Восстановления» и запускаем «Восстановление системы». При этом выбираем самую раннюю точку.
Если ничего не помогает, то уже можно звонить провайдеру, возможно, проблема связана с удаленным сервером.
VPN, также известная как виртуальная частная сеть, является обязательной услугой для повышения вашей конфиденциальности в Интернете при просмотре веб-страниц. Будь то безопасность и отсутствие отслеживания ваших действий по поджариванию или просмотр фильмов и телешоу, заблокированных в вашем регионе, VPN, безусловно, может стать благом в сегодняшнюю цифровую эпоху.
Вы когда-нибудь сталкивались с ошибкой 809 при подключении к VPN на своем ПК с Windows 10? Да, ошибка 809 – это распространенная ошибка VPN, которая не позволяет установить соединение между устройством (локальным клиентом) и удаленным сервером.
Вот все, что вам нужно знать об ошибке 809 VPN, почему она возникает и как мы можем успешно решить эту проблему, чтобы установить безопасное соединение без каких-либо препятствий.
Содержание страницы
- 0.1 Что такое ошибка VPN 809? Почему это вызвано?
- 1 Как исправить ошибку VPN 809 в Windows 10
- 1.1 Решение №1: отредактируйте реестр Windows
- 1.2 Решение № 2: Настройте параметры PAP
- 1.3 Решение № 3: Включите порты брандмауэра
Что такое ошибка VPN 809? Почему это вызвано?
Ошибка VPN 809 чаще всего возникает, когда ваше устройство не может подключиться к серверу VPN из-за наличия брандмауэра, который блокирует порты VPN.
Общие причины:
- Заблокированные порты VPN.
- Неверное значение в реестре Windows
- Неверно настроенные параметры PAP.
- Вмешательство сторонних приложений и сервисов.
Как исправить ошибку VPN 809 в Windows 10
Вот несколько полезных решений, которые позволят вам устранить ошибку 809 на ПК с Windows.
Решение №1: отредактируйте реестр Windows
- Нажмите сочетание клавиш Windows + R, чтобы открыть окно «Выполнить».
- Введите «Regedit» в поле поиска и нажмите Enter.
- В окне редактора реестра перейдите по следующему пути:
HKEY_LOCAL_MACHINESYSTEMCurrentControlSetServicesPolicyAgent - Щелкните правой кнопкой мыши запись файла и выберите значение «DWORD» (32-битное), чтобы создать новый файл.
- Введите следующую строку в качестве значения реестра:
AssumeUDPEncapsulationContextOnSendRule - Нажмите на ОК. Также не забудьте изменить значение данных с «0» на «2».
- Закройте все активные окна, перезагрузите устройство, чтобы проверить, не возникают ли проблемы при подключении к службе VPN
Решение № 2: Настройте параметры PAP
Следующим обходным путем для устранения «ошибки VPN 809» в Windows 10 является настройка параметров VPN PAP на вашем устройстве.
Коснитесь значка меню «Пуск» и выберите значок в виде шестеренки, чтобы открыть «Настройки». Кроме того, вы также можете нажать комбинацию клавиш Windows + I, чтобы открыть настройки Windows.
- В настройках нажмите на опцию «Сеть и Интернет».
- На левой панели меню переключитесь на «VPN», а затем нажмите на опцию «Добавить VPN-соединение».
- Заполните всю необходимую информацию, включая имя подключения, идентификатор пользователя, пароль.
- Перейдите на вкладку «Свойства» и перейдите в раздел «Безопасность»> «Дополнительные настройки».
- Выберите «Разрешить эти протоколы» и установите флажок «Незашифрованный пароль (PAP)».
- Перезагрузите устройство, чтобы проверить, сохраняется ли проблема.
Решение № 3: Включите порты брандмауэра
Как мы упоминали ранее, ошибка VPN 809 возникает, когда порты брандмауэра VPN на вашем устройстве блокируются по какой-либо причине. Чтобы решить эту проблему, вам необходимо выполнить следующие действия:
- Перейдите в Панель управления> Безопасность системы> Брандмауэр Windows.
- Нажмите на опцию «Дополнительные настройки», расположенную на левой панели меню.
- Щелкните правой кнопкой мыши параметр «Правила для входящих подключений» и выберите «Новое правило».
- Включите опцию «Порт» и нажмите «Далее».
- Внесите желаемые изменения в конфигурацию, чтобы продолжить.
- Выберите параметр «Разрешить подключение» и нажмите кнопку «Далее».
- Выберите «Тип сети», независимо от того, принадлежит ли она корпоративному домену, общедоступному или частному.
- Введите название правила, которое вы недавно создали, а затем нажмите кнопку «Готово».
Вышеупомянутые шаги откроют порты брандмауэра VPN на вашем устройстве, чтобы вы могли возобновить использование служб VPN на своем устройстве.
Мы надеемся, что перечисленные выше решения помогут вам устранить ошибку VPN 809 на устройствах с Windows 10. Если у вас возникнут другие вопросы или помощь, напишите нам!
Ошибка 809 VPN обычно возникает, когда межсетевой экран между клиентом и сервером блокирует порты, которые использует VPN-туннель. Кроме того, по умолчанию Windows не поддерживает сопоставления безопасности IPsec NAT-T с серверами за устройством NAT.
Устройства NAT имеют способ трансляции сетевого трафика, и из-за этого могут возникать ошибки, когда вы размещаете сервер за устройством NAT и используете среду IPsec NAT-T.
Некоторые из симптомов ошибки VPN 809 включают в себя сообщение об ошибке, которое вы получаете, и если вы используете протокол L2TP, вы не можете подключиться, поэтому появляется сообщение об ошибке: « Не удалось установить сетевое соединение между вашим компьютером и сервером VPN. «.
Когда появляется ошибка, журнал событий также не отображает никаких связанных журналов, потому что трафик не достигнет интерфейса WAN MX.
Чтобы устранить ошибку VPN 809, вот несколько решений, которые вы можете попробовать.
ИСПРАВЛЕНИЕ: ошибка VPN 809
- Включите порты на вашем брандмауэре / маршрутизаторе
- Добавить значение в реестр Windows
- Отключить службы Xbox Live Networking
- Проверьте настройки PAP
1. Включите порты на вашем брандмауэре / маршрутизаторе
Обычно ошибка 809 VPN проявляется портом PPTP (TCP 1723) или портом L2TP или портом IKEv2 (порт UDP 500 или 4500), заблокированным брандмауэром или маршрутизатором.
Решение состоит в том, чтобы включить порт на брандмауэре или маршрутизаторе. Если это невозможно, разверните VPN-туннель на основе SSTP или OpenVPN на своем VPN-провайдере.
Это позволяет VPN-соединению работать через брандмауэр, NAT и веб-прокси.
- СВЯЗАННО: VPN заблокирован брандмауэром Windows? Вот как это исправить
2. Добавьте значение в реестр Windows
Если при попытке установить VPN-подключение возникает ошибка VPN 809, а MX находится за NAT, решение этой проблемы заключается в добавлении значения DWORD AssumeUDPEncapsulationContextOnSendRule »в реестр Windows.
Это позволяет операционной системе Windows устанавливать ассоциации безопасности, когда сервер VPN и компьютерный клиент находятся за устройствами NAT.
Для Windows 10 сделайте это:
- Щелкните правой кнопкой мыши «Пуск» и выберите « Выполнить».
- Введите regedit и нажмите Enter
- Найдите этот путь: HKEY_LOCAL_MACHINE SYSTEM CurrentControlSet Services Policy Agent
- RegValue: AssumeUDPEncapsulationContextOnSendRule
- Введите DWORD
- Измените значение данных на 2. После создания ключа перезагрузите компьютер.
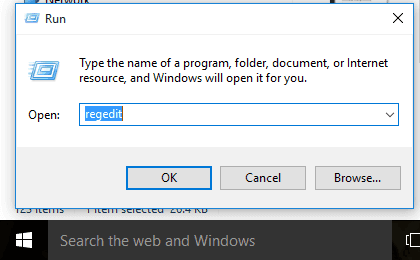
Примечание. Некоторые сторонние сетевые приложения могут вызвать ошибку VPN 809, например SmartByte, поэтому ее отключение также может решить проблему и позволить вашему VPN-подключению снова подключиться.
Примечание : если вам нужен инструмент VPN, который работает как шарм, мы рекомендуем вам Cyberghost. Установите сейчас Cyberghost VPN (в настоящее время скидка) и защитите себя. Он защищает ваш компьютер от атак во время просмотра, маскирует ваш IP-адрес и блокирует любой нежелательный доступ.
CyberGhost также выпустил 7-ю версию для Windows с множеством новых функций безопасности, поэтому мы предлагаем вам попробовать ее.
Почему стоит выбрать CyberGhost?

- 256-битное шифрование AES
- Более 5600 серверов по всему миру
- Отличные ценовые планы
- Отличная поддержка
3. Отключите Xbox Live Сетевые сервисы
Иногда ваш антивирус может быть несовместим с Windows 10, что приводит к разрыву соединений IPsec. Служба Windows 10 может заблокировать доступ к L2TP / IPsec VPN, поэтому для решения этой проблемы и предотвращения ошибки 809 VPN сделайте следующее:
- Введите услуги в поле поиска
- Нажмите на Услуги из результатов поиска
- Найдите Xbox Live Networking Services и отключите его
- Проверьте, работает ли ваше VPN-соединение, и ошибка 809 исчезает
— СВЯЗАННО: VPN заблокирован на Windows 10? Не паникуйте, вот исправление
4. Проверьте настройки PAP
- Нажмите Пуск и выберите Настройки
- Выберите Сеть и Интернет
- Нажмите VPN на левой панели
- Нажмите Добавить VPN- соединение и используйте следующее:
Для провайдера VPN используйте Windows (встроенный). В поле «Имя подключения» напишите все, что вам нравится, так как это будет отображаться на интерфейсеВ качестве имени или адреса сервера напишите внешнее имя хоста вашего VPN
Для типа VPN выберите L2TP / IPsec.
Для Типа информации для входа выберите Имя пользователя и пароль.
Для имени пользователя / пароля / Запомнить меня : установите как требуется, поскольку они являются необязательными
- Нажмите Сохранить
- Выберите Изменить параметры адаптера.
- Щелкните правой кнопкой мыши на созданном вами соединении и выберите « Свойства».
- На вкладке «Безопасность» выберите « Дополнительные параметры».
- Нажмите кнопку « Использовать общий ключ».
- Введите PSK и нажмите ОК
- Установить шифрование данных на максимальную прочность
- Под Аутентификацией выберите Разрешить эти протоколы
- Отметьте только поле PAP
- Перезагрузите компьютер
- Отключите службу Xbox Live Networking Services и посмотрите, сохраняется ли ошибка 809 VPN
Удалось ли устранить ошибку VPN 809? Дайте нам знать в комментариях ниже.
СВЯЗАННЫЕ ИСТОРИИ, ЧТОБЫ ПРОВЕРИТЬ:
- VPN заблокирован администратором? Вот как это исправить
- Windows 10 KB4103714 исправляет ошибки Bluetooth и VPN
- ИСПРАВЛЕНИЕ: Когда VPN подключается, Интернет отключен
Иногда, при попытке запустить подключение VPN в Windows 7 может появится ошибка 809 с комментарием:»Нельзя установить связь по сети между компьютером и VPN сервером, поскольку удалённый сервер не отвечает». Чаще всего проблема возникает из-за ошибки самого пользователя. Дело в том, что сейчас чаще всего в домах и квартирах стоят роутеры, которые сами подключаются к серверу и раздают Интернет. Пользователь пытается параллельно с компьютера поднять ещё одно соединение и потому выскакивает ошибка 809 в Windows 7. С этим сталкивались многие абоненты Билайн. Поэтому если у Вас установлен роутер — не нужно поднимать ещё какие-либо соединения.
Вторая причина, по которой появляется ошибка подключения 809 по VPN L2TP — это брандмауэр Windows 7. Так как в нём по умолчанию не настроена правильно обработка VPN-соединения, система попросту блокирует его. Для решения можно либо полностью отключить брандмауэр Виндовс, что не совсем правильно, либо немного подправить реестр. Этим мы сейчас и займёмся.
Нажимаем комбинацию Win+R и вводим в строчку «Открыть» команду regedit.
Нажимаем кнопку «ОК». Должно появится окно редактора реестра Windows 7.
В древовидном списке в левой части окна нужно найти нужную ветку. В Windows XP:
HKEY_LOCAL_MACHINESYSTEMCurrentControlSetServicesIPSec
В Windows 7,8,10:
HKEY_LOCAL_MACHINESYSTEMCurrentControlSetServicesPolicyAgent
Далее в правой части окна с помощью меню «Правка»>»Создать» Вам нужно создать параметр DWORD для 32-разрядной версии с именем AssumeUDPEncapsulationContextOnSendRule. Далее кликаем по нему правой кнопкой мыши и выбираем пункт меню «Изменить». В поле значение нужно указать одно из вот этих значений:
0 — значение по умолчанию. Запрет подключения к VPN-серверу, находящемуся за NAT
1 — Разрешает подключение, если за NAT находится только сервер. При этом важное условие — у клиента должен быть “белый” IP-адрес
2 — Разрешает VPN подключение, если за NAT находятся и сервер, и его клиент.
Обычно для того, чтобы исправить ошибку 809 при подключении к интернету Билайн, либо другого провайдера, использующего протокол VPN L2TP, достаточно поставить значение 2.
Перезагружаем Windows 7 и проверяем подключение к Интернету.
Виртуальная частная сеть (VPN) — это универсальное решение для обеспечения безопасности и конфиденциальности в Интернете. Когда они работают, они великолепны, но когда нет, они могут сбить вас с толку. В VPN-соединениях довольно часто возникают проблемы. Существуют примерно сотни различных кодов ошибок VPN, но в большинстве случаев появляются лишь некоторые из них. Если вы используете устройство Windows и VPN, то нередко можно встретить Ошибка VPN 809.
Эта ошибка обычно возникает, когда Windows не позволяет установить VPN через брандмауэр. Кроме того, эта ошибка может появиться, если вы не используете брандмауэр, но используете устройство NAT.
Трансляция сетевых адресов (NAT) предназначена для сохранения IP-адресов. Он позволяет частным IP-сетям с незарегистрированными IP-адресами подключаться к Интернету. NAT обычно работает на маршрутизаторе, соединяя две или более сетей, и преобразует незарегистрированную сеть в юридические адреса. Устройства NAT имеют особый способ трансляции сетевого трафика, и когда вы помещаете сервер за устройством NAT и используете среду IPsec NAT-T, вы можете получить эту ошибку.
Вы получаете сообщение об ошибке:
Сетевое соединение между вашим компьютером и сервером VPN не может быть установлено, потому что удаленный сервер не отвечает.
Кроме того, когда появляется ошибка, журнал событий также не отображает никаких связанных журналов, потому что трафик не достигает WAN-интерфейса MX.
Вы можете выбрать следующие варианты устранения ошибки VPN 809:
- Включите порты на вашем брандмауэре / маршрутизаторе
- Добавить значение в реестр Windows
- Отключить сетевые службы Xbox Live
- Проверьте настройки PAP
- Отключить сторонние приложения
Давайте подробно рассмотрим эти варианты устранения неполадок.
Вариант 1. Включите порты на вашем брандмауэре / маршрутизаторе:
Код ошибки 809 VPN «Всегда включен» вызван тем, что порт PPTP (TCP 1723), порт L2TP или порт IKEv2 (порт UDP 500 или 4500) заблокирован на сервере VPN или брандмауэре. Решение — включить эти порты на брандмауэре или маршрутизаторе. Вы можете попробовать развернуть VPN-туннель на основе SSTP или OpenVPN у своего VPN-провайдера. Это позволит VPN-соединению беспрепятственно работать через брандмауэр, NAT и веб-прокси.
Вариант 2: Добавить значение в реестр Windows:
При попытке установить VPN-соединение, если ваш MX находится за NAT, вам нужно будет добавить «AssumeUDPEncapsulationContextOnSendRule”Значение DWORD в реестр Windows. Вот как это сделать:
1]Войдите в Windows Machine как ‘Админ‘
2]Щелкните правой кнопкой мышиНачинать’ и выберите ‘Пробег’
3]Тип ‘regedit‘и нажмите’Войти’
4]Найдите запись «HKEY_LOCAL_MACHINESYSTEMCurrentControlSetServicesPolicyAgent”
5]Щелкните правой кнопкой мыши и создайте новый ‘DWORD ‘ (32-битное) значение.
6]Добавить RegValue “AssumeUDPEncapsulationContextOnSendRule«И нажмите»Ok‘чтобы сохранить изменения.
7]Измените новую запись и измените данные значения с «0» к «2«.
8]Перезагрузите компьютер и проверьте соединение.
Примечание: Это решение идеально, когда ваш VPN-сервер и компьютер-клиент находятся за устройствами NAT.
Вариант 3. Отключите сетевые службы Xbox Live:
Для пользователей Windows 10 антивирус может быть несовместим с ОС, из-за чего он отклоняет соединения IPsec. Служба Windows 10 может блокировать доступ к L2TP / IPsec VPN, чтобы решить эту проблему, выполните следующие действия:
1]В ‘Поисковая строка‘ тип ‘Услуги‘.
2]В результатах нажмите «Услуги‘.
3]НайтиСетевые службы Xbox Live‘и отключите его.
Ваше VPN-соединение должно работать, а ошибка VPN 809 должна исчезнуть.
Вариант 4. Проверьте настройки PAP:
Выполните следующие действия, чтобы проверить правильность настройки параметров PAP:
1]Нажмите ‘Начинать‘и выберите’Настройки‘
2]Выбрать ‘Сеть и Интернет‘и выбрать’VPN ‘
3]Теперь вам нужно ‘Добавить VPN‘путем предоставления название соединения, имя пользователя, и пароль.
4]Теперь из ‘Вкладка «Свойства» ‘, Выбрать ‘Безопасность‘, затем перешел к’Расширенные настройки‘ вариант.
5]МеньшеАутентификация‘, Выбрать ‘Разрешить эти протоколы‘а затем отметьте только’PAP‘ коробка.
Теперь перезапустите систему, чтобы убедиться, что ошибка исчезла.
Вариант 5. Отключите сторонние приложения:
Иногда сторонние приложения на устройстве могут быть причиной ошибки VPN 809. Здесь вам нужно будет индивидуально выяснить, какое приложение вызывает проблему. Это может быть раздражающим вариантом, но как только вы отключите приложение-виновник, ошибка должна исчезнуть.
Ошибка VPN 809 — очень распространенная проблема VPN, с которой время от времени сталкивается каждый пользователь. Перечисленные выше варианты помогут вам решить эту проблему в кратчайшие сроки.
Связанное чтение: Устранение неполадок с распространенными кодами ошибок VPN и их решения.
Раздобыть информацию и защитить свои данные – две задачи, которые помогают решать виртуальные приватные сети. Практически ни один современный пользователь интернета не может обойтись без сервисов VPN. Нарушения в их работе причиняют серьёзные неудобства, а способы их устранения бывают нетривиальными. Однако, чтобы разобраться, как исправить ошибку vpn 809, специальных знаний не нужно.

Распространённые ошибки VPN
Все нарушения в работе сервисов VPN можно отнести к одной из двух больших категорий:
- не открывается один из сайтов;
- не открывается ни один сайт.
Проблемы первого типа обычно связаны с ограничением доступа для пользователей по географическому признаку. Чтобы это исправить, достаточно подключиться к другому серверу с подходящим местоположением и обновить страницу.
Проблемы второго типа, к которым относится и ошибка 809 при подключении vpn, более разнообразны. Их несколько десятков и они имеют цифровые коды, знание которых помогает определить способ устранения. Наиболее распространённые ошибки:
- ошибка в запросе;
- проблема при подключении к VPN;
- сервер удалённого доступа не отвечает;
- неверно настроены параметры шифрования
- некорректная настройка внутренней конфигурации;
- внутренняя ошибка Windows;
- неправильно настроены параметры подключения VPN-соединения.
Что такое ошибка VPN 809? Факторы ее возникновения
Проблема vpn с кодом ошибки 809 – это невозможность установить соединение между компьютером пользователя и удалённым сервером. Её причины всегда на стороне пользователя, а это значит, что есть возможность разобраться и устранить её самостоятельно. Причин её возникновения несколько.
- Порты подключения брандмауэра заблокированы. Это случается, когда алгоритмы брандмауэра определяют исходящий трафик как активность вирусного ПО. При этом действующих вирусов на компьютере может и не быть.
- В реестре Windows задано неверное значение. Если ранее было настроено автоматическое подключение к серверу виртуальной приватной сети, а затем его параметры по каким-то причинам изменились или стали неактуальны.
- Параметры подключения PAP настроены неверно.
- Работе VPN мешают другие программы или сервисы, запущенные на компьютере.

Как исправить ошибку VPN 809 в Windows 10
Поскольку причины возникновения проблемы неочевидны, действовать приходится методом перебора, от простого к сложному. Одно из нижеперечисленных действий обязательно поможет.
Отредактировать реестр Windows
Чтобы устранить ошибку 809 при подключении vpn, нужно создать новый файл параметров в реестре.
- Чтобы войти в реестр, нужно ввести в командную строку слово «regedit» и нажать ввод. Командную строку можно найти в окне «Выполнить» – оно появляется после нажатия клавиш «Пуск»+R или без затей ввести команду «regedit» в поисковую строку меню «Пуск».
- Когда появится окно реестра, открыть в дереве каталогов слева папку HKEY_LOCAL_MACHINE > SYSTEM > CurrentControlSet > Services > PolicyAgent.
- В ней на правой части окна нажать «Создать» и выбрать «Параметр DWORD (32 бита)».
- В строке с названием нового параметра присвоить ему имя «AssumeUDPEncapsulationContextOnSendRule».
- Щёлкнув правой кнопкой мыши на имени файла, вызвать контекстное меню и выбрать «Изменить».
- В поле «Значение» заменить «0» на «2» и сохранить изменения. Именно значение параметра «2» позволяет подключаться к вешним серверам без ограничений.
- Перезагрузить компьютер и проверить, устранена ли ошибка 809 при подключении vpn.
Настроить параметры PAP
Ещё один способ справиться с ошибкой 809 при подключении vpn – изменить настройки шифрования. Проще говоря, сделать их более гибкими, разрешив передавать для соединения с сервером свои реквизиты в незашифрованном виде. Это делается в разделе настроек Windows.
- Открыть раздел настроек операционной системы нажатием клавиш «Пуск»+I или кликнув на значок шестерёнки в меню «Пуск».
- Среди настроек выбрать «Сеть и Интернет».
- Слева выбрать VPN, а внутри раздела – «Добавить VPN-соединение».
- Чтобы создать соединение, нужно ввести имя сервера и реквизиты пользователя – логин и пароль.
- Для завершения настройки нужно перейти на вкладку «Свойства» и в разделе «Безопасность» выбрать «Дополнительные настройки».
- Затем в разделе «Аутентификация» нажать «Разрешить эти протоколы» и установить галку возле PAP (Незашифрованный пароль).
- Выполнить полную перезагрузку устройства и проверить, устранена ли ошибка 809 vpn.
Включить порты брандмауэра
Брандмауэр – это своеобразное сито, которое предотвращает распространение вредоносного ПО по сети. Оно работает в обе стороны, отсекая сомнительный входящий трафик и блокируя исходящий. Полностью отключать брандмауэр крайне не рекомендуется. Лучше настроить исключения.
- Перейти через меню «Пуск» в «Панель управления».
- В разделе «Безопасность системы» нажать «Брандмауэр Windows».
- Когда слева появится меню, кликнуть на строчке «Дополнительные параметры».
- В открывшемся новом окне слева выбрать «Правила для входящих подключений». Нажав на нём правой кнопкой мыши, выбрать в контекстном меню «Создать правило».
- Выбрать переключатель «Для порта» и нажать кнопку «Далее».
- Выбрать протокол TCP и указать желательные порты для подключения VPN, обычно это: TCP 443, TCP 1701 и TCP 1723. Затем, следуя кнопке «Далее», разрешить подключение и выбрать сети, для которых оно предназначено.
- Аналогично создать правило для исходящего подключения.
- Перезагрузить устройство и проверить работу vpn, если код ошибки 809 – переходить к следующему способу.
Отключить сетевые службы Xbox Live
В некоторых случаях ошибка 809 при подключении vpn может возникать из-за несовместимости антивируса и операционной системы. И тогда уже антивирус отклоняет соединение. В этом случае исправить ошибку vpn 809 помогает отключение локальных сетевых служб.
- Для этого нужно зайти в Панель управления > Администрирование > Службы. Или в поисковой строке меню «Пуск» ввести запрос «Сервисы» и среди предложенных строк также выбрать «Службы».
- В правой части экрана в перечне найти «Сетевые службы Xbox Live», щёлкнуть на строке правой кнопкой мыши и выбрать «Отключить».
Отключите сторонние приложения
Если устройство проверено на вирусы, а ошибка 809 при подключении vpn всё равно осталась, значит, соединению мешают работающие на нём сторонние приложения. Например, это может быть антивирусное ПО, брандмауэры, конфликт двух VPN-клиентов. Выяснить, какая из работающих программ является причиной ошибки 809 при подключении vpn, можно поочерёдно прекращая работу запущенных приложений либо полностью перезагрузив операционную систему.
Как не допустить появления ошибки 809
Чтобы не возникала ошибка 809 при подключении vpn, лучше всего использовать платный премиум-VPN. Такое программное обеспечение лучше проработано в плане совместимости с другими приложениями, оптимизировано для более быстрой и надёжной передачи данных и стабильного соединения. При использовании бесплатных сервисов VPN приходится самостоятельно разбираться с настройками и жертвовать безопасностью за счёт отключения собственных антивирусов и использования устаревших протоколов шифрования. Среди простых способов улучшить стабильность соединения с серверами VPN рекомендованы такие:
- подключаться к ближайшему серверу;
- использовать проводное соединение, а не Wi-fi;
- регулярно обновлять клиентское приложение для VPN.
Ошибка 809 доставляет массу хлопот пользователям. Есть множество причин ее возникновения. Однако переживать не следует.
Неисправность можно довольно быстро устранить.
Главное, что требуется, – строго следовать нашим правилам.
Содержание
- Причины возникновения и способы исправления
- Повторное соединение
- Брандмауэр или антивирус
- Изменения в реестре
- Заключение
Причины возникновения и способы исправления
Существует несколько причин, приводящих к возникновению VPN-ошибки номер 809:
- Появляется неисправность VPN в том случае, если посторонние пользователи стремятся создать сетевой доступ с помощью VPN-подключения.
- Брандмауэр запрещает соединение с интернетом.
- Иные девайсы, подключенные к ПК и предоставляющие сетевой доступ.
- Установка операционной системы, к примеру, Windows 7, совершена не полностью либо некорректно.
- Загрузка и установка ПО из непроверенных источников.
- Изменение параметров в реестре.
- Наличие вирусных кодов.
Повторное соединение
Данная неисправность VPN возникает у пользователей, заключивших договор с провайдером «Билайн» или применяющих протокол L2TP с использованием IpSec. Самое основное, что необходимо делать при обнаружении неисправностей, – проверить. Требуется проанализировать все подключенные кабели и сетевую плату, после чего совершить повторное подключение.
В большинстве случаев проблема кроется не в этом, поэтому далее следует протестировать межсетевой экран и антивирус.
Брандмауэр или антивирус
По умолчанию, межсетевой экран блокируют многие VPN-соединения к определенным портам. Для устранения ошибки требуется выполнить несколько манипуляций:
После данных манипуляций выполнить повторное подключение. Если подсоединиться не удалось, идем дальше.
Требуется проверить компьютер или ноутбук на наличие вирусов. Вероятно, именно по этой причине появляется ошибка VPN. После обнаружения вирусов их рекомендуется вылечить либо удалить. 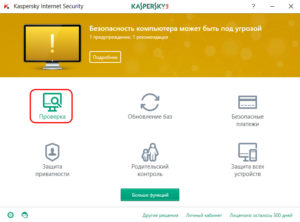
Изменения в реестре
Во многих случаях для устранения неисправностей помогут изменения в реестре. Для активации программы нажать «Пуск». Далее в строку поиска ввести regedit.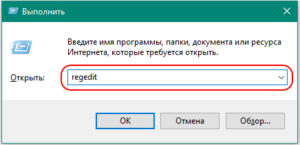
- Для Windows XP нужно найти HKEY_LOCAL_MACHINESYSTEMCurrentControlSetServicesIPSec, а для Windows 7 или Vista такая: HKEY_LOCAL_MACHINESYSTEMCurrentControlSetServicesPolicyAgent.
- Теперь, найдя требуемый реестр, выбрать его, затем в правом верхнем углу — «Правку» и перейти в раздел «Создать».
- Создать параметр DWORD с наименованием ProhibitIpSec и значением «1».
- Появится доступная строка, куда вводится AssumeUDPEncapsulationContextOnSendRule.
- Теперь подтвердить все изменения.
- Появится поле значения, куда надо ввести «2».
- Для того чтобы указанные действия вступили в силу, требуется перезагрузить устройство.
Стоит отметить, что некоторые модели маршрутизатора MicroTik используются в домашних условиях либо в малых офисах. Поэтому вопрос об изменениях в реестре для устранения данной ошибки касательно этого роутера является актуальным.
Для запуска программы надо нажать клавиши Win + R. Далее проделать следующие манипуляции:
После вышеуказанных действий соединение должно быть восстановлено, что устранит ошибку.
Заключение
Подобная неполадка VPN доставляет массу неприятностей пользователям. Однако это довольно простая ошибка, которая очень просто и быстро устраняется. Главное, выполнить все указанные рекомендации и проблем не будет.
Подгорнов Илья Владимирович
Всё статьи нашего сайта проходят аудит технического консультанта. Если у Вас остались вопросы, Вы всегда их можете задать на его странице.