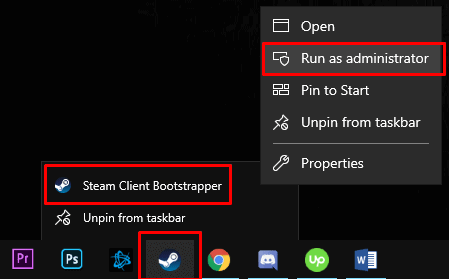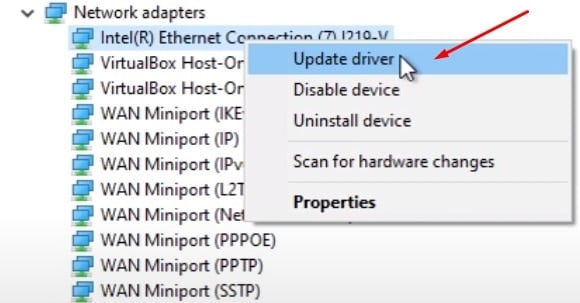Ошибка Не удалось подключиться к сети Steam (или Could Not Connect To Steam Network) устраняется стандартно: проверяем подключение и перезапускаем Steam. Но иногда это не помогает…
То есть, и со связью вроде как всё ОК, и клиент нормально перезапустился. И даже комп и роутер для пущей надежности перезагружены. А ошибка ‘Не удалось подключиться к сети Steam‘ всё равно никуда не девается.
Если угораздило оказаться именно в такой ситуации, то сейчас будем рассказывать, как из неё выпутываться.
Итак,..
что делать, когда ‘ Не удалось подключиться к сети Steam ‘ и никакие перезагрузки не помогают
Значит, по порядку:
#1 — перезапускаем клиент Steam и Bootstrapper Server
А для этого:
- открываем Диспетчер задач (Ctrl+Shift+Esc);
- в списке приложений находим и закрываем Steam Launcher (кнопка «Снять задачу«);
- ниже в списке процессов находим и точно так же закрываем прогу Steam Client Bootstrapper;
- после этого запускаем Steam и проверяем результат.
Если ошибка повторяется снова, то идем дальше:
Не пропустите: НЕОФИЦИАЛЬНЫЕ, ПИРАТСКИЕ И ПР: КАК СТАВИТЬ НА STEAM DECK ИГРУШКИ НЕ ИЗ МАГАЗИНА
#2 — перепрописываем адрес Steam в системе
Делаем следующее:
- на Панели задач или в меню «Пуск» находим значок Steam, кликаем по нему правой кнопкой мыши и далее жмем «Свойства«;
- в окне свойств переходим во вкладку «Ярлык«;
- находим поле «Объект» и в нем к адресу расположения exe-файла Steam, в самом конце ставим пробел и далее дописываем -tcp
- жмем «Применить«.
Снова запускаем Steam. Если опять видим ошибку Не удалось подключиться к сети Steam, то далее
#3 — сбрасываем IP
- открываем командную строку Windows (в строке поиска меню «Пуск» вводим cmd, далее в результатах выше кликаем правой кнопкой мыши по «Командная строка» и в меню жмем «Запуск от имени администратора»);
- в окне командной строки вводим команду Ipconfig /flushdns и жмем Enter — система в ответ должна выдать «Кэш сопоставителя DNS успешно очищен«;
- после этого там же вводим команду Ipconfig /registerdns, жмем Enter и дожидаемся завершения процедуры настройки;
- ну и наконец вводим команду Ipconfig /renew, жмем Enter и проверяем, как будет работать Steam.
Не пропустите: STEAM ЧАТ: КАК СДЕЛАТЬ, ЧТОБЫ САМ ОН БОЛЬШЕ НЕ ОТКРЫВАЛСЯ
Если и после этого он нормально работать не желает, то в таком случае
#4 — чистим кэш и переустанавливаем клиент Steam
Процедура стандартная:
- полностью закрываем Steam (лучше, через Диспетчер задач);
- на Панели задач или в меню «Пуск» находим значок Steam, кликаем по нему правой кнопкой мыши и далее жмем «Свойства«;
- в окне свойств переходим во вкладку «Ярлык» и жмем кнопку «Расположение файла«;
- из папки приложение удаляем папки app cache, bin и config;
Важно! Но НЕ УДАЛЯЕМ файлы:
Steamapps
Userdata
Skins
Steam.exe
ssfn…
- запускаем steam.exe и дожидаемся, когда клиент докачает все нужные файлы и обновится.
Теперь всё должно заработать.
Getting Steam Connection Error? and do you want to know how to fix Steam Connection Error? If you have these questions in mind and want clear solutions then this article is for you.
Steam is a digital platform created by Valve Corporation, and this digital platform is established to serve as a distributor of PC games. After buying games on Steam, it allows users to install PC games online directly to their cloud drives.
Various perks of using Steam are that it allows users to post their reviews, upload self-made content, buy DLCs, and much more on this platform. As there are a lot of advantages to using Steam, so are the issues with the platform.
Worth Read: 5 Steps to Find Steam Purchase History in 2023
Steam sometimes faces “Steam Connection Error” which can be a mood-ruining thing. This issue is easy to fix and the way to do it is given below. If you are someone who is facing the “Steam Connection Error“, then this is the perfect article for you.
What Causes Steam Connection Error?
There isn’t a single reason but can be many that are causing the “Steam Connection Error“. These issues can range from internet connection to administrator issues, network drivers to router problems, etc. The issues can sometimes be with the Steam itself too. The main thing to understand here is that the “Steam Connection Error” issue is fixable.
The cause behind the “Steam Connection Error” is multiple, so is the way to fix it. There are various fixes given below that can help you with the “Steam Connection Error“.
| How to Fix Steam Connection Error |
|---|
| Fix 1: Check Internet Connection |
| Fix 2: Run Steam Client As An Administrator |
| Fix 3: Change UDP To TCP In Your Steam Executable File |
| Fix 4: Update Network Drivers |
| Fix 5: Reinstall Steam |
| Fix 6: Restart Router |
| Fix 7: Flush DNS |
| Fix 8: Restart System |
Fix 1: Check the Internet Connection
It may sound weird sometimes but it is an obvious reason for this issue, as it is possible that a poor internet connection may be the reason that you are not able to connect to the Steam Network.
It is a simple thing that your connection error might go unnoticed at times, and as a result, your internet might already have failed before trying to load Steam. You should start from this instead of moving on to the other fixes. You should not just approach your PC and start re-installing the client or doing anything else if the main reason behind the issue lies with your internet connection.
Fix 2: Run Steam Client As An Administrator
This is a very straightforward approach to the issue, and it does solve this problem for many users. To Run Steam Client as an Administrator you Simply have to right-click the Steam shortcut on your PC screen and left-click on “Run as Administrator,” then try logging into your account. Once you log in to your account, this process will most likely work for you, as it has been done for a lot of other users.
Check: 5 Steps to Find Steam Purchase History in 2023
Fix 3: Change UDP To TCP In Your Steam Executable File
A simple change in the way your computer communicates with the Steam network from the UDP protocol to TCP is also a way that you can fix this issue.
To initiate this process, you have to first find the directory where Steam is installed on your computer and then right-click the Steam shortcut and select “Properties.” Later, in the Properties window, you have to navigate to the “Shortcut” tab. Finally, in the “Target” section, add “-tcp” to the end of what is already written in the field and remember to click “Apply” before pressing “OK”.
Fix 4: Update Network Drivers
Updating your Network drivers can also help you fix this issue. To update your network drivers, first, you have to use the search box on your Windows taskbar and type in “Device Manager“, and then click the top result that appears in front of you. Once you are inside the Device Manager section, left-click on the “Network Adapters” tab.
As the menu drops down automatically, you can select the adapter that you want to update the driver for. Finally, right-click the adapter and select “Update driver”.
Recommended: How to Fix Steam Friends Network Unreachable 2023
Fix 5: Reinstall Steam
It’s possible that there were faulty files in Steam that caused the Steam connection error. The first thing that you need to keep in mind is that you need to back up the downloaded games and applications of Steam. For that first, you need to find a folder called Steamapps and move it with all its content out of the Steam directory to somewhere safe.
Now, Press the “Win” and “R” keys on your keyboard at the same time to invoke the Run box, type “control” and press Enter. Next, Click on Programs and Features, and in the list of programs, right-click Steam and then select Uninstall. Later, Download the latest version of Steam and install it. Remember to move back the Steam files that you have displaced at first.
Fix 6: Restart Router
It can also just be a problem within your router and that is why it is bringing up the “Steam Connection Error”. In this case, try restarting the router and if there is still any problem with the router, replace it.
Worth Read: IGI 3 Release Date, System Requirements, Trailer & Rumors
Fix 7: Flush DNS
To flush the DNS on your Windows 10 system, you have to use the search function to look for the command line application “cmd”. Next, you have to clear the DNS cache with the command “ipconfig /flushdns”. Finally, if you are done with this process, then the command prompt confirms the “success of the flush process”.
Fix 8: Restart System
It is possible that it might be a one-time problem that has caused the Steam to not work. In this case, try restarting your system first and see if the issue still exists or not.
This is all to Fix Steam Connection Error. If you still facing any errors then do comment down below, will be happy to help you. Also, do share this article with your friend on social media platforms.
Содержание
- Причины проблем с подключением к Стим
- Причина 1: Проблемы с интернет-соединением
- Причина 2: Неполадки на серверах
- Причина 3: Поврежденные файлы конфигурации
- Причина 4: Файервол Windows или антивирус
- Причина 5: Повреждения файлов клиента
- Заключение
- Вопросы и ответы
Проблемы с работой сети встречаются у каждого крупного сетевого проекта. Подобные неполадки не обошли стороной и Steam – популярный сервис цифровой дистрибуции игр и площадка для общения между игроками. Одной из частых проблем, с которой сталкиваются пользователи данной игровой площадки, является невозможность подключения к сети. Причин ее появления может быть несколько. Далее рассмотрим их и методы решения.
Причины проблем с подключением к Стим
Варианты происхождения неполадки будем разбирать в порядке частоты возникновения — от самых распространённых до относительно редких.
Причина 1: Проблемы с интернет-соединением
Первое, что нужно проверить – работает ли у вас интернет вообще. Это можно определить по значку сетевого подключения в нижнем правом углу Windows. Если около него не расположено никаких дополнительных значков, значит, скорее всего, все нормально. Но не лишним будет открыть в браузере пару разных сайтов и посмотреть на скорость их загрузки. Если все работает быстро, значит, проблема не связана с вашим подключением к интернету.
Если же около значка статуса подключения есть дополнительные обозначения в виде желтого треугольника с восклицательным знаком или красного крестика, проблема именно в интернет-соединении. Необходимо попробовать вытащить кабель подключения к интернету из компьютера или роутера и вставить его обратно. Также может помочь перезагрузка оборудования — и маршрутизатора, и компьютера. В случае если эти действия не помогут, стоит обратиться в техподдержку вашего провайдера, потому что проблема может быть на стороне компании, предоставляющей услуги доступа к интернету.
Причина 2: Неполадки на серверах
Не стоит переходить к решительным действиям сразу — возможно, проблема с подключением связана с неработающими серверами Steam. Такое бывает периодически: сервера уходят на профилактику, они могут быть перегружены в связи с выходом новой популярной игры, которую все хотят скачать, либо может просто произойти сбой в системе. Проверить состояние сервиса можно с помощью некоторых сайтов, например Unofficial Steam Status.
Если сервис показывает наличие неполадок, подождите 1-2 часа, и после этого попробуйте подключиться к Steam еще раз. Обычно за это время работники Steam решают все проблемы, связанные с отсутствием доступа к площадке у пользователей. Если же подключения нет спустя продолжительное время (4 часа и более), проблема, вероятнее всего, на вашей стороне. Перейдем к следующей причине ее возникновения.
Причина 3: Поврежденные файлы конфигурации
В папке со Стимом есть несколько конфигурационных файлов, которые могут помешать нормальному функционированию Steam. Эти файлы необходимо удалить и посмотреть, получится ли войти в учетную запись после этого.
- Перейдите в папку с файлами приложения: найдите на «Рабочем столе» ярлык Steam, выделите его, кликните правой кнопкой мыши и выберите «Открыть расположение файла».
Также можете воспользоваться простым переходом с помощью «Проводника» Windows — откройте его и введите в адресную строку путь:C:Program Files (x86)SteamЕсли вместо диска C: Стим установлен на другой раздел или накопитель, нужно ввести его букву.
- Далее найдите в каталоге следующие файлы и безвозвратно удалите их сочетанием клавиш Shift+Del:
ClientRegistry.blob
Steam.dll - После удаления перезапустите Steam и попробуйте зайти в свою учетную запись. Стим автоматически восстановит, а точнее, пересоздаст эти файлы, так что можно не бояться нарушения работоспособности программы, используя подобный метод.
Если это не помогает, переходим далее.
Причина 4: Файервол Windows или антивирус
Возможно, доступ к интернету перекрыт брандмауэром Windows или антивирусом, установленным на вашем компьютере.
- В случае с антивирусом вам нужно удалить Steam из списка запрещенных программ, если он там присутствует.
Подробнее: Как добавить файл и/или программу в исключения антивируса
- Универсальный метод доступа к брандмауэру – через «Панель управления». Вызовите оснастку «Выполнить» сочетанием Win+R, затем впишите команду control и нажмите «ОК».
- В режиме отображения крупных значков (можно переключить из выпадающего меню в правом верхнем углу) найдите пункт «Брандмауэр Защитника Windows» и кликните по нему.
- В меню слева кликните на «Разрешения взаимодействия с приложением» и перейдите к нему.
- Отыщите в списке приложений позицию «Steam» и проверьте, проставлены ли напротив неё галочки.
Если позиция отмечена – всё нормально, работа приложения разрешена, и причина проблемы в другом.
Причина 5: Повреждения файлов клиента
В некоторых случаях причиной проблемы могут быть повреждения файлов программы по вине пользователя или вследствие активности вредоносного ПО. Единственным вариантом устранения этой неполадки является полное удаление клиента Steam с последующей установкой его заново.
Подробнее:
Как удалить Стим
Установка Steam на компьютер
Возможной причиной повреждения данных может быть выход из строя жесткого диска компьютера, поэтому если наблюдаются признаки подобной проблемы, имеет смысл перенести папку Стима на другой физический накопитель.
Урок: Перенос Steam на другой диск
Заключение
Мы рассмотрели основные причины, по которым может не работать подключение к Steam, и описали способы устранения неполадки. Как видим, избавиться от этой проблемы довольно просто.
Еще статьи по данной теме:
Помогла ли Вам статья?
Steam is the largest video game distribution platform in the world, offering many amazing features and endless hours of fun, but as expected, comes with its own set of flaws.
Like many other computer programs, Steam might eventually greet you with the misfortune of an unexpected error just when you’re about to do something important, such as downloading a new game.
One of the most infamous errors users experience on Steam is the “Could not connect to Steam Network” error, also known for the “Steam Not Connecting” message in the error panel.
In this guide, you will find everything you need to fix this Steam connection problem in 2023.
Note that this error may often be on Steam's end (caused by irregular server maintenance or other issues), in which case there's not much you can do to fix it. We recommend checking Down Detector's Steam page to ensure you don't spend time trying to solve a problem that's not on your end.
Fix 1: Check Your Internet Connection
It might sound obvious, but a poor internet connection may be why you cannot connect to the Steam Network.
It’s easy for a connection error to go unnoticed at times, so your internet access might already have failed before you tried loading Steam in the first place.
It’s worth crossing this one off the list before moving on to the other fixes below.
Do not waste your time re-installing the client or doing anything else if the issue is related to your internet connection.
Fix 2: Run Steam Client As An Administrator
We recommend trying this as the second solution on the list as it’s also a straightforward method that doesn’t take much time but managed to solve the problem for other users.
Simply right-click the Steam shortcut and choose the “Run as Administrator” option, then log in to your account.
Some users noted that a lack of administrator rights can cause Steam to behave strangely, sometimes resulting in problems such as the “Could Not Connect To Steam Network” error reported by many.
This will most likely work for you, as it has worked for numerous other users. You can see the necessary steps below:
Fix 3: Change UDP To TCP In Your Steam Executable File
Another well-known fix for the “Could not connect to Steam Network” error is to change how your computer communicates with the Steam network from the UDP protocol to TCP. It may sound daunting at first, but don’t worry, it’s actually really easy to do.
Here is how you do it:
Find the directory where Steam is installed on your computer, then right-click the Steam shortcut and select “Properties.”
In the Properties window, navigate to the “Shortcut” tab, as shown in the screenshot below. This will sometimes be selected automatically.
In the “Target” section, add “-tcp” to the end of what’s already written in the field. Remember to click “Apply” before pressing “OK.”
Remember to do this while the Steam app isn’t running. Once you complete the process, rerun Steam and log into your account. The problem should be fixed.
For The Curious
If you’re technically minded, you might want to know what changes when you switch from UDP to TCP.
Read on for the explanation. Skip this section if you only want to solve the problem and aren’t interested in the tech part.
By adding the “-tcp” suffix, you force Steam to use TCP Packets for your connection exclusively. There are two primary types of packets used to send data over the net. UDP (User Datagram Protocol) and TCP (Transmission Control Protocol). Steam uses UDP unless you tell it otherwise.
What are the main differences between TCP and UDP?
TCP means that, after the connection is established, the built-in systems check for errors and ensure data will be successfully transferred. It is more reliable, but it’s also slower and results in greater bandwidth and network usage.
UDP, on the other hand, doesn’t use the “handshake” method. This means data transfer always happens, regardless of whether or not the intended recipient receives it.
Fix 4: Make Sure Your Network Drivers Are Up To Date
Using outdated drivers for any PC component is a potential issue and can significantly impact performance. To make the most of your hardware, you should always ensure that all of your drivers are up to date!
Steam users have reported that updating your network drivers can fix the “Could not connect to Steam Network” issue.
We will explain how to achieve this, step by step.
Manually updating your drivers is recommended but not always necessary. If you aren’t very tech-savvy or you simply can’t be bothered, use an automatic driver update software instead.
If you decide to update manually, here is how you do it:
Use the search box on your Windows taskbar and type in “Device Manager,” as shown in the screenshot below. Click the top result that appears.
Once inside the Device Manager section, left-click the “Network Adapters” tab. The menu will automatically drop down, and you can select the adapter you want to update the driver for.
Right-click the adapter and select “Update driver.” You should see a menu similar to the screenshot below.
Fix 5: Uninstall The Steam Client And Re-Install It
Sometimes, the simplest solutions help the most. However, before you re-install the Steam app, you need to back up your games.
Steam is not a large app by itself, but re-downloading all of your games and their latest updates or DLCs can consume more than a terabyte of download data if you have a rich collection.
We suggest looking at our detailed Steam game backup guide if you haven’t done this before.
Once you complete the backup, re-installing Steam is very easy.
Simply uninstall the client from the control panel and re-download its latest version from the official Steam website.
If you already have an installation file downloaded, you can use that instead. It doesn’t make much difference, as the app automatically downloads the latest version and updates itself on launch, and you can also save some bandwidth which is a nice bonus.
We also recommend restarting your computer after uninstalling Steam and when you install it again.
Conclusion
Getting excited to play a game only to be greeted by the common “Could not connect to Steam Network” error can be a frustrating experience. However, you shouldn’t feel discouraged as this is a well-known issue among the Steam community, and you’re not alone with it.
In this guide, we put together simple solutions found to be of great use to many users, so hopefully, they’ll solve your problem too.
Last but not least, it’s worth noting that the Steam network will sometimes be down for regular or unexpected maintenance. If none of the above fixes solve your problem, the issue may be on Steam’s end, as already mentioned above.
PSA: Regular Steam maintenance takes place on Tuesdays.
How to Fix It When You Can’t Connect to Steam
You’re most likely dealing with a network or software issue
Updated on April 11, 2022
If you can’t connect to Steam and you’re getting annoying network errors, there are several troubleshooting steps you can try. Check out some tips and tricks below to get back online and playing your favorite Steam games.
Causes of Steam Network Errors
If you see the error message below, you’re most likely dealing with a network or software issue. It could be anything from a Steam update to a network outage, to even corrupt Winsock entries.
A bad password is the least likely cause of not being able to connect to Steam. The Steam application provides a different error for an incorrect password as shown below:
Most network issues are universal. Whether you’re using Windows 10, Windows Vista, Windows 8, or Windows 7, many of these tricks should apply.
-
Restart your Steam connection. If you receive the network connection error, you may need to restart Steam. To do this, select Steam > Go Online > Connect to the Internet > Restart Steam. When you receive the Can’t connect to Steam error, you have the option to Retry Connection or Start in Offline Mode. If you select to Start in Offline Mode, you can see your Steam interface and verify any settings before trying to reconnect.
-
Check the Steam server status. Steam provides customers with a handy website that monitors server traffic. By checking the Steam Status page, you can see if Steam has any network or server outages.
-
Troubleshoot your internet connection. One of the first things you can look at is your internet connection. Windows provides a quick visual if you’re disconnected from the network. The quickest way to check connection status is by looking in your taskbar for a disconnected network symbol or a message that the network cable is unplugged. The symbol looks slightly different depending on your version of Windows, but the same basic idea shows an alert, exclamation point, or even a red circle with a line drawn through. All of these indicate you’re not connected to the internet. Unfortunately, it doesn’t provide much more information than that, so you need to look at further network troubleshooting steps to get it resolved.
-
Restart your PC. Although it may seem like an unlikely solution, rebooting your PC can clear up any driver issues, software crashes, or frozen applications. It’s also a simple way to reset your network settings.
-
Close or disable background apps. According to Steam, some applications such as anti-virus, anti-spyware, P2P apps, and even some VPN applications can interfere with your network connection. To test this possibility, temporarily disable Windows Defender and other security applications and try to connect with Steam again.
-
Run Steam as an admin. Running as an admin might sound like an odd fix, but on many occasions, an application requires elevated privileges to run properly. While you may have run Steam hundreds of times before normally, many users say this simple solution fixed their network errors.
-
Troubleshoot your router and modem. We’ve all experienced when our internet service seems to be flaking out or simply not working. Router or modem issues, whether it’s merely frozen or hasn’t refreshed its DHCP lease, can be quickly resolved by rebooting the router and modem.
-
Disable your Windows Firewall. While a great way to protect your PC and network from malware and potential hackers, Windows Firewall could be the culprit to your Steam connection error. Its purpose is to block out or prevent any threats from reaching your system. However, it isn’t smart enough to detect good traffic versus bad traffic. The firewall could be blocking the port Steam needs to run on.
-
Check the physical network connection. A quick and easy troubleshooting step for Steam network issues is to check the physical Ethernet connection. Make sure it’s plugged in firmly to your PC and your modem (or router).
-
Check your ISP. Another factor related to your internet is if your ISP (Internet Service Provider) is experiencing technical difficulties. Most providers have a status page on their website you can check on your smartphone.
-
Download a new driver. Updates and patches are a fact of life. This applies to your network card as well. If you’re experiencing Steam connection errors, you may need to update your network card driver. Most manufacturers provide updated drivers on their websites.
If there isn’t an updated driver, you may need to reinstall the current driver.
-
Update the Steam client. Another common cause and solution to network connection errors is updating your Steam client. Typically, Steam checks for updates after logging in, but in case it doesn’t, manually updating is quick and easy. You can do this by selecting Steam > Check for Steam Client Updates.
-
Try another protocol. Steam typically runs via the User Datagram Protocol (UDP). For troubleshooting, you can switch the Steam client to use TCP instead. It’s a great way to eliminate any issues with protocols. To do this, right-click on the Steam shortcut on your desktop and select Properties. In the Target field, add -tcp to the end of the path and select OK or Apply. This flag forces Steam to utilize TCP instead.
Using TCP could trigger some latency issues in Steam.
-
Fix Winsock.dll. Winsock allows software to access the network. If you find Steam isn’t connecting properly, you may have a corrupt Winsock. You can try some third-party apps to resolve it or go through some other troubleshooting steps to fix Winsock.dll.
-
Reset your TCP/IP stack. If resetting your Winsock settings doesn’t help, you may also want to reset your TCP/IP stack. Often resetting both can clear up any network issues you may be having.
-
Check the required ports for Steam. Steam requires several ports on your router and/or firewall. Confirm the ports are open. If they aren’t, open the network ports and restart the app.
-
Reinstall Steam. If all else fails, reinstalling the Steam app could help fix any corrupted files that are preventing you from connecting. It’s important to note that any games installed in the Steamapps folder will be deleted as well. So, if you don’t want to lose your games and progress, you need to move the Steamapps folder elsewhere. You can find this folder in C:Program FilesSteam. Just copy the folder to another location, then uninstall and reinstall the Steam application.
Customized settings get deleted during uninstallation as well. Make sure to backup.
FAQ
-
Why does my Steam connection time out when installing a game?
If you see a Connection Time Out error, the Steam servers are probably down or overloaded. You can try adjusting the bandwidth settings by going to Settings > Downloads > Limit Bandwidth.
-
Can I launch a Steam game without Steam running?
No. You must log in to Steam. Playing games while offline is possible, but you’ll still need to provide your Steam password.
-
How do I fix the Steam disk write error?
To fix the Steam disk write error, remove write protection from the drive and the Steam folder, clear the Steam download cache, disable antivirus or firewall programs, and check the drive for errors. You can also try running Steam as an administrator.
-
How do I fix it when Steam Broadcast isn’t working?
If Steam Broadcast isn’t working, turn on the broadcasting status indicator, change the streaming settings, and restart your computer. If you still have trouble, power cycle the modem and router or use a wired Ethernet connection.
Thanks for letting us know!
Get the Latest Tech News Delivered Every Day
Subscribe
There is a Steam connection error that has troubled a lot of Steam users. This error comes with a message that says “Could not connect to the Steam network.” It usually occurs when the users try to log in their Steam account. And they cannot use the program normally.
If you get this annoying error, not to worry. You can try the methods below. They are very helpful for fixing this error.
Method 1: Change the Internet protocol that Steam uses
Method 2: Troubleshoot your network
Method 3: Reinstall your Steam client
Method 4: Update your network driver
Method 1: Change the Internet protocol that Steam uses
Steam originally uses an Internet protocol called UDP to transmit data. Changing it to TCP can help you fix the “could not connect to the Steam network” error. To do so:
1) Right click the Steam shortcut on your desktop and select Properties.
* If there is no Steam shortcut on your desktop, go to where you have installed the program. Then right click the Steam executable file (Steam.exe) and select Create shortcut.
Then right-click the shortcut and select Properties.
2) In the Target text box, add “-tcp” to the end. Then click OK.
3) Double click the shortcut to launch Steam, and then see if this method solves your problem.
Method 2: Troubleshoot your network
You should check the status of your network connection carefully when having this Steam connection issue. Check if your computer can access the Internet and if your network hardware, like network adapter, router and modem, can function well.
To resolve your Internet problem, we recommend reading this post.
Method 3: Reinstall Steam Client
This will uninstall all your games on Steam. You’ll have to reinstall them after performing this fix.
It is also possible that there are faulty files in Steam that lead to the could not connect to Steam network error. You can completely uninstall your program and then reinstall it and see if this resolves your problem.
1) If you have used your Steam Client to download games or applications, you may need to back them up. Navigate to where you installed Steam. Find a folder called Steamapps and move it with all its content out of the Steam directory to a safe place.
2) Press Win and R keys on your keyboard at the same time to invoke the Run box. Then type “control” and press Enter.
3) Click Programs and Features.
4) In the list of programs, right-click Steam and then select Uninstall.
5) Click Uninstall.
6) Download the latest client installer from Steam and install the client.
7) Move the Steamapps folder you have backed up to the Steam directory. Then launch the client and see if the error is gone.
Method 4: Update network driver
The Steam connection error can also result from outdated or problematic network adapter driver. So it’s important for you to update it to the latest and correct version. If you don’t have the time, patience or skills to update driver on your own, you can use Driver Easy.
Driver Easy will automatically recognize your system and find the correct drivers for it. You don’t need to know exactly what system your computer is running, you don’t need to risk downloading and installing the wrong driver, and you don’t need to worry about making a mistake when installing.
You can update your drivers automatically with either the FREE or the Pro version of Driver Easy. But with the Pro version it takes just 2 clicks (and you get full support and a 30-day money back guarantee):
1) Download and install Driver Easy.
2) Run Driver Easy and click the Scan Now button. Driver Easy will then scan your computer and detect any problem drivers.
3) Click the Update button next to the flagged network driver to automatically download the correct version of this driver (you can do this with the FREE version). Or click Update All to automatically download and install the correct version of all the drivers that are missing or out of date on your system (this requires the Pro version – you’ll be prompted to upgrade when you click Update All).
If all the methods about cannot help you fix your Steam connection error, the issue may be on the Steam’s end. You may need to wait some time till they fix their problems. You can also contact Steam official support if you need any further assistance.
124
124 people found this helpful
Available in other languages
Steam Anmeldung fehlgeschlagen mit der Meldung Verbindung zum Steam Netzwerk nicht möglich? Keine Sorge! Hier finden Sie dafür 6 hilfreiche Methoden.
Si vous rencontrez l’erreur « Connexion au réseau Steam impossible » quand vous exécutez Steam, notre article pourra vous aider.