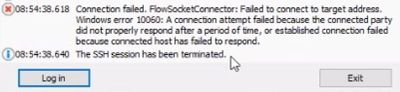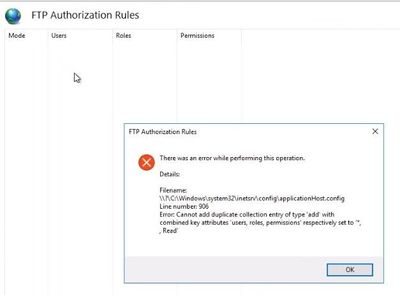Содержание
- Connection failed flowsocketconnector failed to connect to target address windows error 10060
- Как устранить ошибку сокета 10060
- Ошибка сокета 10060 — Что это?
- Решения
- Причины ошибок
- Дополнительная информация и ручной ремонт
- Способ 1. Устранение неполадок подключения веб-прокси
- Способ 2. Увеличьте время ожидания веб-прокси
- Способ 3: переключиться из пассивного режима в режим активного порта
- Способ 4: настройка параметров брандмауэра
- Метод 5: скачать Restoro
- Расширенный ремонт системы Pro
- Поделиться этой статьей:
- Вас также может заинтересовать
- Код ошибки 0x80248014 — Что это?
- Решения
- Причины ошибок
- Дополнительная информация и ручной ремонт
- Метод первый: попытка устранить ошибку с помощью командной строки
- Метод второй: сбросить настройки Магазина Windows
- Метод третий: использование автоматизированного инструмента
- О браузере угонщиков
- Браузер угоняет признаки и симптомы
- Как компьютер заражается угонщиком браузера?
- Удаление
- Узнайте, как избавиться от вредоносных программ, которые блокируют сайты или предотвращают загрузку
- Установите антивирус в безопасный режим с помощью сети
- Используйте альтернативный браузер для загрузки антивирусного программного обеспечения
- SafeBytes Anti-Malware: легкая защита от вредоносных программ для компьютера с Windows
- С этим продуктом безопасности вы получите множество удивительных функций. Ниже приведены некоторые типичные функции, присутствующие в этой программе:
- Технические детали и удаление вручную (для опытных пользователей)
- Требования
- Процесс переноса персонажа в diablo 2
- Заключение
- Чтобы удалить функцию RSAT, вам нужно сделать следующее:
- Вариант 1. Примените некоторые настройки реестра.
- Вариант 2 — Закройте хост-процесс для настройки синхронизации
- Вариант 3. Запустите средство устранения неполадок оборудования и устройств или средство устранения неполадок производительности.
- Устранение неполадок оборудования и устройств:
- Устранение неполадок производительности:
- Вариант 4. Попробуйте просканировать компьютер с помощью Защитника Windows.
- Черный экран во время установки — что это?
- Решения
- Причины ошибок
- Дополнительная информация и ручной ремонт
- Способ 1: загрузка Windows 10 DVD
- Способ 2. Безопасный режим из загрузки Windows 10 DVD
- Метод 3: Откат водителя
- Метод 4: Проверьте внешние устройства
- Способ 5: быстрый запуск отключен
- Создавайте автоматические резервные копии файлов с помощью OneDrive
- Создать резервную копию с помощью истории файлов
- Резервное копирование с помощью инструмента резервного копирования и восстановления Windows
- Ошибка Waol.exe — Что это?
- Решения
- Причины ошибок
- Дополнительная информация и ручной ремонт
- Вариант 1. Временно извлеките батарею CMOS.
- Вариант 2. Удалите неизвестные пароли BIOS или UEFI с помощью веб-сайта bios-PW.
- Вариант 3 — Позвоните в службу поддержки
Connection failed flowsocketconnector failed to connect to target address windows error 10060
Здравствуйте, у меня проблема следующего характера. Приобрел на сайте сервер с системой CentOS-6-amd64 и два дополнительных ip. Нужно настроить все это дело так, чтобы можно было входить в сеть под любым из дополнительных ip, в интернете находил множество инструкций, но всегда все сводится к тому, что после всех настроек я прописываю service 3proxy start, после чего пишу reboot и… и все, SSH клиент не может переподключиться, выдает ошибку:
«Connecton failed. FlowSocketConnector: Failed to connect to target address. Windows error 10060: Попытка установить соединение была безуспешной, т.к. от другого компьютера за требуемое время не получен нужный отклик, или было разорвано уже установленное соединение из-за неверного отклика уже подключенного компьютера».
Естественно, ip не меняется.
Кто-нибудь может сказать, что в моем алгоритме действий не так? У меня есть предположение, что я что-то напутал с айпишниками в конфиге, но не знаю, что именно.
Вот алгоритм моих действий:
1) Купил сервер и два доп. ip
2) Установил Bitvise SSH клиент, вошел по ip, логину и паролю, который мне выслали на почту для входа по SSH, порт также указали на почте — 3333, вхожу, используя его.
3) Запустил консоль, установил там epel, proxy:
yum install nano
yum install wget
wget http://dl.fedoraproject.org/pub/epel. 6-8.noarch.rpm
rpm -Uvh epel-release-6-8.noarch.rpm
yum update
yum install 3proxy
4) Затем прописал в консоль nano /etc/sysconfig/network-scripts/ifcfg-eth0:1 и вписал туда вот это:
DEVICE=eth0:1
BOOTPROTO=static
ONBOOT=yes
IPADDR= один из доп. ip, который я купил вместе с сервером
NETMASK=255.255.255.255
4) Дальше пошел прописывать конфиг: nano /etc/3proxy.cfg
В конфиге у меня содержится следующая информация:
nserver 8.8.8.8
nserver 8.8.4.4
allow * ххх.ххх.ххх.ххх ***** (вместо х — тот ip, который я указывал при входе по SSH в самом начале, который мне на почту высылали)
proxy -p8080 -iххх.ххх.ххх.ххх -eххх.ххх.ххх.ххх (вместо х — первый доп. ip)
proxy -p8080 -iххх.ххх.ххх.ххх -eххх.ххх.ххх.ххх (вместо х — второй доп. ip)
5) проверяю конфиг chkconfig 3proxy on service
6) запуская прокси 3proxy start
7) и перезапускаю reboot
Источник
Как устранить ошибку сокета 10060
Ошибка сокета 10060 — Что это?
Ошибка сокета 10060 в основном ошибка времени ожидания соединения. Эта ошибка возникает, когда удаленный FTP-сервер не отвечает на CuteFTP.
Эта ошибка тайм-аута возникает после установления сеанса FTP, но даже сервер не отвечает. Сообщение об ошибке отображается в следующем формате:
‘Время соединения истекло. Попытка подключения не удалась, потому что подключенная сторона не ответила должным образом через некоторое время, или не удалось установить соединение, потому что подключенный хост не ответил. ‘
Решения
 Причины ошибок
Причины ошибок
Ошибка сокета 10060 может возникнуть по нескольким причинам, включая:
- Заблокированный порт
- Неверные настройки подключения к данным
- Когда настройка подключения через веб-прокси не позволяет достаточно времени для получения ответа от конечного веб-сайта, и, следовательно, время подключения истекло.
- Проблемы с реестром
- Вирусная инфекция
Дополнительная информация и ручной ремонт
Вот некоторые из лучших и быстрых методов самостоятельного решения проблемы Socket Error 10060 на вашем ПК.
Способ 1. Устранение неполадок подключения веб-прокси
Этот метод работоспособен и эффективен, если Socket Error 10060 возникает только тогда, когда служба веб-прокси используется. Чтобы выполнить его, вот что вам нужно сделать: установить Winsock Proxy Client на ваш ПК.
Отключите настройки веб-прокси в настройках локальной сети на вкладке Подключения параметров Интернета. После того, как вы отключите настройки, попробуйте перейти на сайт, на котором вы сообщаете об ошибке. Если сайт доступен, ошибка устранена.
Способ 2. Увеличьте время ожидания веб-прокси
Если отключение настроек веб-прокси не работает, попробуйте увеличить время ожидания. Для этого вам также придется внести изменения в реестр.
Помните, что при неправильном изменении реестра могут возникнуть серьезные проблемы.
- Вот что вам нужно сделать, нажмите «Пуск», «Выполнить» и затем введите Regedit в диалоговом окне.
- Перейдите к следующему подразделу реестра: HKEY_LOCAL_MACHINESYSTEMCurrentControlSetServicesW3ProxyParameters.
- В правой части редактора реестра щелкните правой кнопкой мыши Request TimeoutSecs и выберите команду Изменить.
- Нажмите десятичную, введите число секунд, в течение которых вы хотите, чтобы прокси-служба ожидала окончания сеанса.
- Для подтверждения изменений нажмите ОК.
- Теперь перезапустите службу публикации WWW, запустив, запустив и набрав cmd. Нажмите OK, чтобы продолжить.
- Введите net stop iisadmin / y и нажмите клавишу ВВОД. После этого введите net start iisadmin / y и нажмите Enter. Проверьте новые настройки, перейдя на веб-сайт, на котором отображалось сообщение «Ошибка сокета 10060».
Способ 3: переключиться из пассивного режима в режим активного порта
Этот метод эффективен, если ошибка возникает из-за неправильных настроек подключения к данным.
CuteFTP по умолчанию использует пассивный режим, поэтому, чтобы убедиться, что ошибка устранена, вам, возможно, придется переключиться из пассивного режима в режим активного порта. Чтобы сделать это переключение, откройте диспетчер сайтов и затем щелкните один раз по названию проблемного веб-сайта.
Теперь на вкладке «Тип» измените тип подключения к данным, чтобы использовать порт.
Способ 4: настройка параметров брандмауэра
Иногда ошибка также может возникать из-за брандмауэра. Чтобы решить, настройте Настройки межсетевого экрана разрешить протокол FTP.
Метод 5: скачать Restoro
Если ошибка возникает из-за вирусной инфекции или проблем с реестром, рекомендуется загрузить Restoro.
Это продвинутая и многофункциональная программа для ремонта ПК, в которую встроено множество утилит, таких как антивирус и очиститель реестра. Утилита очистки реестра удаляет ненужные файлы, файлы cookie и недействительные записи, повреждающие реестр.
Он очищает, восстанавливает и восстанавливает реестр, в то время как антивирус удаляет все типы вирусов, таких как шпионское ПО и трояны, за считанные секунды, тем самым разрешая код ошибки сокета 10060.
Это безопасно, удобно и совместимо со всеми версиями Windows. Открыть скачать Ресторо сегодня.
Расширенный ремонт системы Pro
Поделиться этой статьей:
Вас также может заинтересовать
Код ошибки 0x80248014 — Что это?
Код ошибки 0x80248014 — это ошибка, которая особенно связана с операционной системой Windows 10. Обычно он появляется во время процесса обновления Windows и может прервать установку обновления, что приведет к его сбою.
Общие симптомы включают в себя:
- Невозможность загрузить, установить или запустить обновления в операционной системе Windows 10
- Расплывчатое сообщение, которое появляется при возникновении ошибки
- Невозможность завершить покупки, сделанные в Магазине Windows
- Невозможность запустить проверку, чтобы увидеть, нужно ли устанавливать обновления
Разрешения, доступные для кода ошибки 0x80248014, включают использование командной строки и углубление в настройки для Windows. Хотя большинство пользователей должны иметь возможность самостоятельно перемещаться по методам разрешения, если вам неудобно выполнять эти шаги самостоятельно или если вы не можете полностью устранить ошибку с помощью этих методов, обратитесь к квалифицированному специалисту по ремонту Windows. техник, знакомый с проблемами в обновлениях Windows.
Решения
 Причины ошибок
Причины ошибок
Существует несколько распространенных причин, по которым код ошибки 0x80248014 может появиться на вашем устройстве Windows. К наиболее распространенным относятся проблемы с подключениями, помехи на сервере или проблемы в настройках самого Магазина Windows, из которого загружаются обновления.
Если вы считаете, что ваша ошибка относится в первую очередь к Магазину Windows, вы можете перейти непосредственно ко второму способу, чтобы попытаться решить проблему.
Дополнительная информация и ручной ремонт
Существует несколько способов устранения ошибки с кодом 0x80248014 в операционной системе Windows 10. Первый попытается сбросить проблему с помощью командной строки, а второй попытается устранить проблемы, связанные непосредственно с Магазином Windows.
Если вам неудобно предпринимать действия, описанные ниже, обязательно обратитесь к квалифицированному специалисту по ремонту Windows, который поможет вам.
Вот два верхних метода для устранения кода ошибки 0x80248014 в операционной системе Windows 10:
Метод первый: попытка устранить ошибку с помощью командной строки
Чтобы использовать этот метод, выполните следующие шаги по порядку:
- Шаг первый: для начала откройте меню «Пуск» и выберите параметр для командной строки, выбрав его для запуска в режиме администратора.
- Шаг второй: введите команды ниже, нажимая клавишу Enter после каждого:
- net stop WuAuServ
- % Windir%
- Шаг третий: Откройте папку Windows на локальном жестком диске. Найдите папку с пометкой «SoftwareDistribution» и измените имя на «SDold».
- Шаг четвертый: вернитесь в командную строку как администратор и введите эту команду: «net start WuAuServ».
- Шаг пятый: Попытайтесь снова запустить проверку обновлений.
Возможно, вы захотите перезагрузить компьютер после выполнения описанных выше действий, чтобы убедиться, что внесенные вами изменения полностью применяются к вашему устройству.
Метод второй: сбросить настройки Магазина Windows
В некоторых случаях код ошибки 0x80248014 может появиться на устройстве, если настройки Магазина Windows были изменены или не могут быть успешно прочитаны рассматриваемой машиной. Если вы считаете, что это так на вашем компьютере, вы можете запустить простую команду, чтобы обновить настройки вашего Магазина Windows.
Чтобы попытаться сбросить настройки магазина Windows, откройте панель поиска и введите следующую фразу «wsreset.exe», затем нажмите Enter. Выполнение этой команды восстановит настройки вашего Магазина Windows по умолчанию.
После сброса настроек Магазина Windows может быть хорошей идеей перезагрузить компьютер, чтобы все изменения вступили в силу на вашем устройстве. После этого вы можете открыть резервную копию Магазина Windows и попытаться загрузить или установить программы, которые вы пытались приобрести при появлении кода ошибки.
Если вы все еще испытываете последствия в своей операционной системе Windows 10 или если вы не смогли выполнить описанные выше действия до завершения, возможно, пришло время связаться с квалифицированным специалистом по ремонту Windows, чтобы помочь вам с процессом устранения ошибки. .
Метод третий: использование автоматизированного инструмента
Если вы хотите всегда иметь в своем распоряжении утилиту для исправления этих Windows 10 и других связанных с ними проблем, когда они возникают, Загрузить и установить мощный автоматизированный инструмент.
DiscoverAncestry — это расширение браузера для Google Chrome, разработанное Mindspark Inc, которое представляет собой веб-инструмент для обнаружения происхождения или значений определенных фамилий. После установки это расширение изменяет вашу страницу новой вкладки по умолчанию на поиск MyWay, а также поисковую систему по умолчанию на Search.MyWay.com.
В активном состоянии DiscoverAncestry регистрирует информацию о просмотре пользователями, запись нажатых ссылок, посещенных веб-сайтов и просмотренных продуктов. Эта информация впоследствии используется для более точного таргетинга личных объявлений. Просмотр интернета с активным расширением приведет к добавлению дополнительной рекламы, рекламного контента и даже всплывающих окон в течение сеансов просмотра.
DiscoverAncestry обычно находится в комплекте с другим потенциально нежелательным программным обеспечением, это в сочетании с агрессивным внедрением рекламы является причиной того, что DiscoverAncestry была помечена как взломщик браузера, и рекомендуется удалить ее с вашего компьютера.
О браузере угонщиков
Браузер угоняет признаки и симптомы
Как компьютер заражается угонщиком браузера?
Удаление
Узнайте, как избавиться от вредоносных программ, которые блокируют сайты или предотвращают загрузку
Установите антивирус в безопасный режим с помощью сети
Используйте альтернативный браузер для загрузки антивирусного программного обеспечения
SafeBytes Anti-Malware: легкая защита от вредоносных программ для компьютера с Windows
С этим продуктом безопасности вы получите множество удивительных функций. Ниже приведены некоторые типичные функции, присутствующие в этой программе:
Технические детали и удаление вручную (для опытных пользователей)
Требования
Процесс переноса персонажа в diablo 2
Заключение
Чтобы удалить функцию RSAT, вам нужно сделать следующее:
Вариант 1. Примените некоторые настройки реестра.
Вариант 2 — Закройте хост-процесс для настройки синхронизации
Вариант 3. Запустите средство устранения неполадок оборудования и устройств или средство устранения неполадок производительности.
Устранение неполадок оборудования и устройств:
- Первое, что вам нужно сделать, это нажать на Пуск, а затем на иконку в виде шестеренки, чтобы открыть окно настроек.
- После открытия настроек найдите параметр «Обновление и безопасность» и выберите его.
- Оттуда перейдите к варианту устранения неполадок, расположенному в левой части списка.
- Далее выберите «Оборудование и устройства» из списка, откройте средство устранения неполадок и запустите его. Когда он выполнит свою работу, подождите, пока он завершит процесс, а затем перезапустите систему.
- После перезагрузки системы проверьте, не устранена ли проблема. Если нет, обратитесь к следующей опции, приведенной ниже.
Устранение неполадок производительности:
- Нажмите клавиши Win + R, чтобы открыть диалоговое окно «Выполнить».
- Тип «exe / id PerformanceDiagnostic”И нажмите Enter, чтобы открыть средство устранения неполадок с производительностью.
- Затем нажмите Next, чтобы начать. Подождите, пока процесс не будет завершен.
Вариант 4. Попробуйте просканировать компьютер с помощью Защитника Windows.
Черный экран во время установки — что это?
Многие обновляют свои ОС до Windows 10 Однако это не всегда гладко, потому что, как сообщается, пользователи сталкивались с различными ошибками, включая черный экран после успешного обновления.
Одной из распространенных проблем при установке Windows 10 является появление черного экрана после установки. Это обычно происходит, когда пользователь перезагружает компьютер. Первоначально на мониторе будет отображаться только черный экран. Есть также случаи, когда присутствует курсор мыши, в то время как в некоторых случаях курсор вообще отсутствует.
Мало того, казалось, что вы потеряли все ваши значки на рабочем столе когда испытываю эту ошибку.
Решения
 Причины ошибок
Причины ошибок
Как и другие ошибки, с которыми сталкиваются пользователи Windows 10, у загрузки черного экрана есть свои причины. Прежде чем пытаться найти решение, сначала необходимо определить причину ошибки, в этом случае ошибка будет иметь черный экран при загрузке.
- Ошибка на внешних устройствах, таких как принтер или мышь.
- Устаревшие драйверы дисплея / видео, которые обычно приводят к черному экрану при обновлении ОС.
Если сообщения об ошибках остаются нерешенными, вы можете столкнуться с другими проблемами, связанными с Windows 10, такими как код ошибки 0xc0000142.
Дополнительная информация и ручной ремонт
Прежде чем вы даже подумаете об обновлении своей ОС до Windows 10, вам необходимо знать, что существуют определенные системные требования и спецификации, чтобы можно было успешно обновить вашу операционную систему.
- Минимум 1 гигагерц (ГГц) Процессор
- 1 (ГБ) (32-разрядная) или 2 ГБ (64-разрядная) оперативная память
- Вам нужно как минимум 16 ГБ свободное место на жестком диске
- Графическое устройство Microsoft DirectX 9 или новее с графической картой с драйвером WDDM 1.0
- 800 x 600 дисплей
- Учетная запись Microsoft и доступ в Интернет.
Для использования некоторых других функций Windows 10 предъявляются дополнительные системные требования, но в этой статье мы сосредоточимся на решении проблемы с черным экраном.
ВАЖНАЯ ЗАМЕТКА: Хотя возможно, что вы сможете найти решение для своего черного экрана во время обновления Windows 10, рекомендуется обратиться в службу технической поддержки или использовать автоматизированный инструмент, если вы не уверены в том, как выполнить обсуждаемые методы.
Способ 1: загрузка Windows 10 DVD
- Нажмите «Восстановить компьютер» на экране «Установить сейчас».
- Нажмите Дополнительные параметры
- Когда вы в расширенных опциях, найдите «Устранение неполадок» и щелкните по нему.
- Нажмите здесь, чтобы войти в Startup Repair
- Просто следуйте инструкциям на экране и проверьте, помогает ли это решить проблему черного экрана.
Способ 2. Безопасный режим из загрузки Windows 10 DVD
- Перейти на экран «Установить сейчас»
- Нажмите кнопку Восстановить ваш компьютер
- Перейти к расширенным настройкам
- Нажмите опцию Безопасный режим
Есть вероятность, что вы получите сообщение об ошибке «установка не может быть завершена в безопасном режиме». Если это произойдет, просто нажмите Shift + F10. Эта команда перенаправит вас в командную строку. Вы просто открываете диспетчер устройств, набрав devmgmt.msc, затем отключите адаптеры дисплея, теперь проверьте, сможете ли вы успешно загрузиться в обычном режиме.
Этот процесс обычно позволяет завершить установку Windows 10, в этом случае вы можете просто обновить драйверы адаптера дисплея с веб-сайта производителя. Перезагрузите компьютер и посмотрите, решит ли это проблему.
Метод 3: Откат водителя
- Нажмите Windows Key + X, затем нажмите Диспетчер устройств
- Разверните параметр «Адаптеры дисплея»
- Щелкните правой кнопкой мыши по указанному адаптеру дисплея и нажмите на свойства
- Найдите вкладку «Драйвер» и нажмите на нее, затем нажмите «Откатить драйвер»
Однако обратите внимание, что опция «Откатить драйвер» недоступна, если не была установлена предыдущая версия.
Метод 4: Проверьте внешние устройства
Поскольку одной из распространенных причин появления черного экрана во время обновления Windows 10 являются внешние устройства, которые вы используете на своем компьютере, вы можете также рассмотреть эти шаги.
- Просто отключите все внешние устройства, которые вы используете в настоящее время
- Перезагрузите компьютер
- Если в случае, если это решило проблему с черным экраном, аккуратно подключайте устройства по одному, чтобы определить, какое из устройств является виновником.
- Обновите драйверы для устаревшего оборудования, используя надежный сторонний инструмент.
Способ 5: быстрый запуск отключен
Некоторым пользователям Windows 10 удалось решить проблему с черным экраном, отключив быстрый запуск.
- Перейдите на панель управления, найдите параметры электропитания и нажмите «Выбрать, что делает кнопка питания», которая находится в левой панели панели.
- Нажмите «Изменить настройки, которые в данный момент недоступны».
- Обязательно снимите флажок с кнопки «Включить быстрый запуск».
Создавайте автоматические резервные копии файлов с помощью OneDrive
Создать резервную копию с помощью истории файлов
Резервное копирование с помощью инструмента резервного копирования и восстановления Windows
Ошибка Waol.exe — Что это?
«Waol.exe столкнулся с проблемой и должен быть закрыт. Приносим свои извинения за неудобства.’
Решения
 Причины ошибок
Причины ошибок
Дополнительная информация и ручной ремонт
Вариант 1. Временно извлеките батарею CMOS.
Вариант 2. Удалите неизвестные пароли BIOS или UEFI с помощью веб-сайта bios-PW.
Вариант 3 — Позвоните в службу поддержки
Software Updater — это поддерживаемый рекламой угонщик расширений браузера, который утверждает, что обновляет программы и драйверы вашего ПК. Помимо управления установкой выбранного вами программного обеспечения, этот менеджер установки будет давать рекомендации по дополнительному бесплатному программному обеспечению, которое может вас заинтересовать. Дополнительное программное обеспечение может включать панели инструментов, надстройки браузера, игровые приложения, антивирусные приложения и другие типы. приложений. Взломанная домашняя страница, softwareupdater.com, на момент публикации не имела действующей правовой политики конфиденциальности и отказа от ответственности.
Это программное обеспечение добавляет планировщик задач Windows, чтобы запускать программу в разное время, включая запуск системы. Программное обеспечение имеет доступ ко всем установленным на вашем ПК приложениям и может устанавливать связанные продукты с нежелательными вредоносными программами. Он также обычно распространяется в связках с нежелательным программным обеспечением. Некоторые антивирусные программы классифицируют это программное обеспечение как вредоносное ПО, поэтому их использование не рекомендуется.
Источник
Как настроить Bitvise для работы с ssh-туннелями в режиме прокси
скачать стабильную версию bitvise 6.08
Настройка Firefox для работы с прокси
- «Инструменты» — «Настройки» — вкладка «Дополнительные» — вкладка «Сеть» — раздел «Соединение», кнопка «Настроить»;
- Выбрать «Ручная настройка прокси»: заполнить поля «Socks адрес» : «порт» : Выбрать тип подключения — «Socks5» (поля заполнить согласно выбраному адресу и порту в Bitvise в разделе «Services»- стандартные настройки — адрес: 127.0.0.1 и порт: 1080);
- В последних версиях Firefox есть дополнительная настройка — чекбокс «Remote DNS» — в случае выбора браузер в качестве первичного DNS будет использовать DNS от прокси.
- Применить выбранные настройки
Список основных ошибок при подключении bitvise
- Windows error 10048
Failed to enable SOCKS/HTTP proxy forwarding on 127.0.0.1:1080: Address is already in use; bind() in ListeningSocket::StartListening() failed: Windows error 10048: Обычно разрешается только одно использование адреса сокета (протокол/сетевой адрес/порт).
Описание: Порт на котором битвайз пытается поднять локальное прокси — уже кем-то занят, в 99% случаев причина кроется во втором окне битвайза свернутом в трее и занимающем данный порт.
Решение: Закройте лишний битвайз или разыщите другое приложение которое занимает данный порт / измените порт на котором поднимается локальный прокси со стандартного 1080 на какой либо другой.
- Windows error 10060
Connecton failed. FlowSocketConnector: Failed to connect to target address. Windows error 10060: Попытка установить соединение была безуспешной, т.к. от другого компьютера за требуемое время не получен нужный отклик, или было разорвано уже установленное соединение из-за неверного отклика уже подключенного компьютера.
Описание: Адрес к которому происходит подключение — не в сети. Но всегда есть вероятность что в сеть он вернется, потому можно попробовать переподключиться через какое-то время.
Решение: В пределах 48 часов гарантии — обратиться к поддержке (контакты в шапке сайта) и попросить замену. К сообщению желательно прикрепить скрин с ошибкой в битвайзе для ускорения процесса.
- Windows error 10054
The SSH2 session has terminated with error. Reason: FlowSocketReader: Error receiving bytes. Windows error 10054: Удаленный хост принудительно разорвал существующее подключение.
Описание: Данная ошибка про то, что провайдер SSH блокирует подключение к SSH с вашего айпи адреса, и при попытке подключения разрывает соединение.
Решение: Изменить адрес с которого происходит подключение. Если вы используете VPN/TOR — переподключиться для смены адреса. Либо воспользоваться любым другим способом для смены внешнего адреса (к примеру использовать прокси).
- Attempting password authentication.
Authentication failed. Remaining authentication methods: ‘publickey’.
Authentication aborted. Reason: No authentication methods available.
Описание: Владелец SSH отключил авторизацию методом логин/пароль, под замену.
Решение: В пределах 48 часов гарантии — обратиться к поддержке (контакты в шапке сайта) и попросить замену. К сообщению желательно прикрепить скрин с ошибкой в битвайзе для ускорения процесса.
- Ошибки «SFTP/Terminal»
The SSH2 session has terminated with error. Reason: Error class: Flow, code: Unexpected, message: FlowSftpChannel: decoding SFTP packet failed: max packet size breached.
или
Terminal channel: Received exit code 0. / Terminal channel: Received exit code 1.
или
другие ошибки SFTP/Terminal.
Описание:Связь обрывается при попытке открыть SFTP/Terminal.
Решение: В настройках убрать галочки автооткрытия терминала и SFTP / не запускать данные службы после включения SSH.
- Ошибки «No mutually supported key exchange algorithm»
The SSH2 session has terminated with error. Reason: Error class: LocalSshDisconn, code: KeyExchangeFailed, message: FlowSshTransport: no mutually supported key exchange algorithm. Local list:»ecdh-sha2-1.3.132.0.10,ecdh-sha2-nistp521,ecdh-sha2-nistp384,ecdh-sha2-nistp256,diffie-hellman-group14-sha1″. Remote list: «diffie-hellman-group1-sha1».
Описание:В вашей версии битвайза не хватает / не включены нужные библиотеки для подключения к SSH.
Решение: Установить версию 6.00-6.30. Можно либо скачать с нашего сайта, либо нагуглить в интернете.
Либо как альтернативное решение вопроса — попытаться включить необходимые библиотеки в вашем битвайзе, как указано на скрине ниже.
You may run into this error message when you try to connect an FTP site in Command Prompt: “Connection closed by remote host”.
For the same issue, a third-party FTP client showed this error:
Connection failed. FlowSocketConnector: Failed to conect to target address. Windows error 10060
For the server I checked, this issue started occurring after migrating the site from Windows Server 2008 to 2016.
Troubleshooting
I’d recommend checking the Event Viewer logs first. You may see these error messages there:
Event ID 10
An error has occurred: The configuration section ‘system.ftpServer/security/authentication’ cannot be read
I saw two warnings that followed the event above:
Event ID 12
Unable to find schema for config section ‘system.xaml.hosting/httpHandlers’.
Event ID 12
Unable to find schema for config section ‘system.serviceModel/client’.
Additionally, IIS Manager showed this error:
Filename: applicationHost.config. Error: Cannot add duplicate collection entry of type ‘add’
Solution
For the case I worked on, the cause of this issue was this missing line in the applicationHost.config file:
<section name="authentication" overrideModeDefault="Deny" />FTP site started working after adding the line.
Note: This line was missing because it didn’t exist in the Windows Server 2008 server at all. It was in the config file for Windows Server 2016 machine but once the site configuration is migrated using Web Deploy from 2008 to 2016 server, the line was removed.
Hey guys!
So I have a project that will be using OpenCV on my Pi, the Pi will live outdoors permanently (once the project is finished at least!). To begin my project, I want to check a variety of resolution options and placements for the camera module, so I want to get a couple videos from the Pi & camera module to act as a starting point.
I can happily SSH into my Pi at home, no problem, however when i take the Pi and laptop out to into where it will be fitted, I connect to my mobile hotspot (location is fairly far from WiFi), and try to log into the Pi (I’m using Bitvise & remote desktop connection), however I just get this error:
Code: Select all
Connection failed. FlowSocketConnector: Failed to connect to target address. Windows error 10060.Now, after a tiny bit of research, I think I needed to assign a static IP address (please correct me if this is wrong!), but I still can’t SSH in whilst the Pi has no internet connection.
Is this a simple fix? I was thinking about just running an ethernet cable between my laptop & Pi, but I don’t know if that would work and I’d rather not waste too much time messing around.
Needless to say, I’m very new to this kind of stuff as a whole!
Any help is really appreciated.
Thanks!

 Причины ошибок
Причины ошибок