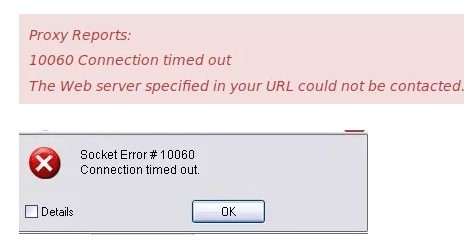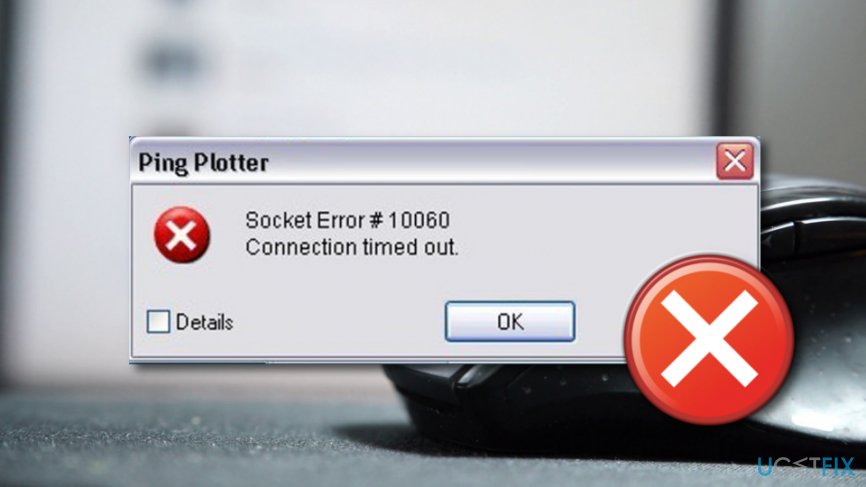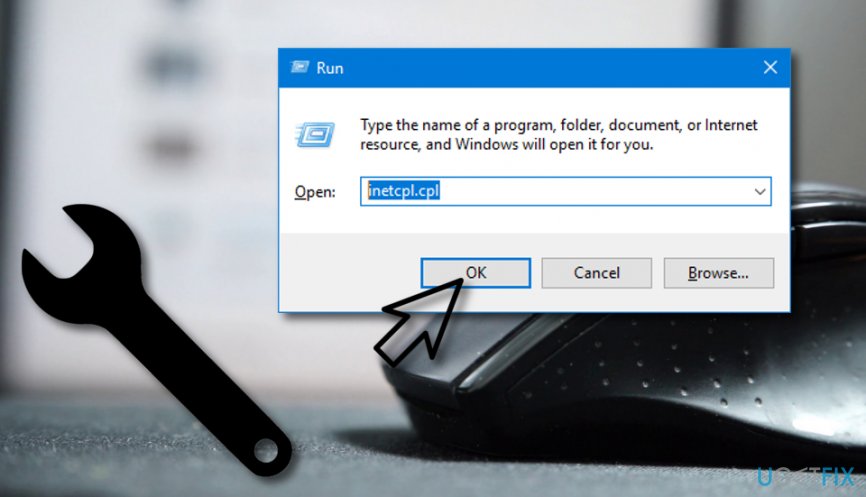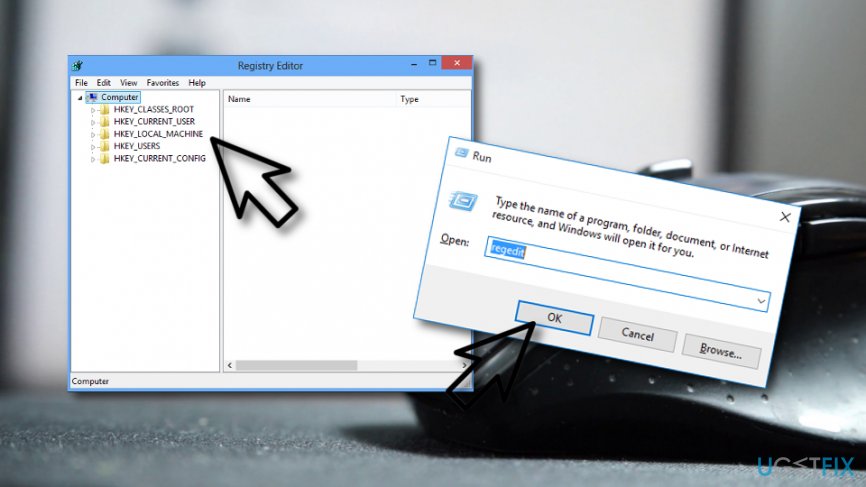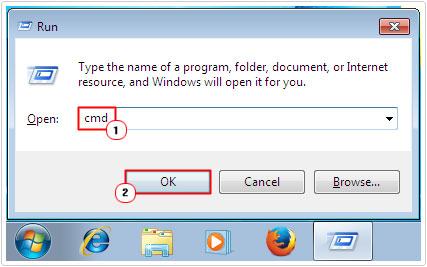Ошибка сокета 10060 — Что это?
Ошибка сокета 10060 в основном ошибка времени ожидания соединения. Эта ошибка возникает, когда удаленный FTP-сервер не отвечает на CuteFTP.
Эта ошибка тайм-аута возникает после установления сеанса FTP, но даже сервер не отвечает. Сообщение об ошибке отображается в следующем формате:
‘Время соединения истекло. Попытка подключения не удалась, потому что подключенная сторона не ответила должным образом через некоторое время, или не удалось установить соединение, потому что подключенный хост не ответил. ‘
Решения
 Причины ошибок
Причины ошибок
Ошибка сокета 10060 может возникнуть по нескольким причинам, включая:
- Заблокированный порт
- Неверные настройки подключения к данным
- Когда настройка подключения через веб-прокси не позволяет достаточно времени для получения ответа от конечного веб-сайта, и, следовательно, время подключения истекло.
- Проблемы с реестром
- Вирусная инфекция
Дополнительная информация и ручной ремонт
Вот некоторые из лучших и быстрых методов самостоятельного решения проблемы Socket Error 10060 на вашем ПК.
Способ 1. Устранение неполадок подключения веб-прокси
Этот метод работоспособен и эффективен, если Socket Error 10060 возникает только тогда, когда служба веб-прокси используется. Чтобы выполнить его, вот что вам нужно сделать: установить Winsock Proxy Client на ваш ПК.
Отключите настройки веб-прокси в настройках локальной сети на вкладке Подключения параметров Интернета. После того, как вы отключите настройки, попробуйте перейти на сайт, на котором вы сообщаете об ошибке. Если сайт доступен, ошибка устранена.
Способ 2. Увеличьте время ожидания веб-прокси
Если отключение настроек веб-прокси не работает, попробуйте увеличить время ожидания. Для этого вам также придется внести изменения в реестр.
Помните, что при неправильном изменении реестра могут возникнуть серьезные проблемы.
- Вот что вам нужно сделать, нажмите «Пуск», «Выполнить» и затем введите Regedit в диалоговом окне.
- Перейдите к следующему подразделу реестра: HKEY_LOCAL_MACHINESYSTEMCurrentControlSetServicesW3ProxyParameters.
- В правой части редактора реестра щелкните правой кнопкой мыши Request TimeoutSecs и выберите команду Изменить.
- Нажмите десятичную, введите число секунд, в течение которых вы хотите, чтобы прокси-служба ожидала окончания сеанса.
- Для подтверждения изменений нажмите ОК.
- Теперь перезапустите службу публикации WWW, запустив, запустив и набрав cmd. Нажмите OK, чтобы продолжить.
- Введите net stop iisadmin / y и нажмите клавишу ВВОД. После этого введите net start iisadmin / y и нажмите Enter. Проверьте новые настройки, перейдя на веб-сайт, на котором отображалось сообщение «Ошибка сокета 10060».
Способ 3: переключиться из пассивного режима в режим активного порта
Этот метод эффективен, если ошибка возникает из-за неправильных настроек подключения к данным.
CuteFTP по умолчанию использует пассивный режим, поэтому, чтобы убедиться, что ошибка устранена, вам, возможно, придется переключиться из пассивного режима в режим активного порта. Чтобы сделать это переключение, откройте диспетчер сайтов и затем щелкните один раз по названию проблемного веб-сайта.
Теперь на вкладке «Тип» измените тип подключения к данным, чтобы использовать порт.
Способ 4: настройка параметров брандмауэра
Иногда ошибка также может возникать из-за брандмауэра. Чтобы решить, настройте Настройки межсетевого экрана разрешить протокол FTP.
Метод 5: скачать Restoro
Если ошибка возникает из-за вирусной инфекции или проблем с реестром, рекомендуется загрузить Restoro.
Это продвинутая и многофункциональная программа для ремонта ПК, в которую встроено множество утилит, таких как антивирус и очиститель реестра. Утилита очистки реестра удаляет ненужные файлы, файлы cookie и недействительные записи, повреждающие реестр.
Он очищает, восстанавливает и восстанавливает реестр, в то время как антивирус удаляет все типы вирусов, таких как шпионское ПО и трояны, за считанные секунды, тем самым разрешая код ошибки сокета 10060.
Это безопасно, удобно и совместимо со всеми версиями Windows. Открыть скачать Ресторо сегодня.
Расширенный ремонт системы Pro
Автоматизированное решение для ремонта ПК в один клик
С Advanced System Repair Pro вы можете легко
Замените поврежденные файлы
Восстановить производительность
Удалить вредоносные программы
СКАЧАТЬ
Advanced System Repair Pro совместим со всеми версиями Microsoft Windows, включая Windows 11.
Поделиться этой статьей:
Вас также может заинтересовать
Что такое ошибка AppCrash?
Как следует из названия, ошибка AppCrash — это код ошибки, указывающий на сбой программы/приложения в вашей системе. Этот термин используется Windows для обозначения сбоя приложения. Об этом сообщается и отображается в системе как «Имя события проблемы: AppCrash», за которым следует дополнительная техническая информация, которую, если вы не программист, вы не сможете полностью расшифровать. Существуют различные симптомы, которые вызывают появление этого кода ошибки в вашей системе, например:
- Приложение становится неотзывчивым и прерывистым
- Мгновенное замораживание приложения
- Время ожидания приложения, а затем оно успешно восстанавливается
Решения
 Причины ошибок
Причины ошибок
Причину возникновения ошибки AppCrash нельзя сузить до конкретной причины. Этот код ошибки вызван несколькими причинами, такими как:
- Система находится в напряжении. Это происходит, когда ваш процессор загружен на 100% неприемлемо длительное время.
- Недостаток системных ресурсов
- Несовместимость версии Windows с приложением
- Вредоносные и вирусные инфекции
- Плохое обслуживание ПК
- Ущерб реестра и коррупция
- Перегрузка данных
Независимо от того, какова может быть причина ошибки AppCrash, если вы столкнулись с этой ошибкой в своей системе, вы должны исправить ее сразу же, прежде чем произойдет повреждение. Это серьезная ошибка, имеющая серьезные последствия. Если его не устранить вовремя, он не только помешает вам использовать желаемое приложение, но и подвергнет ваш компьютер фатальным сбоям, потере данных и системному сбою.
Дополнительная информация и ручной ремонт
Хотя это серьезный Ошибка Windows, хорошая новость заключается в том, что это код ошибки, который легко исправить, поэтому его устранение не является проблемой. Есть три способа исправить ошибку AppCrash:
- Наем техника, это, кстати, довольно дорого. Возможно, вам придется заплатить сотни долларов, чтобы получить профессиональную помощь для исправления этого кода ошибки.
- Обеспечьте компьютеру достаточный отдых, чтобы он остыл. Нагрузка на компьютер нагревает оборудование, что вызывает такие ошибки и в конечном итоге приводит к сбою системы. Попробуйте охладить его и посмотрите, устранит ли он ошибку.
- Скачивание Restoro. Это, безусловно, лучший, простой, быстрый и экономичный способ устранить ошибку AppCrash в вашей системе. Restoro — это инновационный, ориентированный на производительность и многофункциональный, удобный для пользователя PC Fixer, который помогает устранять практически все типы ошибок, связанных с ПК, включая ошибку AppCrash. Он имеет интуитивно понятный и мощный встроенный реестра Cleaner, который сканирует и обнаруживает все типы проблем с реестром на вашем ПК за считанные секунды. Это поможет вам очистить все ненужные файлы, сохраненные на вашем жестком диске, такие как ненужные файлы, историю Интернета, недействительные записи и файлы из программ, которые вы удалили. Такие файлы не только занимают много места на диске, но также приводят к повреждению и повреждению реестра, что приводит к появлению всплывающих окон с кодом ошибки, таких как ошибка AppCrash.
Возможности Restoro
Restoro выполняет тщательное сканирование и удаляет все эти файлы, загромождающие систему, и восстанавливает поврежденный реестр. Он устраняет ошибку AppCrash и одновременно повышает скорость вашего ПК, облегчая вам доступ и запуск приложений быстро и плавно без каких-либо ошибок приложений. Иногда вредоносные программы, такие как вредоносные программы и вирусы, также могут повредить реестр. Если основной причиной ошибки AppCrash является вирусная инфекция на вашем ПК, повредившая реестр, не беспокойтесь; Restoro, с помощью встроенной антивирусной программы, решает и ее. Он сканирует вашу систему на наличие вирусов и немедленно удаляет их. Ресторо прост в использовании. Независимо от того, являетесь ли вы новичком или опытным пользователем, работать с этим PC Fixer очень просто. Он имеет удобный интерфейс, который позволяет пользователям перемещаться по нему без каких-либо хлопот. В дополнение к этому, он предлагает улучшенную совместимость. Он без проблем работает на всех версиях Windows.
Получить Ресторо
Для начала все, что вам нужно сделать, это Открыть скачать Ресторо. После того, как он будет установлен в вашей системе, запустите его для сканирования на наличие проблем с реестром, таких как ошибка AppCrash. Этот интуитивно понятный инструмент всего за несколько секунд обнаружит все ошибки на вашем ПК и отобразит их на экране Windows в виде подробного отчета о сканировании. Теперь просто нажмите на вкладку ремонта, чтобы решить. После успешного завершения восстановления попробуйте запустить нужное приложение. Вы заметите два существенных отличия:
- Нет всплывающих окон с сообщением об ошибке AppCrash
- Приложение работает быстро и плавно, независимо от того, является ли он проигрывателем Windows Media или игровым приложением.
Узнать больше
Восстановление системы обычно является удобным инструментом, когда что-то идет не так в Windows, мы запускаем его и откатываем Windows в состояние, когда все работало нормально. Но что делать, если Windows не хочет загружаться? Можем ли мы использовать восстановление системы в этом случае? Ответ на этот вопрос будет да, да, мы можем.
- Прервите загрузку Windows 10, запустив компьютер и как только вы увидите логотип Windows; нажмите и удерживайте кнопку питания, чтобы принудительно завершить работу.
- Повторите это 2–4 раза, и Windows откроет для вас меню «Дополнительные параметры запуска».
- На экране Advanced Startup Options выберите Расширенные опции.
- Выберите Устранение проблем.
- На экране дополнительных параметров выберите Восстановить.
или, если хотите, используйте установку Windows USB.
- Загрузите неисправный компьютер с установочного носителя Windows 10.
- Компания Установка Windows появится диалоговое окно.
- Задайте формат времени и валюты, клавиатуру или метод ввода, а также язык для установки.
- Нажмите Далее.
- Нажмите на Восстановление системы из нижнего левого угла.
- Из Выберите опцию экран, нажмите на Устранение неполадок.
- Нажмите Дополнительные параметры в Устранение неполадок экране.
- В разделе Дополнительные параметры экран, нажмите Восстановить.
- Windows потребуется некоторое время на подготовку Восстановить. Он может даже перезагрузить ваш компьютер или устройство.
- После появления Восстановить готово, вам будет предложено выбрать учетную запись пользователя, чтобы продолжить.
- Выберите учетную запись, которая установлена как администратор на вашем компьютере или устройстве с Windows 10.
- На следующем экране измените раскладку клавиатуры, если хотите, а затем введите пароль для этой учетной записи.
- Нажмите Продолжить кнопку.
Узнать больше
У вас есть возможность настроить сеть как частную или общедоступную, когда вы устанавливаете ее на ПК с Windows 10. С другой стороны, если в настройках Windows отсутствует возможность изменить сеть с общедоступной на частную, этот пост наверняка поможет. Вы можете найти этот параметр в разделе «Настройки»> «Сеть и Интернет»> «Ethernet». Он отображается при нажатии на него. Если вы не видите возможность изменить сетевой профиль, то либо вы не можете открыть настройки, либо возможность изменить его отключена. Чтобы решить эту проблему, вы можете использовать редактор реестра или Windows PowerShell. Обратитесь к вариантам, приведенным ниже, для более подробной информации.
Вариант 1. Измените сетевой профиль через редактор реестра.
Изменение профиля сети может быть сделано с помощью редактора реестра. Но прежде чем продолжить, убедитесь, что сначала вы создали точку восстановления системы на всякий случай. Для этого обратитесь к приведенным ниже инструкциям.
- Нажмите клавиши Win + R, чтобы открыть диалоговое окно «Выполнить».
- Затем введите «Regedit» в поле и нажмите Enter, чтобы открыть редактор реестра.
- После этого перейдите к этому ключу: HKEY_LOCAL_MACHINESOFTWAREMicrosoftWindows NTCurrentVersionNetworkListProfiles
- Теперь разверните ключевую папку Profiles, расположенную на левой панели, чтобы увидеть одну или несколько папок.
- Затем разверните каждую из этих папок и найдите подраздел «Описание», который должен соответствовать названию вашей сети.
- После того, как вы найдете подраздел Key, найдите другой подраздел с именем «Category» и дважды щелкните по нему, чтобы открыть его.
- Теперь измените его значение с «0» на «1», чтобы изменить профиль сети с общего на частный.
Вариант 2 — изменение сетевого профиля через Windows PowerShell
Помимо реестра Windows, вы также можете использовать Windows PowerShell для изменения сетевого профиля с общего на частный и т. Д. Обратите внимание, что вы должны использовать PowerShell с правами администратора. Просто обратитесь к приведенным ниже шагам, чтобы сделать это.
- Нажмите клавиши Win + X и выберите «PowerShell (Admin)».
- Затем нажмите «Да», если появится запрос «Контроль учетных записей».
- После этого выполните команды, перечисленные ниже. Нажмите Enter сразу после ввода каждого из них.
- Get-NetConnectionProfile
- Set-NetConnectionProfile -InterfaceIndex -NetworkCategory Private
Примечание: Поскольку каждый сетевой профиль имеет порядковый номер, вы можете проверить метку «Имя», чтобы определить сеть, которую вы хотите изменить.
Узнать больше
Некоторые пользователи Windows сталкиваются с Ошибка 0x800705b3 код после того, как не удалось установить ожидающее обновление в Windows 10. Чаще всего эта конкретная проблема возникает с обновлениями встроенных драйверов веб-камеры и обновлениями драйверов адаптера Bluetooth. Следуйте приведенному ниже руководству, чтобы решить проблему и успешно обновить Windows.
Запуск средства устранения неполадок Центра обновления Windows
Большинство пользователей, которые сталкивались с этой проблемой, сообщили, что проблема была устранена после того, как они запустили Средство устранения неполадок Windows Update и применил рекомендованное исправление.
- Открыть Run диалоговое окно, нажав ⊞ ОКНА + R. Внутри текстового поля введите ‘ms-settings: устранение неполадок’ и нажмите ENTER открыть Решение Проблем меню. Открытие вкладки «Устранение неполадок» в Windows 10
- Как только вы окажетесь на вкладке Устранение неполадок, перейдите в правую часть экрана и нажмите Центр обновления Windows (В соответствии с Вставай и беги). Затем в появившемся контекстном меню нажмите на Запустите средство устранения неполадок.
- Как только вы окажетесь внутри Центр обновления Windows Средство устранения неполадок, дождитесь завершения первоначального сканирования и посмотрите, найдена ли жизнеспособная стратегия восстановления.
- Если сканирование выявило стратегию, которая может решить вашу текущую проблему, нажмите Применить это исправление и дождитесь завершения процедуры. Применение исправления
Примечание: В зависимости от типа исправления, которое было рекомендовано, вам может потребоваться выполнить дополнительный набор инструкций, прежде чем исправление будет правильно применено. - После этого перезагрузите компьютер и дождитесь завершения следующего запуска.
- Откройте Центр обновления Windows еще раз и посмотрите, успешна ли установка этого ожидающего обновления.
Установка ожидающего обновления вручную
Независимо от того, сталкиваетесь ли вы с этой проблемой со встроенным драйвером веб-камеры или с чем-либо еще, есть вероятность, что вы сможете обойти появление Ошибка 0x800705b3 с помощью каталога Центра обновления Майкрософт, чтобы найти, загрузить и установить ожидающее обновление вручную.
- Откройте браузер по умолчанию и перейдите к корневая веб-страница каталога Центра обновления Майкрософт.
- Находясь в каталоге Центра обновления Майкрософт, используйте функцию поиска (в правом верхнем углу экрана), чтобы найти обновление, которое не работает.
- После завершения поиска и получения списка результатов найдите обновленную версию драйвера, совместимую с вашей версией Windows и архитектурой процессора.
- Как только вам удастся определить правильный Центр обновления Windows, щелкните гиперссылку, связанную с обновлением, которое вы хотите установить, затем щелкните значок Скачать Нажмите кнопку и дождитесь завершения процесса.
- После завершения загрузки с помощью проводника перейдите в папку, в которую вы ранее загрузили обновление.
- Когда вы перейдете в нужное место, щелкните правой кнопкой мыши файл .inf и выберите «Установить» в появившемся контекстном меню.
Примечание: Если у вас есть несколько неудачных обновлений с одинаковым 0x800705b3, повторяйте приведенные выше инструкции с каждым Центр обновления Windows что у вас возникли проблемы с установкой. - По окончании этой операции перезагрузите компьютер и посмотрите, будет ли проблема устранена при следующем запуске компьютера.
Включение службы установщика Windows
Служба установщика Windows отвечает за установку ожидающих обновлений, которые загружаются компонентом Windows Update. Если эта служба отключена в вашей конфигурации, ни одно из обновлений, ожидающих установки, не будет завершено.
- Нажмите ⊞ ОКНА + R открыть Run чат. Внутри текстового поля введите ‘services.msc’ и нажмите ENTER открыть Услуги утилита.
- Как только вы окажетесь внутри Услуги экрана, перейдите к правой вкладке экрана, прокрутите список услуг и найдите Установщик Windows услуга. Когда вы найдете его, щелкните его правой кнопкой мыши и выберите Объявления из только что появившегося контекстного меню.
- Как только вы окажетесь внутри Объявления экрана служб установщика Windows, откройте Общие , нажмите Начать кнопку для принудительного запуска службы.
Примечание: Если можете, также измените Тип запуска в Автоматически через соответствующее раскрывающееся меню. Однако, в зависимости от настроек вашего администратора, это может быть невозможно. - Перезагрузите компьютер и дождитесь завершения следующего запуска. После того, как ваш компьютер загрузится, попробуйте переустановить драйвер, который ранее запускал 0x800705b3 ошибка и посмотрите, исправлена ли проблема.
Выполнение сброса Winsock
В том случае, 0x800705b3 ошибка связана с какой-то несогласованность сети (связанные с TCP или IP), вы можете столкнуться со сбоем обновлений Windows из-за неверных данных, которые вынуждают Windows прервать установку новых ожидающих обновлений. В этом случае вам следует выполнить полную процедуру сброса Winsock, чтобы исправить большинство проблем, связанных с сокетами и временными данными, которые могут вызывать такое поведение. Несколько затронутых пользователей подтвердили, что этот метод был единственным, что позволило им окончательно решить проблему с Центром обновления Windows и нормально установить ожидающие обновления. Вот несколько пошаговых инструкций, которые проведут вас через процесс выполнения сброса Winsock:
- Откройте Run диалоговое окно, нажав ⊞ ОКНА + R. Внутри текстового поля введите ‘cmd’, затем нажмите CTRL + SHIFT + ENTER чтобы открыть командную строку с повышенными привилегиями. Доступ к приглашению CMD с повышенными привилегиями
Примечание: По запросу UAC (Контроль учетных записей пользователей) подсказка, нажмите Да чтобы предоставить доступ администратора. - В командной строке CMD с повышенными правами введите и попробуйте следующие команды по порядку и нажмите ENTER после каждого, чтобы эффективно сбросить данные TCP и IP, которые могут быть ответственны за появление кода ошибки 0x800705b3:
nbtstat -R nbtstat -RR netsh int reset all netsh int ip reset netsh winsock reset
- После того, как каждая команда, указанная выше, будет успешно обработана, вы можете продолжить, закрыть командную строку с повышенными привилегиями и перезагрузить компьютер.
- После завершения следующего запуска повторите установку Центра обновления Windows, которая ранее завершалась ошибкой, и посмотрите, устранена ли проблема.
Выполнение сканирования SFC и DISM
Если ни одна из «поверхностных» причин не сработала в вашем случае, вам следует начать рассматривать какой-либо тип повреждения системы, который может повлиять на способность вашего компьютера завершать ожидающие обновления, которые в настоящее время ожидают установки. Если вы окажетесь в этом конкретном сценарии, вам следует запустить пару встроенных утилит, способных исправить поврежденные экземпляры, которые в настоящее время могут влиять на компонент Центра обновления Windows. Наша рекомендация — начать с простая проверка системных файлов сканировать. An Сканирование SFC будет перекрестно проверять каждый файл Windows на соответствие локальному архиву, который поддерживает работоспособные копии. В случае обнаружения поврежденных экземпляров эта утилита заменит поврежденный экземпляр исправным эквивалентом.
Выполнение сканирования SFC
После завершения сканирования SFC перезагрузите компьютер и дождитесь завершения следующего запуска. После того, как ваш компьютер снова загрузится, инициируйте DISM сканирование. Эта утилита работает иначе в том смысле, что использует подкомпонент Центра обновления Windows для загрузки исправных копий поврежденных файлов Windows, которые необходимо заменить. По этой причине важно убедиться, что у вас есть надежное подключение к Интернету, прежде чем начинать эту операцию.
Выполнение сканирования DISM
После завершения сканирования DISM перезагрузите компьютер в последний раз и посмотрите, будет ли проблема устранена после завершения следующего запуска.
Узнать больше
Ошибка Plugin.dll — Что это?
Plugin.dll представляет собой файл библиотеки динамической компоновки, связанный с Adobe Photoshop CC на платформе Adobe Systems Incorporated для операционной системы Windows. DLL — это небольшие программы, похожие на исполняемые файлы, которые позволяют нескольким программам использовать одни и те же функции. Он используется для вызова команд, загрузки приложений и успешного выполнения приложений. Сообщения об ошибках plugin.dll могут появляться во время установки программы, когда запущена программа, связанная с plugin.dll (Adobe Photoshop CC), во время запуска и завершения работы.
Решения
 Причины ошибок
Причины ошибок
Ошибки Plugin.dll могут возникнуть по нескольким причинам, таким как:
- Отсутствуют или повреждены файлы Plugin.dll
- Вирусная инфекция
- Проблемы в реестре Windows
- Сломанные ключи реестра
Ошибки Plugin.dll могут появляться на компьютере под управлением Windows следующим образом:
- «Plugin.dll не найден».
- «Файл Plugin.dll отсутствует».
- «Не удается зарегистрировать Plugin.dll».
- «Не удается запустить Adobe Photoshop CC. Отсутствует необходимый компонент: Plugin.dll. Пожалуйста, установите Adobe Photoshop CC еще раз».
Все причины кода ошибки plugin.dll связаны с реестром. Рекомендуется исправить эту ошибку, прежде чем она нанесет серьезный ущерб вашей системе.
Дополнительная информация и ручной ремонт
Чтобы устранить ошибку plugin.dll в вашей системе, вам не нужно нанимать технического специалиста или быть специалистом в области компьютерного программирования. Лучший способ устранить этот код ошибки — загрузить Restoro. Это новая, инновационная, высокопроизводительная и многофункциональная программа для исправления ошибок ПК, интегрированная с несколькими мощными и ориентированными на производительность утилитами. Он включает в себя очиститель реестра и сканер стабильности системы. Итак, независимо от того, является ли причиной ошибки кода ошибки Plugin.dll в вашей системе отсутствие файлов DLL или даже поврежденные ключи реестра, Restoro может помочь вам устранить все эти проблемы в кратчайшие сроки. Он удобен в использовании и может использоваться пользователями всех уровней.
Dll файлы пропадают и реестр повреждается из-за перегрузки данных в ОЗУ/жестком диске. Происходит это из-за некачественного обслуживания ПК. Реестр имеет тенденцию сохранять все действия, выполняемые на ПК, включая даже ненужные файлы, недействительные записи реестра и файлы из удаленных программ. Если реестр не очищается регулярно, такие файлы занимают много места на диске, что приводит к сбоям в работе реестра. Он повреждает файлы .dll и в конечном итоге повреждает реестр. Сканируя свой компьютер с помощью мощного средства очистки реестра, вы можете легко стереть файлы, загромождающие ваш компьютер, и освободить место на диске. Кроме того, он также восстанавливает поврежденные файлы plugin.dll, фрагментированный диск и поврежденный реестр. Тем самым вы восстанавливаете нормальное состояние вашего ПК и устраняете код ошибки plugin.dll в вашей системе. Помимо этого, вы также можете запустить Restoro на своем ПК, чтобы решить проблемы со скоростью и ошибки Active X и класса. Это безопасно, эффективно и совместимо со всеми версиями Windows.
Открыть чтобы загрузить Restoro и устранить ошибку plugin.dll.
Узнать больше
Одной из наиболее критических ошибок в вашей операционной системе Windows является ошибка «Расширенные атрибуты несовместимы». Эта ошибка означает, что ваша операционная система была повреждена, и она может вызвать множество неприятных проблем, таких как, например, временные задержки, случайные сбои и даже зависание системы при запуске нескольких приложений. У этой ошибки много причин, от реестра до ошибочных установок приложений, а иногда даже от проблем с оборудованием, таких как плохая оперативная память или плохой жесткий диск. В основном проблема связана с поврежденными файлами внутри Windows, и чаще всего люди думают, что перезагрузка ПК или полная переустановка — единственный способ решить эту проблему. Хотя переустановка системы или перезагрузка ПК решит эту ошибку, наверняка есть другие менее трудоемкие способы исправить эту ошибку.

Ошибка исправления несоответствующих расширенных атрибутов
Запуск сканирования SFC
- Нажмите ⊞ ОКНА + X открыть скрытое меню
- Нажмите на командная строка (администратор)
- В командной строке введите SFC / scannow и нажмите ENTER
- Дождитесь завершения операции
- Перезагрузите компьютер
Используйте инструмент восстановления образа системы
- Нажмите ⊞ ОКНА + X открыть скрытое меню
- Нажмите на командная строка (администратор)
- В командной строке введите Dism / Online / Очистка-изображение / RestoreHealth и нажмите ENTER
- Дождитесь завершения операции
- Перезагрузите компьютер
Измените все учетные записи пользователей на администратора
- Нажмите ⊞ ОКНА + R открыть диалог запуска
- Введите netplwiz и нажмите ENTER
- Выберите первую учетную запись пользователя и нажмите Объявления
- Нажмите на Членство в группах таб
- Выберите Другое из вариантов
- Выберите администратор (если все учетные записи уже являются администраторами, измените все на пользователей)
- Повторите процесс для всех остальных учетных записей
- Нажмите ОК, чтобы сохранить настройки.
Изменить звуковую схему Windows на значение по умолчанию
- Щелкните правой кнопкой мыши по значку значок звука в Панель задач
- Нажмите на Варианты звука
- Перейдите в Звуки таб
- In Звуковая схема нажмите и выберите Windows по умолчанию
- Под События программы укажите Контроль учетных записей Windows
- Щелкните раскрывающееся меню и выберите Ничто
- Нажмите на Применить
- Нажмите ОК.
Понизьте версию звукового драйвера
- Нажмите ⊞ ОКНА + X открыть скрытое меню
- Нажмите на Диспетчер устройств
- Найти Аудио драйвер и щелкните его правой кнопкой мыши
- Нажмите на Удалить а затем ОК
- Перезагрузите свою систему
Восстановить систему
Если ни одно из предложенных решений не помогло, выполните восстановление системы до последней точки, где все работало нормально.
Сброс PC
Если даже восстановление системы не решило проблему или у вас нет действительной точки времени восстановления системы, выполните Сброс этого компьютера, и, надеюсь, ошибка будет окончательно исправлена.
Заключение
Если все предоставленные методы не смогли исправить эту ошибку, которая проверяет ваше оборудование, на вашем компьютере могут быть неисправные компоненты, если после полного сброса ПК ошибка не исчезнет.
Узнать больше
Google Chrome, Microsoft Edge, Mozilla Firefox — одни из самых популярных браузеров, широко используемых в наши дни, и все они включают встроенную копию Adobe Flash Player. Таким образом, если вы используете ПК с Windows 10, у вас может быть до 4 копий Adobe Flash Player; один для Microsoft Edge, один для Internet Explorer, один для Opera, один для Firefox. Вы также можете столкнуться со случаями, когда одновременно работают два флеш-плеера, т. е. один установлен в Chrome как один плагин, а другой установлен в Windows, пытаясь проанализировать данные. И в таких случаях вы можете рассмотреть возможность удаления одной из версий Adobe Flash Player. Если вы это сделаете, то вы попали в нужное место, так как этот пост поможет вам отключить встроенный Adobe Flash Player в Windows 10. Прежде чем приступить к удалению Adobe Flash Player в браузерах Internet Explorer и Microsoft Edge, вам необходимо чтобы войти в свою учетную запись администратора, даже если вы ее не используете или установили в качестве браузера по умолчанию. После входа в учетную запись администратора выполните следующие действия.
Шаг 1: Откройте свой браузер, если вы используете Edge, откройте его.
Шаг 2: После открытия браузера перейдите в его настройки и выберите «Дополнительные настройки».
Шаг 3: Затем переместите ползунок напротив параметра «Использовать Adobe Flash Player», чтобы отключить его.
Шаг 4: После этого откройте проводник и перейдите по этому адресу «C: / Windows / servicingPackages» и оттуда проверьте следующие записи:
- Пакет Adobe-Flash-For-Windows ~ 31bf3856ad364e35 ~ amd64…. (Номер версии Flash Player)
- Adobe-Flash-For-Windows-WOW64-Package ~ 31bf3856ad364e35 ~ amd64…. (Номер версии Flash-плеера #)
- Adobe-Flash-For-Windows-onecoreuap-Package ~ 31bf3856ad364e35 ~ amd64… (номер версии Flash Player)
Шаг 5: Обратите внимание на все перечисленные имена пакетов Adobe Flash Player и нажмите клавиши Win + R, чтобы открыть диалоговое окно «Выполнить», введите в поле «Regedit» и нажмите Enter, чтобы открыть редактор реестра.
Шаг 6: Затем щелкните правой кнопкой мыши три ключа с названиями перечисленных вами пакетов и выберите «Разрешения» один за другим.
Шаг 7: Затем установите флажок «Разрешить», чтобы включить полный контроль для учетной записи администратора, и нажмите «ОК», чтобы сохранить внесенные изменения.
Шаг 8: Выберите три ключа один за другим и выберите DWORD видимости, расположенный справа, а затем щелкните правой кнопкой мыши на Visibility и измените данные значения с 2 на 1.
Шаг 9: Повторите те же процедуры еще раз для других ключей. После того, как вы закончите, вы сможете удалять пакеты с помощью инструмента DISM.
Шаг 10: Просто откройте командную строку с повышенными привилегиями и выполните следующие команды:
- dism / online / remove-package /packagename:Adobe-Flash-For-Windows-Package~31bf3856ad364e35~amd64-10.0.17134.1
- dism /online /remove-package /packagename:Adobe-Flash-For-Windows-WOW64-Package~31bf3856ad364e35~amd64-10.0.17134.1
- dism / online / remove-package /packagename:Adobe-Flash-For-Windows-onecoreuap-Package~31bf3856ad364e35~amd64-10.0.17134.1
Помните, что цифры в конце могут отличаться на вашем компьютере из-за разницы в номерах версий, поэтому вы должны использовать цифры в вашей системе. После этого перезагрузите компьютер.
Узнать больше
Беспрепятственный просмотр файлов на компьютере стал возможен благодаря Проводнику в Windows 10, поскольку он предоставляет пользователям широкие возможности настройки как для вывода списка, так и для выполнения операций с файлом. У вас есть возможность упорядочить просматриваемые папки и файлы по имени, типу, дате, размеру и т. д. Кроме того, файлы, имеющие общий атрибут, также могут быть соответствующим образом сгруппированы с помощью функции группировки. Однако бывают случаи, когда вместо помощи он вызывает у некоторых пользователей некоторые проблемы. Вот почему в этом посте вы узнаете, как отключить функцию группировки файлов в проводнике в Windows 10. Есть два метода, которые необходимо учитывать при отключении функции группировки файлов в Windows 10. Во-первых, вы можете отключите его только для одной папки или вы можете отключить его для всех папок на вашем компьютере. Для получения более подробной информации следуйте инструкциям, приведенным ниже.
Вариант 1. Отключить группировку файлов только в одной папке.
Этот первый вариант относительно прост и прост, он будет работать, если вы хотите отключить группировку файлов только в одной папке.
- Сначала откройте проводник и перейдите в папку, в которой вы хотите отключить группировку файлов.
- Затем щелкните правой кнопкой мыши в любом месте этой папки.
- Затем выберите Группировать по> Нет. Это отключит группировку файлов только для этой конкретной папки.
Вариант 2 — отключить группировку файлов во всех папках
Если вы хотите отключить группировку файлов во всех папках на вашем компьютере, вам необходимо воспользоваться этой опцией. Если вы уже пробовали первый, продолжайте шаги, указанные ниже.
- Нажмите комбинацию клавиш Alt + V.
- Затем нажмите клавиши Alt + Y, а затем нажмите клавиши Alt + O.
- После этого перейдите на вкладку «Просмотр» и в разделе «Просмотр папок» выберите «Применить к папкам».
- Теперь нажмите кнопку «Применить» и «ОК», чтобы сохранить сделанные изменения. Это отключит группировку файлов во всех папках, перечисленных в проводнике.
Узнать больше
Если вы не знаете, реестр Windows содержит системный куст, который является основной частью Windows. Операционная система Windows хранит различные настройки, параметры и конфигурации. И если вы столкнулись с ошибкой 49 диспетчера устройств для устройства, это означает, что системный куст превысил предельный размер. Не беспокойтесь, этот пост предоставит вам возможные решения, которые могут помочь вам исправить код ошибки 49. Вы увидите следующее сообщение об ошибке, когда столкнетесь с кодом ошибки 49:
«Windows не может запустить новые аппаратные устройства, потому что куст системы слишком большой (превышает ограничение размера реестра), (код 49)»
Бывают случаи, когда может случиться так, что устройство или устройства больше не подключены к компьютеру, но они все еще перечислены в системном кусте реестра. Например, если вы годами удаляли оборудование и приложения, но не удаляли их из реестра, то размер системного куста будет расти, пока не достигнет максимального предела. Как известно, вносить изменения в реестр вручную, как бы вы ни разбирались в таких вещах, не мудро, поскольку реестр не только важен, но и сложен. Кроме того, System Hive также является постоянной частью реестра, связанной с набором файлов, содержащих информацию, связанную с конфигурацией компьютера, на котором установлена ОС. Чтобы устранить эту ошибку, необходимо удалить или деинсталлировать все аппаратные устройства, которых больше нет в системе. Фактически, диспетчер устройств скрывает их по умолчанию, поэтому вам необходимо включить скрытые или отсутствующие устройства. Следуйте приведенным ниже инструкциям, чтобы настроить Диспетчер устройств для отображения устройств, которые больше не подключены к компьютеру.
Шаг 1: Нажмите клавиши Win + R, чтобы открыть диалоговое окно «Выполнить».
Шаг 2: После этого введите «cmd» и нажмите Enter, чтобы открыть командную строку.
Шаг 3: Тип «set devmgr_show_nonpresent_devices = 1”В командной строке и нажмите Enter, чтобы включить опцию скрытых устройств.
Шаг 4: После этого выйдите из командной строки и нажмите Win + X + M, чтобы открыть диспетчер устройств.
Шаг 5: Открыв Диспетчер устройств, нажмите «Просмотр» и выберите «Показать скрытые устройства». Это покажет вам все устройства, которые не подключены к компьютеру, но все еще упоминаются.
Шаг 6: Затем выберите отсутствующее устройство и нажмите «Удалить» на вкладке «Драйвер».
Шаг 7: После этого повторите то, что вы сделали на шаге 5, для любого другого устройства, которое вы больше не используете.
Шаг 8: Перезагрузите компьютер. Вы можете проверить диалоговое окно «Свойства устройства» в диспетчере устройств после того, как вы закончите удаление всех бесполезных устройств, чтобы проверить, устранена ли ошибка. Кроме того, вы также можете попробовать запустить средство устранения неполадок оборудования и устройств, поскольку оно также может помочь решить проблемы, связанные с оборудованием. Чтобы использовать его, обратитесь к шагам ниже.
- Первое, что вам нужно сделать, это нажать на Пуск, а затем на иконку в виде шестеренки, чтобы открыть окно настроек.
- После открытия настроек найдите параметр «Обновление и безопасность» и выберите его.
- Оттуда перейдите к варианту устранения неполадок, расположенному в левой части списка.
- Далее выберите «Оборудование и устройства» из списка, откройте средство устранения неполадок и запустите его. Когда он выполнит свою работу, подождите, пока он завершит процесс, а затем перезапустите систему.
- После перезагрузки системы проверьте, не устранена ли проблема. Если нет, обратитесь к следующей опции, приведенной ниже.
Узнать больше
Windows 7 была операционной системой, в которой было то, чего не было ни в одной другой Windows даже сегодня. Официальные виджеты рабочего стола Microsoft. Благодаря привлекательному дизайну пользователи любили использовать адекватность и аккуратность этих гаджетов. Однако Microsoft пришлось прекратить выпуск этих гаджетов, поскольку они представляли серьезную угрозу безопасности операционной системы. Считалось, что потенциальный злоумышленник мог даже использовать гаджет, чтобы получить полный контроль над вашим ПК. С участием Windows 10, все сильно изменилось. В вашем распоряжении все фантастические приложения и живые плитки, обеспечивающие более естественный опыт. Несмотря на все это, если вы все еще любите модные гаджеты, у нас есть как раз то, что вам нужно, чтобы начать работу с подобными гаджетами. «Виджеты» на Windows 10. Виджеты Win10 это инструмент, который помещает самую важную информацию прямо перед вами, на ваш рабочий стол.
Виджеты Win10
Win10 Widgets — это пакет настольных приложений, предоставляемый Rainmeter который является эффективным механизмом настройки системы для Windows. Он привносит в Windows 10 несколько информативных виджетов, которые благодаря своему интуитивно понятному и элегантному дизайну выглядят почти как родные. Вы можете закрепить их на своем рабочем столе, чтобы следить за различными показателями системы, такими как использование ЦП, хранение данных, использование батареи, подробная производительность компьютера и т. Д.
Естественно выглядящие виджеты для Windows 10
Эти виджеты разработаны таким образом, что они полностью соответствуют пользовательскому интерфейсу Windows 10. С похожим языком дизайна, визуальным стилем, акцентным цветом и даже настройками шрифта эти виджеты выглядят почти как неотъемлемый системный компонент. Вы можете выбирать между вариантами разных размеров, чтобы закрепить их на рабочем столе, и расположить их в упорядоченном порядке, чтобы максимально использовать его.
Настраиваемые гаджеты для настольных ПК
Помимо вариантов размера по умолчанию, вы можете настроить несколько других параметров, относящихся к внешнему виду любого виджета. Поскольку Rainmeter — это программа с открытым исходным кодом, вам предоставляются файлы конфигурации .ini, которые вы можете настроить по своему желанию. Вы также можете настроить координаты, положение и прозрачность виджета. Вы даже можете создавать свои собственные скины (.rmskin пакет) с помощью встроенного Упаковщик скинов и опубликуйте их для общего использования через Rainmeter.
Скины Illustro
Помимо классных виджетов, Rainmeter также содержит иллюстро, простая коллекция скинов, демонстрирующая диапазон возможностей Rainmeter. Вы можете загрузить скины на свой рабочий стол, чтобы кратко взглянуть на внутренности вашей системы. Вы также можете начать редактировать эти скины, чтобы сделать их своими, воспользовавшись руководством Rainmeter и ссылкой на форум, представленной на экране приветствия. Win10 Widgets — отличный инструмент, если вам нравятся виджеты или гаджеты на рабочем столе. Он сливается с фоном и помещает важную информацию прямо на ваш рабочий стол, и вам не нужно искать что-то еще. Если у вас уже есть приложение Rainmeter, вы можете загрузить файл Win10 Widgets .rmskin со страницы здесь, иначе вы можете загрузить комбинированный пакет для виджетов Rainmeter и Win10 из здесь.
Узнать больше
Авторское право © 2022, ErrorTools, Все права защищены
Товарные знаки: логотипы Microsoft Windows являются зарегистрированными товарными знаками Microsoft. Отказ от ответственности: ErrorTools.com не аффилирован с Microsoft и не претендует на прямую аффилированность.
Информация на этой странице предоставлена исключительно в информационных целях.
Ремонт вашего ПК одним щелчком мыши
Имейте в виду, что наше программное обеспечение необходимо установить на ПК с ОС Windows. Откройте этот веб-сайт на настольном ПК и загрузите программное обеспечение для простого и быстрого устранения ваших проблем.
Whenever I sent an email from my Outlook client, it bounces with this ‘socket error 10060 connection timed out’ SMTP error. What’s wrong?
That was a recent support ticket received at our Server Support department where we resolve support queries for web hosts.
Website owners often face this error when they send emails from email clients like Outlook, Thunderbird, etc.
There’s an error code 10060, what’s that?
And, the message shows connection timed out, but why?
Today, we’ll see the answers to all these questions.
‘socket error 10060 connection timed out’ SMTP error – What’s this?
Before we move on to the reasons for this error, let’s first get an idea of this error.
In a normal mail delivery, mail goes from the sender, to the sending MX, and to the recipient’s MX, and then to the recipient.
How Email Works?
The Socket Error 10060 indicates that the connection to the recipient server times out.
In other words, the sending server doesn’t receive a response from the recipient server.
For instance, website owners see the complete error message like this:
Error Message: "There was an error connecting to the email server. Email could not be sent. Socket Error #10060. Connection Timed Out."
But, this error only stops the user from sending emails, and receiving will work fine.
Now, let’s discuss the top 5 reasons for this error and how our Server Support Engineers fix it.
‘socket error 10060 connection timed out’ SMTP error – Causes and Fixes
A number of reasons can lead to this ‘socket error 10060 connection timed out’ SMTP error.
Let’s see the main causes identified in our debugging process and how we fix them.
1) Wrong SMTP host and port
This error occurs mainly when the outgoing mail server settings are wrongly setup in the email clients like Outlook, Windows Mail, etc.
Sometimes, a typo in the hostname or an inactive mail server leads to this error.
Similarly, the default SMTP port is 25, but some email providers use custom ports, like 587, to avoid spam.
In addition to that, some email servers are configured to allow emails only via SSL port 465.
So, incorrect hostname or incorrect port entry in the email client settings may cause email delivery errors.
Solution
Firstly, our Hosting Engineers, ensure the DNS connectivity of the SMTP host with the below command.
dig mail.domain.comFurther, we use the below command to identify the correct SMTP port and its connectivity.
telnet mail.domain.com 25After that, we cross-check and correct the SMTP settings in the email client.
[We know that emails are critical for your business. Are you not sure about your email client settings? Our Support Experts are here for your help.]
2) Improper SMTP authentication
Similarly, this error may occur due to authentication problems at the sender end.
All SMTP servers implement authentication process to protect against spamming and email abuse.
In other words, users are only allowed to connect to the SMTP server, and send emails after successful authentication.
And, this authentication is integrated with email clients as well.
So, if a sender tries to connect to the SMTP server without authentication, the connection will be refused with ‘socket error 10060 connection timed out ‘ SMTP error.
Solution
Our Support Engineers check the email client settings, and ensure that SMTP authentication is enabled in the sender’s email client.
For example, in Outlook 2007, we verify these settings from Tools > Account Settings > More settings > Outgoing server tab > My Outgoing server (SMTP) requires authentication.
How to enable My SMTP authentication in Outlook?
3) ISP firewall issues
Many ISPs now block traffic through port 25 to minimize spam, and this is one of the most common reasons for this error.
Solution
Our Support Engineers always ask the users to get back with the traceroute results to the email server from their PCs.
This helps us to identify if there are connectivity issues in any of the intermediate networks between the mail server and user PC.
If we find issues at ISP level, the user must contact the ISP end to remove the block on that port.
But, the ideal solution we recommend is to use the SMTP server recommended by the ISP.
4) PC firewall issues
Third party firewall or antivirus installed on the user’s PC can block the connection from certain applications.
In other words, it blocks connections to certain IP ranges and can sometimes blocks the mail server IP as well.
So, customer’s won’t be able to connect to the mail server from their email client and see ‘socket error 10060 connection timed out’ SMTP error.
Solution
In such cases, we get the telnet results from the user’s PC to the mail server.
For example, we use the below command to check the connectivity to the mail server “mail.domain.com” on port 25.
telnet mail.domain.com 25And, if the firewall hinders the connection, we recommend the customer to disable the firewall and give a try.
If it works, users must tweak their PC firewall settings.
5) Infected PC
This is not a common reason but can happen at times.
‘socket error 10060 connection timed out’ SMTP error can pop up when your local PC is infected with malware.
Solution
In this case, our Support Engineers advise users to perform a full scan on their PC with a standard anti-virus.
And, remove any spyware, trojan or viruses detected in the system.
This list is not complete. There could be many more reasons for this error.
But a detailed log analysis is required to identify the exact reason behind this error.
So, if you need help, click here to get a Support Expert to look into your email issue.
Conclusion
In short, ‘socket error 10060 connection timed out‘ SMTP error may occur due to incorrect email client settings, firewall restrictions, and more. Today, we’ve discussed the top 5 reasons for this error and how our Server Support Engineers fix them.
PREVENT YOUR SERVER FROM CRASHING!
Never again lose customers to poor server speed! Let us help you.
Our server experts will monitor & maintain your server 24/7 so that it remains lightning fast and secure.
SEE SERVER ADMIN PLANS
var google_conversion_label = «owonCMyG5nEQ0aD71QM»;
Socket Error 10060 is basically a connection time-out error. This error occurs while connecting to the Internet and the client using the proxy system or on your e-mail. The error message is displayed in the following format:
‘Connection timed out. A connection attempt failed because the connected party did not properly respond after a period of time, or established connection failed because connected host failed to respond.’
There are different methods how to fix and that we are covering them during this article.
Socket Error 10060
What causes connection error 10060 ?
The problem occurs while using proxy servers and when the time to load the online web page is isn’t enough. In such situations, the connection times out and the error occurs. Socket Error 10060 may occur due to multiple reasons including:
- Blocked port
- Data connection incorrect settings
- When the web proxy connection setting does not allow enough time to receive a response from the destination website and therefore the connection is timed-out.
- Registry issues
- Virus
How to fix error 10060 ?
As we have previously mentioned Socket Error 10060 is basically a connection time-out error. This error occurs while connecting to the Internet and the client using the proxy system. There are different methods how to fix and that we are covering them below:
Fix 1: Verify web proxy connection
1. Start your computer with administrative rights.
2. Open Run app from the Start, and type inetcpl.cpl. Click OK.
3. When Internet Properties window appears, go to the Connections tab. There go to the Lan settings.
4. The Local Area Network (LAN) Settings window shows up. Find the Use a proxy for your Lan box, and deselect this option. Click OK.
Connection errror 10060 should be fixed. Try to open the website that you were not able before. If this error still shows up, try the second method.
Fix 2: Increase Web Proxy Time out settings
If the first method doesn’t work, then try increasing time-out settings. In order to do it, you will also have to modify the registry.
Note: Serious problems may occur if you modify the registry incorrectly so we do reccomand performing a backup of before changing anything.
- Click Start, Run and then type Regedit in the dialogue box.
- Navigate to the following registry subkey: HKEY_LOCAL_MACHINESYSTEMCurrentControlSetServicesW3ProxyParameters.
- On the Right side of the Registry Editor, right-click Request TimeoutSecs and then click Modify.
- Click Decimal, they type the number of seconds that you want the proxy service to wait until the session times out.
- To confirm changes, click OK.
- Restart WWW publishing service by going to start, run and type cmd. Click OK to continue.
- Type net stop iisadmin/y and then press enter.
- Type net start iisadmin /y and then press enter.
- Test the new settings by going to the website that displayed the Socket Error 10060 message.
Fix 3: Disable Firewall
Firewall security may sometimes be the reason for error 10060 too. As a third fix you need to check the firewall configuration to allow FTP protocol or disable the firewall for a temporary time period. Test the new settings by going to the website that displayed the Socket Error 10060 message and see if the error is still present.
Fix 4: Check you antivirus
Make sure that you are only running one anti-virus software, and not two. If there are two, then uninstall one because you do not need two, as they mean that two programs could be scanning a single connection/file which will result in it blocking; hence the time out error.
Fix 5: Check for sending a very large directory
If you are still receiving a connection error 10060, another possible cause is the server is trying to send a listing for a very large directory (with many thousands of files) causing the client to time-out while waiting. Try increasing the time-out value under Tools > Global Options > Transfer > Reconnect and resume in [n] seconds if nothing received, to a higher value, such as 45 or 60 seconds.
Fix 6: Check for PASV mode
Most often this occurs when you try to connect in PASV mode to a server that prefers PORT for data connections. If you see an error log similar to the one following, right click the problem site and choose Site Properties, click the TYPE tab and change the Data Connection Type to Use PORT.
Fix 7: Error 10060 using email
- When a Socket Error 10060 happens, you need to check the names of the POP3 and SMTP servers to make sure that they’re correct. The next step is to check the outgoing SMTP port. Email suppliers change the port number and let you setup even specific one. If authentication is needed, your need to click the option “Server needs Authentication” box and provide all the information required. All email client application should have the option avaiable.
- If the email settings are correct and the Socket Error 10060 is still occurring, the cause might be firewall software. You need to check the firewall configuration or disable the firewall for a temporary time period. Test the new settings. If this resolves the error, you need to create an exception for the email program.
- If the step mentioned above does not resolve the error you need to follow this steps:
- Ppen a command prompt
- Ping the SMTP server address obtained from the email provider.
- If the ping is unsuccessful and the computer is connected to a router, you need connect it directly to the cable modem to test whether the router hardware firewall is blocking the SMTP traffic.
- If this is the case, you need to create exceptions for the SMTP port your email provider uses.
- Alternatively, the cause might be the SMTP server being blocked by your ISP. In this scenario you need to contact the ISP for possible workarounds or to request unblocking.
- There is the possibility that a virus or malware is blocking SMTP communication. Try to update any anti-virus or anti-malware programs and run a complete scan.
If a Socket Error 10060 is still occurring, the issue might be caused on the email provider’s end. You need to contact the email provider and see whether there are any issues on their side.
Conclusion
The error occurs while connecting to the Internet and the client using the proxy system. Socket error 10060 on windows indicate the connection problem. In our step-by-step tutorial, we have provided all the possible solutions for you to fix it. We hope you will find this method helpful. Have you managed to solve it? Please let us know in the comments below.
Содержание
- Как устранить ошибку сокета 10060
- Ошибка сокета 10060 — Что это?
- Решения
- Причины ошибок
- Дополнительная информация и ручной ремонт
- Способ 1. Устранение неполадок подключения веб-прокси
- Способ 2. Увеличьте время ожидания веб-прокси
- Способ 3: переключиться из пассивного режима в режим активного порта
- Способ 4: настройка параметров брандмауэра
- Метод 5: скачать Restoro
- Расширенный ремонт системы Pro
- Поделиться этой статьей:
- Вас также может заинтересовать
- Код ошибки 0x80248014 — Что это?
- Решения
- Причины ошибок
- Дополнительная информация и ручной ремонт
- Метод первый: попытка устранить ошибку с помощью командной строки
- Метод второй: сбросить настройки Магазина Windows
- Метод третий: использование автоматизированного инструмента
- О браузере угонщиков
- Браузер угоняет признаки и симптомы
- Как компьютер заражается угонщиком браузера?
- Удаление
- Узнайте, как избавиться от вредоносных программ, которые блокируют сайты или предотвращают загрузку
- Установите антивирус в безопасный режим с помощью сети
- Используйте альтернативный браузер для загрузки антивирусного программного обеспечения
- SafeBytes Anti-Malware: легкая защита от вредоносных программ для компьютера с Windows
- С этим продуктом безопасности вы получите множество удивительных функций. Ниже приведены некоторые типичные функции, присутствующие в этой программе:
- Технические детали и удаление вручную (для опытных пользователей)
- Требования
- Процесс переноса персонажа в diablo 2
- Заключение
- Чтобы удалить функцию RSAT, вам нужно сделать следующее:
- Вариант 1. Примените некоторые настройки реестра.
- Вариант 2 — Закройте хост-процесс для настройки синхронизации
- Вариант 3. Запустите средство устранения неполадок оборудования и устройств или средство устранения неполадок производительности.
- Устранение неполадок оборудования и устройств:
- Устранение неполадок производительности:
- Вариант 4. Попробуйте просканировать компьютер с помощью Защитника Windows.
- Черный экран во время установки — что это?
- Решения
- Причины ошибок
- Дополнительная информация и ручной ремонт
- Способ 1: загрузка Windows 10 DVD
- Способ 2. Безопасный режим из загрузки Windows 10 DVD
- Метод 3: Откат водителя
- Метод 4: Проверьте внешние устройства
- Способ 5: быстрый запуск отключен
- Создавайте автоматические резервные копии файлов с помощью OneDrive
- Создать резервную копию с помощью истории файлов
- Резервное копирование с помощью инструмента резервного копирования и восстановления Windows
- Ошибка Waol.exe — Что это?
- Решения
- Причины ошибок
- Дополнительная информация и ручной ремонт
- Вариант 1. Временно извлеките батарею CMOS.
- Вариант 2. Удалите неизвестные пароли BIOS или UEFI с помощью веб-сайта bios-PW.
- Вариант 3 — Позвоните в службу поддержки
Как устранить ошибку сокета 10060
Ошибка сокета 10060 — Что это?
Ошибка сокета 10060 в основном ошибка времени ожидания соединения. Эта ошибка возникает, когда удаленный FTP-сервер не отвечает на CuteFTP.
Эта ошибка тайм-аута возникает после установления сеанса FTP, но даже сервер не отвечает. Сообщение об ошибке отображается в следующем формате:
‘Время соединения истекло. Попытка подключения не удалась, потому что подключенная сторона не ответила должным образом через некоторое время, или не удалось установить соединение, потому что подключенный хост не ответил. ‘
Решения
 Причины ошибок
Причины ошибок
Ошибка сокета 10060 может возникнуть по нескольким причинам, включая:
- Заблокированный порт
- Неверные настройки подключения к данным
- Когда настройка подключения через веб-прокси не позволяет достаточно времени для получения ответа от конечного веб-сайта, и, следовательно, время подключения истекло.
- Проблемы с реестром
- Вирусная инфекция
Дополнительная информация и ручной ремонт
Вот некоторые из лучших и быстрых методов самостоятельного решения проблемы Socket Error 10060 на вашем ПК.
Способ 1. Устранение неполадок подключения веб-прокси
Этот метод работоспособен и эффективен, если Socket Error 10060 возникает только тогда, когда служба веб-прокси используется. Чтобы выполнить его, вот что вам нужно сделать: установить Winsock Proxy Client на ваш ПК.
Отключите настройки веб-прокси в настройках локальной сети на вкладке Подключения параметров Интернета. После того, как вы отключите настройки, попробуйте перейти на сайт, на котором вы сообщаете об ошибке. Если сайт доступен, ошибка устранена.
Способ 2. Увеличьте время ожидания веб-прокси
Если отключение настроек веб-прокси не работает, попробуйте увеличить время ожидания. Для этого вам также придется внести изменения в реестр.
Помните, что при неправильном изменении реестра могут возникнуть серьезные проблемы.
- Вот что вам нужно сделать, нажмите «Пуск», «Выполнить» и затем введите Regedit в диалоговом окне.
- Перейдите к следующему подразделу реестра: HKEY_LOCAL_MACHINESYSTEMCurrentControlSetServicesW3ProxyParameters.
- В правой части редактора реестра щелкните правой кнопкой мыши Request TimeoutSecs и выберите команду Изменить.
- Нажмите десятичную, введите число секунд, в течение которых вы хотите, чтобы прокси-служба ожидала окончания сеанса.
- Для подтверждения изменений нажмите ОК.
- Теперь перезапустите службу публикации WWW, запустив, запустив и набрав cmd. Нажмите OK, чтобы продолжить.
- Введите net stop iisadmin / y и нажмите клавишу ВВОД. После этого введите net start iisadmin / y и нажмите Enter. Проверьте новые настройки, перейдя на веб-сайт, на котором отображалось сообщение «Ошибка сокета 10060».
Способ 3: переключиться из пассивного режима в режим активного порта
Этот метод эффективен, если ошибка возникает из-за неправильных настроек подключения к данным.
CuteFTP по умолчанию использует пассивный режим, поэтому, чтобы убедиться, что ошибка устранена, вам, возможно, придется переключиться из пассивного режима в режим активного порта. Чтобы сделать это переключение, откройте диспетчер сайтов и затем щелкните один раз по названию проблемного веб-сайта.
Теперь на вкладке «Тип» измените тип подключения к данным, чтобы использовать порт.
Способ 4: настройка параметров брандмауэра
Иногда ошибка также может возникать из-за брандмауэра. Чтобы решить, настройте Настройки межсетевого экрана разрешить протокол FTP.
Метод 5: скачать Restoro
Если ошибка возникает из-за вирусной инфекции или проблем с реестром, рекомендуется загрузить Restoro.
Это продвинутая и многофункциональная программа для ремонта ПК, в которую встроено множество утилит, таких как антивирус и очиститель реестра. Утилита очистки реестра удаляет ненужные файлы, файлы cookie и недействительные записи, повреждающие реестр.
Он очищает, восстанавливает и восстанавливает реестр, в то время как антивирус удаляет все типы вирусов, таких как шпионское ПО и трояны, за считанные секунды, тем самым разрешая код ошибки сокета 10060.
Это безопасно, удобно и совместимо со всеми версиями Windows. Открыть скачать Ресторо сегодня.
Расширенный ремонт системы Pro
Поделиться этой статьей:
Вас также может заинтересовать
Код ошибки 0x80248014 — Что это?
Код ошибки 0x80248014 — это ошибка, которая особенно связана с операционной системой Windows 10. Обычно он появляется во время процесса обновления Windows и может прервать установку обновления, что приведет к его сбою.
Общие симптомы включают в себя:
- Невозможность загрузить, установить или запустить обновления в операционной системе Windows 10
- Расплывчатое сообщение, которое появляется при возникновении ошибки
- Невозможность завершить покупки, сделанные в Магазине Windows
- Невозможность запустить проверку, чтобы увидеть, нужно ли устанавливать обновления
Разрешения, доступные для кода ошибки 0x80248014, включают использование командной строки и углубление в настройки для Windows. Хотя большинство пользователей должны иметь возможность самостоятельно перемещаться по методам разрешения, если вам неудобно выполнять эти шаги самостоятельно или если вы не можете полностью устранить ошибку с помощью этих методов, обратитесь к квалифицированному специалисту по ремонту Windows. техник, знакомый с проблемами в обновлениях Windows.
Решения
 Причины ошибок
Причины ошибок
Существует несколько распространенных причин, по которым код ошибки 0x80248014 может появиться на вашем устройстве Windows. К наиболее распространенным относятся проблемы с подключениями, помехи на сервере или проблемы в настройках самого Магазина Windows, из которого загружаются обновления.
Если вы считаете, что ваша ошибка относится в первую очередь к Магазину Windows, вы можете перейти непосредственно ко второму способу, чтобы попытаться решить проблему.
Дополнительная информация и ручной ремонт
Существует несколько способов устранения ошибки с кодом 0x80248014 в операционной системе Windows 10. Первый попытается сбросить проблему с помощью командной строки, а второй попытается устранить проблемы, связанные непосредственно с Магазином Windows.
Если вам неудобно предпринимать действия, описанные ниже, обязательно обратитесь к квалифицированному специалисту по ремонту Windows, который поможет вам.
Вот два верхних метода для устранения кода ошибки 0x80248014 в операционной системе Windows 10:
Метод первый: попытка устранить ошибку с помощью командной строки
Чтобы использовать этот метод, выполните следующие шаги по порядку:
- Шаг первый: для начала откройте меню «Пуск» и выберите параметр для командной строки, выбрав его для запуска в режиме администратора.
- Шаг второй: введите команды ниже, нажимая клавишу Enter после каждого:
- net stop WuAuServ
- % Windir%
- Шаг третий: Откройте папку Windows на локальном жестком диске. Найдите папку с пометкой «SoftwareDistribution» и измените имя на «SDold».
- Шаг четвертый: вернитесь в командную строку как администратор и введите эту команду: «net start WuAuServ».
- Шаг пятый: Попытайтесь снова запустить проверку обновлений.
Возможно, вы захотите перезагрузить компьютер после выполнения описанных выше действий, чтобы убедиться, что внесенные вами изменения полностью применяются к вашему устройству.
Метод второй: сбросить настройки Магазина Windows
В некоторых случаях код ошибки 0x80248014 может появиться на устройстве, если настройки Магазина Windows были изменены или не могут быть успешно прочитаны рассматриваемой машиной. Если вы считаете, что это так на вашем компьютере, вы можете запустить простую команду, чтобы обновить настройки вашего Магазина Windows.
Чтобы попытаться сбросить настройки магазина Windows, откройте панель поиска и введите следующую фразу «wsreset.exe», затем нажмите Enter. Выполнение этой команды восстановит настройки вашего Магазина Windows по умолчанию.
После сброса настроек Магазина Windows может быть хорошей идеей перезагрузить компьютер, чтобы все изменения вступили в силу на вашем устройстве. После этого вы можете открыть резервную копию Магазина Windows и попытаться загрузить или установить программы, которые вы пытались приобрести при появлении кода ошибки.
Если вы все еще испытываете последствия в своей операционной системе Windows 10 или если вы не смогли выполнить описанные выше действия до завершения, возможно, пришло время связаться с квалифицированным специалистом по ремонту Windows, чтобы помочь вам с процессом устранения ошибки. .
Метод третий: использование автоматизированного инструмента
Если вы хотите всегда иметь в своем распоряжении утилиту для исправления этих Windows 10 и других связанных с ними проблем, когда они возникают, Загрузить и установить мощный автоматизированный инструмент.
DiscoverAncestry — это расширение браузера для Google Chrome, разработанное Mindspark Inc, которое представляет собой веб-инструмент для обнаружения происхождения или значений определенных фамилий. После установки это расширение изменяет вашу страницу новой вкладки по умолчанию на поиск MyWay, а также поисковую систему по умолчанию на Search.MyWay.com.
В активном состоянии DiscoverAncestry регистрирует информацию о просмотре пользователями, запись нажатых ссылок, посещенных веб-сайтов и просмотренных продуктов. Эта информация впоследствии используется для более точного таргетинга личных объявлений. Просмотр интернета с активным расширением приведет к добавлению дополнительной рекламы, рекламного контента и даже всплывающих окон в течение сеансов просмотра.
DiscoverAncestry обычно находится в комплекте с другим потенциально нежелательным программным обеспечением, это в сочетании с агрессивным внедрением рекламы является причиной того, что DiscoverAncestry была помечена как взломщик браузера, и рекомендуется удалить ее с вашего компьютера.
О браузере угонщиков
Браузер угоняет признаки и симптомы
Как компьютер заражается угонщиком браузера?
Удаление
Узнайте, как избавиться от вредоносных программ, которые блокируют сайты или предотвращают загрузку
Установите антивирус в безопасный режим с помощью сети
Используйте альтернативный браузер для загрузки антивирусного программного обеспечения
SafeBytes Anti-Malware: легкая защита от вредоносных программ для компьютера с Windows
С этим продуктом безопасности вы получите множество удивительных функций. Ниже приведены некоторые типичные функции, присутствующие в этой программе:
Технические детали и удаление вручную (для опытных пользователей)
Требования
Процесс переноса персонажа в diablo 2
Заключение
Чтобы удалить функцию RSAT, вам нужно сделать следующее:
Вариант 1. Примените некоторые настройки реестра.
Вариант 2 — Закройте хост-процесс для настройки синхронизации
Вариант 3. Запустите средство устранения неполадок оборудования и устройств или средство устранения неполадок производительности.
Устранение неполадок оборудования и устройств:
- Первое, что вам нужно сделать, это нажать на Пуск, а затем на иконку в виде шестеренки, чтобы открыть окно настроек.
- После открытия настроек найдите параметр «Обновление и безопасность» и выберите его.
- Оттуда перейдите к варианту устранения неполадок, расположенному в левой части списка.
- Далее выберите «Оборудование и устройства» из списка, откройте средство устранения неполадок и запустите его. Когда он выполнит свою работу, подождите, пока он завершит процесс, а затем перезапустите систему.
- После перезагрузки системы проверьте, не устранена ли проблема. Если нет, обратитесь к следующей опции, приведенной ниже.
Устранение неполадок производительности:
- Нажмите клавиши Win + R, чтобы открыть диалоговое окно «Выполнить».
- Тип «exe / id PerformanceDiagnostic”И нажмите Enter, чтобы открыть средство устранения неполадок с производительностью.
- Затем нажмите Next, чтобы начать. Подождите, пока процесс не будет завершен.
Вариант 4. Попробуйте просканировать компьютер с помощью Защитника Windows.
Черный экран во время установки — что это?
Многие обновляют свои ОС до Windows 10 Однако это не всегда гладко, потому что, как сообщается, пользователи сталкивались с различными ошибками, включая черный экран после успешного обновления.
Одной из распространенных проблем при установке Windows 10 является появление черного экрана после установки. Это обычно происходит, когда пользователь перезагружает компьютер. Первоначально на мониторе будет отображаться только черный экран. Есть также случаи, когда присутствует курсор мыши, в то время как в некоторых случаях курсор вообще отсутствует.
Мало того, казалось, что вы потеряли все ваши значки на рабочем столе когда испытываю эту ошибку.
Решения
 Причины ошибок
Причины ошибок
Как и другие ошибки, с которыми сталкиваются пользователи Windows 10, у загрузки черного экрана есть свои причины. Прежде чем пытаться найти решение, сначала необходимо определить причину ошибки, в этом случае ошибка будет иметь черный экран при загрузке.
- Ошибка на внешних устройствах, таких как принтер или мышь.
- Устаревшие драйверы дисплея / видео, которые обычно приводят к черному экрану при обновлении ОС.
Если сообщения об ошибках остаются нерешенными, вы можете столкнуться с другими проблемами, связанными с Windows 10, такими как код ошибки 0xc0000142.
Дополнительная информация и ручной ремонт
Прежде чем вы даже подумаете об обновлении своей ОС до Windows 10, вам необходимо знать, что существуют определенные системные требования и спецификации, чтобы можно было успешно обновить вашу операционную систему.
- Минимум 1 гигагерц (ГГц) Процессор
- 1 (ГБ) (32-разрядная) или 2 ГБ (64-разрядная) оперативная память
- Вам нужно как минимум 16 ГБ свободное место на жестком диске
- Графическое устройство Microsoft DirectX 9 или новее с графической картой с драйвером WDDM 1.0
- 800 x 600 дисплей
- Учетная запись Microsoft и доступ в Интернет.
Для использования некоторых других функций Windows 10 предъявляются дополнительные системные требования, но в этой статье мы сосредоточимся на решении проблемы с черным экраном.
ВАЖНАЯ ЗАМЕТКА: Хотя возможно, что вы сможете найти решение для своего черного экрана во время обновления Windows 10, рекомендуется обратиться в службу технической поддержки или использовать автоматизированный инструмент, если вы не уверены в том, как выполнить обсуждаемые методы.
Способ 1: загрузка Windows 10 DVD
- Нажмите «Восстановить компьютер» на экране «Установить сейчас».
- Нажмите Дополнительные параметры
- Когда вы в расширенных опциях, найдите «Устранение неполадок» и щелкните по нему.
- Нажмите здесь, чтобы войти в Startup Repair
- Просто следуйте инструкциям на экране и проверьте, помогает ли это решить проблему черного экрана.
Способ 2. Безопасный режим из загрузки Windows 10 DVD
- Перейти на экран «Установить сейчас»
- Нажмите кнопку Восстановить ваш компьютер
- Перейти к расширенным настройкам
- Нажмите опцию Безопасный режим
Есть вероятность, что вы получите сообщение об ошибке «установка не может быть завершена в безопасном режиме». Если это произойдет, просто нажмите Shift + F10. Эта команда перенаправит вас в командную строку. Вы просто открываете диспетчер устройств, набрав devmgmt.msc, затем отключите адаптеры дисплея, теперь проверьте, сможете ли вы успешно загрузиться в обычном режиме.
Этот процесс обычно позволяет завершить установку Windows 10, в этом случае вы можете просто обновить драйверы адаптера дисплея с веб-сайта производителя. Перезагрузите компьютер и посмотрите, решит ли это проблему.
Метод 3: Откат водителя
- Нажмите Windows Key + X, затем нажмите Диспетчер устройств
- Разверните параметр «Адаптеры дисплея»
- Щелкните правой кнопкой мыши по указанному адаптеру дисплея и нажмите на свойства
- Найдите вкладку «Драйвер» и нажмите на нее, затем нажмите «Откатить драйвер»
Однако обратите внимание, что опция «Откатить драйвер» недоступна, если не была установлена предыдущая версия.
Метод 4: Проверьте внешние устройства
Поскольку одной из распространенных причин появления черного экрана во время обновления Windows 10 являются внешние устройства, которые вы используете на своем компьютере, вы можете также рассмотреть эти шаги.
- Просто отключите все внешние устройства, которые вы используете в настоящее время
- Перезагрузите компьютер
- Если в случае, если это решило проблему с черным экраном, аккуратно подключайте устройства по одному, чтобы определить, какое из устройств является виновником.
- Обновите драйверы для устаревшего оборудования, используя надежный сторонний инструмент.
Способ 5: быстрый запуск отключен
Некоторым пользователям Windows 10 удалось решить проблему с черным экраном, отключив быстрый запуск.
- Перейдите на панель управления, найдите параметры электропитания и нажмите «Выбрать, что делает кнопка питания», которая находится в левой панели панели.
- Нажмите «Изменить настройки, которые в данный момент недоступны».
- Обязательно снимите флажок с кнопки «Включить быстрый запуск».
Создавайте автоматические резервные копии файлов с помощью OneDrive
Создать резервную копию с помощью истории файлов
Резервное копирование с помощью инструмента резервного копирования и восстановления Windows
Ошибка Waol.exe — Что это?
«Waol.exe столкнулся с проблемой и должен быть закрыт. Приносим свои извинения за неудобства.’
Решения
 Причины ошибок
Причины ошибок
Дополнительная информация и ручной ремонт
Вариант 1. Временно извлеките батарею CMOS.
Вариант 2. Удалите неизвестные пароли BIOS или UEFI с помощью веб-сайта bios-PW.
Вариант 3 — Позвоните в службу поддержки
Software Updater — это поддерживаемый рекламой угонщик расширений браузера, который утверждает, что обновляет программы и драйверы вашего ПК. Помимо управления установкой выбранного вами программного обеспечения, этот менеджер установки будет давать рекомендации по дополнительному бесплатному программному обеспечению, которое может вас заинтересовать. Дополнительное программное обеспечение может включать панели инструментов, надстройки браузера, игровые приложения, антивирусные приложения и другие типы. приложений. Взломанная домашняя страница, softwareupdater.com, на момент публикации не имела действующей правовой политики конфиденциальности и отказа от ответственности.
Это программное обеспечение добавляет планировщик задач Windows, чтобы запускать программу в разное время, включая запуск системы. Программное обеспечение имеет доступ ко всем установленным на вашем ПК приложениям и может устанавливать связанные продукты с нежелательными вредоносными программами. Он также обычно распространяется в связках с нежелательным программным обеспечением. Некоторые антивирусные программы классифицируют это программное обеспечение как вредоносное ПО, поэтому их использование не рекомендуется.
Источник
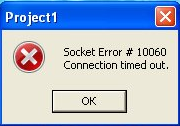
Another source for this problem could be the fact that it is connected to a slow proxy. Regardless of what the underlying cause of the error is, this is what you can do to solve the problem.
What is Connect Error 10060?
A 10060 timeout error in a Windows Winsock connection occurs when you try to access a site that is experiencing a high volume of visitors or when you try to connect to a server that does not exist. Microsoft has a patch that you can download (see the References section) and run to resolve this problem.
But by taking some simple steps on your own and editing the information on your computer’s registry, you can quickly resolve the problem without downloading and installing any software.
Error messages:
- Winsock 10060
- Winsock error # 10060
- Win32 error 10060 anydesk
- A connection to the Win32_10060 anydesk network could not be made.
Causes of Connect Error 10060
There are many causes why we can receive the message socket error 10060 connection wait time exhausted. Among them, we can highlight a bad connection, high latency, the server does not exist, etc. But we will not delve into the causes and if in the final way to solve this error.
As mentioned earlier, this error usually occurs because you are using a proxy server and there is not enough time for the connection to load the web page. This, in turn, causes the connection to run out.
How to identify Socket Error 10060 on your system?
First things first: how do you know you are dealing with Socket Error 10060? There are some things you can look for to recognize this problem.
A pretty obvious sign is the following message that appears on the screen when you try to connect to the Internet through a proxy server:
Another potential problem could be an inability of the browser to display the web page, in which case you should try to simply refresh that page (or wait a bit to see if the problem is solved) or open the file: // home page and then search for any useful information there.
A variation of the error message shown above is “10060 – Connection timeout”, which basically informs you of the same problem.
Finally, there is one more message that accompanies the same problem again, but this time it takes a totally different form, and that is “HTTP Error 404404 Not Found”.
In this case, the server can not obtain the file or script that you requested. In the beginning, you can try to update the page or verify if you have entered the correct URL. Usually, it’s as simple as that. However, if this is not enough to solve the problem, you should talk to your system administrator about it.
How to fix socket error 10060
Since the causes of this problem are several, it is normal to have different solutions. Below you will find the solution that repairs in almost 100% of cases the problem and others that serve as complementation.
Since Socket Error 10060 is related to the time it takes your browser to load a particular web page, one thing you could do to solve the problem is to increase the time limit required by the proxy service to load that web page.
If you have never done it and you have no idea where to start, do not fear, we are here to help you! Follow the guide we are about to outline, and you should be able to complete the task in a short time.
However, before you begin, it would be a good idea first to back up the log files. By doing this, you are protecting yourself against any kind of problem you may encounter along the way and, therefore, you can be sure that, whatever happens, you will always have the original configuration to fall back on. Well, here is what you should do next:
# Fix 1: Registry Edit
1. Go to Start, then Run, and type “regedit” followed by clicking OK.
2. Now find this registry subkey:
HKEY_LOCAL_MACHINESYSTEMCurrentControlSetServicesW3ProxyParameters
3. Once you have selected that, click on RequestTimeoutSecs and then click on the Modify button.
4. Click on the decimal and modify the figure for the load time of the web page. If you are not sure what the value should be, we suggest at least 180.
5. Again, press the OK button and then restart your computer to complete the process.
With this, the connection timeout problem must be fixed. If you continue to receive the same error even after following these steps, try increasing the load time of the web page to at least 300.
Fix 2: Registry Edit (option 2)
1. Open the ” Registry Editor ” by clicking on the “Start” menu and then selecting “Run.” Type “Regedt32.exe” in the “Run” dialog box and click “OK.” Now you should see the ” Registry Editor “window.
2. Open the “Edit” menu and click on “Add value.”
3. Write the following information in the following window that appears:
4. Value name: TcpMaxDataRetransmissions Value type: REG_DWORD – Number Valid range: 0 – 0xFFFFFFFF Default value: 5 Decimal New value: 10 Decimal
5. Click on “OK.”
6. Close the ” Registry Editor ” and restart the computer. Test your connectivity once the computer has completely rebooted to see if the error occurs “10060 – Timeout has run out”.
Option 3: Solve socket error 10060 by proxy
1. Press the « Windows + R «keys.
2. Now, in the window that opens, type ” inetcpl.cpl ” and press ” Enter.”
3. Click on the « Connections » tab of the « Properties: Internet «window.
4. Click on the « LAN Configuration «button.
5. Uncheck the box ” Use a proxy server for the LAN ” and click on ” Accept.”
6. Check that the error has disappeared.
How to fix socket error 10060 Citrix
Many have experiences socket error 10060 Citrix NetApp while trying to a Microsoft ‘Remote Desktop’. If you are trying to connect to our desktop in the office and getting the Socket Error as below
Unable to connect the server contact your system administrator with following error: there is no Citrix Xenapp server configured on the specified server. (Socket error 10060)
This Published remote desktop application would be available on one or more servers. If it is multiple servers, Citrix will automatically load your session to another appropriate server. If waiting to try again doesn’t fix the socket error 10060 on Citrix. Here are a few fixes to try before contacting your IT support or Citrix.
- If there is an Antivirus software installed, try to disable it then test again.
- Check your firewall to make sure ports 1494 and 2598 are open
Sometimes, Citrix could not be configured properly or has no servers assigned. This is an external Citrix Workspace error and therefore you would need to engage your company IT/Citrix support team to address the problem. This would be most cases as it would be an error from your IT workplace.
Final notes
This type of error causes that the fps of the games go down, that Gmail, Outlook Express, Opera, Office 365, Windows 7, 8, 10, delphy, etc. give problems. In general, the parameters mentioned above must be modified to get a connection, but it does not always work, since the error may come from something alien to us.
Question
Issue: How to Fix Socket Error 10060 on Windows?
I have received an error message, and I don’t know what to do about it. The error says: “Socket Error # 10060 Connection timed out.” I am not sure what might be wrong with my Internet connection.
Solved Answer
Socket Error 10060 informs about connection problems. This error usually shows up when using proxy service to connect to the Internet, and the browser does not have enough time to load the requested page. Generally speaking, the proxy server works too slow. As a result, the connection time out error message occurs.
Sometimes it’s enough to fix Socket Error 10060 by refreshing the website that did not load or checking URL address.[1] Indeed, mistyped address might trigger this error too. However, in some cases, it’s not enough. Solving this problem may need making modifications in Windows Registry[2] or verifying web proxy settings.
What is more, this error might also occur when a system cannot connect to the mail server. If you are using Microsoft Outlook[3] and received this error, you should verify email client settings. It should be enough to solve this problem and use email service normally.
Fix it now!
Fix it now!
To repair damaged system, you have to purchase the licensed version of Reimage Reimage.
As you already know Socket Error 10060 is related to proxy service and in some cases with mail servers. These three methods explained below should help you to fix this error.
Method 1. Verify web proxy connection
Fix it now!
Fix it now!
To repair damaged system, you have to purchase the licensed version of Reimage Reimage.
1. Start your computer with administrative rights.
2. Open Run app from the Start, and type inetcpl.cpl. Click OK.
3. When Internet Properties window appears, go to the Connections tab. There go to the Lan settings.
4. The Local Area Network (LAN) Settings window shows up. Find the Use a proxy for your Lan box, and deselect this option. Click OK.
Socket Error 10060 should be fixed. Try to open the website that you were not able before. If this error still shows up, try the second method.
Method 2. Increase the time-out limit for the loading websites.
Fix it now!
Fix it now!
To repair damaged system, you have to purchase the licensed version of Reimage Reimage.
NOTE. This method requires making modifications in Windows Registry. In order to avoid possible damage, you should backup Registry. Backups are crucial if something go wrong.
1. Open the Registry Editor. Go to the Run app from the Start, type regedit and click OK.
2. Go to the registry subkey:
HKEY_LOCAL_MACHINE\SYSTEM\CurrentControlSet\Services\W3Proxy\Parameters
3. Click on RequestTimeoutSecs, and then on Modify button.
4. Go to Decimal where you can increase the time limit for loading the Internet sites. It is recommended to set this number to 180 and more.
5. Once you do that, click OK.
6. When all modifications are applied, reboot your computer.
After making modifications in the registry, you should also make sure that everything is stable on the system. Once you fix this issue, we suggest scanning the computer with Reimage.
Method 3. Verify Email Client Settings
Fix it now!
Fix it now!
To repair damaged system, you have to purchase the licensed version of Reimage Reimage.
If you see Socket Error 10060 when trying to send emails from Microsoft Outlook, you should confirm your client settings.
1. Start your computer with administrative rights.
2. Open Microsoft Outlook.
3. When in Outlook, go to Tools and then open Accounts.
4. In the Internet Accounts window look for the Mail tab. When you open it, you will find the list of accounts. Double-click on your account.
5. In the appeared Accounts Properties window, select Servers tab. Here you need to verify all the details.
If client settings are correct, there might be a problem with the authentication process. Thus, you need to enable that Authentication is enabled. Follow these steps to fix Socket Error 10060:
1. Repeat the first four previously explained steps in order to open Account Properties window.
2. In the Account Properties, select Server tab. Here look for the My server requires authentication box and tick it. Then, click OK.
If it is Windows Live Mail that you are using, follow the below-provided instructing steps:
- Right-click on your account and select Properties.
- Check the Advanced Tab and General Tab and make sure that the right settings are selected.
- Click on the OK/Apply button if you have applied any changes.
Repair your Errors automatically
ugetfix.com team is trying to do its best to help users find the best solutions for eliminating their errors. If you don’t want to struggle with manual repair techniques, please use the automatic software. All recommended products have been tested and approved by our professionals. Tools that you can use to fix your error are listed bellow:
do it now!
Download Fix
Happiness
Guarantee
do it now!
Download Fix
Happiness
Guarantee
Compatible with Microsoft Windows
Compatible with OS X
Still having problems?
If you failed to fix your error using Reimage, reach our support team for help. Please, let us know all details that you think we should know about your problem.
Reimage — a patented specialized Windows repair program. It will diagnose your damaged PC. It will scan all System Files, DLLs and Registry Keys that have been damaged by security threats.Reimage — a patented specialized Mac OS X repair program. It will diagnose your damaged computer. It will scan all System Files and Registry Keys that have been damaged by security threats.
This patented repair process uses a database of 25 million components that can replace any damaged or missing file on user’s computer.
To repair damaged system, you have to purchase the licensed version of Reimage malware removal tool.
To stay completely anonymous and prevent the ISP and the government from spying on you, you should employ Private Internet Access VPN. It will allow you to connect to the internet while being completely anonymous by encrypting all information, prevent trackers, ads, as well as malicious content. Most importantly, you will stop the illegal surveillance activities that NSA and other governmental institutions are performing behind your back.
Unforeseen circumstances can happen at any time while using the computer: it can turn off due to a power cut, a Blue Screen of Death (BSoD) can occur, or random Windows updates can the machine when you went away for a few minutes. As a result, your schoolwork, important documents, and other data might be lost. To recover lost files, you can use Data Recovery Pro – it searches through copies of files that are still available on your hard drive and retrieves them quickly.
You may get winsock timeout error 10060 when try to open the application which relies on the server connection. You may get the following error message:
Proxy Reports:
10060 Connection timed out
The Web server specified in your URL could not be contacted. Please check your URL or try your request again.
Most commonly 10060 Connection Timeout error occurs when connecting to an internet server that does not exist or if there is more than one default gateway on the proxy server computer. This error also appears if you have slow, congested, or high latency Internet links with Microsoft Proxy Server or ISA server.
How to Fix Socket Error 10060?
Method 1: Fix using Advanced System Repair Tool
The most of the common reason behind windows dependency error is corrupted or damaged system files like DLL files, EXE files, sys files etc. There are thousands of tiny system files are there that work specific task. If one of the files gets replaced, deleted or damaged then you may get windows socket error 10060.
3 Steps to Fix this Error
Download and Install Advanced System Repair Tool and scan your PC. It has the large database with 25 million of files. It will find all the damaged or deleted system files and reinstall them with the fresh one. After, optimizing with Advanced System Repair Tool, try to open the program.
Method 2: Verify Web Proxy Settings
Step 1: Open Run Command by pressing Windows Key + R
Step 2: Type inetcpl.cpl and click OK.
Step 3: When Internet Properties appears go to Connections Tab.
Step 4: Now, Find Lan Settings and click on it.
Step 5: Find the Use a proxy for your Lan box, and deselect this option. Click OK.
Now, try to reconnect the server again. Most probably you may not get the 10060 Connection Timeout Error.
Method 3: Modify Registry File
Modifying Registry Key is a very risky process and you should do it very carefully. If you enter an incorrect value in the registry file, then this file become damage and system might be down permanently. If you are not sure, how to edit Registry File correctly, then apply Method 1 and install Advanced System Repair Tool to fix Winsock error 10060. Here, is the complete steps of modifying Registry File. Before modifying registry file you must keep a backup of the registry file, so in an emergency, you can restore it.
Step 1: Open Run Command by pressing windows key + R
Step 2: Type Regedit and Press Enter
Step 3: Now, navigate to the following location:
HKEY_LOCAL_MACHINESYSTEMCurrentControlSetServicesTcpipParameters
Step 4: Click on Edit menu > Add Value and then add the following information:
Value Name: TcpMaxDataRetransmissions
Value Type: REG_DWORD - Number
Valid Range: 0 - 0xFFFFFFFF
Default Value: 5 Decimal
New Value: 10 Decimal
Step 5: Click OK and close the registry editor.
Step 6: Reboot the PC
Summary:
In this article, I have tried to tell you 3 awesome methods to fix Winsock Socket Error 10060. However, situation defers from PC to PC so, it is better to use recommended Advanced System Repair Tool to Fix this error automatically.
Attention Before you read this post, I highly recommend you check out my resources page for access to the tools and services I use to not only maintain my system but also fix all my computer errors, by clicking here!
The socket error 10060 is an unambiguous error in that it refers to the destination server timing out. This error usually happens when individuals are trying to access their email, using an email client application, or while attempting to access a website. The time out can be caused by a number of different things, but in the case of your email client software, it’s typically due to incorrect or altered port settings and with the website, it’s usually due to the website being down. This especially reigns true if you are still able to access other websites. Under other circumstance, the website may simply be blocked.
In this tutorial, I will discuss the various ways you can combat this error in the two previously mentioned scenarios. For the email client software, I will be focusing on Microsoft Outlook, primarily because it’s this software that most people encounter this particular error on. With that said, there are definitely better alternatives out there, but that’s a discussion for another day.
Identifying a Socket Error 10060
It’s very easy to identify the socket error 10060 because of the end result. Despite the various symptoms, the end result is always the inability to access/retrieve data from the web.
With that said if an end user attempts to access the internet through a web proxy service and encounters the following error, the error message displayed is usually the following:
The page cannot be displayed
There is a problem with the page you are trying to reach and it cannot be displayed.
Socket Error # 10060 Connection timed out.
This is the error message that end users are most likely to see, when they encounter this error. However, there is also another fairly ambiguous error message that can be traced back to the socket error 10060, which is the following:
HTTP Error 404
404 Not Found
However, solving this problem in most cases, can be as simple as just refreshing your browser window.
What Causes It?
When it comes to surfing the internet, most users report seeing this error while accessing the internet through a web proxy service. In this particular instance, the socket error 10060 can be said to be caused by the service connection settings not giving the destination web site enough time to make a response, hence the time out.
Web proxy services, by default have 60 seconds on all first connection attempts to websites. For idle socket connections, the proxy settings are set to wait 120 seconds before severing a connection.
How to Fix It?
There are a number of things that you can do to this fix problem; however the solutions depend a great deal on the circumstances of the socket error 10060. If you receive this error while accessing your email client software, then the solutions for fixing it are going to be drastically different from individuals having difficulty access specific websites. So keep that in mind when going through the various remedies below.
Uninstall Security Software
Although Microsoft recommends you have two antivirus applications running on your computer at the same time, there have been instances where this has been known to cause conflicts. Thus, unless you know both of the antivirus tools you have on your computer are able to run together without conflict, it’s best you uninstall one of them.
Verify Web Proxy Connection
If you use a web proxy, then you will need to determine whether socket error 10060 is due to the web proxy service. This can be done, by doing the following:
1. First, boot into your computer with administrative rights.
2. Then press 
3. Once Internet Options loads up, click on the Connections Tab, and then click on LAN settings.
4. This will bring up Local Area Network (LAN) Settings, simply un-tick the box next to Use a proxy for your LAN, and click on OK.
5. Then try accessing the website that you were previously having difficulties with.
If you are able to access the website now, then you should proceed to the next step.
Increase Time-Out Limit
To fix this problem, you will need to increase the time-out limit for loading websites on your web proxy service. If you don’t know how to do this by yourself, then simply follow the instructions below:
WARNING: It’s very dangerous making changes to your registry, as even the simplest of mistakes is capable of rendering your system inoperable. Thus it’s recommend that you tread with caution. For more information on making changes to your registry, I recommend you check out my post on how to fix registry errors.
1. First, boot into your computer with full administrative rights.
2. Once in, press 
3. Once the Registry Editor loads up, navigate to the following path:
HKEY_LOCAL_MACHINESYSTEMCurrentControlSetServicesW3ProxyParameters
4. Once there, right click on RequestTimeoutSecs and select Modify.
5. In the Value data box, set the time limit for web page loading and click on OK.
Note: It’s recommended you set it to at least 180 seconds.
6. Then restart your computer and attempt to access the website using your web proxy service.
Note: If the problem continues to persist, then you should following the above instructions, but this time, set the time limit to at least 300 seconds.
Blocked Website
If you are still unable to access certain web pages, then there is a good chance that it may have been blocked by your ISP. Usually your ISP will block a particular web page if a court action has been brought against it. You could consider using a VPN to access the web page instead. For more information on how to do this, check out my tutorial on how to access blocked websites.
Confirm Email Client Settings
If the socket error 10060 occurs every time you try to retrieve your emails from your email client software, then you should consider verifying your client settings. This can be done, by doing the following:
1. First, boot into your computer with administrative rights.
2. Then load up Microsoft Outlook, by double clicking on its desktop icon.
3. Once Microsoft Outlook loads up, click on Tools -> Accounts.
4. This will bring up Internet Accounts, from here, click on the Mail Tab, then double click on your Account.
5. The Accounts Properties page will appear, click on the Servers Tab, and then confirm that your settings are correct.
Ensure Authentication Is Enabled
If all your client settings are correct, then the problem could be due to the authentication process. If you don’t have this option enabled in your account settings, then the computer will not connect to the server. To enable this option, do the following:
1. Load up your Account Properties, by following steps 1 – 4 of Confirm Email Client Settings.
2. From the Account Properties page, click on the Server Tab, then click on the box next to my server requires authentication, then click on OK.
Check Firewall
If you’re still having connection problems, then the problem may be due to your firewall. It’s not uncommon for a firewall to block certain applications from properly accessing the internet. This could be the problem in your case, thus you should load up your firewall and verify its settings.
Consort your applications help file, for more information on how to do this.
SMTP (outgoing mail server) May Be Blocked
If you are still unable to successfully retrieve your emails from your email client software, after trying the above solutions, then there is that possibility that you’re SMTP (outgoing mail server) is blocked. To verify whether this is the case, just follow the instructions below:
1. First, boot into your computer with administrative rights.
2. Then press 
3. Once Command Prompt loads up, type telnet smtp.gct21.net 25 and Press Enter.
Note: after some seconds, you should see the following:
220 mail4.gct21.net ESMTP
If you do not see that message, then it means your SMTP has been blocked. A blocked SMTP is usually blocked by your ISP. Your ISP may have blocked that particular port for security reasons, as many viruses like to use that port to replicate themselves across the internet.
As an alternative, you may have to use another port (such as: 2525) to connect to your SMTP server, or you could just contact your ISP and ask them to remove the block on that port. However, the ideal solution would be to contact your ISP and ask them which port they recommend you use for the STMP server.
Are you looking for a way to repair all the errors on your computer?
If the answer is Yes, then I highly recommend you check out Advanced System Repair Pro.
Which is the leading registry cleaner program online that is able to cure your system from a number of different ailments such as Windows Installer Errors, Runtime Errors, Malicious Software, Spyware, System Freezing, Active Malware, Blue Screen of Death Errors, Rundll Errors, Slow Erratic Computer Performance, ActiveX Errors and much more. Click here to check it out NOW!

 Причины ошибок
Причины ошибок