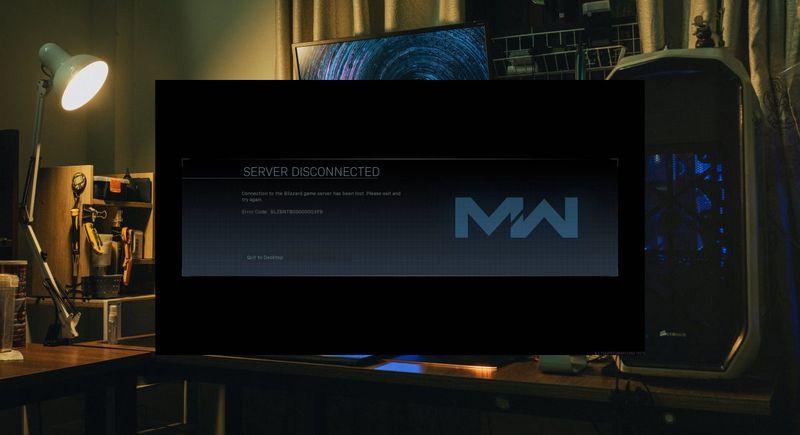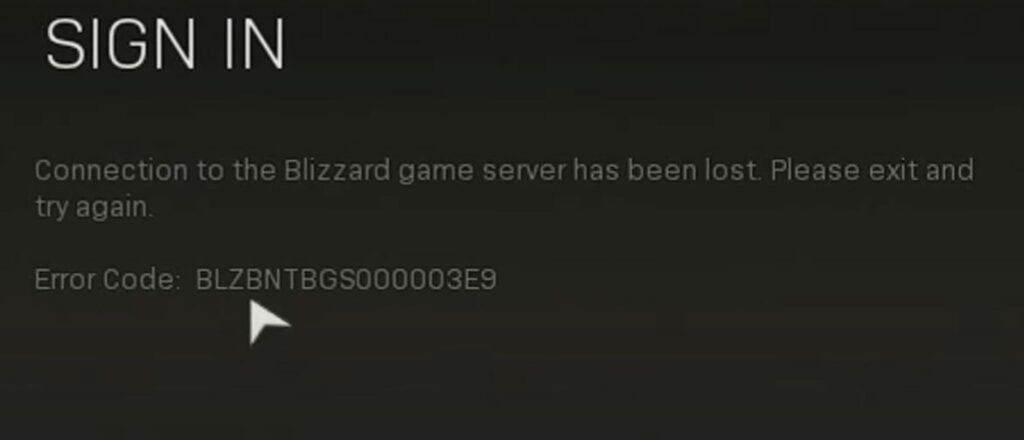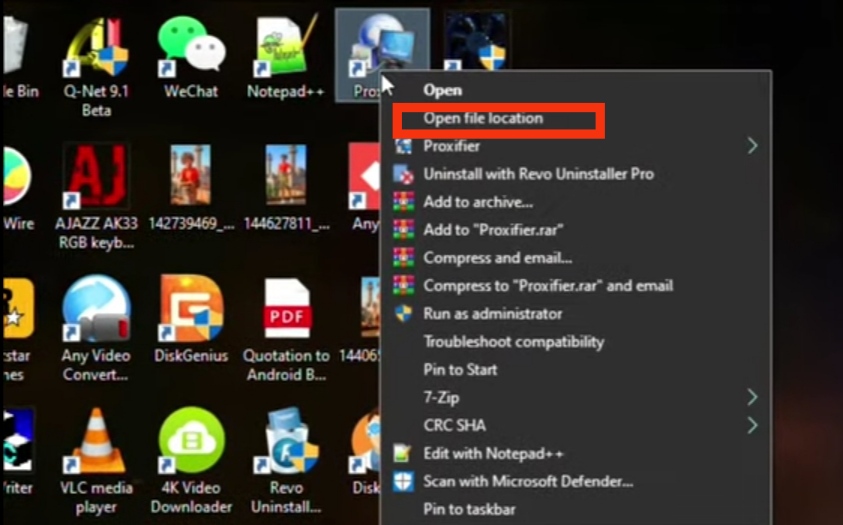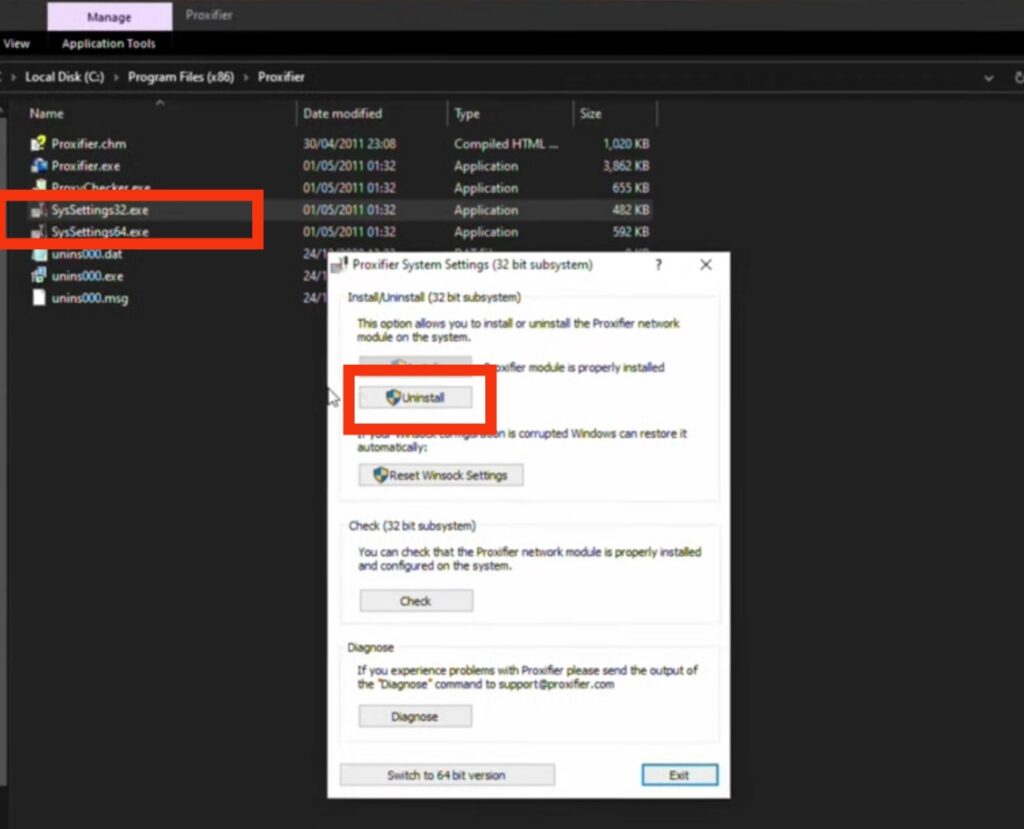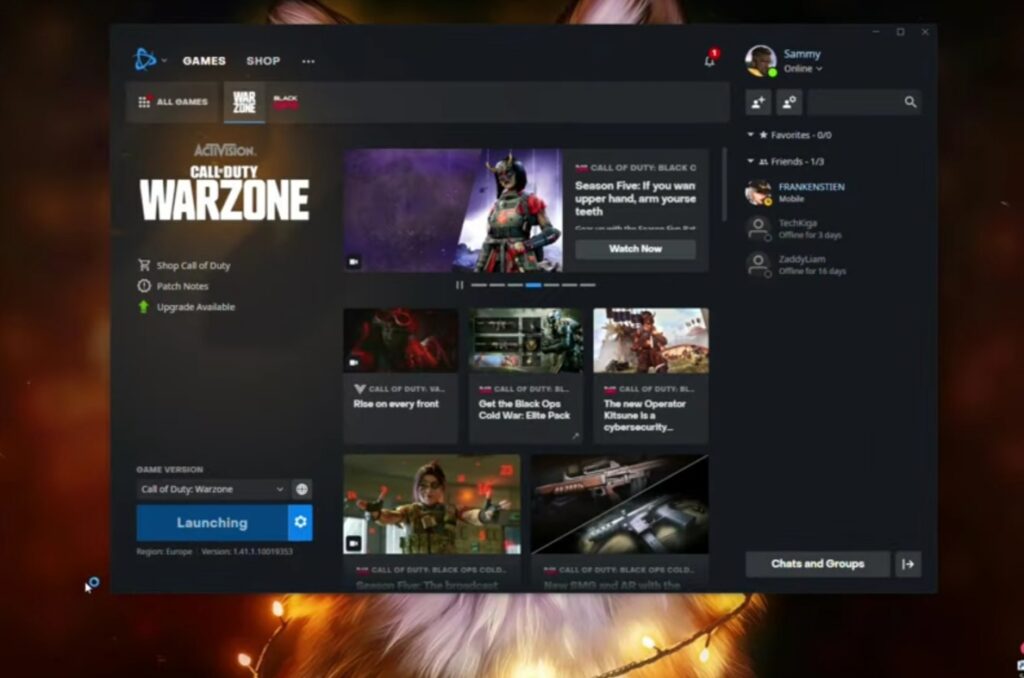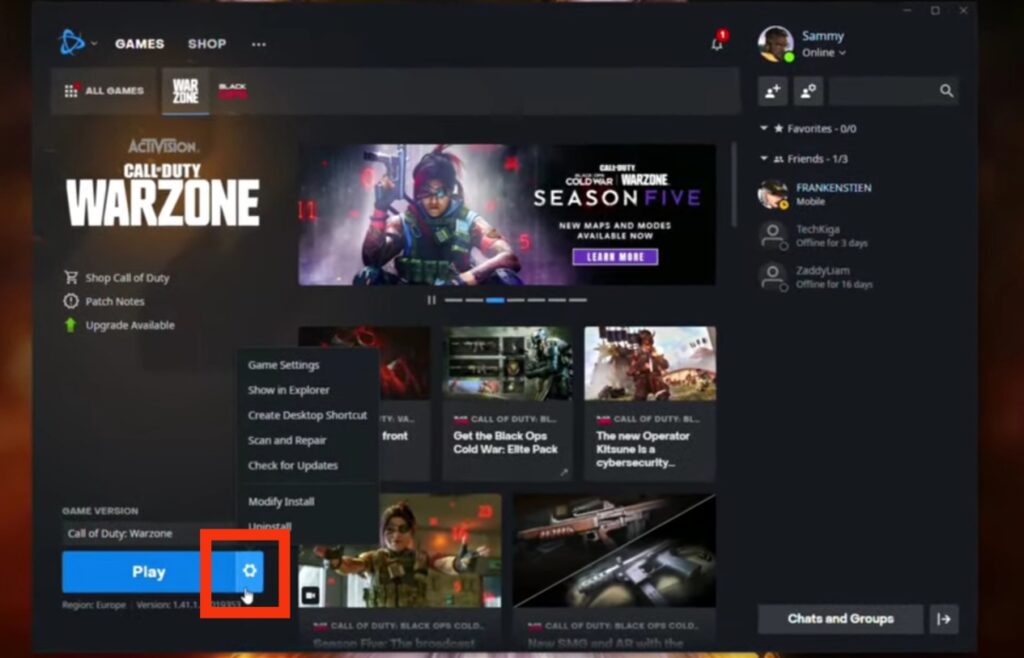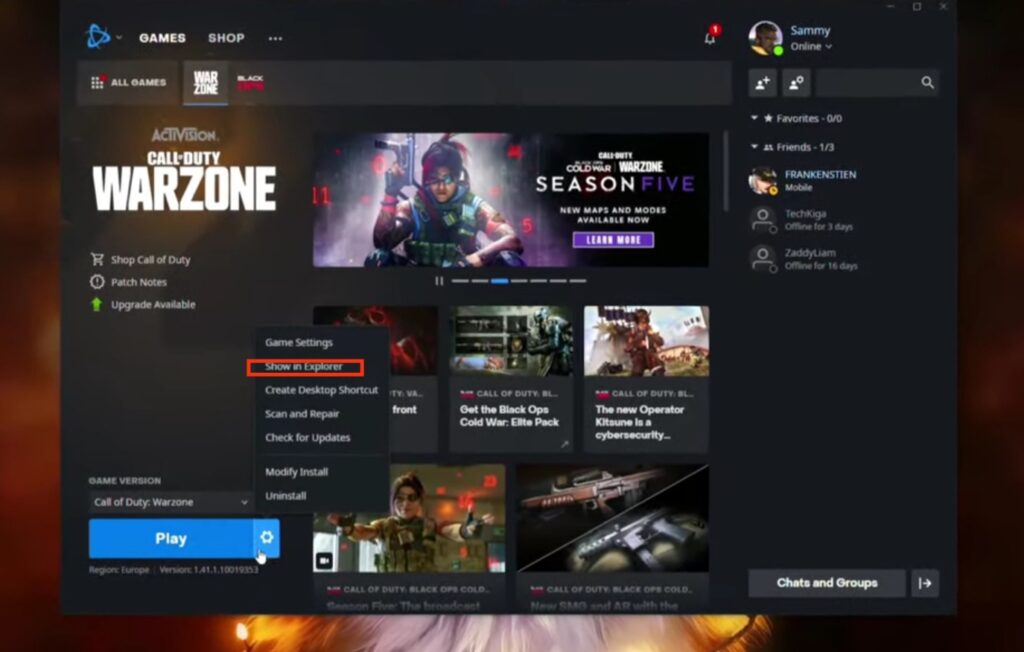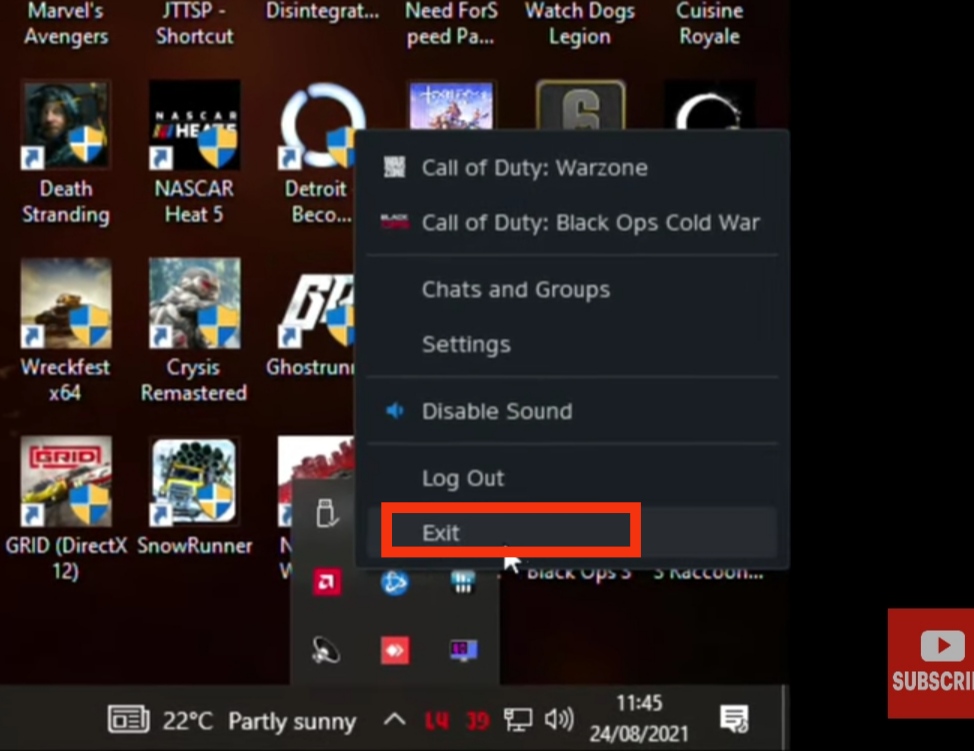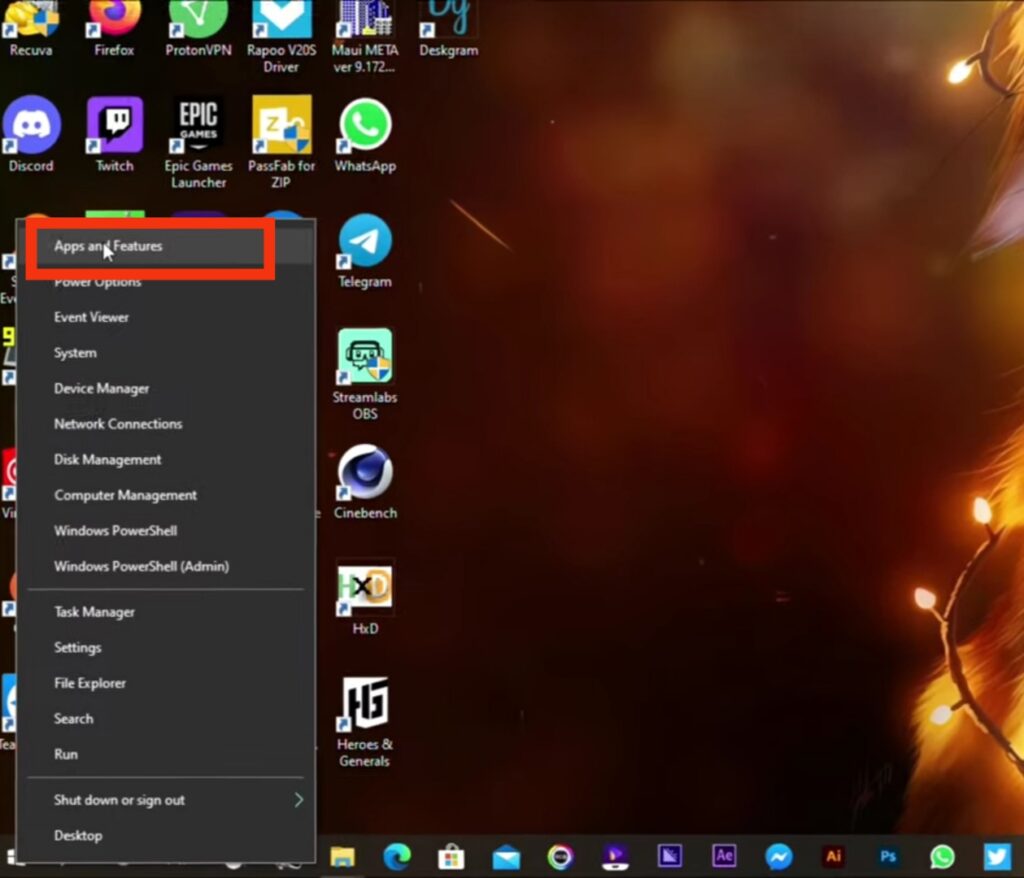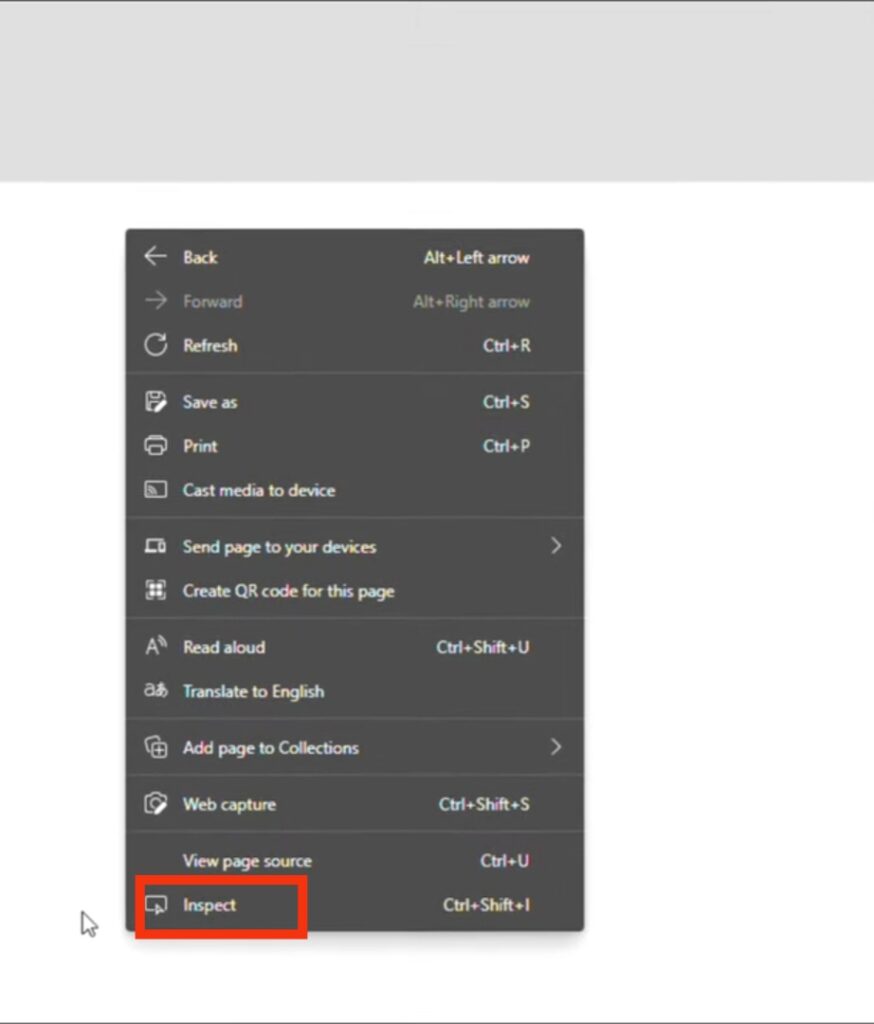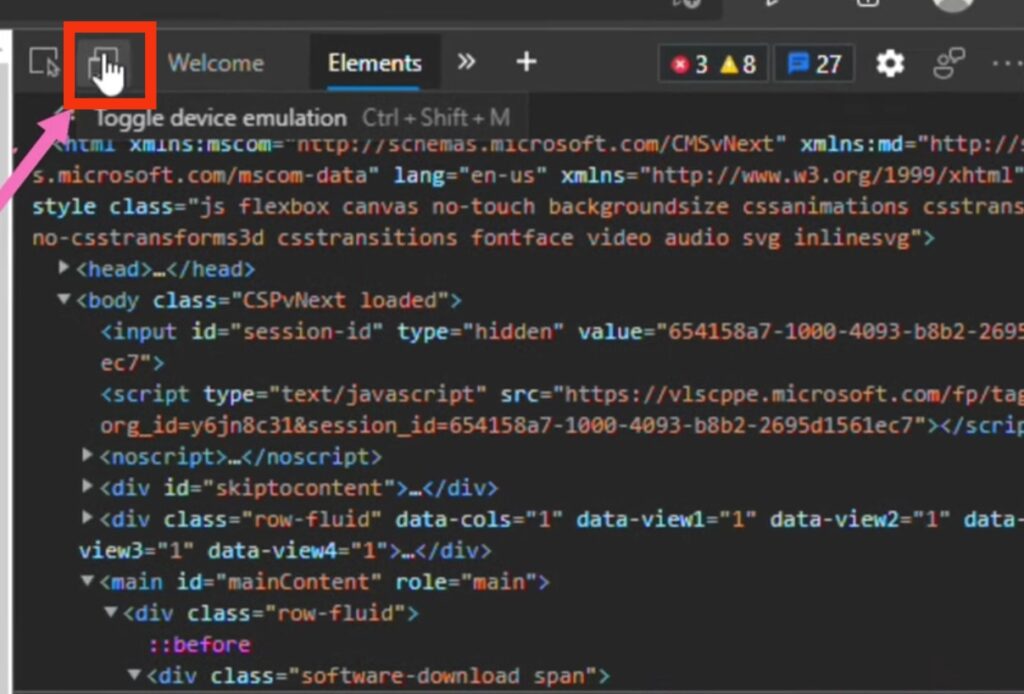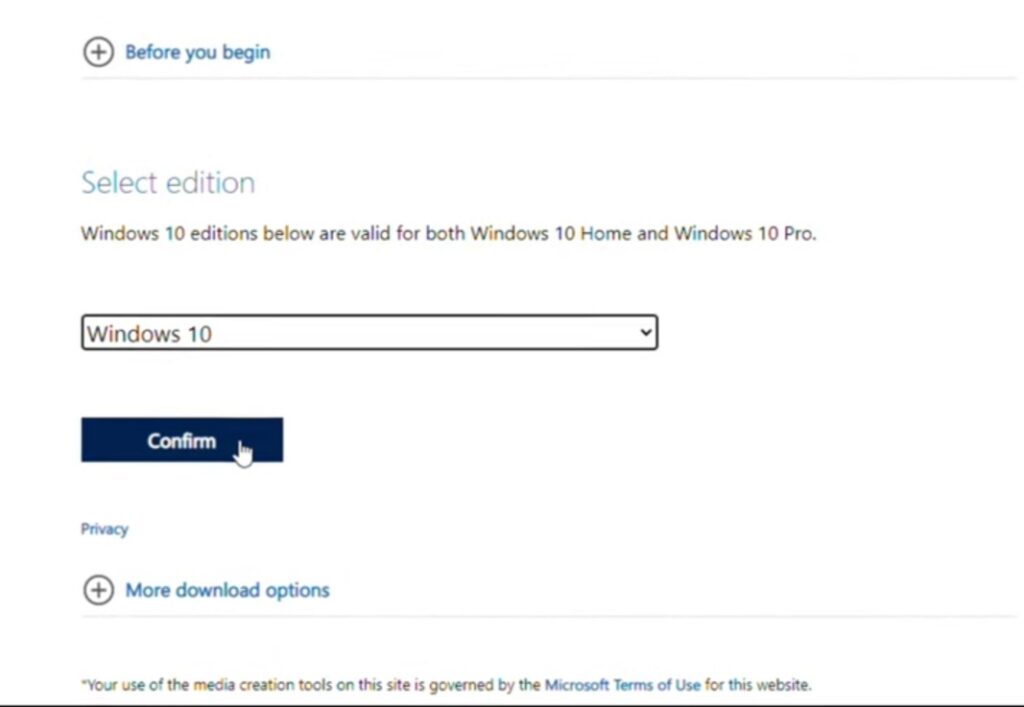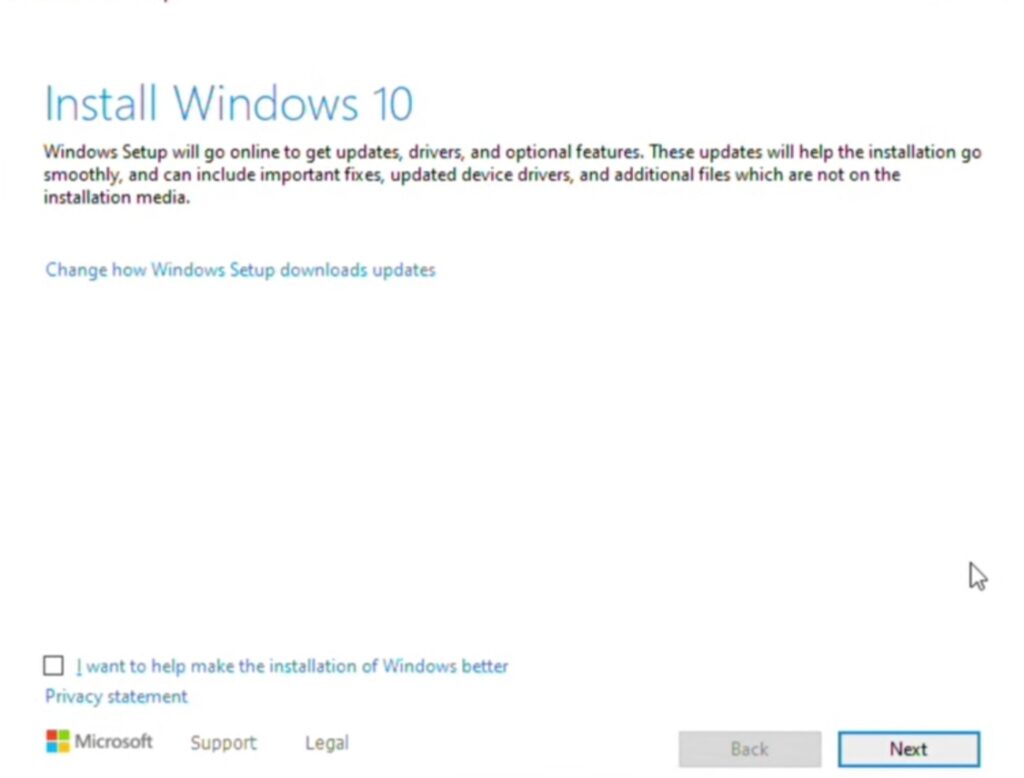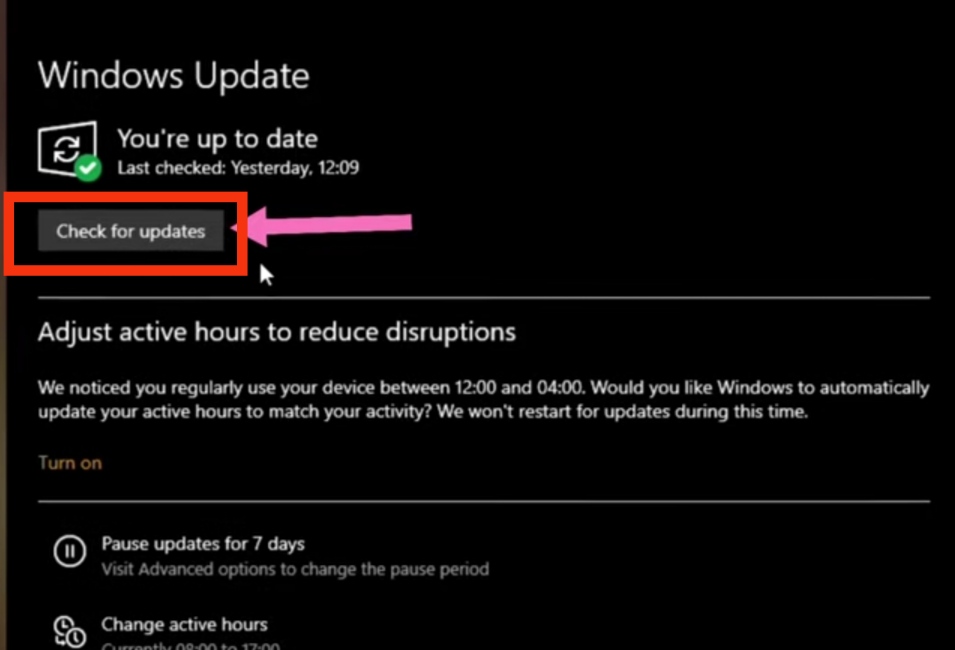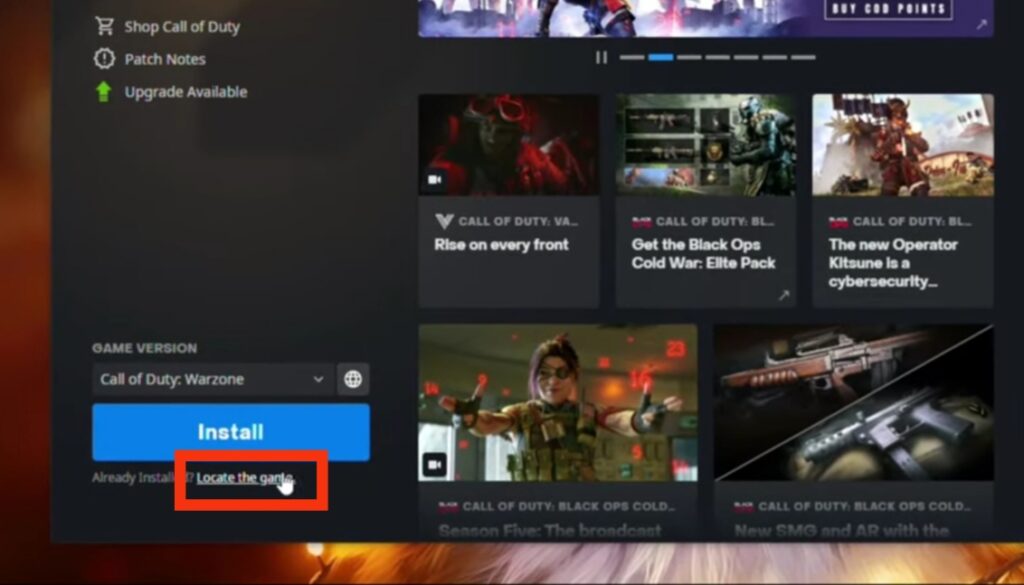Constantly getting this error message ‘Connection to the Battle.net game server has been lost. Please exit and try again.‘? You’re not alone there. Many Call of Duty players find this random disconnection quite annoying and have a hard time finding a real solution. But here in this post, you will learn every possible way that has been proved helpful to other gamers.
Why am I getting this error message?
This error occurs when you have an issue with your connection to the Call of Duty servers. Either the server is down or there’s something wrong with your Internet connection or network settings.
The most possible causes of ‘Connection to the Battle.net game server has been lost‘ are as follows:
- The server is down
- Firewall/antivirus interruption
- Insufficient bandwidth
- Unstable internet connection
- Outdated device drivers
- Software confliction
- etc.
How to fix ‘Connection to the Battle.net game server has been lost‘?
Before you try any of these fixes below, please make sure to check the game server status and restart your modem and router to rule out any possible connection issues.
If the game servers are working just fine but the ‘Connection to the Battle.net game server has been lost‘ error persists after restarting your network, you may want to try the following fixes.
- Allow your game to run through Windows Firewall
- Perform a network reset
- Change your DNS server
- Update your device drivers
- Use a VPN
Fix 1. Allow your game to run through Windows Firewall
Check for any firewall and antivirus restrictions that may hinder your connection. As reported by some gamers, turning off firewall restrictions and uninstalling antivirus software worked for them immediately.
First, uninstall your antivirus software in case simply disabling them might not work. Once complete, try restarting your game to check if the error ‘Connection to the Battle.net game server has been lost‘ disappears.
If this method doesn’t work for you, it might be your Windows Firewall settings that stop your game from functioning properly. Here’s how to allow your game to run through Windows Firewall:
- On your keyboard, press the Windows + R key to open the Run dialog box.
- Type in firewall.cpl and press Enter.
- From the left panel, click Allow an app or feature through Windows Defender Firewall.
- Look for your game e.g. Call of Duty: Black Ops Cold War, and make sure the box to its left is checked, as well as the two boxes to the right i.e. Private & Public.
As you know Public network is an unsafe territory, do not allow any third-party application of unknown origin on any public network in your computer settings.
If your game isn’t on the list, follow these steps:
- Click on Change settings > Allow another app…
- Click Browse to locate your game (BlackOpsColdWar.exe) and click Add once selected.
- Once added, tick both the Private and Public boxes for the application.
- Restart your Battle.net and play the game again the test the issue.
Fix 2. Perform a network reset
If the fix above didn’t fix your problem, the problem is not caused by your antivirus software or firewall interruption. You may want to follow these steps to reset your network quickly:
- In the Windows search box, type cmd. Under Command Prompt, select Run as administrator.
- Click OK to confirm your action.
- Once the Command Prompt window is open, type the following 5 command lines (press Enter after entering each command line):
netsh winsock resetnetsh int ip resetipconfig /releaseipconfig /renewipconfig /flushdns - Restart your computer for the changes to take effect.
Fix 3. Change your DNS server
- On your keyboard, press the Windows + R key at the same time to open the Run dialog box.
- Type in ncpa.cpl and press Enter.
- Right-click your current network connection, and select Properties.
- Double-click Internet Protocol Version 4 (TCP/IPv4).
- Select Use the following DNS server addresses and fill in the Google DNS servers:
Preferred DNS server: 8.8.8.8
Alternate DNS server: 8.8.4.4 - Click OK to apply.
Fix 4. Update your device drivers
It’s also recommended by Activision that you should update your device drivers (including your Network adapter driver) to check if the ‘Connection to the Battle.net game server has been lost‘ problem is caused by corrupted/outdated drivers.
If you don’t have the time, patience or computer skills to update your drivers manually, you can do it automatically with Driver Easy.
Driver Easy will automatically recognize your system and find the correct drivers for it. You don’t need to know exactly what system your computer is running, you don’t need to risk downloading and installing the wrong driver, and you don’t need to worry about making a mistake when installing. Driver Easy handles it all.
You can update your drivers automatically with either the Free or the Pro version of Driver Easy. But with the Pro version it takes just 2 clicks (and you get full support and a 30-day money back guarantee):
- Download and install Driver Easy.
- Run Driver Easy and click the Scan Now button. Driver Easy will then scan your computer and detect any problem drivers.
- Click the Update button next to the flagged network adapter driver to automatically download the correct version of that driver, then you can manually install it (you can do this with the FREE version).
Or click Update All to automatically download and install the correct version of all the drivers that are missing or out of date on your system. (This requires the Pro version which comes with full support and a 30-day money back guarantee. You’ll be prompted to upgrade when you click Update All.) - Once your drivers are up to date, restart your computer for the changes to take full effect.
Fix 5. Use a VPN
It has now been confirmed that some ISPs are having trouble routing to Blizzard and Battle.net servers. It’s very unlikely that you will switch to a different ISP, but there’s still a way to change the routing – using a VPN.
Every VPN results in much higher latency and slower speeds (both upload and download). The higher latency is the primary issue for most online games, as there will be a noticeable delay from your input to when the server recognizes it.
Obviously, the farther the VPN server is from you and the game’s server, the higher the latency. So when you look for a great VPN with less latency, you go with these with more servers in your country.
If you’re looking for some great VPNs that work perfectly with your games, we recommend a paid VPN since it has more stable servers, and many free VPNs come with a data limit, so choose a VPN depending on your personal use:
- Nord VPN (5,000+ servers; paid) 85% Off Coupon
- Hotspot Shield (3,200 servers; 500MB of free data per day)
- Surfshark VPN (3,200 servers; paid)
Hopefully, you have fixed your ‘Connection to Blizzard Game Server Lost’ issue by now. But if the connection error persists, you can contact Activision for further help.
Be the first to like this article
Constantly getting this error message ‘Connection to the Battle.net game server has been lost. Please exit and try again.‘? You’re not alone there. Many Call of Duty players find this random disconnection quite annoying and have a hard time finding a real solution. But here in this post, you will learn every possible way that has been proved helpful to other gamers.
Why am I getting this error message?
This error occurs when you have an issue with your connection to the Call of Duty servers. Either the server is down or there’s something wrong with your Internet connection or network settings.
The most possible causes of ‘Connection to the Battle.net game server has been lost‘ are as follows:
- The server is down
- Firewall/antivirus interruption
- Insufficient bandwidth
- Unstable internet connection
- Outdated device drivers
- Software confliction
- etc.
How to fix ‘Connection to the Battle.net game server has been lost‘?
Before you try any of these fixes below, please make sure to check the game server status and restart your modem and router to rule out any possible connection issues.
If the game servers are working just fine but the ‘Connection to the Battle.net game server has been lost‘ error persists after restarting your network, you may want to try the following fixes.
- Allow your game to run through Windows Firewall
- Perform a network reset
- Change your DNS server
- Update your device drivers
- Use a VPN
Fix 1. Allow your game to run through Windows Firewall
Check for any firewall and antivirus restrictions that may hinder your connection. As reported by some gamers, turning off firewall restrictions and uninstalling antivirus software worked for them immediately.
First, uninstall your antivirus software in case simply disabling them might not work. Once complete, try restarting your game to check if the error ‘Connection to the Battle.net game server has been lost‘ disappears.
If this method doesn’t work for you, it might be your Windows Firewall settings that stop your game from functioning properly. Here’s how to allow your game to run through Windows Firewall:
- On your keyboard, press the Windows + R key to open the Run dialog box.
- Type in firewall.cpl and press Enter.
- From the left panel, click Allow an app or feature through Windows Defender Firewall.
- Look for your game e.g. Call of Duty: Black Ops Cold War, and make sure the box to its left is checked, as well as the two boxes to the right i.e. Private & Public.
As you know Public network is an unsafe territory, do not allow any third-party application of unknown origin on any public network in your computer settings.
If your game isn’t on the list, follow these steps:
- Click on Change settings > Allow another app…
- Click Browse to locate your game (BlackOpsColdWar.exe) and click Add once selected.
- Once added, tick both the Private and Public boxes for the application.
- Restart your Battle.net and play the game again the test the issue.
Fix 2. Perform a network reset
If the fix above didn’t fix your problem, the problem is not caused by your antivirus software or firewall interruption. You may want to follow these steps to reset your network quickly:
- In the Windows search box, type cmd. Under Command Prompt, select Run as administrator.
- Click OK to confirm your action.
- Once the Command Prompt window is open, type the following 5 command lines (press Enter after entering each command line):
netsh winsock resetnetsh int ip resetipconfig /releaseipconfig /renewipconfig /flushdns - Restart your computer for the changes to take effect.
Fix 3. Change your DNS server
- On your keyboard, press the Windows + R key at the same time to open the Run dialog box.
- Type in ncpa.cpl and press Enter.
- Right-click your current network connection, and select Properties.
- Double-click Internet Protocol Version 4 (TCP/IPv4).
- Select Use the following DNS server addresses and fill in the Google DNS servers:
Preferred DNS server: 8.8.8.8
Alternate DNS server: 8.8.4.4 - Click OK to apply.
Fix 4. Update your device drivers
It’s also recommended by Activision that you should update your device drivers (including your Network adapter driver) to check if the ‘Connection to the Battle.net game server has been lost‘ problem is caused by corrupted/outdated drivers.
If you don’t have the time, patience or computer skills to update your drivers manually, you can do it automatically with Driver Easy.
Driver Easy will automatically recognize your system and find the correct drivers for it. You don’t need to know exactly what system your computer is running, you don’t need to risk downloading and installing the wrong driver, and you don’t need to worry about making a mistake when installing. Driver Easy handles it all.
You can update your drivers automatically with either the Free or the Pro version of Driver Easy. But with the Pro version it takes just 2 clicks (and you get full support and a 30-day money back guarantee):
- Download and install Driver Easy.
- Run Driver Easy and click the Scan Now button. Driver Easy will then scan your computer and detect any problem drivers.
- Click the Update button next to the flagged network adapter driver to automatically download the correct version of that driver, then you can manually install it (you can do this with the FREE version).
Or click Update All to automatically download and install the correct version of all the drivers that are missing or out of date on your system. (This requires the Pro version which comes with full support and a 30-day money back guarantee. You’ll be prompted to upgrade when you click Update All.) - Once your drivers are up to date, restart your computer for the changes to take full effect.
Fix 5. Use a VPN
It has now been confirmed that some ISPs are having trouble routing to Blizzard and Battle.net servers. It’s very unlikely that you will switch to a different ISP, but there’s still a way to change the routing – using a VPN.
Every VPN results in much higher latency and slower speeds (both upload and download). The higher latency is the primary issue for most online games, as there will be a noticeable delay from your input to when the server recognizes it.
Obviously, the farther the VPN server is from you and the game’s server, the higher the latency. So when you look for a great VPN with less latency, you go with these with more servers in your country.
If you’re looking for some great VPNs that work perfectly with your games, we recommend a paid VPN since it has more stable servers, and many free VPNs come with a data limit, so choose a VPN depending on your personal use:
- Nord VPN (5,000+ servers; paid) 85% Off Coupon
- Hotspot Shield (3,200 servers; 500MB of free data per day)
- Surfshark VPN (3,200 servers; paid)
Hopefully, you have fixed your ‘Connection to Blizzard Game Server Lost’ issue by now. But if the connection error persists, you can contact Activision for further help.
Be the first to like this article
5 сентября 2021 года вышла шутер игра от первого лица — Call of Duty: Vanguard. Данная игра не является эксклюзивом, так как вышла как на пк, так и на консоли. Хоть игра и вышла в 2021 году, многочисленные ошибки преследуют игроков даже в 2022 году. Одна из самых противных ошибок — blzbntbgs000003e9. Как ее решить и почему она возникает, расскажем в данной статье.
Данная ошибка мешает комфортной игре, так как просто не дает в нее зайти. Какого-то одного метода решения данной проблемы нет, однако, есть целый ряд рекомендаций, которые могут помочь. Далее в статье, мы подробно рассмотрим каждый метод решения, следует пробовать каждый, чтобы увеличить шанс на устранение ошибки. Кстати, разработчики игры не анонсировали патч, который будет фиксить данную проблему, скорее всего она будет еще долго надоедать игрокам.
Особенность данной ошибки в том, что она может быть как с вашей стороны, так и со стороны игры.
О чем говорит ошибка
Данная ошибка чаще всего связана с проблемами на серверах самой игры, в таком случае вы бессильны, остается только ждать. Следить за социальными сетями call of duty, именно там анонсируют технические работы, которые иногда застают врасплох игроков.
Если ошибка никак не связана с серверами, то есть они работают, в таком случае случилось что-то на вашей стороне. Для начала проведите мини диагностику, если проблема не в этом, переходите к способам решения проблемы. О том, как провести диагностику и какие методы решения ошибки есть, сейчас поговорим. Сначала о диагностике.
Сбои в серверах
Представим, что вы хотите поиграть в колду, но ошибка не дает зайти в игру, в таком случае сразу же проверяем сервера на работоспособность. Как это сделать? Переходим на официальный сайт Activision, если случился сбой или проводятся технические работы, в разделе «Новости», об этом будет сказано. Если на сайте ничего нет, нужно просмотреть твиттер, на наличие постов о сбое, если и там пусто, заходим в группу вк, есть официальная группа на русском языке. Если везде нет никаких новостей про сервера, значит они работают. В таком случае мы понимаем, что проблема в нас, проводим диагностику дальше.
Плохо работает интернет
Так как проблема не связана с подключением к серверам, нужно проанализировать свое подключение к интернету. Первым делом осматриваем роутер, если все индикаторы горят синим или белым, значит подключение есть. Переходим на сайт Speedtest, он позволит измерить скорость вашего интернета, если она слишком мала, значит проблема в этом. Кстати, плохое соединение не всегда вина провайдера, возможно кабель где-то поврежден или сильно заломлен, все эти факторы негативно влияют на скорость получаемого интернета. Если все хорошо с кабелем, не будет лишним позвонить в техническую поддержку провайдера, иногда у них случаются сбои. Если интернет в порядке, переходим к следующему пункту.
Сбои в работе прокси
Если сервера в порядке и интернет тоже, проверьте свой прокси, конечно если он вообще у вас есть. Однако в 22 году почти все люди пользуются vpn-ом. Прокси часто отваливаются, на это может быть несколько причин:
· Неправильно сделаны или сбиты настройки
· Прокси устарел и является недееспособным
· Прокси может не работать, потому что указанный IP уже не существует, чаще всего это случается, если вы пользуетесь бесплатной версией
Чтобы проверить работает ли прокси, нажмите связку клавиш Win+X, далее зайдите в «Сетевые подключения», там вы сможете проанализировать ваше подключение.
Существует более простой вариант, в поисковой строке любого браузера пишите «Мой IP», переходите на первый сайт, там вы найдете ваш текущий ip-адрес.
Если все в порядке, значит проблема с самой игрой.
Как исправить ошибку Call of Duty Vanguard blzbntbgs000003e
Существует несколько способов решить данную проблему, сейчас разберем каждый способ более подробно.
Установка Прокси
Так как ошибка blzbntbgs000003e vanguard связана с подключением к серверам, можно попробовать скачать прокси или vpn, по сути, это одинаковые продукты, только vpn имеет функцию шифрования. Скачать прокси очень легко, достаточно ввести в поисковом запросе «скачать прокси», сразу же найдете нужный вариант. Итак, скачиваете, устанавливаете, меняете ip. Это должно помочь, если не помогло, переходите к другим способам.
Очистка кеша
Кеш – это промежуточное хранилище информации на вашем устройстве. Из кеша игра получает данные без задержек и перерасчетов, поэтому доставать их оттуда быстрее, чем запрашивать с сервера, нередки случаи, когда кеш поврежден по тем или иным причинам. Если установка прокси не помогло, имеет место быть чистка кеша. Это не занимает много времени, однако шанс запустить игру после этого есть.
Перезагрузки
Перезагрузка какой-либо программы является стандартной манипуляцией, если что-то пошло не так. Call of Duty Vanguard не является исключением, просто перезапустите игру. Не будет лишним перезагрузить ваш роутер.
Брандмауэр
Брандмауэр – это защитная стена винды, которая может предотвращать работу игры в момент ее запуска, стоит внести Call of Duty Vanguard в список исполняемых файлов этой программы, делается это очень просто.
· Открываем диалоговое окно, вводим «Firewall.cpl», эта команда откроет защитную стену виндовс, мы сможем внести изменения в ее работу
· Затем нажмите на Приложения или Операции через Windows Defender Wall в левом окне окна.
· Далее нажмите, «Изменить параметры», а затем «Разрешить другое приложение» (Allow another application…)
· battle.net и файл blackopscoldwar.exe нужно внести в список разрешенных приложений, делается это для того, чтобы защита без проблем пропускала данную игру.
Эти манипуляции смогут внести игру в список программ, которые не представляют опасность защите компьютера, однако шанс на удачный запуск колды все еще мал.
Запуск игры от имени администратора
Если все способы вам не помогли, не будет лишним запустить игру от имени администратора, в таком случае у вас будет больше прав, это может решить часть неполадок. Сделать это легко, кликаем правой кнопкой мыши на иконку, выбираем «Запустить от имени администратора», можно попробовать кликнуть на иконку правой кнопкой мыши, если вы найдете в открывшемся окне «Исправление проблем с совместимостью», нажмите на данный вариант, возможно компьютер сам устранит причину поломки.
Переустановка игры
Если ничего не помогло, остается один вариант, переустановить игру. У данного способа только один минус, придется ждать много времени, чтобы файлы заново скачались и тд, но есть и безусловные плюсы, переустановка решает абсолютное большинство ошибок, которые мешают играть.
Техническая поддержка
В том случает, если сервера работают, все методы перепробовали, а ошибка все равно появляется, требуется написать в поддержку. Делается это через клиент игры или официальный сайт. Лучше почитать статью, как правильно обращаться к технической поддержке и в каком порядке подавать информацию, главное рассказать про все манипуляции, которые вы совершали и сказать, что они безрезультатны. У данного способа есть один минус, ждать ответа от технической поддержки, можно очень долго.
К сожалению, остается только ждать пока разработчики или служба поддержки сделают свою работу. Почему, как минимум год, у них не выходит пофиксить данную ошибку, неизвестно.
Однако, прогресс заметен, пусть не команда разработчиков, а обычные пользователи выделили методы, которые могут помочь в данной проблеме. Конечно, надеяться на 100% успех не приходится, существуют пользователи, которые так и не смогли поиграть в игру из-за ошибки.
Все методы, описанные в данной статье, найдены обычными игроками, поэтому гарантировать успех в решении error code blzbntbgs000003e9 в call of duty нельзя, однако, это повысит шанс на спокойную и комфортную игру.
Просмотров 5.9к. Опубликовано 13.05.2022
Примечания Вам не обязательно использовать платный VPN, если вы этого не хотите. Бесплатный вариант работает так же хорошо (см. ниже).
Исправлено: Ошибка подключения к Call of Duty Vanguard. Требуется обновление.
Sledgehammer Games проделала отличную работу, выпустив Call of Duty: Vanguard в сентябре 2021 года. Между тем, некоторые игроки COD Vanguard испытывают проблемы с выходом в офлайн после предварительной загрузки следующего обновления. Эта проблема вызвана ошибкой ‘login error: update required’ и должна быть исправлена. Если вы один из пострадавших, вы можете проверить, как исправить ошибку Call of Duty Vanguard Connection FailedUpdateRequired.
В основном это происходит, когда игроки пытаются загрузить CODVanguard после загрузки последнего обновления. Теперь, если вы недавно загрузили следующее обновление Call of Duty Vanguard, вы можете столкнуться с новой ошибкой. Это конкретное сообщение об ошибке появляется у большинства игроков на консолях PS5 с предустановленной игрой Vanguard 1.008. В результате это предотвращает неожиданный вход игроков в игру.
-
Исправлено: Ошибка подключения к Call of Duty Vanguard. Требуется обновление.
- 1.Проверьте состояние сервера VanguardCOD
- 2.Проверьте подключение к Интернету
- 3.Выключите и снова включите маршрутизатор
- 4.Не загружайте следующее обновление CangVanguard (PS5) заранее
- 5. отключить поток пользовательских текстур
- 6. восстановить файлы игры
- 7.Выключите и снова включите консоль.
- 8. подключите свою учетную запись Activision к устройству
- 9. изменить настройки MTU на PS4/PS5
- 10.Сброс маршрутизатора к заводским настройкам
- 11. переустановите CODVanguard
Исправлено: Ошибка подключения к Call of Duty Vanguard. Требуется обновление.
Эта ошибка также отображает код ошибки DUHOK—LESTER. К счастью, компания Sledgehammer Games решила эту проблему и проводит расследование проблемы на консолях PS5. Однако конкретные сроки пока не определены. Поэтому вам придется подождать, пока разработчик не предоставит решение в ближайшее время. Однако если вы хотите исправить эту проблему или избежать ее сейчас, не дожидаясь обновления, пожалуйста, избегайте предварительной загрузки.
После предварительной загрузки сегодняшнего обновления владельцы PS5#vanguard изучают проблему недоступности.
-Sledgehammer Games (@SHGames) 6 декабря 2021 года.
В настоящее время не существует постоянного решения новой ошибки CangVanguard. Один из лучших способов обойти это сейчас, особенно на консолях PS5, — не загружать следующее обновление. Пожалуйста, подождите некоторое время до следующего обновления. Если проблема устранена, можно выполнить предварительную загрузку. Так как эта проблема является одной из форумов и была официально признана разработчиками, мы ожидаем, что SledgehammerGames выпустит решение этой проблемы в ближайшее время.
Тем временем вы также можете попробовать следующие возможные решения для устранения ошибки сбоя соединения, требующей обновления. Теперь, не теряя времени, приступим к работе.
Проверьте состояние вашего сервера VanguardCOD
Во-первых, вам следует проверить статус сервера Call of Duty: Vanguard по этой ссылке, чтобы убедиться, что в данный момент нет никаких отключений сервера или перебоев в обслуживании. Если возникли проблемы с сервером, вам придется подождать некоторое время, пока проблема будет решена. В то время, когда пишутся эти строки, проблем с сервером нет.
Также стоит отметить, что необходимо проверить правильность работы интернет-соединения. Иногда плохая или нестабильная интернет-сеть может вызвать множество проблем с подключением к серверу или получением дополнительных ресурсов. В некоторых случаях попробуйте изменить беспроводное подключение на проводное (Ethernet) или наоборот. Это может помочь.
Еще одна серьезная ошибка разработчика перешла из предыдущей игры CallofDuty в движок IW CallofDuty: the Vanguard. поэтому, если вы хотите изучить проблему более подробно, рекомендуется прочитать ошибку ModernWarfare2019, описанную в начале.
Причина ошибки
И правда в том, что эта ошибка указывает на проблему с подключением к серверу. Ошибки очень распространены, тем более что игрок ничего не может с этим поделать. Конечно, это можно сделать только в том случае, если у пользователя возникают проблемы с подключением к Интернету. А вот окно, которое удалось использовать некоторым игрокам.
Этот метод применим, но полезен только для пользователей, использующих прокси-серверы, которые оптимизируют программы, запущенные через прокси-серверы.
Чтобы решить проблему с игрой CoD: Vanguard, необходимо предпринять следующие действия
- Найдите ярлык Proxifier на рабочем столе.
- Щелкните его правой кнопкой мыши и выберите Открыть местоположение файла.
Сразу после этого вы можете повторить попытку запуска игры. CoD: Vanguard теперь должен быть работоспособным. Это означает, что проблема решена и пользователю следует удалить все другие прокси-приложения.
Установка автономного обновления Windows 10
Если первый способ не помог, можно попробовать установить автономное обновление. Для этого необходимо выполнить следующие действия
- Найдите главную страницу CoD: Vanguard в пусковой установке Battle.net.
- Найдите кнопку Run в левом нижнем углу и нажмите на Settings (Настройки) (находится справа от кнопки Start Game).
Заключение
До недавнего времени единственным решением этой проблемы было ждать, пока разработчик или служба поддержки сделают свою работу. В качестве альтернативы, хотя это и сложно, можно проверить подключение к Интернету, перезагрузить маршрутизатор или обратиться в службу поддержки для ускорения работы маршрутизатора.
Однако прогресс налицо, и всего несколько дней назад один нетерпеливый пользователь-любитель смог найти решение.
Правда, все методы, описанные в этой статье, находятся в стадии тестирования и могут быть использованы только на свой страх и риск.
Сразу после этого вы можете повторить попытку запуска игры. CoD: Vanguard теперь должен быть работоспособным. Это означает, что проблема решена и пользователю следует удалить все другие прокси-приложения.
Способ 6: очистить кэш Battle.net
Поврежденный кэш может вызвать проблемы с подключением к Call of Duty: Black OpsColdWar. Во многих случаях очистка поможет предотвратить сбои в работе сети.
- Используйте Ctrl+Shift+Esc для запуска диспетчера задач.
- Найдите процесс agent.exe и, если он присутствует, щелкните правой кнопкой мыши, чтобы закрыть его.
- Нажмите Win + R и вставьте %ProgramData% Blizzard Entertainment Battle.net}. Это приведет вас к папке кэша.
- Удалите все содержимое.
Способ 7: связываем учетные записи Activision и Blizzard
Пользователи, не соединившие свой профиль Activision с профилем Blizzard, чаще получают ошибку BLZBNTBGS000003F8, как показано на практике.
- Откройте сайт activivision.com.
- Войдите в свою учетную запись и нажмите кнопку «Профиль».
- Нажмите на «Подключиться к учетной записи Battle.net».
После этого действия вы сможете войти в игру.
В крайнем случае, можно сбросить настройки сети. Эта опция называется «Сброс сети» и может быть найдена в поиске. Это довольно эффективный метод и он работает, хотя и требует повторного подключения к Интернету. Его можно использовать, если ничего из вышеперечисленного не помогает.
Устранение неполадок включает проверку версии DirectX и собственно установку (переустановку). Во многих случаях сама программа установки может быть неактуальной, поскольку в нее уже встроена определенная версия.
Call of Duty Vanguard не устанавливается
Существует несколько решений проблем с установкой, в зависимости от места установки. В случае с пусковыми установками может помочь смена DNS, но в случае с загруженными файлами это, скорее всего, ошибка или вирус, который был удален из файла.
Решение проблем с установкой пусковой установки
Проблема известна, и ее решение в настоящее время заключается в базовом изменении DNS-серверов яндекса. Это можно сделать очень легко.
- Перейдите к настройкам подключения
- Найдите место, где вы хотите отредактировать DNS-серверы.
- Введите туда: 77.88.8.8 и 77.88.8.1
Самый простой способ установить и настроить VPN-соединение — это успешно загрузить файл. Область входа в систему может быть временно заблокирована сервером Amazon для загрузки игры.
Причины ошибок при установке из файлов
Проблема может заключаться в поврежденном файле, загруженном из подозрительного источника. Антивирус сканирует загруженные файлы и удаляет код, предотвращая заражение устройства вредоносным ПО. Такие файлы блокируются во время сканирования, поскольку они «повреждены».
Чёрный экран в Call of Duty Vanguard
Если во время игры появляется черный экран, возможно, вы не установили последнее обновление видеодрайвера (ссылка выше). Недавно было выпущено исправление для устранения этой проблемы.
Если при входе игрока на сервер или при входе в игру появляется черный экран, возможно, библиотека VC ++ не была обновлена (ссылка выше).
Задержка в Call of Duty Vanguard. Понижаем ping в игре
Проблемы с пингом и длительными задержками известны уже давно. При входе в игру сервер определяет район и соединяет пользователя с ближайшим доступным сервером.
Проверка компьютеров на наличие программного обеспечения, блокирующего соединение, может уменьшить количество пингов. Среди основных причин программного обеспечения разработчики отмечают
- VPN, работающие во время игры
- Активные загрузки или обмен торрентами
- Антивирусы или брандмауэры, фильтрующие трафик
- Использование таких программ, как OBS, Discord и т.д.
- Плохое подключение к Интернету.
Постарайтесь понять конкретные причины. Если вы это сделаете, пинг обязательно вернется в норму.
Самый простой способ установить и настроить VPN-соединение — это успешно загрузить файл. Область входа в систему может быть временно заблокирована сервером Amazon для загрузки игры.
Потеряно соединение с игровым сервером Blizzard, BLZBNTBGS000003F8
В этой статье показано, как исправить ошибку ‘Blizzard game server connection lost’ на ПК с Windows 11/10. Battle.net — это программа запуска настольных игр, с помощью которой можно устанавливать, обновлять и играть в игры Battle.net на ПК с Windows. Однако, как и в любом программном обеспечении или приложении, возможны некоторые ошибки и недочеты.
Одна из таких ошибок: связь с игровым сервером Blizzard потеряна. Ошибка сопровождается кодом ошибки BLZBNTBGS000003F8. При срабатывании отображается следующее сообщение об ошибке.
Связь с игровым сервером Blizzard была потеряна. Пожалуйста, выйдите из системы и повторите попытку. Код ошибки: blzbntbgs000003f8
Об этой ошибке чаще всего сообщают игроки CallofDuty. Если вы один из пользователей, столкнувшихся с такой же ошибкой, мы можем вам помочь. В этом руководстве описано несколько исправлений, которые могут помочь пострадавшим пользователям устранить ошибку. Вы также можете попробовать следующие исправления, чтобы избавиться от ошибки.
В чем причина ошибки потери соединения с игровым сервером Blizzard?
Существует несколько причин, по которым вы можете получить ошибку «Соединение с игровым сервером Blizzard потеряно» на Battle.net.
- Одной из основных причин этой ошибки может быть проблема с сервером. Поэтому необходимо убедиться, что сервер BlizzardBattle.net не отключен. Если сервер не работает, необходимо подождать, пока ошибка будет исправлена на стороне сервера.
- Брандмауэры также могут быть одной из причин возникновения этой ошибки. Если брандмауэр блокирует соединение между системой и сервером, ошибка может быть устранена путем разрешения воспроизведения через брандмауэр.
- Еще одной причиной этой ошибки могут быть проблемы с сетью компьютера. Попробуйте выполнить сброс сети, чтобы устранить ошибку.
- Несоответствие DNS-серверов также может вызвать ошибку ‘Соединение с игровыми серверами Blizzard было потеряно’. Поэтому вы можете переключиться на другой надежный DNS-сервер, например, DNS-серверы Google, чтобы исправить ошибку.
- Эта ошибка также может быть вызвана устаревшими или неисправными драйверами устройств, включая сетевые драйверы. Если сценарий применяется, попробуйте обновить драйвер, чтобы устранить ошибку.
Теперь, когда вы знаете, какой сценарий вызывает ошибку, вы можете попробовать соответствующие исправления для устранения ошибки.
Подключение к игровому серверу Blizzard потеряно, ошибка BLZBNTBGS000003F8
Методы, которые можно использовать для исправления кода ошибки BLZBNTBGS000003F8 при потере соединения с игровым сервером Blizzard, ПК под управлением Windows 11/10, следующие
- Убедитесь, что сервер не отключен.
- Разрешите игре проходить через брандмауэр Windows.
- Выполните сброс сетевых настроек.
- Используйте DNS-серверы Google.
- Обновите драйверы устройств.
- Попробуйте использовать VPN.
1Убедитесь, что сервер не отключен.
Эта ошибка может быть вызвана проблемами на сервере. Может возникнуть проблема перегрузки сервера или сервер может находиться на техническом обслуживании. Поэтому убедитесь, что игровой сервер Blizzard работает и что ошибка не связана с проблемой сервера. Вы можете проверить состояние сервера Blizzard с помощью бесплатного детектора состояния сервера.
Если будет установлено, что ошибка вызвана проблемой сервера, вы ничего не сможете сделать для ее устранения. Если вы подождете некоторое время, ошибка должна быть исправлена сервером. Однако, если выясняется, что сервер работает, то причиной ошибки должна быть какая-то другая проблема. Поэтому перейдите к следующему потенциальному исправлению для устранения ошибки.
Читайте: Как увеличить скорость загрузки Battle.net на ПК с Windows?
2Играм разрешено проходить через брандмауэр Windows.
Эта ошибка может быть вызвана использованием антивируса или брандмауэра. Защитные стены могут блокировать или предотвращать соединение между вашим компьютером и играми Blizzard. Поэтому, чтобы проверить, является ли брандмауэр главным виновником, попробуйте временно отключить защитную стену. Затем проверьте, возникает ли такая же ошибка на batter.net. Если ошибка исчезнет, вы можете подтвердить, что ошибка была вызвана защитной стенкой.
Теперь, когда вы знаете, что брандмауэр вызывает ошибку, вы можете разрешить запуск игры через Защитную стену Windows. Вот шаги для этого:.
- Сначала откройте диалоговое окно «Выполнить», нажав [Windows + клавиша R], и введите firewall.cpl, чтобы открыть Защитную стену Windows Defender.
- Затем нажмите на Приложения или Операции через Windows Defender Wall в левом окне окна.
- Далее нажмите Изменить параметры, а затем Разрешить другое приложение (Allow another application…). .
- Затем найдите и добавьте исполняемый файл battle.net и файл blackopscoldwar.exe в список разрешенных приложений и функций.
- Затем выберите добавленные приложения и установите флажки в полях Частные и Публичные приложения.
- Наконец, нажмите OK, чтобы сохранить изменения.
Теперь вы можете перезапустить battle.net и открыть игру, чтобы проверить, исправлена ли ошибка. Аналогичным образом можно также проверить, не вызывает ли проблему ваш антивирус, а затем добавить battle.net и игру в исключение или исключения антивируса.
Если проблема не связана с брандмауэром, попробуйте следующие возможные решения для устранения ошибки
Читайте: Ошибки, проблемы и неполадки с подключением в Epic Games
Вы также можете создать сетевой сброс, так как это может быть вызвано проблемой с сетью. Вот шаги для этого:.
На игровом сервере Blizzard появляется несколько кодов ошибок при запуске таких игр Call of Duty, как Современная Война или Black Ops 4, а теперь пришло время Call of Duty Warzone игра. Но недавно один из кодов ошибок назвал BLZBNTBGS000003F8 вызывает серьезные проблемы у игроков франшизы Call of Duty. Здесь мы предоставим вам несколько возможных шагов, которые могут быть вам полезны.
Эта упомянутая ошибка возникает на игровом сервере Blizzard, когда игроки пытаются открыть программу запуска или запустить игровой процесс. Между тем, проблема, похоже, затрагивает многопользовательские игры, в основном, такие как Call of Duty Modern Warfare или Call of Duty Warzone. Одна из самых неприятных вещей заключается в том, что при возникновении этой ошибки игроки исключаются из сетевых матчей, и соединение с сервером Blizzard разрывается.
Оглавление
-
1 Потеряно соединение с игровым сервером Blizzard: как исправить BLZBNTBGS000003F8?
- 1.1 1. Посетите Twitter BlizzardCS, чтобы исправить BLZBNTBGS000003F8
- 1.2 2. Используйте приложение Blizzard Battle.net для ПК
- 1.3 3. Войти с правильной учетной записью Blizzard
- 1.4 4. Проверьте подключение к Интернету
Потеряно соединение с игровым сервером Blizzard: как исправить BLZBNTBGS000003F8?
Поскольку эта ошибка указывает на проблему с вашим интернет-соединением с серверами Call of Duty, ожидается, что есть некоторые проблемы с ISP (поставщиком интернет-услуг). Между тем, некоторые из реддиторов упомянули, что они могут запустить игру и войти в игровое лобби. Но эта ошибка появляется часто, и они не могут запустить игровой процесс.
Ошибка подключения Call of Duty Warzone. Любое решение для этого? от IndianGaming
Хотя некоторые из них упоминают, что это проблема, связанная с интернет-провайдером, и использование мобильных данных будет временным решением на данный момент. Хотя это снизит лимит пинга, по крайней мере, вы точно сможете играть в свою любимую игру. Кроме того, вы можете проверить некоторые из возможных шагов ниже.
1. Посетите Twitter BlizzardCS, чтобы исправить BLZBNTBGS000003F8
Чтобы всегда получать уведомления обо всех проблемах или новостях, связанных с обслуживанием или техническим обслуживанием, вы должны проверить BlizzardCS Twitter ручка. Кроме того, вы также можете сообщить о своей проблеме или ошибке там.
2. Используйте приложение Blizzard Battle.net для ПК
Обязательно используйте приложение запуска Battle.net на вашем ПК / ноутбуке с Windows, чтобы открыть игру Call of Duty Modern Warfare или Warzone и запустить ее. Продолжайте обновлять ОС Windows и графические драйверы.
3. Войти с правильной учетной записью Blizzard
Настоятельно рекомендуется войти в систему с правильной учетной записью Blizzard, чтобы запустить игру. Вы можете войти в систему с существующей учетной записью или создать новую. Это гарантирует, что вы не ошибетесь при входе в систему.
4. Проверьте подключение к Интернету
Прежде всего, вам нужно будет проверить, в порядке ли интернет-соединение. Если какие-либо другие игры или службы отлично работают с той же сетью, это будет связано либо с наложенным платежом, либо с ошибкой сервера. Между тем, вы можете сбросить сетевые устройства или настройки сети, чтобы убедиться, что все работает нормально.
Затем оптимизируйте беспроводное подключение к Интернету, обновите сетевые драйверы в вашей системе и т. Д. Кроме того, вы можете очистить свой DNS и обновить свой IP-адрес, чтобы обойти эту проблему. Однако, если это проблема, связанная с интернет-провайдером, вам может потребоваться связаться с вашим поставщиком услуг. Наконец, вы можете освободить некоторые ресурсы ПК и попытаться принудительно закрыть все фоновые запущенные службы или приложения, чтобы проверить, какое программное обеспечение вызывает эту проблему.
В качестве альтернативы попробуйте устранить неполадки с подключением к Интернету на ПК / ноутбуке с Windows. Вы можете оставить комментарий ниже для получения дополнительных запросов.
Источник: Поддержка Battle.net
Больше похоже на это
- Как исправить код ошибки Call of Duty Warzone 263234?
- Как победить или выжить в боевой зоне Call of Duty?
- Как исправить ошибку 6036 в Call of Duty Warzone Game Crash Dev
- Узнайте об ошибках и исправлениях Call of Duty Warzone
- Call of Duty Warzone Exploit: не убивать, если игрок уходит до того, как он действительно мертв
- Лучшее снаряжение для FAL в Call of Duty Warzone
- Лучшее снаряжение для АК-47 в Call of Duty Warzone
- Лучшее снаряжение для M4A1 в Call of Duty Warzone
- Лучшее снаряжение для MP7 и M13 в Call of Duty Warzone
- Как отключить кросс-игру в Call of Duty: Warzone
Субодх любит писать контент, будь то технический или иной. Проработав год в техническом блоге, он увлекается этим. Он любит играть в игры и слушать музыку. Помимо ведения блога, он увлекается сборками игровых ПК и утечками информации о смартфонах.
[РЕШЕНО] Потеряно соединение с игровым сервером Blizzard
Connection Blizzard Game Server Lost
Постоянно появляется это сообщение об ошибке «Соединение с игровым сервером Battle.net было потеряно. Пожалуйста, выйдите и повторите попытку.’? Вы не одиноки там.
Почему я получаю это сообщение об ошибке?
Эта ошибка возникает, когда у вас есть проблема с подключением к серверам Call of Duty. Либо сервер не работает, либо что-то не так с вашим интернет-соединением или настройками сети.
Наиболее возможные причины ‘ Потеряно соединение с игровым сервером Battle.net ‘ следующие:
Как исправить ‘ Потеряно соединение с игровым сервером Battle.net ‘?
Прежде чем попробовать какие-либо из приведенных ниже исправлений, убедитесь, что проверить статус игрового сервера и перезагрузите модем и маршрутизатор, чтобы исключить возможные проблемы с подключением.
Если игровые серверы работают нормально, но Потеряно соединение с игровым сервером Battle.net ‘ ошибка сохраняется после перезапуска вашей сети, вы можете попробовать следующие исправления.
Решение 1. Разрешите запуск игры через брандмауэр Windows.
Проверьте наличие ограничений брандмауэра и антивируса, которые могут помешать вашему соединению. По словам некоторых геймеров, отключение ограничений брандмауэра и удаление антивирусного программного обеспечения помогло им немедленно.
Во-первых, удалите антивирусное программное обеспечение, если простое его отключение может не сработать. После завершения попробуйте перезапустить игру, чтобы проверить, не появляется ли ошибка « Потеряно соединение с игровым сервером Battle.net ‘исчезает.
Если этот метод не работает для вас, это могут быть настройки брандмауэра Windows, которые мешают вашей игре работать должным образом. Вот как разрешить запуск вашей игры через брандмауэр Windows:
Если вашей игры нет в списке, выполните следующие действия:
Исправление 2. Выполните сброс сети
Если указанное выше исправление не устранило вашу проблему, проблема не связана с антивирусным программным обеспечением или прерыванием работы брандмауэра. Вы можете выполнить следующие шаги, чтобы быстро перезагрузить сеть:
Исправление 3. Измените свой DNS-сервер
Предпочтительный DNS-сервер: 8.8.8.8
Альтернативный DNS-сервер: 8.8.4.4.
Исправление 4. Обновите драйверы устройства
Это также рекомендуется Активижн что вам следует обновить драйверы устройств (включая драйвер сетевого адаптера), чтобы проверить, ‘ Потеряно соединение с игровым сервером Battle.net «Проблема вызвана поврежденными/устаревшими драйверами.
Driver Easy автоматически распознает вашу систему и найдет для нее правильные драйверы. Вам не нужно точно знать, какая система работает на вашем компьютере, вам не нужно рисковать загрузкой и установкой не того драйвера, и вам не нужно беспокоиться об ошибке при установке. Driver Easy справляется со всем этим.
Вы можете автоматически обновлять драйверы с помощью Бесплатно или Про версия из Driver Easy. Но с версией Pro это займет всего 2 клика (и вы получите полную поддержку и 30-дневную гарантию возврата денег):
Исправление 5. Используйте VPN
В настоящее время подтверждено, что у некоторых интернет-провайдеров возникают проблемы с маршрутизацией к серверам Blizzard и Battle.net. Очень маловероятно, что вы перейдете к другому провайдеру, но все же есть способ изменить маршрутизацию — с помощью VPN.
Каждая VPN приводит к гораздо большей задержке и более низкой скорости (как при загрузке, так и при загрузке). Более высокая задержка является основной проблемой для большинства онлайн-игр, так как будет заметная задержка между вашим вводом и моментом, когда сервер его распознает.
Очевидно, что чем дальше VPN-сервер от вас и сервера игры, тем выше задержка. Поэтому, когда вы ищете отличный VPN с меньшей задержкой, вы выбираете тот, у которого больше серверов в вашей стране.
Если вы ищете отличный VPN, который отлично работает с вашими играми, мы рекомендуем платный VPN, так как он имеет более стабильные серверы, а многие бесплатные VPN имеют лимит данных, поэтому выбирайте VPN в зависимости от вашего личного использования:
Надеюсь, вы уже исправили проблему «Соединение с Blizzard Game Server Lost». Но если ошибка подключения сохраняется, вы можете обратиться Активижн для дальнейшей помощи.
Источник
Некоторые пользователи во время игры в новую часть военного шутера CoD: Vanguard сталкиваются с ошибкой, имеющей код blzbntbgs000003e9. И мало кто знает, в чем дело.
blzbntbgs000003e9
Содержание
- 1 Причина ошибки
- 2 Удаление сетевого модуля в программе Proxifier
- 3 Установка автономного обновления Windows 10
- 4 Заключение
Причина ошибки
А правда заключается в том, что, данная ошибка говорит о наличии проблем при подключении к серверам. Ошибка является достаточно распространенной, в особенности из-за того, что геймеры не способны сделать ничего для ее решения. Конечно, сделать что-то выйдет только в том случае, если у пользователя возникнут проблемы с подключением к интернету. И вот здесь-то кроется лазейка, которой смогли воспользоваться некоторые геймеры.
Удаление сетевого модуля в программе Proxifier
Способ работоспособный, однако поможет он только тем пользователям, у которых на компьютере есть программа Proxifier, оптимизирующая программы, работающие через прокси-сервер.
Для того, чтобы решить проблему с игрой CoD: Vanguard, необходимо выполнить следующие действия:
- Найти ярлык Proxifier на рабочем столе.
- Нажать на него правой кнопкой мыши и выбрать пункт «Открыть местоположение файла».
Открыть папку с файлом
- В папке с программой необходимо найти файл SysSettings32.exe.
- Необходимо запустить этот файл и в основном окне нажать на кнопку Uninstall в блоке Install/Uninstall и дождаться удаления.
Удаление
- После этого необходимо запустить файл SysSettings64.exe и выполнить те же самые действия.
Сразу же после этого можно попробовать запустить игру еще раз. Игра CoD: Vanguard должна заработать, а это значит, что проблема решена и пользователю стоит удалить все остальные прокси-приложения.
Запуск игры
Установка автономного обновления Windows 10
Если первый способ никак не помог, можно попробовать установить автономное обновление. Для того, чтобы это сделать, необходимо выполнить следующие действия:
- Найти основную страницу игры CoD: Vanguard в лаунчере Battle.net
- Найти снизу слева кнопку «Запустить» и нажать на настройки (она находится справа от кнопки запуска игры).
Настройки
- Выбрать пункт «Show in Explorer» или «Показать в компьютере».
Показать на компьютере
- Узнав папку, в которую Battle.net установил CoD: Vanguard, необходимо выключить Battle.net через диспетчер задач или в правом нижнем углу рабочего стола (трей).
Закрываем battle.net
- Нажать на кнопке «Пуск» правой кнопкой мыши и выбрать самый первый пункт «Приложения и возможности».
Приложения и возможности
- В появившемся окне необходимо в строку поиска ввести Battle.net и удалить его.
- Зайти в браузер и вставить ссылку https://www.microsoft.com/en-us/software-download/windows10.
- Далее необходимо нажать правой кнопкой мыши на любое пустое место на странице и выбрать пункт «Исследовать элемент» или «Проверить» (в зависимости от выбора браузера).
Исследовать элемент
- Переключиться в режим эмуляции устройства (кнопка переключения находится слева от слова «Elements»).
Эмуляция
- Перезагрузить страницу с помощью кнопки F5.
- Закрыть панель исследования элементов.
- Выбрать на самом сайте версию Windows 10, предпочитаемый язык и разрядность версии.
Выбор ОС
- Установить файл с обновлениями.
Установка обновлений
- После того, как версия будет установлена, необходимо нажать на кнопку «Пуск» и проверить наличие обновлений для данной версии.
Проверка обновлений
- После этого останется зайти на blizzard.com и скачать battle.net еще раз.
- На основной странице с игрой необходимо не устанавливать игру для запуска, а указать папку, в которой игра находится.
Указываем путь к игре
- Запустить игру
Может быть интересно: Не запускается Super People что делать?
Заключение
До недавнего времени считалось, что единственный вариант решения проблемы – просто подождать, пока разработчики или службы поддержки сделают все со своей стороны. В качестве альтернативного, хоть и вряд ли успешного варианта можно попробовать проверить интернет-соединение, перезагрузить маршрутизатор или же обратиться в службу поддержки для ускорения ее работы.
Однако прогресс не стоит на месте, и уже буквально несколько дней назад энтузиасты и любители смогли найти обходные пути решения.
Правда, все те способы, которые отмечены в данной статье, на данный момент тестируются и могут быть использованы лишь под личную ответственность пользователя.
The Call of Duty: Vanguard “Server Disconnected” error is one of the more frequent problems that can hit players in the latest Call of Duty whenever they’re trying to play online, and there often doesn’t appear to be any particular cause or reason for the error to hit. It can be very common to get Call of Duty: Vanguard server issues with the message “connection to the Blizzard game server has been lost,” but is there a fix to this frustrating issue?
Is there a Call of Duty: Vanguard ‘Server Disconnected’ error fix?
To fix the Call of Duty: Vanguard “server disconnected” error message follow these steps:
- Check to see if the Activision servers are online for Call of Duty: Vanguard by heading here. This server disconnection issue is likely not on the player’s side so there is most likely a problem with the actual game servers, or they may be down for maintenance.
- Try connecting again. If the same error message appears after a few attempts it is clearly not just a blip.
- Try rebooting Call of Duty: Vanguard fresh and cold open it.
- Restart the console/PC if all else fails.
- Check to make sure the system is connected to the internet.
If none of these fixes yield any results then most likely the Blizzard servers are having issues and they haven’t been reported yet. Unfortunately the only real fix is to wait for these problems with the servers to be resolved.
This certainly isn’t the only issue affecting Call of Duty: Vanguard either. Here’s what to do is the campaign is greyed out on the main menu and cannot be played, and here’s a potential fix for the annoying bug stopping Camo challenges from tracking. In better news, why not join the GameRevolution clan and earn some juicy rewards in Vanguard?