Hello everybody
Whenever I try to connect to VPN I get Error 104. So far I was not able to find out why this occurs. I have looked at the logs but still am unable to find a solution. Can you help me?
I have tried to allow Forticlient in System -> Security & Privacy but it do not get a message to allow it there. Also I have tried different versions of the Forticlient which always returned the same error 104.
Detailed Information:
I am on macOS Mojave 10.14.5 with FortiClient VPN 6.2.0.614
fortiagent.log:
20190611 11:26:13.093 [FctMiscAgent:INFO] AppDelegate:451 FctMiscAgent started up
20190611 11:26:18.994 [FctMiscAgent:INFO] AppDelegate:415 Config File fctsysconf.plist changed, reload config!
20190611 11:26:36.024 [FctMiscAgent:INFO] AppDelegate:415 Config File fctsysconf.plist changed, reload config!
20190611 11:26:38.420 [FctMiscAgent:INFO] AppDelegate:415 Config File fctsysconf.plist changed, reload config!
20190611 11:26:53.908 [fctgui:INFO] FCTVpnConnection:567 Received the passive connection command
20190611 11:26:54.010 [ipseccli:INFO] libipsec:230 Start to connect to fctipsecd
20190611 11:27:26.759 [fctgui:EROR] FCTVpnConnection:1928 -104: Connection was terminated unexpectedly. Error -104
20190611 11:28:43.129 [fctgui:INFO] FCTVpnConnection:567 Received the passive connection command
20190611 11:28:43.201 [FctMiscAgent:INFO] AppDelegate:415 Config File fctsysconf.plist changed, reload config!
20190611 11:28:43.230 [ipseccli:INFO] libipsec:230 Start to connect to fctipsecd
20190611 11:29:15.896 [fctgui:EROR] FCTVpnConnection:1928 -104: Connection was terminated unexpectedly. Error -104
20190611 11:30:34.722 [fctgui:INFO] FCTVpnConnection:567 Received the passive connection command
20190611 11:30:34.823 [ipseccli:INFO] libipsec:230 Start to connect to fctipsecd
20190611 11:30:34.835 [FctMiscAgent:INFO] AppDelegate:415 Config File fctsysconf.plist changed, reload config!
20190611 11:31:07.635 [fctgui:EROR] FCTVpnConnection:1928 -104: Connection was terminated unexpectedly. Error -104
20190611 11:32:37.006 [FctMiscAgent:INFO] AppDelegate:271 Start monitor for Google Chrome!
20190611 11:35:24.894 [FctMiscAgent:INFO] AppDelegate:271 Start monitor for Google Chrome!
20190611 11:40:38.541 [FctMiscAgent:INFO] AppDelegate:271 Start monitor for Google Chrome!
20190611 11:44:36.428 [FctMiscAgent:INFO] AppDelegate:271 Start monitor for Google Chrome!
20190611 11:47:18.670 [FctMiscAgent:INFO] AppDelegate:271 Start monitor for Google Chrome!
update.log:
20190611 11:27:38.526 [update:INFO] main:80 connect to service controller successfully
20190611 11:27:38.535 [update:INFO] fcn_upgrade:1508 Enable custom fds server :0 failover port: -1 failover to fdg: 1
20190611 11:27:38.546 [update:WARN] fcn_upgrade:848 Failed to get ad banner version
20190611 11:27:38.561 [update:INFO] fcn_upgrade:168 firware: FCT100-FW-6.2.0-614
20190611 11:27:38.561 [update:INFO] fcn_upgrade:185 uid: 3623128896
20190611 11:27:38.562 [update:INFO] fcn_upgrade:202 sn: FCT8003623128896
20190611 11:27:38.562 [update:INFO] fcn_upgrade:210 uid2: A4B4797825B053D0AF9F0FEB422F7130
20190611 11:27:38.562 [update:INFO] fcn_upgrade:220 hostname: MBP-Manuel.local
20190611 11:27:38.563 [update:INFO] fcn_upgrade:225 os: Mac OS X 10.14.5
20190611 11:27:38.563 [update:INFO] fcn_upgrade:231 language: en-CH
20190611 11:27:38.622 [DB:EROR] db_api:76 DB select query failed, SELECT MAX(CAST(scanId AS INTEGER)) FROM VulHistory_V3, message is: (null), status is: 7
20190611 11:27:38.622 [DB:EROR] db_api:76 DB select query failed, SELECT strftime('%s',timeStamp) FROM VulHistory_V3 WHERE scanId = -2 LIMIT 1;, message is: (null), status is: 7
20190611 11:27:38.622 [DB:EROR] db_api:76 DB select query failed, SELECT MAX(CAST(scanId AS INTEGER)) FROM VulHistory_V3, message is: (null), status is: 7
20190611 11:27:38.623 [DB:EROR] db_api:76 DB select query failed, SELECT strftime('%s',timeStamp) FROM VulHistory_V3 WHERE scanId = -3 LIMIT 1;, message is: (null), status is: 7
20190611 11:27:38.623 [update:INFO] fcn_upgrade:129 Last update time: 1970-01-01 01:00:00, Last vulnerability scan time: 1970-01-01 01:00:00
20190611 11:27:38.623 [DB:EROR] db_api:76 DB select query failed, SELECT MAX(CAST(scanId AS INTEGER)) FROM VulHistory_V3, message is: (null), status is: 7
20190611 11:27:38.623 [DB:EROR] db_api:76 DB select query failed, SELECT datetime(timeStamp,'localtime'),vulId, vulName,severity,category, score, desc, releaseDate, impact, affectedProdct, cveid, refUrl, subCategory, vulStatus, appPath, manualFixValue, appName, appVersion FROM VulHistory_V3 WHERE scanId = -2 ORDER BY severity_priority(severity);, message is: (null), status is: 7
20190611 11:27:38.624 [update:INFO] fcn_upgrade:343 Start to download fdni file...
20190611 11:27:38.624 [update:INFO] update_funcs:363 Try to connect to server 173.243.138.107:80
20190611 11:27:38.971 [update:INFO] fcn_upgrade:351 fdni file is downloaded successfully
20190611 11:27:38.971 [update:INFO] fcn_upgrade:865 Start to download FortiClient components...
20190611 11:27:38.972 [update:INFO] update_funcs:363 Try to connect to server 173.243.138.107:80
20190611 11:27:39.310 [update:INFO] fcn_upgrade:925 no new app engine avaliable in FDS
20190611 11:27:39.310 [LIBAVENG:EROR] av_api:265 failed to load /Library/Application Support/Fortinet/FortiClient/bin/libav.dylib: No such file or directory
20190611 11:27:39.310 [update:EROR] fcn_upgrade:1216 failed to load av engine /Library/Application Support/Fortinet/FortiClient/bin/libav.dylib
20190611 11:27:39.607 [update:INFO] main:290 Downloading done ret = 0
20190611 11:45:39.395 [update:INFO] main:80 connect to service controller successfully
20190611 11:45:39.400 [update:INFO] fcn_upgrade:1508 Enable custom fds server :0 failover port: -1 failover to fdg: 1
20190611 11:45:39.407 [update:WARN] fcn_upgrade:848 Failed to get ad banner version
20190611 11:45:39.417 [update:INFO] fcn_upgrade:168 firware: FCT100-FW-6.2.0-614
20190611 11:45:39.417 [update:INFO] fcn_upgrade:185 uid: 3623128896
20190611 11:45:39.418 [update:INFO] fcn_upgrade:202 sn: FCT8003623128896
20190611 11:45:39.418 [update:INFO] fcn_upgrade:210 uid2: A4B4797825B053D0AF9F0FEB422F7130
20190611 11:45:39.418 [update:INFO] fcn_upgrade:220 hostname: MBP-Manuel.local
20190611 11:45:39.418 [update:INFO] fcn_upgrade:225 os: Mac OS X 10.14.5
20190611 11:45:39.418 [update:INFO] fcn_upgrade:231 language: en-CH
20190611 11:45:39.461 [DB:EROR] db_api:76 DB select query failed, SELECT MAX(CAST(scanId AS INTEGER)) FROM VulHistory_V3, message is: (null), status is: 7
20190611 11:45:39.461 [DB:EROR] db_api:76 DB select query failed, SELECT strftime('%s',timeStamp) FROM VulHistory_V3 WHERE scanId = -2 LIMIT 1;, message is: (null), status is: 7
20190611 11:45:39.461 [DB:EROR] db_api:76 DB select query failed, SELECT MAX(CAST(scanId AS INTEGER)) FROM VulHistory_V3, message is: (null), status is: 7
20190611 11:45:39.461 [DB:EROR] db_api:76 DB select query failed, SELECT strftime('%s',timeStamp) FROM VulHistory_V3 WHERE scanId = -3 LIMIT 1;, message is: (null), status is: 7
20190611 11:45:39.462 [update:INFO] fcn_upgrade:129 Last update time: 2019-06-11 11:27:39, Last vulnerability scan time: 1970-01-01 01:00:00
20190611 11:45:39.462 [update:INFO] fcn_upgrade:343 Start to download fdni file...
20190611 11:45:39.462 [update:INFO] update_funcs:363 Try to connect to server 173.243.138.108:80
20190611 11:45:39.876 [update:INFO] fcn_upgrade:351 fdni file is downloaded successfully
20190611 11:45:39.876 [update:INFO] fcn_upgrade:865 Start to download FortiClient components...
20190611 11:45:39.876 [update:INFO] update_funcs:363 Try to connect to server 173.243.138.108:80
20190611 11:45:40.225 [update:INFO] fcn_upgrade:925 no new app engine avaliable in FDS
20190611 11:45:40.226 [LIBAVENG:EROR] av_api:265 failed to load /Library/Application Support/Fortinet/FortiClient/bin/libav.dylib: No such file or directory
20190611 11:45:40.226 [update:EROR] fcn_upgrade:1216 failed to load av engine /Library/Application Support/Fortinet/FortiClient/bin/libav.dylib
20190611 11:45:40.474 [update:INFO] main:290 Downloading done ret = 0
servctl.log:
20190611 11:26:11.928 [servctl:INFO] main:1498 Service controller started
20190611 11:26:12.045 [servctl:INFO] main:217 notification socket of service (8, agent gui) registered successfully. pid = 8428
20190611 11:26:12.068 [servctl:INFO] main:217 notification socket of service (32768, log upload) registered successfully. pid = 8433
20190611 11:26:13.093 [servctl:INFO] main:217 notification socket of service (8192, misc agent) registered successfully. pid = 8443
20190611 11:26:18.888 [servctl:INFO] main:217 notification socket of service (262144, unknown service) registered successfully. pid = 8456
20190611 11:26:19.273 [servctl:INFO] main:217 notification socket of service (4, main gui) registered successfully. pid = 8455
20190611 11:26:35.807 [servctl:INFO] main:217 notification socket of service (32, fcconfig) registered successfully. pid = 8482
20190611 11:26:54.098 [servctl:INFO] main:217 notification socket of service (256, vpn client) registered successfully. pid = 8493
20190611 11:27:38.438 [servctl:EROR] main:362 sending fd 10 to client
20190611 11:27:38.526 [servctl:INFO] main:217 notification socket of service (128, update tool) registered successfully. pid = 8520
20190611 11:28:43.303 [servctl:INFO] main:217 notification socket of service (256, vpn client) registered successfully. pid = 8536
20190611 11:30:34.878 [servctl:INFO] main:217 notification socket of service (256, vpn client) registered successfully. pid = 8692
20190611 11:45:39.395 [servctl:INFO] main:217 notification socket of service (128, update tool) registered successfully. pid = 8846
fctc.log
20190611 11:45:39.427 [update:INFO] fcn_upgrade:1508 Enable custom fds server :0 failover port: -1 failover to fdg: 1
20190611 11:45:39.429 [update:INFO] fcn_upgrade:168 firware: FCT100-FW-6.2.0-614
20190611 11:45:39.430 [update:INFO] fcn_upgrade:185 uid: 3623128896
20190611 11:45:39.430 [update:INFO] fcn_upgrade:202 sn: FCT8003623128896
20190611 11:45:39.430 [update:INFO] fcn_upgrade:210 uid2: A4B4797825B053D0AF9F0FEB422F7130
20190611 11:45:39.430 [update:INFO] fcn_upgrade:220 hostname: MBP-Manuel.local
20190611 11:45:39.431 [update:INFO] fcn_upgrade:225 os: Mac OS X 10.14.5
20190611 11:45:39.431 [update:INFO] fcn_upgrade:231 language: en
20190611 11:45:39.449 [DB:EROR] db_api:76 DB select query failed, SELECT MAX(CAST(scanId AS INTEGER)) FROM VulHistory_V3, message is: (null), status is: 7
20190611 11:45:39.449 [DB:EROR] db_api:76 DB select query failed, SELECT strftime('%s',timeStamp) FROM VulHistory_V3 WHERE scanId = -2 LIMIT 1;, message is: (null), status is: 7
20190611 11:45:39.450 [DB:EROR] db_api:76 DB select query failed, SELECT MAX(CAST(scanId AS INTEGER)) FROM VulHistory_V3, message is: (null), status is: 7
20190611 11:45:39.450 [DB:EROR] db_api:76 DB select query failed, SELECT strftime('%s',timeStamp) FROM VulHistory_V3 WHERE scanId = -3 LIMIT 1;, message is: (null), status is: 7
20190611 11:45:39.450 [update:INFO] fcn_upgrade:129 Last update time: 2019-06-11 11:27:39, Last vulnerability scan time: 1970-01-01 01:00:00
20190611 11:45:39.450 [update:INFO] fcn_upgrade:343 Start to download fdni file...
20190611 11:45:39.450 [update:INFO] update_funcs:363 Try to connect to server 173.243.138.98:80
20190611 11:45:39.870 [update:INFO] fcn_upgrade:351 fdni file is downloaded successfully
20190611 11:45:39.870 [update:INFO] fcn_upgrade:397 Start to check for updates...
20190611 11:45:39.871 [update:INFO] update_funcs:363 Try to connect to server 173.243.138.98:80
20190611 11:45:40.383 [update:INFO] fcn_upgrade:449 No new FortiClient Connect found.
20190611 11:45:40.383 [update:INFO] fcn_upgrade:454 Download FECT object from FDS successfully
fct_tunnel_ctl.log
20190611 11:26:54.792 [fct_tunnel_ctl:EROR] udptunnel:125 Error: ioctl CTLIOCGINFO: No such file or directory
20190611 11:26:54.793 [fct_tunnel_ctl:INFO] main:459 Daemon exit
20190611 11:28:43.972 [fct_tunnel_ctl:EROR] udptunnel:125 Error: ioctl CTLIOCGINFO: No such file or directory
20190611 11:28:43.973 [fct_tunnel_ctl:INFO] main:459 Daemon exit
20190611 11:30:35.378 [fct_tunnel_ctl:EROR] udptunnel:125 Error: ioctl CTLIOCGINFO: No such file or directory
20190611 11:30:35.379 [fct_tunnel_ctl:INFO] main:459 Daemon exit
FortiClient displays this error when attempting to connect to an IPSec VPN tunnel on OSX Mojave (10.14). The linked article sounds promising, however, when looking at the system preferences security and privacy page, there is no blocked extension. Any other suggestions besides completely rebooting the machine (which is the only way I’ve found that works)? macOS Mojave (10.14.5). FortiClient 6.0.5.104.
https://kb.fortinet.com/kb/documentLink.do?externalID=FD44139
level 1
This combo (OS and client version) does not work, we have the same problem in here.
Rollback to 6.0.4 (slight amount of issues) or 6.0.3 (no issues for now)
level 2
Good to know. Yeah, I can get it to work after a fresh reboot—but if I have almost any network issue and it disconnects, the only way to reconnect is to reboot. I’ll try rolling back then. Appreciate the fast reply, @Mystifizer.
level 1
Does anybody know if this issue was resolved in version 6.2 of the FortiClient?
level 2
I’m getting the error right now after it was working fine yesterday, so I’m assuming it wasn’t. Haven’t tried to reboot yet so I don’t know if that will fix the issue. I’ll update this post if it does.
Update: Doesn’t seem to work for 6.2.2.685
Even after reboot it gives this error message with a code of -130
В этой статье представлена ошибка с номером Ошибка 104, известная как Ошибка 104 (сеть:: ERR_CONNECTION_FAILED), описанная как Ошибка 104 (сеть: ERR_CONNECTION_FAILED). Google Chrome не может найти и загрузить запрошенную веб-страницу.
О программе Runtime Ошибка 104
Время выполнения Ошибка 104 происходит, когда Google Chrome дает сбой или падает во время запуска, отсюда и название. Это не обязательно означает, что код был каким-то образом поврежден, просто он не сработал во время выполнения. Такая ошибка появляется на экране в виде раздражающего уведомления, если ее не устранить. Вот симптомы, причины и способы устранения проблемы.
Определения (Бета)
Здесь мы приводим некоторые определения слов, содержащихся в вашей ошибке, в попытке помочь вам понять вашу проблему. Эта работа продолжается, поэтому иногда мы можем неправильно определить слово, так что не стесняйтесь пропустить этот раздел!
- Найти — этот тег имеет несколько значений.
- Google Chrome — Google Chrome — это веб-браузер, использующий механизм рендеринга Blink. Вопросы должны относиться к разработке с использованием Chrome или для Chrome.
- Загрузка — показатель объема работы, выполняемой компьютером.
- Веб-страница — Веб-страница или веб-страница — это документ или информационный ресурс, доступный через Интернет, или локальный файл, к которому можно получить доступ через веб-браузер и который можно отобразить на мониторе или мобильном устройстве.
- Google+ — интегрируйте приложения или веб-сайты с платформой Google+.
Симптомы Ошибка 104 — Ошибка 104 (сеть:: ERR_CONNECTION_FAILED)
Ошибки времени выполнения происходят без предупреждения. Сообщение об ошибке может появиться на экране при любом запуске %программы%. Фактически, сообщение об ошибке или другое диалоговое окно может появляться снова и снова, если не принять меры на ранней стадии.
Возможны случаи удаления файлов или появления новых файлов. Хотя этот симптом в основном связан с заражением вирусом, его можно отнести к симптомам ошибки времени выполнения, поскольку заражение вирусом является одной из причин ошибки времени выполнения. Пользователь также может столкнуться с внезапным падением скорости интернет-соединения, но, опять же, это не всегда так.
(Только для примера)
Причины Ошибка 104 (сеть:: ERR_CONNECTION_FAILED) — Ошибка 104
При разработке программного обеспечения программисты составляют код, предвидя возникновение ошибок. Однако идеальных проектов не бывает, поскольку ошибки можно ожидать даже при самом лучшем дизайне программы. Глюки могут произойти во время выполнения программы, если определенная ошибка не была обнаружена и устранена во время проектирования и тестирования.
Ошибки во время выполнения обычно вызваны несовместимостью программ, запущенных в одно и то же время. Они также могут возникать из-за проблем с памятью, плохого графического драйвера или заражения вирусом. Каким бы ни был случай, проблему необходимо решить немедленно, чтобы избежать дальнейших проблем. Ниже приведены способы устранения ошибки.
Методы исправления
Ошибки времени выполнения могут быть раздражающими и постоянными, но это не совсем безнадежно, существует возможность ремонта. Вот способы сделать это.
Если метод ремонта вам подошел, пожалуйста, нажмите кнопку upvote слева от ответа, это позволит другим пользователям узнать, какой метод ремонта на данный момент работает лучше всего.
Обратите внимание: ни ErrorVault.com, ни его авторы не несут ответственности за результаты действий, предпринятых при использовании любого из методов ремонта, перечисленных на этой странице — вы выполняете эти шаги на свой страх и риск.
Метод 6 — Переустановите графический драйвер
Если ошибка связана с плохим графическим драйвером, вы можете сделать следующее:
- Откройте диспетчер устройств и найдите драйвер видеокарты.
- Щелкните правой кнопкой мыши драйвер видеокарты, затем нажмите «Удалить», затем перезагрузите компьютер.
Метод 1 — Закройте конфликтующие программы
Когда вы получаете ошибку во время выполнения, имейте в виду, что это происходит из-за программ, которые конфликтуют друг с другом. Первое, что вы можете сделать, чтобы решить проблему, — это остановить эти конфликтующие программы.
- Откройте диспетчер задач, одновременно нажав Ctrl-Alt-Del. Это позволит вам увидеть список запущенных в данный момент программ.
- Перейдите на вкладку «Процессы» и остановите программы одну за другой, выделив каждую программу и нажав кнопку «Завершить процесс».
- Вам нужно будет следить за тем, будет ли сообщение об ошибке появляться каждый раз при остановке процесса.
- Как только вы определите, какая программа вызывает ошибку, вы можете перейти к следующему этапу устранения неполадок, переустановив приложение.
Метод 2 — Обновите / переустановите конфликтующие программы
Использование панели управления
- В Windows 7 нажмите кнопку «Пуск», затем нажмите «Панель управления», затем «Удалить программу».
- В Windows 8 нажмите кнопку «Пуск», затем прокрутите вниз и нажмите «Дополнительные настройки», затем нажмите «Панель управления»> «Удалить программу».
- Для Windows 10 просто введите «Панель управления» в поле поиска и щелкните результат, затем нажмите «Удалить программу».
- В разделе «Программы и компоненты» щелкните проблемную программу и нажмите «Обновить» или «Удалить».
- Если вы выбрали обновление, вам просто нужно будет следовать подсказке, чтобы завершить процесс, однако, если вы выбрали «Удалить», вы будете следовать подсказке, чтобы удалить, а затем повторно загрузить или использовать установочный диск приложения для переустановки. программа.
Использование других методов
- В Windows 7 список всех установленных программ можно найти, нажав кнопку «Пуск» и наведя указатель мыши на список, отображаемый на вкладке. Вы можете увидеть в этом списке утилиту для удаления программы. Вы можете продолжить и удалить с помощью утилит, доступных на этой вкладке.
- В Windows 10 вы можете нажать «Пуск», затем «Настройка», а затем — «Приложения».
- Прокрутите вниз, чтобы увидеть список приложений и функций, установленных на вашем компьютере.
- Щелкните программу, которая вызывает ошибку времени выполнения, затем вы можете удалить ее или щелкнуть Дополнительные параметры, чтобы сбросить приложение.
Метод 3 — Обновите программу защиты от вирусов или загрузите и установите последнюю версию Центра обновления Windows.
Заражение вирусом, вызывающее ошибку выполнения на вашем компьютере, необходимо немедленно предотвратить, поместить в карантин или удалить. Убедитесь, что вы обновили свою антивирусную программу и выполнили тщательное сканирование компьютера или запустите Центр обновления Windows, чтобы получить последние определения вирусов и исправить их.
Метод 4 — Переустановите библиотеки времени выполнения
Вы можете получить сообщение об ошибке из-за обновления, такого как пакет MS Visual C ++, который может быть установлен неправильно или полностью. Что вы можете сделать, так это удалить текущий пакет и установить новую копию.
- Удалите пакет, выбрав «Программы и компоненты», найдите и выделите распространяемый пакет Microsoft Visual C ++.
- Нажмите «Удалить» в верхней части списка и, когда это будет сделано, перезагрузите компьютер.
- Загрузите последний распространяемый пакет от Microsoft и установите его.
Метод 5 — Запустить очистку диска
Вы также можете столкнуться с ошибкой выполнения из-за очень нехватки свободного места на вашем компьютере.
- Вам следует подумать о резервном копировании файлов и освобождении места на жестком диске.
- Вы также можете очистить кеш и перезагрузить компьютер.
- Вы также можете запустить очистку диска, открыть окно проводника и щелкнуть правой кнопкой мыши по основному каталогу (обычно это C
- Щелкните «Свойства», а затем — «Очистка диска».
Метод 7 — Ошибка выполнения, связанная с IE
Если полученная ошибка связана с Internet Explorer, вы можете сделать следующее:
- Сбросьте настройки браузера.
- В Windows 7 вы можете нажать «Пуск», перейти в «Панель управления» и нажать «Свойства обозревателя» слева. Затем вы можете перейти на вкладку «Дополнительно» и нажать кнопку «Сброс».
- Для Windows 8 и 10 вы можете нажать «Поиск» и ввести «Свойства обозревателя», затем перейти на вкладку «Дополнительно» и нажать «Сброс».
- Отключить отладку скриптов и уведомления об ошибках.
- В том же окне «Свойства обозревателя» можно перейти на вкладку «Дополнительно» и найти пункт «Отключить отладку сценария».
- Установите флажок в переключателе.
- Одновременно снимите флажок «Отображать уведомление о каждой ошибке сценария», затем нажмите «Применить» и «ОК», затем перезагрузите компьютер.
Если эти быстрые исправления не работают, вы всегда можете сделать резервную копию файлов и запустить восстановление на вашем компьютере. Однако вы можете сделать это позже, когда перечисленные здесь решения не сработают.
Другие языки:
How to fix Error 104 (Error 104 (net: : ERR_CONNECTION_FAILED)) — Error 104 (net: : ERR_CONNECTION_FAILED). Google Chrome is unable to find and load the requested webpage.
Wie beheben Fehler 104 (Fehler 104 (netto: : ERR_CONNECTION_FAILED)) — Fehler 104 (net: : ERR_CONNECTION_FAILED). Google Chrome kann die angeforderte Webseite nicht finden und laden.
Come fissare Errore 104 (Errore 104 (net: : ERR_CONNECTION_FAILED)) — Errore 104 (net: : ERR_CONNECTION_FAILED). Google Chrome non è in grado di trovare e caricare la pagina web richiesta.
Hoe maak je Fout 104 (Fout 104 (netto: : ERR_CONNECTION_FAILED)) — Fout 104 (netto:: ERR_CONNECTION_FAILED). Google Chrome kan de gevraagde webpagina niet vinden en laden.
Comment réparer Erreur 104 (Erreur 104 (réseau : : ERR_CONNECTION_FAILED)) — Erreur 104 (réseau : : ERR_CONNECTION_FAILED). Google Chrome ne parvient pas à trouver et à charger la page Web demandée.
어떻게 고치는 지 오류 104 (오류 104(순: ERR_CONNECTION_FAILED)) — 오류 104(net: : ERR_CONNECTION_FAILED). Google 크롬이 요청한 웹페이지를 찾아 로드할 수 없습니다.
Como corrigir o Erro 104 (Erro 104 (rede:: ERR_CONNECTION_FAILED)) — Erro 104 (rede:: ERR_CONNECTION_FAILED). O Google Chrome não conseguiu localizar e carregar a página da web solicitada.
Hur man åtgärdar Fel 104 (Fel 104 (net: : ERR_CONNECTION_FAILED)) — Fel 104 (net:: ERR_CONNECTION_FAILED). Google Chrome kan inte hitta och ladda den begärda webbsidan.
Jak naprawić Błąd 104 (Błąd 104 (sieć: : ERR_CONNECTION_FAILED)) — Błąd 104 (sieć: : ERR_CONNECTION_FAILED). Google Chrome nie może znaleźć i załadować żądanej strony internetowej.
Cómo arreglar Error 104 (Error 104 (red:: ERR_CONNECTION_FAILED)) — Error 104 (red:: ERR_CONNECTION_FAILED). Google Chrome no puede encontrar y cargar la página web solicitada.
Об авторе: Фил Харт является участником сообщества Microsoft с 2010 года. С текущим количеством баллов более 100 000 он внес более 3000 ответов на форумах Microsoft Support и создал почти 200 новых справочных статей в Technet Wiki.
Следуйте за нами:
Последнее обновление:
17/11/22 11:59 : Пользователь iPhone проголосовал за то, что метод восстановления 6 работает для него.
Этот инструмент восстановления может устранить такие распространенные проблемы компьютера, как синие экраны, сбои и замораживание, отсутствующие DLL-файлы, а также устранить повреждения от вредоносных программ/вирусов и многое другое путем замены поврежденных и отсутствующих системных файлов.
ШАГ 1:
Нажмите здесь, чтобы скачать и установите средство восстановления Windows.
ШАГ 2:
Нажмите на Start Scan и позвольте ему проанализировать ваше устройство.
ШАГ 3:
Нажмите на Repair All, чтобы устранить все обнаруженные проблемы.
СКАЧАТЬ СЕЙЧАС
Совместимость
Требования
1 Ghz CPU, 512 MB RAM, 40 GB HDD
Эта загрузка предлагает неограниченное бесплатное сканирование ПК с Windows. Полное восстановление системы начинается от $19,95.
ID статьи: ACX03994RU
Применяется к: Windows 10, Windows 8.1, Windows 7, Windows Vista, Windows XP, Windows 2000
Fortinet Community
- Subscribe to RSS Feed
- Mark Topic as New
- Mark Topic as Read
- Float this Topic for Current User
- Bookmark
- Subscribe
- Mute
- Printer Friendly Page
Created on 06-11-2019 03:11 AM
- Mark as New
- Bookmark
- Subscribe
- Mute
- Subscribe to RSS Feed
- Permalink
- Report Inappropriate Content
Whenever I try to connect to VPN I get Error 104. So far I was not able to find out why this occurs. I have looked at the logs but still am unable to find a solution. Can you help me?
I have tried to allow Forticlient in System -> Security & Privacy but it do not get a message to allow it there. Also I have tried different versions of the Forticlient which always returned the same error 104.
I am on macOS Mojave 10.14.5 with FortiClient VPN 6.2.0.614
20190611 11:26:11.928 [servctl:INFO] main:1498 Service controller started
20190611 11:26:12.045 [servctl:INFO] main:217 notification socket of service (8, agent gui) registered successfully. pid = 8428
20190611 11:26:12.068 [servctl:INFO] main:217 notification socket of service (32768, log upload) registered successfully. pid = 8433
20190611 11:26:13.093 [servctl:INFO] main:217 notification socket of service (8192, misc agent) registered successfully. pid = 8443
20190611 11:26:18.888 [servctl:INFO] main:217 notification socket of service (262144, unknown service) registered successfully. pid = 8456
20190611 11:26:19.273 [servctl:INFO] main:217 notification socket of service (4, main gui) registered successfully. pid = 8455
20190611 11:26:35.807 [servctl:INFO] main:217 notification socket of service (32, fcconfig) registered successfully. pid = 8482
20190611 11:26:54.098 [servctl:INFO] main:217 notification socket of service (256, vpn client) registered successfully. pid = 8493
20190611 11:27:38.438 [servctl:EROR] main:362 sending fd 10 to client
20190611 11:27:38.526 [servctl:INFO] main:217 notification socket of service (128, update tool) registered successfully. pid = 8520
20190611 11:28:43.303 [servctl:INFO] main:217 notification socket of service (256, vpn client) registered successfully. pid = 8536
20190611 11:30:34.878 [servctl:INFO] main:217 notification socket of service (256, vpn client) registered successfully. pid = 8692
20190611 11:45:39.395 [servctl:INFO] main:217 notification socket of service (128, update tool) registered successfully. pid = 8846
Источник
Fortinet Community
- Subscribe to RSS Feed
- Mark Topic as New
- Mark Topic as Read
- Float this Topic for Current User
- Bookmark
- Subscribe
- Mute
- Printer Friendly Page
Created on 07-19-2019 06:45 AM
- Mark as New
- Bookmark
- Subscribe
- Mute
- Subscribe to RSS Feed
- Permalink
- Report Inappropriate Content
Fortigate 60C running 5.2.13
FortiClient 6.0.2.44 on Mac 10.13.6
My user clicks the FortiClient icon in the menubar, Connect to VPN, enters her credentials, and clicks Connect. Then, it tries to connect for several seconds before the error in the title pops up. Her internet connection is working otherwise. Any tips or recommendations to troubleshoot or workaround this issue?
Created on 07-19-2019 06:51 AM
- Mark as New
- Bookmark
- Subscribe
- Mute
- Subscribe to RSS Feed
- Permalink
- Report Inappropriate Content
My user is not seeing the Fortinet extension blocked as detailed in this KB article.
Created on 07-22-2019 09:39 AM
- Mark as New
- Bookmark
- Subscribe
- Mute
- Subscribe to RSS Feed
- Permalink
- Report Inappropriate Content
Did you ever get this resolved? I’m having the same issue. Thanks
Created on 07-22-2019 11:08 AM
- Mark as New
- Bookmark
- Subscribe
- Mute
- Subscribe to RSS Feed
- Permalink
- Report Inappropriate Content
Did you ever get this resolved? I’m having the same issue. Thanks
Unfortunately, it’s still happening to my user. Are you using similar hardware/software?
Created on 07-23-2019 05:28 AM
- Mark as New
- Bookmark
- Subscribe
- Mute
- Subscribe to RSS Feed
- Permalink
- Report Inappropriate Content
It’s a FW90, I believe. I’m the Mac Tech the firewall is managed by another company. The user’s running 10.13.6 with FortiClient 6.0.2. This was all working fine with nothing changing and it just stopped responding. The FW tech tells me it’s something on the Mac blocking the connection. I’ve checked all that, Norton etc and the user hasn’t applied any updates . I’m starting to think it’s the machine debating a nuke and pave, the problem is the user is three states away. If you come up with anything please post I’d appreciate it. Thank You.
- Fortigate stop answering to pings/https requests. 166 Views
- Iperf to remote server 765 Views
- Missing «Preffered DTLS Tunnel» in FortiClient. 725 Views
- Many SSL-VPN connections disconnected in one. 1429 Views
- Embarrassing Ethernet Issue Solved 2897 Views
- FortiGate 2,536
- 5.2 801
- 5.4 639
- FortiClient 561
- 6.0 416
- 5.6 362
- FortiManager 291
- 6.2 251
- 5.0 196
- FortiAnalyzer 168
- fortimail 141
- 6.4 128
- FortiAP 123
- FortiSwitch 101
- FortiAuthenticator 100
- FortiWeb 64
- 4.0MR3 64
- FortiClient EMS 56
- FortiGateCloud 41
- FortiGuard 40
- FortiToken 35
- FortiCloud Products 34
- FortiSIEM 32
- Customer Service 30
- Wireless Controller 26
- FortiNAC 21
- FortiVoice 18
- FortiSwitch v6.4 17
- FortiADC 16
- FortiSandbox 15
- FortiGate v5.4 13
- FortiConnect 12
- FortiExtender 11
- FortiEDR 11
- FortiProxy 10
- FortiCASB 9
- 4.0MR2 9
- FortiDNS 8
- FortiConverter 8
- 4.0 7
- FortiSwitch v6.2 6
- FortiWAN 6
- RMA Information and Announcements 5
- FortiAnalyzer v5.0 5
- FortiManager v5.0 5
- FortiSoar 5
- FortiGate v5.2 4
- 3.6 4
- FortiDDoS 3
- FortiCarrier 3
- FortiDirector 3
- FortiMonitor 3
- FortiWeb v5.0 2
- FortiPortal 2
- FortiGate v5.0 2
- FortiRecorder 2
- FortiScan 2
- FortiDB 2
- FortiInsight 2
- 4.0MR1 1
- FortiCWP 1
- Subscription Renewal Policy 1
- FortiBridge 1
- FortiCache 1
- FortiGate v4.0 MR3 1
Broad. Integrated. Automated.
The Fortinet Security Fabric brings together the concepts of convergence and consolidation to provide comprehensive cybersecurity protection for all users, devices, and applications and across all network edges.
Social Media
Security Research
Company
News & Articles
Contact Us
Copyright 2022 Fortinet, Inc. All Rights Reserved.
Источник
Fortinet Community
- Subscribe to RSS Feed
- Mark Topic as New
- Mark Topic as Read
- Float this Topic for Current User
- Bookmark
- Subscribe
- Mute
- Printer Friendly Page
Created on 06-11-2019 03:11 AM
- Mark as New
- Bookmark
- Subscribe
- Mute
- Subscribe to RSS Feed
- Permalink
- Report Inappropriate Content
Whenever I try to connect to VPN I get Error 104. So far I was not able to find out why this occurs. I have looked at the logs but still am unable to find a solution. Can you help me?
I have tried to allow Forticlient in System -> Security & Privacy but it do not get a message to allow it there. Also I have tried different versions of the Forticlient which always returned the same error 104.
I am on macOS Mojave 10.14.5 with FortiClient VPN 6.2.0.614
20190611 11:26:11.928 [servctl:INFO] main:1498 Service controller started
20190611 11:26:12.045 [servctl:INFO] main:217 notification socket of service (8, agent gui) registered successfully. pid = 8428
20190611 11:26:12.068 [servctl:INFO] main:217 notification socket of service (32768, log upload) registered successfully. pid = 8433
20190611 11:26:13.093 [servctl:INFO] main:217 notification socket of service (8192, misc agent) registered successfully. pid = 8443
20190611 11:26:18.888 [servctl:INFO] main:217 notification socket of service (262144, unknown service) registered successfully. pid = 8456
20190611 11:26:19.273 [servctl:INFO] main:217 notification socket of service (4, main gui) registered successfully. pid = 8455
20190611 11:26:35.807 [servctl:INFO] main:217 notification socket of service (32, fcconfig) registered successfully. pid = 8482
20190611 11:26:54.098 [servctl:INFO] main:217 notification socket of service (256, vpn client) registered successfully. pid = 8493
20190611 11:27:38.438 [servctl:EROR] main:362 sending fd 10 to client
20190611 11:27:38.526 [servctl:INFO] main:217 notification socket of service (128, update tool) registered successfully. pid = 8520
20190611 11:28:43.303 [servctl:INFO] main:217 notification socket of service (256, vpn client) registered successfully. pid = 8536
20190611 11:30:34.878 [servctl:INFO] main:217 notification socket of service (256, vpn client) registered successfully. pid = 8692
20190611 11:45:39.395 [servctl:INFO] main:217 notification socket of service (128, update tool) registered successfully. pid = 8846
Источник
Fortinet Community
- Subscribe to RSS Feed
- Mark Topic as New
- Mark Topic as Read
- Float this Topic for Current User
- Bookmark
- Subscribe
- Mute
- Printer Friendly Page
Created on 07-19-2019 06:45 AM
- Mark as New
- Bookmark
- Subscribe
- Mute
- Subscribe to RSS Feed
- Permalink
- Report Inappropriate Content
Fortigate 60C running 5.2.13
FortiClient 6.0.2.44 on Mac 10.13.6
My user clicks the FortiClient icon in the menubar, Connect to VPN, enters her credentials, and clicks Connect. Then, it tries to connect for several seconds before the error in the title pops up. Her internet connection is working otherwise. Any tips or recommendations to troubleshoot or workaround this issue?
Created on 07-19-2019 06:51 AM
- Mark as New
- Bookmark
- Subscribe
- Mute
- Subscribe to RSS Feed
- Permalink
- Report Inappropriate Content
My user is not seeing the Fortinet extension blocked as detailed in this KB article.
Created on 07-22-2019 09:39 AM
- Mark as New
- Bookmark
- Subscribe
- Mute
- Subscribe to RSS Feed
- Permalink
- Report Inappropriate Content
Did you ever get this resolved? I’m having the same issue. Thanks
Created on 07-22-2019 11:08 AM
- Mark as New
- Bookmark
- Subscribe
- Mute
- Subscribe to RSS Feed
- Permalink
- Report Inappropriate Content
Did you ever get this resolved? I’m having the same issue. Thanks
Unfortunately, it’s still happening to my user. Are you using similar hardware/software?
Created on 07-23-2019 05:28 AM
- Mark as New
- Bookmark
- Subscribe
- Mute
- Subscribe to RSS Feed
- Permalink
- Report Inappropriate Content
It’s a FW90, I believe. I’m the Mac Tech the firewall is managed by another company. The user’s running 10.13.6 with FortiClient 6.0.2. This was all working fine with nothing changing and it just stopped responding. The FW tech tells me it’s something on the Mac blocking the connection. I’ve checked all that, Norton etc and the user hasn’t applied any updates . I’m starting to think it’s the machine debating a nuke and pave, the problem is the user is three states away. If you come up with anything please post I’d appreciate it. Thank You.
- Fortigate stop answering to pings/https requests. 166 Views
- Iperf to remote server 765 Views
- Missing «Preffered DTLS Tunnel» in FortiClient. 725 Views
- Many SSL-VPN connections disconnected in one. 1429 Views
- Embarrassing Ethernet Issue Solved 2897 Views
- FortiGate 2,536
- 5.2 801
- 5.4 639
- FortiClient 561
- 6.0 416
- 5.6 362
- FortiManager 291
- 6.2 251
- 5.0 196
- FortiAnalyzer 168
- fortimail 141
- 6.4 128
- FortiAP 123
- FortiSwitch 101
- FortiAuthenticator 100
- FortiWeb 64
- 4.0MR3 64
- FortiClient EMS 56
- FortiGateCloud 41
- FortiGuard 40
- FortiToken 35
- FortiCloud Products 34
- FortiSIEM 32
- Customer Service 30
- Wireless Controller 26
- FortiNAC 21
- FortiVoice 18
- FortiSwitch v6.4 17
- FortiADC 16
- FortiSandbox 15
- FortiGate v5.4 13
- FortiConnect 12
- FortiExtender 11
- FortiEDR 11
- FortiProxy 10
- FortiCASB 9
- 4.0MR2 9
- FortiDNS 8
- FortiConverter 8
- 4.0 7
- FortiSwitch v6.2 6
- FortiWAN 6
- RMA Information and Announcements 5
- FortiAnalyzer v5.0 5
- FortiManager v5.0 5
- FortiSoar 5
- FortiGate v5.2 4
- 3.6 4
- FortiDDoS 3
- FortiCarrier 3
- FortiDirector 3
- FortiMonitor 3
- FortiWeb v5.0 2
- FortiPortal 2
- FortiGate v5.0 2
- FortiRecorder 2
- FortiScan 2
- FortiDB 2
- FortiInsight 2
- 4.0MR1 1
- FortiCWP 1
- Subscription Renewal Policy 1
- FortiBridge 1
- FortiCache 1
- FortiGate v4.0 MR3 1
Broad. Integrated. Automated.
The Fortinet Security Fabric brings together the concepts of convergence and consolidation to provide comprehensive cybersecurity protection for all users, devices, and applications and across all network edges.
Social Media
Security Research
Company
News & Articles
Contact Us
Copyright 2022 Fortinet, Inc. All Rights Reserved.
Источник

Видео: FIX: Remote Desktop error 0x104 on Windows 10
Содержание
Протокол удаленного рабочего стола — это встроенная утилита Windows, которую можно использовать для доступа к компьютерам в одной или разных сетях без физического доступа. Это полезно, поскольку вам разрешено управлять целевой системой с помощью нескольких щелчков мыши из вашего офиса или дома. Существует множество сторонних утилит RDP. Встроенный RDP может быть «не лучшим» из них; большинство пользователей по-прежнему предпочитают его использовать. Конечно, с ним, как и с любым другим программным обеспечением, тоже есть некоторые проблемы. В этой статье мы поговорим о коде ошибки. 0x104.
Это сообщение об ошибке появляется, когда вы пытаетесь подключиться к целевой системе в той же или в другой сети. В сообщении об ошибке говорится: «Не удалось подключиться к удаленному компьютеру, потому что компьютер не может быть найден. Укажите полное имя или IP-адрес удаленного ПК, а затем повторите попытку.». Это может быть связано с вашими настройками DNS, параметрами сетевого обнаружения или иногда с настройками конфиденциальности брандмауэра защитника Windows.
Что вызывает код ошибки удаленного рабочего стола 0x104?
Причина сообщения об ошибке может различаться в зависимости от различных сценариев. Тем не менее, это часто происходит по следующим причинам:
- Обнаружение сети отключено: Если параметр сетевого обнаружения отключен в параметрах общего доступа, это может быть причиной появления сообщения об ошибке.
- Порт заблокирован брандмауэром Windows: Удаленный рабочий стол по умолчанию использует порт 3389 для подключений RDP. В случае, если он блокируется брандмауэром Windows, вы не сможете установить соединение.
- Настройки DNS: Если вы используете какие-либо настраиваемые DNS-серверы, проблема может возрасти из-за этого. В таком случае вам придется удалить их, а затем попытаться установить соединение.
С учетом сказанного, вы можете следовать приведенным ниже решениям, чтобы исправить свою проблему. Убедитесь, что вы выполняете их в том же порядке, что и указано.
Решение 1. Включите обнаружение сети
Обнаружение сети — это опция, с помощью которой вы можете определить, может ли ваша система видеть / сканировать другие системы в сети или нет. Вы должны убедиться, что эта опция включена, чтобы установить соединение RDP. Вот как это сделать:
- Откройте Панель управления.
- Перейти к Сеть и Интернет> Центр управления сетями и общим доступом.
- Затем с левой стороны нажмите «Изменить расширенные настройки общего доступа’.
- Разверните сетевой профиль, который вы используете в настоящее время, и выберите ‘Включите обнаружение сети’.
- Нажмите Сохранить изменения.
Решение 2. Разрешите порт 3389 через брандмауэр
Как мы упоминали ранее, порт 3389 — это порт по умолчанию, который используется удаленным рабочим столом для подключений. Если он заблокирован брандмауэром Windows, вы не сможете установить соединение. Кроме того, вы должны выбрать надежный пароль и имя пользователя для подключения, чтобы обезопасить себя от злоумышленников. Вот как разрешить порт через брандмауэр:
- нажмите Ключ Windows открыть Начало Меню.
- Введите Удаленные настройки и нажмите Enter. Это откроет Система окно.
- Слева нажмите на Удаленные настройки.
- Под Удаленного рабочего стола в Удаленный вкладка, убедитесь Разрешить удаленные подключения к этому компьютеру выбрано.
- Теперь откройте Панель управления.
- Перейти к Система и безопасность> Брандмауэр Защитника Windows.
- Слева нажмите «Расширенные настройки’.
- Теперь выберите Входящие правила а затем ищите Удаленный помощник (входящий TCP-сервер RA).
- Убедитесь, что это включен.
- Теперь ищите Удаленный рабочий стол — режим пользователя (входящий TCP и входящий UDP). Убедитесь, что они включены и 3389 это порт. Вы можете проверить порт, развернув окно так, чтобы Местный порт столбец виден.
- Попробуйте снова установить соединение.
Решение 3. Очистите настраиваемые DNS-серверы
Если вы используете собственный DNS-сервер (-ы) в своей системе, вам необходимо очистить его перед установкой удаленного подключения. Это относится как к хосту, так и к целевой системе. Вот как это сделать:
- Щелкните правой кнопкой мыши значок сети на панели задач и выберите Откройте настройки сети и Интернета.
- Нажмите на ‘Изменить параметры адаптера’.
- Щелкните правой кнопкой мыши адаптер и выберите Свойства.
- Выделить Интернет-протокол версии 4 и выберите Свойства.
- Удостовериться ‘Получить адрес DNS-сервера автоматически‘Выбрано.
- Нажмите хорошо.
- Попробуйте подключиться снова.
Резервное копирование и восстановление ваших сигнальных сообщений на Android
Переключение телефонов никогда не было проще. Google создает резервную копию большинства данных вашего приложения в облаке, которые затем можно восстановить на новый телефон. К сожалению, ignal не ис.
Далее
Включите прокрутку страниц одним нажатием в любом направлении на Samsung Galaxy Note 3
Недавно Майк из amung Galaxy 4 oftModder показал, как одним касанием прокручивать снизу вверх страницы, функцию, которой Apple хорошо известна, и кое-что, что я очень упустил в своей Galaxy Note 3. Од.
Далее
Включите «Неизвестные источники» для загрузки независимых приложений на Galaxy Note 2 или 3
Для установки приложений, которые не находятся в Google Play, необходимо включить определенное разрешение в настройках, чтобы весь процесс проходил гладко. Если вы загружаете одно из этих сторонних пр.
Источник
Исправить код ошибки удаленного рабочего стола 0x104
Код ошибки удаленного рабочего стола 0x104 в Windows 10 возникает, когда вы пытаетесь предоставить доступ к системе, которая доступна в той же или в другой сети. Но когда это не удается, вы можете увидеть сообщение об ошибке, в котором говорится:
Не удалось подключиться к удаленному ПК, потому что компьютер не может быть найден. Укажите полное имя или IP-адрес удаленного ПК, а затем повторите попытку. Код ошибки 0x104
Этот вопрос может быть очень сложным. У некоторых пользователей, которые пытаются подключиться к своим удаленным серверам, также возникают проблемы с подключением к Интернету. Однако вот несколько простых методов, которые могут помочь вам избавиться от этого беспорядка.
Код ошибки удаленного рабочего стола 0x104
Чтобы исправить код ошибки удаленного рабочего стола 0x104 на вашем компьютере, выполните следующие действия:
- Включите обнаружение сети
- Очистить настраиваемые DNS-серверы
- Разрешите порт 3389 в брандмауэре Windows.
Давайте посмотрим на них подробнее.
1]Включите обнаружение сети
Обнаружение сети — это функция, которая позволяет вашему компьютеру определять дополнительные устройства, доступные в той же сети. Это упрощает обмен файлами и принтерами между нужными вам сетями. Чтобы установить соединение RDP, вы должны убедиться, что эта опция включена или нет. Итак, давайте посмотрим, как включить Network Discovery:
Откройте панель управления и в поле поиска введите Сеть и Интернет. Нажмите Enter и на следующей странице выберите Центр коммуникаций и передачи данных вариант.
На левой боковой панели выберите Изменить расширенные настройки общего доступа связь.
Разверните сетевой профиль, который в настоящее время используется для вашего сетевого подключения. После этого выберите переключатель рядом с Включите обнаружение сети.
Наконец, нажмите Сохранить изменения кнопка.
2]Разрешить порт 3389 в брандмауэре Windows
TCP-порт 3389 — это порт по умолчанию, который используется для протокола удаленного рабочего стола Windows. Этот порт также используется в брандмауэре Windows для подключения других устройств, доступных либо в той же сети, либо в разных сетях. Однако, если брандмауэр Windows заблокирует это, вы не сможете предоставить им доступ.
Чтобы установить соединение, вам необходимо разрешить порт 3389 в брандмауэре Windows. Вот как это сделать:
Откройте окно Панели управления, выберите Система элемент.
На левой панели следующего экрана выберите Удаленные настройки связь. Это откроет Свойства системы мастер, где убедитесь, что вы на Удаленный таб.
Под Удаленный рабочий стол раздел, установите флажок рядом с Разрешить удаленные подключения к этому компьютеру.
Нажать на Подать заявление > Ok кнопку, чтобы сохранить изменения.
Теперь снова откройте окно панели управления и выберите Брандмауэр Защитника Windows элемент.
На левой панели выберите Расширенные настройки связь. На следующем экране выберите Входящие правила.
Перейдите на правую панель и найдите Удаленный помощник (входящий TCP-сервер RA) под Имя столбец.
Как только вы его найдете, убедитесь, что он включено.
Теперь узнай Удаленный рабочий стол — режим пользователя (TCP-входящий) и Удаленный рабочий стол — режим пользователя (UDP-вход).
Убедитесь, что оба параметра включены и 3389 это локальный порт. Чтобы сделать локальный порт видимым, перетащите горизонтальную полосу прокрутки к правому краю.
После этого попробуйте снова установить соединение и проверьте, устранен ли код ошибки 0x104.
3]Очистите настраиваемые DNS-серверы, чтобы исправить код ошибки 0x104
Если включение сетевого обнаружения не решает проблему, вы можете попытаться решить ее, очистив настраиваемый DNS-сервер перед настройкой удаленного подключения. Он легко применим как к основной, так и к целевой системам. Попробуем очистить кастомные DNS-серверы. Сделать это —
Откройте меню WinX, используя Windows + X Сочетание клавиш.
В списке меню выберите Настройки > Сеть и Интернет.
Переместитесь в правую панель и нажмите Изменить параметры адаптера.
На странице «Сетевые подключения» найдите свой адаптер.
Как только вы найдете, щелкните его правой кнопкой мыши и выберите Характеристики вариант.
В соответствующем мастере свойств убедитесь, что вы находитесь на Сети таб.
После этого установите флажок рядом с Интернет-протокол версии 4 а затем выберите Характеристики кнопка.
Также убедитесь, что Получить адрес DNS-сервера автоматически выбрано.
Нажмите кнопку ОК, чтобы сохранить изменения, а затем попробуйте подключить его снова.
Сообщите нам, помогло ли это руководство решить проблему.
Источник
Как исправить код ошибки удаленного рабочего стола 0x104?
СОВЕТУЕМ: Нажмите здесь, чтобы исправить ошибки Windows и оптимизировать производительность системы
Протокол удаленного рабочего стола — это встроенная утилита Windows, которую вы можете использовать для доступа к компьютерам через одну и ту же или разные сети без физического доступа. Это полезно, поскольку вы можете контролировать целевую систему, используя несколько щелчков мышью из своего офиса или дома. Есть тонны сторонних утилит RDP там. Встроенный RDP не может быть «действительно» лучшим из них; большинство пользователей по-прежнему предпочитают использовать его. Конечно, есть некоторые проблемы с ним, как и с любым другим программным обеспечением. В этой статье мы обсудим код ошибки 0x104 .
Ошибка удаленного рабочего стола 0x104
Это сообщение об ошибке появляется, когда вы пытаетесь подключиться к целевой системе в той же или другой сети. Сообщение об ошибке гласит: « Мы не смогли подключиться к удаленному компьютеру, потому что компьютер не может быть найден. Пожалуйста, укажите полное имя или IP-адрес удаленного ПК, а затем повторите попытку ». Это может быть связано с настройками DNS, параметрами обнаружения сети или иногда с настройками конфиденциальности брандмауэра защитника Windows.
Что вызывает код ошибки удаленного рабочего стола 0x104?
Причина появления сообщения об ошибке может варьироваться в зависимости от различных сценариев. Тем не менее, это часто связано со следующими причинами —
- Обнаружение сети отключено: если в параметрах общего доступа отключена опция обнаружения сети, это может быть причиной появления сообщения об ошибке.
- Порт, заблокированный брандмауэром Windows: удаленный рабочий стол по умолчанию использует порт 3389 для соединений RDP. В случае, если он заблокирован брандмауэром Windows, вы не сможете установить соединение.
- Настройки DNS: Если вы используете какие-либо нестандартные DNS-серверы, проблема может возрасти из-за этого. В таком случае вам придется удалить их, а затем попытаться установить соединение.
С учетом сказанного вы можете следовать приведенным ниже решениям, чтобы решить вашу проблему. Пожалуйста, убедитесь, что вы следуете им в том же порядке, что и при условии.
Решение 1. Включите обнаружение сети
Обнаружение сети — это опция, с помощью которой вы можете определить, может ли ваша система видеть / сканировать другие системы в сети или нет. Вы должны убедиться, что эта опция включена, чтобы установить соединение RDP. Вот как это сделать:
- Откройте панель управления .
- Перейдите в Сеть и Интернет> Центр управления сетями и общим доступом .
- Затем в левой части нажмите « Изменить дополнительные параметры общего доступа ».
- Разверните профиль сети, который вы используете в данный момент, и выберите « Включить обнаружение сети ».
Включение обнаружения сети
Как мы упоминали ранее, порт 3389 является портом по умолчанию, который используется удаленным рабочим столом для соединений. Если в этом случае он заблокирован брандмауэром Windows, вы не сможете установить соединение. Кроме того, вы должны выбрать надежный пароль и имя пользователя для подключения, чтобы обезопасить себя от злоумышленников. Вот как разрешить порт через брандмауэр:
Если вы используете в своей системе пользовательские DNS-серверы, вам придется очистить их перед установкой удаленного соединения. Это относится как к основной, так и к целевой системе. Вот как это сделать:
Код ошибки удаленного рабочего стола 0x104 в Windows 10 возникает, когда вы пытаетесь предоставить доступ к системе, которая доступна в той же или в другой сети. Но когда это не удается, вы можете увидеть сообщение об ошибке, в котором говорится:
Не удалось подключиться к удаленному ПК, потому что компьютер не может быть найден. Укажите полное имя или IP-адрес удаленного ПК, а затем повторите попытку. Код ошибки 0x104
Этот вопрос может быть очень сложным. У некоторых пользователей, которые пытаются подключиться к своим удаленным серверам, также возникают проблемы с подключением к Интернету. Однако вот несколько простых методов, которые могут помочь вам избавиться от этого беспорядка.
Чтобы исправить код ошибки удаленного рабочего стола 0x104 на вашем компьютере, выполните следующие действия:
- Включите обнаружение сети
- Очистить настраиваемые DNS-серверы
- Разрешите порт 3389 в брандмауэре Windows.
Давайте посмотрим на них подробнее.
1]Включите обнаружение сети
Обнаружение сети — это функция, которая позволяет вашему компьютеру определять дополнительные устройства, доступные в той же сети. Это упрощает обмен файлами и принтерами между нужными вам сетями. Чтобы установить соединение RDP, вы должны убедиться, что эта опция включена или нет. Итак, давайте посмотрим, как включить Network Discovery:
Откройте панель управления и в поле поиска введите Сеть и Интернет. Нажмите Enter и на следующей странице выберите Центр коммуникаций и передачи данных вариант.
На левой боковой панели выберите Изменить расширенные настройки общего доступа связь.
Разверните сетевой профиль, который в настоящее время используется для вашего сетевого подключения. После этого выберите переключатель рядом с Включите обнаружение сети.
Наконец, нажмите Сохранить изменения кнопка.
2]Разрешить порт 3389 в брандмауэре Windows
TCP-порт 3389 — это порт по умолчанию, который используется для протокола удаленного рабочего стола Windows. Этот порт также используется в брандмауэре Windows для подключения других устройств, доступных либо в той же сети, либо в разных сетях. Однако, если брандмауэр Windows заблокирует это, вы не сможете предоставить им доступ.
Чтобы установить соединение, вам необходимо разрешить порт 3389 в брандмауэре Windows. Вот как это сделать:
Откройте окно Панели управления, выберите Система элемент.
На левой панели следующего экрана выберите Удаленные настройки связь. Это откроет Свойства системы мастер, где убедитесь, что вы на Удаленный таб.
Под Удаленный рабочий стол раздел, установите флажок рядом с Разрешить удаленные подключения к этому компьютеру.
Нажать на Подать заявление > Ok кнопку, чтобы сохранить изменения.
Теперь снова откройте окно панели управления и выберите Брандмауэр Защитника Windows элемент.
На левой панели выберите Расширенные настройки связь. На следующем экране выберите Входящие правила.
Перейдите на правую панель и найдите Удаленный помощник (входящий TCP-сервер RA) под Имя столбец.
Как только вы его найдете, убедитесь, что он включено.
Теперь узнай Удаленный рабочий стол — режим пользователя (TCP-входящий) и Удаленный рабочий стол — режим пользователя (UDP-вход).
Убедитесь, что оба параметра включены и 3389 это локальный порт. Чтобы сделать локальный порт видимым, перетащите горизонтальную полосу прокрутки к правому краю.
После этого попробуйте снова установить соединение и проверьте, устранен ли код ошибки 0x104.
3]Очистите настраиваемые DNS-серверы, чтобы исправить код ошибки 0x104
Если включение сетевого обнаружения не решает проблему, вы можете попытаться решить ее, очистив настраиваемый DNS-сервер перед настройкой удаленного подключения. Он легко применим как к основной, так и к целевой системам. Попробуем очистить кастомные DNS-серверы. Сделать это —
Откройте меню WinX, используя Windows + X Сочетание клавиш.
В списке меню выберите Настройки > Сеть и Интернет.
Переместитесь в правую панель и нажмите Изменить параметры адаптера.
На странице «Сетевые подключения» найдите свой адаптер.
Как только вы найдете, щелкните его правой кнопкой мыши и выберите Характеристики вариант.
В соответствующем мастере свойств убедитесь, что вы находитесь на Сети таб.
После этого установите флажок рядом с Интернет-протокол версии 4 а затем выберите Характеристики кнопка.
Также убедитесь, что Получить адрес DNS-сервера автоматически выбрано.
Нажмите кнопку ОК, чтобы сохранить изменения, а затем попробуйте подключить его снова.
Сообщите нам, помогло ли это руководство решить проблему.
| Номер ошибки: | Ошибка 104 | |
| Название ошибки: | Error 104 (net: : ERR_CONNECTION_FAILED) | |
| Описание ошибки: | Error 104 (net: : ERR_CONNECTION_FAILED). Google Chrome is unable to find and load the requested webpage. | |
| Разработчик: | Google Inc. | |
| Программное обеспечение: | Google Chrome | |
| Относится к: | Windows XP, Vista, 7, 8, 10, 11 |
Проверка «Error 104 (net: : ERR_CONNECTION_FAILED)»
«Error 104 (net: : ERR_CONNECTION_FAILED)» — это стандартная ошибка времени выполнения. Программисты работают через различные уровни отладки, пытаясь убедиться, что Google Chrome как можно ближе к безошибочным. К сожалению, такие проблемы, как ошибка 104, могут не быть исправлены на этом заключительном этапе.
Пользователи Google Chrome могут столкнуться с ошибкой 104, вызванной нормальным использованием приложения, которое также может читать как «Error 104 (net: : ERR_CONNECTION_FAILED). Google Chrome is unable to find and load the requested webpage.». После того, как об ошибке будет сообщено, Google Inc. отреагирует и быстро исследует ошибки 104 проблемы. Команда программирования может использовать эту информацию для поиска и устранения проблемы (разработка обновления). Чтобы исправить такие ошибки 104 ошибки, устанавливаемое обновление программного обеспечения будет выпущено от поставщика программного обеспечения.
Что на самом деле вызывает ошибку времени выполнения 104?
Сбой во время выполнения Google Chrome, как правило, когда вы столкнетесь с «Error 104 (net: : ERR_CONNECTION_FAILED)» в качестве ошибки во время выполнения. Следующие три наиболее значимые причины ошибок выполнения ошибки 104 включают в себя:
Ошибка 104 Crash — это распространенная ошибка 104 во время выполнения ошибки, которая приводит к полному завершению работы программы. Обычно это происходит, когда Google Chrome не может обрабатывать предоставленный ввод или когда он не знает, что выводить.
Утечка памяти «Error 104 (net: : ERR_CONNECTION_FAILED)» — ошибка 104 утечка памяти приводит к увеличению размера Google Chrome и используемой мощности, что приводит к низкой эффективности систем. Потенциальные триггеры могут быть бесконечным циклом, что приводит к тому, что работа программы запускается снова и снова.
Ошибка 104 Logic Error — Логические ошибки проявляются, когда пользователь вводит правильные данные, но устройство дает неверный результат. Виновником в этом случае обычно является недостаток в исходном коде Google Inc., который неправильно обрабатывает ввод.
Основные причины Google Inc. ошибок, связанных с файлом Error 104 (net: : ERR_CONNECTION_FAILED), включают отсутствие или повреждение файла, или, в некоторых случаях, заражение связанного Google Chrome вредоносным ПО в прошлом или настоящем. Как правило, решить проблему можно заменой файла Google Inc.. В некоторых случаях реестр Windows пытается загрузить файл Error 104 (net: : ERR_CONNECTION_FAILED), который больше не существует; в таких ситуациях рекомендуется запустить сканирование реестра, чтобы исправить любые недопустимые ссылки на пути к файлам.
Распространенные проблемы Error 104 (net: : ERR_CONNECTION_FAILED)
Частичный список ошибок Error 104 (net: : ERR_CONNECTION_FAILED) Google Chrome:
- «Ошибка программного обеспечения Error 104 (net: : ERR_CONNECTION_FAILED). «
- «Недопустимый файл Error 104 (net: : ERR_CONNECTION_FAILED). «
- «Возникла ошибка в приложении Error 104 (net: : ERR_CONNECTION_FAILED). Приложение будет закрыто. Приносим извинения за неудобства.»
- «К сожалению, мы не можем найти Error 104 (net: : ERR_CONNECTION_FAILED). «
- «Отсутствует файл Error 104 (net: : ERR_CONNECTION_FAILED).»
- «Проблема при запуске приложения: Error 104 (net: : ERR_CONNECTION_FAILED). «
- «Error 104 (net: : ERR_CONNECTION_FAILED) не работает. «
- «Error 104 (net: : ERR_CONNECTION_FAILED) выйти. «
- «Неверный путь к приложению: Error 104 (net: : ERR_CONNECTION_FAILED).»
Обычно ошибки Error 104 (net: : ERR_CONNECTION_FAILED) с Google Chrome возникают во время запуска или завершения работы, в то время как программы, связанные с Error 104 (net: : ERR_CONNECTION_FAILED), выполняются, или редко во время последовательности обновления ОС. Выделение при возникновении ошибок Error 104 (net: : ERR_CONNECTION_FAILED) имеет первостепенное значение для поиска причины проблем Google Chrome и сообщения о них вGoogle Inc. за помощью.
Истоки проблем Error 104 (net: : ERR_CONNECTION_FAILED)
Проблемы Error 104 (net: : ERR_CONNECTION_FAILED) вызваны поврежденным или отсутствующим Error 104 (net: : ERR_CONNECTION_FAILED), недопустимыми ключами реестра, связанными с Google Chrome, или вредоносным ПО.
Особенно ошибки Error 104 (net: : ERR_CONNECTION_FAILED) проистекают из:
- Поврежденная или недопустимая запись реестра Error 104 (net: : ERR_CONNECTION_FAILED).
- Зазаражение вредоносными программами повредил файл Error 104 (net: : ERR_CONNECTION_FAILED).
- Другая программа (не связанная с Google Chrome) удалила Error 104 (net: : ERR_CONNECTION_FAILED) злонамеренно или по ошибке.
- Другое программное обеспечение, конфликтующее с Google Chrome, Error 104 (net: : ERR_CONNECTION_FAILED) или общими ссылками.
- Неполный или поврежденный Google Chrome (Error 104 (net: : ERR_CONNECTION_FAILED)) из загрузки или установки.
Продукт Solvusoft
Загрузка
WinThruster 2022 — Проверьте свой компьютер на наличие ошибок.
Совместима с Windows 2000, XP, Vista, 7, 8, 10 и 11
Установить необязательные продукты — WinThruster (Solvusoft) | Лицензия | Политика защиты личных сведений | Условия | Удаление
Ошибка удаленного рабочего стола 0x104 в Windows 10 [FIXED BY EXPERTS]
Ряд пользователей сообщили, что видели ошибку удаленного рабочего стола 0x104 в Windows 10. В некоторых случаях соединение работает только тогда, когда оба компьютера находятся очень близко друг к другу.
Это может быть чрезвычайно неприятной проблемой, поскольку многим людям во всем мире необходим удаленный доступ к своим рабочим серверам, и они используют эту функцию для сбора или доступа к данным компании, в которой они работают.
В некоторых других случаях пользователи, которые пытались подключиться к своим удаленным серверам, также наблюдали сбой подключения к Интернету.
Из-за всех этих причин в этой статье мы рассмотрим некоторые из лучших методов, которые необходимо использовать, чтобы решить эту проблему.
Как я могу исправить ошибку удаленного рабочего стола 0x104 на моем ПК?
1. Проверьте, открыт ли порт 3389 в вашем брандмауэре
Примечание. Порт 3389 должен быть открыт на обоих компьютерах, использующих удаленный рабочий стол. Чтобы защитить ваш компьютер от злонамеренных пользователей, обязательно открывайте порт 3389 только для внутреннего использования.
- Нажмите поле поиска Cortana и введите -> Удаленные настройки.
- Внутри окна системы -> нажмите на Удаленные настройки.
- Выберите вкладку Remot e -> установите флажок Разрешить удаленные подключения к этому компьютеру.
- Введите Панель управления внутри окна поиска Cortana и откройте его.
- Выберите Система и безопасность -> выберите Брандмауэр Windows -> нажмите на Дополнительные настройки.
- На вкладке « Входящие правила » -> убедитесь, что удаленный помощник (TCP-In сервера RA) включен.
- Внутри свойства убедитесь, что порт 3389 открыт.
Хотите управлять своим ПК удаленно? Вот лучшие приложения для работы!
2. Проверьте, все ли компьютеры используют один и тот же тип сетевого профиля.
- Нажмите на значок сети на панели задач (рядом с часами).
- Подключитесь к сети по вашему выбору -> нажмите на Свойства.
- В окне настроек -> выберите Public или Private для всех ПК.
- Попробуйте посмотреть, решит ли это вашу проблему.
3. Запустите сканирование SFC в PowerShell (Admin)
- Нажмите Win + X -> выберите PowerShell (Admin).
- Введите / sfc scannow и нажмите Enter.
- Дождитесь завершения процесса и проверьте, сохраняется ли проблема.
Мы хотели бы знать, помогло ли это руководство решить вашу проблему. Пожалуйста, не стесняйтесь, дайте нам знать, используя раздел комментариев ниже.
ЧИТАЙТЕ ТАКЖЕ:
- Удаленный рабочий стол страдает от проблем с черным экраном в Windows 10 [FIX]
- Windows 10 Build 18912 устраняет проблемы GSOD и удаленного рабочего стола
- Полное руководство по настройке Windows 10 Kodi Remote Control
СОВЕТУЕМ: Нажмите здесь, чтобы исправить ошибки Windows и оптимизировать производительность системы
Протокол удаленного рабочего стола — это встроенная утилита Windows, которую вы можете использовать для доступа к компьютерам через одну и ту же или разные сети без физического доступа. Это полезно, поскольку вы можете контролировать целевую систему, используя несколько щелчков мышью из своего офиса или дома. Есть тонны сторонних утилит RDP там. Встроенный RDP не может быть «действительно» лучшим из них; большинство пользователей по-прежнему предпочитают использовать его. Конечно, есть некоторые проблемы с ним, как и с любым другим программным обеспечением. В этой статье мы обсудим код ошибки 0x104 .
Ошибка удаленного рабочего стола 0x104
Это сообщение об ошибке появляется, когда вы пытаетесь подключиться к целевой системе в той же или другой сети. Сообщение об ошибке гласит: « Мы не смогли подключиться к удаленному компьютеру, потому что компьютер не может быть найден. Пожалуйста, укажите полное имя или IP-адрес удаленного ПК, а затем повторите попытку ». Это может быть связано с настройками DNS, параметрами обнаружения сети или иногда с настройками конфиденциальности брандмауэра защитника Windows.
Причина появления сообщения об ошибке может варьироваться в зависимости от различных сценариев. Тем не менее, это часто связано со следующими причинами —
- Обнаружение сети отключено: если в параметрах общего доступа отключена опция обнаружения сети, это может быть причиной появления сообщения об ошибке.
- Порт, заблокированный брандмауэром Windows: удаленный рабочий стол по умолчанию использует порт 3389 для соединений RDP. В случае, если он заблокирован брандмауэром Windows, вы не сможете установить соединение.
- Настройки DNS: Если вы используете какие-либо нестандартные DNS-серверы, проблема может возрасти из-за этого. В таком случае вам придется удалить их, а затем попытаться установить соединение.
С учетом сказанного вы можете следовать приведенным ниже решениям, чтобы решить вашу проблему. Пожалуйста, убедитесь, что вы следуете им в том же порядке, что и при условии.
Решение 1. Включите обнаружение сети
Обнаружение сети — это опция, с помощью которой вы можете определить, может ли ваша система видеть / сканировать другие системы в сети или нет. Вы должны убедиться, что эта опция включена, чтобы установить соединение RDP. Вот как это сделать:
- Откройте панель управления .
- Перейдите в Сеть и Интернет> Центр управления сетями и общим доступом .
- Затем в левой части нажмите « Изменить дополнительные параметры общего доступа ».
- Разверните профиль сети, который вы используете в данный момент, и выберите « Включить обнаружение сети ».
Включение обнаружения сети
- Нажмите Сохранить изменения .
Решение 2. Разрешить порт 3389 через брандмауэр
Как мы упоминали ранее, порт 3389 является портом по умолчанию, который используется удаленным рабочим столом для соединений. Если в этом случае он заблокирован брандмауэром Windows, вы не сможете установить соединение. Кроме того, вы должны выбрать надежный пароль и имя пользователя для подключения, чтобы обезопасить себя от злоумышленников. Вот как разрешить порт через брандмауэр:
- Нажмите клавишу Windows, чтобы открыть меню « Пуск» .
- Введите Удаленные настройки и нажмите Enter. Это откроет окно системы .
- С левой стороны, нажмите на Настройки пульта .
- В разделе « Удаленный рабочий стол» на вкладке « Удаленный » убедитесь, что выбран параметр « Разрешить удаленные подключения к этому компьютеру» .
Разрешение удаленных подключений
- Теперь откройте панель управления .
- Перейдите в Система и безопасность> Брандмауэр Защитника Windows .
- С левой стороны, нажмите « Дополнительные настройки ».
- Теперь выберите « Входящие правила», а затем выполните поиск « Удаленный помощник» (TCP-In сервера RA) .
- Убедитесь, что он включен .
- Теперь ищите Remote Desktop — User Mode (TCP-In и UDP-In) . Убедитесь, что они включены и порт 3389 . Вы можете проверить порт, развернув окно так, чтобы столбец « Локальный порт» был виден.
Правила брандмауэра удаленного рабочего стола
- Попробуйте установить соединение еще раз.
Решение 3: Очистить пользовательские DNS-серверы
Если вы используете в своей системе пользовательские DNS-серверы, вам придется очистить их перед установкой удаленного соединения. Это относится как к основной, так и к целевой системе. Вот как это сделать:
- Щелкните правой кнопкой мыши значок «Сеть» на панели задач и выберите « Открыть настройки сети и Интернета» .
- Нажмите « Изменить параметры адаптера ».
Сетевые настройки
- Щелкните правой кнопкой мыши на вашем адаптере и выберите Свойства .
- Выделите Протокол Интернета версии 4 и выберите Свойства .
- Убедитесь, что выбран « Получить адрес DNS-сервера автоматически ».
- Нажмите ОК .
- Попробуйте подключиться снова.

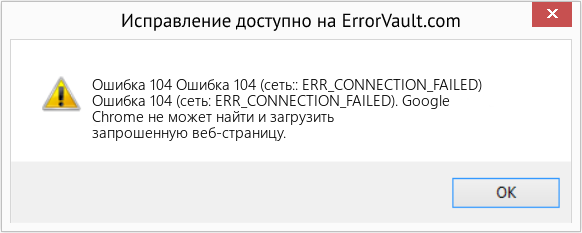














 Разрешение удаленных подключений
Разрешение удаленных подключений Правила брандмауэра удаленного рабочего стола
Правила брандмауэра удаленного рабочего стола Сетевые настройки
Сетевые настройки