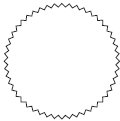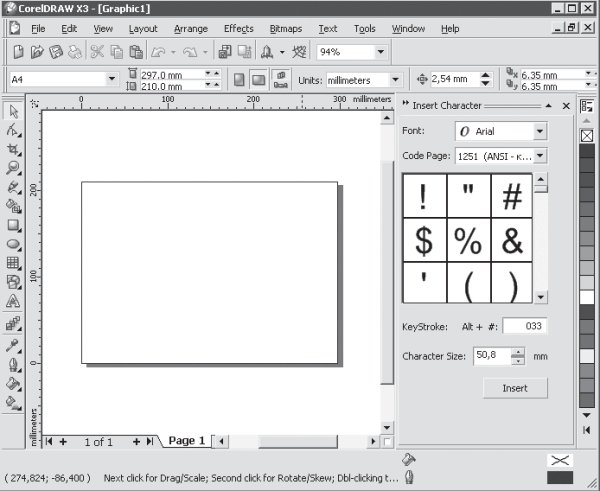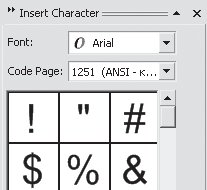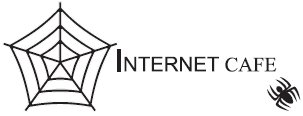Работать с текстом в Corel Draw очень удобно — для оформления текста это один из самых удобных инструментов, т.к. в Corel Draw имеется море эффектов, применимых к тексту, которые можно использовать, не преобразовывая текст в линии.
Виды текста
В Corel Draw существует два вида текста — художественный и простой. Художественный текст можно модифицировать как любой графический объект, при этом он не перестает быть текстом, даже после применения эффектов.Однако с таким текстом не работает большинство инструментов автоматического редактирования. Простой текст можно лишь заливать цветом и располагать внутри контура. В то же время для него возможны автоматические переносы и проверка орфографии. В связи с этим ЗАГОЛОВКИ, СЛОГАНЫ, КОРОТКИЕ ЗАМЕТНЫЕ НАДПИСИ принято оформлять ХУДОЖЕСТВЕННЫМ ТЕКСТОМ. Простым же текстом оформляют ТАБЛИЦЫ, СПИСКИ и прочий текст, состоящий из внушительного количества печатных знаков.
Инструменты
Для набора текста используется инструмент ТЕКСТ (на панели он выглядит как буква [A]). Чтобы набрать ХУДОЖЕСТВЕННЫЙ, текст щелкните мышкой в нужном месте экрана. Если нужно набрать ПРОСТОЙ текст, с помощью того же инструмента нарисуйте прямоугольник, внутри которого будет располагаться текст. На экране появится пунктирная рамка с приглашающим курсором для ввода текста. Рамка является отдельным объектом, однако она будет невидимой при просмотре, если она не заполнена текстом. Любая буква, даже состоящая из очень тонких линий — это контур, а не набор отрезков. Поэтому изменение цвета текста производится с помощью инструмента заливка.
Чтобы изменить расстояние между буквами в Corel (когда возникает такой вопрос, обычно имеют ввиду расстояние между символами по горизонтали — КЕРНИНГ, или расстояние между базовыми линиями двух соседних строк по вертикали — ИНТЕРЛИНЬЯЖ). Так вот, чтобы изменить эти параметры и увеличить/уменьшить межстрочный или межбуквенный интервал в Corel Draw 12 например достаточно было выбрать инструмент <текст> [A] и, выделив свою надпись, нажать ПКМ (правая кнопка мыши). В появившемся меню нужно было выбрать <свойства текста> и далее в открывшемся окне найти вкладку где собственно и можно было менять нужные параметры (как в % соотношении к размеру шрифта, так и в числовом, соответственно размеру кегля). В Corel Draw X3 межстрочный и межбуквенный интервалы меняются во вкладке <текст><форматирование>.
Эффекты текста
Ниже рассмотрены наиболее часто используемые эффекты текста.
Кроме собственно цвета, текст можно заливать орнаментом, градиентом, текстурой (выбрать инструмент ГРАДИЕНТ, ОРНАМЕНТ или ТЕКСТУРА из группы инструментов ЗАЛИВКА).
Можно сделать текст в разной степени прозрачным, с помощью инструмента ИНТЕРАКТИВНАЯ ПРОЗРАЧНОСТЬ (в просторечии рюмка).
Для того чтобы создать объемный текст, необходимо предварительно залить буквы цветом, а затем воспользоваться командой ЭФФЕКТЫ/ВЫДАВЛИВАНИЕ (EFFECTS/EXTRUDE).
В меню эффекта ВЫДАВЛИВАНИЕ настраиваются (по порядку расположения вкладок): ТИП ПЕРСПЕКТИВЫ, ВРАЩЕНИЕ, РАСПОЛОЖЕНИЕ ИСТОЧНИКОВ ОСВЕЩЕНИЯ, ЦВЕТ ТЕНИ и СКОС НА ФРОНТАЛЬНОЙ ПОВЕРХНОСТИ ОБЪЕКТА (последняя вкладка). Даже после использования эффекта выдавливания текст не превращается в линии. Для его изменения достаточно выбрать инструмент ТЕКСТ и нажать на одну из букв.
Эффект ПЕРЕТЕКАНИЕ (BLEND) осуществляет плавный переход одной надписи в другую. Для получения эффекта нужно создать текст, залить нужным цветом. Затем сдублировать его, а дубликат сдвинуть на нужное вам расстояние от оригинала, уменьшить и залить другим оттенком. Затем нужно выделить обе надписи и воспользоваться командой ЭФФЕКТЫ/ПЕРЕТЕКАНИЕ (EFFECTS/BLEND). В меню эффекта ПЕРЕТЕКАНИЕ настраиваются (по порядку расположения вкладок): ЧИСЛО ШАГОВ (кол-во промежуточных объектов, по-умолчанию их 20), УГОЛ ВРАЩЕНИЯ ОБЪЕКТОВ, ФОРМУ ЦВЕТОВОГО ПЕРЕХОДА.
Один из самых популярных эффектов текста в Corel Draw — РАСПОЛОЖЕНИЕ ТЕКСТА ВДОЛЬ КРИВОЙ. Его можно получить с помощью команды ТЕКСТ ВДОЛЬ КРИВОЙ (FILL TEXT TO PATH).
Кривая (может быть замкнутой и незамкнутой) должна представлять собой один объект, а не группу. В меню настройки эффекта можно регулировать: УГОЛ НАКЛОНА БУКВ относительно кривой,РАССТОЯНИЕ ОТ ТЕКСТА ДО КРИВОЙ, ВЫРАВНИВАНИЕ (по начальной точке, по конечно, по центру).
Чтобы написать текст по дуге или по кругу, нужно прежде всего нарисовать окружность, взяв соответствующий инструмент из тулбара [O]. После того как окружность нарисована берем инструмент <текст> [A], пишем нужную надпись в любом месте рабочего пространства (оставляем надпись выделенной). Затем выбираем во вкладке свойств текста и тыкаем курсором в абрис нашей окружности. После того как текст размещен, его можно двигать вдоль окружности используя метку у первой буквы в виде точки красного цвета. После того как мы устаканили надпись можно выделить окружность курсором и убрать обводку (сделать нулевой абрис).
Импорт/Экспорт текста
Текст в Corel Draw можно импотрировать как из текстового файла, так и из буфера обмена (при импорте установите: ВСЕ ФАЙЛЫ). Импортированный текст в появляется в виде ПРОСТОГО текста. Его можно преобразовывать в художественный, редактировать и форматировать. Если вы не собираетесь сделать в Corel Draw весь модуль, а хотите изготовить лишь отдельные элементы, их нужно будет экспортировать в формате, понятном вашей программе верстки. Самые распостраненные форматы экспорта: EPS, WMF (для векторной графики) TIFF (для растровой). Для растровых форматов важно правильно выставленное разрешение (для серьезной, качественной печати — не менее 300 dpi). Если модуль содержит эффекты, создающие иллюзию размытости (свет, тени, градиенты), то сглаживание при экспорте нужно выставлять улучшенное. Если в модуле присутствуют лишь объекты с резким контуром, то сглаживание лучше не устанавливать вообще.
При экспорте в формат WMF И EPS вы можете преобразовать текст в кривые или не делать этого. Но все же, по окончании работы лучше иметь две версии сохраненного готового макета — в одной из которых все шрифты будут преобразованы в кривые линии. Нередко возникает ситуация, когда при переносе с одного компьютера на другой оформленный шрифт в готовом макете пропадает или заменяется совершенно иным, даже если на обоих машинах установлена одна версия Corel Draw. Это происходит из-за того, что набор установленных в системе шрифтов уникален для каждого компьютера. Поэтому, если вы цените свой труд и время — применяйте по окончании работы с текстом инструмент ПРЕОБРАЗОВАНИЕ В КРИВЫЕ (МОНТАЖ/ПРЕОБРАЗОВАТЬ В КРИВЫЕ (LAYOUT/CONVERT TO CURVE)).
Работать с текстом в Corel Draw очень удобно — для оформления текста это один из самых удобных инструментов, т.к. в Corel Draw имеется море эффектов, применимых к тексту, которые можно использовать, не преобразовывая текст в линии.
Виды текста
В Corel Draw существует два вида текста — художественный и простой. Художественный текст можно модифицировать как любой графический объект, при этом он не перестает быть текстом, даже после применения эффектов.Однако с таким текстом не работает большинство инструментов автоматического редактирования. Простой текст можно лишь заливать цветом и располагать внутри контура. В то же время для него возможны автоматические переносы и проверка орфографии. В связи с этим ЗАГОЛОВКИ, СЛОГАНЫ, КОРОТКИЕ ЗАМЕТНЫЕ НАДПИСИ принято оформлять ХУДОЖЕСТВЕННЫМ ТЕКСТОМ. Простым же текстом оформляют ТАБЛИЦЫ, СПИСКИ и прочий текст, состоящий из внушительного количества печатных знаков.
Инструменты
Для набора текста используется инструмент ТЕКСТ (на панели он выглядит как буква [A]). Чтобы набрать ХУДОЖЕСТВЕННЫЙ, текст щелкните мышкой в нужном месте экрана. Если нужно набрать ПРОСТОЙ текст, с помощью того же инструмента нарисуйте прямоугольник, внутри которого будет располагаться текст. На экране появится пунктирная рамка с приглашающим курсором для ввода текста. Рамка является отдельным объектом, однако она будет невидимой при просмотре, если она не заполнена текстом. Любая буква, даже состоящая из очень тонких линий — это контур, а не набор отрезков. Поэтому изменение цвета текста производится с помощью инструмента заливка.
Чтобы изменить расстояние между буквами в Corel (когда возникает такой вопрос, обычно имеют ввиду расстояние между символами по горизонтали — КЕРНИНГ, или расстояние между базовыми линиями двух соседних строк по вертикали — ИНТЕРЛИНЬЯЖ). Так вот, чтобы изменить эти параметры и увеличить/уменьшить межстрочный или межбуквенный интервал в Corel Draw 12 например достаточно было выбрать инструмент <текст> [A] и, выделив свою надпись, нажать ПКМ (правая кнопка мыши). В появившемся меню нужно было выбрать <свойства текста> и далее в открывшемся окне найти вкладку где собственно и можно было менять нужные параметры (как в % соотношении к размеру шрифта, так и в числовом, соответственно размеру кегля). В Corel Draw X3 межстрочный и межбуквенный интервалы меняются во вкладке <текст><форматирование>.
Эффекты текста
Ниже рассмотрены наиболее часто используемые эффекты текста.
Кроме собственно цвета, текст можно заливать орнаментом, градиентом, текстурой (выбрать инструмент ГРАДИЕНТ, ОРНАМЕНТ или ТЕКСТУРА из группы инструментов ЗАЛИВКА).
Можно сделать текст в разной степени прозрачным, с помощью инструмента ИНТЕРАКТИВНАЯ ПРОЗРАЧНОСТЬ (в просторечии рюмка).
Для того чтобы создать объемный текст, необходимо предварительно залить буквы цветом, а затем воспользоваться командой ЭФФЕКТЫ/ВЫДАВЛИВАНИЕ (EFFECTS/EXTRUDE).
В меню эффекта ВЫДАВЛИВАНИЕ настраиваются (по порядку расположения вкладок): ТИП ПЕРСПЕКТИВЫ, ВРАЩЕНИЕ, РАСПОЛОЖЕНИЕ ИСТОЧНИКОВ ОСВЕЩЕНИЯ, ЦВЕТ ТЕНИ и СКОС НА ФРОНТАЛЬНОЙ ПОВЕРХНОСТИ ОБЪЕКТА (последняя вкладка). Даже после использования эффекта выдавливания текст не превращается в линии. Для его изменения достаточно выбрать инструмент ТЕКСТ и нажать на одну из букв.
Эффект ПЕРЕТЕКАНИЕ (BLEND) осуществляет плавный переход одной надписи в другую. Для получения эффекта нужно создать текст, залить нужным цветом. Затем сдублировать его, а дубликат сдвинуть на нужное вам расстояние от оригинала, уменьшить и залить другим оттенком. Затем нужно выделить обе надписи и воспользоваться командой ЭФФЕКТЫ/ПЕРЕТЕКАНИЕ (EFFECTS/BLEND). В меню эффекта ПЕРЕТЕКАНИЕ настраиваются (по порядку расположения вкладок): ЧИСЛО ШАГОВ (кол-во промежуточных объектов, по-умолчанию их 20), УГОЛ ВРАЩЕНИЯ ОБЪЕКТОВ, ФОРМУ ЦВЕТОВОГО ПЕРЕХОДА.
Один из самых популярных эффектов текста в Corel Draw — РАСПОЛОЖЕНИЕ ТЕКСТА ВДОЛЬ КРИВОЙ. Его можно получить с помощью команды ТЕКСТ ВДОЛЬ КРИВОЙ (FILL TEXT TO PATH).
Кривая (может быть замкнутой и незамкнутой) должна представлять собой один объект, а не группу. В меню настройки эффекта можно регулировать: УГОЛ НАКЛОНА БУКВ относительно кривой,РАССТОЯНИЕ ОТ ТЕКСТА ДО КРИВОЙ, ВЫРАВНИВАНИЕ (по начальной точке, по конечно, по центру).
Чтобы написать текст по дуге или по кругу, нужно прежде всего нарисовать окружность, взяв соответствующий инструмент из тулбара [O]. После того как окружность нарисована берем инструмент <текст> [A], пишем нужную надпись в любом месте рабочего пространства (оставляем надпись выделенной). Затем выбираем во вкладке свойств текста и тыкаем курсором в абрис нашей окружности. После того как текст размещен, его можно двигать вдоль окружности используя метку у первой буквы в виде точки красного цвета. После того как мы устаканили надпись можно выделить окружность курсором и убрать обводку (сделать нулевой абрис).
Импорт/Экспорт текста
Текст в Corel Draw можно импотрировать как из текстового файла, так и из буфера обмена (при импорте установите: ВСЕ ФАЙЛЫ). Импортированный текст в появляется в виде ПРОСТОГО текста. Его можно преобразовывать в художественный, редактировать и форматировать. Если вы не собираетесь сделать в Corel Draw весь модуль, а хотите изготовить лишь отдельные элементы, их нужно будет экспортировать в формате, понятном вашей программе верстки. Самые распостраненные форматы экспорта: EPS, WMF (для векторной графики) TIFF (для растровой). Для растровых форматов важно правильно выставленное разрешение (для серьезной, качественной печати — не менее 300 dpi). Если модуль содержит эффекты, создающие иллюзию размытости (свет, тени, градиенты), то сглаживание при экспорте нужно выставлять улучшенное. Если в модуле присутствуют лишь объекты с резким контуром, то сглаживание лучше не устанавливать вообще.
В этой статье рассмотрим:
- отступы для абзаца слева, справа и для первой строки;
- расстояния «по вертикали» — между абзацами и строками текста;
- расстояния «по горизонтали» между символами и словами.
Абзацные отступы
Для визуального отделения одного абзаца от другого часто используют отступ в начале первой строки. Это классический способ обозначения абзаца. Начало строки сдвигается вправо на некоторое расстояние, и мы сразу видим, где начинается следующий абзац. Для выделения абзаца из всех остальных, могут понадобиться и другие отступы — отступ вправо начала всех строк и отступ влево окончаний всех строк. Таким способом можно отделить избранный абзац от остального текста, выделить его, обратить на него внимание.
Напоминаю, что отступы можно настроить только для Paragraph Text
(Простой текст).
Выберите инструмент Text tool
(F8) и поместите курсор в абзац. На краях выделенной области линейки (по ширине текстового блока) вы увидите специальные маркеры, перетаскивая которые, можно настраивать абзацные отступы.
- Левый верхний треугольный маркер. С его помощью настраиваем отступ слева для первой строки. То есть, расстояние от левого края текстового блока до начала первой строки.
- Левый нижний треугольный маркер. Перемещая его, настраиваем отступ от начала всех строк (кроме первой) текущего абзаца.
- Левый нижний прямоугольный маркер. Перетаскивая его, мы изменяем одновременно левый отступ, как для первой строки, так и для всех остальных. Когда вы будете его двигать мышкой, то увидите на линейке специальный символ в виде кружочка, который показывает текущую позицию отступа.
- И, наконец, правый треугольный маркер. Перемещая этот маркер, вы можете изменить значение правого отступа. То есть расстояние от правого края текста до правой границы текстового блока.
Мы рассмотрели интерактивный способ изменения отступов с помощью передвижения мышкой специальных маркеров.
Но все эти параметры можно настроить и точно. Если вы не хотите, чтобы отступ для первой строки у вас получился, скажем, в 7,453 мм, то выберите в меню команду Text > Paragraph Formatting
(Текст > Форматирование абзаца). Появится докер Paragraph Formatting
, в котором нас сейчас интересует группа Indents
(Отступы)
Счетчик First Line
(Первая строка) задает значение отступа для первой строки. Left
(Слева) — отступ слева для всех строк, Right
(Справа) — правый отступ.
Используя отступы первой строки, отделяют абзацы друг от друга. Применяя же левый и правый абзацные отступы, мы можем выделить отдельный абзац.
Расстояние между абзацами и строками текста
Теперь рассмотрим вертикальные расстояния. Это расстояния между отдельными абзацами и отдельными строками в абзаце.
Для абзаца можно задать интервалы перед ним и после него, отделяющие его от других абзацев. Такие интервалы еще называются «отбивками
». Абзацные отбивки (до и после абзаца) часто применяют для заголовков разных уровней. Тут главное не путать абзацные отбивки (интервалы перед абзацем и после абзаца) и абзацные отступы (расстояния от левого/правого края абзаца до границ текстового фрейма).
Именно эти два способа (отбивки и отступы) используются для визуального разделения абзацев. В российской полиграфической традиции, типографике чаще используют отступы первой строки (иногда применяется термин «красная строка
»), традиция западной типографики использует отбивки. Строгих правил нет, поэтому у нас все чаще используют метод межабзацных интервалов, особенно в электронных документах. В частности, на сайте cdrpro.ru используется именно этот способ.
Абзацные отбивки можно применить только для Paragraph Text
(Простой текст). Дело в том, что CorelDRAW рассматривает Artistic Text
(Фигурный текст) независимо от размера, как один абзац. Естественно, для текста, состоящего из одного абзаца, теряет смысл понятие «интервал между абзацами».
Для изменения интервалов до и после абзаца нам понадобится то же докер Paragraph Formatting
(Форматирование абзаца), группа Spacing > Paragraph and Line
(Интервал > Абзац и строка)
Вводя числовые значения в счетчики Before Paragraph
(Перед абзацами) и After Paragraph
(После абзацев), можно изменять абзацные отбивки.
Счетчики для изменения абзацных интервалов можно и вынести на панель инструментов «Текст» или на Property Bar
(Панель свойств).
Это элемент Tools > Options… > Workspace > Customization > Commands > Text > Space Before and After Paragraph
(Инструменты > Параметры > Рабочее пространство > Настройка > Команды > Текст > Интервалы перед параграфами и после них).
Теперь рассмотрим, что же такое межстрочный интервал. Как уже упоминалось в статье «Профессиональная работа с текстом (2 часть)», этот интервал еще называют «интерлиньяж» (то есть расстояние между базовыми линиями соседних строк). Работает этот параметр как для Paragraph Text
(Простой текст), так и для Artistic Text
(Фигурный текст).
Для интерлиньяжа и отбивок в CorelDRAW предусмотрено три единицы измерения.
- % of Char. height
(% от высоты символа). На рисунке видно, что так называется расстояние от самого верхнего до самого нижнего выносного элемента букв. - Points
(пункты). Можно задать не относительное, а абсолютное значение межстрочного интервала в пунктах (pt). Точно задавая значение интервала в пунктах, нужно помнить, что это значение останется неизменным при изменении размера шрифта. - % of Pt. size
(% размера в пт). Имеется в виду размер шрифта (кегль) в пунктах. То есть, если кегль шрифта равен 12 пунктов, то интерлиньяж при значении счетчика Line
в 100 %, тоже будет равен 12 пунктам.
Межстрочный интервал можно также изменить интерактивно. Но делается это не с помощью маркеров на линейке, а другим способом.
Подведите указатель мыши к правому нижнему углу выделенного текстового блока. Там вы увидите маркер в виде двух линий и маленькой, направленной вниз, стрелочки. Потяните за него. Подвигайте вверх-вниз. Вы увидите, что межстрочный интервал плавно изменяется — увеличивается или уменьшается в зависимости от того, тянете вы вниз или вверх.
Для фигурного текста (Artistic Text
), аналогичные действия можно проделать только инструментом Shape
.
Не рекомендуется заменять отбивки добавлением пустого абзаца (то есть, добавлять пустые строки нажатием клавиши Enter
). При редактировании текста или изменении параметров стиля абзацы могут поменять свое положение. Если пустой абзац (строка) попал в начало или конец колонки или текстового блока, то он никуда не денется и пустое место будет видно. Отбивки же в начале и конце колонок (текстовых блоков) не отображаются, и текст выглядит корректно.
Можно еще упомянуть о следующем. Идеология настройки интерлиньяжа и абзацных отбивок в CorelDRAW несколько отличается от таковой в программах обработки текста и верстки от других фирм. Если вы, скажем, в MS Word или Adobe InDesign выставите интерлиньяж, отличный от заданного по умолчанию, он применится и к двум линиям из соседних абзацев. И в свойствах абзаца вы не увидите появившихся отбивок.
В CorelDRAW все происходит по-иному. Мы видим четкое разграничение между понятиями «интервал между строками одного абзаца
» и «интервал между абзацами
». Поэтому, меняя интерлиньяж для нескольких абзацев, мы увидим, что абзацные отбивки остались без изменений. И, чтобы расстояния между абзацами были равны расстоянию между строками внутри абзацев, придется их выставить вручную. Такой подход логичнее, но не привычнее.
А вот при интерактивном изменении межстрочного интервала при помощи мыши, автоматически пропорционально увеличиваются и интервалы между абзацами.
Аналогично работают и кнопки изменения межстрочного интервала 1 Line Spacing
(Одинарный интервал), 1.5 Line Spacing
(Полуторный интервал) и 2 Line Spacing
(Двойной интервал).
Эти кнопки аналогичны имеющимся, например, в MS Word и работают не идентично, но внешне очень похоже. То есть автоматически изменяют абзацные отбивки соответственно интерлиньяжу. Их можно поместить на панель инструментов «Текст» (по умолчанию их там нет) или на Панель свойств (Property Bar). Найти их можно здесь: Tools > Options… > Workspace > Customization > Commands > Text
(Инструменты > Параметры > Рабочее пространство > Настройка > Команды > Текст).
Расстояния между символами и словами
Теперь рассмотрим три вида «горизонтальных» интервалов. Интервалы между символами, специфические интервалы между парами символов и интервалы между словами. Данные параметры применимы для обоих видов текста: для Paragraph Text
(Простой текст) и Artistic Text
(Фигурный текст). Нам опять понадобится докер Paragraph Formatting
, группа Language, Character and Word
(Язык, символ и слово).
Начнем с последнего параметра. В счетчике Word
(Слово) задается величина пробела между словами. При разработке любого шрифта (гарнитуры) в нем предусматривается, какую ширину должен иметь стандартный символ пробела. По умолчанию значение равно 100 %. Его мы и меняем, увеличивая или уменьшая межсловный интервал.
Параметр Character
(Символ) управляет расстоянием между символами. Межсимвольное расстояние еще называется «трекингом
». Трекинг измеряется в процентах от величины символа пробела. Проделаем пару маленьких экспериментов. Зададим для фразы значение трекинга 100 %. После этого видно, что пробелы «исчезли», межсимвольные интервалы стали равны интервалам между словами. А теперь попробуем сделать эту фразу тремя гарнитурами с разной шириной символов (см. рисунок ниже).
Видно, что межсимвольные расстояния для каждого шрифта разные. Это значит, что ширина пробела для каждой гарнитуры разрабатывается своя (в зависимости от ширины символов).
Из вышесказанного следует, что увеличив трекинг текста (такой набор еще называют «разрядкой
»), не забудьте увеличить расстояния между словами с помощью счетчика Word
(Слово), иначе слова сольются и текст станет трудночитаемым.
При использовании межсимвольного интервала желательно учитывать некоторые особенности восприятия текста. Например, текст, набранный крупным шрифтом, выглядит лучше, если буквы расположены более плотно, чем при использовании стандартного интервала. Особенно это заметно, если все слово набрано прописными (заглавными) буквами. Степень необходимой коррекции трекинга зависит не только от кегля (размера), но и гарнитуры. Некоторые шрифты требуют довольно ощутимой настройки трекинга, другие же могут обойтись практически без нее.
Часто настройку межсимвольного интервала используют для того, чтобы разместить заданный текст на заданной площади. А иногда используют и как дизайнерский прием.
И опять я хочу обратить внимание на отличие идеологии CorelDRAW в плане горизонтальных интервалов. Для сравнения опять возьмем текстовый редактор MS Word и программу верстки Adobe InDesign. При изменении трекинга в этих программах изменяется соответственно и расстояние между словами. В CorelDRAW это приходится делать вручную.
Менять интервалы можно и с помощью мыши. Поднесем мышку к правому нижнему углу рамки с простым текстом
и потянем за маркер в виде двух вертикальных линий и стрелочки вправо. Мы увидим, что увеличиваются интервалы между символами и одновременно между словами! Если же тянуть будем с нажатой клавишей Shift
, то меняться будут только интервалы между словами. А нажатая клавиша Ctrl
позволит нам изменять только межсимвольные интервалы.
Для фигурного текста (Artistic Text), аналогичные действия можно проделать только инструментом Shape
.
Теперь рассмотрим специфические интервалы между парами символов. Вводится понятие «кернинг
» — это расстояние между парами символов (букв). Как вы догадываетесь, межсимвольный пробел не должен быть одинаковым для всех букв текста. Форма литер различна и для различных сочетаний он тоже должен отличаться. Поэтому говорят о так называемых «кернинговых парах
». Кернинговые пары — это пары символов, например, AW, Ta, HR, АЧ, АУ, ГА и др. Например, расстояние между символами А и Ч может быть меньше, чем между П и Н.
Обычно кернинг делается в сторону уменьшения пробела, так чтобы выступающие части одного символа заходили в пространство второго символа (на рисунке вверху — пара литер А и Ч). В результате размещение символов становится зрительно более равномерным. Поэтому настройка кернинговых пар, то есть, изменение ширины пробела между парами литер, является необходимой для улучшения зрительного восприятия текста. Фирменные шрифты снабжены таблицами кернинга, т.е. списком пар символов, между которыми необходимо сокращать пробел при наборе текста. Если в шрифте есть большая таблица пар кернинга, он будет хорошо, равномерно смотреться независимо от кегля. Обычно для каждого шрифта заданы свои интервалы для каждой пары символов. Это определяет художник, разрабатывающий шрифт. Поэтому менять их желательно только в том случае, когда это действительно необходимо.
Как же можно изменить кернинг в CorelDRAW? Для этого нам понадобится докер Character Formatting
(Форматирование символов), вызываемый одноименной командой в меню Text
. И счетчик Range Kerning
(Кернинг).
Выделяем символы, для которых нужно изменить кернинг, и уменьшаем или увеличиваем значение в поле ввода. Одновременно можно регулировать расстояние между любым числом символов. Измеряется кернинг в процентах от величины символа пробела данного шрифта.
Существуют еще кнопки изменения кернинга.
Называются они Decrease Kerning
(Уменьшить кернинг) и Increase Kerning
(Увеличить кернинг). Найти их можно здесь: Tools > Options… > Workspace > Customization > Commands > Text (Инструменты > Параметры > Рабочее пространство > Настройка > Команды > Текст). А затем поместить на панель инструментов «Текст» (по умолчанию их там нет) или на Панель свойств (Property Bar).
И как часто в среде CorelDRAW, операцию изменения кернинга можно провести интерактивно — вручную, используя мышь. Для этого выберите Инструмент Shape
и щелкните мышью на тексте. Рядом с каждым символом появятся маленькие квадратные маркеры. Чтобы выделить символ, который нужно переместить, щелкните на маркере. Выделить можно и несколько символов. Тут те же правила, что и с выделением объектов. Выделив необходимые маркеры, можно их перемещать влево-вправо или вверх-вниз. При этом будут перемещаться и соответствующие символы.
Для перемещения можно использовать также и клавиши управления курсором.
Что можно сказать напоследок? Знание тонкостей и приемов работы с текстом сократит вам время на форматирование текста, а также поможет в создании профессионально выглядящих документов.
Ну и, конечно, настраивайте свой CorelDRAW! Это очень гибкий инструмент, позволяющий настроить рабочее пространство под свои нужды. И хотя варианты рабочих сред рассматриваются в отдельной теме «У кого какая рабочая среда Corel Draw», позволю себе поместить здесь пример моей Панели свойств (Property Bar) в режиме «Текст».
Это не образец для подражания, но пример, как довольно скудную по умолчанию Панель свойств, можно дополнить различными управляющими элементами.
Прежде чем вы начнёте применять редактор CorelDRAW в практике, нужно учесть, что он предназначен в первую очередь для работы с графикой, а не для вёрстки. Поэтому использование текста здесь несёт в себе эмоциональную и эстетическую направленность. Эта статья расскажет вам, как работать с текстом в Кореле, благодаря которому у вас появится целая палитра инструментария для воплощения своих амбициозных идей.
Реализация текстовых изображений в конечном продукте CorelDRAW осуществляется с использованием объектов двух классов:
- Первый — это класс фигурного (artistic, англ.) текста, способный подвергаться любым метаморфозам, поддерживаемым программой для объектов графики. Представляет собой многоуровневый соединённый блок.
- Второй класс — простой (paragraph, англ.) текст, призван для отражения на рисунках всякого рода текстовых эпизодов.
Грубо говоря, фигурный класс — это рисунок, а простой — это класс текста, заключённого в рамку , которая, в свою очередь, вставлена в рисунок.
Фигурный класс
Атрибуты
Объектные атрибуты (характеристики, параметры) — это операции, доступные к применению для них. Касательно текста — есть параметры, применяемые отдельно для символов и отдельно для текстовых блоков в целом. Рассмотрим их подробнее.
Атрибуты символов
Гарнитура (font) — дизайнерское изображение символов алфавита.
В Кореле присутствуют стандартные и графические гарнитуры (знаки символов в них являются изображениями).
Если говорят о высоте шрифта, выраженной в пунктах, — то имеют в виду кегль (size).
Увидеть влияние свойств кегля и гарнитуры можно на картинке с текстами.
Если в символах текста изменяется их толщина или наклон, то текст принимает различное начертание (style). Тогда стиль предстаёт в виде обычного, полужирного, курсивного или полужирного курсивного текста.
Конечно, как и в Ворде, в Кореле есть функции подчёркивания, надчёркивания, и зачёркивания.
А также встроенные стандарты для линий:
- одиночной тонкой;
- одиночной толстой;
- двойной тонкой.
Кроме того, допускается изменение характеристик (стандартов) относительно толщины линий, дальности от базы текста и размера межлинейного просвета.
Преобразование регистра предусматривает использование параметров:
- капительного (Small CAPS) — строчные символы текста превращаются в прописные без изменения высоты;
- капитализационного (All CAPS) — превращение строчных символов в прописные с высотой прописных;
- без изменений (None).
Группа для отклонения (charactershift)символов текста представлена тремя составляющими:
- горизонтальное (Horizontal);
- вертикальное (Vertical);
- угловое отклонение (Rotation).
Назначаемые параметры придают протяжённость сдвига в блоке текста по отношению к стандартной позиции.
На рисунке изображены: в начальной строке сдвиг символов по вертикали, затем — по горизонтали, в нижней — одна буква смещена горизонтально, вертикально и с поворотом в 160 градусов:
Текстовые
Редактировать текст поблочно разрешается параметрами:
Выравнивание (alignment)- в границах строк. Варьируется шестью способами:
- Left — по левой стороне;
- Right — по правой стороне;
- None — отсутствие выравнивания;
- Center — по условной вертикальной линии (посередине строки);
- ForceFull — по ширине (равномерное распределение по всей строке).
Межстрочное расстояние принято задавать интерлиньяжем (linespace). Его значение — это определённый размер между базами смежных строк.
Существует возможность принудительно установить интервалы (space) между словами и символами в тексте, изменив установленный гарнитурой порядок.
Естественно, что изменение промежутков раздвигает символы (слова) или сближает их.
Создание-редактирование
Создание любого текстового класса производится инструментом Text (Текст).
Как только он будет выбран, панель доступных инструментов примет такой вид:
Сначала нужно указать мышью точку для его размещения. В этом пункте отразится курсор в виде знакомой из других программ вертикальной черты.
Следующая строка задаётся с помощью Enter.
Набор новых знаков существенно ускоряется, если сделать его импорт по специальной кнопке:
Вообще, все элементы верхней части окна очень удобны для назначения формата символам непосредственно в процессе их ввода.
Особо следует отметить кнопку F, которая вызывает окно форматирования, содержащее весь доступный инструментарий.
На вкладке символов (Character) доступны:
- выбор гарнитуры;
- кегля;
- стиля;
- дополнений горизонтальными линиями (подчёркивание и пр.);
- преобразования строчных знаков в прописные (Uppercase — Регистр);
- смены индекса (Position — Положение);
- установка интерлиньяжа (Script — Скрипт).
На вкладке абзацев (Paragraph) нашли место установки, призванные определять построчное размещение слов, менять заданный интервал между знаками (Character), словами (Word) , а также счётчик, задающий интерлиньяж (Line).
Оставшиеся три вкладки не относятся к фигурному тексту.
Кнопки нижнего фрагмента окна:
- По кнопке Импорт в появляющемся окне можно отобрать документ, текст которого переносится в местонахождение курсора.
- Кнопка режимов (Options) вызывает контекстное меню дополнительных функций, аналогичное многим текстовым редакторам.
Полное выделение блока можно сделать кнопкой Выделить всё (SelectAll).
Нижеследующая трёхкомандная группа призвана найти отдельные части и изменить текст.
Последующие тестируют на предмет ошибок в грамматике и орфографии.
Предпоследние две команды управляют отображением инструментов вверху окна форматирования.
Самая нижняя используется для настраивания средства Text (Текст).
Простой текст
Отличие простого текста от фигурного в том, что он находится в рамке (paragraph text frame), которая сама по себе является объектом. Её форма (по умолчанию прямоугольная) может изменяться, а сами рамки могут объединяться в связанную череду.
Рамка
Набор простого текста вызывается тем же средством — Text (Текст).
Однако перед тем как написать эпизод, вначале создаётся под него рамка. Курсор мышки помещают в точку её предполагаемого угла, диагонально протягивают его — при освобождении образуется рамка подобранной величины с курсором внутри.
При наборе простого текста передвижение курсора к новой строке выполняется не автоматически, а после его перемещения к правому краю строки. А достигнув конца рамки, он пропадает (символы вводятся, но не отражаются).
Если нужно ввести большой объём — лучше использовать окно Редактирования, вызываемое командой EditText, либо набрать в текстовом редакторе и импортировать по команде Import.
Цепочка рамок
Для расположения набора текста в разных фрагментах используют цепочки.
Для прибавления новой рамки к имеющейся нужно мышкой переместить эту иконку:
Череда рамок связывается окрашенными указателями (при печати не отображается). По нахождению и наполненности индикаторов понятно занимаемое место рамки в череде.
Обтекание
При пересечении рамки с каким-либо объектом тексту (внутри её) можно придать режим обтекаемости.
Это задаётся кнопкой Обтекания (Wrap Paragraph Text) на вкладке атрибутов. Помимо отбора по режиму обтекания, можно устанавливать зазор интервала между символами и объектом.
Правила обтекания сводятся в две отличные категории:
- по контуру;
- и по рамке.
Атрибуты
Атрибуты-аксессуары, рассмотренные для фигурного класса, приемлемы и для простого. Однако последний имеет дополнительные.
Интервалы
В диалоге форматирования на вкладке Абзацев (Paragraph):
Клавиша установок (Settings) обнаруживает доступность счётчиков для регулирования плотности символов по ширине:
- наибольший межсловный (Max. wordspacing);
- мин. межсловный (Min. word spacing);
- макс. межсимвольный (Max. charspacing).
Зазоры посреди абзацев (отбивки) задаются счётчиками «до абзаца» (Before paragr.) и «за абзацем» (After paragr.).
Активация Установки перенесения (Hyphenation Settings) вызывает регулировку перенесения слов:
В нём можно управлять такими параметрами:
- по умолчанию отключённая галочка Авторасстановки (Automatic hyphenation) активирует её (и открывает доступ к другим параметрам);
- стандартно отключённый флаг Разбивки прописных (Break capitalized)отключает запрет перенесения слов с заглавными;
- зона перенесения (Hotzone) устанавливает её широту;
- счётчиком Наименьшей длинны слова (Min. wordlength) задаётся её наименьшая переносимая часть;
- параметрами Min. characters before и Min. characters after задаётся количество символов «до» и «за» знаком перенесения.
Изменение значений Втяжек (Indents) допускает (в согласованном порядке) тонкое обращение с их величинами. Следует сообразовываться с тем, что эти величины меряют от середины до рамочного края.
Табуляции
Место в строке, отделяющее следующую за ним часть для действий по выравниванию, называют табулостопом. Оно имеет свой символ.
Добавление его производится командой Add tab, удаление командой Delete tab (после выделения).
Положение его можно указать, пользуясь координатами на странице Табуляции (Tabs).
Поместив мышку в одну из ячеек правой части, можно изменять положение табулостопа вводом новых значений (левый столбик), выбирать положение (центральный), координировать с заполнением (в правом столбике).
Символ заполнения задаётся в ячейке Символ (Character), межсимвольный промежуток для заполнения в ячейке Spacing.
Внутрирамочный текст позволяется программой разместить столбцами-колонками. Эти столбцы могут быть одинаковыми шириной или разными. Их регулировки размещены на вкладке Колонки (Columns):
- число столбцов определяется в графе Number of columns;
- ширина строки колонки находится в Width;
- длина межколоночного расстояния указана в Gutter;
- галочка Equal column width присваивает те же величины всем столбцам после присвоения параметров первому столбцу;
- ячейка Paragraph frame width складывает длины столбцов и просветов между ними.
Группа чекбоксов в нижней части:
- сохранение неизменной рамочной ширины при изменении её в столбцах и просветах — Maintain current frame width;
- сохранение равенства между рамочной шириной и суммой всех столбцов с просветами – Automatically adjust frame width;
Вертикальное сглаживание в наборе Vertical justification позволит выбрать варианты размещения текстовых строчек, группируя их вверху, в центре и пр.
Эффекты
На этой вкладке отражено управление маркированными списками и полиграфической буквицей.
Первоначально они отключены (и недоступны). Включение их достигается выбором маркера Bullet или Dropcap (для буквицы) из набора эффектов.
Таким списком считается некоторая очерёдность абзацев с наличием маркера в истоке каждого.
На вкладке, посвящённой типографским эффектам, присутствуют настройки:
- выбор знака (символа) для маркера из ячейки Symbol (их набор изменяется выставляемой гарнитурой);
- альтернативный способ выбора символа указанием кода в ячейке Symbol #;
- установка кегля в ячейке Size;
- указание вертикального сдвига маркера по базе (Baselin eshift);
- выбор промежутка от левой рамочной межи до символа маркера (Position).
Обратите внимание на тумблер Hanging Indent, размещающий втяжку слева строки.
Буквица
Каждый видел, наверное, как в старинных книгах особым образом выделялась первая буква абзаца. Вот это и называется Буквицей.
Попасть в управление этим эффектом в CorelDRAW можно, выбрав Drop cap в перечне:
- в ячейке Droppedlines указывается число текстовых строчек, суммарная высота которых принимается равной высоте буквицы;
- в окошке Distancefromtext устанавливается промежуток справа от буквицы до текстовых символов;
- назначение Dropped и HangingIndent понятно из картинки.
Преобразование классов
Между классами текста в Кореле возможно взаимное преобразование.
Для того чтобы, например, фигурный превратить в простой, его сначала нужно выделить средством Pick. А само превращение происходит по команде ConvertToParagraph в меню Text.
Обратный процесс назначается командой ConvertToArtisticText в том же меню и также после выделения.
Если такую операцию сделать невозможно (такое может быть), то команды будут недоступны.
Некоторые фишки
Иногда дизайнерская мысль требует воплощения текста в нестандартном виде.
Текст вдоль объекта
Перед тем как написать текст по кругу или вокруг какого-то объекта ломаной формы, сначала нужно его создать. Это может быть окружность, дуга, квадрат, треугольник — всё, что угодно. Главное, чтобы он не содержал комбинированных элементов.
Искривлённая форма текста
При необходимости можно саму форму текста поддать изменению, не связывая это с обрисовкой геометрического объекта.
После активации функции Interactive Envelope Tool текст станет окружён пунктирной линией с точками, двигая за которые можно воплотить его в искомую форму.
А вверху возникнет панелька, которой можно пользоваться для изменения параметров, вместо ручного курсора, что не всегда или не у всех получается.
Важно, что текст при этом остаётся «текстом» — его всегда можно изменить обычным способом. А результат может быть, например, таким:
Высота текста
Напоследок ещё один нюанс для тех, кто хочет знать, как в CorelDRAW задать высоту текста в мм.
Для того чтобы текст отображался в миллиметрах, нужно их выбрать в Tools — Options — Text — Default Text Unit.
Но нужно учитывать, что размер кегля не указывает реальной высоты символа. Он указывает высоту того прямоугольника, в который вписывается символ.
Поэтому для определения настоящих размеров лучше их сравнивать с объектами, размер которых уже известен (с помощью дополнительных линеек).
Из этой публикации вы узнали много нового. Теперь вы знаете о работе с текстом в программе CorelDRAW.
Читайте наши другие статьи и вы узнаете ещё больше.
Оставляйте свои комментарии, задавайте вопросы.
В случае простого текста на вкладке Paragraph
(Абзац) диалогового окна Format Text
(Форматирование текста) появляются дополнительные элементы управления (рис. 4.18).
Рис. 4.18. Вкладка Paragraph диалогового окна Format Text для простого текста
Кнопка Settings
(Установки) открывает диалоговое окно со счетчиками Max. word spacing
(Максимальный интервал между словами), Min. word spacing
(Минимальный интервал между словами) и Max. char spacing (Максимальный интервал между символами). Эти счетчики позволяют более гибко управлять выравниванием текста в режимах Full justify
(По ширине) и Force justify
(Полное выравнивание по ширине), регулируя плотность верстки текста (рис. 4.19).
— В группу счетчиков Spacing
(Интервалы) входят счетчики Before paragraph
(Перед абзацем) и After paragraph
(После абзаца), которые позволяют создавать просветы между абзацами, называемые в полиграфии отбивками. При работе с простыми текстами больших объемов значения этих атрибутов подбираются вместе с другими атрибутами в процессе полиграфической настройки макета для достижения наибольшей удобочитаемости. По умолчанию интервал перед абзацем устанавливается равным обычному межстрочному интервалу, а после абзаца — равным нулю.
Рис. 4.19. Элементы управления интервалами для простого текста во вспомогательном диалоговом окне
Кнопка Hyphenation Settings
(Установки переноса) открывает вспомогательное диалоговое окно, элементы которого управляют переносом слов (рис. 4.20).
Рис. 4.20. Диалоговое окно Hyphenation Settings
Флажок Use automatic hyphenation
(Автоматическая расстановка переносов) включает режим автоматической расстановки переносов слов простого текста (по умолчанию выключенный) и делает доступными другие элементы управления диалогового окна.
— Флажок Break capitalized
(Разбивать прописные) отключает включенный по умолчанию режим запрета на перенос слов, набранных прописными буквами.
— Счетчик Hot zone
(Зона переноса) задает ширину зоны переноса — полосы, примыкающей к правой границе рамки простого текста. Если в процессе верстки слово не помещается в строку, то в режиме автоматического переноса проверяется, где находится начало этого слова. Если оно попадает в зону переноса, слово целиком перемещается на следующую строку. Если начало слова находится левее зоны переноса, будет предпринята попытка перенести его.
Чем уже зона переноса, тем больше строк, оканчивающихся знаком переноса, и тем плотнее располагаются слова в строках.
— Счетчик Min. word length
(Минимальная длина слова) задает минимальное количество символов в слове, которое может быть перенесено (по умолчанию — шесть символов).
— Счетчики Min. characters before
(Минимальное число символов до) и Min. characters after
(Минимальное число символов после) задают минимальное количество символов слова, которое может остаться на строке соответственно до и после знака переноса.
Группа счетчиков Indents
(Отступы) позволяет задавать втяжки и абзацные отступы.
— Счетчик Left
(Левый) задает величину левой втяжки — расстояния от левого края рамки простого текста до вертикальной линии, по которой выравниваются первые символы строк абзаца (кроме первой, выравнивание которой задается отдельно).
— Счетчик Right
(Правый) задает величину правой втяжки — расстояния от правого края рамки простого текста до вертикальной линии, по которой выравниваются последние символы строк абзаца (кроме первой, выравнивание которой задается отдельно).
— Счетчик First line
(Первая строка) задает величину левой втяжки для первой строки абзаца. Согласованно регулируя значения левой втяжки и левой втяжки для первой строки, можно управлять величиной абзацного отступа — смещением первого символа первой строки абзаца относительно линии левой втяжки.
Значения, содержащиеся в счетчиках группы Indents
(Отступы), могут быть только положительными, но следует иметь в виду, что соответствующие расстояния всегда измеряются от края рамки к ее середине.
Практическое задание 27. От А до цинка
-
Постройте треугольник.
-
Добавьте внутрь треугольника абзацный текст:
Рис. 4.9. Абзацный текст внутри треугольника
-
Изменяя геометрический размер треугольника, постарайтесь добейтесь такого расположения текста, как показано на приведенном выше рисунке.
Практическое задание 28. Дом торговли
-
Постройте пятиугольник.
-
Добавьте внутрь пятиугольника абзацный текст:
Рис. 4.10. Абзацный текст внутри пятиугольника
-
Изменяя геометрический размер пятиугольника, добейтесь такого расположения текста, как на рисунке выше.
Строчный текст (Artistic Text)
Строчный текст используют в основном для создания коротких заголовков или в тех случаях, когда впоследствии предполагается применение графических эффектов.
Чтобы добавить строчный текст, необходимо выполнить такие действия.
-
Выбрать инструмент Text (Текст) (
).
-
Переведя указатель (
) на рабочую область, щелкнуть кнопкой мыши.
-
Ввести требуемый текст. В результате вокруг созданного текстового объекта появится невидимая габаритная рамка, представленная 8 управляющими маркерами и центром:
Рис. 4.11. Строчный текст
Управляющие маркеры можно использовать для изменения геометрических размеров строчного текста:
Рис. 4.12. Пример использования маркеров габаритной рамки
Повторный щелчок на выделенном строчном тексте приводит к замене управляющих маркеров габаритной рамки в виде прямоугольников маркерам в виде двунаправленных стрелок, а также появлению центра вращения:
Рис. 4.13. Пример выделенного строчного текста в режиме вращения и искажения
Управляющие маркеры габаритной рамки, которые имеют вид двунаправленных стрелок и располагаются на серединах сторон, используются для сдвига текста, а маркеры в углах габаритной рамки применяются для вращения объекта вокруг центра вращения.
Практическое задание 29. Скидки
-
С помощью строчного текста создайте надпись:
Рис. 4.14. Строчный текст
-
Поверните надпись:
Рис. 4.15. Повернутая надпись
Практическое задание 30. Зеркала
-
С помощью строчного текста создайте надпись «ЗЕРКАЛА»
-
Создайте копию надписи и выполните ее горизонтальное зеркальное отображение, слева направо, с помощью соответствующей кнопки Mirror (Зеркальное отображение) (
).
-
Расположите надписи таким образом:
Рис. 4.16. Итоговое изображение
Практическое задание 31. Светильники
-
С помощью строчного текста создайте надпись «СВЕТИЛЬНИКИ».
-
Установите 50%-ный черный цвет заливки.
-
Выполните трансформационные искажения: уменьшите размер надписи по вертикали до 85 % от исходной высоты букв; наклоните ее по горизонтали на 55°.
Рис. 4.17. Уменьшенная и наклоненная надпись
-
С помощью строчного текста создайте еще одну надпись «СВЕТИЛЬНИКИ».
-
Установите цвет заливки — черный.
-
Совместите надписи таким образом:
Рис. 4.18. Итоговое изображение
Практическое задание 32. Черный квадрат
-
С помощью строчного текста создайте две надписи: «ЧЕРНЫЙ» и «КВАДРАТ».
-
Установите 50%-ный черный цвет заливки.
-
Вертикально наклоните объекты: «КВАДРАТ» — на 30°, «ЧЕРНЫЙ» — на –30°.
-
Расположите надписи:
Рис. 4.19. Расположение надписей
-
Создайте три копии надписей, установите для копий соответственно 40, 30 и 20%-ный ченый цвет заливок (сверху вниз) и расположите их, как показано на рисунке:
Рис. 4.20. Расположение копий
-
С помощью строчного текста снова создайте две надписи: «ЧЕРНЫЙ» и «КВАДРАТ».
-
Установите цвет заливки — черный.
-
Вертикально наклоните надписи: «ЧЕРНЫЙ» — на –30°, «КВАДРАТ» — на 30°.
-
Создайте три копии надписей и расположите их таким образом:
Рис. 4.21. Итоговое изображение
Практическое задание 33. Стальные двери
-
Постройте прямоугольник. Установите 50%-ный черный цвет заливки
-
С помощью строчного текста создайте надпись: «СТАЛЬНЫЕ ДВЕРИ». Установите цвет заливки — белый.
-
Расположите объекты:
Рис. 4.22. Расположение надписи
-
Создайте копию надписи, установите для нее черный цвет заливки и немного сдвиньте ее по диагонали — вправо вниз.
Рис. 4.23. Результат смещения копии по диагонали
-
Создайте еще одну копию надписи, установите для нее 50%-ный черный цвет заливки и расположите между белой и черной надписями, чтобы получилось «рельефное» изображение:
Рис. 4.24. Итоговое изображение
Форматирование текста
К абзацному и строчному тексту можно применять стандартные способы форматирования.
Чтобы отформатировать текст, его необходимо предварительно выделить. Затем следует выполнить такие действия.
-
Выбрать инструмент Text (Текст) (
).
-
Установить указатель мыши (он должен иметь вид «I») в начало фрагмента текста, который необходимо выделить.
-
Нажав кнопку мыши и удерживая ее, переместить указатель в конец требуемого фрагмента.
-
Выделив нужный фрагмент текста, отпустите кнопку мыши.
Выделенный текст обозначится затенением фона:
Рис. 4.25. Пример выделенного фрагмента текста
Выделенный фрагмент текста можно форматировать с помощью панели свойств (см. рис. 4.1).
Кроме того, для форматирования текста можно использовать пункты меню Text (Текст) — Character Formatting (Форматирование текста) или Paragraph Formatting (Форматирование абзаца).
При выборе этих пунктов в правой части экрана появляются пристыковываемые окна — соответственно Character Formatting (Форматирование текста) и Paragraph Formatting (Форматирование абзаца), содержащие все возможные параметры форматирования текста.
Рис. 4.26. Пристыковываемые окна Character Formatting (Форматирование текста) и Paragraph Formatting (Форматирование абзаца)
СОВЕТ.
Пристыковываемое окно Character Formatting (Форматирование текста) можно также вызвать нажатием кнопки Character Formatting (Форматирование текста)( ), расположенной на панели свойств.
), расположенной на панели свойств.
Изменение кегля
Чтобы изменить кегль шрифта отдельного слова или символа, необходимо выполнить следующие действия.
ПРИМЕЧАНИЕ.
Для изменения кегля можно также выполнить команду Text Character Formatting (Текст
Character Formatting (Текст Форматирование символов) и в появившемся пристыковываемом окне Character Formatting (Форматирование текста) задать необходимое значение в поле Height from top of ascender to bottom of descender (Кегль).
Форматирование символов) и в появившемся пристыковываемом окне Character Formatting (Форматирование текста) задать необходимое значение в поле Height from top of ascender to bottom of descender (Кегль).
Рис. 4.27. Поле Height from top of ascender to bottom of descender (Кегль) в пристыковываемом окне Character Formatting (Форматирование текста)
Значение в данном поле определяет высоту букв в пунктах. Как уже упоминалось, пункт (point, pt) — это единица измерения кегля. Для сравнения замечу, что один дюйм (2,54 см) содержит 72 пункта.
Изменение гарнитуры шрифта текста
-
Выберите инструмент Text (Текст) (
).
-
Установите указатель мыши (в виде «I») на начало фрагмента текста, который необходимо выделить.
-
Удерживая нажатой кнопку мыши, переместите указатель в конец требуемого фрагмента.
-
После выделения нужного фрагмента отпустите кнопку мыши.
-
Выберите желаемую гарнитуру из списка Font List (Гарнитура) (
), расположенного на панели свойств.
Рис. 4.28. Список Font List (Гарнитура) на пристыковываемом окне Character Formatting (Форматирование текста)
Нужный вариант начертания шрифта можно выбрать с помощью кнопок: — Bold (Полужирный),
— Bold (Полужирный), — Italic (Курсив),
— Italic (Курсив), — Underline (Подчеркнутый) — или поля Font Style (Стиль шрифта) пристыковываемого окна Character Formatting (Форматирование текста).
— Underline (Подчеркнутый) — или поля Font Style (Стиль шрифта) пристыковываемого окна Character Formatting (Форматирование текста).
Рис. 4.29. Раскрывающийся список Font Style (Начертание шрифта) в пристыковываемом окне Character Formatting (Форматирование символов)
В раскрывающемся списке Font Style (Начертание шрифта) присутствуют следующие варианты:
-
Normal (Обычный);
-
Normal-Italic (Курсив);
-
Bold (Полужирный);
-
Bold-Italic (Полужирный курсив).
Кроме того, пристыковываемое окно Character Formatting, (Форматирование текста) содержит свиток Character Effects (Эффекты шрифта).
Рис. 4.30. Свиток Character Effects (Эффекты шрифта) пристыковываемого окна Character Formatting(Форматирование текста)
В данном свитке расположены такие параметры:
-
Underline (Подчеркивание);
-
Strikethru (Зачеркивание);
-
Overline (Черта сверху);
-
Uppercase (Заглавные);
-
Position (Положение).
ПРИМЕЧАНИЕ.
Чтобы развернуть параметры свитка Character Effects (Эффекты шрифта) пристыковываемого окна Character Formatting (Форматирование текста), воспользуйтесь кнопкой  , расположенной справа от заголовка свитка.
, расположенной справа от заголовка свитка.
Параметры Underline (Подчеркивание), Strikethru (Зачеркивание) и Overline (Черта сверху) обладают следующими дополнительными настройками:
-
(none) (нет);
-
Single Thin (Одинарная тонкая);
-
Single Thin Word (Одинарная тонкая, применяется только к словам);
-
Single Thick (Одинарная толстая);
-
Single Thick Word (Одинарная толстая, применяется только к словам);
-
Double Thin (Двойная тонкая);
-
Double Thin Word (Двойная тонкая, применяется только к словам);
-
Edit (Редактирование). Выбор пункта Edit (Редактирование) приведет к открытию диалогового окна Edit Underline Style (Редактирование стиля подчеркивания), в котором настраивают параметры линии — Thickness (Толщина), Baseline Shift (Сдвиг) — и указывают единицы измерения (Line Setting Units).
Рис. 4.31. Диалоговое окно Edit Underline Style (Редактирование стиля подчеркивания)
В качестве единиц измерения можно выбрать points (пункты) или % of Pt. sizen (% от размера шрифта).
-
Параметр Uppercase (Верхний регистр) обладает следующими настройками:
-
(none) (нет);
-
Small CAPS (Малые прописные);
-
All CAPS (Все прописные);
-
-
Список параметра Position (Положение) содержит такие варианты:
-
(none) (нет);
-
Subscript (Нижний индекс);
-
Superscript (Верхний индекс).
-
Свиток Character Shift (Сдвиг текста) содержит следующие изменяемые параметры:
Рис. 4.32. Свиток Character Shift (Сдвиг текста) пристыковываемого окна Character Formatting (Форматирование текста)
-
Angle (Угол вращения);
-
Horizontal Shift (Горизонтальный сдвиг);
-
Vertical Shift (Вертикальный сдвиг).
При изменении шрифтового оформления текста, в частности при изменении параметров форматирования в свитке Character Shift (Сдвиг шрифта) (вертикальный сдвиг, вращение) зачастую требуется отказаться от выполненных изменений и вернуть текст к первоначальному виду. Для этих целей в меню Text (Текст) существуют две команды:
-
Align To Baseline (Выравнивание по базе) — выравниванивает символы по базовой линии;
-
Straighten Text (Выравнивание текста).
Если первая команда всего лишь аккуратно располагает буквы вдоль базовой линии, то вторая еще и выравнивает их таким образом, чтобы они были размещены перпендикулярно к базовой линии. Команду Straighten Text (Выравнивание текста) удобно использовать после поворота отдельных букв.
Практическое задание 34. Запчасти
-
С помощью строчного текста создайте две надписи: «ЗАПЧАСТИ» и «К АВТОМОБИЛЯМ И ДВИГАТЕЛЯМ».
-
Задайте для надписей следующие параметры форматирования:
-
текст «ЗАПЧАСТИ» — гарнитура Arial, кегль 37 пт, полужирное начертание;
-
текст «К АВТОМОБИЛЯМ И ДВИГАТЕЛЯМ» — гарнитура Times New Roman, кегль 12,1 пт, обычное начертание.
-
-
Расположите надписи таким образом:
Рис. 4.33. Итоговое изображение
Практическое задание 35. «Губернские ведомости»
-
С помощью строчного текста создайте надпись «ГУБЕРНСКИЕ ВЕДОМОСТИ».
-
Задайте следующие параметры форматирования:
-
гарнитура — Times New Roman;
-
кегль — 24 пт;
-
нижнее подчеркивание — одинарное тонкое; единицы измерения параметров штриха — % of Pt. size); толщина — 5,0; вертикальное смещение — –20,0;
-
верхнее подчеркивание — одинарное тонкое; единицы измерения параметров штриха — % of Pt. size); толщина — 5,0; вертикальный сдвиг — 95,0.
Рис. 4.34. Итоговое изображение
-
Практическое задание 36. Предъявителю купона
СОВЕТ.
Для создания абзацев используйте клавишу Enter.
-
Создайте строчный текст:
Рис. 4.35. Строчный текст
-
Установите следующие параметры форматирования:
-
гарнитура — Arial;
-
кегль — 24 пт.
-
-
Выделите слово «КУПОНА».
-
Установите для выделенного слова следующие параметры форматирования:
-
кегль — 30 пт;
-
начертание — полужирное;
-
кернинг (Range Kerning) — 185;
-
горизонтальное смещение — –44.
-
-
Выделите слово «СКИДКИ».
-
Установите для выделенного слова следующие параметры форматирования:
-
кегль — 51 пт;
-
начертание — полужирное;
-
горизонтальное смещение — –4.
Рис. 4.36. Итоговое изображение
-
Практическое задание 37. «Веселые картинки»
-
Создайте строчный текст «ВЕСЕЛЫЕ КАРТИНКИ»
-
Установите следующие параметры форматирования текста:
-
гарнитура — Arial;
-
кегль — 24 пт.
-
-
Установите параметры горизонтального и вертикального сдвигов, а также параметры вращения для отдельных букв, показанные в табл. 4.1.
Рис. 4.37. Итоговое изображение
| Буква | Горизонтальный сдвиг | Вертикальный сдвиг | Вращение |
|---|---|---|---|
| В | 0 | 0 | 0 |
| Е | 0 | 18 | 15,0 |
| С | 0 | -22 | 5,0 |
| Е | 0 | -2 | -15,0 |
| Л | 0 | 45 | 0 |
| Ы | -27 | -18 | 0 |
| Е | -55 | 33 | 0 |
| К | 0 | 0 | 0 |
| А | -12 | 0 | 0 |
| Р | -18 | -39 | 20,0 |
| Т | -60 | 46 | 25,0 |
| И | -44 | 0 | 0 |
| Н | -73 | 33 | 0 |
| К | -99 | 35 | 0 |
| И | -84 | -27 | 30,0 |
Практическое задание 38. Колесо
-
Создайте строчный текст «КОЛЕСО»: гарнитура — Arial, кегль — 24, начертание — полужирное, цвет — черный.
-
Установите параметры форматирования так, как показано в табл. 4.2.
Таблица 4.2.
Буква Кегль Горизонтальный сдвиг Вертикальный сдвиг К 20 0 0 О 36 -3 -13 Л 24 -14 0 Е 24 -23 0 С 24 -33 0 О 36 -28 -13 -
С помощью строчного текста создайте пять букв «О»: гарнитура — Arial, начертание — полужирное. Задайте для них следующие размеры и цвет заливки:
-
36 пт, черный;
-
32 пт, белый;
-
29 пт, черный;
-
25 пт, белый;
-
21 пт, черный.
-
-
Создайте копии этих букв и разместите их таким образом, чтобы получилось итоговое изображение:
Рис. 4.38. Итоговое изображение
ПРИМЕЧАНИЕ.
Для форматирования абзацев можно выполнить команду меню Text Paragraph Formatting (Текст
Paragraph Formatting (Текст Форматирование абзаца). При этом на экране появится пристыковываемое окно Paragraph Formatting (Форматирование абзаца), содержащее возможные параметры видоизменения текста.
Форматирование абзаца). При этом на экране появится пристыковываемое окно Paragraph Formatting (Форматирование абзаца), содержащее возможные параметры видоизменения текста.
Рис. 4.39. Пристыковываемое окно Paragraph Formatting (Форматирование абзаца)
Выравнивание
Выравнивание по горизонтали (выключка) определяет распределение текста по ширине страницы. Основные типы выравнивания:
Рис. 4.40. Типы выключки
Чтобы настроить горизонтальное выравнивание текста, необходимо действовать следующим образом.
ПРИМЕЧАНИЕ.
Для форматирования абзацев можно выбрать в меню Text (Текст) пункт Paragraph Formatting (Форматирование абзаца). Это приведет к появлению в правой части экрана одноименного пристыковываемого окна, в котором можно воспользоваться раскрывающимся списком Horizontal (Горизонтальное) свитка Alignment (Выравнивание).
Рис. 4.41. Раскрывающийся список Horizontal (Горизонтальное) свитка Alignment (Выравнивание) в пристыковываемом окне Paragraph Formatting (Форматирование абзаца)
Интервалы
При использовании конкретного шрифта мы чаще всего довольствуемся заданным по умолчанию расстоянием между буквами (межсимвольным расстоянием), а также между строками в абзацах (междустрочным расстоянием).
Чтобы изменить межсимвольное расстояние, выполните такие действия.
-
Выберите инструмент Text(Текст) (
).
-
Установите курсор в любом месте абзаца.
-
В пристыковываемом Paragraph Formatting (Форматирование абзаца) раскройте свиток Spacing (Интервал) и в области Language, Character and Word (Язык, символ и слово) в поле Character (Символ) введите требуемое значение.
Рис. 4.42. Поле Character (Символ) в свитке Spacing (Интервал)
-
Нажмите на клавиатуре клавишу Enter.
Изменять межсимвольное расстояние для больших фрагментов текста не рекомендуется, поскольку в большинстве случаев это приводит к негативному восприятию читателем преподносимой информации.
Рис. 4.43. Влияние межсимвольного расстояния на представление текста
Совсем по-другому дело обстоит с названиями и заголовками, то-есть короткими фрагментами текста. Зачастую изменение межсимвольного расстояния в заголовках позволяет получить требуемый эффект привлекательности и обратить внимание читателя.
Чтобы изменить расстояние между словами, необходимо выполнить следующие действия.
-
Выбрать инструмент Text (Текст) (
.
-
Установить курсор в любом месте абзаца.
-
В пристыковываемом окне Paragraph Formatting (Форматирование абзаца) раскройте свиток Spacing (Интервал). В области Language, Character and Word (Язык, символ и слово) в поле Word (Между словами) ввести требуемое значение.
Рис. 4.44. Поле Word (Слово) в свитке Spacing (Интервал)
-
Нажать на клавиатуре клавишу Enter.
Расстояние между словами существенно влияет на скорость чтения и качество восприятия информации. Величина пробела определяется размером букв выбранного шрифта. Чтобы сделать текст читабельным, следует специально увеличить расстояние между словами.
Рис. 4.45. Влияние величины интервала между словами на восприятие текста
Чтобы изменить междустрочный интервал, следует выполнить такие действия.
-
Выбрать инструмент Text (Текст) (
).
-
Установить курсор в любом месте абзаца.
-
В пристыковываемом окне Paragraph Formatting (Форматирование абзаца) раскрыть свиток Spacing (Интервал) и в области Paragraph and Line (Абзац и строка) в поле Line (Междустрочный) ввести требуемое значение.
Рис. 4.46. Поле Line (Междустрочный) в свитке Spacing (Интервал)
-
Нажать на клавиатуре клавишу Enter.
Чаще всего междустрочный интервал изменяют для достижения опеределенного эффекта в больших фрагментах текста.
Рис. 4.47. Влияние междустрочного интервала на восприятие текста
Практическое задание 39. Выравнивание текста
-
Создайте с помощью инструмента Text (Текст) прямоугольную рамку и наберите в ней один из фрагментов, представленных на рис. 4.40.
-
Примените к тексту различные варианты выключки: по левому краю, по правому краю, по центру, по ширине, полное выравнивание по ширине.
Практическое задание 40. Межсимвольное расстояние
-
Создайте с помощью инструмента Text (Текст) прямоугольную рамку и напечатайте фрагмент текста из представленных на рис. 4.43.
-
Установите для второго абзаца межсимвольное расстояние, равное 100 %.
-
Установите для третьего абзаца межсимвольное расстояние, равное 50 %.
Практическое задание 41. Интервал между словами
-
Создайте с помощью инструмента Text (Текст) прямоугольную рамку и напечатайте фрагмент текста из представленных на рис. 4.45.
-
Установите для второго абзаца ширину пробелов 300 %.
-
Задайте для третьего абзаца ширину пробелов 10 %.
Практическое задание 42. Междустрочный интервал
-
С помощью инструмента Text (Текст) создайте прямоугольную рамку и наберите один из фрагментов текста, представленных на рис. 4.47.
-
Задайте для фрагмента различные значения междустрочного интервала: 150 %, 65 %, 0 %.
Текст вдоль кривой
Эффект Fit Text To Path (Разместить текст вдоль кривой) можно применить только к строчному тексту. При этом текст набирают вдоль некоторой кривой, которая может быть разомкнутой или замкнутой.
Рис. 4.48. Примеры текста, расположенного вдоль кривой
Чтобы расположить текст вдоль кривой, необходимо выполнить следующие действия.
-
Выбрать инструмент Text (Текст) (
)
-
Расположить указатель мыши вблизи контура линии, вдоль которой необходимо разместить текст.
-
Когда указатель примет вид
, щелкнуть кнопкой мыши. Возле кривой появится текстовый курсор.
-
Ввести требуемый текст.
Чтобы расположить вдоль кривой имеющийся строчный текст, следует выполнить такие действия.
-
Выбрать инструмент Pick (Выбор) (
).
-
Щелкнуть на набранном строчном тексте.
-
В меню Text (Текст) выбрать команду Fit Text To Path (Разместить текст вдоль кривой).
-
Подвести указатель мыши к кривой. Программа покажет, как текст может разместиться вдоль указанного пути. Выбрав нужный вариант, следует щелкнуть кнопкой мыши.
В результате выполнения указанных действий текст и кривая станут одним объектом.
Рассмотрим основные параметры, отображающиеся на панели свойств при выбранном тексте, расположенном вдоль кривой.
Рис. 4.49. Панель свойств при выборе текста, расположенного вдоль кривой
-
Text Orientation (Ориентация текста) — позволяет указать расположение символов относительно криволинейных участков пути.
-
Distance from Path (Расстояние от кривой) — позволяет задать значение отступа текста от кривой, являющейся путем (положительные значения — над кривой, отрицательные — под кривой).
-
Horizontal Offset (Горизонтальное смещение) — позволяет задать произвольное расположение текста вдоль контура.
-
Mirror Text (Зеркальное отображение текста) — позволяет изменить направление расположения текста, заданное по умолчанию (по часовой стрелке), противоположным (рис. 4.50). Для этого необходимо последовательно нажать кнопки Mirror Horizontally (Зеркальное отображение по горизонтали) и Mirror Vertically (Зеркальное отображение по вертикали).
Рис. 4.50. Результат последовательного применения зеркального отображения по горизонтали и по вертикали
СОВЕТ.
Произвольное расположение текста вдоль контура может быть задано и перемещением маркера в виде небольшого красного ромбика, располагающегося в начале текста.
СОВЕТ.
Чтобы получить доступ к кривой, вдоль которой расположен текст, необходимо нажать на клавиатуре клавишу Ctrl и, удерживая ее, щелкнуть на необходимой линии.
Практическое задание 43. Вывески
-
С помощью строчного текста создайте надпись «ВЫВЕСКИ».
-
Установите следующие параметры форматирования:
-
гарнитура — Times New Roman;
-
кегль — 24 пт;
-
начертание — полужирное.
-
-
Постройте круг размером 49x49mm.
-
Преобразуйте круг в дугу и задайте значения начальных и конечных углов: начальный = 35°, конечный = 145°.
-
Выберите надпись «ВЫВЕСКИ» и выполните команду Text
Fit Text To Path (Текст
Разместить текст вдоль кривой).
-
Подведите указатель мыши к границе сектора и щелкните.
Рис. 4.51. Надпись, расположенная вдоль кривой
-
Щелкните на свободной части рабочей области, чтобы снять выделение.
-
Щелкните еще раз на надписи «ВЫВЕСКИ»
-
Расположите надпись по центру.
Рис. 4.52. Итоговое изображение
ВНИМАНИЕ.
При выполнении команды Fit Text to Path (Разместить текст вдоль кривой) надпись автоматически привязывается к началу кривой.
СОВЕТ.
Чтобы снять выделение, можно также нажать на клавиатуре клавишу Esc.
Практическое задание 44. Выпукло-вогнутая
-
Постройте круг размером 200x200mm.
-
Преобразуйте круг в дугу и задайте значения начальных и конечных углов: начальный = 75°, конечный = 105°.
-
Создайте копию дуги и зеркально отразите ее по вертикали, сверху вниз.
-
Расположите объекты:
Рис. 4.53. Расположение дуг
-
С помощью строчного текста создайте две надписи: «ВЫПУКЛО» и «ВОГНУТАЯ».
-
Установите следующие параметры форматирования:
-
гарнитура — Arial;
-
кегль — 20 пт;
-
начертание — полужирное.
-
-
Расположите надпись «ВЫПУКЛО» на верхней, выпуклой, дуге, а надпись «ВОГНУТАЯ» — на нижней, вогнутой.
-
Щелкните на свободной части рабочей области, чтобы снять выделение.
-
Задайте для надписей «ВЫПУКЛО» и «ВОГНУТАЯ» требуемую ориентацию текста (
).
-
Выделите и удалите обе дуги.
Рис. 4.54. Итоговое изображение
Практическое задание 45. Печать
-
С помощью строчного текста создайте надпись «ПРОИЗВОДСТВО + ПОСТАВКА + МОНТАЖ + ОБСЛУЖИВАНИЕ +».
-
Установите следующие параметры форматирования:
-
гарнитура — Arial;
-
кегль — 10 пт;
-
начертание — полужирное.
-
-
Постройте круг с размерами 34,5×34,5mm.
-
Расположите текст «ПРОИЗВОДСТВО + ПОСТАВКА + МОНТАЖ + ОБСЛУЖИВАНИЕ» по кругу.
-
Щелкните на свободной части рабочей области, чтобы снять выделение.
-
Выберите текст, расположенный по кругу.
-
Установите расстояние от кривой (Distance from Path) равным 0,5 мм.
-
Создайте копию круга размером 42×42 мм.
Рис. 4.55. Итоговое изображение
Практическое задание 46. Бонус «Настоящее качество»
-
Постройте 48-угольник размером 34,5,x34,5 мм и расположите его в ординатах: x = 100 мм, y = 100 мм.
-
Используя узловые контрольные точки, придайте многоугольнику вид:
Рис. 4.56. Преобразованный многоугольник
-
Постройте круг размером 15×15 мм и расположите его в координатах: x = 100 мм, y = 100 мм.
-
С помощью строчного текста создайте две надписи: «НАСТОЯЩЕЕ» и «КАЧЕСТВО»
-
Установите следующие параметры форматирования надписей:
-
гарнитура — Arial;
-
кегль — 10 пт;
-
начертание — полужирное.
-
-
Разместите надпись «КАЧЕСТВО» по кругу.
-
Измените направление расположения текста, последовательно применив зеркальное отображение по горизонтали и по вертикали.
-
Расположите надпись внизу:
Рис. 4.57. Надпись, расположенная вдоль нижней части круга
-
В качестве пути для надписи «НАСТОЯЩЕЕ» задайте тот же круг, расположив надпись сверху.
-
Выделите и удалите круг. Задайте цвет заливки: для надписей — белый, для многоугольника — черный.
Рис. 4.58. Итоговое изображение
Практическое задание 47. Кровельные системы
-
С помощью строчного текста создайте три надписи: «КАЧЕСТВЕННЫЕ», «КРОВЕЛЬНЫЕ» и «СИСТЕМЫ».
-
Установите следующие параметры форматирования:
-
гарнитура — Times New Roman;
-
кегль — 10 пт;
-
начертание — полужирное.
-
-
Постройте круг размером 50×50 мм.
-
Преобразуйте круг в дугу и задайте значения начальных и конечных углов: начальный = 45°, конечный = 135°.
-
Расположите надпись «СИСТЕМЫ» вдоль дуги, по центру.
Рис. 4.59. Надпись, расположенная вдоль дуги
-
Расположите надпись «КРОВЕЛЬНЫЕ» вдоль дуги, по центру.
-
Установите расстояние от кривой (Distance from Path) равным 3 мм.
Рис. 4.60. Надпись, размещенная на 3 мм от дуги
-
Расположите надпись «КАЧЕСТВЕННЫЕ» вдоль дуги, по центру.
-
Задайте расстояние от кривой (Distance from Path) равным 6 мм.
-
Выделите и удалите дугу. В итоге должно получиться изображение:
Рис. 4.61. Итоговое изображение
Символы
Кроме ввода символов с клавиатуры, можно использовать специальные символы, входящие в определенные группы шрифтов.
Чтобы получить доступ ко всем символам, входящим в группу конкретного семейства шрифтов, необходимо выполнить команду Text Insert Symbol Character (Текст
Insert Symbol Character (Текст Вставить символ). При этом появится пристыковываемое окно Insert Character (Вставить символ).
Вставить символ). При этом появится пристыковываемое окно Insert Character (Вставить символ).
Рис. 4.62. Пристыковываемое окно Insert Symbol Character (Вставить символ)
Группу шрифтов можно выбрать с помощью раскрывающегося списка Font (Шрифт).
Рис. 4.63. Список шрифтов
Для просмотра всех символов, входящих в выбранный набор, нужно использовать вертикальную полосу прокрутки. Чтобы вставить требуемый символ, выберите его и дважды щелкните на нем кнопкой мыши.
К символам, добавленным таким образом, можно применять общие правила форматирования текста.
Практическое задание 48. Телефон
-
С помощью строчного текста создайте надпись»(029) 6550009″
-
Установите следующие параметры форматирования:
-
гарнитура — Arial;
-
кегль — 10 пт.
-
-
Установите текстовый курсор на начало надписи.
-
Вызовите пристыковываемое окно Insert Symbol Character (Вставить символ), выполнив команду меню Text
Insert Symbol Character (Текст
Вставить символ).
-
Выберите группу шрифтов — Webdings2.
-
Выберите и добавьте к надписи значок телефона.
Рис. 4.64. Итоговое изображение
Практическое задание 49. Валюта
Используя возможность вставки символов валют (доллар, евро, фунт), создайте надпись:
Рис. 4.65. Надпись с использованием символов валют
Параметры форматирования:
-
гарнитура — Arial;
-
кегль — 10 пт (для надписи «принимаем к оплате») и 30 пт (для значков валют);
-
выключка — по ширине.
Практическое задание 50. Приколемся
Кроме того, что символы можно добавить в основной текст, они могут использоваться как отдельные элементы графического оформления. В этом случае необходимо действовать следующим образом: выбрав требуемый символ в пристыковываемом окне Insert Symbol Character (Вставить символ), перетащите его при нажатой кнопке мыши на рабочую область. При этом символ будет представлять собой обычный графический объект.
Выполните следующие действия.
-
Выберите в группе шрифтов Webdings значок «гвоздика-кнопки». Установите для значка черный цвет заливки. В результате вы получите изображение:
Рис. 4.66. Значок после заливки черным цветом
-
С помощью строчного текста создайте надпись: ПРИКОЛЕМСЯ
-
Установите следующие параметры форматирования:
-
гарнитура — Arial;
-
кегль — 10 пт.
-
-
Слегка поверните надпись по часовой стрелке.
-
Изменяя размер символа «гвоздика-кнопки», добейтесь расположения:
Рис. 4.67. Итоговое изображение
Практическое задание 51. Медаль
-
Выберите в группе шрифтов Webdings значок «медаль». Установите для значка черный цвет заливки.
-
С помощью строчного текста создайте надпись: ГЕРОЙ
-
Установите следующие параметры форматирования надписи:
-
гарнитура — Times New Roman;
-
кегль — 10 пт.
-
-
Изменяя размер символа «медаль», добейтесь расположения:
Рис. 4.68. Медаль
Практическое задание 52. Интернет-кафе
-
Выберите в группе шрифтов Webdings значки «паутина» и «паук». Установите для значков черный цвет заливки.
-
С помощью строчного текста создайте надпись: «INTERNET CAFE».
-
Установите для надписи «INTERNET» следующие параметры форматирования:
-
гарнитура — Arial;
-
кегль — 10 пт.
-
-
Для первой буквы в слове «INTERNET» («I») установите кегль 15 пт.
-
Для надписи «CAFE» задайте следующие параметры форматирования:
-
гарнитура — Times New Roman;
-
кегль — 10 пт;
-
начертание — полужирное.
-
-
Изменяя размер символов «паутина» и «паук», а также слегка поворачивая «паука», добейтесь расположения объектов:
Рис. 4.69. Интернет-кафе
Выводы
В программе CorelDRAW текст представляет собой самостоятельный объект, который можно использовать при создании составных коллажей. Поскольку любой шрифт, состоящий из набора символов, является художественно завершенным объектом, то все действия, связанные с его видоизменением, лучше производить с помощью инструментов форматирования. Не следует изменять ширину или высоту такого объекта с помощью стандартных методов трансформации (если, конечно, это не обосновано композицией).
Текущая страница: 13 (всего у книги 37 страниц) [доступный отрывок для чтения: 8 страниц]
Кернинг
CorelDRAW позволяет точно настроить расстояние между символами текста. Это необходимо для улучшения зрительного восприятия текста.
Наиболее важным моментом настройки межсимвольных пробелов является кернинг пар – изменение ширины пробела между парами литер. Межсимвольный пробел не должен быть одинаковым для всех букв текста. Из-за различной формы литер для некоторых сочетаний он выглядит увеличенным по сравнению с другими. Так, на рис. 4.28, а пробел между буквами Г и А выглядит шире, чем между буквами И и Г.
Рис. 4.28. Влияние кернинга на внешний вид набора: а – кернинг отсутствует; б – кернинг сделан
Обычно кернинг делается в сторону уменьшения пробела, так, чтобы выступающие части одного символа пары заходили в пространство второго символа (рис. 4.33, б). Результат – размещение символов становится зрительно более равномерным. Фирменные шрифты снабжены таблицами кернинга, т. е. списком пар символов, между которыми нужно сокращать пробел при наборе текста. Это, например, «ГО», «ГА», «АУ», «Ст» и т. д. Если в шрифте есть большая таблица пар кернинга, он будет хорошо, равномерно смотреться в разном кегле.
Автоматический кернинг
Программы верстки снабжены возможностью автоматического кернинга, они имеют собственные таблицы пар. В такой программе можно организовать автоматическую корректировку пробелов в кернинговых парах в тексте любой длины. Чем крупнее текст, тем большее значение для его внешнего вида имеет хороший кернинг. Текст мелкого кегля можно вообще не подвергать кернингу. Даже после обработки текста автоматическим кернингом в заголовках и другом крупном тексте дополнительно проводят ручной кернинг, т. е. символы сближают вручную, произвольно.
В CorelDRAW ручной кернинг производится в поле Range kerning (Кернинг) вкладки Character (Символ) диалогового окна Format Text (Форматирование текста) (см. рис. 4.6). Для этого нужно установить курсор между буквами, которые требуют кернинга, а затем уменьшать или увеличивать значение в поле ввода. При изменении значения кернинга крайняя левая литера остается на месте, остальные перемещаются на заданное расстояние. Одновременно можно регулировать расстояние между любым числом символов в блоке.
1. Установите курсор между буквами «С» и «а» в слове «Самые». Интервал между ними слишком велик.
2. Проведите кернинг, пользуясь диалоговым окном. Значение в поле Range kerning (Кернинг) измеряется в процентах от величины символа пробела данного шрифта. Так, кернинг 20 % – это увеличение расстояния между выделенными символами на 20 % от размера пробела.
Индексы и регистры
Раскрывающийся список Position (Положение) вкладки Character (Символ) окна Format Text (Форматирование текста) (см. рис. 4.6) определяет положение текста. Заданные в этом окне значения Superscript (Нижний индекс) и Subscript (Верхний индекс) уменьшают кегль символа и перемещают его в положение соответствующего индекса. На рис. 4.29 изображены символы, преобразованные в подстрочные и надстрочные индексы.
Рис. 4.29. Индексы: а – подстрочные; б – надстрочные
Этот атрибут может быть задан, как и прочие, для одного или нескольких символов и даже для абзаца (правда, непонятно, зачем это может понадобиться). Индексы применяют при наборе математических, химических и других формул, значков сноски и т. д.
Вы можете сделать все буквы текста прописными или отформатировать его капителью (рис. 4.30), т. е. изменить регистр символов. Для смены регистра выберите подходящее значение в списке Uppercase (Верхний регистр) окна Format Text (Форматирование текста).
Рис. 4.30. Регистры символов
Капитель
Капитель – это особый способ набора текста, при котором прописные буквы не меняют вид, а все строчные заменяются прописными уменьшенного кегля. Набор капителью применяется для колонтитулов, реже для заголовков и текстовых выделений.
Язык
Программа CorelDRAW способна работать с несколькими десятками иностранных языков, позволяя набирать текст, проверять орфографию и пунктуацию, осуществлять перенос по правилам данного языка, а также применять специфическое форматирование (скажем, вертикальный набор для азиатских языков).
Для работы с европейскими языками достаточно выбрать необходимый язык в окне Select Language (Выбор языка). Окно открывается одноименной командой списка Writing Tools (Средства автоматизации) меню Text (Текст). В списке окна указаны все языки, поддерживаемые программой (см. рис. 4.62, а также разд. «Проверка орфографии» данной главы). Элементы управления текстом в программе едины для любых языков с обычным направлением письма.
Однако, наряду с европейскими (латинскими) языками, программа имеет средства поддержки ближневосточных (только Windows: иврит, арабский) и азиатских (китайский, японский) языков. Три перечисленные языковые группы имеют специфические параметры, такие как направление набора, особенности кодировки и т. п. Если на вашем компьютере установлена поддержка языка азиатской (ближневосточной) группы, вы сможете воспользоваться дополнительными возможностями программы. Для этого, в первую очередь, необходимо выбрать язык набора в окне Select Language (Выбор языка). Окно открывается одноименной командой списка Writing Tools (Средства автоматизации) меню Text (Текст) (см. рис. 4.62, а также разд. «Проверка орфографии» данной главы). Язык набора является атрибутом символа. Затем следует определить языковую группу в списке Script (Языковая группа) вкладки Character (Символ) окна Format Text (Форматирование текста). Тем самым вы активизируете дополнительные элементы управления текстом азиатской (ближневосточной) группы, которые мы не рассматриваем.
Направление текста
Для шрифтов Unicode определяется направление набора. Оно задается для всего блока текста в списке Text Orienation (Ориентация текста). Параметры направления имеют значение в основном для языков азиатской и ближневосточной групп.
Интерлиньяж
Расстояние между строками (интерлиньяж) задается для всего блока фигурного текста и для каждого самостоятельного абзаца. Оно определяется по умолчанию и для выделенного блока (блоков). Для определения интерлиньяжа предназначен счетчик Line (Между строками) вкладки Paragraph (Абзац) диалогового окна Format Text (Форматирование текста) (рис. 4.31).
Рис. 4.31. Вкладка Paragraph диалогового окна Format Text
Рядом со счетчиком Before paragraph (Перед абзацем) находится раскрывающийся список, в котором выбирается один из трех методов измерения интерлиньяжа и отбивок (дополнительных расстояний между абзацами):
♦ % of Char, height (% высоты символа) – размером символа в данном случае считается высота строки. Она несколько больше кегля шрифта;
♦ % of Pt size (% размера в пт) – процент от кегля шрифта;
♦ Points (пт) – интерлиньяж задается прямо в пунктах, как расстояние между базовыми линями строк.
При первых двух методах расчета интерлиньяж пропорционален кеглю символов. Программа считает его для каждой строки абзаца, исходя из размера наибольшего символа данной строки. Так, интерлиньяж 130 % означает, что расстояние от базовой линии одной строки до базовой линии другой строки равно высоте шрифта (или его размеру в пунктах) плюс 30 %. Базовая линия — воображаемая линия, проходящая по нижнему краю основного элемента (рис. 4.35). Символ при этом как бы лежит на базовой линии. Стандартный интерлиньяж составляет 100 % при измерении по первому способу и 120 % – по второму (самый употребительный). Для крупного кегля оптимальный интерлиньяж меньше. Расчет по первому и второму методам позволяет получить разный интерлиньяж в пределах одного абзаца. Однако когда величина интерлиньяжа должна оставаться постоянной, описанное свойство программы неудобно.
При выборе третьего метода расчета интерлиньяж становится абсолютной величиной и от кегля не зависит. Интерлиньяж 12 пунктов означает, что базовая линия одной строки символов отстоит от базовой линии другой строки на десять пунктов. Если при этом кегль шрифта равен 8 пунктам, то между строками будет большое расстояние, если же кегль равен 20 пунктам – буквы будут «налезать» друг на друга. Стандартный интерлиньяж равен кеглю плюс 2 пункта (для крупного набора – кеглю).
Чтобы потренироваться в применении атрибута, измените интерлиньяж в блоке «Санкт-Петербург» до величины 36 пунктов.
Интервалы
Изменение расстояния между всеми символами данного блока одновременно не приведет к визуальному выравниванию интервалов. Однако величина интервалов сильно влияет на объем текстового блока и его внешний вид. Задавая разные значения, вы можете регулировать объем текста так, чтобы он идеально разместился в отведенной ему области. Интервалы в программе задаются для выделенного блока (нескольких блоков) и по умолчанию. Для простого текста интервал – атрибут абзаца.
Для определения интервалов в целом блоке фигурного текста предназначена вкладка Paragraph (Абзац) диалогового окна Format Text (Форматирование текста) (см. рис. 4.31). Счетчик Word (Между словами) служит для задания величины пробела между словами. При разработке любой гарнитуры в ней предусматривается, сколько места в строке должен занимать символ пробела. Это значение зависит от шрифта и принимается программой за 100 % (стандартный пробел шрифта). С помощью счетчика Character (Между символами) указывается изменение интервала между символами в процентах от величины символа пробела.
Регулировка интервалов и читаемость
Для улучшения читаемости текста рекомендуется слегка увеличить межсимвольный интервал. Если стандартный символ пробела между словами для данного шрифта узкий и слова начинают сливаться, немного увеличьте пробел, введя положительное значение в счетчике Word (Между словами). Однако по соображениям экономии или общего дизайна часто приходится уплотнять текст, уменьшая межсимвольные расстояния. Если плотный текст стал трудночитаемым, попробуйте немного увеличить пробелы. Не переусердствуйте, иначе текст «развалится» на отдельные слова, и прочесть его будет нелегко.
Текст на нескольких языках читать труднее. Разумно делать увеличенными интервалы между словами, набранными на разных языках. Программа позволяет задавать это расстояние между словами, которым присвоены разные языковые группы. Это значение определяется на счетчике Language (Язык) вкладки Paragraph (Абзац) окна Text Format (Форматирование текста). Оно задается в процентах от стандартного пробела. О задании языка набора см. разд. «Проверка орфографии » данной главы.
Работа с текстом: инструмент Shape
Интерактивные операции с положением и углом наклона литер текста производятся инструментом Shape (Фигура). Разумеется, этот способ работы с текстом применим только к небольшим по объему блокам и используется для точного позиционирования символов крупных заголовков.
1. Выделите блок «Адмиралтейство» инструментом Shape (Фигура). Обратите внимание на панель свойств – в ней показаны элементы управления положением литер текста в блоке. Рядом с каждой из литер появился манипулятор (рис. 4.32).
Рис. 4.32. Манипуляторы и курсор при выделении текста инструментом Shape
2. Щелкните мышью на манипуляторе буквы «А» (черном маркере) и переместите курсор при нажатой кнопке мыши. Литера стала перемещаться (рис. 4.33, а). Ее можно перенести в любую точку страницы, но при этом она остается в составе текстового блока.
3. Обведите манипуляторы букв «м» и «т» выделительной рамкой или выберите их по очереди при нажатой клавише <Shift>. Переместите их одновременно. В полях панели свойств значение смещения одного или нескольких символов показывается и задается в полях ввода Horisontal Shift (Горизонтальное смещение) и Vertical Shift (Вертикальное смещение). Если ввести значения в эти поля, смещение символа будет выполнено более точно.
Рис. 4.33. Последовательность работы над заголовком: а – перемещение отдельных литер; б – смещенный текст; в – назначение разного кегля единичным литерам
4. Сместите другие буквы точно по вертикали вверх (для смещения по вертикали, горизонтали и под углом 45 градусов держите нажатой клавишу <Ctrl> во время перетаскивания указателя). Понятно, что, если движение символа производится по вертикали, – это смещение базовой линии.
5. Переместите остальные буквы в слове, как показано на рис. 4.33, б.
6. Выделите манипулятор буквы «т» и установите на панели свойств кегль 200. Кегль меняется только для выделенного символа. Задайте для других букв разные кегли (рис. 4.33, в).
Кернинг с помощью инструмента Shape
Настраивая кернинг, выделите все символы от перемещаемого до конца строки, а затем переместите их, держа нажатой клавишу <Ctrl>. Тогда выравнивание расстояний между символами в одном месте строки не приведет к «дыркам» или повышенной плотности текста в другом.
Регулировку межсимвольных интервалов и интерлиньяжа по всему текстовому блоку также удобно проводить интерактивно с использованием инструмента Shape (Фигура):
1. Выделите другой текстовый блок инструментом Shape (Фигура) (рис. 4.34, а).
Рис. 4.34. Трансформация текстового блока: а – исходный блок; б – изменение интервалов; в – изменение интерлиньяжа
Кроме манипуляторов литер в нижней части блока появились еще два манипулятора, относящиеся ко всему тексту. Правый из них (стилизованная стрелка «вправо») управляет интервалами. Подведите курсор мыши к нему, щелкните и буксируйте вправо. Опустите кнопку мыши, ширина блока текста возрастет за счет увеличения межсимвольных расстояний (рис. 4.34, б).
2. Отбуксируйте манипулятор влево, и межсимвольные расстояния уменьшатся.
3. Изменить интерлиньяж также легко. Для этого щелкните на левом манипуляторе внизу блока (стилизованная стрелка «вниз»). Буксировка вниз его увеличивает, вверх – уменьшает интерлиньяж текста (рис. 4.34, в).
4. Выделите букву «В». На панели свойств задайте для нее угол вращения 20°. Отмените вращение символа, введя нулевые значения. Буква снова расположилась вертикально.
На панели свойств инструмента Shape (Фигура) для текста задаются вращение выделенных символов, режимы подстрочного и надстрочного индексов, регистр символов – прописные и капитель. Также имеется кнопка открытия диалогового окна форматирования.
Смещать символы внутри блока и вращать их можно, вводя значения во вкладке Character (Символ) окна форматирования текста (см. рис. 4.6). Смещения задаются в процентном отношении от размера шрифта в пунктах, вращение, разумеется, в градусах. Эти атрибуты указываются только для символов, выделенных при активном инструменте Shape (Фигура) по умолчанию, и в точке вставки не задаются.
1. Выделите текстовый блок инструментом Shape (Фигура). Затем выделите один или несколько символов текста, щелкнув на их манипуляторах.
2. Откройте вкладку Character (Символ) диалогового окна форматирования. В нижней части стали доступны три счетчика.
3. В счетчике х (По горизонтали) группы Shift (Смещение) определяется положение символа вдоль строки по отношению к исходному. Положительные значения указывают на сдвиг вправо от первоначального положения, отрицательные – влево.
4. В счетчике у (По вертикали) группы Shift (Смещение) задается сдвиг базовой линии (рис. 4.35). Положительное смещение – это подъем символа относительно остальных, отрицательное – опускание. Если задать ненулевые значения в обоих полях, символы сдвигаются по диагонали.
5. Счетчик ab (Вращение) группы Shift (Смещение) определяет угол вращения символа. Центром вращения является манипулятор. Выделите и поверните один символ. Выделите несколько символов и повращайте их одновременно, каждый будет изменять положение относительно своего центра вращения.
Рис. 4.35. Базовая линия
6. Отмените вертикальное смещение. Для этого выделите нужные символы (или весь блок) инструментом Pick (Указатель) и выберите команду Align Text to Baseline (Выровнять текст по опорной линии) меню Text (Текст) (комбинация клавиш <Alt>+<F12>).
7. Верните символы на места, отменив оставшиеся смещение и вращение. Для этого предназначена команда Straighten Text (Выпрямить текст) меню Text.
Отображение символов при смещении
При любых смещениях символов они отображаются по мере движения курсора как пунктирные контуры. В поле ввода Display … characters during manual kerning (Отображать при ручном кернинге … символов) раздела Text диалогового окна Options (Параметры) задается максимальное число символов, которые при смещении отображаются пунктирным контуром. Если число смещаемых символов больше введенного значения, при их смещении видны только манипуляторы. Устанавливайте небольшое значение в этом поле для ускорения перерисовки экрана.
Вертикальный заголовок
Чтобы создать вертикальный заголовок, разверните строку на 90°, выделите все символы и разверните их также на 90°. Останется только отрегулировать интервалы между буквами (рис. 4.36).
Рис. 4.36. Вертикальная строка – достаточно частый дизайнерский прием
Выравнивание блока текста
На рис. 4.37 представлены варианты выравнивания фигурного текста, возможные в программе CorelDRAW. Разумеется, выравнивание не имеет смысла для отдельных символов, это атрибут абзаца.
Рис. 4.37. Выравнивание текста: а – по левому краю; б – по центру; в – по правому краю; г – полное; д – полное по ширине
Для фигурного текста выравнивание назначается целиком всему блоку и может определяться по умолчанию. На панели свойств кнопка выравнивания Horizontal Alignment (Горизонтальное выравнивание) доступна при активном инструменте Text (Текст).
1. Выделите блок «Град Петров, и стой неколебимо, как Россия» и перейдите в текстовый режим.
2. Нажмите кнопку Horizontal Alignment (Горизонтальное выравнивание). В открывшемся списке варианты выравнивания (рис. 4.38) помечены пиктограммами, изображающими невыровненный (None (Без выравнивания) блок текста, текст, выровненный по левому краю Left (По левому краю), по центру Center (По центру), по правому краю Right (По правому краю), выключенный по формату Full (По ширине) и полностью выключенный Force Full (Полное по ширине). В тексте с выключкой (выравниванием) по формату строки растягиваются по ширине самой длинной строки блока, кроме последней строки, выровненной по левому краю. В полностью выключенном по формату тексте все строки, в том числе последняя, растянуты по ширине наиболее длинной строки. Изменение длины строк производится за счет увеличения пробелов и частично межсимвольных интервалов. Испытайте все типы выравнивания и сделайте текст полностью выровненным по формату.
Рис. 4.38. Список вариантов выравнивания на панели свойств
Выключка по формату и длина строк
Если строки текста имеют большую разницу в длине, при выключке по формату текст получится неравномерным (крайний случай – одно слово растянуто на длинную строку). Поэтому избегайте использовать этот атрибут в узких колонках, когда одинаковую длину строки трудно соблюсти. С другой стороны, применение полной выключки широко применяется для создания оригинального дизайна. При этом разные интервалы в строках служат декоративным элементом.
В фигурном тексте выключка по формату применяется обычно для создания особого эффекта. Для простого текста предусмотрены дополнительные элементы управления выключкой (при наборе больших объемов текста – статей, заметок этот атрибут становится очень важным).
Список вариантов выключки есть на вкладке Paragraph (Абзац) диалогового окна Format Text (Форматирование текста) (см. рис. 4.31) и в окне Edit Text (Редактирование текста) (см. рис. 4.7).
Простой текст
Текстом этого типа набирают статьи, заметки, книжные и журнальные страницы. Мы рассмотрим набор, свойства контейнеров, атрибуты простого текста (они несколько отличаются от атрибутов фигурного), дополнительные возможности – текст в колонках, позиции табуляции.
Отображение текста плашками
При оформлении страницы с текстом большого объема (например, статьей) содержание текста не влияет на внешний вид страницы, а между тем, на отрисовку каждого символа текста тратятся драгоценные ресурсы и рабочее время. В поле Greek text below (Упрощать представление текста при размерах до) раздела Text (Текст) диалогового окна Options (Параметры) задается наименьший кегль (размер) отображаемых символов текста. Если символы на странице меньше этого значения, они показаны плашками серого цвета, что заметно снижает время перерисовки экрана, увеличивая скорость работы. Данный атрибут действует на текст любого типа.







































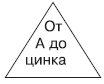

 ).
).  ) на рабочую область, щелкнуть кнопкой мыши.
) на рабочую область, щелкнуть кнопкой мыши. 

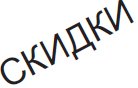
 ).
). 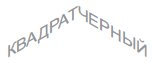





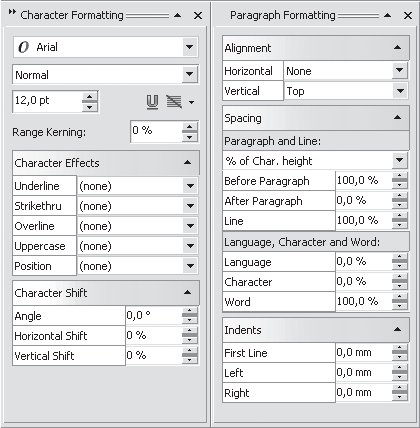
 ), расположенной на панели свойств.
), расположенной на панели свойств.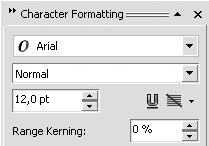
 ), расположенного на панели свойств.
), расположенного на панели свойств.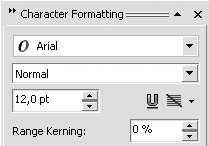
 — Bold (Полужирный),
— Bold (Полужирный), — Italic (Курсив),
— Italic (Курсив), — Underline (Подчеркнутый) — или поля Font Style (Стиль шрифта) пристыковываемого окна Character Formatting (Форматирование текста).
— Underline (Подчеркнутый) — или поля Font Style (Стиль шрифта) пристыковываемого окна Character Formatting (Форматирование текста).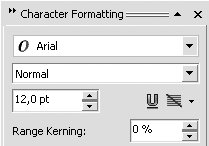
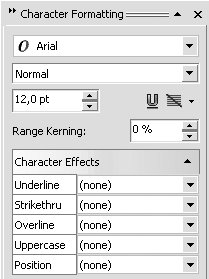
 , расположенной справа от заголовка свитка.
, расположенной справа от заголовка свитка.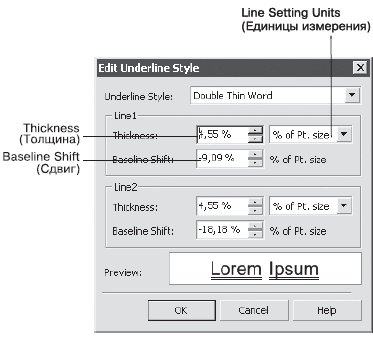
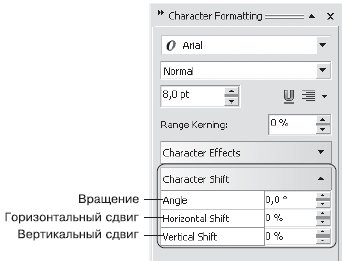

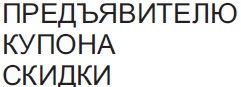


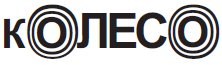
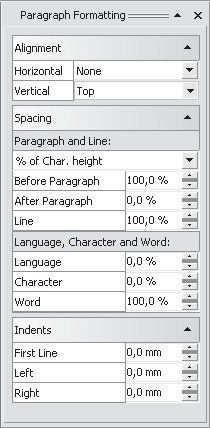

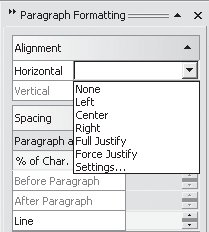
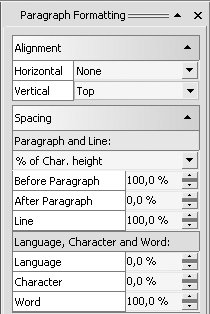

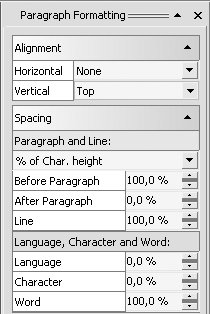
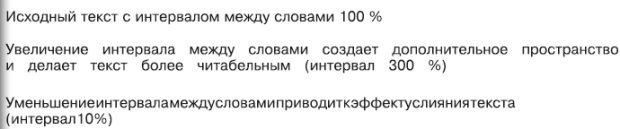
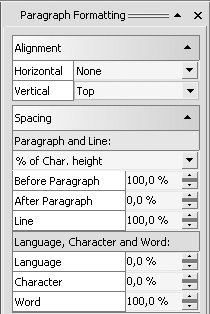
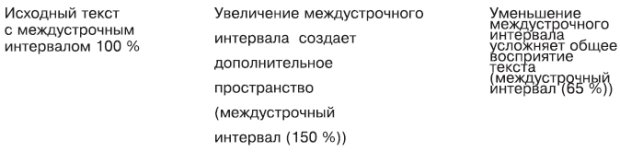
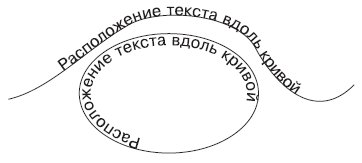
 , щелкнуть кнопкой мыши. Возле кривой появится текстовый курсор.
, щелкнуть кнопкой мыши. Возле кривой появится текстовый курсор.  ).
). 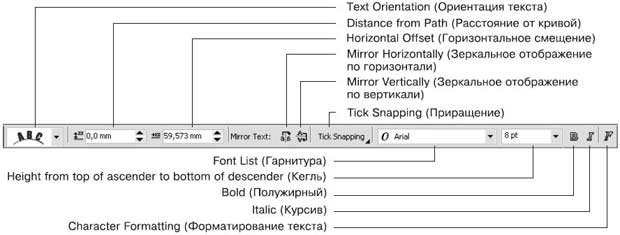



 ).
).