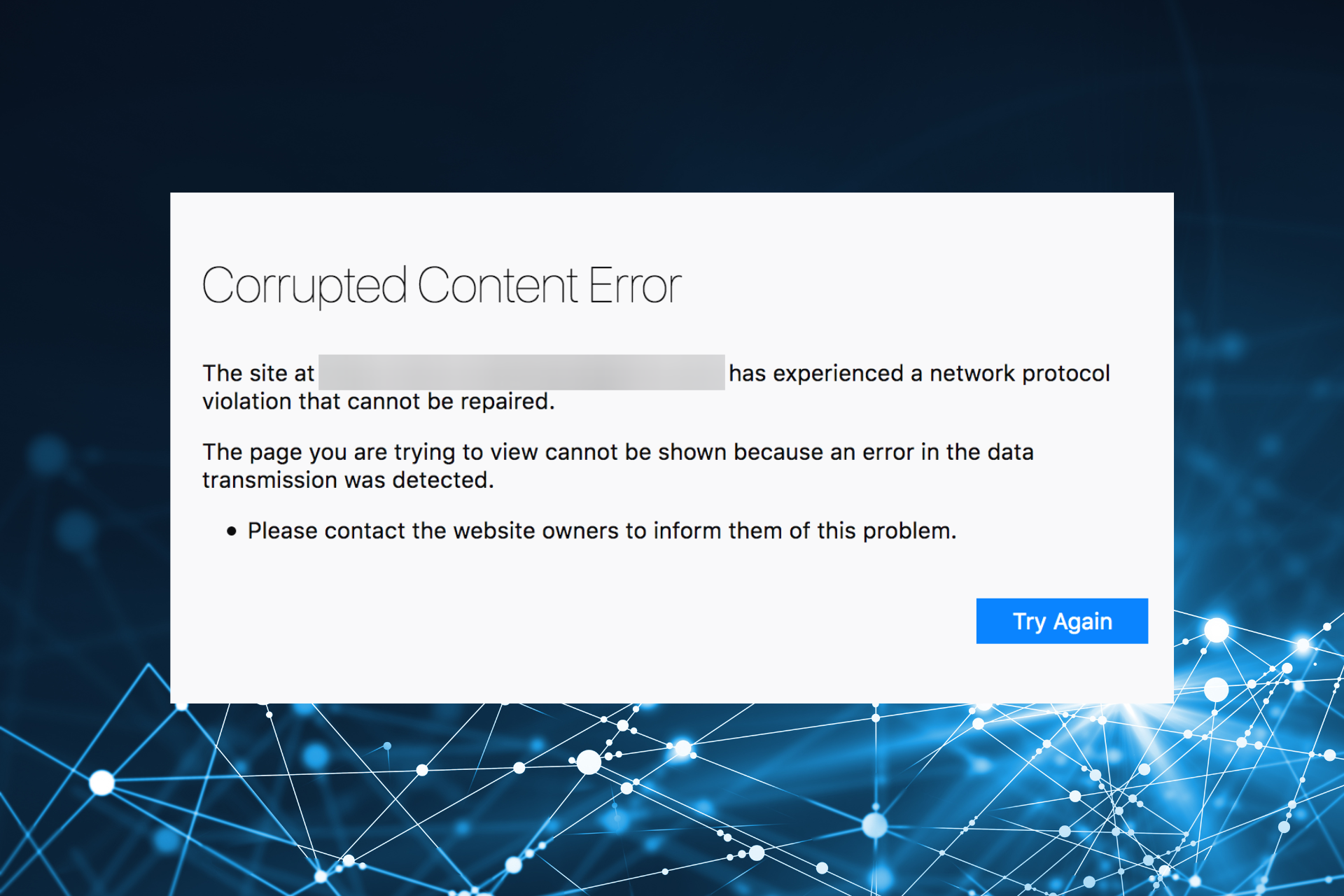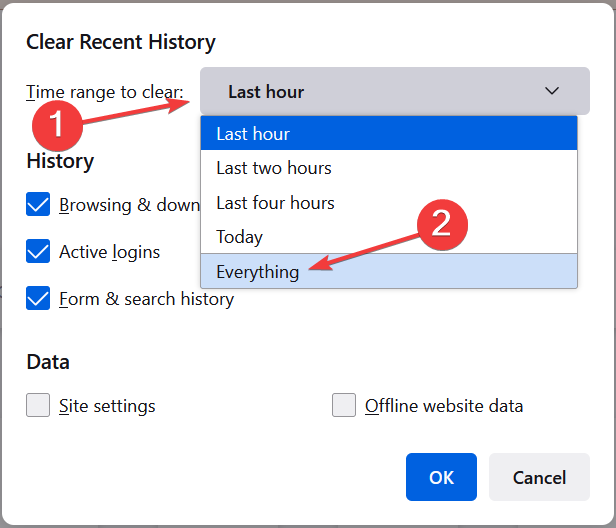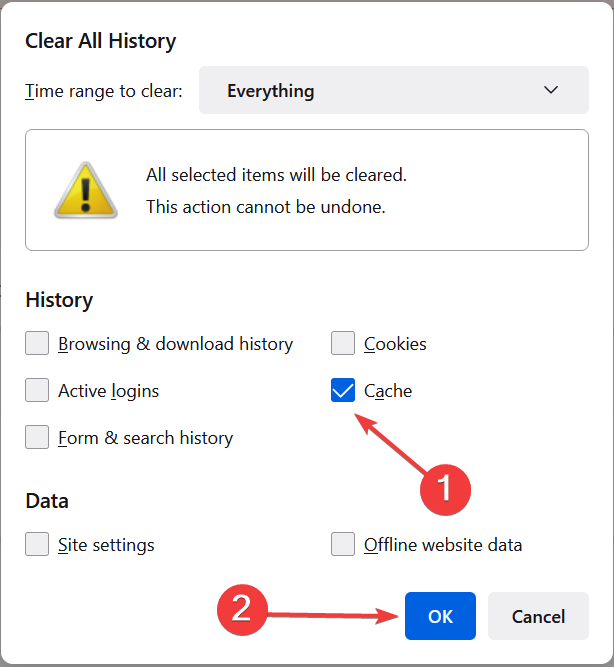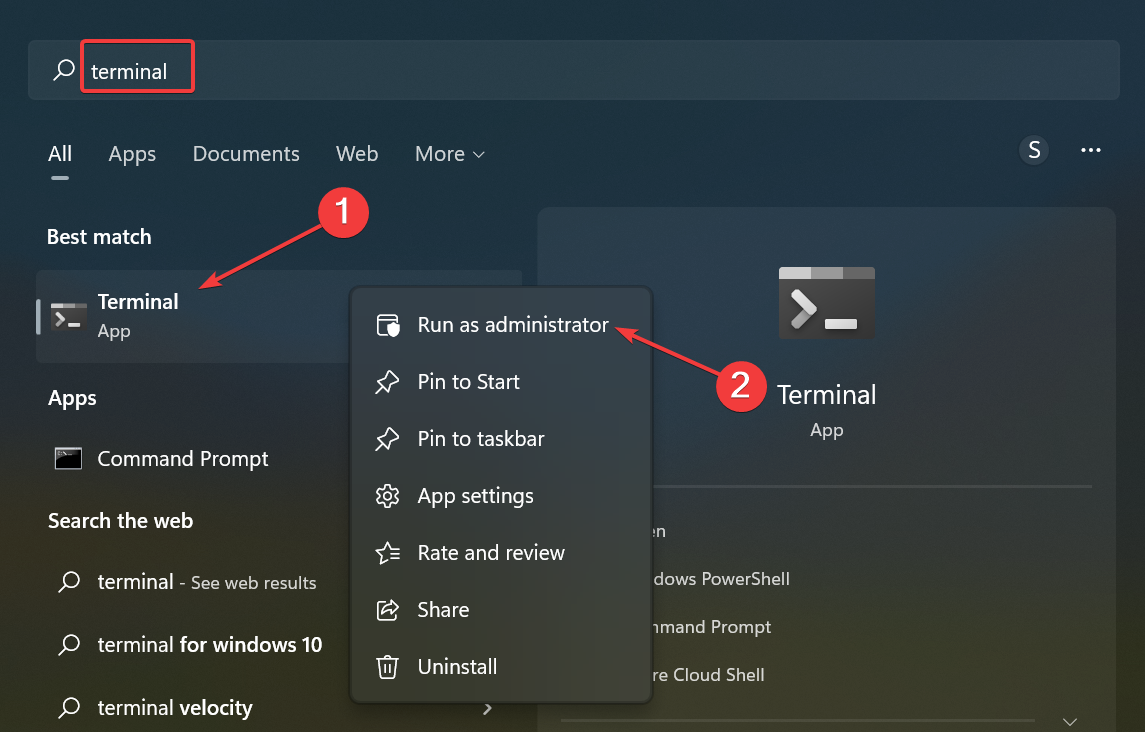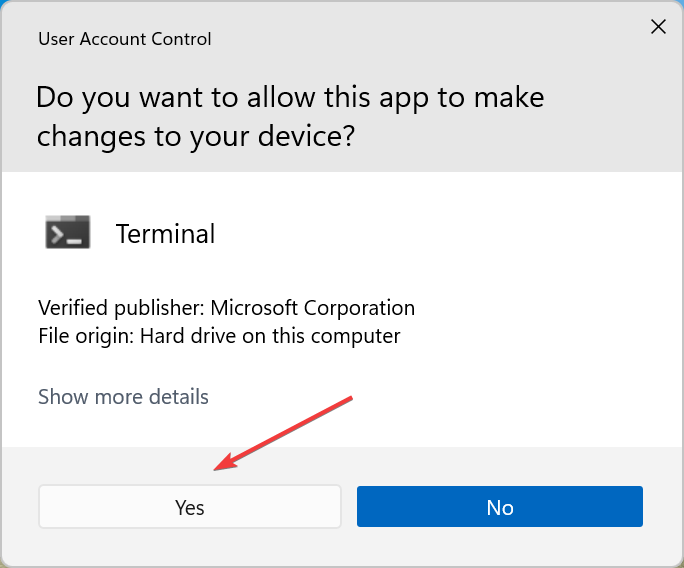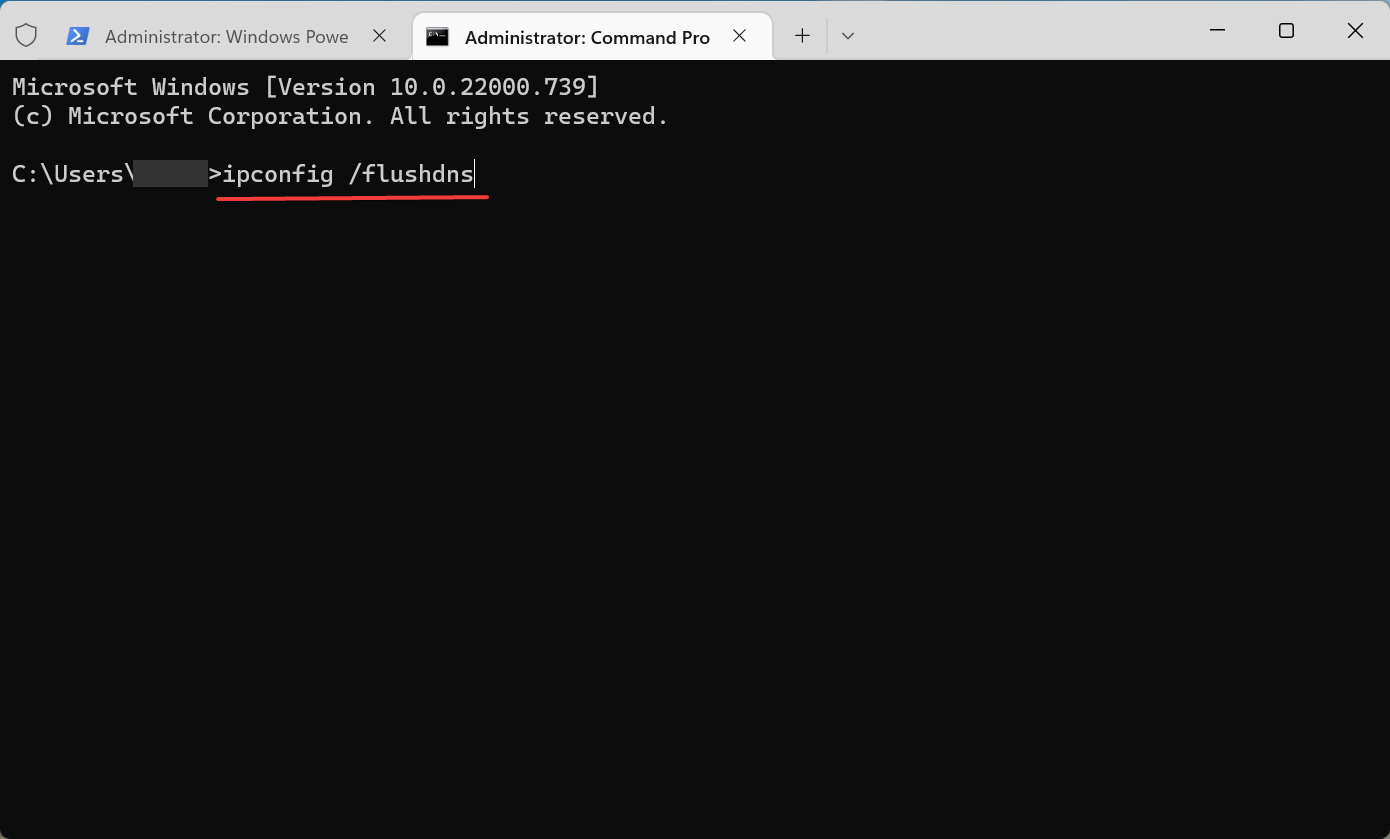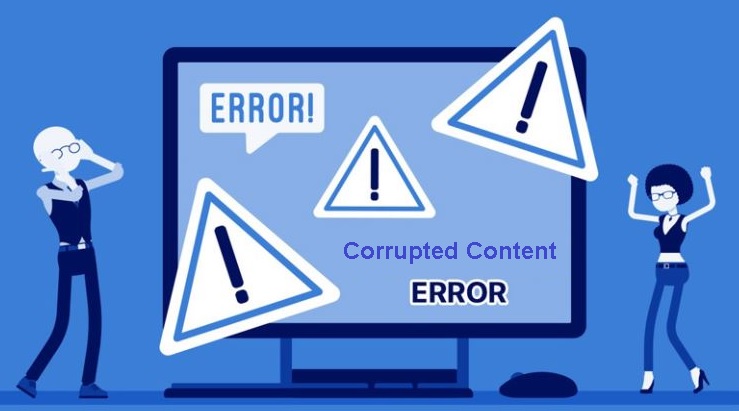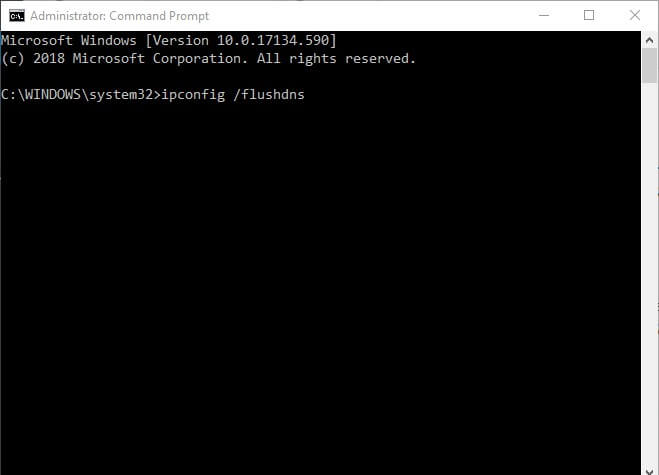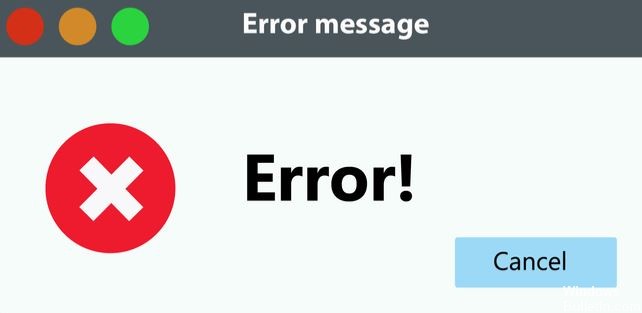Содержание
- Corrupted content error gmail
- №2 23-11-2018 22:20:10
- Re: Gmail и ошибка искажения содержимого
- №3 25-11-2018 02:04:09
- Re: Gmail и ошибка искажения содержимого
- №4 25-11-2018 09:46:01
- Re: Gmail и ошибка искажения содержимого
- №5 25-11-2018 13:17:38
- Re: Gmail и ошибка искажения содержимого
- №6 25-11-2018 13:27:47
- Re: Gmail и ошибка искажения содержимого
- Corrupted Content Error ‘mail.google.com’
- How to Fix the Corrupted Content Error when accessing Gmail?
- 1. Unregister the Gmail Service worker
- 2. Reload page without cache
- 3. Update Firefox to the latest version
- 4. Delete Stored Data for Gmail
- 5. Change the Network Profile
- Corrupted content error gmail
- Chosen solution
- All Replies (14)
- Chosen Solution
Corrupted content error gmail
Дело было так. Вчера утром сидел за компом и всё было нормально. Потом выключил и ушёл по делам. Пришёл, включил комп и набрал адрес Gmail. Вскоре выскочило вот такое сообщение:
Ошибка искажения содержимого
При соединении с сайтом https://mail.google.com/mail/ произошло нарушение сетевого протокола, которое не может быть устранено.
Страница, которую вы пытаетесь просмотреть, не может быть показана, так как была обнаружена ошибка при передаче данных.
Пожалуйста, свяжитесь с владельцами веб-сайта и проинформируйте их об этой проблеме.
Подумал, что глюк какой-то. Перезапустил FF. Та же ерунда. Попробовал раз 5, без изменений. Перезагрузил комп, не помогло. Выключил и включил — тоже. Сегодня даже ради этого обновился на последнюю версию. Ничего не заработало. Почистил также cookies для Gmail, тоже не помогло.
В остальные сервисы Google зайти по логину и паролю могу. Открываются без проблем. В Опере и IE тоже gmail открывается. В FF нет. В чём может быть дело и что ещё попробовать?
№2 23-11-2018 22:20:10
Re: Gmail и ошибка искажения содержимого
№3 25-11-2018 02:04:09
Re: Gmail и ошибка искажения содержимого
САМОЕ ПОСЛЕДНЕЕ решение, вроде работает: нашел по английской версии ошибки (Content corruption error) на англ. форуме — Нажать Ctrl+F5 на странице гугл почты.
СТАРОЕ РЕШЕНИЕ
Убить serviceworker.txt в профиле лисы.
C:UsersВАШЕ_ИМЯ_ПОЛЬЗОВАТЕЛЯAppDataRoamingMozillaFirefoxProfilesИМЯ_ПРОФИЛЯ_В_ЛИСЕserviceworker.txt на windows 10 так.
Ошибка искажения содержимого пропадет, сможете заходить на почту.
Какая то зараза восстанавливает serviceworker.txt заново, после второго захода в лису — ситуация повторяется,
можно убить файлик повторно, и на текущию сессию лисы вы сможете юзать гугл почту.
пошел за антивирусом или буду отслеживать файл сам.
Вспоминается Брат 2: а куда вы летите я пока не знаю, но время еще есть, я еще пару часов в интернете посижу. ))
Хотя больше похоже на косяк гугла, отпишитесь у кого какие антивирусы стоят, и если побороли заразу,
что за название угрозы. И чем побороли.. или не побороли, на пока думаю всё.
Два наиболее тщательных антивируса это Касперский, есть Free редакция и Malwarebytes — спец по малоизвестным вредителям,
поставте один — проверте, снесите. Поставте второй и тоже проверьте.
Отредактировано westpoint2 (25-11-2018 03:56:24)
№4 25-11-2018 09:46:01
Re: Gmail и ошибка искажения содержимого
Моей ошибкой было то, что удалил куки только для почты. Когда удалил куки вообще для всех сайтов по ключу «google», то главная gmail начала загружаться без проблем. Осталось ввести пароль, после чего всё заработало, как раньше. Плюс перешёл с 56 версии на последнюю. Хотя не уверен, что это имело какое-то значения. После обновления gmail всё равно не работал, пока не удалил куки.
№5 25-11-2018 13:17:38
Re: Gmail и ошибка искажения содержимого
Похожая проблема появилась и проявляет себя уже третий день.
На главную страницу попадаю без проблем, далее логин + пароль тоже нормально, после захода в папку Входящие уже ничего не работает.
Вижу список новых писем, но ни открыть, ни переместить их в другие папки не могу.
После нажатия на любое письмо или на любую кнопку навигации появляется флажок — Загрузка. — и на этом всё останавливается.
Пробовал через браузер Google Chrome — всё работает, пробовал со смартфона — работает.
Так же работает при переходе почтового ящика из Стандартного режима на Базовую HTML версию, но вид тогда становится ужасным.
PS Удалил (очистил) кэш, тоже не помогло
№6 25-11-2018 13:27:47
Re: Gmail и ошибка искажения содержимого
Через сомнения приходим к истине. Цицерон
Источник
Corrupted Content Error ‘mail.google.com’
This ‘Corrupted Content Error‘ typically appears when Firefox users attempt to access the web version of Gmail. The issue is confirmed to occur with multiple Gmail domains including .com, .uk., and .ru.

Most commonly, this issue occurs due to a partially glitched service worker service. If that’s the case, the fix is very easy – simply unregister it from your Firefox browser and you’re ready to go. Other potential culprits are corrupted Gmail cookie/cache or a Firefox glitch that was resolved with the latest builds.
However, most recently, this problem might surface due to a recent Mozilla policy change that makes Firefox distrust Public networks. In this case, you can resolve the issue by switching your Network Profile to Public.
Note: If you want a quick workaround, here’s how to use Gmail Offline in Chrome.
How to Fix the Corrupted Content Error when accessing Gmail?
1. Unregister the Gmail Service worker
One of the most common fixes for this issue is to access the Service Workers window in Firefox and unregister the entry associated with Gmail.
A service worker is a script that runs in the browser background, separate for a web page. This allows for features that don’t require a web page or user interaction. In most cases, service workers facilitate push notifications and background sync. As you can imagine, Gmail has a service worker for both these features.
As it turns out, several affected users have managed to fix the ‘Corrupted Content Error‘ issue in Gmail by accessing the Service Workers window in Firefox and unregistering the entry associated with Gmail.
Update: According to various affected users, this is not a persistent workaround, as the issue has the potential of returning after some time.
After doing this and registering it again, most affected users have confirmed that the issue was resolved.
Here’s a quick guide on doing this from your Firefox browser:
- Ensure that you have a reliable connection to the Internet.
- Open your Firefox browser and paste the following command into the navigation bar and press Enter to land directly into the Service Workers page:
Accessing the Service Workers page
- Once you arrive at the correct Page simply find the entry associated with your Gmail and click on the Unregister button.
Registering the service worker associated with Service Workers
- Once the service worker has been removed, restart your browser and attempt to reconnect with Gmail once again.
In case the same ‘Corrupted Content Error‘ is still occurring, move down to the next potential fix below.
2. Reload page without cache
If the first method has worked but you’re looking for an even quicker approach, you can achieve the same end results by forcing the Gmail page to load without any cached data. But keep in mind that just as the first method, this is not a persistent workaround – Chances are the issue will reappear the next time you open Gmail normally.
To force the Gmail page to load without, simply visit the page that is failing with the ‘Corrupted Content Error‘ issue and press Ctrl + F5 or Ctrl + Shift + R.
After you do this, the page should reload normally without any issues.
In case the shortcut above was successful, here’s a quick guide on permanently cleaning the cache of your Firefox browser:
- Ensure that every other Firefox tab (except the one you’re actively using) is closed.
- Click on the action button in the top-right corner of the screen, then click on Options from the context menu that just appeared.
- Once you’re inside the settings menu, select the Privacy & Security tab from the left-hand table. Next, scroll down to the Cookies and Site Data menu and click on Clear Data.
- To start the process, click Clear to begin the process of cleaning your browser of cached web content data.
- Restart your browser and see if the issue is resolved. Cleaning the web cache of Firefox
In case you’re still encountering the same error or you’re looking for a long-lasting fix, move down to the next method below.
3. Update Firefox to the latest version
As it turns out, this particular issue can also occur due to Mozilla Firefox bug that was reported to occur on Windows 10 and Windows 8.1 builds. Fortunately, Mozilla is already aware of this problem and has already released a hotfix for the issue.
To take advantage of this hotfix, you will need to update Firefox to the latest version available. Several affected users that forced their browser to update have reported that the issue was finally resolved the next time they restarted their browser.
Here’s a quick guide on updating Firefox to the latest version:
- Open Mozilla Firefox and click on the action button in the top-right corner. Next, select on the Help submenu, then click on About Firefox.
Accessing the Help menu of Firefox
- Once you’re inside the About Mozilla Firefox menu, click on Restart to update Firefox, then wait for the process to complete. When you see the UAC (User Account Control) prompt associated with the Firefox updater, click Yes to grant admin access.
Updating Firefox to the latest version
- Once your Firefox is restarted, attempt to access Gmail again and see if the ‘Corrupted Content Error‘ issue is still occurring.
If the problem is still happening, move down to the next potential fix below.
4. Delete Stored Data for Gmail
As it turns out, you might also be able to resolve the issue by browsing to the location of the stored data folder of Gmail manually and deleting its content.
Several affected users have confirmed that this operation is what finally allowed them to view their Gmail Inbox in Firefox without encountering the ‘Corrupted Content Error‘ issue. As opposed to the majority of fixes featured so far, this is frequently reported as being a permanent fix since it gets rid of the data that might be causing the problem.
Here’s a quick guide deleting the stored data folder for Gmail using File Explorer:
- Ensure that Firefox and any other associated instance (like an add-on, or browser security program) is completely closed.
- Press Windows key + R to open up a Run dialog box. Next, type ‘%userprofile%AppDataRoamingMozillaFirefoxProfiles‘ and press Enter to open up the profiles folder of Mozilla Firefox.
Accessing the Profile folder of Firefox via Run command
- Once you’re inside the Profiles folders, double-click on the folder that ends with .default (not default-release).
Accessing the correct Firefox profile
- After you manage to get inside the correct profile, simply right-click on the folder associated with Gmail and choose Delete from the context menu.
- As soon as you delete the folder, fire up your browser and see if the problem is resolved at the next system startup.
In case you’re still encountering the ‘Corrupted Content Error‘ issue, move down to the next method below.
5. Change the Network Profile
As it turns out, Mozilla Firefox tends to prevent users from accessing Gmail and other web services that use service workers in instances where the network service is set to Public. This is part of a recent policy change that Mozilla enforced at the end of 2019.
Fortunately, if this scenario is applicable, you can fix the issue easily by by changing your Network profile from Public to Private. This procedure has been confirmed to be effective by several different affected users.
Here’s a quick guide on changing the Network Profile to Private:
Note: The steps below can be followed regardless of the Windows version that you’re using.
- Press Windows key + R to open up a Run dialog box. Inside the text box, type ‘ms-settings:network-ethernet if you’re using a cabled connection or ‘ms-settings:network-wifi‘ if you’re connected via a Wi-Fi Connection.
Running dialog: ms-settings:network-wifi
- Once you’re inside the network menu, click on your active internet connection. Next, from the next window, select the toggle associated with Private. If you’re prompted by the UAC (User Account Prompt), click Yes to grant administrative privileges.
Turning your network profile into Private
- Restart your machine and see if the issue is resolved at the next system startup.
Источник
Corrupted content error gmail
I am unable to open Gmail in Firefox. This has only just occurred — until now it has worked perfectly. On trying to open Gmail I now get the following message.
«Corrupted Content Error
The site at https://mail.google.com/mail/ca/u/0/#inbox has experienced a network protocol violation that cannot be repaired. The page you are trying to view cannot be shown because an error in the data transmission was detected.
No other site has been affected, and I can still open Gmail in Internet Explorer,
Any help solving this would be really appreciated
Chosen solution
Hi, suggest empty cookies, clear cache
Here are the usual suggestions:
When you have a problem with one particular site, a good «first thing to try» is clearing your Firefox cache and deleting your saved cookies for the site.
(1) Bypass Firefox’s Cache
Use Ctrl+Shift+r to reload the page fresh from the server.
Alternately, you also can clear Firefox’s cache completely using:
«3-bar» menu button (or Tools menu)— > Options —>
On the Network mini-tab > Cached Web Content : «Clear Now»
If you have a large hard drive, this might take a few minutes.
Options —> Security & Privacy— > «Manage Data»
In the dialog that opens, you can remove the site’s cookies individually.
Then try reloading the page. Does that help?
In case one of your extensions is involved, could you test the page in Firefox’s Safe Mode? That’s a standard diagnostic tool to deactivate extensions and some advanced features of Firefox. More info: Troubleshoot Firefox issues using Safe Mode.
You can restart Firefox in Safe Mode using either:
- «3-bar» menu button > «?» button > Restart with Add-ons Disabled
- Help menu > Restart with Add-ons Disabled
Not all add-ons are disabled: Flash and other plugins still run
After Firefox shuts down, a small dialog should appear. Click «Start in Safe Mode» (not Reset).
Chosen Solution
Hi, suggest empty cookies, clear cache
Here are the usual suggestions:
When you have a problem with one particular site, a good «first thing to try» is clearing your Firefox cache and deleting your saved cookies for the site.
(1) Bypass Firefox’s Cache
Use Ctrl+Shift+r to reload the page fresh from the server.
Alternately, you also can clear Firefox’s cache completely using:
«3-bar» menu button (or Tools menu)— > Options —>
On the Network mini-tab > Cached Web Content : «Clear Now»
If you have a large hard drive, this might take a few minutes.
Options —> Security & Privacy— > «Manage Data»
In the dialog that opens, you can remove the site’s cookies individually.
Then try reloading the page. Does that help?
In case one of your extensions is involved, could you test the page in Firefox’s Safe Mode? That’s a standard diagnostic tool to deactivate extensions and some advanced features of Firefox. More info: Troubleshoot Firefox issues using Safe Mode.
You can restart Firefox in Safe Mode using either:
- «3-bar» menu button > «?» button > Restart with Add-ons Disabled
- Help menu > Restart with Add-ons Disabled
Not all add-ons are disabled: Flash and other plugins still run
After Firefox shuts down, a small dialog should appear. Click «Start in Safe Mode» (not Reset).
Modified September 8, 2018 at 1:37:33 AM PDT by Shadow110
Источник
You can fix this problem by clearing the cache in Firefox
by Matthew Adams
Matthew is a freelancer who has produced a variety of articles on various topics related to technology. His main focus is the Windows OS and all the things… read more
Updated on August 11, 2022
Fact checked by
Alex Serban
After moving away from the corporate work-style, Alex has found rewards in a lifestyle of constant analysis, team coordination and pestering his colleagues. Holding an MCSA Windows Server… read more
- If you receive a Corrupted Content Error while browsing the Internet with Firefox, it’s either the server or the browser to blame.
- If the browser causes the errors, this article explores some of the things that you can do and check.
- The Corrupted Content Error on Gmail can be avoided by using another browser.
You deserve a better browser ! 350 million people use Opera daily, a fully-fledged navigation experience that comes with various built-in packages, enhanced resource consumption and great design.Here’s what Opera can do:
- Easy migration: use the Opera assistant to transfer exiting Firefox data, in just a few steps
- Optimize resource usage: your RAM memory is used more efficiently than Firefox does
- Enhanced privacy: free and unlimited VPN integrated
- No ads: built-in Ad Blocker speeds up loading of pages and protects against data-mining
- Download Opera
Some users have stated that a Corrupted Content Error shows up in Firefox when they try to open a few specific websites in their browsers.
The error message states: The site at [URL] has experienced a network protocol violation that cannot be repaired.
As a consequence, users can’t open the required sites in Firefox. These are a few resolutions that will probably fix the Corrupted Content Error in Firefox. The solutions listed here will also work in the following cases:
- Corrupted Content Error in Gmail
- Corrupted Content Error on Outlook
- Sharepoint Corrupted Content Error
- Firefox NS_ERROR_FILE_CORRUPTED
What causes Corrupted Content Error?
There are various reasons behind the error, but one of the most common is being connected to a public network. So, verify that and connect to a home network.
Also, a corrupt browser or DNS cache can cause the error on Gmail. When it’s encountered, the screen reads, The site at https://mail.google.com/mail/u/0/ has experienced a network protocol violation that cannot be repaired.
Besides, there’s also a possibility that the problem lies at the website’s end, and in this case, you may report it to the administrator and wait while the issue gets resolved.
Quick Tip:
The corrupted content errors in Firefox are not so scary, but they are definitely annoying because they prevent you from accessing certain websites.
So, the easiest solution to avoid them is to use a better, error-free browser like Opera. This browser is free, and you will be able to import the bookmarks from Firefox in no time.

Opera
Change your browser to Opera to avoid errors and enjoy a fast browsing experience.
How do I fix a Corrupted Content Error?
1. Clear Firefox’s Cache
- Launch Firefox, and press Ctrl + Shift + Del to open the Clear Recent History utility.
- Select Everything from the Time range to clear dropdown menu.
- Check the box for Cache, and click on OK at the bottom.
The Corrupted Content Error is usually due to corrupted caching. Firefox users have confirmed that clearing the browser’s cache fixes the issue.
Also, you could use an efficient and trustworthy tool; CCleaner removes unwanted browser add-ons, repairs invalid registry files, or speeds things up when started.
Because we spend so much time on the Internet, privacy protection is also a feature of the CCleaner. This will help you stay safe while we’re online. By analyzing your internet cookies, cache, and history, these PC cleaners can ensure your privacy is protected.
CCleaner keeps Firefox and Chrome entries clean by removing inactive programs and damaged entries from internet files. When you see the scanned registries on the CCleaner screen, click the Clean button to delete the corrupted files.
It is also able to scan and delete cookies, cache, and such from Firefox and other browsers as well.
2. Is the webpage down?
It might just be the case that the website is down. So, check if the website you’re trying to open is down or not. To do that, open the Is It Down Right Now website in a browser.
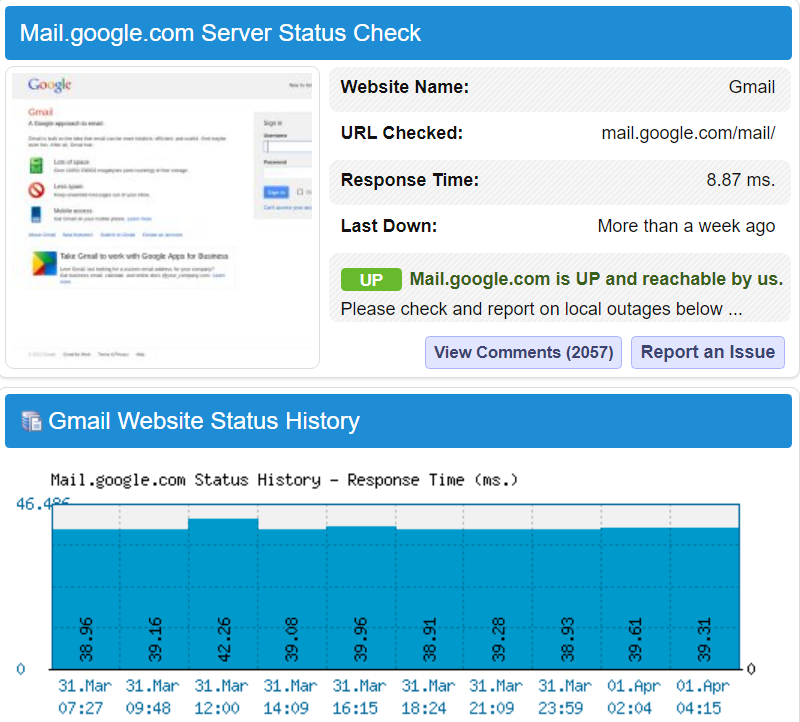
Then enter the website’s URL in the text box and click the Check button. The server status check will then tell you if the website is down. If it’s down, it’s possible that Firefox will show a corrupted content error.
3. Hard refresh the webpage
If the website isn’t down, try refreshing the website where you come across the Corrupted Content Error.
To do that, press Ctrl + Shift + R in Firefox. That will hard refresh the page (or bypass the cache) to ensure that it displays updated content. If this doesn’t fix the error, head to the last method.
4. Clear the DNS Cache
- Close Firefox if it’s open.
- Press Windows + S to open the Search menu, enter Terminal, right-click on the relevant result, and select Run as administrator.
- Click Yes in UAC.
- Press Ctrl + Shift + 2 to open Command Prompt.
- Now paste the following command, and hit Enter:
ipconfig /flushdns
Some users have also stated that they’ve fixed the Corrupted Content Error in Gmail by clearing the DNS cache. Clearing the DNS cache will also ensure that it gets updated.
Those are the best resolutions that have fixed the Corrupted Content Error for Firefox users. Also, find how to fix the Server not found error in Firefox.
If you have any other solutions in mind, write them in the comments section below.
Newsletter
САМОЕ ПОСЛЕДНЕЕ решение, вроде работает: нашел по английской версии ошибки (Content corruption error) на англ. форуме — Нажать Ctrl+F5 на странице гугл почты.
СТАРОЕ РЕШЕНИЕ
Убить serviceworker.txt в профиле лисы.
C:UsersВАШЕ_ИМЯ_ПОЛЬЗОВАТЕЛЯAppDataRoamingMozillaFirefoxProfilesИМЯ_ПРОФИЛЯ_В_ЛИСЕserviceworker.txt на windows 10 так.
Ошибка искажения содержимого пропадет, сможете заходить на почту.
…
Какая то зараза восстанавливает serviceworker.txt заново, после второго захода в лису — ситуация повторяется,
можно убить файлик повторно, и на текущию сессию лисы вы сможете юзать гугл почту.
пошел за антивирусом или буду отслеживать файл сам.
Вспоминается Брат 2: а куда вы летите я пока не знаю, но время еще есть, я еще пару часов в интернете посижу… ))
Хотя больше похоже на косяк гугла, отпишитесь у кого какие антивирусы стоят, и если побороли заразу,
что за название угрозы. И чем побороли.. или не побороли, на пока думаю всё.
Два наиболее тщательных антивируса это Касперский, есть Free редакция и Malwarebytes — спец по малоизвестным вредителям,
поставте один — проверте, снесите. Поставте второй и тоже проверьте.
Отпишитесь.
Отредактировано westpoint2 (25-11-2018 03:56:24)
This ‘Corrupted Content Error‘ typically appears when Firefox users attempt to access the web version of Gmail. The issue is confirmed to occur with multiple Gmail domains including .com, .uk., and .ru.
Most commonly, this issue occurs due to a partially glitched service worker service. If that’s the case, the fix is very easy – simply unregister it from your Firefox browser and you’re ready to go. Other potential culprits are corrupted Gmail cookie/cache or a Firefox glitch that was resolved with the latest builds.
However, most recently, this problem might surface due to a recent Mozilla policy change that makes Firefox distrust Public networks. In this case, you can resolve the issue by switching your Network Profile to Public.
Note: If you want a quick workaround, here’s how to use Gmail Offline in Chrome.
How to Fix the Corrupted Content Error when accessing Gmail?
1. Unregister the Gmail Service worker
One of the most common fixes for this issue is to access the Service Workers window in Firefox and unregister the entry associated with Gmail.
A service worker is a script that runs in the browser background, separate for a web page. This allows for features that don’t require a web page or user interaction. In most cases, service workers facilitate push notifications and background sync. As you can imagine, Gmail has a service worker for both these features.
As it turns out, several affected users have managed to fix the ‘Corrupted Content Error‘ issue in Gmail by accessing the Service Workers window in Firefox and unregistering the entry associated with Gmail.
Update: According to various affected users, this is not a persistent workaround, as the issue has the potential of returning after some time.
After doing this and registering it again, most affected users have confirmed that the issue was resolved.
Here’s a quick guide on doing this from your Firefox browser:
- Ensure that you have a reliable connection to the Internet.
- Open your Firefox browser and paste the following command into the navigation bar and press Enter to land directly into the Service Workers page:
about:serviceworkers
Accessing the Service Workers page - Once you arrive at the correct Page simply find the entry associated with your Gmail and click on the Unregister button.
Registering the service worker associated with Service Workers - Once the service worker has been removed, restart your browser and attempt to reconnect with Gmail once again.
In case the same ‘Corrupted Content Error‘ is still occurring, move down to the next potential fix below.
2. Reload page without cache
If the first method has worked but you’re looking for an even quicker approach, you can achieve the same end results by forcing the Gmail page to load without any cached data. But keep in mind that just as the first method, this is not a persistent workaround – Chances are the issue will reappear the next time you open Gmail normally.
To force the Gmail page to load without, simply visit the page that is failing with the ‘Corrupted Content Error‘ issue and press Ctrl + F5 or Ctrl + Shift + R.
After you do this, the page should reload normally without any issues.
In case the shortcut above was successful, here’s a quick guide on permanently cleaning the cache of your Firefox browser:
- Ensure that every other Firefox tab (except the one you’re actively using) is closed.
- Click on the action button in the top-right corner of the screen, then click on Options from the context menu that just appeared.
- Once you’re inside the settings menu, select the Privacy & Security tab from the left-hand table. Next, scroll down to the Cookies and Site Data menu and click on Clear Data.
- To start the process, click Clear to begin the process of cleaning your browser of cached web content data.
- Restart your browser and see if the issue is resolved.
Cleaning the web cache of Firefox
In case you’re still encountering the same error or you’re looking for a long-lasting fix, move down to the next method below.
3. Update Firefox to the latest version
As it turns out, this particular issue can also occur due to Mozilla Firefox bug that was reported to occur on Windows 10 and Windows 8.1 builds. Fortunately, Mozilla is already aware of this problem and has already released a hotfix for the issue.
To take advantage of this hotfix, you will need to update Firefox to the latest version available. Several affected users that forced their browser to update have reported that the issue was finally resolved the next time they restarted their browser.
Here’s a quick guide on updating Firefox to the latest version:
- Open Mozilla Firefox and click on the action button in the top-right corner. Next, select on the Help submenu, then click on About Firefox.
Accessing the Help menu of Firefox - Once you’re inside the About Mozilla Firefox menu, click on Restart to update Firefox, then wait for the process to complete. When you see the UAC (User Account Control) prompt associated with the Firefox updater, click Yes to grant admin access.
Updating Firefox to the latest version - Once your Firefox is restarted, attempt to access Gmail again and see if the ‘Corrupted Content Error‘ issue is still occurring.
If the problem is still happening, move down to the next potential fix below.
4. Delete Stored Data for Gmail
As it turns out, you might also be able to resolve the issue by browsing to the location of the stored data folder of Gmail manually and deleting its content.
Several affected users have confirmed that this operation is what finally allowed them to view their Gmail Inbox in Firefox without encountering the ‘Corrupted Content Error‘ issue. As opposed to the majority of fixes featured so far, this is frequently reported as being a permanent fix since it gets rid of the data that might be causing the problem.
Here’s a quick guide deleting the stored data folder for Gmail using File Explorer:
- Ensure that Firefox and any other associated instance (like an add-on, or browser security program) is completely closed.
- Press Windows key + R to open up a Run dialog box. Next, type ‘%userprofile%AppDataRoamingMozillaFirefoxProfiles‘ and press Enter to open up the profiles folder of Mozilla Firefox.
Accessing the Profile folder of Firefox via Run command - Once you’re inside the Profiles folders, double-click on the folder that ends with .default (not default-release).
Accessing the correct Firefox profile - After you manage to get inside the correct profile, simply right-click on the folder associated with Gmail and choose Delete from the context menu.
- As soon as you delete the folder, fire up your browser and see if the problem is resolved at the next system startup.
In case you’re still encountering the ‘Corrupted Content Error‘ issue, move down to the next method below.
5. Change the Network Profile
As it turns out, Mozilla Firefox tends to prevent users from accessing Gmail and other web services that use service workers in instances where the network service is set to Public. This is part of a recent policy change that Mozilla enforced at the end of 2019.
Fortunately, if this scenario is applicable, you can fix the issue easily by by changing your Network profile from Public to Private. This procedure has been confirmed to be effective by several different affected users.
Here’s a quick guide on changing the Network Profile to Private:
Note: The steps below can be followed regardless of the Windows version that you’re using.
- Press Windows key + R to open up a Run dialog box. Inside the text box, type ‘ms-settings:network-ethernet if you’re using a cabled connection or ‘ms-settings:network-wifi‘ if you’re connected via a Wi-Fi Connection.
Running dialog: ms-settings:network-wifi - Once you’re inside the network menu, click on your active internet connection. Next, from the next window, select the toggle associated with Private. If you’re prompted by the UAC (User Account Prompt), click Yes to grant administrative privileges.
Turning your network profile into Private - Restart your machine and see if the issue is resolved at the next system startup.
- Some Gmail users complain that they encounter a “Corrupted Content Error” when trying to open Gmail through a browser.
- Fortunately, there are some very effective ways to solve this problem.
- Clearing the browser cache of the browser and clearing the DNS cache solves the problem.
- The problem may be due to a recent Mozilla policy change that makes Firefox wary of public networks.
System File Checker Scan
The system file checker is an in-built troubleshooting tool that identifies the files that have been protected by the system file protection and checks them efficiently. A system file integrity scan is performed when you run the SFC command. It tries to repair the files that aren’t covered.
Sfc Scannow Command
With the SFC Scannow command, you can scan your Windows system for corrupted files and fix them automatically. All Windows system files, including the DLL files that are the most crucial to the operating system, are scanned by this command. To resolve the issue, the SFC Scan command automatically modifies Windows system files, including DLL files, and replaces incorrect, corrupted, changed, or damaged system files.
Sfc Commands
Windows system files can be verified and replaced using the sfc command. It appears in many troubleshooting steps as an option.
A bug in Windows 10 NTFS corruption has been fixed in Firefox 85.0.1 with Mozilla’s fix.
In a corrupted file, the file is not used or operational. Often, it is a PC system file. It is crucial for Windows apps to function properly, as well as games.
I know how surprised you feel when you click on a file or folder on your Windows 10 PC and it does not open. It’s odd and concerning that when you click on a corrupt file or folder, you are presented with a pop-up telling you that the file or folder is corrupt. You will receive a message that says, “The file or directory is corrupted or unreadable.”. We will help you fix that, and open corrupt files and folders on your Windows 10 computer.
If you try to open Gmail through a browser, you may encounter a “Corrupted Content Error.” when opening it through the mobile app, desktop client, or web browser.
Check System Files
The following steps will assist you in repairing corrupted or damaged Windows System Files using the SFC command.
Sfc/scannow
By selecting Command Prompt (Admin), right click the Start button.
This issue can be solved in several very effective ways, if this is your situation.
What causes the ‘Corrupted Content Error’?
- You can typically resolve this problem by unregistering your Firefox browser if the reason is a partial breach of employee service.
- Other possible culprits have corrupted Gmail cookies/caches or a Firefox bug that has been fixed in recent versions.
- Firefox may be wary of public networks as a result of a recent Mozilla policy change that makes it wary of them. In this case, you need to make your network profile public in order to fix the problem.
How to repair the “corrupted content” error?

Using a browser to clear its DNS cache
A DNS cache clear also ensures that the DNS cache is updated, so clearing the DNS cache also resolves the “Corrupt Content Error” in Gmail.
- If you are using Firefox, close it.
- To run an application with full privileges, find cmd in Windows search and choose Run as administrator.
- Press Enter to execute ipconfig /flushdns.
- A successful clearing of the DNS resolver cache will be indicated by the command line.
Clearing the Firefox cache
The “Corrupted Content” error can be resolved by clearing the browser cache, which has been confirmed by Firefox users.
- On the Firefox window, click the “Open” button.
- An additional tab will appear when you select Preferences.
- From the left-hand menu, select Privacy and Security.
- You can find the option for cookies and website data by scrolling down.
- Open the window by clicking Clear Data.
- If you choose Cache Web Content, you will see a list of the content that has been cached.
- Select Delete.
- In the URL bar on the left, you will see a button that says Show Website Information.
- After you’ve clicked Delete cookies, a window will appear.
- This window can be cleared by clicking OK.
Frequently Asked Questions
To fix «network protocol errors» or «corrupted content errors,» you must reload the web page, bypassing the cache. To do this, press Ctrl + F5 or Ctrl + Shift + R. This will reload the web page from the server, not from the Firefox cache. The site should now work properly.
If a network protocol is missing, you will get an error message, such as One or more network protocols are missing on this computer. This error message appears when you try to access the Internet.
- Click on Firefox in the menu bar at the top of the screen and select Settings.
- Select the Privacy and Security section.
- Under Cookies and Website Data, click Clear Data.
- Uncheck Cookies and Website Data.
- When the cached web content is highlighted, click Delete.
Use Ctrl+Shift+r to reload the page from the server. If your hard drive is large, this may take a few minutes. In the dialog box that opens, you can delete the site’s cookies one at a time. Then try reloading the page.
How To Fix Corrupted Files Windows 10
This can be done by clicking the Start/Windows button in the bottom left of the screen. In the search bar, type in System Restore and click Create a Restore Point.’ Click the System Restore button in the System Properties pop-up window. Then press apply. Enable the system protection button, adjust the Max Usage slider to about 5-10% to determine how much of your hard drive will be used during restoration.
How To Uncorrupt A File
For Microsoft Word files, install Word Recovery File. For ZIP archives, install ZIP File Recovery. These programs are free and available for trial.
Uncorrupt My File
You can use free or paid file repair software, such as Hetman, Repair Toolbox, or FileRepair, if you need to fix your file and recover your information. If you need to repair video files, Zip Files, or Microsoft Office files, try Digital Video Repair, Zip Repair, or OfficeFIX.

Mark Ginter
Mark Ginter is a tech blogger with a passion for all things gadgets and gizmos. A self-proclaimed «geek», Mark has been blogging about technology for over 15 years. His blog, techquack.com, covers a wide range of topics including new product releases, industry news, and tips and tricks for getting the most out of your devices. If you’re looking for someone who can keep you up-to-date with all the latest tech news and developments, then be sure to follow him over at Microsoft.
Updated January 2023: Stop getting error messages and slow down your system with our optimization tool. Get it now at this link
- Download and install the repair tool here.
- Let it scan your computer.
- The tool will then repair your computer.
There are several ways to access your Gmail account. You can use the mobile app, open it through your desktop email client, or access the web version. However, some users complain about the “Corrupted Content Error” when trying to open Gmail through the Mozilla Firefox browser.
The “Corrupted Content Error” error is a common problem for most browsers, including Firefox. Some users get the “Network Protocol Violation” error instead. This particular problem also occurs when you try to open websites other than Gmail, such as services like Spotify.
Fortunately, if this is the case for you, there are ways to resolve this issue.
What causes the “Corrupted Content Error”?
In most cases, this problem is due to a partial breach of employee service. If so, the solution is very simple: just unregister the service in your Firefox browser, and you’re done. Other possible culprits have corrupted Gmail cookies/caches or a Firefox bug that has been fixed in recent versions.
Recently, however, this problem may appear because of a recent Mozilla policy change that makes Firefox wary of public networks. In this case, you can solve the problem by changing your network profile to a public profile.
How to resolve the “Corrupted Content Error” message?
January 2023 Update:
You can now prevent PC problems by using this tool, such as protecting you against file loss and malware. Additionally it is a great way to optimize your computer for maximum performance.
The program fixes common errors that might occur on Windows systems with ease — no need for hours of troubleshooting when you have the perfect solution at your fingertips:
- Step 1 : Download PC Repair & Optimizer Tool (Windows 10, 8, 7, XP, Vista – Microsoft Gold Certified).
- Step 2 : Click “Start Scan” to find Windows registry issues that could be causing PC problems.
- Step 3 : Click “Repair All” to fix all issues.
Clear your Firefox cache
- Click the Open menu button in the upper right corner of the Firefox window.
- Select Preferences to open a tab.
- Click on Privacy and Security on the left side of the window.
- Scroll down to the Cookies and Site Data options.
- Then click Clear Data to open the window.
- Then select the Cached Web Content option.
- Click the Delete button.
- Users can also click the Show Site Information button on the left side of the URL panel when the Page Does Not Load tab opens.
- Then click Clear cookies and site data to open the window.
- Click OK to clear the cache of the sites listed in this window.
Clearing the DNS Cache
- Close Firefox if it is open.
- Find cmd in Windows search and select Run as Administrator under Command Prompt to run the application with full privileges.
- Then type ipconfig /flushdns in the Command Prompt window and press Enter.
- Then a message will appear at the command prompt stating that Windows IP Configuration has successfully cleared the DNS resolver cache.
Some users have also reported that they fixed the “Corrupted Content” error in Gmail by clearing the DNS cache. Clearing the DNS cache also provides an update to the DNS cache.
Switching to a different browser
Corrupted Content errors in Firefox are not that bad, but they are certainly annoying because they prevent you from accessing certain websites.
The easiest way to avoid them is to use a better, error-free browser, such as a third-party browser. A third-party browser is free, and you can import bookmarks from Firefox in no time.
Refresh the website
If the site is not disabled, try updating the site where the corrupted content error occurred.
However, you must refresh the page by pressing Ctrl + F5 in Firefox. This will refresh the page (or bypass the cache) to make sure it displays the updated content.
Expert Tip: This repair tool scans the repositories and replaces corrupt or missing files if none of these methods have worked. It works well in most cases where the problem is due to system corruption. This tool will also optimize your system to maximize performance. It can be downloaded by Clicking Here
Frequently Asked Questions
To resolve a «network protocol error» or «corrupted content error,» you must reload the web page, bypassing the cache. To do this, press Ctrl + F5 or Ctrl + Shift + R. This will reload the web page from the server and not from the Firefox cache. The web page should now work correctly.
To solve a network log error or corrupted content error, you need to bypass the cache when reloading the web page. To do this, press Ctrl + F5 or Ctrl + Shift + R. The page will be reloaded from the server and not loaded from the Firefox cache. This way, the site should work properly.
- In the menu bar at the top of the screen, click on Firefox and select Settings.
- Select the Privacy and Security section.
- Under Cookies and Website Data, click Clear Data.
- Uncheck Cookies and Website Data.
- With cached web content highlighted, click Delete.
Some users have reported that they were able to fix the «corrupted content» error in Gmail by clearing the DNS cache. Clearing the DNS cache also provides an update to the DNS cache.
Post Views: 69
Are you unable to access some specific websites on your Firefox Browser? Did you see the Corrupted Content Error while surfing in Mozilla Firefox?
Don’t worry! We are here to help you in fixing this issue on your Firefox. Apply the below best techniques to resolve the issue and access the sites without any issues.
We browse different kinds of sites on our web browsers. Some will load faster, and others take a little bit of time. In a few cases, we see this type of error while browsing the sites.
The user will especially face this Corrupted Content Error when they are accessing the Gmail or Outlook web version sites on the Firefox browser.
Thus, scroll down the page to know the listed methods that can quickly fix this Error.
Corrupted Content Error: Problem Overview
Daily, millions of users all over the globe open different websites on their web browsers. The top-most browsers for Windows are Google Chrome, Firefox, etc.
Chrome occupies first place in the mostly-used browser. And the second place is taken by Mozilla Firefox. Due to its user-friendly interface and features, Firefox provides its best service.
But sometimes, the user will also encounter various issues while visiting the websites. One such problem that is faced by Firefox users is Corrupted Content Error.
This problem mainly occurs whenever the user visits some selected websites on Firefox. Like, accessing the web versions of Gmail and Outlook on your desktops.
There are many causes of generating this Corrupted Content Error. They are:
- Fluctuations in Internet Connection
- Storage of Cache Data & Cookies
- Webpage Down
- Outdated Firefox version
If you see this error on your Firefox, then anyone or more will be the reasons.
When this error occurs, you unable to access the elements of that website. Restarting the PC might fix the problem, but it will not solve for all the time.
That’s why we provided the best fixes that can resolve the Corrupted Content Error. First, go through the basic troubleshooting tricks to fix it. If it does not work, then apply the advanced methodologies.
Corrupted Content Error: Related Problems
We are providing a few problems that are related to this Corrupted Content Error. Carefully go through them and fix the issues whenever you face them on your desktop.
Basic Troubleshooting Steps
Apply the basic methods that might fix the Corrupted Content Error on your Firefox browser. Go through the below solutions and execute the steps carefully.
-
Check the Internet Connection
For browsing the internet or connecting to the outside world, we need a stable internet connection. If the device is not connected to the network, then we can’t do anything.
At the same time, the unstable or fluctuating network causes various errors while accessing the websites. That’s the reason why we say that the Corrupted Content Error occurs due to a faulty network.
Whenever you see this error message, immediately check your network connection. If the connection is perfect, then scroll down to use the below methods.
-
Close & Start the Firefox Freshly
Sometimes, closing all the tabs and freshly starting Firefox can resolve many errors. Due to some internal issues, the browsers will not function properly.
That’s why we recommend the users to terminate the active windows on their Firefox browser. After that, open the websites or webpages that you want to browse.
Now, you will not see any error message like Corrupted Content Error on your screen. Still, the problem appears on Firefox, then use the other methods given below.
-
Reload the Webpage
One of the simple techniques to fix the Corrupted Content Error is reloading the webpage. Not all the times refreshing the webpage will not fix the issue.
But you have to try it once because some of the Firefox users can fix the Network Protocol Violation problem. If the problem still exists, then apply the advanced methods given in the below section.
Steps To Fix Corrupted Content Error
We want to provide the most advanced tips and tricks that can completely solve the Corrupted Content Error. They are:
- Step-1 : Use Other Web Browsers
- Step-2 : Clean Firefox Cache & Cookies
- Step-3 : Clear DNS Cache
- Step-4 : Modify the Network Profile
- Step-5 : Run Firefox in Safe Mode
- Step-6 : Check Website Speed
- Step-7 : Check For The Latest Updates
- Step-8 : Reset Mozilla Firefox
- Step-9 : Uninstall & Reinstall Firefox
- Step 1
Use Other Web Browsers
Whenever you see the Corrupted Content Error on your Firefox, we try many methods to fix it. But we suggest you open the websites in other web browsers.
Try to access the websites that show this error message on Opera or Vivaldi, or others. If the error does not display on that web browser, then the fault is with Firefox.
Still, you can’t access the sites. Then there is something issue with the websites. Or else use the below methods to browse your desired sites.
- Step 2
Clean Firefox Cache & Cookies
Browsers show poor performance when it is filled with cookies and web cache. Due to this browser cache, the webpage loads slowly. And sometimes, it leads to browser issues like Corrupted Content Error.
At this time, you have to clear the cookies and cache on your Firefox Browser. For that,
- Open Menu located in the top-right corner.
- From that, you have to choose the Options.
- In the left-side panel, select the Privacy & Security category.
- Scroll down and identify the Cookies and Site Data section.
- Now, click the Clear Data button to remove the cache and cookies from Firefox.
- In the next step, you need to check the Cookies and Site Data & Cached Web Content options.
- Finally, click the Clear button to perform the cleaning activity.
Moreover, you have to remove the website cache data by using the below step.
- Click the Show Site Information provided on the left side of the URL.
- After that, click the Clear Cookies and Site Data.
- Finally, click the OK button to remove the cache data of all the sites active on the window.
We are making this best laptops list after spending hours in research so that you can find the best laptop as per your liking.
- Step 3
Clear DNS Cache
We know that removing the DNS Cache can resolve the Corrupted Content Error. Follow the below guidelines to do so.
- In the first step, you have to close the Firefox windows on your desktop.
- Now, press the Windows + X keys on your keyboard.
- From the list of options, click the Command Prompt (Admin) to use it with the administrator rights.
- After that, execute the following command.
- ipconfig /flushdns
- ipconfig /flushdns
- Thus, it starts clearing the DNS Cache. After completing the task, it shows Windows IP Configuration Successfully flushed the DNS Resolver Cache message.
- Step 4
Modify the Network Profile
In case if the network service on your desktop is configured as Public, then we can face different issues while browsing.
Also, Firefox blocks the user from visiting a few websites, like Gmail and Outlook. So, when you see this Corrupted Content Error, you have to change the Network Service to Private.
- Press Windows + R to open the Run dialog.
- Type the following commands and click the OK button.
- ms-settings:network-ethernet – If you are using the Wired Network.
- ms-settings:network-wifi – If you are using the Wi-Fi network.
- ms-settings:network-ethernet – If you are using the Wired Network.
- Now, choose the active internet connection that you are using on your PC.
- In the next step, click the radio button beside the Private.
- Click the Yes button in the popped-up User Account Control window.
- Finally, restart your Windows PC and see if you see the error or not.
- Step 5
Run Firefox in Safe Mode
Running Firefox in the Safe Mode helps in fixing the Corrupted Content Error. It disables all those installed extensions, switches to the default theme, and turn off the hardware acceleration.
So, open Firefox in Safe Mode by following the below guidelines.
- Click the three-vertical bars (Menu) icon at the top-right corner of Firefox.
- Select the Help menu from the list.
- Now, click the Restart with Add-ons Disabled option.
- It immediately opens the Firefox Safe Mode dialog box. In that, click the Start in Safe Mode button.
- Thus, it starts your Firefox browser in the Safe Mode. Now, access the websites without any Corrupted Content Error.
- Step 6
Check Website Speed
When the website is down, it generates various errors, including Corrupted Content Error. Due to website management issues, it will not load the webpages correctly.
That’s why we recommend you check the website or webpage speed using various online sites. You can use the Google PageSpeed Insights Page, GTmetrics, and others to test the page speed.
- Step 7
Check For The Latest Updates
Using the older or outdated versions cause many issues while browsing on our web browsers. Firefox also generates different kinds of errors while using expired versions.
That’s why we want you to check for the latest updates on your Firefox browser. Go through the listed steps to know the newer versions. If there are any such updates, then upgrade your Firefox immediately.
- Firstly, click the Open Menu (three vertical bars) placed at the top-right corner.
- Check the Help menu and click on it.
- From the drop-down list, you need to click the About Firefox option.
- In the next step, click the Restart to Update Firefox button.
- In case if it shows the User Account Control (UAC) prompt, click the Yes button.
- Thus, it starts updating your Firefox to the latest versions.
- After finishing the update process, Firefox restarts on your PC.
- Now, open the websites that you want to browse on Firefox.
- Step 8
Reset Mozilla Firefox
- Click the Menu icon to view all the options.
- From the drop-down menu list, choose the Help placed at the bottom.
- Under the Help menu, you have to go with the Troubleshooting Information.
- Thus, you can see two different options, such as Refresh Firefox and Restart with Add-ons Disabled.
- If you want to reset your Mozilla Firefox, then click the Refresh Firefox. It deletes all your installed themes, add-ons, etc.
Finally, the Corrupted Content Error will not appear while accessing Gmail or other sites on your Firefox.
- Step 9
Uninstall & Reinstall Firefox
None of the above methods will fix the Corrupted Content Error? Then uninstall the Firefox completely and re-install it again freshly.
- Open the Control Panel on your Windows 10.
- Now, click the Uninstall a Program option under the Programs category.
- Find-out the Firefox in the list and click on it.
- Finally, click the Uninstall option to start removing Firefox completely from the PC.
- Even you can use IObit Uninstaller to remove Firefox from the System without leaving any traces.
- After that, visit the official website of Firefox and download it on your desktop.
- Follow the basic on-screen instructions to complete the Setup process.
- By doing so, the Corrupted Content Error will not occur on your Mozilla Firefox.
You must consider to pick up some accessories for your laptop to get the best out of your laptop & make it power pack.
Tips To Avoid Corrupted Content Error In Future
- Corrupted Content Error can be avoided by simply clearing the cache and cookies regularly on Firefox.
- Switching to the latest updates immediately after releasing them will avoid almost all the errors.
- Make sure your internet connection is stable before going to surf on your Firefox Web Browser.
Contact Official Support
We have provided the best and quick solving techniques to fix the Corrupted Content Error. By this, we can easily surf the websites without any breakdowns.
In rare cases, the Firefox users cannot resolve this Network Protocol Violation or Corrupted Content Error on their PCs. Now, you have two options: One is taking the help of the best technicians.
Even though the error still appears, then contact the support team of the Firefox Browser. They will surely assist you via email or text chat.
With one or other ways, you will solve the issue and access the sites without any errors.
Final Words: Conclusion
Therefore, web browsing became one of the daily habits of users. For communicating with people, streaming videos, playing, and other works, we browse the web on our browsers.
Due to slow loading issues, cache & cookies, and other errors, we can’t finish our browsing activities smoothly.
Similarly, the Corrupted Content Error will not allow you to access the sites you wish to open on your Firefox.
So, use the above-listed methods to get rid of this Corrupted Content Error on your PC. Did you fix it with any other technique? Then do share it with us to help others.
Please leave a message or like or comment on the post by filling your details in the below comment section.
Download PC Repair Tool to quickly find & fix Windows errors automatically
If you are seeing a Corrupted Content Error while trying to open your Gmail account, this guide is for you. We have a few fixes that can help you get rid of the issue and be able to access Gmail. This error is usually seen when using Firefox.
A Corrupted Content Error appeared for a lot of users who are trying to access Gmail on the Firefox browser. They are unable to access the Gmail webpage instead they were served a Corrupted Content error. They see the following message exactly.
Corrupted Content Error
The site at https://mail.google.com/mail/ca/u/0/#inbox has experienced a network protocol violation that cannot be repaired. The page you are trying to view cannot be shown because an error in the data transmission was detected.
Please contact the website owners to inform them of this problem.
They can access every other website normally but not Gmail. If you are facing the same and searching for a solution to fix it, here we have them.
We can fix the Corrupted Content error in Gmail through the following ways.
- Clear cookies, cache, and site data
- Bypass Cache
- Delete Browser’s User Data on your PC
- Open Firefox in Safe Mode
- Update Firefox
- Switch to another browser
Let’s see the fixes in a detailed way and how to use them.
1] Clear cookies, cache, and site data
Clearing the cookies, cache, and site data that the browser stores to load pages faster might be the reason for the error due to some misconfigured protocol. You should clear the cookies, cache, and other site data to resolve the issue.
2] Bypass Cache
Another way to resolve the issue is to bypass the cache. When you see the error page, press Ctrl+Shift+R on your keyboard to reload the page from a fresh server. It will bypass the cache of Gmail that is stored on your browser and get a new set of data from another server.
3] Delete Browser’s User Data on your PC
Every browser creates a profile even if we don’t log in to it. The data associated with that profile is stored on your PC. You need to delete that data to resolve the issue. To delete the browser’s data, press Win+R on your keyboard and copy/paste the following address, and press Enter.
%userprofile%AppDataRoamingMozillaFirefoxProfiles
You will see two folders in the location. Delete the folder that has data in it which will also be a recently modified folder. The other folder only contains a .json file.
After deleting the folder, retry accessing Gmail from Firefox.
4] Open Firefox in Safe Mode
To confirm that no extension you have installed on Firefox is interfering with Gmail, open Firefox in safe mode and try accessing Gmail. If you are unable to access Gmail in safe mode too, then no extension is responsible for the error. If you can access Gmail without any error, then it is due to an extension. You should follow the trial and error method to find that extension by disabling one after the other and try accessing Gmail in Firefox normal mode.
5] Switch to another browser
The corrupted content error should be fixed by now using the above fixes. If by any chance it is not fixed, you should switch to another browser. This should be your first option if you are in a hurry.
Using the above methods, you can fix the Corrupted Content Error in Gmail on Firefox.
Read: Gmail not sending or receiving emails.
Guru Mandadi is a tech enthusiast and a movie buff who loves writing about computers and movies. He dreams of living a month devoid of all tech and modern-day advancements in a forest.

 Accessing the Service Workers page
Accessing the Service Workers page Registering the service worker associated with Service Workers
Registering the service worker associated with Service Workers Accessing the Help menu of Firefox
Accessing the Help menu of Firefox Updating Firefox to the latest version
Updating Firefox to the latest version Accessing the Profile folder of Firefox via Run command
Accessing the Profile folder of Firefox via Run command Accessing the correct Firefox profile
Accessing the correct Firefox profile Running dialog: ms-settings:network-wifi
Running dialog: ms-settings:network-wifi Turning your network profile into Private
Turning your network profile into Private