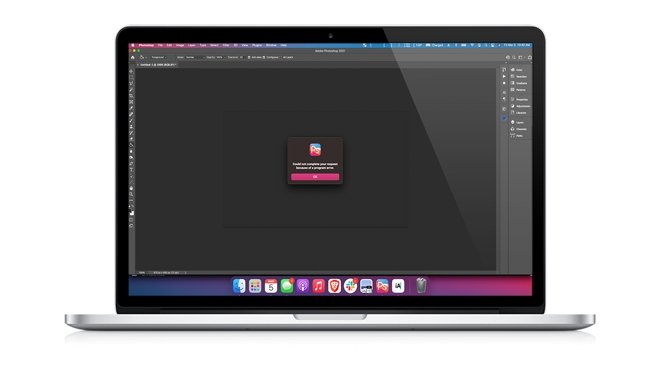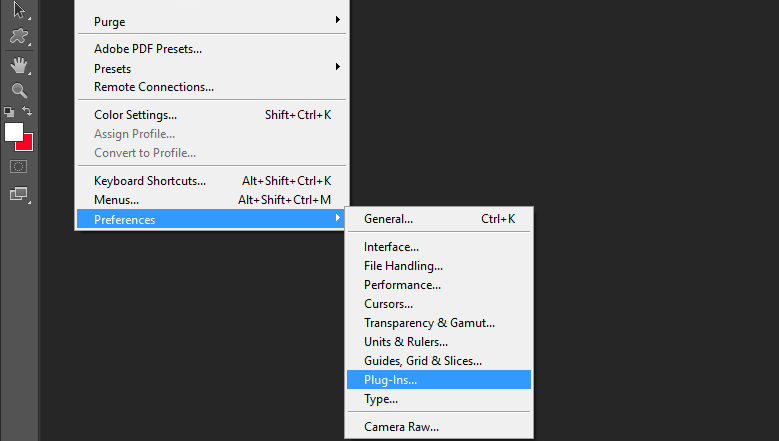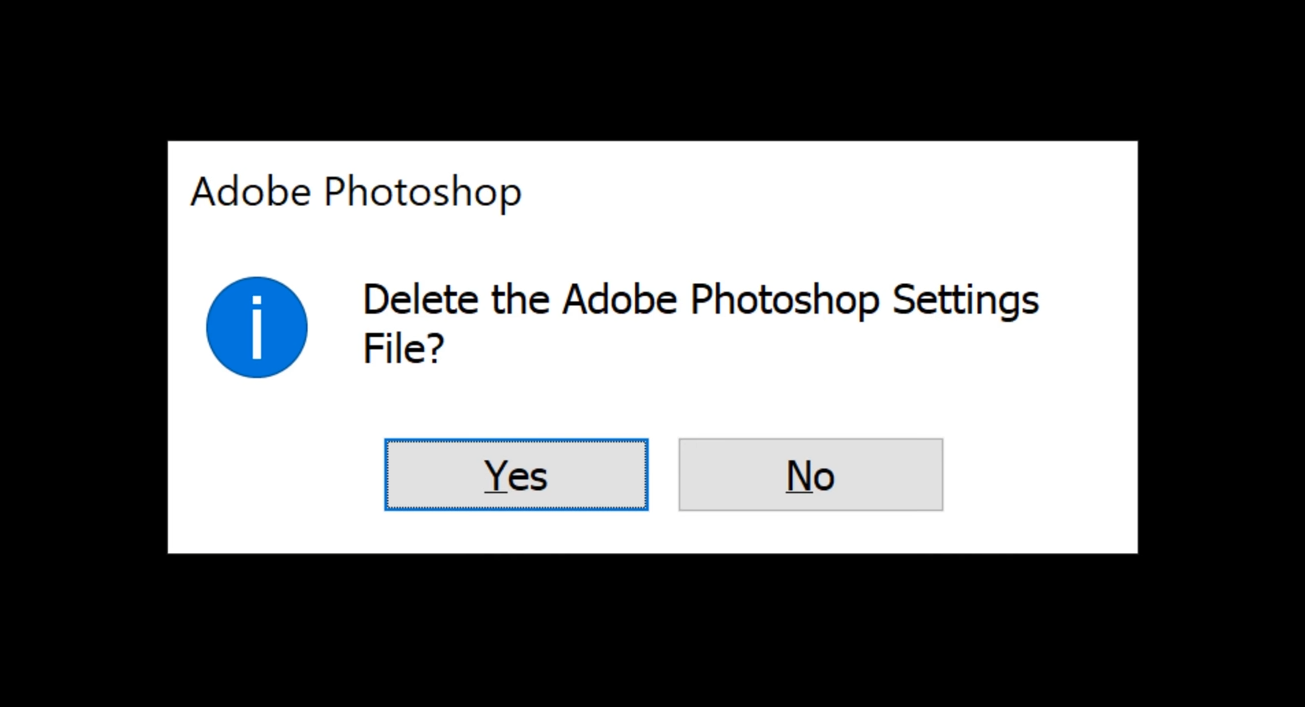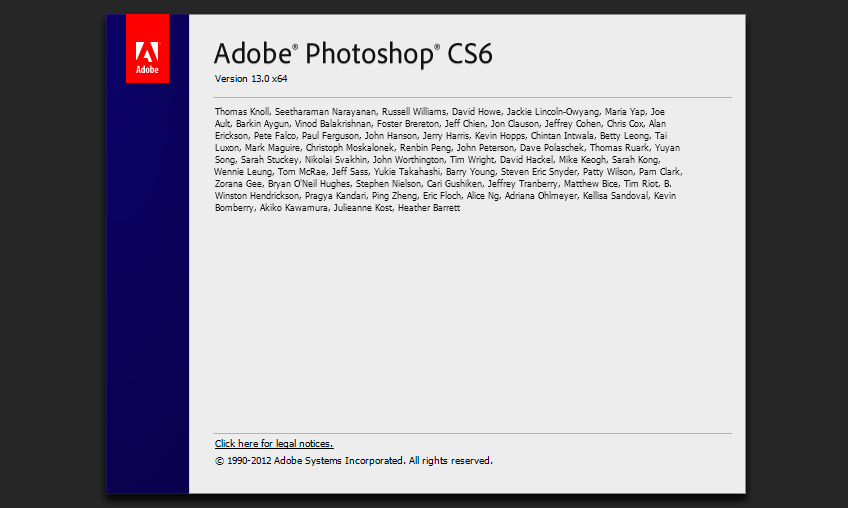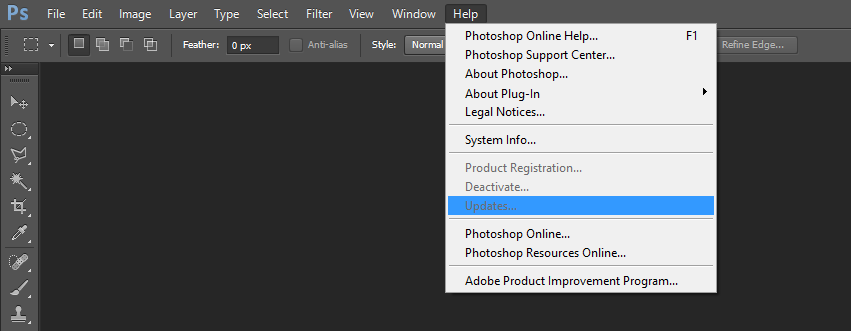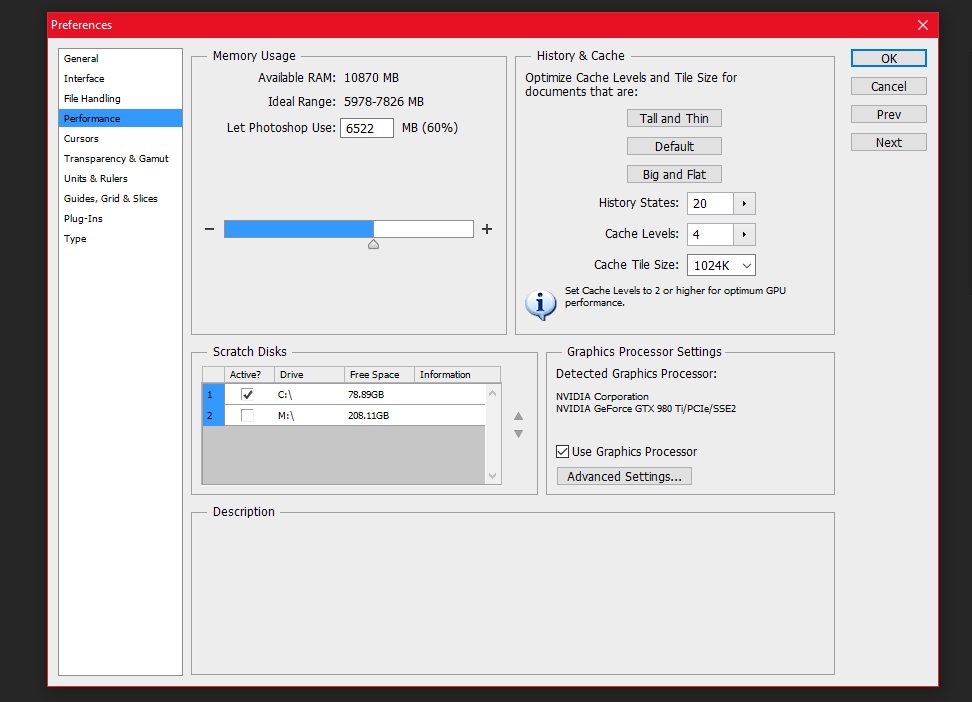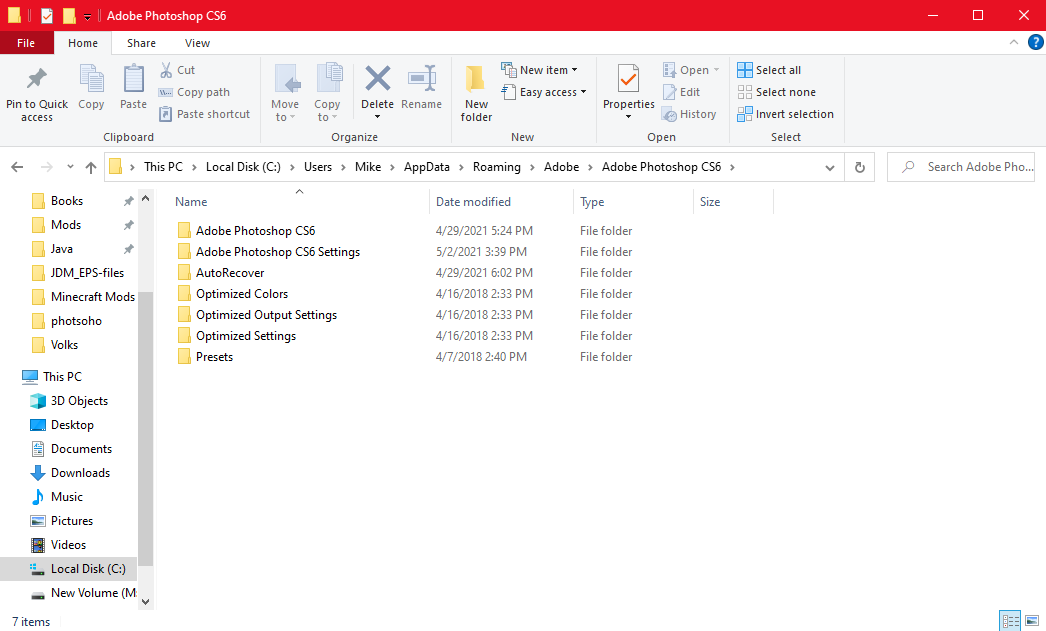Прекращение поддержки 3D-функций в Photoshop
3D-функции Photoshop будут удалены в будущих обновлениях. Пользователям, работающим с 3D-функциями, рекомендуется ознакомиться с новой коллекцией Adobe Substance 3D, которая представляет собой новое поколение 3D-инструментов от Adobe. Дополнительная информация о прекращении поддержки 3D-функций в Photoshop представлена здесь: Photoshop 3D | Распространенные вопросы о прекращении поддержки 3D-функций в Photoshop.
Узнайте, как исправить ошибку Photoshop could not complete your request because of a program error (Photoshop не может выполнить запрос из-за программной ошибки), отображающуюся при открытии или сохранении файлов
При открытии или сохранении файлов изображений, выдается одна из следующих ошибок:
- «Ваш запрос не выполнен из-за программной ошибки».
- Could not save as «yourfilename.psd» because of a program error (Не удалось сохранить как имя_файла.psd, так как произошла программная ошибка).
Программная ошибка во время сохранения файлов
Ошибка Photoshop could not save as «yourfilename.psd» because of a program error (Photoshop не может сохранить файл как имя_файла.psd из-за программной ошибки) может возникнуть по разным причинам, от композиции слоя до неправильных системных разрешений.
Следуйте представленным ниже рекомендациям для устранения программных ошибок при сохранении файлов в Photoshop.
-
Предоставьте Photoshop права «Полный доступ к диску» в системный настройках macOS
Чтобы изменить соответствующую настройку на Mac, в меню Apple выберите «Системные настройки» > «Безопасность и конфиденциальность», затем нажмите «Конфиденциальность».
См. раздел Изменение настроек конфиденциальности на компьютере Mac -
Скройте все слои на панели «Слои» и выполните сохранение еще раз
Нажмите или нажмите и перетащите значок видимости каждого слоя, чтобы скрыть их.
Можно также использовать устаревший API сохранения macOS для использования ранних, устаревших методов сохранения.
Программная ошибка во время открытия файлов
Ошибка Photoshop could not complete your request because of a program error (Photoshop не может выполнить запрос из-за программной ошибки) может возникать по разным причинам, от повреждения файла установок Photoshop до несовместимости системного аппаратного или программного обеспечения.
Следуйте представленным ниже рекомендациям для устранения программных ошибок при открытии файлов в Photoshop.
-
Проверьте системные требования
- Убедитесь, что ваша система соответствует минимальным требованиям последней версии Photoshop.
См. раздел Системные требования Photoshop - Если ваше графическое оборудование не поддерживается, возможно, вам потребуется обновить его до более современного.
См. раздел Минимальные требования к графическому процессору
- Убедитесь, что ваша система соответствует минимальным требованиям последней версии Photoshop.
-
- Перейдите в раздел Установки > Внешние модули
- Снимите флажок Включить Генератор
-
Переустановите графический драйвер
-
Восстановите установки Photoshop по умолчанию
-
Выключите ускорение графического процессора
Внешний модуль диагностики программных ошибок
-
Загрузите и распакуйте файл user-diagnostics.zip в локальной папке, к которой вы сможете получить доступ
-
Распаковав архив zip, скопируйте папку user-diagnostic в папку внешних модулей Photoshop по следующему пути:
- macOS: Application Folder > Adobe Photoshop 2022 > Plug-Ins
- Windows: Program Files > Adobe > Adobe Photoshop 2022 > Plug-Ins
Копирование папки user-diagnostics в папку Plug-ins -
Запустите приложение Photoshop
-
Выберите Photoshop User Diagnostics (Пользовательская диагностика Photoshop) в меню «Внешние модули».
-
На появившейся панели установите флажок copy error stacks to clipboard (копировать стеки ошибок в буфер обмена).
-
Выполните действия для воспроизведения программной ошибки
-
Когда возникнет программная ошибка, нажмите кнопку «ОК». После закрытия диалогового окна дополнительные сведения об ошибке копируются в буфер обмена, чтобы их проще было вставлять.
Содержание
- Способ 1: Настройки производительности
- Способ 2: Изменение параметров файла
- Способ 3: Сброс настроек
- Способ 4: Переустановка программы
- Вопросы и ответы
Способ 1: Настройки производительности
При работе в программе Adobe Photoshop иногда могут возникать различного рода ошибки, начинающиеся со строки «Невозможно выполнить запрос». И хотя вариантов такой проблемы весьма много, включая «Произошел программный сбой», «Ошибка диска» или «Обнаружен неизвестный маркер», решения практически всегда сводятся к одним и тем же действиям, в первую очередь связанным с настройками производительности.
Читайте также: Правильная настройка Adobe Photoshop
- Чтобы избавиться от рассматриваемой проблемы, на верхней панели Фотошопа разверните список «Редактирование», перейдите в раздел «Настройки» и откройте «Производительность». Также можете воспользоваться сочетанием клавиш «CTRL+K» и уже через меню в новом окне перейти к нужным параметрам.
- Находясь на указанной выше вкладке, в блоке «Использование памяти» измените значение «Занято под Photoshop» в соответствии с рекомендациями из строки «Оптимальный диапазон», но при этом учитывайте, что слишком высокое значение может привести к другим проблемам. Как правило, для стабильной работы софта с большими файлами будет достаточно от 5 до 6 Гб оперативной памяти.
- Если ошибка «Невозможно выполнить запрос» возникает во время открытия каких-либо файлов, что в особенности относится к изображениям с камеры, может помощь изменение параметров Camera Raw. Для этого переключитесь на вкладку «Обработка файлов» через навигационное меню и в блоке «Совместимость файлов» воспользуйтесь кнопкой «Настройки Camera Raw».
Здесь на вкладке «Обработка файлов» установите параметры так же, как представлено на скриншоте ниже. После этого выполните сохранение с помощью кнопки «ОК», перезапустите Фотошоп и проверьте проблемный документ.
- В некоторых случаях причиной ошибки может выступать нехватка свободного пространства на компьютере. Исправить это довольно легко с помощью параметров «Рабочих дисков» в настройках программы, руководствуясь другой нашей инструкцией.
Подробнее: Устранение проблем с нехваткой места в Adobe Photoshop

Обратите внимание, что если на вашем компьютере слишком мало оперативной памяти, лучше всего произвести модернизацию, а также воспользоваться файлом подкачки. Кроме того, должен помочь переход на более раннюю версию ПО, требованиям которого соответствует ваше железо.
Способ 2: Изменение параметров файла
Чаще всего при правильных настройках производительности и обработки файлов ошибка «Невозможно выполнить запрос» возникает во время сохранения документов, вне зависимости от расширения. Связано это с неправильными параметрами разрешения, изменение которых, скорее всего, станет решением практически без вреда для изображения.
- На верхней панели программы откройте раздел «Изображение» и выберите «Размер изображения». В качестве альтернативы можно воспользоваться стандартной комбинацией клавиш «CTR+SHIFT+I».
- Измените значение в текстовом поле «Разрешение» таким образом, чтобы оно было меньше установленного изначально. При этом учитывайте, что слишком низкий параметр может сильно испортить качество изображения.
Выполнив данное действие, закройте окно с помощью кнопки «ОК» на нижней панели. Можете попробовать произвести сохранение стандартным образом.

Обязательно пытайтесь комбинировать разные варианты данного параметра, в особенности если количество оперативной памяти в настройках производительности сильно ограничено. По необходимости отменить все внесенные изменения можно путем одновременного нажатия клавиш «CTRL+Z» или через меню «Редактирование».
Способ 3: Сброс настроек
В случае отсутствия результатов после выполнения вышеописанных действий причиной рассматриваемой ошибки может быть повреждение важных файлов программы, в том числе отвечающих за конфигурацию. Чтобы избавиться от проблемы, для начала стоит произвести откат настроек до изначального состояния с помощью внутренних параметров.
- Находясь в Adobe Photoshop, откройте список «Редактирование» и выберите пункт «Основные». Сюда же можно перейти с помощью сочетания клавиш «CTRL+K».
- Щелкните левой кнопкой мыши по кнопке «Сбрасывать установки при выходе» и во всплывающем окне нажмите «ОК». После этого можете закрыть программу через меню «Файл» или крестик в правом верхнем углу и произвести повторное открытие с последующей проверкой ранее неработающих возможностей.

При успешном устранении проблемы, можете смело использовать Фотошоп, не опасаясь за работоспособность и редактируя сброшенные ранее параметры на свое усмотрение.
Способ 4: Переустановка программы
Если сброс настроек Photoshop не принес желаемых результатов, скорее всего, причиной ошибки «Невозможно выполнить запрос» является повреждение основных файлов. В таком случае единственным решением будет полное удаление и повторная установка софта с использованием не только стандартных средств операционной системы, но и вспомогательного ПО вроде CCleaner, автоматически очищающего диск от прошлой версии и удаляющего ненужные ключи реестра.
Подробнее: Правильное удаление и установка Adobe Photoshop на ПК
Бывает и такое, что проблему вызывает не сама программа, а используемая система, по тем или иным причинам блокируя доступ к рабочим файлам. При появлении ошибки попробуйте кликнуть правой кнопкой мыши по ярлыку программы и выбрать «Запуск от имени администратора».
В качестве последнего решения стоит также отметить удаление софта с локального диска «C» и установку на любой другой не системным раздел. Это же можно сделать сразу после первой попытки переустановки.
По ходу инструкции нами были рассмотрены способы исключительно для официальной версии Фотошопа, загруженной и обновленной с веб-сайта компании Adobe. В этом же может заключаться и решение, так как различные репаки не всегда работают должным образом.
Еще статьи по данной теме:
Помогла ли Вам статья?
I now have the same problem, when opening ANY image, no matter what format. Except from pasting it into a new stage, there is absolutely no way of opening an image in Photoshop now.
But I have to add, I already processed a lot of image data in the current session. I will try to reboot the system. If this still persits, thanks god I still have CS5 installed, because CS6 would have become completely useless.
Nevertheless, it is not really that useful if you have to reboot the whole machine all the time, just to be able to load an image into Photoshop.
I also shut down both bridge and photoshop and restarted them, that didn’t help. Maybe one of those services is actually causing the error.
…and I have 32GB of RAM, at least that shouldn’t be much of a problem.
Just when I finished writing this, there was the update window from Adobe, offering me the next update! Yay. Maybe that even this window somehow caused this error… the first update trial also failed, but after a fresh boot, everything is working fine again!
I now have the same problem, when opening ANY image, no matter what format. Except from pasting it into a new stage, there is absolutely no way of opening an image in Photoshop now.
But I have to add, I already processed a lot of image data in the current session. I will try to reboot the system. If this still persits, thanks god I still have CS5 installed, because CS6 would have become completely useless.
Nevertheless, it is not really that useful if you have to reboot the whole machine all the time, just to be able to load an image into Photoshop.
I also shut down both bridge and photoshop and restarted them, that didn’t help. Maybe one of those services is actually causing the error.
…and I have 32GB of RAM, at least that shouldn’t be much of a problem.
Just when I finished writing this, there was the update window from Adobe, offering me the next update! Yay. Maybe that even this window somehow caused this error… the first update trial also failed, but after a fresh boot, everything is working fine again!
The ‘Photoshop could not complete your request because of a program error’ error message is often caused by the generator plugin or the settings of Photoshop along with the file extension of the image files. The error message appears when you are trying to open a PSD file. The said error message, in rare situations, can be very difficult to solve as the application throws the said error message whenever something or anything is wrong. This could refer to the preferences of the application, or maybe even some corruption in the image file.
In some scenarios, the error message can be restricted to only a specific image file while other image files load perfectly fine. Nonetheless, we will be discussing the various causes of the said error message in detail down below. So let us get into it.
Since the error message is arbitrary, it can often be caused due to the following factors:
- Photoshop Preferences: This is the most common cause of the error message. The issue is, in most cases, caused due to the preferences of your Photoshop. This happens when the error message appears on every image file you try to open.
- Image File Extension: Another cause of the said error message can be the extension of the image file. This can be easily identified when the error message pops up on an individual image file. In such a case, changing the extension of the image file from .psd to .jpeg or .png often fixes the issue. Otherwise, the image file is corrupt.
- Locked Library Folder: A locked Library folder can also result in the said error message. This can be easily rectified by unlocking the Library folder.
- Generator Plugin: In some cases, the generator plugin found in the Preferences window can also cause the said error message. Turning it off can often resolve the issue.
Now that we are done with that, let us get into the solutions and get your issue resolved.
Solution 1: Change the Extension of the Image File
Before we get into the more technical stuff, the first thing you should try out is changing the extension of the image file. This is suggested, as we have mentioned earlier when the error message pops up on a specific image file. If all of the other image files load smoothly, you should try changing the extension of the troublesome image file to .jpeg or .png. These formats are pretty generic and usually, pictures are saved in this format.
If manually changing the extension does not fix the issue, you can try using the Export option in Adobe Photoshop. Before hitting save, make sure that the file format is either .jpeg or .png, and then hit Save.
If the issue persists even after changing the image format, then that means the image file is corrupt and you will have to give it up or use a backup copy if it is important.
Solution 2: Disabling Graphics Processor Option
This option might make your Photoshop work and render photos a little bit slower than usual because you are basically disabling Hardware acceleration for Photoshop however most people have reported that it can fix this problem.
-
- Open Adobe Photoshop.
- Once Adobe Photoshop is opened, press the “Control + K” keys together to open Preferences.
- Head over to the “Performance” section and Untick option “Use Graphics Processor”
Unticking “Use Graphics Processor” - Now restart your Adobe Photoshop and you should be good to go. If the issue still persists check out the other solutions.
Solution 3: Disable Generator
The next step to solving the issue would be disabling the generator plugin which is found in the Preferences window. This has reportedly fixed the issue for a few users. Here’s how to do it:
- Open up Adobe Photoshop.
- Click on the Edit drop-down menu and then choose Preferences.
- Switch to the Plug–ins tab and uncheck the ‘Enable Generator’ checkbox.
Disabling Generator - Once you have done that, click OK.
- Restart Photoshop and see if it fixes the issue.
Solution 4: Unlock the Library Folder
A locked Library folder can also cause the error message to appear. In such a scenario, you will have to unlock the Library folder. This can be done pretty easily. Here’s how to do it:
- Open up the Finder and then navigate to your user directory. You can do this by searching for ~/Library/ in the search box.
- Once you see the Library folder, right-click on it or just hold the Ctrl key while clicking on the folder to show the drop-down menu.
- Click on the Get Info option.
- Uncheck the ‘Locked’ option under folder details.
Unlocking Folder - See if this fixes the issue for you.
Solution 5: Reset Photoshop Preferences
If the above solutions do not work for you, then, you will have to reset the Preferences of the Photoshop application as a final resort. Resetting the Preferences usually fix weird issues with the application so this is very likely to solve the issue for you as well. Doing this manually is suggested as it does not affect your color and workspace settings. However, if you reset the Preferences using the keystrokes method, that will reset the color and workspace settings along with a few more as well.
Therefore, the manual way is the way to go. Here’s how to do it:
If you are using macOS, this is pretty simple:
- Just navigate to the ~/Library/Preferences/Adobe Photoshop CSx Settings/ directory.
- Once you are there, move the CS6 Prefs.psp file to your Desktop. Here, CS6 is the version so it might be different in your case but you get the idea.
Photoshop Preferences File - That’s it.
For Windows users, do the following:
- Press the Windows Key + R to open up the Run dialogue box.
- Type in %AppData% and hit Enter. This will take you to the AppData directory.
- There, navigate to Roaming/Adobe/Adobe Photoshop CSx/Adobe Photoshop Settings/ directory.
- Once you are there, move both the Adobe Photoshop CS6 Prefs.psp and Adobe Photoshop CS6 X64 Prefs.psp files to your Desktop.
Photoshop Preferences File
Once you have done that, run Adobe Photoshop again and see if your issue has been solved.
Kevin Arrows
Kevin is a dynamic and self-motivated information technology professional, with a Thorough knowledge of all facets pertaining to network infrastructure design, implementation and administration. Superior record of delivering simultaneous large-scale mission critical projects on time and under budget.
AppleInsider may earn an affiliate commission on purchases made through links on our site.
If Photoshop seems to be fighting you at every turn, and you keep getting told that it «could not complete your request because of a program error,» here’s how to fix some common problems to help get it running smoothly again.
Maybe it happened suddenly after an update, or perhaps it’s been happening for a while now. You go to open a file in Photoshop, but instead, the program spits out an error that reads, «Photoshop could not complete your request because of a program error.» If this sounds familiar, don’t worry — you’re hardly alone. As it turns out, plenty of users have noticed this problem cropping up in recent years.
One of the most frustrating parts of this error is that it is entirely nondescript, and doesn’t really tell the user anything. As it turns out, it can be caused by one — — or more — of several problems.
Here’s a few culprits as to why photoshop is acting up:
- Conflicting settings and customizations
- Outdated version of Photoshop
- Insufficient GPU resources
- GPU instability
- Corrupted program files
The error can occur on any Mac but seems to happen more often on a Mac that runs macOS Catalina or macOS Big Sur. This problem is also not unique to macOS, either — as it turns out, Windows users are suffering too.
For both Windows and macOS users, the error often occurs when users attempt to create a new file or open an existing one. However, some users note that it has happened when performing certain functions in Photoshop, such as merging layers or applying filters, as well.
The problem is so common, in fact, that many people have learned to live with it, assuming that it’s just part of the way Photoshop functions now.
You can tell things are back to normal because Photoshop is giving me the «Could not complete request due to a program error» message again
— Erik of the Web (@torgospizza) January 20, 2021
Fortunately, it doesn’t have to be that way. For macOS users, we’re here to show you some of the most common solutions to this problem, as well as explain what causes them.
An immediate, temporary, quick fix
If you see the issue crop up when you need to open or create a new file, restarting your Mac should be enough to solve the problem, albeit temporarily. This is only a quick fix, and when you get a chance, you should take the time to try some of the solutions listed below.
Below are several fixes that could eliminate the problem, especially if you’re running an older machine.
Double check your system requirements
Chances are, you probably already know if you meet the minimum requirements for Photoshop or not, but it never hurts to make sure.
| Minimum | Recommended | |
|---|---|---|
| Processor | Intel processor with 64-bit support; 2 GHz or faster processor with SSE 4.2 or later | Same as minimum |
| Operating System | macOS Mojave (version 10.14) or later | macOS Big Sur (version 11)
macOS Catalina (version 10.15) |
| RAM | 8 GB | 16 GB or more |
| Graphics Card |
|
|
| Hard disk Space | 4 GB of available hard-disk space; additional space is required for installation | Same as minimum |
Your version of Photoshop is outdated
Adobe Photoshop can be a bit fickle, and one of the best ways you can keep it running smoothly is to make sure that you are running the most current version of Adobe Photoshop. The easiest way to do that is to utilize the Adobe Creative Cloud app, which you likely have used to install Adobe Photoshop.
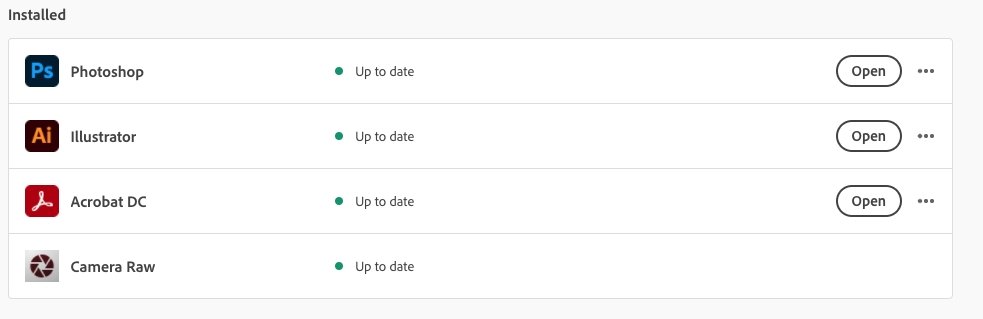
- Close Photoshop
- Open Adobe Creative Cloud
- In the sidebar, click All Apps
- Verify that Photoshop is up to date
- If it isn’t, click Update
- Restart your Mac
Disabling the Generator
The Generator plugin allows users to create image assets in real-time as you work, avoiding the need to copy, slice, and export each layer manually. Unfortunately, sometimes the Generator can cause Photoshop to behave erratically, especially on systems with older GPUs.
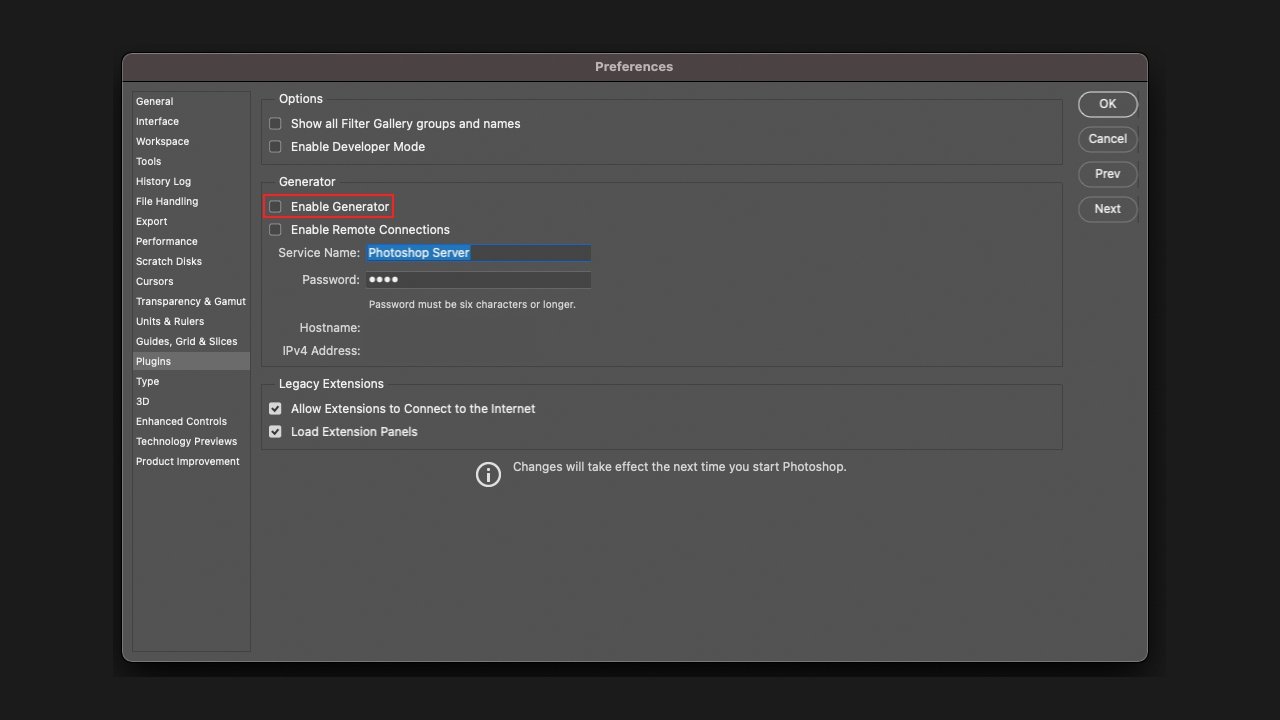
Disabling the Generator plugin feature
How to disable the Photoshop Generator plugin
- Open Photoshop
- In the top menu bar, click Photoshop
- Click Preferences
- Click Plug-Ins
- Uncheck Enable Generator
- Click OK
- Restart Photoshop
Properly set your Cache Levels
If you’ve changed your Cache levels in Photoshop, you may have put undue strain on your graphics processor — most notably if your Cache is set to 1. Resetting them to the default can help eliminate issues.
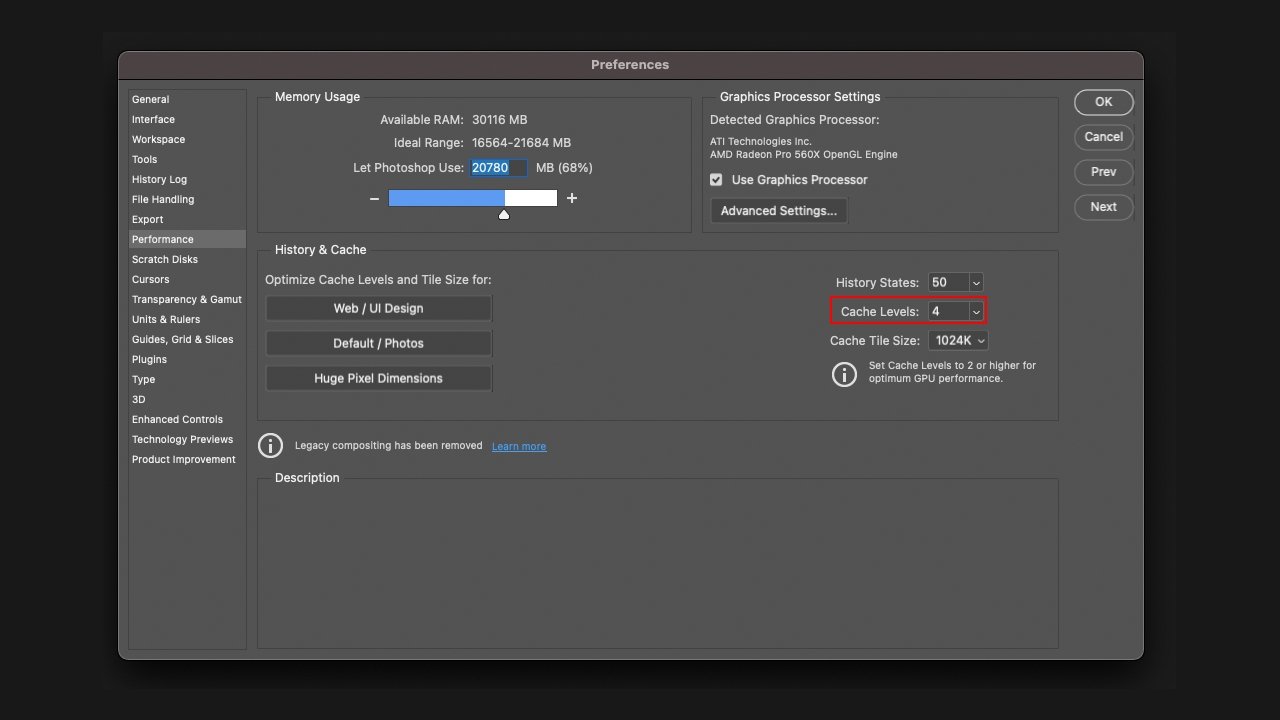
Photoshop’s default cache level is «4»
How to reset your Cache Levels to default in Photoshop
- Open Photoshop
- Click Photoshop in the top menu bar
- Click Preferences
- Click Performance
- Set Cache Levels to 4
- Click OK
- Restart Photoshop
Disable GPU acceleration
GPU acceleration can make Photoshop run better on newer systems, but when enabled on older systems can cause instability, preventing the program from creating or opening new files.
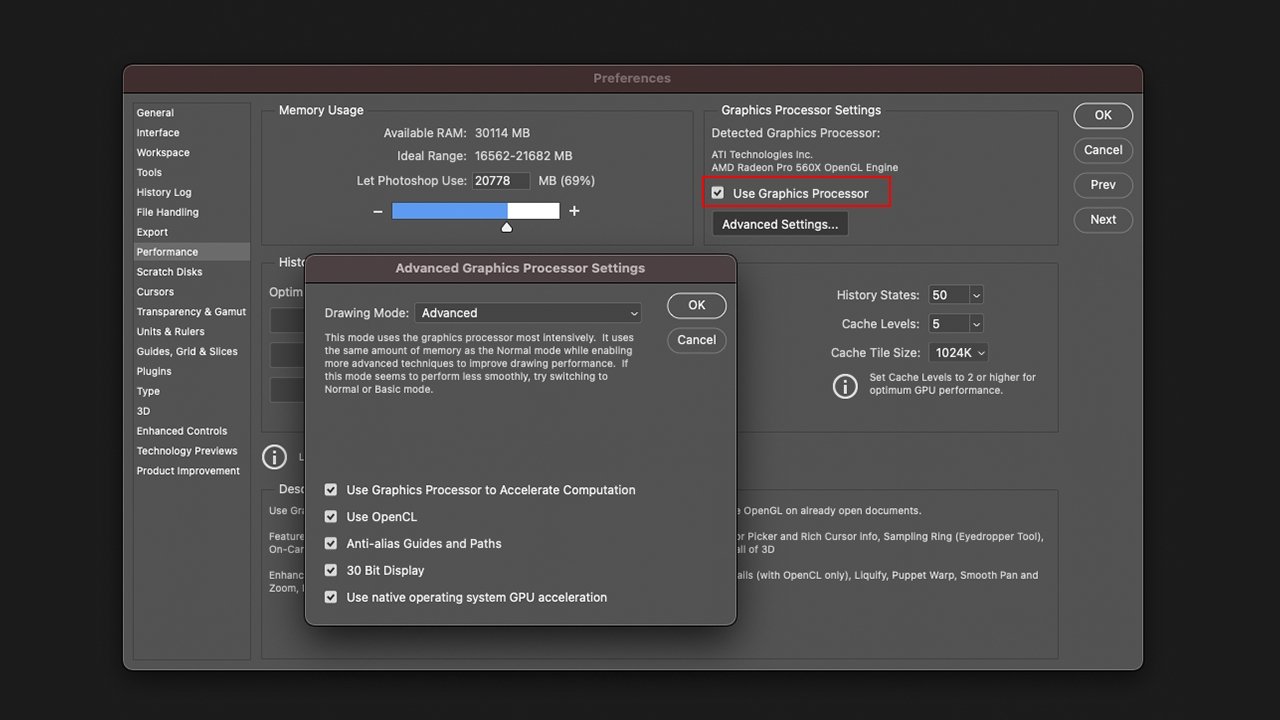
How to turn off GPU acceleration in Photoshop
- Open Photoshop
- Click Photoshop in the top menu bar
- Click Preferences
- Click Performance
- Uncheck Use Graphics Processor
- Click OK
- Restart Photoshop
If this fixes the problem, you may be able to re-enable GPU acceleration and use a less intense drawing mode, which allows you to take advantage of GPU acceleration but is not as physically demanding on your system.
How to change your Drawing Mode in Photoshop
- Open Photoshop
- In the top menu bar, click Photoshop
- Click Preferences
- Click Performance
- Check Use Graphics Processor
- Click Advanced Settings
- In the dropbox that appears, select Basic or Normal, and then click OK
- Click OK
- Restart Photoshop
Resetting Photoshop’s Preferences
The easiest and most effective way to reset Photoshop’s preferences is to remove the user preference folders and force Photoshop to recreate them upon the next launch. This will reset your preferences, which may be annoying, but is likely to fix any user-error-caused issues.
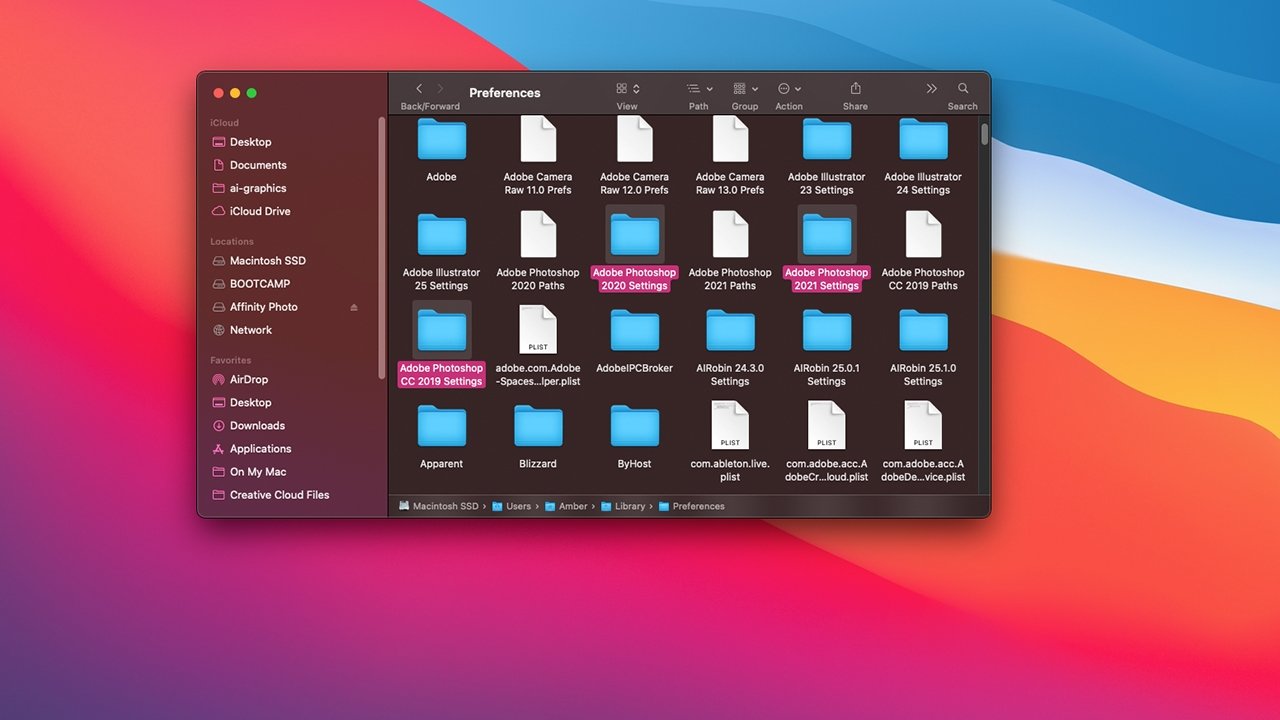
Dragging these folders out of your Preferences folder will reset Photoshop’s preferences
How to reset all user preferences to default in Photoshop
- Quit Photoshop
- Open Finder
- In the top menu bar, click Go
- Click Library
- Navigate and enter the folder named Preferences
- Locate all labeled Photoshop [Version] Settings
- Drag these folders to your Desktop, if you wish to back them up, or the Trash if you decide not to
- Restart your Mac
- Open Photoshop
Uncommon situations
There are a couple of uncommon situations that we’d like to address in this tip as well. This includes those who have kept the same install across the 32-bit to 64-bit change introduced with macOS Catalina and those running pre-Creative Suite versions of Adobe Photoshop.
A note for previous Mojave users
If you haven’t reinstalled Photoshop since switching from Mojave to Catalina or Big Sur, you may be able to save yourself plenty of problems by simply deleting and reinstalling Photoshop. As it turns out, the jump from one operating system to the next can cause some settings issues. If you’ve got the time and effort to do this, it may be worth trying out first.
A note for those using much older versions of Photoshop
If you are running Photoshop CS6 or earlier, odds are, there’s not much to be done for your program. Photoshop CS6 was released in 2012 and was sunset in 2016. Photoshop CS6 is a 32-bit program, so anyone running any macOS operating system from Catalina forward wouldn’t be able to use it anyway. There have been some savvy macOS Mojave users that have managed to install and keep Photoshop CS6 running on their machines, though, so it is possible — at least for now.
The “Could not complete your request because of a program error” error message in Photoshop is often caused by the generator plugin or the settings related to the image file extension. Below are various solutions to resolve this error message.
“Could not complete your request because of a program error” Error in Adobe Photoshop
To recover damaged Photoshop graphic projects, you can use the last backup or return to the previous stable copy of the PSD file, or try to use Recovery Toolbox for Photoshop. With a high probability, Recovery Toolbox for Photoshop can restore data from incorrect .psd files to their original state before damage if the first two options are not available for you.
Content Summary
Potential Causes
Solution 1: Change Image File Extension
Solution 2: Disable Generator
Solution 3: Unlock the Library Folder
Solution 4: Reset Photoshop Preferences
Potential Causes
- Photoshop Preferences if this happens when the error message appears on every image file you try to open
- Image File Extension if the error message pops up on an individual image file
- Locked Library Folder
- Generator Plugin
Solution 1: Change Image File Extension
If the error message only pops up when you open a specific image file, you can change the extension of the image file from .psd to .jpeg or .png often fixes the issue. Otherwise, the image file is corrupt. Alternatively, you can try to use the Export option in Adobe Photoshop, save as other file formats such as .jpeg or .png.
Solution 2: Disable Generator
Step 1: Open Adobe Photoshop.
Step 2: Click Edit > Preferences > click on the Plug-Ins tab on the left pane.
Step 3: Uncheck the Enable Generator checkbox.
Step 4: Click OK.
Step 5: Restart Photoshop.
Uncheck the Enable Generator checkbox
Solution 3: Unlock the Library Folder
Step 1: Open Finder.
Step 2: Navigate to user directory or search for ~/Library/ in the search box.
Step 3: Right-click on the Library folder or hold the Ctrl key while clicking on the Library folder to show the drop-down menu. Click on the Get Info option.
Step 4: Uncheck the Locked option under folder details.
Uncheck the Locked option under folder details.
Solution 4: Reset Photoshop Preferences
For Mac
Step 1: Navigate to ~/Library/Preferences/Adobe Photoshop CSx Settings/ directory.
Step 2: Move CS6 Prefs.psp file to Desktop.
Step 3: Open Adobe Photoshop.
For Windows
Step 1: Press Windows Key + R to open Run dialogue box.
Step 2: Type %AppData% in the Run dialogue and press Enter to access to AppData directory.
Step 3: Navigate to Roaming/Adobe/Adobe Photoshop CSx/Adobe Photoshop Settings/ directory.
Step 4: Move both Adobe Photoshop CS6 Prefs.psp and Adobe Photoshop CS6 X64 Prefs.psp files to Desktop.
Step 5: Open Adobe Photoshop.
Reference:
Adobe Support Community > Photoshop > “Could not complete your request because of a program error” upon Open
Photoshop Family > Photoshop: Could not complete your request because of a program error.
Adobe Photoshop is a robust and feature-enriched image processing program offering the most advanced technologies. However, when you are working on your next creative project, you may encounter an annoying error message such as, «Could not complete your request because of a program error.»
In this article, we explain what this error message is all about and take you through the steps needed to remedy it.
How to Fix «Could Not Complete Your Request Because of a Program Error» in Photoshop
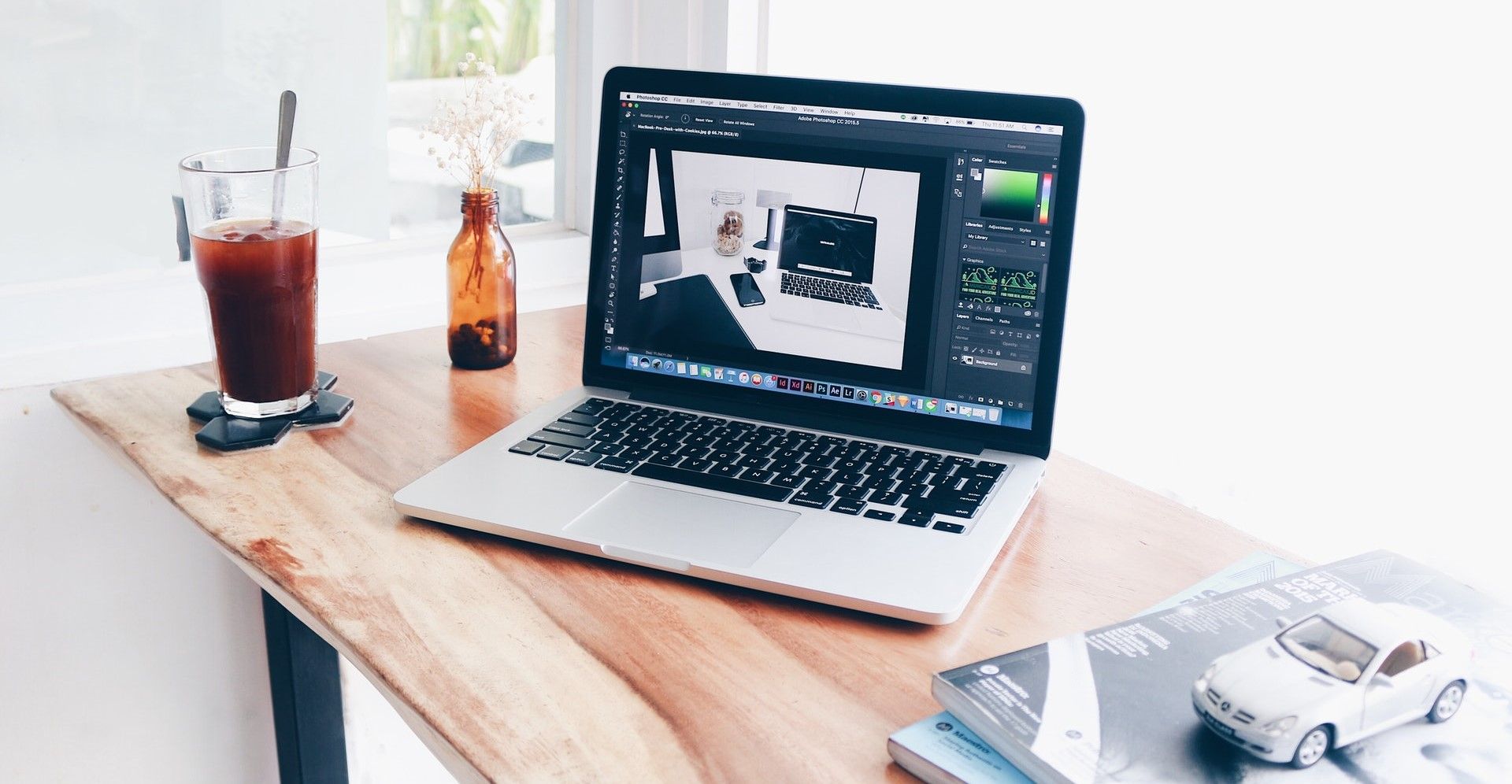
There are a number of causes for the «Could not complete your request because of a program error» message, and most of them are easy fixes.
You can follow the subsequent troubleshooting ideas in this article to resolve the Photoshop program issue. For the best troubleshooting experience, perform method one first. If that does not work, you can try the other techniques in sequential order. By the end of the article you should have resolved this annoying Photoshop bug.
1. Resolve System Requirements
Your computer should meet minimum system requirements for the Adobe Photoshop application. With some updates the specs required also increase. The minimum system requirements for the October 2020 release (version 22.0) are as follows:
Windows:
- 64-bit AMD or Intel CPU @ 2.0 GHz or faster with SSE 4.2 or more
- Windows 10 version 1809 or later
- 8GB of RAM 8GB and Internal HDD space of 4 to 8GB
- A GPU compatible with DirectX 12 and 2GB of GPU memory
macOS:
- 64-bit Intel Processor @ 2.0 GHz or faster with SSE 4.2 or later
- macOS Mojave version 10.14 or more
- 8GB of RAM 8GB and Internal HDD space of 4 to 8GB
- A GPU compatible with Metal and 2GB of GPU memory
2. Deactivate the Generator Plugin in Adobe Photoshop
In many instances, this Photoshop program error could be linked to the Adobe Photoshop Generator Plugin. It is available in the Plugins section of the Preferences option within the Edit menu item.
To resolve the error message, you can try deactivating the Generator plugin. Here’s how to do that:
- On the upper menu panel of Photoshop, click on Edit.
- Now, click on Preferences on the sidebar that pops up.
- You will see a new sidebar. Select Plugins.
- On the popup box, you will see Enable Generator on the top side.
- Uncheck the element Enable Generator.
3. Reset Photoshop to Default Preferences
In some cases, working on every image file could give rise to the program error in Photoshop app. It isolates the issue root cause to the Preferences settings in your Adobe Photoshop program.
To fix the issue, it may be necessary to reset Photoshop to the default preferences. You can try the steps below to do this:
- Close the Photoshop application.
- Hold down ctrl + alt + shift and start Photoshop. For Mac, use command + option + shift.
- Now start the Photoshop application.
- On Delete the Adobe Photoshop Settings file? message box, choose Yes.
- The software will load with its default preferences.
4. Update the Adobe Photoshop Suite to the Latest Release
The Adobe development team frequently releases bug fixes for Photoshop. Ensure that the application is up to date. Follow these steps to check the version:
- Open the Photoshop application.
- On the upper menu bar, click on Help.
- Now, click on the About Photoshop option. For macOS, you need to go to Photoshop > About Photoshop.
- You can find out what the latest version of Photoshop is from Adobe’s website. If you see that you aren’t using the most recent version, go to Help on the menu bar and click on Updates.
5. Deactivate the Graphical Processing Unit (GPU) Acceleration
To disable the GPU, follow these steps:
- On the upper menu bar of Photoshop, click on the Edit option.
- Then select Preferences.
- Now, choose the Performance option.
- Uncheck the box that says Use Graphics Processor.
If the Adobe Photoshop issue resolves after performing the above steps, you’ll need to troubleshoot the GPU using the following method.
6. Update the Graphics Adapter (GPU) Driver Software
In some use cases, disabling the GPU resolves the Photoshop program error. But, the application requires high-end graphics processing via GPU.
Therefore, you need to resolve any GPU-related issues before you can effectively use several app functions, like Birds Eye View, Oil Paint, Scrubby Zoom, Flick Panning, etc.
The most convenient way of resolving GPU issues is to update the driver. Most GPU manufacturers release frequent updates for their graphical processing units. Here is how you can update the GPU driver:
On Windows:
- For NVIDIA GPUs, visit NVIDIA download center.
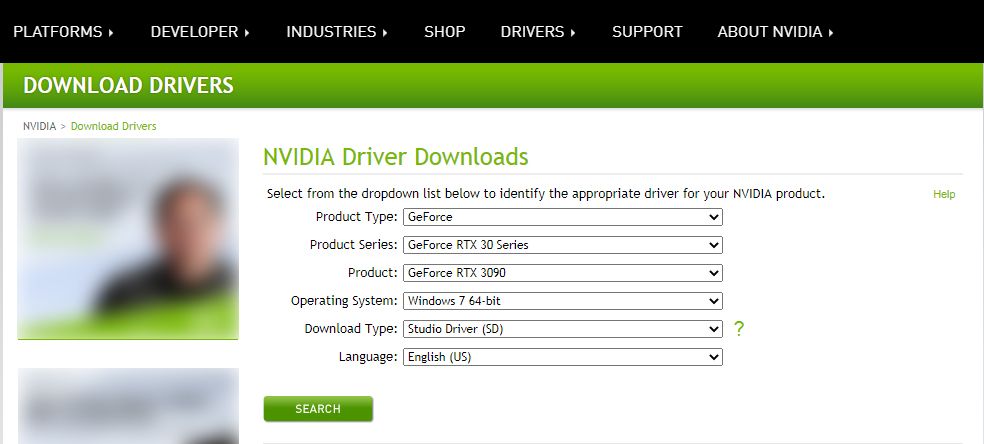
- For Intel, visit the Intel download center.
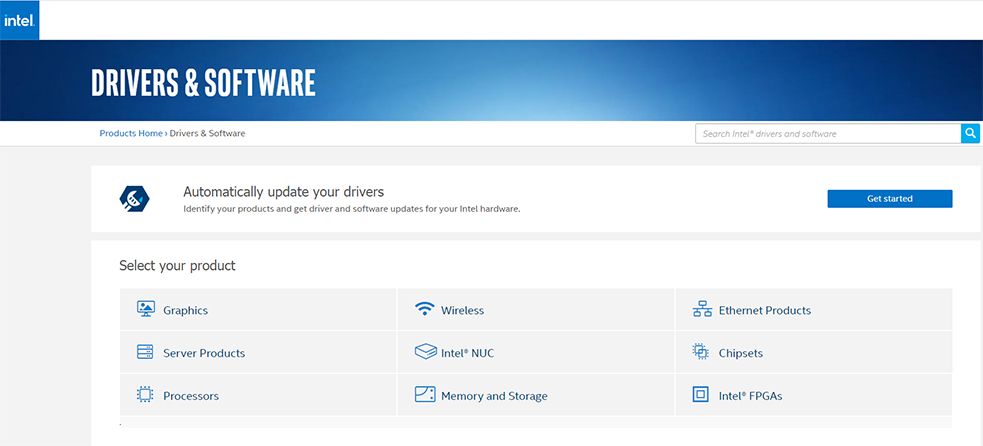
- For AMD GPUs, go to the AMD downloads section.
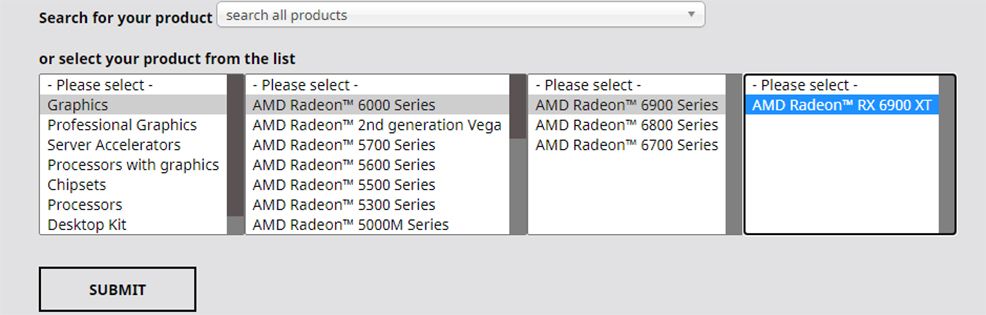
- For any other GPUs, refer to the manufacturer’s user manual.
On macOS:
- macOS itself updates its GPU driver. To learn more, visit the macOS user guide.
7. Revert to the Previous Version of Photoshop
If you need to perform this method, make sure that you save your Photoshop app preferences first. To save your preferences, you need to take a backup of one folder from the Photoshop installation files.
Copy and paste that folder in a secure space within the internal storage. Here are the location details:
On Windows 7, 8, and 10:
- Go to the C:/ drive.
- Now access this file location: Users/[XYZ](user name)/AppData/Roaming/Adobe/Adobe Photoshop[XYZ](app version)/Adobe Photoshop[XYZ](app version)Settings.
On macOS:
- You need to access this location on macOS: Users/[XYZ](user name)/Library/Preferences/Adobe Photoshop[XYZ](user name)Settings.
To install a previous version, follow these steps:
- Start the Creative Cloud desktop app.
- Scroll down or up and locate the Photoshop app icon.
- Now, click on the three horizontal dots or the More actions icon.
- Select Other Versions from the drop-down list.
- Choose the version that you want to install.
Other Possible Causes
Still struggling to find a solution? If the above methods didn’t fix the error message, the issue may be caused by the following.
Image File Extension Issues
The error could also occur due to image file extension mismatches. You can isolate the root cause of the issue to an image file if you see the error popping up on that image file.
Locked Library Folder (macOS)
The Photoshop Library folder in macOS contains all of the Preferences data. The general path for this folder is Users/[any user name]/Library on a Mac. If this folder stays locked, then the Photoshop program error could occur.
Getting Back to Work on Photoshop
By following the troubleshooting steps mentioned above, you should be able to fix this particular program error in Adobe Photoshop.
Photoshop could not complete your request because of a program error can be caused by several things. It is hard to pinpoint the cause of the error and so we have to go through a process of elimination to find out what is causing this error.
There are a few instances when this error will show up; however, Photoshop will use this error message for many reasons. This is the reason it is so hard to find out the true cause. From reasons as simple as a bad image to actual problems with your computer system. There may be cases where the error will only show up for a specific image file while others will load without incident. Whenever you have issues, it is best to start the diagnosis with the simplest things first. This Photoshop could not complete your request because of a program error may show up when you are working on a large image file. The cause could be:
- Disable Fast Startup
- Image Extension
- Computer Resources Low
- Photoshop Preferences
- Disable Graphics Processor
- Minimum System Requirements not met
1] Disable Fast Startup
Whenever there is an error with any program, a system restart can sometimes fix it. There may be issues with other programs in the background and the system needs to restart. Shutting down may not help if your computer has Fast Startup enabled. When Fast Startup is enabled, the computer will hold things in memory so that it can start faster after a shutdown. This causes problems not to be fixed after the computer is shut down. The best way to get these issues cleared is to do a restart which will empty the RAM.
If you want to shut down and have the memory emptied, hold Shift then press Shut Down, or disable Fast Startup in power settings.
When you disable Fast Startup, you may notice that it is greyed out, just look above it and you will see Change Settings that Are Currently Unavailable. Click the words and you will see the options get clickable. You can then uncheck Turn on Fast Startup then go to the bottom of the window to Save Changes.
2] Change Image File Extension
Whenever you get the error when you try to open a specific image file, while others work it could mean that the image extension may need changing. You can change the file extension to .jpeg or .png and this may fix the issue. You may try to see if the image will open in another program; if it does open, you can save it and try Photoshop again.
You can change the file extension from the file folder, but you would need to enable the Windows option for showing file extensions.
To enable the showing of file name extension, go to the top of the open folder and click View, then from the drop-down menu go to Show then check File Name Extension. You will notice that the files will now show their extensions such as .jpg or .exe etc. you can edit these extensions.
You will, however have to confirm the change. Changing the file extension can cause problems with files so do so only if you must.
3] Computer Resources Low
Photoshop and other graphic software are resource intensive; they use up a lot of system resources. Your computer may meet the minimum system requirements; however, you may have many programs open. Photoshop could not complete your request because of a program error, which sometimes shows up while working on an image. This may be because the Image is quite large, and the system resources are running low due to other open programs. Before the error message shows up, you may notice the system fan running longer and harder than usual. That may indicate that the computer is using up a lot of resources. This is also an indication that your cooling system is not adequate. Computers will slow down if there is high demand for resources, which produces more heat, but the cooling system can’t keep up.
Photoshop requires enough RAM to work properly. When enough RAM is not available, it will use free space on available drives to use as Scratch Disc and save data there. When your disc space is low, Photoshop may freeze or become unresponsive or give an error message.
If the scratch Disc is full, you can go to Photoshop’s Performance Settings to set another fast drive with more free space as Scratch Disc by using the arrow buttons.
4] Reset Photoshop Preferences
Sometimes when Photoshop displays errors, it can be a result of problems with the preferences. The Preference file may be corrupt or there may be some conflict. Resetting the preferences may fix this issue so it would help to give it a try.
In later versions of photoshop, you can reset the Preferences by using the Reset Preferences On Quit button right on the Preferences window.
You may manually reset preferences by removing the preferences folder. This method ensures all preferences and any user presets which may be causing a problem are not loaded. To try this method close Photoshop and then navigate to the location of the preferences folder.
They are located at:
Users/[user name]/AppData/Roaming/Adobe/Adobe Photoshop [version]/Adobe Photoshop [version] Settings
If you do not see the files, they may be hidden, so you may have to view hidden files.
Remove the entire Adobe Photoshop [Version] Settings folder to somewhere safe for a backup of your settings. Open Photoshop and new preferences files will be created in the original location.
You can also reset the preferences by using the keyboard shortcut when you restart Photoshop. To reset Photoshop’s preferences using the keyboard, quit Photoshop, hold down the Ctrl + Alt + Shift key and launch Photoshop. Click Yes in the dialog that asks, “Delete the Adobe Photoshop Settings file?”
Be sure to back up your preferences before resetting preferences.
5] Disable Graphics Processor
Disabling the graphics processor may cause Photoshop to render a bit slower since you would be disabling hardware acceleration. However, this may help to fix the Photoshop could not Complete your Request because of a Program Error.
Go to Photoshop’s Preferences > Performance and uncheck Use Graphics Processor and restart Photoshop.
6] Minimum System Requirements not met
This error can show up if your system does not meet the minimum requirements for running Photoshop. Check on adobe.com to see the system requirements of Photoshop and compare them to the specification of your system. There you will find system requirements for Photoshop. Compare these system requirements with your computer’s specifications. You can search for System Information on your computer to see a summary of the system.
These are the system requirements for Photoshop
Read: Illustrator vs Photoshop – When to use each?
How do you fix could not complete your request because of a program error in Photoshop?
You can fix this error by doing the following. Remember that whenever you have errors, try to start with the easiest fix first.
- Computer Needs Restarting – Restarting the computer may clear up this error. Save whatever you can then restart the computer and try the operation again. If this does not help, try the other step.
- Image Extension – There may be a problem with the image extension so you may need to change it. Enable viewing extensions in windows then go to the file and click on it and change the extension. You will get a warning message. Click Ok to confirm and that will change the image extension. If this does not help, move to the next step.
- Computer Resources Low – This error can appear if the computer is running low on resources, you may have too many things open. Close some of the open programs, especially if you have two graphic editing software open. Save and close as much open software and this can be a big help.
- Photoshop Preferences – Resetting Photoshop preferences can help to fix this error. Back up the preferences to a safe place then reset the preferences and restart.
- Disable Graphics Processor – Disabling the graphic processor may help fix this error. Disabling the graphic processor will turn off hardware acceleration, but this sometimes fixes the error.
- Minimum System Requirements not met – The issue of not meeting the basic system requirements for Photoshop can cause this error. The system requirements for Photoshop must be met and preferably exceeded to avoid errors as you use Photoshop. Photoshop is a very resource-intensive software and will show errors especially when you work with large files. Be sure to check that your system meets or exceeds the minimum requirements for Photoshop. For a laptop, you may have to add RAM if there is not enough RAM to meet the system requirements. The best way however would have been to buy a computer with the required specifications for Photoshop.
How to fix Can’t be opened because of program error Photoshop?
- Update Photoshop – Make sure Photoshop is up to date with the latest bug fixes.
- Check the system requirements – Ensure your system meets Photoshop’s minimum requirements for the latest version.
If your graphics hardware is unsupported, you may need to update to more modern graphics hardware. - Disable Generator – Navigate to Preferences then Plug-ins then Uncheck Enable Generator (Newer versions of Photoshop),
- Reinstall your graphics driver – Check with the website of the manufacturer of your graphics card, and check if there are any updates. Update the driver for your graphics card.
- Restore Photoshop’s default preferences – Restore Photoshop preferences to the default by using the Reset Preferences on Quit button on the Preferences Setting window (newer version of Photoshop). You can reset preferences by removing them from the folder, restart photoshop and Photoshop will write new preferences. You can also reset preferences by closing Photoshop, then restarting Photoshop and holding Ctrl + Alt + Shift then pressing the Photoshop icon to start Photoshop. You will be asked to confirm deleting Photoshop preferences, click OK.
- Turn off GPU acceleration – Disabling the graphics processor may cause Photoshop to render a bit slower since you would be disabling hardware acceleration. However, this may help to fix the error. Go to Photoshop’s Preferences > Performance and uncheck Use Graphics Processor and restart Photoshop. If this step helps, perform further GPU troubleshooting.
- Revert to the previous version of Photoshop – If none of the above suggestions help, back up your preferences/settings folder then roll back to the previous version of Photoshop.
How do you fix could not complete your request because an unexpected end of file was encountered?
This error can be caused by a connection issue, your internet connection may be unstable and cause errors in a file downloaded. This can also be an issue with your browser when you were downloading a file. This may be an error caused by the file extension being changed due to a system or program error. You can avoid this connection by using a strong internet connection or using a wired connection.
- This error can be caused by using incompatible Photoshop versions. You may have used one version to create the file and tried to use another version to open it, this can cause the error.
- This error can also be caused by Photoshop quitting unexpectedly before saving properly, a computer system crash, or a program crash, this could corrupt the file and the error may show up when trying to access the file.
- The error can be caused by low disc space and photoshop does not have enough space to space the PSD file.
- The error can be fixed depending on what caused it. If it is an internet connection issue you will have to fix that issue and then download the file.
- If it is caused by incompatible versions of Photoshop, you will need to use the same version of Photoshop that was used to create the file to open it.
- If the error is caused by unexpected program closure or system crash, you may have to redo the file.
- If the error is caused by low disk space, you may have to increase the disk space or increase the partition size of the disk.
Could not save as a PDF because of a program error Photoshop
The error Could not save as a PDF because of a program error in Photoshop may be fixed by any of the following methods.
- Make sure that Photoshop is updated with all the bug fixes. Also, check Adobe’s website to see if there are any known fixes for this error.
- You may also try hiding all the layers and then saving. you can easily hide all the layers by clicking and dragging down through the visibility icons. this will turn off the visibility for all the layers.
- You may also try rolling back to a previous version of Photoshop. Try to remember if the error started after you updated Photoshop. If this is the case, or if you don’t remember, roll back to the previous version of Photoshop. Be sure to back up your Photoshop preferences to a safe location before you revert to a earlier version of Photoshop.
How can Unmet System Requirement cause the Photoshop could not complete your request because of a Program Error?
Photoshop could not Complete your Request because of a Program Error can be caused by the high demand of Photoshop on a system that does not meet the minimum requirements. Photoshop requires a good graphics card, if this is not met then the system will slow down, crash or display the error. The same can happen if the rest of the requirements are not met.
How can changing the File Extension help?
If all the other image files that you are using load smoothly, you should try changing the extension of the troublesome image file to .jpeg or .png. These formats are widely used and usually, pictures are saved in this format. Changing the extension may help the file to load. If changing the extension does not help, then the image may be damaged and may be unusable.