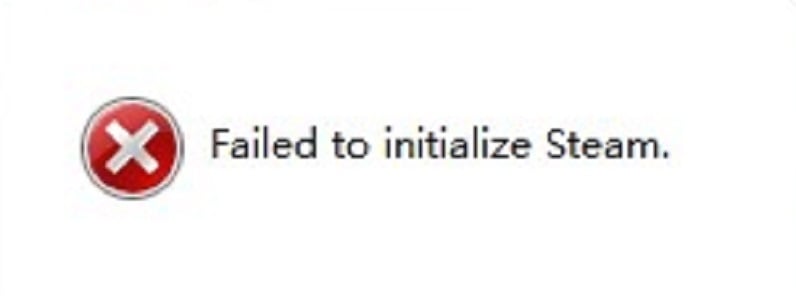Сообщение «failed to initialize Steam» часто появляется при запуске PUBG, CS GO, GTA 5 и других игр. Распространенные причины:
- повреждение файлов игры;
- неправильная установка системных библиотек;
- плохая оптимизация кода игры со стороны разработчика.
Расскажем о четырех способах решения проблемы.
Важно: если ошибка появилась после очередного обновления, сначала ничего не делайте – просто подождите. Скорее всего разработчик в ближайшие часы выпустит патч, который все исправит.
Способ 1. Перезапустите Steam
Простой перезапуск Steam решает проблему в 50% случаев. Кликните по значку программы в системном трее и выберите «Выход».
Затем заново откройте клиент. После старта он может начать скачивать файлы обновлений – это нормально. Дождитесь окончания процесса и пробуйте запустить игру.
Если это не помогло, перезагрузите компьютер, и попробуйте запустить игру снова.
Способ 2. Войдите в Steam с правами администратора
Кликните правой кнопкой мыши по значку программы и выберите команду «Запуск от имени администратора».
Попробуйте поиграть. Если проблема решилась, можно сделать так, чтобы Steam работал с правами администратора всегда. Перейдите в папку с программой, кликните правой кнопкой мыши по файлу Steam.exe и выберите «Свойства». Затем перейдите в раздел «Совместимость», отметьте пункт «Запускать эту программу от имени администратора» и нажмите «Применить».
Примечание: вы можете выставить права администратора и для самой игры. Для этого проделайте аналогичные действия с файлом .exe, который ее запускает. Быстрый способ его найти – открыть свойства игры в библиотеке Steam, перейти во вкладку «Локальные файлы» и нажать кнопку «Просмотреть локальные файлы».
Способ 3. Проверьте файлы – не повреждены ли они
Откройте библиотеку в клиенте Steam, кликните правой кнопкой мыши по названию неработающей игры и выберите «Свойства».
В появившемся окне откройте раздел «Локальные файлы» и кликните по кнопке «Проверить целостность файлов…».
Дождитесь окончания проверки. Программа заменит поврежденные файлы автоматически, если такие будут обнаружены. Перезагружать компьютер после этого не обязательно.
Способ 4. Переустановите игру
Если предыдущие способы не помогли, попробуйте переустановить игру. Кликните по ее названию в библиотеке правой кнопкой мыши и выберите «Удалить».
В следующем окне нажмите «Удалить» еще раз. Дождитесь окончания процесса деинсталляции, затем перезагрузите компьютер. После этого установите игру снова и попробуйте ее запустить.
Важно: возможно, перед первым запуском появится окно с предложением установить или обновить Microsoft Visual c++ Redistributable или другой компонент Windows. Обязательно соглашайтесь, не отменяйте процесс.
Также вы можете переустановить требуемые библиотеки и компоненты самостоятельно. Их инсталляторы хранятся в папке с игрой (…Steamsteamappscommonназвание_игры). Зайдите в эту папку и установите их по очереди.
Failed to initialize Steam – невероятно популярная ошибка, возникающая в клиенте дистрибуции Steam. Появляется данная ошибка сразу же после запуска той или иной игры из библиотеки пользователя. Этой игрой может оказаться GTA 5, PUGB или Dota 2 – буквально любая игра. В сегодняшней статье мы попытаемся разъяснить вам, как избавляться от ошибки Failed to initialize Steam, когда та возникает на вашем компьютере.
«Failed to initialize Steam»: способы по устранению ошибки
Способ №1 Перезапуск Steam
Самый элементарный, тем не менее эффективный способ – перезапуск Steam. В клиенте данного магазина частенько возникают всевозможные баги, проблемы или ошибки, но решается все крайне просто – обычным перезапуском. Попробуйте перезапустить клиент Steam, а затем запустите нужную вам игру, чтобы проверить, была ли устранена ошибка «Failed to initialize Steam».
Способ №2 Запуск от имени Администратора
Следующий способ – запуск клиента Steam от имени Администратора. Огромное множество пользователей по всему миру утверждают, что избавиться от ошибки «Failed to initialize Steam» можно попросту запустив клиент с правами администраторской учетной записи системы. Чтобы это сделать, вам нужно следующее:
- закрыть работающий клиент Steam;
- пройти в корневую папку клиента Steam;
- найти там исполнительный файл Steam.exe;
- нажать правой кнопкой мыши на этот файл и выбрать «Запуск от имени Администратора».
Попробуйте запустить нужную игру из вашей библиотеки еще раз. Возможно, ошибка «Failed to initialize Steam» на этот раз исчезнет.
Способ №3 Проверка целостности файлов игры
Порой, ошибка «Failed to initialize Steam» может быть вызвана повреждением файлов запускаемой вами игры. Проверить это крайне просто с помощью встроенной в клиент Steam проверки целостности файлов игры. Чтобы запустить проверку, вам потребуется сделать следующее:
- запустите Steam;
- войдите в библиотеку игр и найдите нужную вам;
- нажмите на нее правой кнопкой мыши и перейдите в «Свойства»;
- перейдите во вкладку «Локальные файлы»;
- нажмите на кнопку «Проверить целостность файлов игры…».
Как только будет нажата вышеуказанная кнопка, перед вами появится маленькое окошко с прогрессом проверки файлов игры. Если какие-то файлы игры не пройдут проверки, то они будут повторно загружены. В свою очередь, если какие-то файлы не прошли проверки и были повторно загружены – попробуйте вновь открыть нужную вам игру, чтобы проверить наличие ошибки «Failed to initialize Steam».
Это распространенная проблема, с которой сталкиваются многие геймеры. Игра, которая вызывает ошибку, может быть абсолютно любой, это могут быть даже такие хиты как GTA5 и Dota. В большинстве случаев проблема решается перезапуском клиента. Если же проблема не решилась, попробуйте выписать нижеописанные действия.
Запуск от имени Администратора
Закройте программу и выполните следующие действия:
- Откройте корневую папку Steam и кликните левой клавишей по файлу Steam.exe;
- Выберите «запуск от имени Администратора».
Проверка целостности файлов игры
Если проблема возникает не со всеми подряд играми, а с какой-либо одной, необходимо проверить целостность файлов. Сделать это можно при помощи штатной опции Стим следующим образом:
- Откройте приложение и зайдите в библиотеку.
- Найдите проблемную игру, кликните по ней ПКМ и выберите «свойства».
- Переключитесь на вкладку «Локальные файлы».
- Кликните по кнопке «Проверить целостность файлов».
- После этого появится шкала с прогрессом. Все недостающие или поврежденные файлы будут подгружены автоматически. То есть вам останется только дождаться окончания проверки и запустить игру.
- Имейте в виду, что локальные файлы могут быть повреждены лишь по двум причинам:
- Компьютер заражен вирусом.
- Жесткий диск выходит из строя.
Поэтому обязательно проверьте компьютер на наличие вирусов и состояние жесткого диска. В противном случае вы можете потерять файлы, которые не удастся восстановить.
Переустановка Microsoft Visual C++
В отдельных ситуациях помогает переустановка библиотеки Microsoft Visual C++. Сделать это можно следующим образом:
- Откройте панель управления Windows и запустите «Удаление программ».
- Отметьте галочками все установленные пакеты Microsoft Visual C++.
- Скачайте по этой ссылке средство устранения неполадок на сайте https://support.microsoft.com и установите.
- Запустите утилиту и проверьте, остались ли данные пакетов Microsoft Visual C++. Удалите их, если они не были удалены полностью.
- Скачайте пакеты Microsoft Visual C++ с официального сайта и установите.
После окончания установки запустите игру.
На чтение 4 мин. Просмотров 1.6k. Опубликовано 13.08.2019
Несмотря на то, что Steam является одной из самых популярных и популярных игровых платформ, доступных на рынке, этот игровой центр имеет свою собственную долю ошибок, таких как Невозможно инициализировать Steam API .
Если ошибка вам известна, это означает, что вы пытаетесь запустить игру из своей игровой библиотеки Steam без каких-либо результатов. Эта ошибка может возникать по разным причинам, и из-за широкого спектра факторов, которые могут вступить в игру, это руководство не решит проблему для всех читателей, но мы постараемся сделать все, чтобы изучить некоторые из наиболее полезных исправлений. на основе исследований нашей команды и отзывов, полученных от пользователей.
Вот некоторые из причин этой ошибки:
- Возможно, из-за настроек брандмауэра Windows Steam отказывается от интернет-соединения
- Встроенный в ваш антивирус брандмауэр может блокировать запуск файла .exe
- О проблемах сообщили пользователи, которым принадлежит бета-клиент Steam
Содержание
- Как я могу исправить Невозможно инициализировать ошибку API Steam?
- 1. Отредактируйте настройки брандмауэра Windows и антивируса
- 2. Отказаться от программы бета-тестирования, предлагаемой Steam
- 3. Попробуйте запустить Steam с правами администратора
Как я могу исправить Невозможно инициализировать ошибку API Steam?
- Измените настройки брандмауэра Windows и антивируса
- Отказаться от программы бета-тестирования, предлагаемой Steam
- Попробуйте запустить Steam с правами администратора
1. Отредактируйте настройки брандмауэра Windows и антивируса
-
Нажмите кнопку Пуск >, затем нажмите кнопку с зубчатым колесом, чтобы войти в Настройки .
-
Выберите Обновление и безопасность > Безопасность Windows > Брандмауэр и защита сети > Разрешить приложение через брандмауэр.
- После выбора этой опции все, что вам нужно сделать, это найти Steam (или проблемную игру) в списке и настроить его на прохождение через брандмауэр, отметив В и Out .
- Нажмите ОК , чтобы перезагрузить компьютер и применить эти настройки.
2. Отказаться от программы бета-тестирования, предлагаемой Steam
Некоторые пользователи сообщают, что ошибка Невозможно инициализировать API Steam была устранена после выхода из программы бета-тестирования. Для этого выполните следующие действия:
- Перейдите к настройкам Steam в левом верхнем углу экрана.
-
C выберите вкладку Аккаунт >, а затем измените настройки в параметре участия в бета-версии на НЕТ.
- Чтобы полностью выйти из Steam, вам нужно нажать на параметр Steam в левом верхнем углу экрана и выбрать Выход.
- Теперь вы хотите закрыть все процессы , работающие в вашей системе, которые работают со Steam . Для этого вы можете щелкнуть правой кнопкой мыши на панели задач и выбрать «Диспетчер задач» .
- Откроется окно, которое позволит вам увидеть все запущенные процессы на вашем ПК с Windows.
- Нажмите кнопку Подробнее в нижней части окна.
- Далее нам нужно будет найти все процессы, связанные со Steam – Steam.exe, загрузчик клиента Steam или GameOverlayUI.exe. ,
- Для каждого из них нажмите Завершить процесс> Да .
- Теперь вы можете перезапустить платформу Steam и попробовать посмотреть, работает ли игра.
Примечание. Если этот метод не работает в вашем случае, рекомендуется по-прежнему отказаться от бета-программ и закрыть все запущенные приложения Steam, чтобы попробовать следующее решение.
3. Попробуйте запустить Steam с правами администратора
В некоторых случаях Невозможно инициализировать Steam API может появиться ошибка, если у вас нет необходимых привилегий. Однако вы можете исправить это, выполнив следующие действия:
- Найдите исполняемый файл Steam на ПК с Windows, щелкните его правой кнопкой мыши и выберите Свойства .
-
Выберите вкладку «Совместимость» в этом окне и установите флажок рядом с параметром Запускать эту программу от имени администратора.
- Выберите ОК , а затем убедитесь, что все всплывающие окна появляются, чтобы предоставить привилегии администратора.
В этой статье мы рассмотрели некоторые из лучших методов, которые можно использовать при работе с ужасной ошибкой Невозможно инициализировать API Steam . Не забудьте также удалить любой исполняемый файл Steam и игры Steam как с брандмауэра Windows, так и с антивирусного программного обеспечения.
Пожалуйста, не стесняйтесь сообщить нам, как эти решения работали для вас, используя раздел комментариев ниже.
Overview
Гайд по багам и вылетам.
Общая информация
Руководство рассчитано на чистую (без модов) версию Бесконечного Лета.
ВНИМАНИЕ!!! Очень много багов возникают из-за модов! Если вы подписываетесь на какой-то из них – обязательно прочитайте описание! В большинстве случаев там сказано, как решить ту или иную проблему или даже не допустить ее возникновения изначально.
В случае вылета в первую очередь вам необходимо открыть файл traceback.txt, его можно найти по адресу:
/Steam/steamapps/common/Everlasting Summer/ или Steam → Библиотека → Игры → Правый клик на Everlasting Summer → Свойства → Локальные файлы → Просмотреть локальные файлы → traceback.txt
В нем вам необходимо найти причину ошибки, обычно она находится в самом начале, например:
I’m sorry, but an uncaught exception occurred. While running game code: File “D:/Games/Steam/steamapps/workshop/content/331470/WT/wintertale_original.rpy”, line 88, in script with dissolve IOError: Couldn’t find file ‘images/menu2.png’.
Этого достаточно, весь файл в 99% случаев копировать необязательно.
Описание ошибок:
RuntimeError: Could not initialize Steam library. (SteamAPI_Init() failed)! Please, run this game from Steam!
While executing init code: File “script.rpy”, line 443, in <module> RuntimeError: Could not initialize Steam library. (SteamAPI_Init() failed)! Please, run this game from Steam!
Решение:
1) Перезапуск Steam.
2) Steam → Библиотека → Игры → Правый клик на Everlasting Summer → Свойства
→ Локальные файлы → Проверить целостность кэша.
Если не помогло, то:
1) Удаление содержимого папки с игрой.
2) Steam → Библиотека → Игры → Правый клик на Everlasting Summer → Свойства → Локальные файлы → Проверить целостность кэша.
В КРАЙНЕМ СЛУЧАЕ: копировать этот yadi(точка)sk/d/_swgsTWSkRzjA файл в папку /game/ игры с заменой. Пропадет возможность получать Стимовские ачивки.
UnicodeEncodeError: ‘ascii’ codec can’t encode characters in position 3-7: ordinal not in range(128)
While executing init code: File “script.rpy”, line 442, in <module> UnicodeEncodeError: ‘ascii’ codec can’t encode characters in position 3-7: ordinal not in range(128)
Решение: Необходимо исключить русские названия папок в пути к расположению файлов игры.
RuntimeError: Not loading Steam library. Exception: An exception of type WindowsError occured. Arguments: (126, ”)
While executing init code: File “script.rpy”, line 442, in <module> RuntimeError: Not loading Steam library. Exception: An exception of type WindowsError occured. Arguments: (126, ”)
Решение: Последовательная установка компонентов Microsoft Framework:
Ссылка[download.microsoft.com]
Ссылка[download.microsoft.com]
Ссылка[download.microsoft.com]
Ссылка[download.microsoft.com]
Ссылка[download.microsoft.com]
и/или
Ссылка[www.microsoft.com]
Ссылка[www.microsoft.com]
Помогает не всегда и не всем. В зависимости от конкретного случая, возможно, будет необходимо установить другие версии приведенного выше ПО.
В КРАЙНЕМ СЛУЧАЕ: копировать этот yadi(точка)sk/d/_swgsTWSkRzjA файл в папку /game/ игры с заменой. Пропадет возможность получать Стимовские ачивки.
AttributeError: ‘module’ object has no attribute
While loading the script. AttributeError: ‘module’ object has no attribute ‘get_or_create_style’ (или любой другой attribute)
Решение: Steam → Библиотека → Игры → Правый клик на Everlasting Summer → Свойства → Локальные файлы → Проверить целостность кэша.
IndexError: tuple index out of range
While running game code: File “renpy/common/00action_menu.rpy”, line 100, in __call__ renpy.call_in_new_context(“_game_menu”, *self.args, _game_menu_screen=screen, **self.kwargs) File “renpy/common/00gamemenu.rpy”, line 163, in script $ ui.interact() File “renpy/common/00gamemenu.rpy”, line 163, in <module> $ ui.interact() File “screens.rpy”, line 1643, in execute File “screens.rpy”, line 1668, in execute File “screens.rpy”, line 1671, in execute File “screens.rpy”, line 1672, in execute File “screens.rpy”, line 1682, in execute File “screens.rpy”, line 1696, in execute File “screens.rpy”, line 1698, in execute File “screens.rpy”, line 1700, in execute IndexError: tuple index out of range
Решение: Удаление сохранений от предыдущих версий игры.
TypeError: argument of type ‘NoneType’ is not iterable
While running game code: File “screens.rpy”, line 786, in execute File “screens.rpy”, line 812, in execute File “screens.rpy”, line 814, in execute File “screens.rpy”, line 816, in execute File “screens.rpy”, line 817, in execute File “screens.rpy”, line 819, in execute File “screens.rpy”, line 821, in execute TypeError: argument of type ‘NoneType’ is not iterable
Решение: Удаление содержимого папки с игрой, затем: Steam → Библиотека → Игры → Правый клик на Everlasting Summer → Свойства → Локальные файлы → Проверить целостность кэша.
RuntimeError: Not loading Steam library. Exception: An exception of type WindowsError occured. Arguments: (193, ‘%1 is not a val
While executing init code: File “script.rpy”, line 442, in <module> RuntimeError: Not loading Steam library. Exception: An exception of type WindowsError occured. Arguments: (193, ‘%1 is not a valid Win32 application’
Решение: очистка системы от вредоносного ПО, переустановка игры.
Прочие ошибки
Во всех неописанных ситуациях вы можете попробовать:
- Steam → Библиотека → Игры → Правый клик на Everlasting Summer → Свойства → Локальные файлы → Проверить целостность кэша.
- Удаление содержимого папки с игрой. Steam → Библиотека → Игры → Правый клик на Everlasting Summer → Свойства → Локальные файлы → Проверить целостность кэша.
- Переустановка Steam.
- Установка:
Ссылка[download.microsoft.com]
Ссылка[download.microsoft.com]
Ссылка[download.microsoft.com]
Ссылка[download.microsoft.com]
Ссылка[download.microsoft.com]
и/или
Ссылка[www.microsoft.com]
Ссылка[www.microsoft.com]
Полная переустановка игры
В некоторых случаях возникает необходимость полностью переустановить игру. Для этого:
- Steam → Библиотека → Игры → Правый клик на Everlasting Summer → Свойства → Локальные файлы → Просмотреть локальные файлы → удалить всё содержимое открывшейся папки.
- Steam → Библиотека → Игры → Правый клик на Everlasting Summer → Свойства → Локальные файлы → Проверить целостность кэша.
- Перезапустить Steam.
Исчезновение текста в меню
В игре нажать Shift+G (в английской раскладке!) и сменить рендер.
Прекращена работа приложения Everlasting Summer
Если вы получаете такую ошибку, то проверьте, установлены ли на вашем ПК программы Raptr или Plays.tv. Если да – удалите их.
Также снимите синхронизацию с исполняемого файла (SteamAppscommonEverlasting SummerEverlasting Summer.exe), если она стоит. Everlasting Summer.exe – правой кнопкой – Свойства – Совместимость – снять все галочки – ОК.
Не работает синхронизация достижений со Стимом
Установить этот мод:
[link]
Ошибки модов
Несколько самых распространённых ошибок в модах. ВНИМАНИЕ! В общем случае достаточно отписаться и затем заново подписаться на мод, вызывающий ошибку.
Couldn’t find file в тексте ошибки. Пример: While loading <‘Image’ ‘scenario_2chance/cg/ext_shed_day.jpg’>: File “D:/Steam/steamapps/workshop/content/331470/515988326/unly_scenario.rpy”, line 4686, in script “Мимо склада…” IOError: Couldn’t find file ‘scenario_2chance/cg/ext_shed_day.jpg’.
Решение: переподписаться на мод, вызывающий ошибку, или в крайнем случае закинуть картинку по требуемому адресу.
is defined twice в тексте ошибки. Пример: While running game code: ScriptError: Name u’end’ is defined twice, at H:/Games/Steam/steamapps/workshop/content/331470/502058755/party hard.rpy:34 and H:/Games/Steam/steamapps/workshop/content/331470/496737290/sofp.rpy:2479.
Решение: переподписаться на мод, вызывающий ошибку, или удалить одну из папок, указанных в логе. В примере это H:/Games/Steam/steamapps/workshop/content/331470/502058755/ или H:/Games/Steam/steamapps/workshop/content/331470/496737290/
Удалить все моды:
Удалить папку %Steam%SteamAppsworkshopcontent331470 и файл %Steam%SteamAppsworkshopappworkshop_331470.acf
Не работает карта
На карте лагеря невозможно выбрать ни одну зону.
Решение: начать новую игру.
Иногда при входе в клиент Steam или запуске какой-то игры из библиотеки вы можете столкнуться с ошибками вроде «failed to initialize steam», либо «unable to initialize Steam». Если вы увидели такое, значит клиенту не удалось подключиться к сети, но ошибка легко решается.
Каждое решение, описанное в статье, выполняйте строго по порядку. Иногда проблему может устранить простая перезагрузка или перезапуск клиента.
Решение №1
- После того как всплыла ошибка, откройте панель запущенных приложений, выберите Стим и нажмите «Выход», после чего повторно запустите клиент;
- Запускайте клиент от имени администратора;
Failed to initialize Steam — решение проблемы
- Попробуйте запустить игру. Если проблема останется, перезагрузите систему и проверьте целостность кеша приложения;

- Удалите файл ClientRegistry.blob из каталога Стим;
- Переустановите клиент с отключенным антивирусом.
Решение №2 (если не запускается сервер CS 1.6)
- Создайте на рабочем столе текстовый документ (с любым названием);
- Откройте созданный документ, и во вкладке «Файл» нажмите «Сохранить как…»;
- Сохраните файл под именем «Start.bat»;
- Нажмите на файл Start.bat правой кнопкой мыши и выберите «Изменить»;
- Вставьте в файл следующий текст
@echo offclstitle StartUp:hldsecho (%time%) HLDS Started…reg add «HKCUSoftwareValveSteamActiveProcess» /v SteamClientDll /t REG_SZ /d «» /f
start /wait /high hlds.exe -autoupdate -console -game cstrike -insecure -master -noipx +map НАЗВАНИЕ КАРТЫ +maxplayers КОЛ-ВО СЛОТОВ +port ПОРТ
echo n| goto hlds
echo (%time%) HLDS Crashed, restarting…
goto hlds
- Там где указаны правки, укажите название карты, слотов для игроков (от 1 до 32) и порт, после чего сохраните файл;
- Переместите файл в корневую папку сервера «serv»;
- Кликните два раза по файлу, после чего запустится ваш сервер, а ошибки больше не будет.

Решение №3
- Откройте корневую папку игры. Для этого зайдите в свойства игры в библиотеке Стим, откройте вкладку «Локальные файлы» и нажмите «Просмотреть локальные файлы…»;

- Найдите файл steam_appid.txt и скопируйте его с заменой в папку «x86», если таковая имеется;
- Если ошибка осталась, в корневой папке выберите exe-файл игры и нажмите на него правой кнопкой мыши;
- В разделе совместимости поставьте галочку напротив «Запускать эту программу от имени администратора» и нажмите OK;
- Попробуйте теперь запустить игру.
Здравствуйте , я вот толко 2 минуты назад зарегистрировалась и никакую подписку не брала , а у меня…
Приветствую подскажите пожалуйста
rbbet88
Мошенники ли, и есть ли какая то информация о них?
Плохая поддержка , вообще ничем не помогают. Не пользуйтесь этим БК , они деньги тупо забирают при п…
БетБум среди моих фаворитов в качестве бука. Хороший сайт, есть лайвы, по выводу денег тоже нет воп…
I just had this issue with my game, and I found it very helpful to check the following checklist as per steam’s documentation:
- The Steam client isn’t running. A running Steam client is required to provide implementations of the various Steamworks interfaces.
- The Steam client couldn’t determine the App ID of game. If you’re running your application from the executable or debugger directly then you must have a steam_appid.txt in your game directory next to the executable, with your app ID in it and nothing else. Steam will look for this file in the current working directory. If you are running your executable from a different directory you may need to relocate the steam_appid.txt file. (Note: This doesn’t apply to Facepunch.Steamworks since you set this with the .Init command)
- Your application is not running under the same OS user context as the Steam client, such as a different user or administration access level.
- Ensure that you own a license for the App ID on the currently active Steam account. Your game must show up in your Steam library.
- Your App ID is not completely set up, i.e. in Release State: Unavailable, or it’s missing default packages.
These may prove helpful if any of you happen to come across this issue again like I did. You might also find some more helpful information about this here: https://partner.steamgames.com/doc/sdk/api#initialization_and_shutdown
For me, the issue was that the app id was not setup correctly, and hence I couldn’t run the application. If you are running the game in an unreleased state, only people who have been marked as developers through your steam partner account will be able to successfully complete initialization. Testing with 480 (Spacewar AppID) typically is a good resolution to this problem.

![Как исправить ошибку [failed to initialize Steam] Как исправить ошибку [failed to initialize Steam]](https://steam-ru.ru/img/screenshots/15/1.jpg)