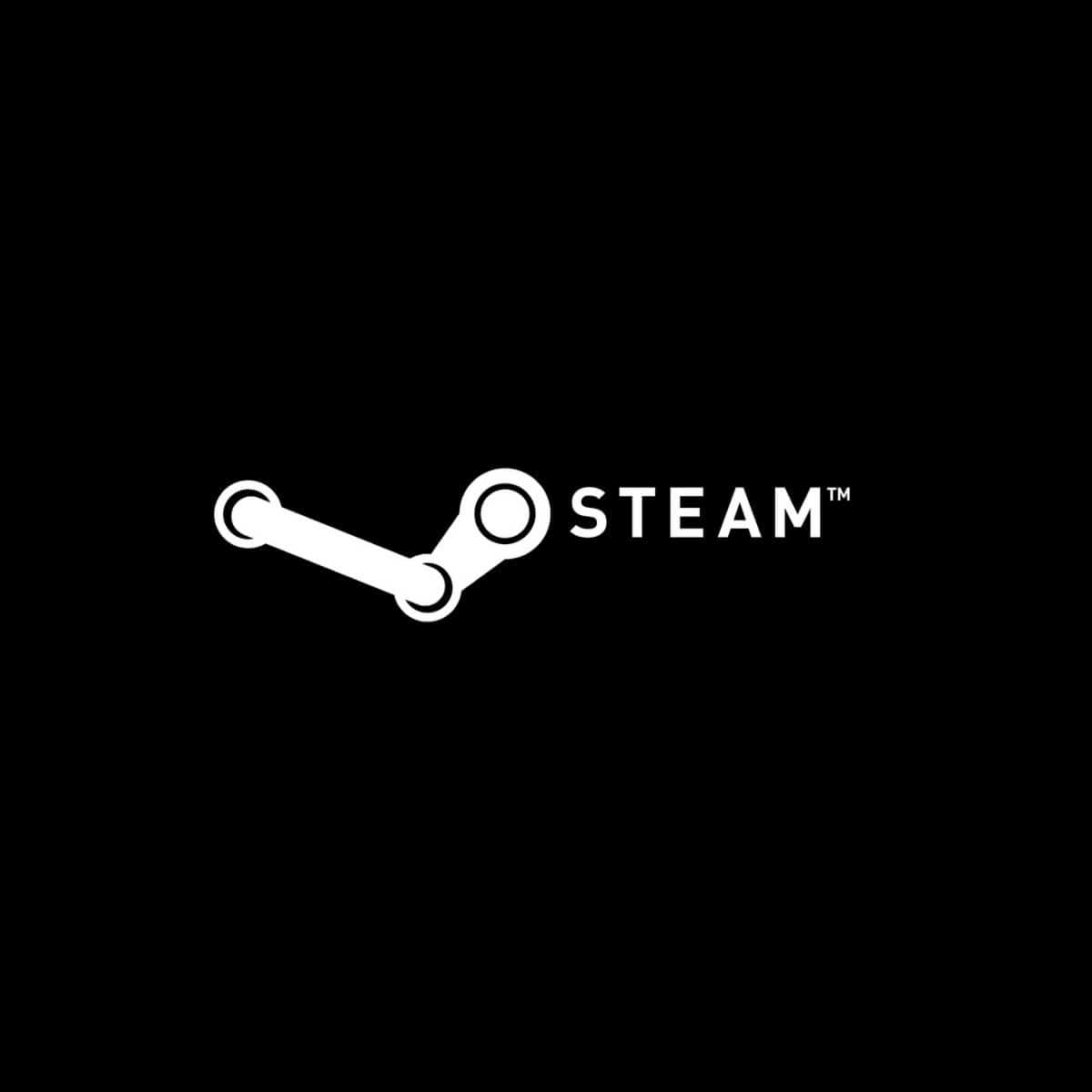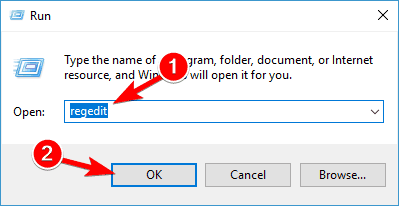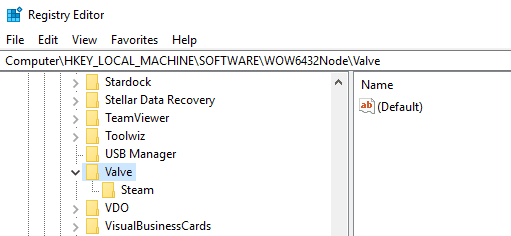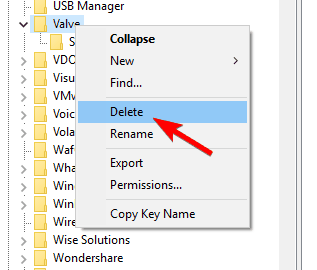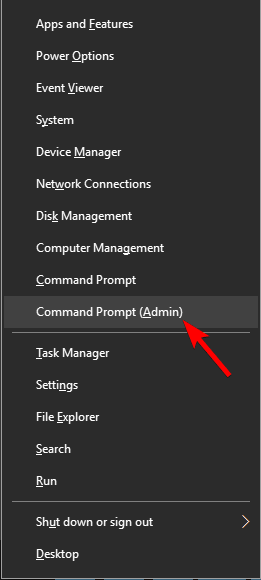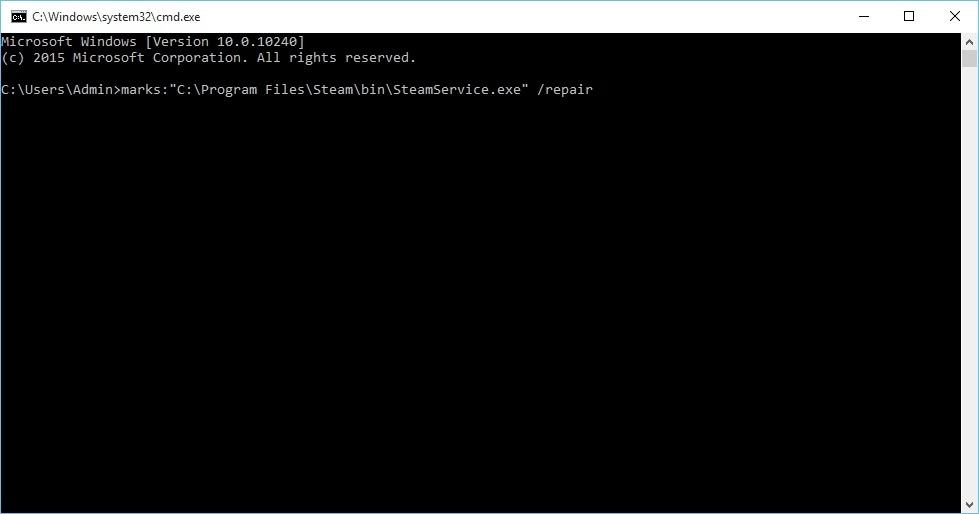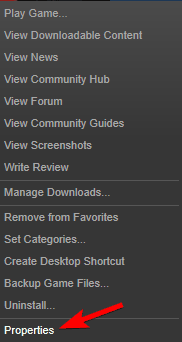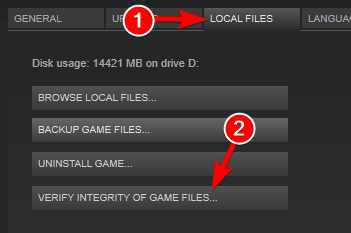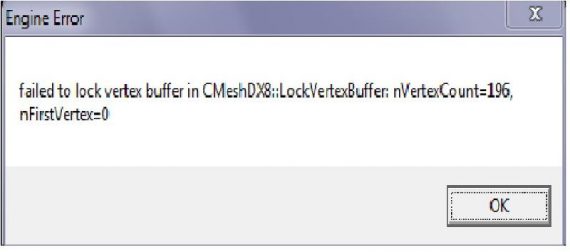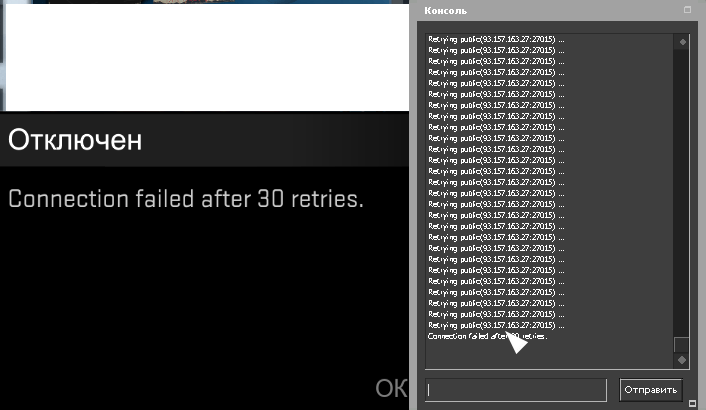Миллионы геймеров ежедневно используют Steam, чтобы играть в свои любимые игры, но некоторые пользователи сообщают об ошибке «Ошибка движка: клиент библиотеки не загружается», когда они пытаются запустить свои любимые игры в Steam , поэтому сегодня мы собираемся показать Вы, как исправить эту ошибку на Windows 10 .
Что такое ошибка Engine: не удалось загрузить клиент библиотеки и как ее исправить в Windows 10
Ошибка Engine: Could Not Load Library Client — раздражающая ошибка, которая может повлиять на Steam и ваши любимые игры. Говоря об этой ошибке, пользователи сообщили о следующих проблемах:
- Не удалось загрузить библиотечный клиент CS GO, Left 4 Dead 2, мод HL2, Goldeneye Source, CS Source, Wolfenstein, GMod — эта ошибка может повлиять на многие игры, такие как Global Offensive, Garry’s Mod, Wolfenstein и многие другие. Если у вас возникла эта проблема, обязательно проверьте целостность игрового кэша затронутых игр.
- Не удалось загрузить библиотечный клиент Попробуйте перезапустить — иногда вы можете столкнуться с этим сообщением об ошибке на вашем ПК. Если это произойдет, обязательно перезапустите Steam с помощью диспетчера задач.
- Не удалось загрузить библиотечный клиент w3btrv7.dll — если вы столкнулись с этой ошибкой на вашем компьютере, проблема связана с отсутствующими файлами, поэтому вам может потребоваться установить недостающие компоненты, чтобы исправить эту ошибку.
- Не удалось загрузить библиотеку клиента Steam — Как уже упоминалось ранее, это сообщение об ошибке обычно возникает при использовании Steam. Тем не менее, вы должны быть в состоянии решить проблему, используя одно из наших решений.
Согласно сообщениям, «Ошибка движка: Не удалось загрузить библиотеку» затрагивает только игры Valve, такие как Counter-Strike: Global Offensive или Dota 2 , что делает вашу любимую игру неиграбельной, так что вы можете сделать, чтобы решить эту проблему?
Решение 1. Загрузите Microsoft Visual C ++ 2010 с пакетом обновления 1 (SP1).
Если вы получили сообщение об ошибке Engine: не удалось загрузить ошибку клиента библиотеки , возможно, на вашем компьютере отсутствуют распространяемые файлы Visual C ++, и вы можете загрузить все необходимые файлы отсюда . Просто не забудьте установить версию для x86 и x64, если вы используете 64-битную версию Windows 10 .
Решение 2. Временно отключите антивирус
Если вы сталкиваетесь с сообщением об ошибке Engine: Could Not Load Library Client на вашем компьютере, возможно, причина связана с вашим антивирусом. Чтобы устранить эту проблему, убедитесь, что каталог Steam добавлен в список исключений вашего антивируса.
Если это не поможет, возможно, вам придется временно отключить антивирус и проверить, решает ли это проблему. Если проблема не устранена, возможно, вам придется удалить антивирус.
Для этого лучше всего использовать специальный деинсталлятор . Многие антивирусные компании предлагают деинсталляторы для своего программного обеспечения, поэтому обязательно загрузите антивирус для своего антивируса.
Чтобы быть в безопасности, рекомендуется использовать специальный деинсталлятор , чтобы вы удалили все файлы и записи реестра, связанные с вашим антивирусом. Мы рекомендуем вам попробовать IOBit Uninstaller и Revo Uninstaller .
Удаление антивируса обычно решает эту проблему, но если вы хотите остаться защищенным, рекомендуется переключиться на другое антивирусное решение. Антивирусные инструменты, такие как Bitdefender , BullGuard и Panda Ant i virus, являются отличным выбором, поскольку они оснащены функцией игрового режима, которая предотвращает взаимодействие антивируса с игровыми сеансами.
- ЧИТАЙТЕ ТАКЖЕ: Я не могу открыть Steam в Windows 10: Как я могу решить эту проблему?
Решение 3 — Перезапустите Steam
Если ошибка «Ошибка двигателя: Не удалось загрузить клиент библиотеки» вызывает проблемы, попробуйте перезапустить Steam. Убедитесь, что вы полностью выключили Steam, вы даже можете проверить с помощью диспетчера задач, работает ли Steam. После полного отключения Steam запустите его еще раз, чтобы увидеть, была ли проблема решена.
Решение 4 — перенесите установку Steam
Если проблема не устраняется и Steam устанавливается в папку, содержащую буквы или символы, которые не в английском алфавите, возможно, вам придется перенести установку Steam. Не волнуйтесь, ваши игры в Steam будут сохранены, и если все пойдет хорошо, вам не придется загружать их снова.
Перед тем, как мы начнем перемещать вашу установку Steam, убедитесь, что вы знаете свое имя пользователя и пароль, потому что он понадобится вам для доступа к Steam позже.
- Убедитесь, что Steam не работает.
- Перейдите в каталог установки Steam. По умолчанию это должно быть:
- C: Program Files Steam
Однако это местоположение может отличаться на вашем компьютере.
- C: Program Files Steam
- Удалите все файлы и папки, кроме папки SteamApps (здесь хранятся загруженные вами игры) и Steam.exe .
- Переместите эти два файла в другое место.
- Запустите Steam.exe из нового места и войдите в свою учетную запись.
Steam обновится, и вы снова сможете играть в свои любимые игры. Кроме того, было бы неплохо проверить файлы кеша игры. Если у вас возникнут проблемы после переноса ваших игр Steam в новый каталог, вы должны удалить данные Steam из своего реестра. Для этого следуйте этим инструкциям:
- Перейдите в каталог Steam и удалите из него все файлы, кроме папки SteamApps . Рекомендуется переместить папку SteamApps в другое место, потому что она понадобится вам позже.
- Теперь запустите редактор реестра . Вы можете запустить его, нажав Windows Key + R на клавиатуре и набрав regedit в диалоговом окне «Выполнить» . После ввода regedit нажмите OK или нажмите Enter .
- Когда откроется редактор реестра, перейдите к следующему ключу на левой панели:
- HKEY_LOCAL_MACHINE SOFTWARE Valve (если вы используете 32-разрядную версию Windows 10)
- HKEY_LOCAL_MACHINE SOFTWARE Wow6432Node Valve . (если вы используете 64-битную версию Windows 10)
- Щелкните правой кнопкой мыши на ключе Valve и выберите « Удалить» .
- Закройте редактор реестра .
- Теперь перейдите на сайт Steam и загрузите новый клиент Steam.
- Установите его и переместите в него папку SteamApps .
- После этого войдите в Steam. Также рекомендуется проверить кэш игр, в которые вы хотите играть.
- ЧИТАЙТЕ ТАКЖЕ: Как исправить ошибку AppHangB1 в Steam
Решение 5 — Восстановить службу клиента Steam
- Убедитесь, что Steam не работает.
- Запустите командную строку от имени администратора . Для этого нажмите клавиши Windows + X, чтобы открыть меню Win + X, и выберите в меню командную строку (Admin) .
- Когда командная строка запускается, вставьте следующее:
- отмечает: «C: Program Files Steam bin SteamService.exe» / ремонт
- отмечает: «C: Program Files Steam bin SteamService.exe» / ремонт
- Не забудьте изменить расположение между кавычками, чтобы оно совпадало с каталогом установки Steam.
- Нажмите Enter, чтобы запустить его. Это может занять некоторое время, но после завершения процесса вы должны получить сообщение «Ремонт клиентской службы Steam завершен» .
- После завершения процесса закройте командную строку и перезагрузите компьютер.
Решение 6 — Проверьте кеш игры
Чтобы проверить игровой кеш игры, который выдает ошибку Engine: не удалось загрузить ошибку клиента библиотеки, вам необходимо сделать следующее:
- Откройте Steam .
- Щелкните правой кнопкой мыши игру, которая не работает, и выберите « Свойства» .
- Затем перейдите на вкладку « Локальные файлы» и нажмите « Проверить целостность игровых файлов» .
- Этот процесс может занять некоторое время, так что наберитесь терпения.
- После завершения процесса проверки попробуйте снова запустить игру.
Решение 7 — Удалить папку bin
Если какая-то игра выдает эту ошибку, вы можете удалить ее папку bin. Иногда некоторые DLL-файлы могут перемещаться в неправильные места, поэтому давайте попробуем удалить папку bin. Мы должны предупредить вас: иногда, удалив папку с игрой, вы можете повредить игру, и в этом случае вам, возможно, придется загрузить игру снова.
- ЧИТАЙТЕ ТАКЖЕ: Как установить / перенести игры Steam на SSD
В нашем примере используется мод Garry, но это может быть любая другая игра, которая не работает должным образом. Чтобы удалить папку bin, выполните следующие действия:
- Перейдите в следующую папку:
- C: Program Files Steam SteamApps your_username garrysmod
- Найдите папку bin и удалите ее. После удаления папки попробуйте снова запустить игру.
- Если проблема сохраняется, перейдите в следующую папку:
- C: Program Files Steam SteamApps your_username garrysmod garrysmod
- Найдите папку bin и удалите ее
- После того, как вы удалили папку bin, попробуйте запустить игру снова.
- Если проблема не устранена, перейдите по ссылке:
- C: Program Files Steam SteamApps your_username garrysmod
и удалите все папки и файлы, кроме папки garrysmod .
- C: Program Files Steam SteamApps your_username garrysmod
- Попробуйте запустить игру снова.
Решение 8 — Измените файл gameinfo.txt
Это решение применимо к игровым модам, поэтому, если у вас возникли проблемы с модами, попробуйте выполнить следующие действия:
- Перейдите в папку mod и откройте файл gameinfo.txt .
- Найдите следующую строку:
- Игра HL2 и изменить его на:
- Исходный код игры
- Сохраните изменения и попробуйте запустить мод снова.
Как видите, ошибка Engine: не удалось загрузить библиотеку. Ошибка клиента библиотеки может создать некоторые проблемы, но в большинстве случаев это можно исправить, загрузив файлы Microsoft Visual C ++ 2010 с пакетом обновления 1 (SP1) и распространяемые файлы.
Примечание редактора : этот пост был первоначально опубликован в феврале 2016 года и с тех пор был полностью переработан и обновлен для обеспечения свежести, точности и полноты.
ЧИТАЙТЕ ТАКЖЕ:
- Исправлена ошибка интерфейса Intel Engine Engine для Windows 10
- Исправлено: Windows 10 App Store ошибка 0x803f7003
- Как исправить игру Steam, которая мгновенно закрывается
- ИСПРАВЛЕНИЕ: Код ошибки драйвера NVidia 3 в Windows 10
- Как использовать команду «steam: // flushconfig» в Windows 10
На чтение 8 мин. Просмотров 758 Опубликовано 03.09.2019
Миллионы геймеров ежедневно используют Steam для игр в свои любимые игры, но некоторые пользователи сообщают об ошибке «Ошибка движка: не удалось загрузить клиент библиотеки» , когда пытаются запустить свои любимые игры в Steam, поэтому сегодня мы собираемся показать вам, как исправить эту ошибку в Windows 10.
Содержание
- Что такое «Ошибка движка: не удалось загрузить библиотечный клиент» и как ее исправить в Windows 10
- Решение 1. Загрузите Microsoft Visual C ++ 2010 с пакетом обновления 1 (SP1).
- Решение 2. Временно отключите антивирус
- Решение 3 – Перезапустите Steam
- Решение 4 – перенесите установку Steam
- Решение 5 – Восстановить службу клиента Steam
- Решение 6 – Проверьте кеш игры
- Решение 7 – Удалить папку bin
- Решение 8 – Измените файл gameinfo.txt
Что такое «Ошибка движка: не удалось загрузить библиотечный клиент» и как ее исправить в Windows 10
Ошибка движка: не удалось загрузить библиотечный клиент – раздражающая ошибка, которая может повлиять на Steam и ваши любимые игры. Говоря об этой ошибке, пользователи сообщили о следующих проблемах:
- Не удалось загрузить библиотечный клиент CS GO, Left 4 Dead 2, мод HL2, источник Goldeneye, CS Source, Wolfenstein, GMod . Эта ошибка может повлиять на многие игры, такие как Global Offensive, Garry’s Mod, Wolfenstein и многие другие. другие. Если у вас возникла эта проблема, обязательно проверьте целостность игрового кэша затронутых игр.
- Не удалось загрузить библиотечный клиент Попробуйте перезапустить – Иногда на компьютере может появиться это сообщение об ошибке. Если это произойдет, обязательно перезапустите Steam с помощью диспетчера задач.
- Не удалось загрузить библиотечный клиент w3btrv7.dll . Если вы столкнулись с этой ошибкой на вашем компьютере, проблема связана с отсутствующими файлами, поэтому вам может потребоваться установить недостающие компоненты, чтобы исправить эту ошибку.
- Не удалось загрузить библиотеку клиента Steam – Как упоминалось ранее, это сообщение об ошибке обычно возникает при использовании Steam. Тем не менее, вы должны быть в состоянии решить проблему, используя одно из наших решений.
Согласно сообщениям, «Ошибка движка: не удалось загрузить библиотеку» затрагивает только игры Valve, такие как Counter Strike: Global Offensive или Dota 2, что делает вашу любимую игру неиграбельной, поэтому что вы можете сделать, чтобы это исправить проблема?
Решение 1. Загрузите Microsoft Visual C ++ 2010 с пакетом обновления 1 (SP1).
Если вы получаете сообщение об ошибке Engine: Не удалось загрузить клиент библиотеки , возможно, на вашем компьютере отсутствуют распространяемые файлы Visual C ++, и вы можете загрузить все необходимые файлы отсюда. Просто не забудьте установить версию для x86 и x64, если вы используете 64-битную версию Windows 10.
Решение 2. Временно отключите антивирус
Если на вашем компьютере появляется сообщение Engine Engine: Could Not Load Library Client , возможно, причина связана с вашим антивирусом. Чтобы устранить эту проблему, убедитесь, что каталог Steam добавлен в список исключений вашего антивируса.
Если это не поможет, возможно, вам придется временно отключить антивирус и проверить, решает ли это проблему. Если проблема не устранена, возможно, вам придется удалить антивирус.
Для этого лучше всего использовать специальный деинсталлятор. Многие антивирусные компании предлагают деинсталляторы для своего программного обеспечения, поэтому обязательно загрузите антивирус для своего антивируса.
Чтобы быть в безопасности, рекомендуется использовать специальный деинсталлятор, чтобы вы были уверены, что все файлы и записи реестра, связанные с вашим антивирусом, удалены. Мы рекомендуем вам попробовать Деинсталлятор IOBit и Деинсталлятор Revo .
Удаление антивируса обычно решает эту проблему, но если вы хотите остаться защищенным, рекомендуется переключиться на другое антивирусное решение. Антивирусные инструменты, такие как Bitdefender , BullGuard и Panda Ant i вирус , являются Отличный выбор, поскольку они оснащены функцией игрового режима, которая предотвращает вмешательство антивируса в ваши игровые сессии.
- ЧИТАЙТЕ ТАКЖЕ: я не могу открыть Steam в Windows 10: как я могу решить эту проблему?
Решение 3 – Перезапустите Steam
Если ошибка «Ошибка движка: не удалось загрузить клиент библиотеки» вызывает проблемы, попробуйте перезапустить Steam. Убедитесь, что вы полностью выключили Steam, вы даже можете проверить с помощью диспетчера задач, работает ли Steam. После полного отключения Steam запустите его еще раз, чтобы увидеть, была ли проблема решена.
Решение 4 – перенесите установку Steam
Если проблема не устраняется и Steam устанавливается в папку, содержащую буквы или символы, которые не в английском алфавите, возможно, вам придется перенести установку Steam. Не волнуйтесь, ваши игры в Steam будут сохранены, и если все пойдет хорошо, вам не придется загружать их снова.
Перед тем, как мы начнем переносить установку Steam, убедитесь, что вы знаете свое имя пользователя и пароль, потому что он понадобится вам для доступа к Steam позже.
- Убедитесь, что Steam не запущен.
-
Перейдите в каталог установки Steam. По умолчанию это должно быть:
-
C: Program FilesSteam
Однако это местоположение может отличаться на вашем компьютере.
-
C: Program FilesSteam
- Удалите все файлы и папки, кроме папки SteamApps (там, где хранятся загруженные вами игры) и Steam.exe .
- Переместите эти два файла в другое место.
- Запустите Steam.exe из нового места и войдите в свою учетную запись.
Теперь Steam обновится, и вы сможете снова играть в свои любимые игры. Кроме того, было бы неплохо проверить файлы кеша игры. Если у вас возникнут проблемы после переноса ваших игр Steam в новый каталог, вы должны удалить данные Steam из своего реестра. Для этого следуйте этим инструкциям:
- Перейдите в каталог Steam и удалите из него все файлы, кроме папки SteamApps . Рекомендуется переместить папку SteamApps в другое место, так как она понадобится вам позже.
-
Теперь запустите редактор реестра . Вы можете запустить его, нажав Windows Key + R на клавиатуре и введя regedit в диалоговом окне «Выполнить» . После ввода regedit нажмите ОК или нажмите Enter .
-
Когда откроется редактор реестра, перейдите к следующему ключу на левой панели:
- HKEY_LOCAL_MACHINESOFTWAREValve (если вы используете 32-разрядную версию Windows 10)
-
HKEY_LOCAL_MACHINESOFTWAREWow6432NodeValve . (если вы используете 64-битную версию Windows 10)
-
Нажмите правую кнопку Клапан и выберите Удалить .
- Закройте Редактор реестра .
- Теперь перейдите на веб-сайт Steam и загрузите новый клиент Steam.
- Установите его и переместите в него папку SteamApps .
- После этого войдите в Steam. Также рекомендуется проверять кеш игр, в которые вы хотите играть.
- ЧИТАЙТЕ ТАКЖЕ: как исправить ошибку AppHangB1 в Steam
Решение 5 – Восстановить службу клиента Steam
- Убедитесь, что Steam не запущен.
-
Запустите Командную строку от имени администратора . Чтобы сделать это, нажмите Клавиша Windows + X , чтобы открыть меню Win + X, и выберите в меню Командная строка (Администратор) .
-
Когда Командная строка запустится, вставьте следующее:
-
отмечает: «C: Program FilesSteambinSteamService.exe»/repair
-
отмечает: «C: Program FilesSteambinSteamService.exe»/repair
- Не забудьте изменить расположение между кавычками, чтобы оно совпадало с каталогом установки Steam.
- Нажмите Enter , чтобы запустить его. Это может занять некоторое время, но после того, как процесс будет завершен, вы должны получить сообщение «em>« Ремонт службы клиента Steam завершен ».
- После завершения процесса закройте Командную строку и перезагрузите компьютер.
Решение 6 – Проверьте кеш игры
Чтобы проверить игровой кеш игры, который выдает ошибку Engine: не удалось загрузить библиотечный клиент , необходимо сделать следующее:
- Откройте Steam .
-
Щелкните правой кнопкой мыши игру, которая не работает, и выберите Свойства .
-
Затем перейдите на вкладку Локальные файлы и нажмите Проверить целостность игровых файлов .
- Этот процесс может занять некоторое время, так что наберитесь терпения.
- После завершения процесса проверки попробуйте снова запустить игру.
Решение 7 – Удалить папку bin
Если какая-то игра выдает эту ошибку, вы можете удалить ее папку bin. Иногда некоторые файлы .dll могут перемещаться в неправильные места, поэтому давайте попробуем удалить папку bin. Мы должны предупредить вас: иногда, удалив папку с игрой, вы можете повредить игру, и в этом случае вам, возможно, придется загрузить игру снова.
- ЧИТАЙТЕ ТАКЖЕ: как установить/перенести игры Steam на SSD
В нашем примере используется мод Garry, но это может быть любая другая игра, которая не работает должным образом. Чтобы удалить папку bin, выполните следующие действия:
-
Перейдите в следующую папку:
- C: Program FilesSteamSteamAppsyour_usernamegarrysmod
- Найдите папку bin и удалите ее. После удаления папки попробуйте снова запустить игру.
-
Если проблема сохраняется, перейдите в следующую папку:
- C: Program FilesSteamSteamAppsyour_usernamegarrysmodgarrysmod
- Найдите папку bin и удалите ее.
- После того, как вы удалили папку bin, попробуйте запустить игру снова.
-
Если проблема все еще не устранена, перейдите по ссылке:
-
C: Запрограммируйте FilesSteamSteamAppsyour_usernamegarrysmod
и удалите все папки и файлы, кроме garrysmod .
-
C: Запрограммируйте FilesSteamSteamAppsyour_usernamegarrysmod
- Попробуйте запустить игру снова.
Решение 8 – Измените файл gameinfo.txt
Это решение применимо к игровым модам, поэтому, если у вас возникли проблемы с модами, попробуйте выполнить следующие действия:
- Перейдите в папку мода и откройте файл gameinfo.txt .
-
Найдите следующую строку:
- Игра hl2 и измените его на:
- Тестирование исходного кода игры
- Сохраните изменения и попробуйте запустить мод снова.
Как видите, ошибка Engine: ошибка Не удалось загрузить клиент библиотеки может создать некоторые проблемы, но в большинстве случаев это можно исправить, загрузив файлы Microsoft Visual C ++ 2010 Service Pack 1 Redistributable.
Примечание редактора . Этот пост был первоначально опубликован в феврале 2016 года и с тех пор был полностью переработан и обновлен для обеспечения свежести, точности и полноты.
I tried running this stand alone after compiling it in two different versions of Visual Studio (2010 and 2012) and it doesn’t even work «as is». I even re-installed the whole Source SDK Base 2013 Multiplayer and it’s still the same thing. We also tried to compile it on another computer and got the exact same issue. I’ve been using the Source SDK since the 2007 version and this pretty much hasn’t happened before. It was working on the Interglyph 2013 Source SDK Version by Tony Sergi, then we switched to this, and that’s it, it doesn’t work anymore. All we did was compile under 2010 (v100) and after that we moved the dll files to the bin folder. I did this about 12 times, even restarted my computer, no effect whatsoever. I checked the gameinfo.txt file, and I can assure you that’s fine since this didn’t happen before so it must be the solution itself generating a corrupt dll that cannot be recognized by the SDK.
Pre-Processor definitions:
«VPC
RAD_TELEMETRY_DISABLED
_HAS_ITERATOR_DEBUGGING=0
WIN32
_WIN32
_DEBUG
DEBUG
_WINDOWS
_USRDLL
_CRT_SECURE_NO_DEPRECATE
_CRT_NONSTDC_NO_DEPRECATE
_ALLOW_RUNTIME_LIBRARY_MISMATCH
_ALLOW_ITERATOR_DEBUG_LEVEL_MISMATCH
_ALLOW_MSC_VER_MISMATCH
%(PreprocessorDefinitions)
COMPILER_MSVC32
COMPILER_MSVC
_DLL_EXT=.dll
DLLNAME=client
BINK_VIDEO
AVI_VIDEO
WMV_VIDEO
DEV_BUILD
FRAME_POINTER_OMISSION_DISABLED
NO_STRING_T
CLIENT_DLL
VECTOR
VERSION_SAFE_STEAM_API_INTERFACES
PROTECTED_THINGS_ENABLE
strncpy=use_Q_strncpy_instead
_snprintf=use_Q_snprintf_instead
fopen=dont_use_fopen
HL2MP
HL2_CLIENT_DLL
_EXTERNAL_DLL_EXT=.dll
VPCGAMECAPS=HL2MP
PROJECTDIR=C:UsersIgnacioDesktopsource-sdk-2013-mastermpsrcgameclient
SOURCE1=1
VPCGAME=hl2mp»
Thanks in advance.
С сегодняшним обновлением пришла не только радость, но и такую печальную ошибку как Engine Error “could not load library client” при запуске.
Если вы владелец Windows XP, то к сожалению на сегодняшний момент обновление распространяемого пакета Microsoft Visual C++ 2010 не поможет, а так же проверка целостности и переустановка.. Остаётся ждать только следующего обновления, надеясь, что это пофиксят. (upd. FIXED)
У кого не помогло обновление вот видео еще решения:
Если же у вас не Windows XP, то вам поможет установка этого “Распространяемый пакет Microsoft Visual C++ 2010” с официального сайта Microsoft, проверка целостности кеша, как сказано выше.
Удачи!Вы можете подписаться на нашу группу вконтакте, как только решение найдётся, мы напишем о нём в группе. Вопросы можно оставить в комментариях.
Предыдущая
ошибки/баги CS:GOКак исправить падение FPS в CS:GO после обновления Windows 10 Anniversary Update
Следующая
ошибки/баги CS:GOCS:GO Changer: решение некоторых проблем
- csgo
- error
- windows xp
If you encounter the Engine Error: Could not load library client on Steam on your Windows 11 or Windows 10 computer, then this post is intended to help you. In this post, we will offer the most suitable solutions Steam users can try to successfully resolve this issue.
When you encounter this issue, you’ll receive the following full error message;
Engine Error
Could not load library client. Try restarting. If that doesn’t work, verify the cache.
If you’re faced with this issue, you can try our recommended solutions below in no particular order and see if that helps to resolve the Engine Error: Could not load library client issue on your Windows 11/10 PC.
- Restart Steam
- Download and install the latest Microsoft Visual C++ Redistributable
- Temporarily disable Security Software
- Move Steam installation
- Repair Steam Client Service
- Verify game file/cache integrity
- Uninstall and reinstall Steam
- Perform System Restore
Let’s take a look at the description of the process involved concerning each of the listed solutions.
1] Restart Steam
As indicated on the error prompt, you can restart Steam by killing all running instances of Steam via Task Manager, and then restarting your system as well, and on boot, relaunch Steam once again – if the Engine Error: Could not load library client issue isn’t resolved, try the next solution.
2] Download and install latest Microsoft Visual C++ Redistributable
This solution requires you to download and install latest Microsoft Visual C++ Redistributable on your Windows 11/10 gaming PC and see if the issue is resolved. If not, try the next solution.
3] Temporarily disable Security Software
This solution requires you to temporarily disable any third-party security software.
This largely depends on the security software you have installed. Refer to the instruction manual. Generally, to disable your antivirus software, locate its icon in the notification area or system tray on the taskbar (usually in the lower right corner of the desktop). Right-click the icon and choose the option to disable or exit the program.
You may also whitelist Steam and make sure Steam is allowed through your Firewall. If you’re running a dedicated third-party firewall, refer to the instruction manual.
4] Move Steam installation
Before we start moving your Steam installation, make sure that you know your username and password, because you’ll need it to access Steam later.
To move Steam installation on your Windows PC, do the following:
- Make sure that Steam isn’t running by right-clicking the icon on system tray and select Quit/Exit.
- Go to the Steam installation directory. By default it should be:
C:Program FilesSteam
- Delete all the files and folders except for the SteamApps folder (this is where your downloaded games are stored) and Steam.exe.
- Now, move these two folders with their contents to another location on your local drive.
- Launch Steam.exe from a new location, and log in to your account.
Steam will now update, and the issue should be resolved. If not, proceed with the next solution.
5] Repair Steam Client Service
To repair the Steam Client Service on your Windows 11/10 gaming rig, do the following:
- Press Windows key + R to invoke the Run dialog.
- In the Run dialog box, type cmd and then press CTRL + SHIFT + ENTER to open Command Prompt in admin/elevated mode.
- In the command prompt window, type or copy and paste the command below and hit Enter:
marks:”C:Program FilesSteambinSteamService.exe” /repair
Once the command executes successfully, you should get a message saying “Steam Client Service repair completed”. After the process is completed, close Command Prompt and restart your computer.
6] Verify game file/cache integrity
If there is an issue with the installation of the game, you’ll get this error. In this case, as indicated on the error prompt to verify the cache, you can use Steam’s built-in utility to verify the integrity of the game’s files. Here’s how:
- Open Steam client.
- Click the Library tab to view your games.
- Now, right-click the problematic game and select Properties.
- In the pop-up window, go to the Local Files tab.
- Click the Verify Integrity of Game Files button.
Depending on the size of the game, this process may take a while; so be patient and wait for Steam to validate the game’s files – Steam will automatically reacquire files that failed the validation check.
7] Uninstall and reinstall Steam
This solution requires you to uninstall Steam client (preferably, use third-party software uninstaller), clear Steam AppData folder contents, reboot PC, and then download and reinstall the latest version of Steam app on your Windows 11/10 PC.
To clear/delete Steam AppData folder contents, do the following:
- Press Windows key + R to invoke the Run dialog.
- In the Run dialog box, type the environment variable below and hit Enter.
%appdata%
- At the location, find (you may need to show hidden files/folders) the Steam folder.
- Right-click the folder and select Delete. Confirm any additional prompts.
- Exit File Explorer.
8] Perform System Restore
If you noticed that the error started to occur recently, it’s entirely possible that the issue was facilitated by a change that your system has gone through recently.
At this point, if none of the above solutions worked for you, you can restore your system to an earlier point when the system was working correctly without throwing the Steam engine error.
Any of these solutions should work for you!
How do you fix an engine error in CS GO?
To fix an engine error in CS:GO, you can try the following: Video card driver – the First thing you need to take care of is your graphics card driver. Verify game cache. Often when you have crashes CS:GO, it’s recommended to check the cache of the game client Steam. Other solutions include lowering your graphics settings before entering the game through “Steam” by setting a lower screen resolution.
How do I fix a corrupted Steam save?
If you’re getting an error from Steam that says “corrupt content files”, you can follow these instructions to fix the issue: Verify your game cache. Right-click Rec Room in your Steam Library, go to the Local Files tab, and click “Verify Integrity of Game Files.” Then try to launch the game.
If you encounter the Engine Error: Could not load library client on Steam on your Windows 11 or Windows 10 computer, then this post is intended to help you. In this post, we will offer the most suitable solutions Steam users can try to successfully resolve this issue.
When you encounter this issue, you’ll receive the following full error message;
Engine Error
Could not load library client. Try restarting. If that doesn’t work, verify the cache.
If you’re faced with this issue, you can try our recommended solutions below in no particular order and see if that helps to resolve the Engine Error: Could not load library client issue on your Windows 11/10 PC.
- Restart Steam
- Download and install the latest Microsoft Visual C++ Redistributable
- Temporarily disable Security Software
- Move Steam installation
- Repair Steam Client Service
- Verify game file/cache integrity
- Uninstall and reinstall Steam
- Perform System Restore
Let’s take a look at the description of the process involved concerning each of the listed solutions.
1] Restart Steam
As indicated on the error prompt, you can restart Steam by killing all running instances of Steam via Task Manager, and then restarting your system as well, and on boot, relaunch Steam once again – if the Engine Error: Could not load library client issue isn’t resolved, try the next solution.
2] Download and install latest Microsoft Visual C++ Redistributable
This solution requires you to download and install latest Microsoft Visual C++ Redistributable on your Windows 11/10 gaming PC and see if the issue is resolved. If not, try the next solution.
3] Temporarily disable Security Software
This solution requires you to temporarily disable any third-party security software.
This largely depends on the security software you have installed. Refer to the instruction manual. Generally, to disable your antivirus software, locate its icon in the notification area or system tray on the taskbar (usually in the lower right corner of the desktop). Right-click the icon and choose the option to disable or exit the program.
You may also whitelist Steam and make sure Steam is allowed through your Firewall. If you’re running a dedicated third-party firewall, refer to the instruction manual.
4] Move Steam installation
Before we start moving your Steam installation, make sure that you know your username and password, because you’ll need it to access Steam later.
To move Steam installation on your Windows PC, do the following:
- Make sure that Steam isn’t running by right-clicking the icon on system tray and select Quit/Exit.
- Go to the Steam installation directory. By default it should be:
C:Program FilesSteam
- Delete all the files and folders except for the SteamApps folder (this is where your downloaded games are stored) and Steam.exe.
- Now, move these two folders with their contents to another location on your local drive.
- Launch Steam.exe from a new location, and log in to your account.
Steam will now update, and the issue should be resolved. If not, proceed with the next solution.
5] Repair Steam Client Service
To repair the Steam Client Service on your Windows 11/10 gaming rig, do the following:
- Press Windows key + R to invoke the Run dialog.
- In the Run dialog box, type cmd and then press CTRL + SHIFT + ENTER to open Command Prompt in admin/elevated mode.
- In the command prompt window, type or copy and paste the command below and hit Enter:
marks:”C:Program FilesSteambinSteamService.exe” /repair
Once the command executes successfully, you should get a message saying “Steam Client Service repair completed”. After the process is completed, close Command Prompt and restart your computer.
6] Verify game file/cache integrity
If there is an issue with the installation of the game, you’ll get this error. In this case, as indicated on the error prompt to verify the cache, you can use Steam’s built-in utility to verify the integrity of the game’s files. Here’s how:
- Open Steam client.
- Click the Library tab to view your games.
- Now, right-click the problematic game and select Properties.
- In the pop-up window, go to the Local Files tab.
- Click the Verify Integrity of Game Files button.
Depending on the size of the game, this process may take a while; so be patient and wait for Steam to validate the game’s files – Steam will automatically reacquire files that failed the validation check.
7] Uninstall and reinstall Steam
This solution requires you to uninstall Steam client (preferably, use third-party software uninstaller), clear Steam AppData folder contents, reboot PC, and then download and reinstall the latest version of Steam app on your Windows 11/10 PC.
To clear/delete Steam AppData folder contents, do the following:
- Press Windows key + R to invoke the Run dialog.
- In the Run dialog box, type the environment variable below and hit Enter.
%appdata%
- At the location, find (you may need to show hidden files/folders) the Steam folder.
- Right-click the folder and select Delete. Confirm any additional prompts.
- Exit File Explorer.
8] Perform System Restore
If you noticed that the error started to occur recently, it’s entirely possible that the issue was facilitated by a change that your system has gone through recently.
At this point, if none of the above solutions worked for you, you can restore your system to an earlier point when the system was working correctly without throwing the Steam engine error.
Any of these solutions should work for you!
How do you fix an engine error in CS GO?
To fix an engine error in CS:GO, you can try the following: Video card driver – the First thing you need to take care of is your graphics card driver. Verify game cache. Often when you have crashes CS:GO, it’s recommended to check the cache of the game client Steam. Other solutions include lowering your graphics settings before entering the game through “Steam” by setting a lower screen resolution.
How do I fix a corrupted Steam save?
If you’re getting an error from Steam that says “corrupt content files”, you can follow these instructions to fix the issue: Verify your game cache. Right-click Rec Room in your Steam Library, go to the Local Files tab, and click “Verify Integrity of Game Files.” Then try to launch the game.
by Milan Stanojevic
Milan has been enthusiastic about technology ever since his childhood days, and this led him to take interest in all PC-related technologies. He’s a PC enthusiast and he… read more
Updated on April 26, 2022
- Engine error: Could not load library client is an annoying message that can affect Steam and your favorite games.
- In order to fix this problem you should temporarily disable your antivirus.
- Move your Steam installation to another location by following our guide below.
- You can also repair the Steam client service from the Command Prompt.
XINSTALL BY CLICKING THE DOWNLOAD FILE
This software will repair common computer errors, protect you from file loss, malware, hardware failure and optimize your PC for maximum performance. Fix PC issues and remove viruses now in 3 easy steps:
- Download Restoro PC Repair Tool that comes with Patented Technologies (patent available here).
- Click Start Scan to find Windows issues that could be causing PC problems.
- Click Repair All to fix issues affecting your computer’s security and performance
- Restoro has been downloaded by 0 readers this month.
Millions of gamers use Steam on a daily basis to play their favorite games, but some users have reported Engine error: Could not load library client error when they try to launch their favorite games on Steam, so today we’re going to show you how to fix this error on Windows 10.
What is Engine Error: Could Not Load Library Client And How To Fix It On Windows 10
Speaking of this error, users reported the following issues:
- Could Not Load Library Client CS GO, Left 4 Dead 2, HL2 mod, Goldeneye Source, CS Source, Wolfenstein, GMod – This error can affect many games such as Global Offensive, Garry’s Mod, Wolfenstein and many others. If you’re having this problem, be sure to check the integrity of the game cache of the affected games.
- Could Not Load Library Client Try restarting – Sometimes you might encounter this error message on your PC. If that happens, be sure to restart Steam using Task Manager.
- Could Not Load Library Client w3btrv7.dll – If you encounter this error on your PC, the problem is related to the missing files, so you might have to install the missing components to fix this error.
- Could Not Load Library Client Steam – As previously mentioned, this error message usually occurs when using Steam. However, you should be able to fix the problem by using one of our solutions.
According to reports, “Engine error: Could not load library” affects only Valve’s games, such as Counter-Strike: Global Offensive or Dota 2, making your favorite game unplayable, so what can you do to fix this problem?
1. Download Microsoft Visual C++ 2010 Service Pack 1 Redistributable
If you’re getting Engine error: Could not load library client error, it might be that some Visual C++ Redistributable files are missing on your computer, and you can download all the necessary files from here. Just remember to install both x86 and x64 version if you’re running a 64-bit version of Windows 10.
2. Temporarily disable your antivirus
If you’re encountering Engine Error: Could Not Load Library Client message on your PC, the cause might be related to your antivirus. To fix this issue, be sure that the Steam directory is added to the exclusion list in your antivirus.
If that doesn’t help, you might have to temporarily disable your antivirus and check if that solves the problem. In case the issue still persists, you might have to uninstall your antivirus.
You can do that from Windows Settings, but we advise you use a dedicated utility that will uninstall your antivirus and remove its corresponding files and registry entries.
Removing any trace of an application when you reinstall ensures that there’s n risk of getting similar errors in the future. It will also make it easier for you if you want to reinstall it in the future.
For this job, we recommend you use CCleaner because it is a very simple to use utility that embodies a powerful yet simple uninstaller that lets you remove apps in just a few clicks.
It also includes a registry cleaner as well as a junk file cleaner. It is safer to use it than to try to manually detect leftover files. The registry utility includes a backup option that you can use to make sure everything goes smoothly.
Some PC issues are hard to tackle, especially when it comes to corrupted repositories or missing Windows files. If you are having troubles fixing an error, your system may be partially broken.
We recommend installing Restoro, a tool that will scan your machine and identify what the fault is.
Click here to download and start repairing.
⇒ Get CCleaner
3. Restart Steam
If “Engine error: Could not load library client” error is giving you trouble, try restarting Steam. Make sure that you turn off Steam completely, you can even check with Task Manager if the Steam is running. After turning off Steam completely, start it once again to see if the problem has been resolved.
4. Move your Steam installation
If the problem persists, and Steam is installed to a location that contains letters or symbols that are not in the English alphabet, you might have to move your Steam installation. Don’t worry, your Steam games will be saved, and if everything goes well you won’t have to download them again.
Before we start moving your Steam installation, make sure that you know your username and password, because you’ll need it to access Steam later.
- Make sure that Steam isn’t running.
- Go to the Steam installation directory. By default it should be:
- C:Program FilesSteam
However, this location might be different on your computer.
- C:Program FilesSteam
- Delete all the files and folders except for the SteamApps folder (this is where your downloaded games are stored) and Steam.exe.
- Move these two files to another location.
- Launch Steam.exe from a new location, and log in to your account.
Steam will now update, and you’ll be able to play your favorite games again. In addition, it wouldn’t be a bad idea to verify game cache files. If you have any issues after moving your Steam games to a new directory you should delete Steam data from your registry. To do that follow these instructions:
- Go to your Steam directory and delete all files from it, except for the SteamApps folder. It’s advised that you move the SteamApps folder to a different location because you’ll need it later.
- Now, start the Registry Editor. You can start it by pressing Windows Key + R on your keyboard and typing regedit in the Run dialog. After typing regedit click OK or press Enter.
- When Registry Editor opens navigate to the following key in the left pane:
- HKEY_LOCAL_MACHINESOFTWAREValve (if you use a 32-bit version of Windows 10)
- HKEY_LOCAL_MACHINESOFTWAREWow6432NodeValve. (if you use a 64-bit version of Windows 10)
- Right-click on the Valve key and choose Delete.
- Close Registry Editor.
- Now go to Steam’s website and download the new Steam client.
- Install it, and move your SteamApps folder to it.
- After doing that, log in to Steam. It’s also advised that you verify the game cache of the games you want to run.
5. Repair the Steam Client Service
- Make sure that Steam isn’t running.
- Start Command Prompt as administrator. To do that, press Windows Key + X to open the Win + X menu and choose Command Prompt (Admin) from the menu.
- When Command Prompt starts paste the following:
- marks:”C:Program FilesSteambinSteamService.exe” /repair
- marks:”C:Program FilesSteambinSteamService.exe” /repair
- Remember to change the location between the quotes, so that it matches your Steam installation directory.
- Press Enter to run it. This might take a while, but after the process is completed, you should get a message saying “Steam Client Service repair completed”.
- After the process is completed, close Command Prompt and restart your computer.
6. Verify the game cache
To verify the game cache of the game that gives you Engine error: Could not load library client error you need to do the following:
- Open Steam.
- Right-click the game that doesn’t work and choose Properties.
- Next, navigate to the Local Files tab and click Verify Integrity Of Game Files.
- This process might take a while, so be patient.
- After the verification process has been completed, try running the game again.
7. Delete bin folder
If a certain game is giving you this error, you might want to delete its bin folder. Sometimes some .dll files can move to the wrong locations, so let’s try to delete the bin folder. We have to warn you, sometimes by deleting a game folder you can cause damage to your game, and if that happens you might have to download the game again.
In our example use used Garry’s mod, but this could be any other game that isn’t working properly. To delete the bin folder follow these instructions:
- Navigate to the following folder:
- C:Program FilesSteamSteamAppsyour_usernamegarrysmod
- Find the bin folder and delete it. After deleting the folder, try running the game again.
- If the problem persists go to the following folder:
- C:Program FilesSteamSteamAppsyour_usernamegarrysmodgarrysmod
- Find the bin folder and delete it
- After you have deleted the bin folder, try to start the game again.
- If the problem still isn’t fixed go to:
- C:Program FilesSteamSteamAppsyour_usernamegarrysmod
and delete all folders and files except the garrysmod folder.
- C:Program FilesSteamSteamAppsyour_usernamegarrysmod
- Try to start the game again.
8. Change the gameinfo.txt file
This solution applies to game mods, so if you’re having any problems with mods, try the following steps:
- Go to mod folder and open gameinfo.txt file.
- Find the following line:
- Game hl2 and change it to:
- Game sourcetest
- Save the changes and try running the mod again.
As you can see, Engine error: Could not load library client error can create some trouble, but in most cases, you can fix it by downloading Download Microsoft Visual C++ 2010 Service Pack 1 Redistributable files.
- Play Age of Mythology on Windows 10 With These Simple Steps
- Failed to Load SteamUI.dll: How to Fix This Fatal Error
- 3 Easy Ways to Launch Steam Games in Windowed Mode
- Fix: BitLocker Password Prompt Screen Problem on Windows 10
Newsletter
Содержание
- Could not load library client cs go windows 10
- Основные ошибки CS:GO
- Ошибки кс го
- Прекращена работа программы csgo.exe
- Вылет из-за неправильного пути к дистрибутиву игры
- Черный экран при запуске с вылетом на рабочий стол
- Система VAC заблокирована компьютером
- Для пользователей Windows XP.
- Для пользователей Windows 7 и выше.
- При обновлении клиента произошла ошибка (сервера с данными не доступны)
- Перезапуск клиента Steam.
- Проблемы с сетевым подключением
- Ошибка региона загрузки
- Очистка кэша загрузки клиента
- Обновление Windows 10
- Failed to initialize NVAPI with error 0XFFFFFFF
- Ошибка «Could not load library client» в CS:GO»
- Ошибка «Your graphics hardware does not support all features»
- Ошибка «Runtime Error»
- Вылеты при смене карты
- Самые простые ошибки CS:GO
- Ошибка «Failed to lock index buffer»
- Ошибка «connection failed after 4 retries»
- Черный экран и ошибка «Режим не поддержан.»
- Ошибка со шрифтом в CS:GO (квадраты вместо текста)
- CS:GO убавляет звук Скайпа, Discord и других аналогичных программ
- Could not load library client.
- Could not load library client cs go windows 10
Could not load library client cs go windows 10
I’ve run into this error now with 3 different «Start a mod» tutorials. I’m trying to setup a multiplayer mod and when I go to debug the game I keep getting the Engine Error «Could not load library client. Try restarting. If that doesn’t work, verify the cahce.» Does anyone have any expereince with this error or know how to fix it?
Make sure that:
1. You are in debug configuration.
2. The Command arguent has the path to the hl2.exe in the Source SDK Base 2013 Multiplayer folder.
4. The Working Directory has the path to the Source SDK Base 2013 MP folder: «C:Program Files (x86)SteamsteamappscommonSource SDK Base 2013 Multiplayer»
After thats checked you can try pressing «F5» and see if it compiles.
Alternatively, you can try working in «Release» mode and just changing the Output directory to your mod’s bin folder, then launching your mod from steam with the «-allowdebug» and «-dev» argruments. If you go release mode you can’t use Visual Studios’ debugging tools, but you can still use the Write-technique by placing «DevMsg(«Something happend!»)» in whatever function you want to test and that string will be printed on the screen in-game when that function is invoked. (Make sure you have the «-dev» argrument under launch options for this to work)
Источник
Основные ошибки CS:GO
Ошибки кс го
Counter Strike: Global Offensive появилась на персональных компьютерах семь лет назад, но до сих пор игроки прочесывают интернет в поисках решения различных проблем с запуском игры, с вылетами при смене карты и остальных ошибок. Некоторые проблемы устраняются в считанные минуты, с другим же придется повозиться.В этой статье мы рассмотрим все основные ошибки CS:GO и пути их устранения.
Прекращена работа программы csgo.exe
Одна из самых частых ситуаций, когда игра вылетает во время загрузки карты, и всплывает ошибка. Причины этой проблемы могут скрываться в нарушении целостности файлов игры. Чтобы проверить целостность файлов, заходим в библиотеку Steam, затем щелкаем правой кнопкой мыши на CS:GO и в самом низу выбираем пункт Свойства. Далее переходим во вкладку Локальные файлы и выбираем пункт Проверить целостность файлов игры.
После этих манипуляций клиент Steam автоматически сверит текущие файлы игры с «параметрами по умолчанию». Все несоответствующие и битые файлы игры заменятся на стандартные, тем самым приведя клиент игры с первоначальное рабочее состояние.Этот способ особенно эффективен в тех случаях, когда игроки в ручную изменяют файлы и настройки игры или устанавливают сомнительные модификации.
Вылет из-за неправильного пути к дистрибутиву игры
Еще одна распространенная ошибка, которая мешает корректной работе CS:GO (игра вылетает при смене карты или же попросту не запускается). Причиной данной проблемы является неправильно заданный путь к корневой папке с игрой — имеются папки с русскими символами.
Например:
C:ИгрыSteamLibrarysteamappscommonCounter-Strike Global Offensive.
Черный экран при запуске с вылетом на рабочий стол
Очередная популярная проблема — при запуске CS:GO появляется черный экран и через пару секунд игра вылетает на рабочий стол. Чтобы устранить данную ошибку заходим в директорию игры «SteamSteamAppscommonCounter-Strike Global Offensivebin», находим файл d3d9.dll и спокойно удаляем его.
Система VAC заблокирована компьютером
Для пользователей Windows XP.
Первый способ:
Открываем с помощью блокнота файл C:boot.ini. В самом низу ищем параметр noexecute=AlwaysOff или /execute, меняем данный параметр на /noexecute=OptIn. Перезагружаем компьютер.
Второй способ:
Правой кнопкой мыши нажимаем на Мой Компьютер, затем щелкаем на Свойства, открываем вкладку Дополнительно, в меню Загрузка и Восстановление выбираем Настройки, жмем Изменить. Откроется тот же файл boot.ini, меняем в нем параметр noexecute=AlwaysOff на параметр /noexecute=OptIn. Затем выполняем перезагрузку.
Для пользователей Windows 7 и выше.
Нажимаем сочетание клавиш Win+R, в появившемся окне пишем cmd, затем прописываем в командной строке bcdedit.exe /set nx OptIn. Появится сообщение об успешном завершении операции. Выполняем перезагрузку компьютера.
При обновлении клиента произошла ошибка (сервера с данными не доступны)
Для начала разберем самые простые действия, которые помогут решить проблему с обновлением CS:GO.
Перезапуск клиента Steam.
Часто в такой ситуации помогает простая перезагрузка Steam.
Проблемы с сетевым подключением
Проблема может заключаться в банальном отсутствии сети, или же скорость интернета опустилась да очень низких значений, что не позволяет корректно произвести обновление (в этом случае клиент Steam может нормально работать, но отказываться загружать и обновлять игру выводя ошибку «сервера с данными не доступны»).
Аналогичная проблема может возникнуть с роутером. Просто выключаем роутер на десять секунд, затем включаем и проверяем осталась ли ошибка с обновлением.
Ошибка региона загрузки
Также причиной возникновения данной проблемы может быть не корректно указанный регион загрузки в настройках клиента Steam.
Необходимо зайти в раздел Настройки, затем Загрузки — Регион для загрузки и попробовать поменять несколько регионов. В некоторых случаях данная манипуляция помогает решить проблему.
Очистка кэша загрузки клиента
Кэш файлы клиента иногда требуется чистить вручную, так они могут быть причиной ошибок загрузки обновления, для того, чтобы это сделать, как и в предыдущем пункте заходим в раздел Настройки, затем Загрузки — Очистить кэш загрузки. После чистки кэша перезагружаем клиент Steam, затем заново проверяем на наличие ошибки.
Обновление Windows 10
Обновление операционной системы Windows может помешать корректной работе клиента Steam. В этом случае необходимо просто дождаться окончания загрузки и после ее завершения запустить обновление CS:GO.
Если вышеперечисленные простые операции не помогли, воспользуемся более сложными способами решения проблемы.
Для начала выключим протокол интернета версии 6. Открываем Панель управления Windows, переходим во вкладку Сеть и доступ, затем в меню слева щелкаем на Изменение параметров адаптера. Выбираем соединение, через которое осуществляется выход в интернет, нажимаем на него правой кнопкой мыши, выбираем вкладку Свойства. В появившемся меню находим пункт Протокол Интернета версии 6 (TCP / IPv6) и снимаем галочку, сохранив настройки сети нажатием кнопки ОК.
Также может помочь смена адреса DNS серверов на сторонние адреса. Для этого заходим в те же настройки сети, нажимаем на Протокол Интернета версии 4 (TCP/IPv4), щелкаем на Свойства. В появившемся окне во вкладке Предпочтительный DNS сервер прописываем вручную 8.8.8.8, а во вкладке Альтернативный DNS сервер прописываем 8.8.4.4.
После выполненных действий перезагружаем компьютер и проверяем, обновляется ли клиент CS:GO.
Если этот способ все равно не помог решить проблему, пробуем сбросить кэш DNS через командную строку.
Нажимаем сочетание клавиш Win+R, в появившемся окне пишем cmd, затем прописываем в командной строке ipconfig /flushdns, после этой операции появится сообщение Кэш сопоставителя DNS успешно очищен.После сбрасываем настройки протокола версии 4 (TCP/IPv4). Прописываем в командной строке следующую команду — netsh int ipv4 reset. После выполнения всех операций перезагружаем систему и проверяем клиент Steam.
Последнее, что может помочь с этой надоедливой ошибкой, отключение Брандмауэра Windows. Это можно сделать следующим простым и быстрым способом, не используя настройки панели управления. Для этого запускаем командную строку путем нажатия клавиш Win+r, пишем в появившемся окне «cmd», появляется новое черное окно. Затем вводим команду «netsh advfirewall set allprofiles state off», после чего нажимаем Enter.В результате в командной строке появится надпись «Ок», а в центре уведомлений — сообщение о том, что «Брандмауэр Windows отключен» с предложением снова включить его (если необходимо вновь включить его, используйте тем же образом команду «netsh advfirewall set allprofiles state on»).
Failed to initialize NVAPI with error 0XFFFFFFF
Эта распространенная ошибка у игроков CS:GO с видеокартами NVIDIA, которая сообщает, что системе не удалось запустить модуль NVIDIA API с кодом ошибки 0xfffffffe. Это означает, что драйверы вашей видеокарты работают некорректно или устарели. Самым простым способом решить данную проблему является установка новейших драйверов с сайта NVIDIA (заходим на сайт https://www.nvidia.ru/Download/, выбираем свою модель видеокарты, устанавливаем и соглашаемся со всеми лицензионными соглашениями. После всех операций перезагружаем компьютер.
Для удобной работы с драйверами NVIDIA есть смысл установить официальную программу GeForce Experience, она сильно сократит вам время на поиск драйверов и будет регулярно предупреждать о выходе нового программного обеспечения.
Следующим этапом удалим ненужные файлы, которые могут мешать игре нормально запускаться и нормально работать. Переходим в корневую папу игры …steam/steamapps/common/Counter-Strike Global Offensive, находим файлы d3d9.fx и dxgi.dll и удаляем их (на всякий случай можно сделать резервные копии этих файлов).
Также в некоторых случаях может помочь полная переустановка клиента CS:GO.
Ошибка «Could not load library client» в CS:GO»
Для начала необходимо проверить целость файлов игры, заходим в библиотеку Steam, затем щелкаем правой кнопкой мыши на CS:GO и в самом низу выбираем пункт свойства. Далее переходим во вкладку «Локальные файлы» и выбираем пункт «Проверить целостность файлов игры».
Затем нужно проверить корректно ли указан путь к корневой папке CS:GO, в пути не должно содержаться русских символов (например: C:ИгрыSteamLibrarysteamapps…).
Еще один способ — найти и удалить в корневой папке Steam файлы AppUpdateStats.blob и ClientRegistry.blob. И установить самые последние драйвера на видеокарту и Microsoft Visual С+++.
На крайний случай может помочь полная переустановка клиента CS:GO.
Ошибка «Your graphics hardware does not support all features»
Данная ошибка сообщает пользователю, что его видеокарта не поддерживает важные функции графического движка игры.Такая проблема часто возникает на ноутбуках, где имеется две видеокарты: одна встроенная (например Intel Graphics), другая дискретная.
Первым делом необходимо полностью удалить, а затем установить графические драйверы видеокарт. Сначала делаем это для встроенной видеокарты, только потом для дискретной (все драйверы легко можно найти на официальных сайтах производителя, например https://www.nvidia.ru/Download/).
Ошибка «Runtime Error»
Эта проблема связана с некорректно работой модулей DirectX и Microsoft Visual C+++. Чтобы ее устранить, необходимо переустановить данные пакеты программ. Для CS:GO нужен пакет Microsoft Visual C+++ 2005 и 2008.
Если способ не работает, может помочь другое решение. Часто у игроков CS:GO установлена на диск отличный от C (например D), в редких случаях это может вызвать рассматриваемую проблему и все ошибке связанные с ней. Необходимо полностью удалить игру с выбранного диска и установить на диск С. После данной операции CS:GO должна запустится без ошибки «Runtime Error».
Вылеты при смене карты
Одна из самых часто встречающихся проблем игроков это регулярные зависания и вылеты из игры после смены карты. Рассмотрим несколько реальных способ исправить данную ошибку.
Также эта проблема связана с плохой оптимизацией игры, следовательно решить ее возможно путем, снижения всех настроек графики. Сначала лучше выставить все настройки на минимум, чтобы убедиться, что проблема кроется именно в этом.
Проверяем игру, если вылеты и зависания прекратились, то можно уже подправить настройки под мощности своего компьютера путем постоянного увеличения каждого отдельного пункта настроек, пока игра снова не начнет вылетать при смене карты. При этом не стоит выставлять прежние высокие настройки, иначе рассматриваемые проблемы могут возобновиться.
Самые простые ошибки CS:GO
Ошибка «Failed to lock index buffer»
Эта ошибка некорректной работой драйверов DirectX и драйверов видеокарты. Чтобы ее устранить, необходимо просто обновить вышеперечисленные драйверы.
Ошибка «connection failed after 4 retries»
Ошибка сообщает, что создаются препятствия для соединения с серверами CS:GO. Скорее всего работе мешает встроенный в Windows: Firewall, Брандмауэр или антивирус. Способ решение – отключить защитные программы или добавить игру в список исключений.
Черный экран и ошибка «Режим не поддержан.»
Переходим в директорию игры, находим уже известный нам файл video.txt (…Counter-Strike Global Offensivecsgocfg), открываем его с помощью блокнота, находим строчки setting.defaultres и setting.defaultresheight, меняем их значения на 1440 и 900 соответственно (можно на меньшие).
Ошибка со шрифтом в CS:GO (квадраты вместо текста)
Шрифты игры не совпадают с шрифтами Windows. Чтобы исправить, заходим в директорию C:WINDOWSFonts, копируем файлы Arial и Tahoma. Затем вставляем эти файлы в корневую папку игры Counter-Strike Global Offensiveplatformvguifonts с заменой.
CS:GO убавляет звук Скайпа, Discord и других аналогичных программ
Переходим в панель задач, которая находится в правом нижнем углу рабочего стола, находим Динамики и щелкаем на них, затем переходим по вкладкам Звуки — Связь и ставим галочку напротив действие не требуется.
Источник
Could not load library client.
10 Jan 2014 в 05:57
10 Jan 2014 в 05:57 #1
Вы уже поняли. У меня нет антивирусов. Да вообще, у меня в данный момент на компе Дота Скайп стим гугл хром. Винду снес в 03:00 по мск.
Из-за чего вылетает ошибка? Перезагружал, перезаходил в стим.
Что делать, кто может подсказать?
10 Jan 2014 в 06:00 #2
вот теперь я точно уверен, что данные приколюхи раздались вальвами на рандоме, что я могу сказать? тебе как и мне не повезло, как решить этот косяк пока не придумал
10 Jan 2014 в 06:01 #3
10 Jan 2014 в 06:02 #4
Я в стим перезашел, скачал патч для самого стима и все работает теперь.
10 Jan 2014 в 06:02 #5
насколько я понял проблема в каком то файле, у меня например перед запуском доты постоянно проскакивает мини обновление теперь, как решить блин
10 Jan 2014 в 06:02 #6
10 Jan 2014 в 06:03 #7
10 Jan 2014 в 06:03 #8
да, после кривой обновы
10 Jan 2014 в 06:03 #9
10 Jan 2014 в 06:03 #10
Я дак стим в настройках от беты отказался и все ок
10 Jan 2014 в 06:05 #11
у меня она и не была включена(
10 Jan 2014 в 06:05 #12
Сейчас попробую, только еще раз целостность кеша проверю 🙂
10 Jan 2014 в 06:05 #13
Устанавливить и/или обновить Visual C++ Redistributable.
10 Jan 2014 в 06:06 #14
10 Jan 2014 в 06:08 #15
10 Jan 2014 в 06:09 #16
100% проблема в том, что оно постоянно обновляет/не может обновить какой то файл, не спроста теперь перед каждым запуском доты мини обнова, знать бы что именно оно не может обновить, возможно помогло бы удаление файла, а так хз
10 Jan 2014 в 06:10 #17
у меня так же,хрен знает что делать.Пробовал все советы по этой ошибке,не помогают
10 Jan 2014 в 06:10 #18
10 Jan 2014 в 06:12 #19
тогда целостность кеша, в свойствах доты 2, проверь
10 Jan 2014 в 06:13 #20
Попробую удалить и установить. Позже напишу.
10 Jan 2014 в 06:13 #21
ты думаешь тут тупые сидят? уже 50 раз перезагружался комп/стим/кэши и прочее
10 Jan 2014 в 06:13 #22
Лол. 2 часа назад качал доту, тогда весила 4.5ГБ и сейчас 4.5гб. Обнова чувствуется прям.
10 Jan 2014 в 06:13 #23
10 Jan 2014 в 06:13 #24
тоже вылизает Could not load library client
незнаю что делать!
10 Jan 2014 в 06:14 #25
я удалял и устанавливал,не помогло
Источник
Could not load library client cs go windows 10
Если все еще не работает, «Система VAC отключила вас от игры: вы не можете играть на защищенных серверах» есть официальный ответ на твою проблему. Прочитай внимательно, то что нужно делать.
Если у тебя Windows XP, то сделай сам включить DEP:
Вариант 1:
1. Заходим в файл C:boot.ini
2. В последней строке находим параметр /noexecute=AlwaysOff или /execute (отключает DEP) и заменяем его на /noexecute=OptIn
3. Перезагружаемся
Вариант 2:
1) Щелкните правой кнопкой мыши на «Мой компьютер» или перейдите в меню Пуск и щелкните правой кнопкой на «Мой компьютер».
2) Нажмите на кнопку «Свойства» в контекстном меню.
3) Нажмите на вкладку «Дополнительно».
4) Нажмите на кнопку «Настройки» в поле «Загрузка и восстановление»
5) Нажмите на кнопку «Изменить». Boot.ini откроется в notepad.exe.
6) Измените /NoExecute=AlwaysOff в /NoExecute=OptIn
7) Сохраните это и перезагрузить компьютер, чтобы применить.
Настройка > Видео > дополнительно
Зависит от твоей видеокарты, чтобы стабильная игра и больше не вылетает.
Откройте файл video.txt, находящийся по адресу:
. SteamSteamAppscommonCounter-Strike Global Offensivecsgocfgvideo.txt
. Steamuserdata твой номер (SteamID3, например [U:1:100500] вместо на 100500) 730localcfgvideo.txt
«setting.gpu_mem_level» «1» или «0» (попробуйте оба варианта)
«setting.mem_level» «1» или «0» (попробуйте оба варианта)
После обновления от 12.09.2017. При запуске там пишет: failed to initialize nvapi with error (0xFFFFFFFE), which is required when running on nvidia hardware. Your drivers may be corrupt or out of date.
Есть решение проблемы:
1. Нужно обновить драйвер для видеокарты
2. Удалить файлы «d3d9.fx» и «dxgi.dll» в папке КСГО (стандартный путь: C:Program Files (x86)SteamSteamAppscommonCounter-Strike Global Offensive и всё)
Если вы случайно поставили большое разрешение экрана.
1 вариант:
В файле video.txt находится:
. SteamSteamAppscommonCounter-Strike Global Offensivecsgocfg
или
. Steamuserdata твой номер (SteamID3, например [U:1:100500] вместо на 100500) 730localcfg
нужно переключить:
«setting.defaultres» «1920» на «1280» или менее.
«setting.defaultresheight» «1080» на «720» или менее.
Зависит от твоего монитора и всё.
2 вариант:
Выбери игру Counter-Strike: Global Offensive в библиотеке и кликай вторую кнопку мыши, выбери «Свойства«, и кликай кнопку «Установить параметры запуска«, напиши:
Нажимай кнопку «ОК«, запускай игру.
Windows Management Instrumentation (WMI) в дословном переводе — это инструментарий управления Windows. Если говорить более развернутo, то WMI — это одна из базовых технологий для централизованного управления и слежения за работой различных частей компьютерной инфраструктуры под управлением платформы Windows.
Пуск > Панель управления > Система и безопасность > Администрирование > Службы > Ищите в списке «Инструментарий управления Windows» на него ПКМ > Свойства, там будет «Тип запуска», поставить на режим «Отключено», затем нажать «Остановить».
Принимайте все отключения какие есть)
В настройках антивируса добавить исключение папки steam и саму папку где находится игра.
То некоторые антивирусы могут ругаться.
Отключить антивирус, переустановить игру и добавить папку с игрой в исключения антивируса. Даже если антивируса нету, то это легко мог сделать Защитник Windows.
Запуск программы невозможен, так как на компьютере отсутствует:
Переустановить драйвера на звуковую карту. Понизить настройки графики в игре.
Это нормально, ещё не докачал до конца в синем полоске с иконкой CS:GO (Steam > Библиотека > Загрузки), надо ждать и всё.
1) Добавить папку с контрой в исключения антивируса, а потом проверить кэш игры.
2) Проверь в пути к игре не было русских символов.
3) Меняй регион на Европу в самой настройке стима (Steam > Настройки > Загрузки > Регион для загрузки).
4) Возможно места не хватает на вашем жёстком диске.
5) Если не помогло 1-4 пункты, то следуй тут Обновление файлов Steam.
С вашего аккаунта или с одного из аккаунтов, на которых зарегистрирован ваш телефон, использовались читы на защищенном системой VAC сервере. В результате этого аккаунт заблокирован системой VAC.
Это значит, что на вашем компьютере вместе с процессом игры был запущен сторонний процесс, обнаруженный VAC и находящийся в его базе, а значит являющийся 100%-м читом. Далее представлена краткая схема работы античита:
Источник