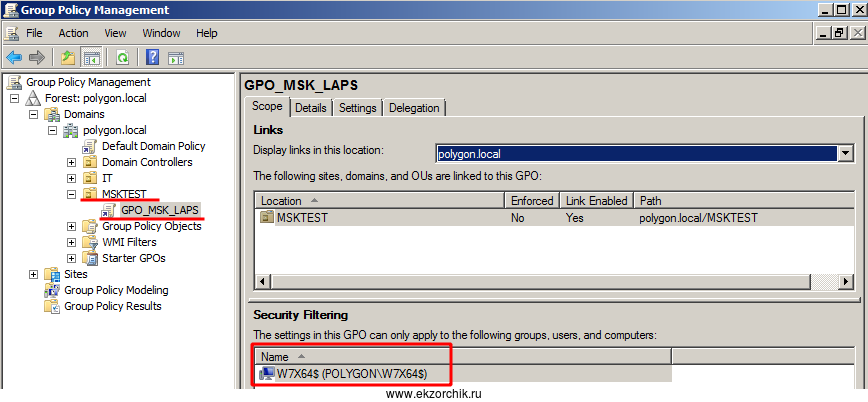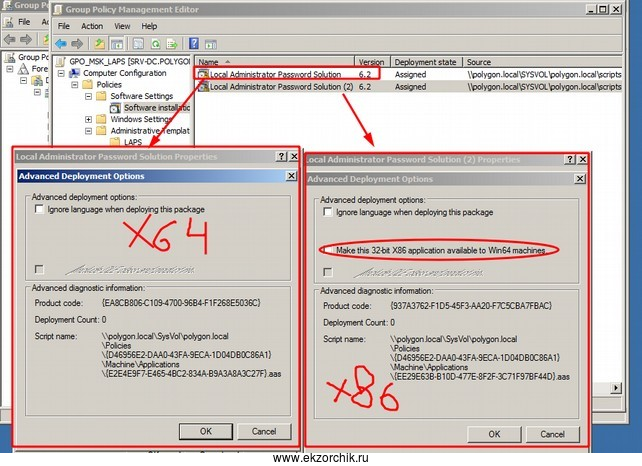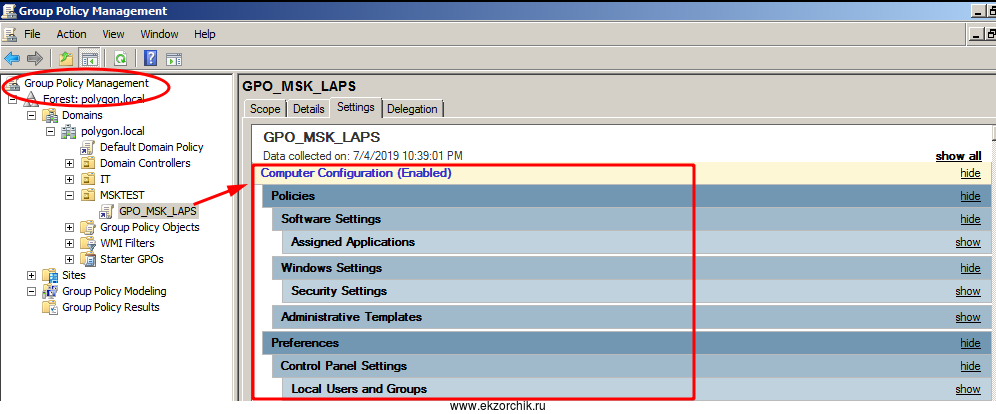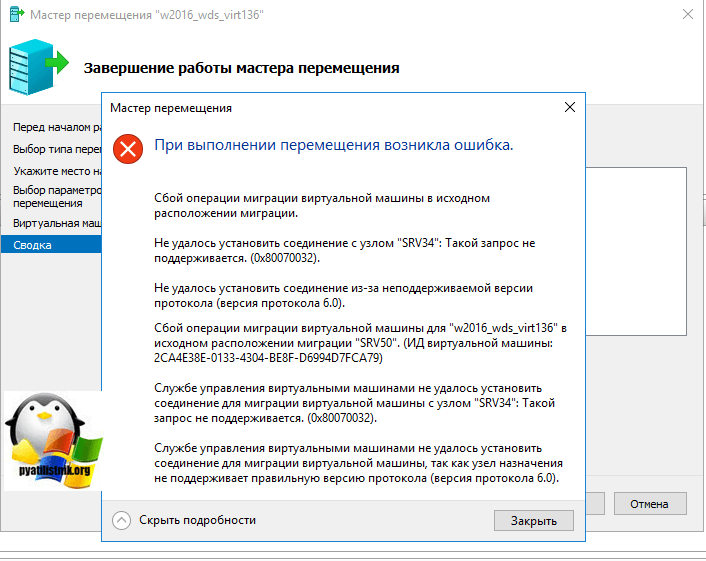- Remove From My Forums
-
Question
-
After deploying LAPS to OU, many computers getting Event ID: 7
Source: AdmPwd
The computer does not have the necessary permission to write the local administrator password to its object in Active Directory. Please submit an AD Request to have permissions set on your Department OU.
Answers
-
Hi,
According to my research, this could be missing the Write permission on ms-MCS-AdmPwdExpirationTime and ms-MCS-AdmPwd attributes of all computer accounts to the SELF built-in account. Please refer to the following steps.
To make sure computer accounts can update the password and expiration timestamp of its own built-in Administrator password, we need to add the Write permission on ms-MCS-AdmPwdExpirationTime and ms-MCS-AdmPwd attributes of all computer accounts to the SELF
built-in account. And we can use the following PowerShell to do this:Set-AdmPwdComputerSelfPermission –Identity ManagedWorkstations –Verbose
Best Regards,
Alvin Wang
Please remember to mark the replies as answers if they help.
If you have feedback for TechNet Subscriber Support, contact
tnmff@microsoft.com.-
Marked as answer by
Friday, June 2, 2017 1:30 AM
-
Marked as answer by
Lately, I was facing error 7 Could not write changed password to AD. Error 0x80070032. in the Application Log at one of my servers. I’m aware that this critical event is often caused by insufficient rights for LAPS. But in this case, the server was not yet configured with LAPS. The OU where the server was located wasn’t configured for LAPS either. I had NOT run Set-AdmPwdComputerSelfPermission -OrgUnit “servers” yet.
In this post, I’ll show you the steps on how to fix event 7 AdmPwd for objects that don’t have LAPS installed and configured.
To prevent error 7 Could not write changed password to AD. Error 0x80070032 from occurring approximately every 90 minutes, follow these steps:
- Start Active Directory Users and Computers (dsa.msc)
- In the main window, first enable Advanced Features
- Navigate to the Organizational Unit where the computer object is located
- Double-click the Computer Object. Go to tab Security
- Click Advanced
- Click Add. In the new windows named Permission Entry for <computer name>, click select a principal. Type SELF , click “check names” to validate and click OK
- Scroll down to “Write ms-Mcs-AdmPwd” and check the box. Finding this permission can be cumbersome if you have a lot of permissions on the list.
- Click OK to save the changes.
That’s it. The computer object now has permission to change its own password.
To validate the changes are effective, you should wait another 90 minutes and search for event 7, source AdmPwd, in the Application Log. You might be able to speed things up by running a group policy update (gpupdate /force), but I didn’t test this out. And since you probably have fixed the error with the above’s steps, you are not going to see error 0x80070032 appear again 
If this article did not help you solve your problem, please leave a comment! This website is visited thousands of times a day. There is a good chance that I or someone else has an answer to your question.
In addition, if you have a better solution for this problem, please leave a comment too! It may help me improve this article, as well as you may help other users facing this issue.
Прочитано:
3 114
В виду того факта, что на текущем рабочем месте в качестве домен контроллеров используется серверная операционная система Windows Server 2008 R2 Standard, то мне нужно адаптировать заметку где я в лабораторных условиях разобрал ,как практически развернуть LAPS на Server 2012 R2 Standard. Когда я это делал на Server 2008 R2, то столкнулся с некоторыми нюансами которые по началу были не привычны, но все завершилось успешно.
Так сказать я хочу задокумментировать в шагах на будущее исполнение, сперва проделываем внедрение на одном крупном городе России, а после буду делать на другом и из-за этого важно иметь под рукой собственные наработки.
Что имею:
ОС: Windows Server 2008 R2 Standard (со всеми обновлениями на момент написания данной заметки)Домен: polygon.localFQDN-имя: srv-dc.polygon.local
Шаг №1: Авторизуюсь на домен контроллере с права учетной записи вхожей в группу «Domain Admins» и для внедрения LAPS понадобится, также быть в группе «Schema Admins»
Шаг №2: Запускаю файл установки (для удобства я его переименовал в lapsx64.msi), установка стандартна, точнее просто устанавливаем все:
AdmPwd GPO ExtensionManagement ToolsFat client UIPowerShell moduleGPO Editor Template
Шаг №3: Расширяем схему, данными действиями будет организовано добавление двух атрибутов к объекту компьютера:
Start — All Programs — Accessories — Windows PowerShell — и через правый клик мышью запускаю консоль PowerShell с правами администратора («Run as administrator»)
|
1 2 3 4 5 6 7 8 9 10 11 12 13 14 15 16 17 18 19 20 21 22 23 24 25 26 27 28 29 |
PS C:Windowssystem32> import—module AdmPwd.ps Import—Module : Could not load file or assembly ‘file:///C:Windowssystem32WindowsPowerShellv1.0ModulesAdmPwd.psAdmPwd.PS.dll’ or one of its dependencies. This assembly is built by a runtime newer than the currently loaded runtime and cannot be loaded. At line:1 char:14 + import—module <<<< AdmPwd.ps + CategoryInfo : NotSpecified: (:) [Import—Module], BadImageFormatException + FullyQualifiedErrorId : System.BadImageFormatException,Microsoft.PowerShell.Commands.ImportModuleCommand PS C:Windowssystem32> get—host Name : ConsoleHost Version : 2.0 InstanceId : 02bd6acb—c8fb—434d—9440—17a018254760 UI : System.Management.Automation.Internal.Host.InternalHostUserInterface CurrentCulture : en—US CurrentUICulture : en—US PrivateData : Microsoft.PowerShell.ConsoleHost+ConsoleColorProxy IsRunspacePushed : False Runspace : System.Management.Automation.Runspaces.LocalRunspace PS C:Windowssystem32> $PSVersionTable Name Value —— ——— CLRVersion 2.0.50727.8806 BuildVersion 6.1.7601.17514 PSVersion 2.0 WSManStackVersion 2.0 PSCompatibleVersions {1.0, 2.0} SerializationVersion 1.1.0.1 PSRemotingProtocolVersion 2.1 |
Дело в том, что в случае данной ошибке выше мне нужно просто обновить PowerShell с текущей 2 версии на 5.1, для этого устанавливаю пакет: Win7AndW2K8R2-KB3191566-x64.msu. Затем перезагружаю систему.
После установка модуля (AdmPwd.ps) в консоли PowerShell происходит без каких либо ошибок:
|
PS C:Windowssystem32> get—host | findstr /I «Version» Version : 5.1.14409.1005 PS C:Windowssystem32> import—module AdmPwd.ps PS C:Windowssystem32> update—AdmPwdADSchema Operation DistinguishedName Status ————— ————————— ——— AddSchemaAttribute cn=ms—Mcs—AdmPwdExpirationTime,CN=Schema,CN=Configuration,DC=p... Success AddSchemaAttribute cn=ms—Mcs—AdmPwd,CN=Schema,CN=Configuration,DC=polygon,DC=local Success ModifySchemaClass cn=computer,CN=Schema,CN=Configuration,DC=polygon,DC=local Success |
Шаг №4: Настройка LAPS сводится к выполнению следующих шагов в консоли PowerShell:
|
PS C:Windowssystem32> import—module AdmPwd.ps |
На заметку: Отобразить все OU в домене:
|
PS C:Windowssystem32> Get—ADObject —Filter { ObjectClass —eq ‘organizationalunit’ } |
или
Именование OU можно узнать через оснастку «Active Directory - пользователи и компьютеры» — через правый клик на OU "Свойства" - "Редактор атрибутов" - атрибут "distinguishedName" и нажимаем «Просмотр» и копируем именование OU контейнера.
|
PS C:Windowssystem32> Set—AdmPwdComputerSelfPermission —OrgUnit MSKTEST |
или
|
PS C:Windowssystem32> Set—AdmPwdComputerSelfPermission —OrgUnit OU=MSKTEST,DC=polygon,DC=local Name DistinguishedName Status —— ————————— ——— MSKTEST OU=MSKTEST,DC=polygon,DC=local Delegated PS C:Windowssystem32> Set—AdmPwdReadPasswordPermission —OrgUnit MSKTEST —AllowedPrincipals ‘GROUP_LAPS’ Name DistinguishedName Status —— ————————— ——— MSKTEST OU=MSKTEST,DC=polygon,DC=local Delegated |
Проверяю, что реально применились права на доступ группе GROUP_LAPS к просмотру расширенных/добавленных атрибутов компьютеров внутри OU с целью извлечения паролей на учетную запись локального администратора или переименованную если изменяли функционал GPO:
|
PS C:Windowssystem32> Find—AdmPwdExtendedRights —identity MSKTEST | format—table ExtendedRightHolders ExtendedRightHolders —————————— {NT AUTHORITYSYSTEM, POLYGONDomain Admins, POLYGONGROUP_LAPS} |
из вывода видно, что доступ к расширенным атрибутам OU=MSKTEST есть у системы, Администраторов домена (по умолчанию) и теперь у группы GROUP_LAPS
Отлично, все настройки по внедрению LAPS проделаны, теперь собственно сама политика которую настраиваю я у себя или один из ее вариантов:
Шаг №5: Копирую файл групповых политик в общее хранилище:
|
PS C:Windowssystem32> xcopy /Y «C:WindowsPolicyDefinitionsAdmPwd.admx» C:WindowsSYSVOLdomainPoliciesPolicyDefinitions C:WindowsPolicyDefinitionsAdmPwd.admx 1 File(s) copied PS C:Windowssystem32> xcopy /Y «c:WindowsPolicyDefinitionsen-USAdmPwd.adml» c:WindowsSYSVOLdomainPoliciesPolicyDefinitionsen—US C:WindowsPolicyDefinitionsen—USAdmPwd.adml 1 File(s) copied PS C:Windowssystem32> |
Шаг №6: Создаю политику где целью будет установка агента LAPS в зависимости от архитектуры компьютера, а также некоторая доработка:
|
PS C:Windowssystem32> xcopy /Y «c:softlaps*.msi» C:WindowsSYSVOLsysvolpolygon.localscripts C:softlapslapsx64.msi C:softlapslapsx86.msi 2 File(s) copied |
Политика именуется у меня, как GPO_MSK_LAPS
На заметку: Если в Security Filtering Вы конкретно указали группу компьютеров или компьютеры вместо Authenticated Users, то обязательно следует перейти во вкладку Delegation и добавить Authenticated Users и дать права на чтение, в противном случае политика работать не будет. Это очень важно. Почему политика не применяется следует смотреть расширенные логи на компьютере.
Теперь собственно настройки политики которые я использую, вы можете взять их как отправная точка под Ваши задачи:
Computer Configuration — Policies — Windows Settings — Security Settings — Local Policies — Security Options:
Accounts: Rename administrator account: отмечаю галочкой Define this policy settings и указываю, как именуется административная учетная запись на компьютере: АдминистраторAccounts: Administrator account status: отмечаю галочкой Define this policy setting и ставлю статус Enabled.
Computer Configuration — Policies — Preferences — Control Panel Settings — Local Users and Groups
New — Local User
Action: UpdateUser name: Administrator (built-in)Password never expires: отмечаю галочкойAccount never expires: отмечаю галочкой
New — Local Group
Action: UpdateGroup name: Administrators (built-in)Delete all member users: отмечаю галочкойDelete all member groups: отмечаю галочкой
через Add указываю если есть групп(ы/у) делегированных доменных учетных записей которые будут обладать правами администратора на рабочих станциях и добавляю также «Domain Admins»
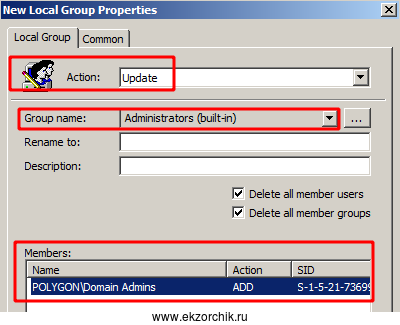
Computer — Configuration — Policies — Software Settings — Software installation
- одна
x64-битная установка - вторая
x86-битная установка с обязательным сниманием галочки «Make this 32-bit x86 application available to Win64 machines.»
Ниже скриншот для наглядного понимания.
Затем в эту же политику добавляю настройки применительно к LAPS. В конечном итоге политика должна выглядеть так: (смотрим вкладку Settings и разворачиваем каждую настройку)
- По настройке
LAPSсм. либо документацию, либо мою заметку. Password Settings: EnabledPassword Complexity: Large letters + small letters + numbers + specialsPassword Length: 8Password Age (Days): 30
Т.к. политика применяется только к компьютерам в определенной OU то дополнительно стоит деактивировать нацеливание на пользоваталей:
Group Policy Management — GPO_MSK_LAPS — вкладка Details
GRO Status: User configuration settings disabled
На заметку: Настройка Password Length должно быть равно или больше через предопределено в Default Domain Policy.
По итогу применения политики получаем, что в установлен LAPS клиент, активирована локальная учетная запись «Администратор», и группы «Администраторы» удалены все кроме «Администраторы домена», «Делегированные администраторы". А пароль на локальную учетную запись «Администратор» теперь генерируется через LAPS посредством преднастроенной политики, просмотреть его можно только через оснастку LAPS UI определенной группе и конечно же «Администраторам домена» кроме прочего через оснастку LAPS UI и «Active Directory Users and Computer» включением показа расширенных атрибутов.
Проверяю, что после загрузки W7X64 в OU=MSKTEST я могу через PowerShell с домен контроллера извлечь пароль локального администратора:
|
PS C:Windowssystem32> get—adcomputer —filter * —searchbase «ou=msktest,dc=polygon,dc=local» | get—admpwdpassword —Comp utername {$_.Name} ComputerName DistinguishedName Password ExpirationTimestamp —————— ————————— ———— —————————— W7X64 CN=W7X64,OU=MSKTEST,DC=polygon,DC=local 1/1/0001 12:00:00 AM |
Если пароль не отображается, то на ПК нужно сделать:
gpupdate /force и перезагрузиться, если все равно пароль не назначается, то смотрим логи на ПК:
Просмотр событий:
Имя журнала: ПриложениеИсточник: AdmPwdКод события: 5Уровень: ОшибкаОписание: Validation failed for new local admin password against local password policy. Error 0x80070a90
Решение ошибки: Встроенная учетная запись «Администратор» должна быть включена и у нее должен быть установлен пароль соответствующий требованиям политики Default Domain Policy
Если ошибка:
Просмотр событий:
Имя журнала: ПриложениеИсточник: AdmPwdКод события: 7Уровень: ОшибкаОписание: Could not write changed password to AD. Error 0x80070032.
Решение ошибки: нет прав на изменение атрибутов добавленных путем расширения схемы.
|
PS C:Windowssystem32> Set—AdmPwdComputerSelfPermission —OrgUnit msktest |
и после я вижу назначенный пароль:
|
PS C:Windowssystem32> get—adcomputer —filter * —searchbase «ou=msktest,dc=polygon,dc=local» | get—admpwdpassword —Comp utername {$_.Name} ComputerName DistinguishedName Password ExpirationTimestamp —————— ————————— ———— —————————— W7X64 CN=W7X64,OU=MSKTEST,DC=polygon,DC=local vJDH.3pw 8/3/2019 11:16:57 PM |
Или узнать все пароли всех компьютеров для всего домена:
|
PS C:Windowssystem32> get—adcomputer —filter * —searchbase «DC=polygon,DC=local» | get—admpwdpassword —Computername {$_.Name} |
Таким образом удобно отслеживать, как применяется политика в течении дня покуда компьютеры после перезагрузки применяют политику.
Итого я адаптировал заметку работы с LAPS на Windows Server 2008 R2 Standard, опираясь на рассмотренные действия я могу внедрять данный функционал и в других организациях. На этом я прощаюсь, с уважением Олло Александр aka ekzorchik.
-
Forums
-
Microsoft Windows Boards
-
Windows Server 2012
You should upgrade or use an alternative browser.
Event ID 7 “Could not write changed password to AD. Error 0x80070032
-
Thread starterkate_Admin
-
Start dateSep 14, 2018
-
#1
kate_Admin
Source: AdmPwd
The computer does not have the necessary permission to write the local administrator password to its object in Active Directory. Please submit an AD Request to have permissions set on your Department OU.
Continue reading…
-
Forums
-
Microsoft Windows Boards
-
Windows Server 2012
-
This site uses cookies to help personalise content, tailor your experience and to keep you logged in if you register.
By continuing to use this site, you are consenting to our use of cookies.
- GRAVITSAPA.INFO
Windows- Устраняем ошибку 0x80070032 в Windows
›
›
Устраняем ошибку 0x80070032 в Windows
5058 просмотров
Windows
20 Дек 2020
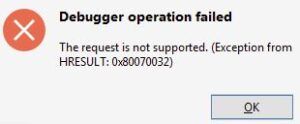
- Полностью удалите всё из папки C:WindowsSoftwareDistributionDownload и перезагрузите компьютер;
- Если первый пункт не помог, то заходим в редактор реестра (Win + R и прописываем regedit), заходим в ветку HKEY_LOCAL_MACHINESYSTEMCurrentControlSetControl -> удаляем в ней папку MiniNT -> перезагружаем компьютер;
- Если всё ещё появляется ошибка, то попробуйте проверить включены ли некоторые службы -> нажмите Win + R и введите services.msc -> найдите службы «Планировщик заданий» и «Журнал событий Windows» -> по очереди на каждую нажмите правой кнопкой мыши и клацните «Свойства» -> убедитесь, что «Тип запуска: Автоматически» и запустите, если остановлено -> перезагрузите ПК;
- И ещё вариант, который вполне эффективен и против многих других ошибок — воспользоваться утилитой FixWin (ссылка на официальный сайт). Утилита хоть и на английском языке, но интуитивно понятная.
Кроме это есть ещё вариант, как убрать ошибку 0x80070032 (сначала прочтите, потом пробуйте):
- Откройте папку C:WindowsServiceProfilesLocalServiceAppDataLocalMicrosoftNGC -> удалите всё содержимое;
- Зайдите в «Настройки» -> «Учётные записи» -> «Варианты входа» -> «Пин-код для Windows Hello» -> добавьте новый ПИН;
- Так же можно не удалять содержимое папки NGC, попробуйте сначала в настройках удалить ПИН и добавить новый.
Пишите комменты, делитесь статьёй в соц. сетях 😉
Ещё статьи по теме:
- Как купить правильный лицензионный ключ для Windows 10 на Ebay?
- Причина ошибок 0х80041004, 0х80041006, 0x80041009
- Как выключить самопроизвольное изменение яркости на ноутбуке?
- Исправляем ошибку «…на компьютере отсутствует rtl120.bpl…»
- Как выбрать редакцию Windows 10 Pro во время чистой установки?
Оставь свой коммент
Обновлено 04.07.2017
Добрый день уважаемые читатели и подписчики блога, продолжаем с вами изучать виртуализацию операционных систем на базе гипервизора Hyper-V. Сегодня я хочу с вами рассмотреть вот такой интересный вопрос, почему при миграции виртуальной машины между хостами Hyper-V у вас появляется ошибка 0x80070032. Ее я видел первый раз в жизни, так как до этого все проходило как по маслу.
Итак, расскажу небольшую предысторию, есть два сервера с Hyper-V ролью, один на Windows Server 2012 R2, а второй на Windows Server 2016 R2. Задача, переместить с 2016 r2 все виртуальные машины на 2012 r2, scvmm не используется, так как его нет и единственным вариантом сделать задачу, это воспользоваться встроенным механизмом перемещения, доступным через оснастку.
В результате попытке перевезти виртуальную машину, выскочила вот эта проблема.
При выполнении перемещения возникла ошибка. Сбой при миграции виртуальной машины в исходном расположении миграции. Не удалось установить соединение с узлом: Такой запрос не поддерживается. (0x80070032).
Не удалось установить соединение из-за неподдерживаемой версии протокола (версия протокола 6.0)
Причины ошибки 0x80070032
Давайте рассмотрим возможные причины данной проблемы:
- Если обратиться к документации Microsoft относительно ее гипервизора, то там написано, что миграция без scvmm1 не может быть осуществлена с более новой версии Hyper-V на меньшую, именно мой случай. (https://technet.microsoft.com/ru-ru/library/dn282278.aspx?f=255&MSPPError=-2147217396)
- Если же у вас версии либо одинаковые, либо вы делаете миграцию на более новую версию, то проверьте включена ли у вас динамическая миграция. Если нет, то посмотрите по ссылке.
Со вторым вариантом, все понятно, включаете Kerberos и динамическую миграцию, а вот в первом случае, вас спасет функция экспорта виртуальной машины Hyper-V, перенос ее по сети на другой хост и импортирование. В итоге вы избежите ошибку 0x80070032 на гипервизоре Microsoft.
Июл 4, 2017 12:01